Программа для работы с камерой в Windows 10
В Windows 10/8 есть встроенная программа для веб-камер, так и называется «Камера». Идём в поиск кнопки «Пуск» и пишем в строке «камера»
Запускаем программу и лицезреем свой фейс:
К слову, встроенная программа довольно функциональна, с её помощью можно делать снимки HDR с таймером и записывать HD-видео. Но может оказаться, что в вашей сборке Windows 10 не будет предустановлено это приложение. Тогда нужно зайти в магазин Майкрософт:
- пишем в строке поиска меню Пуск: «store» и выбираем «Microsoft Store»
- в поиске магазина пишем «камера» и выбираем приложение «Камера Windows»
- устанавливаем и запускаем программу.
Управление разрешениями для камеры и микрофона в Firefox
В Firefox вы можете разрешить или запретить сайтам доступ к вашему устройству: камере или микрофону. Существует несколько различных способов для того, чтобы открыть или закрыть доступ к камере или микрофону в зависимости от устройства, которое вы используете. В этой статье описаны эти способы.
Чтобы использовать оповещения для разрешения и запрета доступа к камере и микрофону для сайта, который использует эти функции:
- Откройте Firefox и перейдите на желаемый сайт.
- Отобразится всплывающее окно для подтверждения того, желаете ли вы предоставить доступ камере и микрофону для этого сайта.
- Отметьте флажок Запомнить это решение, елси хотите, чтобы Firefox запомнил ваши настройки для этого сайта, чтобы их можно было использовать по умолчанию в будущем.
- Щёлкните по кнопке Разрешить, если хотите разрешить доступ к этим устройствам для сайта.
- Щёлкните по кнопке Запретить, если не хотите разрешать доступ к этим устройствам для сайта.
Пожалуйста, обратите внимание, что вы не сможете совсем использовать определённые функции на сайте, если заблокируете доступ к камере и микрофону
Специфика инспектирования работоспособности камеры на Windows 10
Зачастую с компьютерами, работающими на ОС Windows, редко возникают проблемы с функциональностью утилит, приложений и съёмных или встроенных устройств, за исключением десятой, самой новой вариации системы, имеющей многоуровневые критерии конфиденциальности. В «Windows 10» имеются специфические настройки, предопределяющие секретность информации на устройстве, которые, соответственно, могут провоцировать проблемы с функциональностью камеры. Проблема, как проверить web-камеру в Windows 10, решается согласно инструктажу, описанному выше, однако, если видеоустройство не воспроизводит изображения, причиной в этом случае может быть не проблема с драйверами или неисправность камеры, а её блокировка системой. Для устранения этой проблемы пользователю необходимо внести правки в настройки конфиденциальности системы согласно следующему алгоритму:
- Зайти через меню «Пуск» во вкладку «Параметры».
- Перейти в рубрику «Конфиденциальность», где откроется меню с реестром приложений, среди которых потребуется отыскать пункт «Камера» и открыть его.
- Проверить, имеется ли разрешение на эксплуатацию устройства системой. Если нет, тогда система автоматически воспринимает камеру как ненужный и несанкционированный элемент, запрещая его использование.
- Решить проблему путём изменения настроек, разрешив доступ к web-камере.
После этих манипуляций камера должна начать функционировать в стандартном режиме.
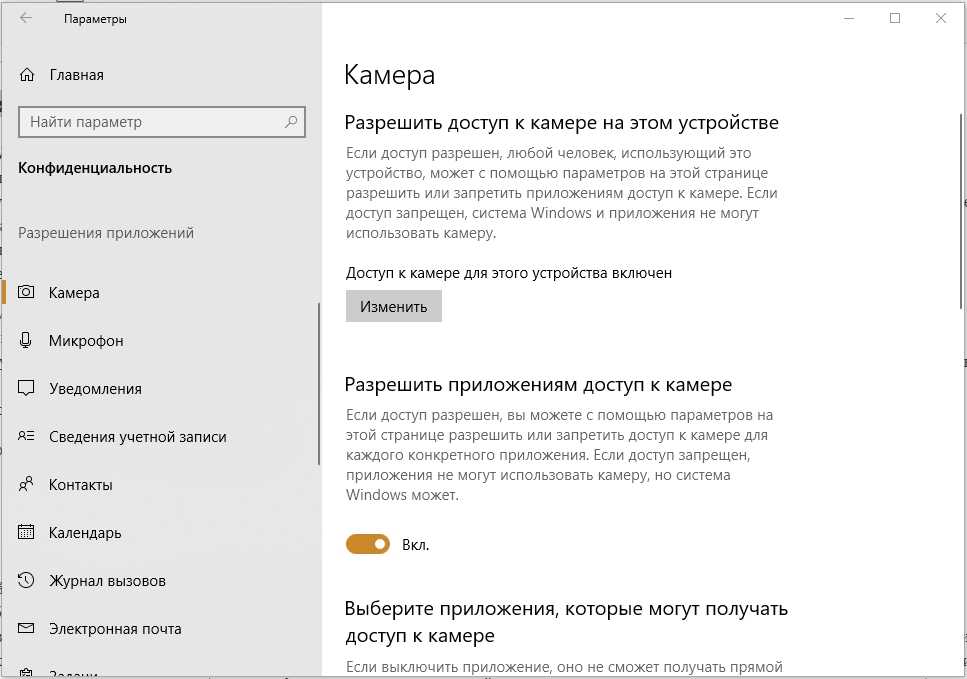
Камера, микрофон и конфиденциальность в Windows 10
При наличии в вашем устройстве камеры и микрофона Windows 10 позволяет вам совершать видеовызовы Skype, снимать фотографии, записывать видео и многое другое. Многие приложения и службы требуют наличия камеры или микрофона и используют ее, а параметры Windows позволяют управлять списком приложений, которые могут использовать камеру или микрофон.
Некоторые пользователи опасаются, что незнакомые приложения, компании или вредоносные программы могут использовать камеру или микрофон их устройств. Использование камеры или микрофона должны контролировать вы. Чтобы помочь вам понять, когда камера включена, предоставляются следующие индикаторы.
Если устройство оснащено камерой с подсветкой, то во время использования камеры загорается подсветка.
Если устройство не оснащено подсветкой камеры, то при включении или отключении камеры отображается соответствующее уведомление.
Чтобы помочь вам понять, когда микрофон используется, предоставляются следующие индикаторы.
В области уведомлений на панели задач будет отображаться значок микрофона. Этот индикатор можно включить или отключить, перейдя к параметрам > параметры > Персонализация > панели задач и выбрав команду выбрать значки, которые будут отображаться на панели задач.
Вы также можете узнать, какие приложения в настоящее время используют камеру или микрофон или недавно обращались к камере или микрофону, перейдя > Параметры > Конфиденциальность > Камера или Пуск > Settings > Конфиденциальность > микрофон.
Примечание: Эта функция не существует в Windows 10 версии 1809 и более ранних версиях.
Ниже описываются параметры, которые позволяют контролировать использование камеры.
Элементы управления параметрами камеры или микрофона могут быть уже отключены, если вы используете устройство, выданное вам на работе, или если вы добавили рабочую учетную запись в собственное устройство. В этом случае в верхней части страницы параметров камеры или микрофона появится заголовок Некоторые параметры управляются организацией.
Программа для работы с камерой в Windows 10
В Windows 10/8 есть встроенная программа для веб-камер, так и называется «Камера». Идём в поиск кнопки «Пуск» и пишем в строке «камера»
Запускаем программу и лицезреем свой фейс:

К слову, встроенная программа довольно функциональна, с её помощью можно делать снимки HDR с таймером и записывать HD-видео. Но может оказаться, что в вашей сборке Windows 10 не будет предустановлено это приложение. Тогда нужно зайти в магазин Майкрософт:
- пишем в строке поиска меню Пуск: «store» и выбираем «Microsoft Store»
- в поиске магазина пишем «камера» и выбираем приложение «Камера Windows»
- устанавливаем и запускаем программу.
Google Chrome
В самом популярном веб-обозревателе Google Chrome операцию можно выполнить разными методами, и далее мы расскажем о каждом из них.
Способ 1:Уведомление
При каждом открытии страницы какого-либо сайта, подразумевающей работу веб-камеры (или исключительно при вызове функции на этой странице, для которой должна быть задействована вебка), браузер должен отобразить соответствующее уведомление под адресной строкой. Юзеру остается только нажать на «Разрешить».
Если же у вас не появляется такого окна, причин тому может быть 3: ранее вы заблокировали это уведомление, отображение вопроса об использовании камеры запрещено в настройках браузера, неправильно работает веб-камера. Рассмотрим, как устранить каждую из этих ситуаций, начиная с простой.
Просмотреть, было ли прежде заблокировано уведомление, можно, кликнув по иконке замка слева от адреса сайта
Обратите внимание, если страница не была перезагружена, справа дополнительно будет отображаться соответствующий значок, пропадающий при последующих открытиях страницы. В открывшемся окне вы сразу увидите заблокированное действие с пунктом «Камера»
Щелкните по значению и в выпадающем меню выберите «Спрашивать» или «Разрешить».
Перезагрузите страницу, чтобы применить изменения. После этого должно отобразиться уведомление или страница сразу отобразит захваченное изображение с вебки. В противном случае обратитесь к последнему разделу этой статьи, рассказывающей об устранении неполадок.
Способ 2: Включение разрешения для сайта
- Чтобы включить вебку заранее, можно открыть окно изменения разрешений, кликнув по иконке в адресной строке левее самого URL. В нем перейдите в «Настройки сайтов».
Найдите тут блок «Разрешения», а в нем пункт «Камера». Измените значение на «Разрешить». Будьте внимательны: изменение происходит только для текущего адреса, а не для всех.
Способ 3: Включение в настройках браузера
Когда в настройках браузера запрещено использование камеры, действиями из предыдущих способов пользователь разрешит ее работу лишь одному URL. Задать глобальное значение для этой настройки можно лишь в настройках.
- Нажмите кнопку «Меню» и перейдите в «Настройки».
В блоке «Конфиденциальность и безопасность» вам нужен пункт «Настройки сайта».
Зайдите в настройки параметра «Камера».
Переведите состояние единственного доступного пункта в активное. Теперь все сайты будут спрашивать разрешение на использование вебки. А вот параметра, разрешающего ее включение без дополнительных подтверждений со стороны юзера, здесь нет в целях безопасности. Ниже, кстати, могут располагаться адреса, для которых вы вручную запрещали или разрешали работу вебки.
Как включить камеру в браузере
Если вы случайно закрыли доступ к видео захвату или установили жесткие настройки безопасности, вебка в браузере может не задействоваться. В этом разделе рассмотрим основные настройки, где это можно исправить.
Google Chrome
1. Откройте меню (три точки) и перейдите в «Настройки».
2. Щелкните по разделу «Конфиденциальность и безопасность» и выберите «Настройки сайта».
3. В разрешениях кликните по пункту «Камера».
4. Убедитесь, что переключатель установлен в «Спрашивать разрешение на доступ».
Если вы случайно запретили доступ, его всегда можно удалить в настройках сайта.
Mozilla Firefox
1. Войдите в меню (три пунктира) и откройте «Настройки».
2. Выберите раздел «Приватность и защита». Прокрутите панель настроек немного вниз, в разрешениях нажмите на кнопку «Параметры» напротив значка камеры.
3. В следующем окне будет показано, какие сайты запрашивали доступ.
Вы можете изменить или удалить настройки разрешений, кликнув по конкретному сайту.
Яндекс.Браузер
По умолчанию при переходе на сайт, где требуется доступ к вебке, Яндекс.Браузер запрашивает разрешение у пользователя.
Если вы случайно заблокировали доступ к нужному сайту, вебку можно включить, кликнув по значку «Protect». И в окошке активировать переключатель «Использовать камеру».
После обновления страницы изображение на сайте появится.
Браузер Edge и другие приложения Microsoft
1. В меню Пуск откройте «Параметры».
2. Выберите «Конфиденциальность».
3. Перейдите в раздел «Камера». Справа активируйте переключатель «Вкл» и выберите приложения, которым нужно предоставить доступ.
Как проверить камеру на ноутбуке
Если вы любите общаться с людьми по интернету и предпочитаете не только слышать, но и видеть, то компьютер с видеокамерой — идеальное решение. Как выбрать подходящий ноутбук, включить и проверить его камеру?
Начнем сначала. Качество картинки во встроенных ноутбучных камерах варьируется в среднем от 0,3 до 3 мегапикселей. С помощью веб-камеры также можно вести фото- и видеосъемку. Естественно, можно подключать и сторонние устройства — от самых простых через USB до профессиональной техники с новейшими портами для передачи данных (S-Video, DVI, HDMI, DisplayPort и другие). В пределах до 5-10 метров камера и другие портативные устройства подключаются через блютус, FireWire и т.п.
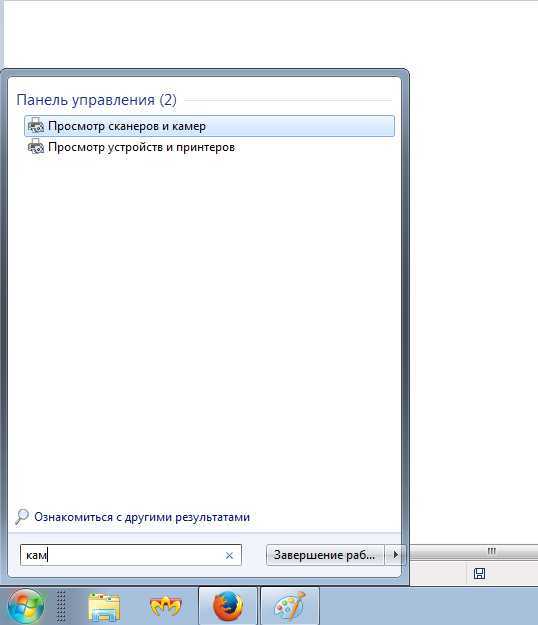
Итак, у вас уже есть ноутбук с камерой. Но где ее найти? Открываем меню «Пуск» и вводим слово «камера» в строку поиска. Если ничего не нашлось, переходим к следующему пункту.
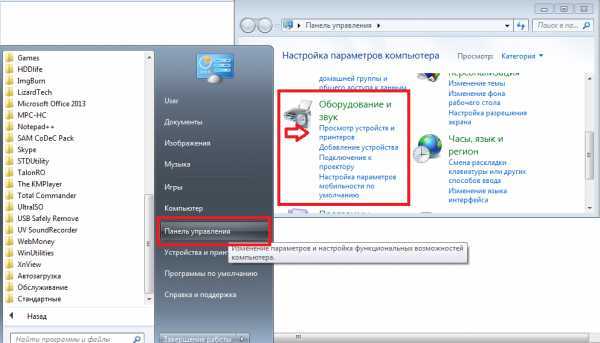
Из «Пуска» заходим в «Панель управления», от туда в «Оборудование и звук»-> «Просмотр устройств»->»Диспетчер». То же окно открываем щелчком правой кнопки по «Моему компьютеру»->»Свойства».
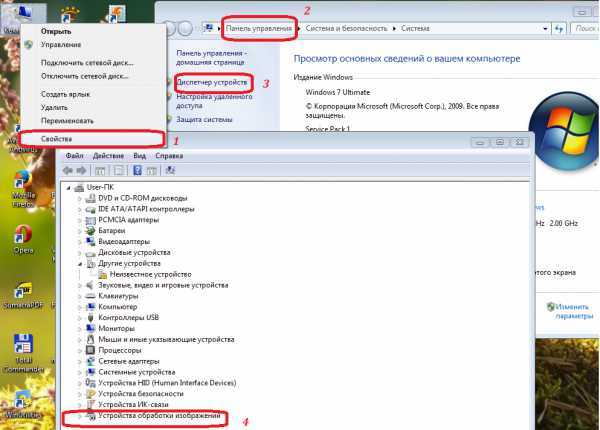
Зайдя в «Диспетчер» одним из способов, ищем пункт «Устройства обработки изображений» — в нем должна отображаться искомая камера или аналогичные подключенные девайсы.
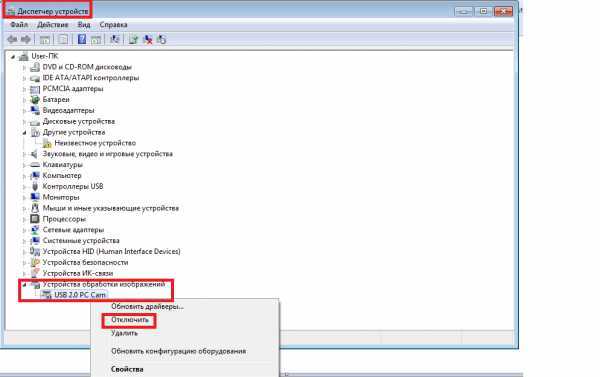
Нажимаем на устройство правой кнопкой и выбираем «Включить». Тут также можно отключить камеру аналогичным образом, установить драйвера или обновиться до более новой версии ПО.
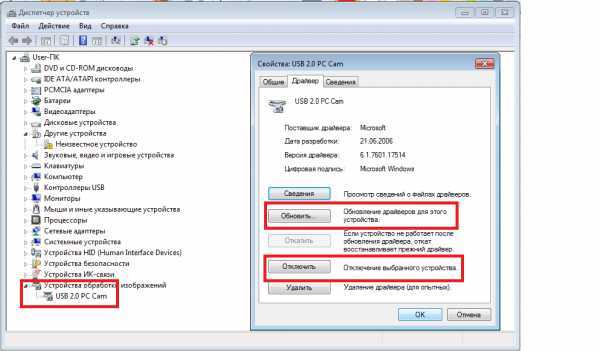
Зайдя в последний пункт контекстного меню — Свойства, мы увидим, работоспособна ли камера. Смотрим картинку:
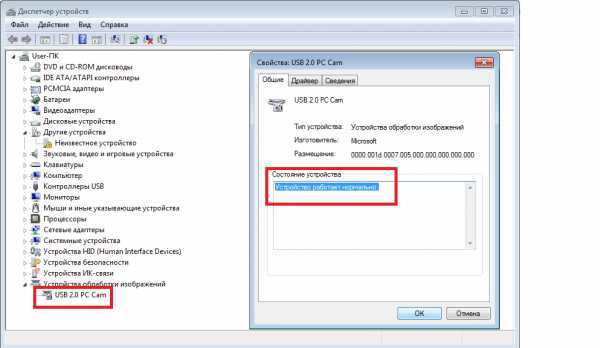
Проверить камеру легко через любую программу для видео-звонков, например, Скайп и даже в Одноклассниках. Запускаем Skype, заходим в «Настройки» через верхнюю панель, далее «Общие» и «Настройки видео». Если камера включена, вы увидите изображение, которое захватывает ее объектив в режиме реального времени.
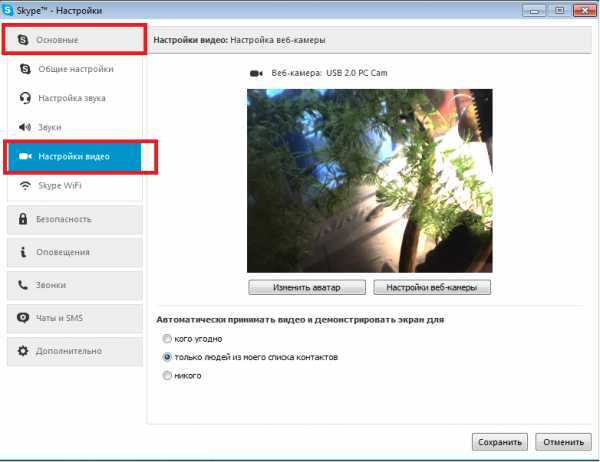
Как настроить камеру ноутбука? Для этого есть два способа. У некоторых камер все кнопки управления находятся прямо на устройстве (звук, резкость, зум и прочее). Просто покрутите все возможные рычажки-панели, ориентируясь на качество сигнала в том же скайпе. Второй способ — использовать специальные программы для настройки. В их числе SplitCam, LiveWebCam, IP Camera View и многие другие.
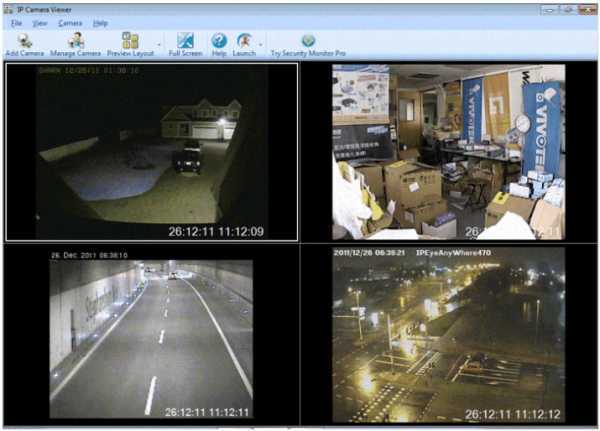
Давайте посмотрим на SplitCam. Что же она умеет:
- добавлять забавные эффекты к вашему видео без прерывания звонка;
- изменять задний фон, на котором вы сидите;
- работать сразу в нескольких приложениях, разделяя видео-поток;
- транслировать видео на популярные сайты, вроде Livestream и аналогичных;
- работа с разрешениями вплоть до 2048×1536 (HD);
- подключение к IP камере;
- зум участка видео без прерывания
- накладывание аудиоэффектов и разделение звука.
При этом SplitCam распространяется бесплатно, без ограничений.

Если видеокамера не работает, первое, что нужно сделать — переустановить драйвера или найти их более «свежую» версию. Оригинальное ПО находится на диске, который шел в комплекте с ноутбуком. Иначе придется поискать драйвера в сети, на официальном сайте производителя. Например, для ноутбуков марки Lenovo t60 это выглядит так:
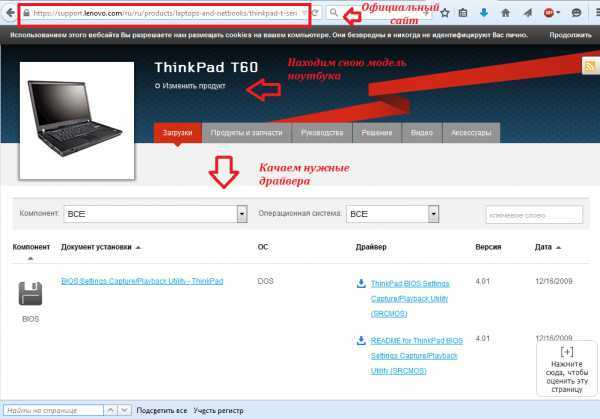
Если вы покупаете новый ноутбук и не знаете, как проверить камеру — обязательно попросите продавца или консультанта показать, как это делается.
https://youtube.com/watch?v=cI9UC3zBf_Y
Настройки веб-камеры (проблема с задержкой изображения)
Порой система Windows 10 не видит камеру на ноутбуке, но неудобства может вызывать не только эта ситуация, но и различные баги. К одним из самых неприятных относится задержка картинки. Даже несколько секунд разрыва в отображении приводит к серьезному дискомфорту. Основная причина кроется не в настройках камеры, а в низкой скорости соединения между пользователями.
Как реально снизить задержку:
Снижаем разрешение картинки. Это позволит снизить нагрузку на сеть. Не все модели поддерживают такую настройку, но она часто доступна в фирменном ПО производителя.
- Отключаем VPN. Активный VPN или прокси чаще всего вызывает лаги и подвисания.
- Подключаемся к высокоскоростной сети. Лучше разговаривать по Wi-Fi, это более стабильная и быстрая точка доступа.
- Выключаем загрузки и другие инструменты, которые используют много трафика.
Инструкция по настройке чат рулетки в Google Chrome
Что делать в Google Chrome, чтобы у чат рулетки появился прямой доступ к камере:
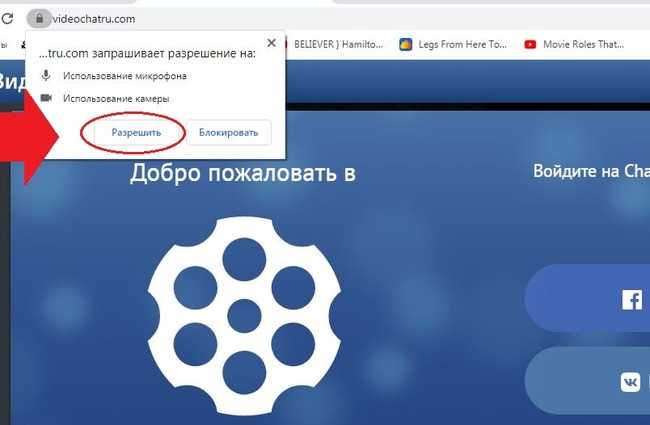
- Откройте страницу сайта и дайте согласие на доступ к оборудованию.
- Если такой запрос не всплывает, кликните на кнопку в виде камеры, расположенную в адресной строке справа.
Перед вами появится окно, в котором можно задать все необходимые настройки. Выберите микрофон и нужную камеру. В конце кликните на « Готово ».
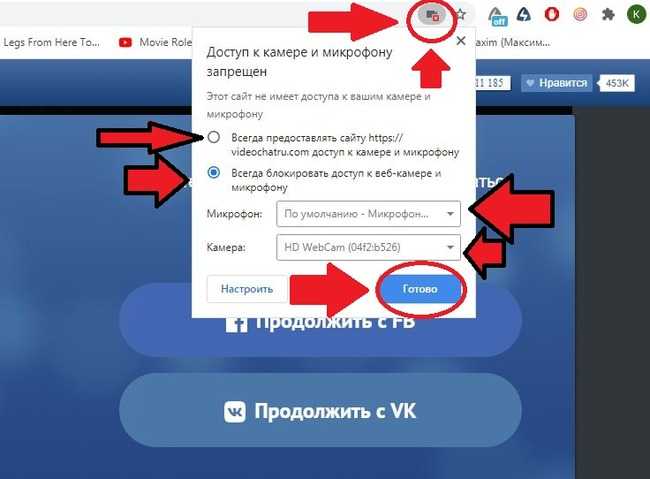
Чтобы настроить доступ к камере в чат-рулетке с телефона на Android, делайте следующее:
- Щелкните на значок « Еще ». Он выглядит как 3 точки, поставленные по вертикали.
- Зайдите в « Настройки сайтов ».
- Выберите « Камеру ».
- Запустите ее или переведите в положение « Выкл ».
- Если устройство лежит в списке заблокированных, кликните на « Доступ к камере ».
- Затем нажмите на клавишу « Разрешить ».
В браузере на ПК «Настройки сайтов» находятся в разделе « Конфиденциальность ». Вы можете изменить параметр « Запрашивать разрешение ».
Также здесь есть список одобренных или заблокированных ресурсов. Чтобы исключить сайт из перечня, щелкните по кнопке « Удалить ». Одобрить запрещенный сервис можно, выбрав в разделе « Заблокировано » нужное устройство и кликнув на опцию « Разрешить ».
Online Mic Test
Сайт достаточно удобный и работает полностью на русском языке.
При переходе на главную страницу, вы увидите инструкцию по работе с ним и черный экран сбоку справа.
Для того, чтобы воспользоваться тестирующим сервисом проделайте следующее:
- Как только вы перейдете на стартовую страницу сайта – браузер запросит у вас разрешение на доступ к оборудованию компьютера – дайте его;
- На экране справа тут же появится изображение с вашей вебкамеры, если она исправна;
- В правом верхнем углу экрана с изображение с камеры будет находиться постоянно меняющаяся цифра – это FPS.
Из минусов данного сервиса можно отметить то, что на данной странице можно проверить только камеру (видеосигнал). Хотя на данном сайте и можно проверить также и аудиосигнал, но для этого нужно перейти на другой, отдельный, сервис.
Любой из этих сервисов автоматически включает вашу камеру.
При закрытии сайта, в большинстве случаев, она автоматически выключается, но лучше это проверить.
Признаком включенной камеры на большинстве устройств является световой индикатор красного или зеленого цвета, мигающий или равномерно светящийся сбоку от объектива.
Устранение неполадок с веб-камерой при использовании Adobe Flash Player для Windows
Если ваша веб-камера не работает и вы не видите изображения, выполните следующие действия:
- Если вы посещаете веб-сайт, который использует веб-камеру, попробуйте использовать другой браузер.
- Закройте все другие приложения, использующие веб-камеру, такие как Yahoo! Messenger. Затем попробуйте получить доступ к веб-камере с помощью приложения, которое требуется использовать. Веб-камеру можно использовать только с одним приложением одновременно.
- Измените настройки Flash.
- Перейдите на любую веб-страницу, использующую Flash с веб-камерой.После загрузки страницы появится всплывающее окно с запросом разрешить веб-сайту доступ к камере и микрофону.
- Нажмите «Разрешить».
- Если область веб-камеры пуста, щелкните в ней правой кнопкой мыши.
- Нажмите «Параметры».
- Нажмите значок веб-камеры и измените параметр камеры, чтобы он соответствовал веб-камере, которую вы используете. Например, если вы используете встроенную веб-камеру, выберите «Встроенная камера».
- Нажмите значок конфиденциальности и убедитесь, что выбран параметр «Разрешить».
- Нажмите «Закрыть».Если веб-камера работает, появится окно предварительного просмотра.
- Перейдите на веб-сайт, где у вас возникли проблемы с веб-камерой, и повторите эти действия.
- Удалите кэш и файлы cookie. Закройте браузер, а затем снова откройте его.
- В Internet Explorer выберите «Инструменты» > «Свойства обозревателя» > «Общие». В разделе «Журнал браузера» нажмите «Удалить».
- В Mozilla Firefox выберите «Инструменты»> «Настройки» > «Дополнительно». В разделе «Автономное хранилище» нажмите «Очистить».
- В Safari нажмите «Настройки Safari» > «Сбросить Safari».
- Удалите все сохраненные веб-сайты с панели «Параметры конфиденциальности веб-сайтов».
- Откройте страницу «Справка по Flash Player».
- Нажмите «Удалить все сайты».
- Убедитесь, что в системе установлена последняя версия Flash Player.
- Перейдите на страницу продукта Flash Player.
- Найдите поле «Информация о версии» на странице продукта Flash Player. В этом поле отображается версия Flash Player, обнаруженная на вашем компьютере.
- Сравните номер в поле с версией для вашей платформы в списке внизу страницы. Если версии не совпадают, удалите Flash Player и установите последнюю версию.
Если вы используете внешнюю веб-камеру, убедитесь, что в системе установлена последняя версия драйвера. Чтобы просмотреть наиболее актуальную информацию, посетите веб-сайт производителя вашей веб-камеры.
Предварительные действия
Есть ряд действий, которые нужно выполнить перед тем, как проверять звук у микрофона в веб-камере. Для начала обязательно установите драйверы, совместимые с приобретенной моделью веб-камеры. Они добавят в операционную систему новое устройство ввода и захвата изображения. Пример того, как происходит загрузка драйверов, вы можете прочесть в статье про модели от Logitech или воспользоваться поиском по нашему сайту, чтобы найти инструкции конкретно для вашей модели.
Подробнее: Скачивание драйверов для веб-камеры Logitech
Следующий этап — установка разрешений на использование микрофона приложениями. Мы рассмотрим как стандартное средство ОС, так и дополнительные решения, поэтому параметр конфиденциальности обязательно должен иметь соответствующую настройку.
- Для этого откройте «Пуск» и перейдите в «Параметры».
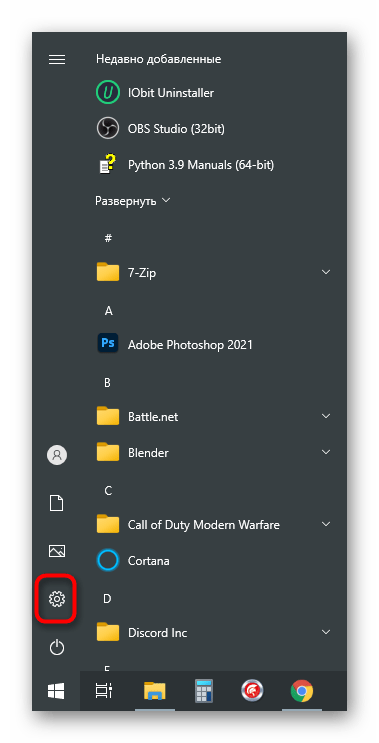
Среди всех плиток выберите «Конфиденциальность».
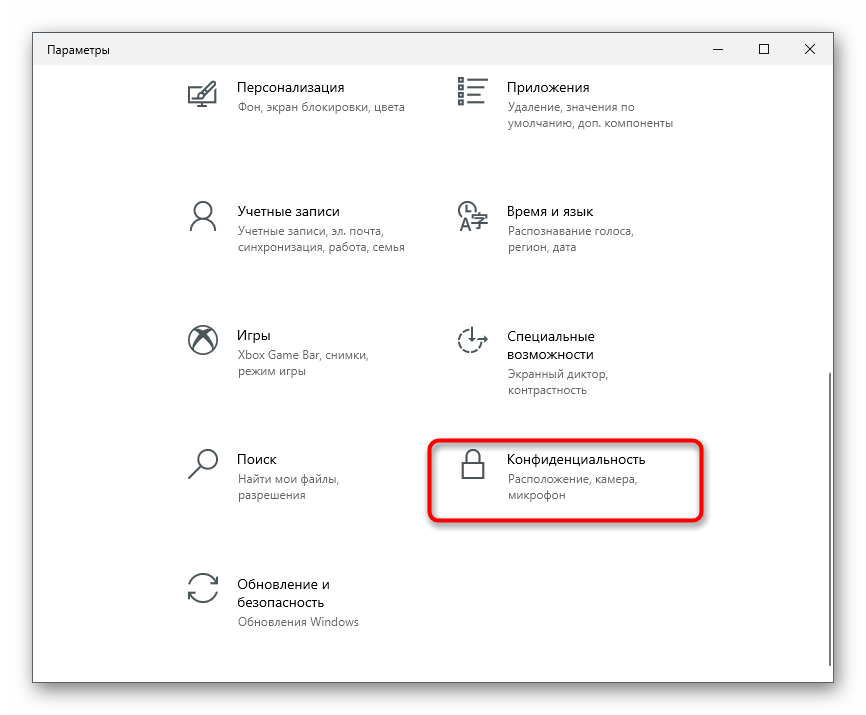
Найдите на панели слева «Микрофон» и щелкните по этой строке.

Активируйте переключатель параметра «Разрешить приложениям доступ к микрофону».
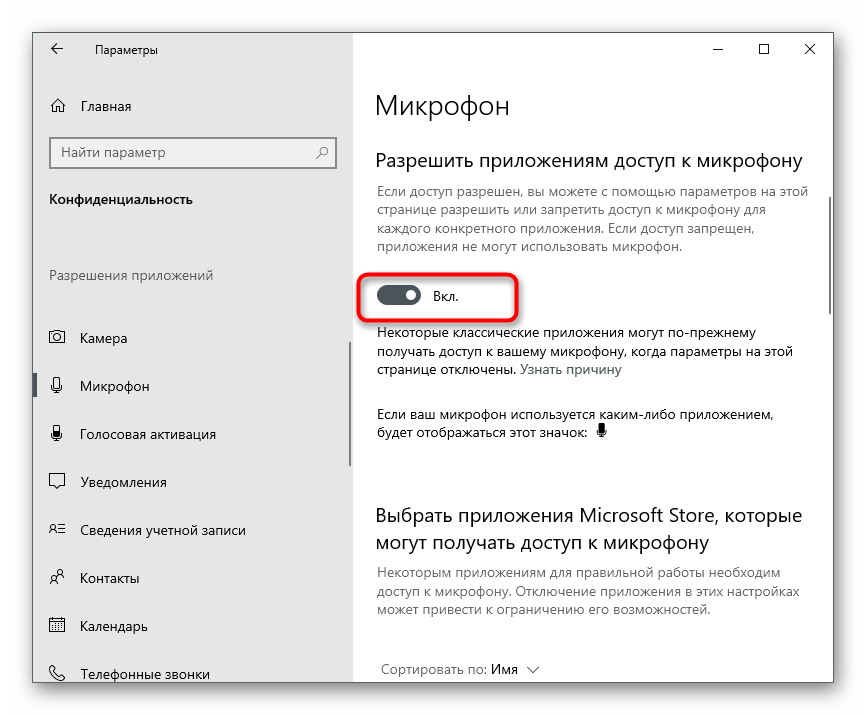
Последнее действие — выбор используемого по умолчанию устройства, чтобы оно всегда определялось программами или браузером и не приходилось каждый раз вручную менять настройки.
- В том же приложении «Параметры» щелкните по первой плитке — «Система».
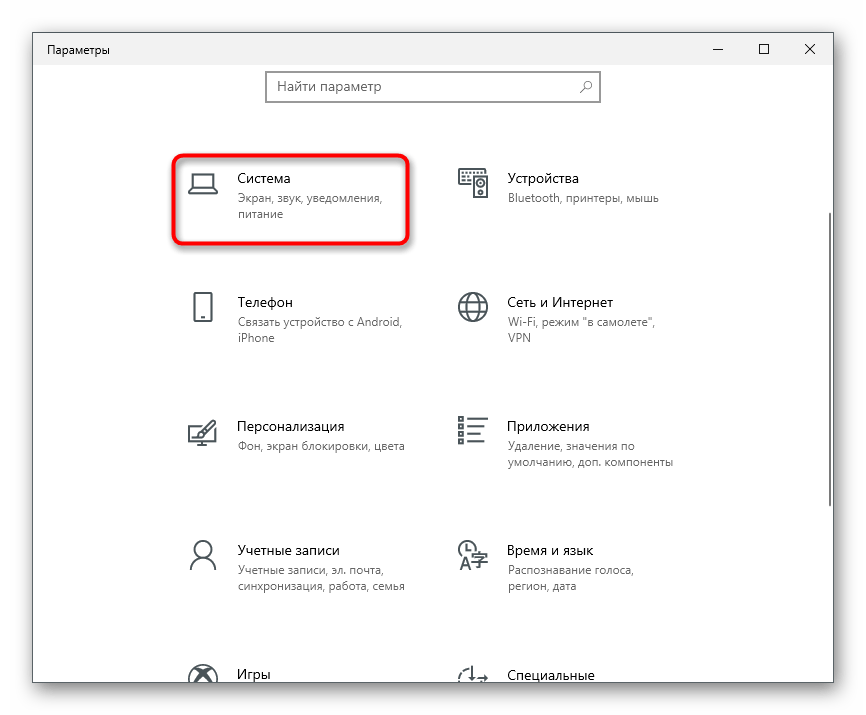
Перейдите к разделу «Звук» и убедитесь в том, что в блоке «Ввод» выбран микрофон веб-камеры.
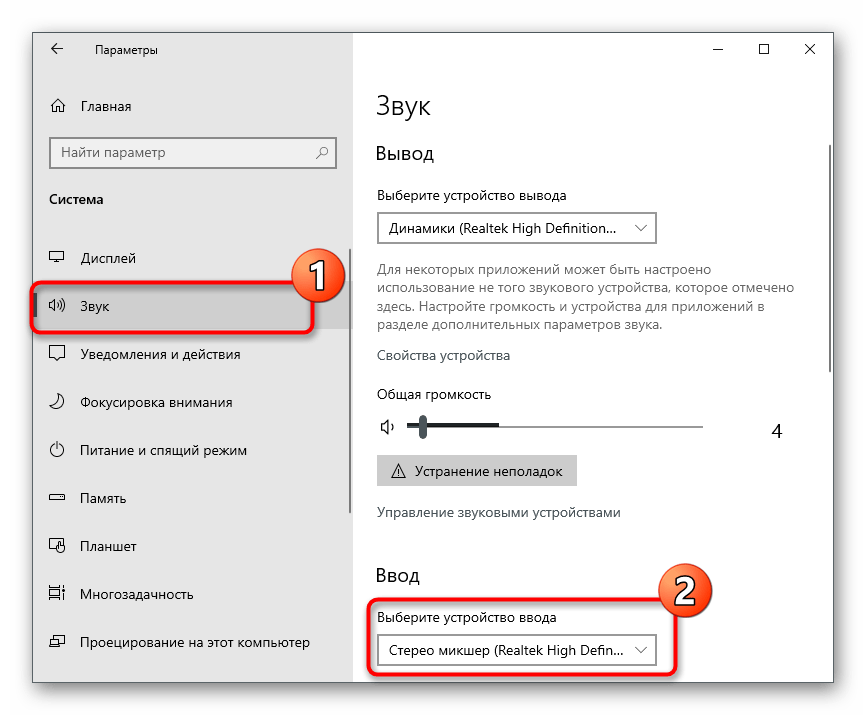
Кстати, прямо здесь можно узнать, как он откликается на голос. Произнесите любую фразу и посмотрите, изменится ли состояние динамической полоски рядом с «Проверьте микрофон».
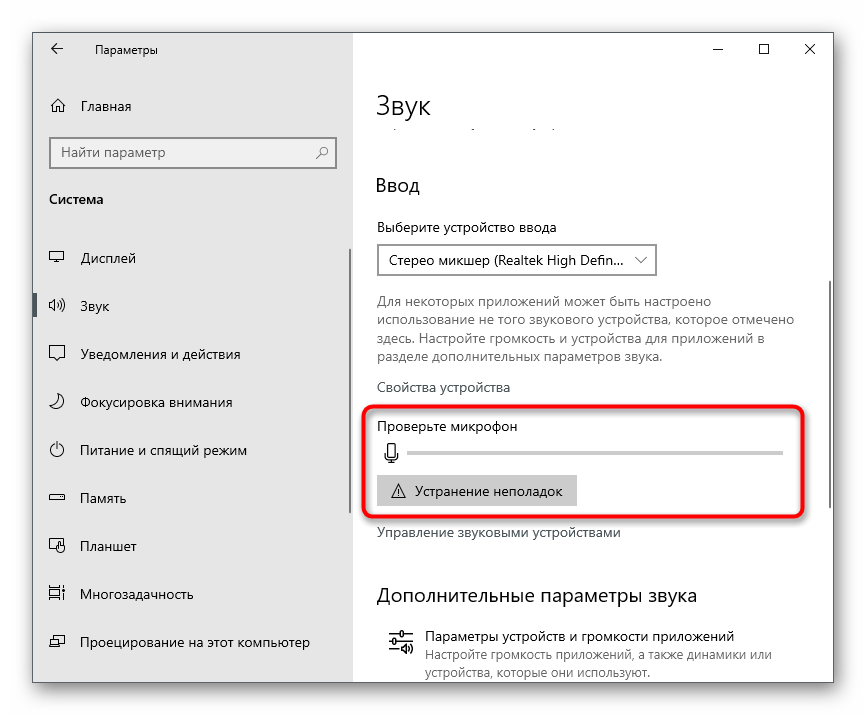
Теперь можно проверить звук, захватывающийся веб-камерой, в операционной системе. Мы рассмотрим все доступные методы, а вы сможете подобрать оптимальный.
Системные разрешения для веб-камеры
Еще одна распространенная причина, почему веб-камера не показывает изображение – в системе не выбрано устройство по умолчанию. Реализуется это весьма просто.
Инструкция:
- Через ПКМ по Пуску открываем «Панель управления».
- Следуем на страницу «Устройства и принтеры».
- Находим веб-камеру, кликаем по ней ПКМ и выбираем «Установить это устройство по умолчанию».
Еще важно проверить, в Windows 10 выдано разрешение на использование веб-камеры для нужных программ. Как узнать:
Как узнать:
- Нажимаем Win + I или через Пуск открываем «Параметры».
- Переходим в раздел «Конфиденциальность».
- Идем на страницу «Камера».
Сейчас любые проблемы с физическими или программными неполадками веб-камеры должны быть исправлены. Мы учли все распространенные причины сбоев и показали способы их устранения, поэтому надеемся, что неполадки больше нет.
Принцип работы
 Работа веб-камеры достаточно сложный технический процесс. Это связано с тем, что в ее небольшом корпусе сосредоточено большое количество всевозможных элементов. Ниже рассмотрены основные элементы веб-камеры, а также их функции во время работы.
Работа веб-камеры достаточно сложный технический процесс. Это связано с тем, что в ее небольшом корпусе сосредоточено большое количество всевозможных элементов. Ниже рассмотрены основные элементы веб-камеры, а также их функции во время работы.
Современные вебкамеры выполняют несколько процессов одновременно:
- видеосъемку,
- звукозапись,
- оцифровку,
- сжатие,
- обработку и передачу.
Непосредственно за процесс съемки видеоролика отвечает ПЗС-матрица, которая выступает как элемент, подобной системе видеозахвата. Прямое участие в этом принимает также и сам состоящий из линз объектив. Он отвечает за качество изображения, его глубину, а также степень освещенности.
Процесс звукозаписи происходит посредством встроенного микрофона.
После того как изображение уже «захвачено», начинается процесс его оцифровки.
Оцифровка – это преобразование электрического сигнала, который посылают ПЗС-матрица и объектив, в цифровой сигнал (в данном случае в изображение). Для оцифровки используется плата видеозахвата.
После того как изображение полностью оцифровано, наступает процесс сжатия. За это отвечает блок компрессии. Изображение сжимается до известных форматов JPEG, JPG и т. д. Данный процесс необходим в условиях низкой пропускной способности сети, для того чтобы не перегрузить ее.
Процесс сжатия может быть достигнут двумя возможными путями: программно и аппаратно. Первый вариант более дешевый, однако не гарантирует 100-процентного результата сжатия, поэтому многие известные производители вебкамер отдают предпочтение аппаратному сжатию.
Обработка и передача данных возложены на функции процессора. После того как предыдущие шаги были выполнены, в игру вступает «мозг» устройства. Роль его более сложная, чем у других элементов, так как именно процессору необходимо принять изображение и вывести его через специальный канал в сети.
Процессор должен также отвечать на различные сигналы тревоги, которые могут поступать не только от внутренних элементов вебкамеры, но и самой сети. При поступлении такого рода сигнала процессор компонует созданные изображения и отправляет их на заданный сайт.
Webcamtest — проверка веб камеры онлайн бесплатно
Принцип работы ресурса аналогичен предыдущему решению, но интерфейс чуть отличается. После загрузки окна, увидите две кнопки – «Видео…» и «Аудио сигнал».
Они-как-раз-то и предназначены для нужных нам манипуляций. А под ними есть краткая инструкция по устранению неисправностей с Вашей стороны, которые могут привести к неправильному отображению результатов.
Вдруг на экране ничего не отображается, то следует в активной области кликнуть правой кнопкой мышки и перейти в «Параметры», а затем перейти на вкладку «Камера» (или «Микрофон») и выбрать из списка свое оборудование:
Также не забываем предоставлять сайту доступ к приспособлениям!
Когда выполните все вышеуказанное, то увидите свое отображение на мониторе. Если же его нет – проверьте, корректно ли подключена вебка.
Как видите, это очень простой способ проверить работу веб камеры онлайн. Потратите всего несколько минут, вместо того, чтобы бегать по соседям и знакомым, и подключаться к их компьютеру.
Способ 6: Программы для записи видео
Этот метод подойдет тем пользователям, кто изначально приобрел веб-камеру для того, чтобы записывать видео или выводить ее как источник при записи летсплеев или стриминге. Тогда проверить звук с камеры можно прямо в рабочем софте, создав тестовую запись. Разберем принцип на примере OBS, а вы можете использовать вместо нее любой другой предпочитаемый софт.
- После запуска ПО перейдите в его настройки для проверки параметров устройства ввода.

Откройте раздел «Аудио».
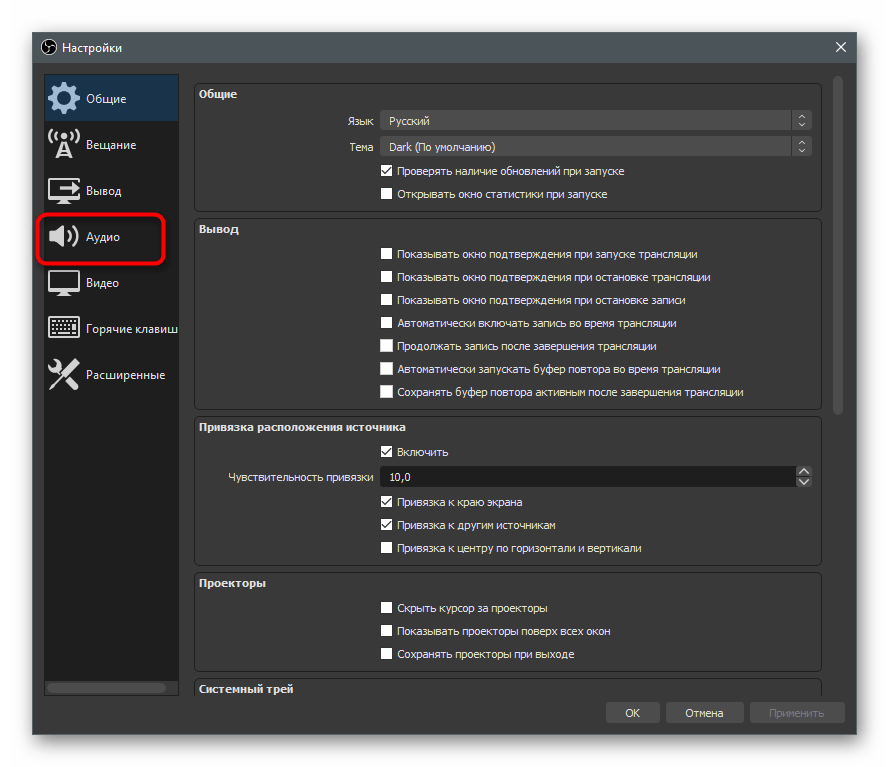
В нем вас интересует пункт «Микрофон» или «Устройство ввода». Убедитесь в том, что по умолчанию установлено используемое оборудование. Если это не так, внесите необходимые изменения и сохраните их.
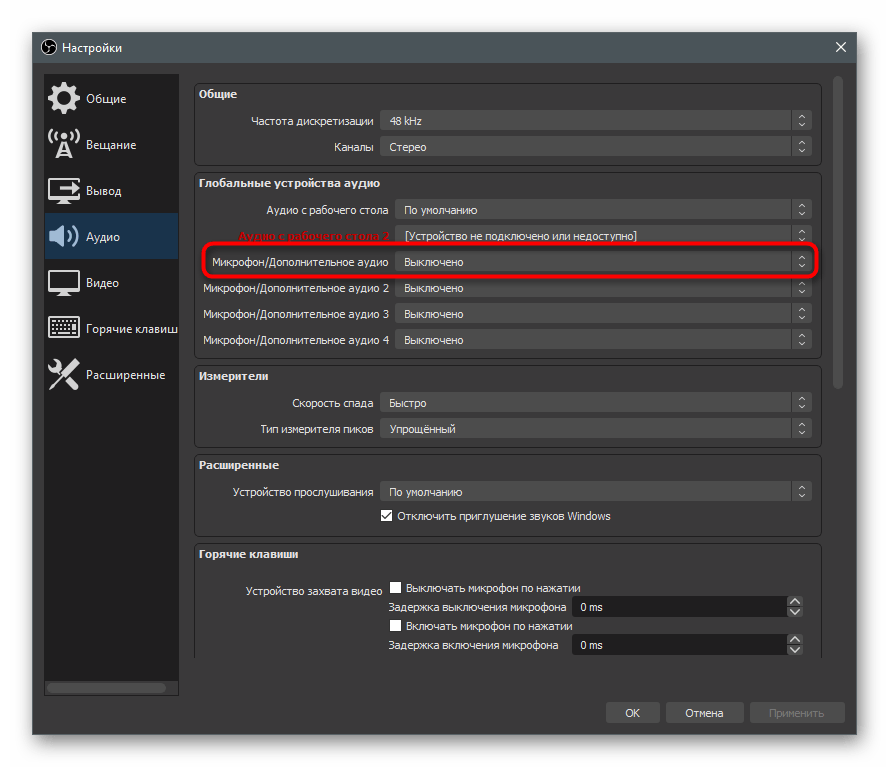
Вернитесь к главному окну и удостоверьтесь, что микрофон был добавлен в микшер.
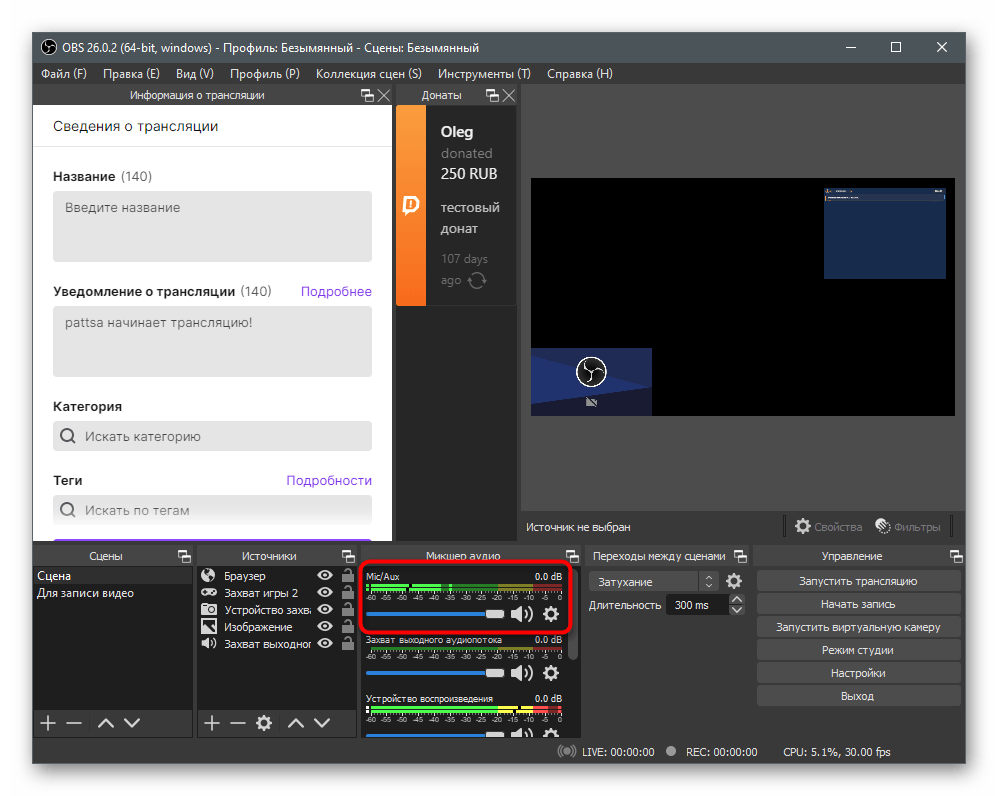
Его можно объявить и как отдельный источник, если вы используете продвинутые сцены при записи видео.
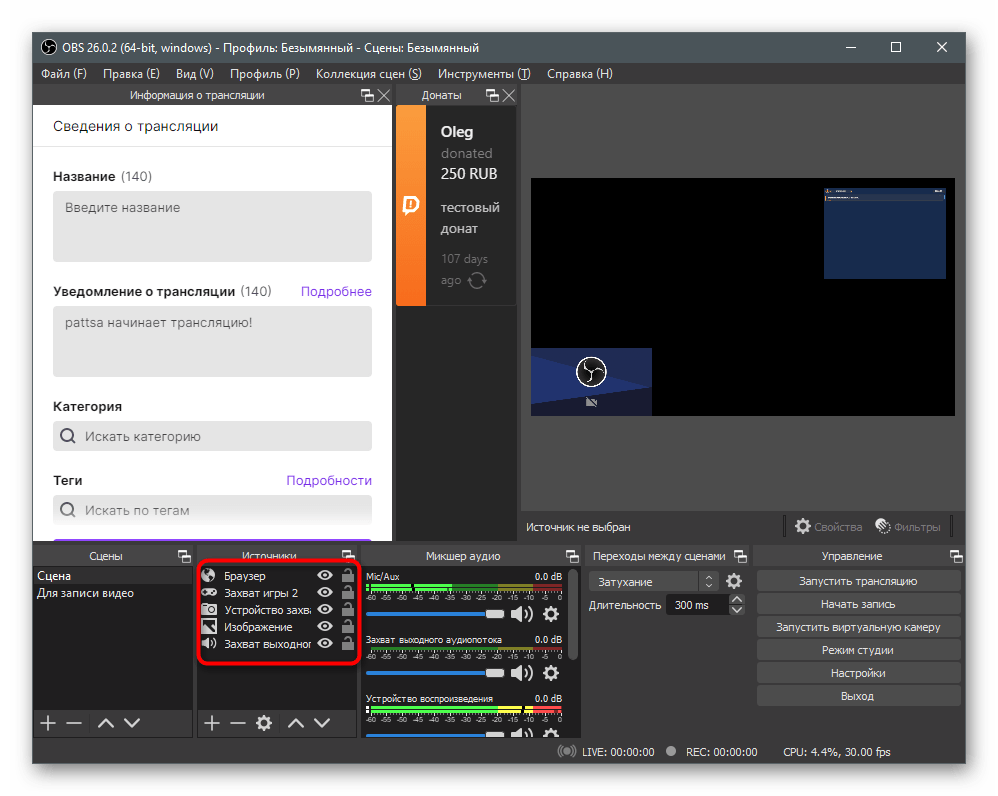
Начните запись и скажите несколько слов или предложений для точной проверки микрофона. Отодвиньтесь немного дальше и говорите с разной громкостью для проверки всех условий.
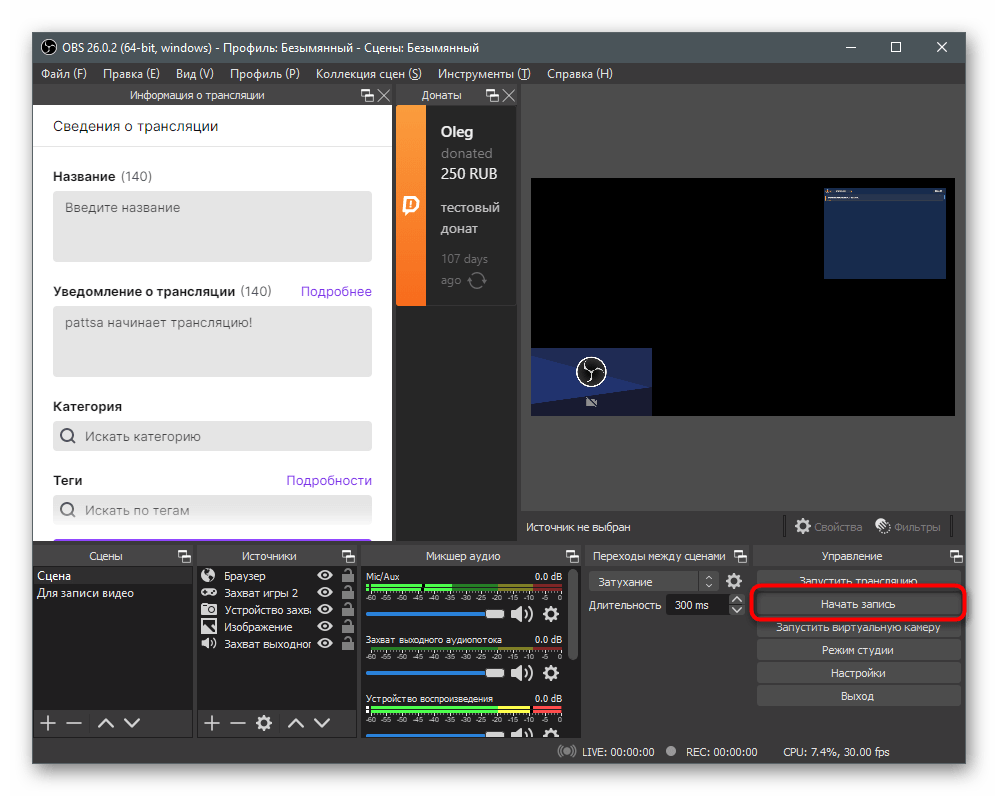
Остановите запись и откройте папку с готовым видео.
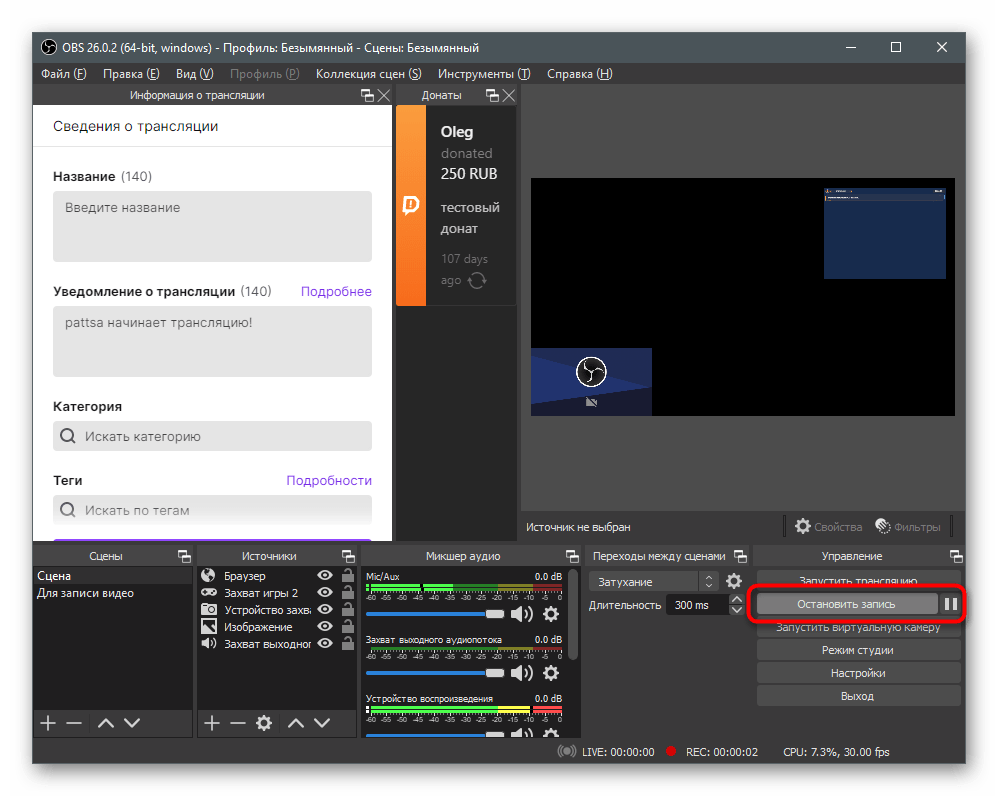
Воспроизведите его и прослушайте полученный результат.
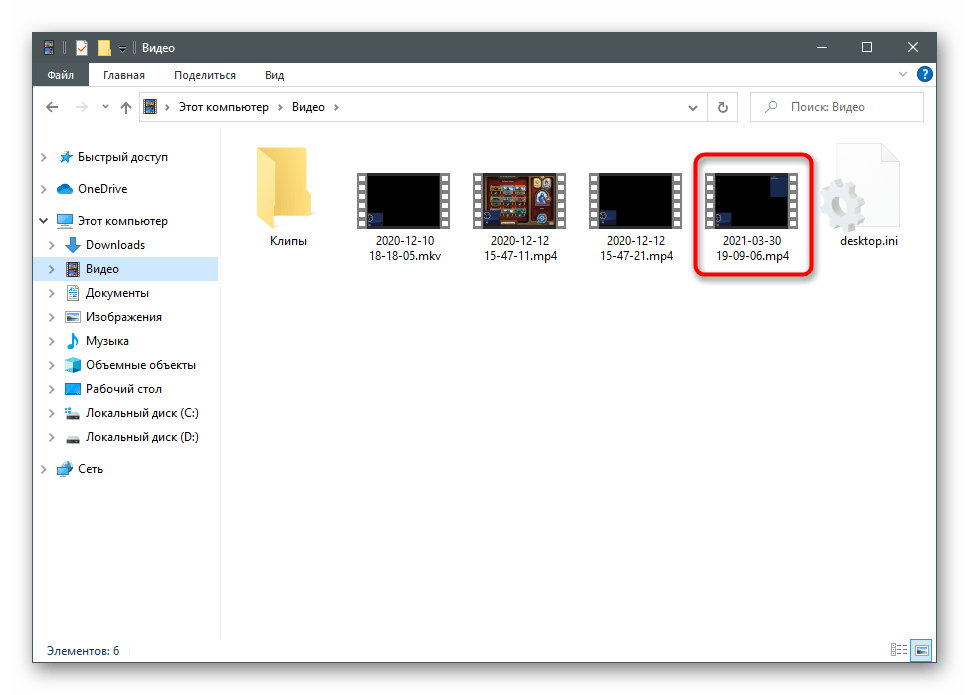
Подробнее: Программы для записи видео с веб-камеры
Опишите, что у вас не получилось.
Наши специалисты постараются ответить максимально быстро.
Webcamtest
Здесь вы легко сможете проверить онлайн свою веб камеру со звуком. В открывшемся окошке будет две кнопки – «Видео…», а также «Аудио сигнал». Именно они нам нужны. Под каждой из них имеется небольшая инструкция, позволяющая устранить неисправности, приводящие к некорректному отображению результатов.
Если на мониторе ничего не появилось, то следует в активной области сделать правый клик мышкой и зайти в раздел «Камера» (либо «Микрофон») и найти в списке свое оборудование.
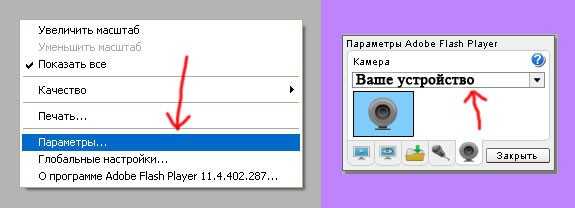
Не забывайте разрешить доступ к устройствам. После проверки на экране появится ваше отображение. Если его нет, следует проверить корректность подключения вебки.
Изменение разрешений для микрофона
-
На Панели меню в верхней части экрана щёлкните и выберите . Нажмите на кнопку меню и выберите НастройкиНастройки.Нажмите на кнопку меню и выберите Настройки.
- Щёлкните по в левом меню.
- Прокрутите до раздела Разрешения.
- Щёлкните по кнопке Параметры… для настройки Микрофон.
Firefox отображает веб-сайты с сохранённым разрешением Разрешить или Блокировать.
- Используте селектор Разрешить/Блокировать, чтобы изменить разрешение для вашего веб-сайта. Вы можете удалить сайт, выбрав его в списке и щёлкнув Удалить веб-сайт.
- Отметьте флажок Блокировать новые запросы на доступ к вашему микрофону, если не хотите предоставлять доступ к вашему микрофону каким-либо другим сайтам.
- Щёлкните по кнопке Сохранить изменения.
- Щёлкните по значку замка разрешений , который отображается в адресной строке слева.
Если страница не отображает ваши разрешения, вы можете использовать панель Разрешения в окне Информация о сайте Firefox, чтобы указать разрешения для этого сайта вручную.
Если вы выключили доступ к камере или микрофону, вы можете включить эти разрешения, перейдя в меню Настройки > Приложения вашего устройства. Здесь вы можете включить разрешения для камеры и микрофона из подменю Разрешения для приложения Firefox.
Если вы выключили доступ к камере или микрофону, вы можете включить разрешения для вашего микрофона или камеры, перейдя в меню Настройки > Приватность устройства.
Эти прекрасные люди помогли написать эту статью:
Проверка на ресурсах компьютера
Проверить работоспособность оборудования можно не только с привлечением внешних онлайн-сервисов.
Также это можно сделать и задействуя собственные ресурсы компьютера и возможности для проверки и настройки подключенных устройств.
Для этого проделайте следующее:
- Перейдите в меню Пуск нажатием кнопки в левом нижнем углу экрана;
- Перейдите в раздел Оборудование и звук;
- Нажмите на раздел Диспетчер;
- В списке найдите пункт Устройства обработки изображений;
- Выберите в списке свою камеру и нажмите на нее правой кнопкой мыши;
- В выпавшем списке нажмите на Включить (если пункта Включить нет, значит камера уже включена);
- Таким же образом перейдите в Свойства камеры;
- Если все работает исправно, то должна появиться картинка с видеокамеры.
Универсальным способом проверки является также использование программ для видеосвязи – Skype или Mail.ru Агент, например. Они автоматически включают вебкамеру при запуске сеанса связи. Если она исправна, то должна запуститься сразу же, если же камера не включилась – значит, имеется неполадка.
Механизм проверки веб-камеры в режиме онлайн
Прежде чем выполнить проверку вебки онлайн следует убедиться, что она корректно подключена к соответствующему разъёму. Обычно это классический разъём USB на стационарном ПК, а также что для обслуживания камеры на компьютере установлены соответствующие драйвера. Без корректной реализации данных условий проверка вебкамеры обычно заканчивается неудачей.
Механизм проверки веб-камеры с помощью ресурсов, описанных ниже, довольно прост. Вы переходите на один из таких ресурсов, жмёте на кнопку запуска процедуры проверки, после чего ресурс запрашивает доступ к вашей вебке. Вы разрешаете такой доступ, изображение, транслируемое веб-камерой, появляется на экране вашего ПК, после чего вы сможете составить своё мнение о качестве работы указанного девайса.

Подведём итоги
Web-камера – это встроенный или подключаемый элемент, являющийся необходимой частью компьютера, ноутбука и современных гаджетов. Её работоспособность даёт возможность общения через специальные видеочаты с приятелями, знакомыми и родными. Ещё несколько лет назад такая возможность была просто невозможной, сегодня же «видеться» с близкими, независимо от расстояния с ними, можно при помощи современных устройств, оснащённых камерами при условии наличия интернета и установленной утилиты. В этой статье описаны простые методы проверки работы камеры. Выбирайте удобный именно для вас метод проверки, проверяйте, настраивайте и получайте удовольствие от общения.
Заключение: что делать при ошибках девайса
Будет ли работать камера после некоторых проверок? Для себя нужно уяснить, что тестирования с помощью онлайн-ресурсов или специальных программ позволит не только выяснить ошибку поломки или причину не реализации изображения. Решение самой проблемы уже остаётся за самим пользователем.
Тем не менее, можно подвести итог, что проверка онлайн с помощью специальных сайтов вполне возможно и даже полезно
Перед осуществлением подобной процедуры всё же следует обратить внимание на правильность подключения компонента к компьютеру, разъём USB. Иногда ошибки бывают не внутренние, а внешние, что немного усложняет решение проблемы. Чаще всего, в таких случаях рекомендуется купить новый прибор
Чаще всего, в таких случаях рекомендуется купить новый прибор.
Следует проверить наличие и активность драйверов. Это вторая возможная причина для неправильной работы девайса. Наличие двух этих условий и правильная их реализация гарантирует корректную производительность камеры и наслаждение от его функционала.


















































