Проверка надежности пароля
Хорошим способом проверить выбранный пароль является сайт How Secure is My Password. Ресурс позволяет легко проверить сложность вашего пароля. Просто введите его в поле «Enter Password» и вы увидите сколько времени требуется для того, чтобы взломать ваш аккаунт. Для грамотного подобранного сочетания клавиш это значение обычно составляет от 6 месяцев.
На сайте How Secure is My Password можно проверить надежность своего пароля
Для того чтобы убедиться насколько сильно отличается хороший пароль от ненадежного можно также ознакомиться со сравнительно таблицей, демонстрирующей зависимость длины пароля от времени его машинного подбора.
| Длина | Только прописные буквы | Прописные и заглавные буквы | Прописные, заглавные, цифры и символы |
|---|---|---|---|
| 5 | 19 минут | 1 день | 8 дней |
| 6 | 8 часов | 65 дней | 2 года |
| 7 | 9 дней | 11 лет | 200 лет |
| 8 | 241 день | 692 года | 19000 лет |
 Хорошо подобранный пароль является залогом уверенности в сохранении данных
Хорошо подобранный пароль является залогом уверенности в сохранении данных
Как поставить пароль на флешку в BitLocker
В процессе создания зашифрованной флешки в BitLocker, необходимо выполнить следующие шаги:
Сначала необходимо вставить в USB порт компьютера переносной флеш накопитель, с данными требующими защиты от посторонних лиц.
Запустите средство BitLocker из контекстного меню. В окне Проводника кликните правой кнопкой мыши по значку флешки, в открывшемся меню выберите «Включить BitLocker».
Во время запуска приложения выполняется инициализация диска (флешки).
Не вытаскивайте флешку из разъема на компьютере во время установки BitLocker.
В следующем окне выберите способы для разблокировки диска. В BitLocker предлагается два способа для получения доступа к данным на зашифрованной флешке:
- Использовать пароль для снятия блокировки диска.
- Использовать смарт-карту для снятия блокировки с диска.
В первом случае, необходимо создать пароль для снятия блокировки с флешки (пароль должен состоять из прописных и строчных букв, цифр, пробелов и символов). Второй вариант предусматривает использование дополнительного устройства: смарт-карты с ПИН-кодом. В большинстве случаев, предпочтительнее выбрать первый вариант.
Поставьте галку напротив пункта «Использовать пароль для снятия блокировки диска», введите пароль, подтвердите пароль, а затем нажмите на кнопку «Далее».
Пароль должен иметь минимальную длину не менее 8 символов.
Далее нужно выбрать способ для архивирования ключа восстановления. Ключ восстановления пригодится в случае, если вы забудете свой пароль или потеряете смарт-карту. С помощью ключа восстановления вы сможете разблокировать флешку.
Выберите один из трех возможных вариантов:
- Сохранить в вашу учетную запись — ключ восстановления будет сохранен в учетной записи.
- Сохранить в файл — ключ восстановления будет сохранен в текстовом файле на компьютере.
- Напечатать ключ восстановления — ключ восстановления будет напечатан на бумаге.
После сохранения ключа восстановления, перейдите к следующему этапу.
В открывшемся окне следует выбрать, какую часть диска требуется зашифровать:
- Шифровать только занятое место на диске.
- Шифровать весь диск.
В первом случае, будет зашифрована только та часть флешки, которая содержит данные. Новые данные, добавленные на флешку, будут зашифрованы автоматически. При этом способе процесс шифрования проходит быстрее.
При шифровании всего диска, кроме занятого места, будет зашифровано неиспользуемое пространство флешки. Это более надежный способ защиты флешки, так как он делает невозможным восстановление ранее удаленных файлов на USB накопителе, с помощью специализированных программ, например, Recuva. При выборе данного варианта, процесс шифрования займет больше времени.
Выберите подходящий способ, нажмите на кнопку «Далее».
Если вы ставите пароль на флешку в операционной системе Windows 10, вам предложат выбрать режим шифрования:
- Новый режим шифрования — шифрование несъемных дисков в новом режиме, начиная с обновления Windows 10 версии 1511.
- Режим совместимости — оптимальный режим для съемных носителей, используемый в разных версиях Windows.
Выберите «Режим совместимости», а затем перейдите к следующему этапу.
В новом окне нажмите на кнопку «Начать шифрование».
Процесс шифрования занимает довольно длительное время, продолжительность шифрования зависит от размера флешки, или от размера шифруемых файлов на флешке (при выборе соответствующей опции).
Во избежание повреждения файлов на флешке, не удаляйте съемный накопитель с компьютера во время процесса шифрования.
После завершения шифрования, на компьютере появится запароленная флешка.
«Графический пароль» на Windows 10
«Графический пароль» — это новый дополнительный способ аутентификации, добавленный корпорацией «Майкрософт» в новую ОС Windows 10. В его основе лежит использование графического элемента (картинки) для процесса разблокировки и входа в систему.
Установка «Графического пароля» для входя в систему
Для установки такого пароля, необходимо:
- С помощью комбинации WIN+I открыть «Параметры» Windows и перейти в категорию «Учётные записи».
- После открытия настроек, перейти в подменю «Параметры входа», затем найти строку «Графический пароль» и щёлкнуть «Добавить».После добавления «Графического пароля» вы также в любой момент сможете его изменить или удалить
- После этого нажмите «Выбор картинки» и загрузите любую картинку с вашего ПК.Выбрав картинку вы можете её перемещать по рабочему пространству для установки наиболее интересующего вас кадра, который будет отображаться на заставке «Графического пароля»
- Далее вам необходимо на картинке нарисовать по порядку три абстрактных объекта (например круги, линии, точки и т.д.), это и будет ваш «Графический пароль» для входа в систему.Размер, место и направление нарисованных вами объектов необходимо будет повторять в точности, иначе «Графический пароль» не сработает
- Нарисовав и повторив элементы «Графического пароля», нажмите «Готово» и выполните перезагрузку.
Как сбросить пароль на Windows 8 при помощи утилиты
Для того, чтобы сбросить пароль на Виндовс 8, можно применить утилиту Offline NT Password and Registry editor, скачав ее с официального сайта – источника. Скачивание возможно только на USB флеш-накопитель или на DVD диск – носитель.
После закачки требуемой утилиты, нужно сделать запуск командной строки с полномочиями администратора (правый клик на клавишу Пуск – «Администратор»). Нужно ввести команду g:\syslinux.exe -ma g с нажатием Enter для того, чтобы флешка превратилась в загрузочную. Дальше надо загрузиться с диска или флешки.
Данная утилита не имеет своего графического интерфейса, но она достаточно понятна в применении, просто нужно все действия выполнять, следуя настройкам.
Первоочередно в первом окне нажимается Enter. Дальше программа проводит сканирование всех разделов, с поиском установленной ОС Windows 8.
Следующий этап – утилита должна удостовериться в наличии нужных файлов в Windows 8 и вероятности процедуры записи на жесткий диск, после чего выбирается из предоставленных вариантов «Сброс пароля» (нажатие 1, Enter).
Дальше раскрываем раздел Редактирование пользовательских данных и паролей («Edit user data and passwords»). Высвечивается таблица со всеми фактическими пользователями, где находим нужного владельца пароля, который требуется сбросить (в правом от него столбце фиксируем идентификатор и вводим его в следующей строке).
Дальше выбирается первый раздел Сбросить пароль выбранного пользователя («Clear (blank) user password»).После чего на экране компьютера появляется надпись «Password cleared!» (Пароль сброшен). В итоге, для выхода из программы нужно нажать дважды букву q, затем Enter, а потом клавишу y и Enter. После изъятия флешки с утилитой ПК необходимо перезагрузить. После чего при загрузке появится учетная запись уже без пароля.
Как убрать пароль при входе с помощью редактора реестра Windows 10
Есть еще один способ проделать вышеописанное — использовать для этого редактор реестра, однако при этом следует учитывать, что в данном случае ваш пароль будет храниться в открытом виде в качестве одного из значений реестра Windows, соответственно любой может его просмотреть.
Примечание: далее будет также рассмотрен аналогичный способ, но с шифрованием пароля (с помощью Sysinternals Autologon).
Для начала, запустите редактор реестра Windows 10, для этого нажмите клавиши Windows + R, введите regedit и нажмите Enter.
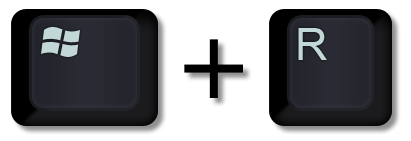
Как нажать Windows + R
Перейдите к разделу реестра HKEY_LOCAL_MACHINE Software Microsoft Windows NT CurrentVersion Winlogon
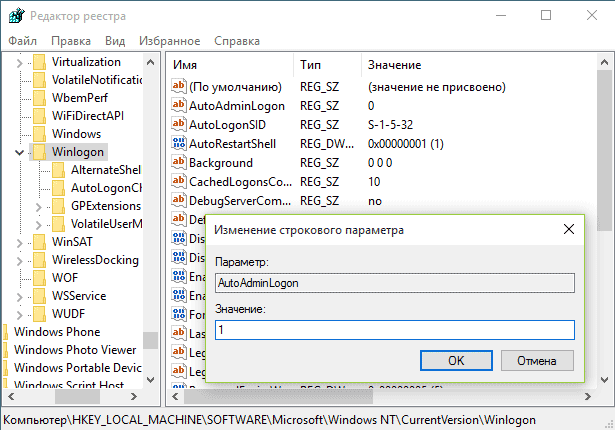
Для включения автоматического входа в систему для домена, учетной записи Microsoft или локальной учетной записи Windows 10, выполните следующие шаги:
- Измените значение AutoAdminLogon (дважды кликните по этому значению справа) на 1.
- Измените значение DefaultDomainName на имя домена или имя локального компьютера (можно посмотреть в свойствах «Этот компьютер»). Если этого значения нет, его можно создать (Правая кнопка мыши — Создать — Строковый параметр).
- При необходимости, измените DefaultUserName на другой логин, либо оставьте текущего пользователя.
- Создайте строковый параметр DefaultPassword и в качестве значения укажите пароль учетной записи.
После этого можно закрыть редактор реестра и перезагрузить компьютер — вход в систему под выбранным пользователем должен произойти без запроса логина и пароля.
Как установить пароль на компьютер в Windows 7, 8.1 и 10
Как то так получилось, что о самом главном мы с вами ещё и не поговорили, а именно о том, как установить пароль на компьютер. Правда о том, как установить пароль на WindowsXP я уже писала, но сейчас уже мало пользователей работают в этой системе, поэтому пора поговорить об этой проблеме для новых операционных систем, таких как Windows 7, 8.1 и 10. Вот этим мы сейчас и займемся.
Конечно это не панацея. При желании и умении взломать можно любую защиту и подобрать любой пароль, но для простых пользователей ( от детей, любопытных родственников и вашего соседа по работе) неплохо срабатывает и простая установка пароля на свой компьютер.
Сегодня мы с вами рассмотрим установку пароля сразу для трех операционных систем. Наверняка какое-то из этих описаний вам и пригодится. Можно еще установить пароль и на BIOS, но об этом мы поговорим в другой раз. А сейчас я расскажу вам, как устанавливается пароль под учетной записью администратора.
Первое, что необходимо сделать, это придумать пароль, который вы хотите установить на свой компьютер. Никаких имен и дат рождений быть не должно, т.к. такие пароли взламываются на раз, два, три. Нужен хороший пароль на 8-15 символов, в котором будут присутствовать и цифры и буквы. Главное, чтобы вы его могли запомнить, или запишите его где-нибудь тайно от чужих глаз.
При введении пароля, во время установки, не спешите и внимательно смотрите в какой раскладке (русской или английской) вы его вносите, а у меня были случаи, когда люди после установки пароля больше не могли войти в свою систему, и мне приходилось взламывать его.
Устанавливаем пароль на компьютер сWindows 7
В операционной системе Windows 7 пароль устанавливается таким образом:
Самый быстрый способ:
- Нажмите на картинку своей учетной записи.
- В открывшемся окне справа, выберите ссылку «Создание пароля своей учетной записи».
Откроется окно, в котором необходимо два раза написать пароль и подсказку к нему.
Пароль пишите в 8-15 символов, а подсказку такую, чтобы никто не догадался о вашем пароле.
Жмем кнопку «Создать пароль».
Теперь при перезагрузке или включении компьютера вам необходимо будет вводить пароль.
Если вам необходимо отойти от компьютера на некоторое время, то нажмите одновременно клавиши Win + L и компьютер заблокируется. А чтобы разблокировать компьютер вам необходимо нажать любую клавишу на клавиатуре или шевельнуть мышку, и ввести свой пароль.
Устанавливаем пароль на компьютер сWindows 8.1
В Windows 8.1 установить пароль на компьютер можно несколькими способами. Я опишу вам один из них.
кликните правой кнопкой мыши по кнопке меню Пуск, и выберите в контекстном меню пункт Панель управления.
В Панели управления находим «Учетные записи и семейная безопасность» и кликаем по пункту «Изменение типа учетной записи«.
Выбираем свою учетную запись и жмем кнопку «Переименовать«.
В следующем окне выбираем пункт «Создать пароль«.
Далее прописываем пароль, подтверждаем его, и прописываем подсказку. Жмем ниже кнопку «Создать пароль«.
Можно установить пароль через Параметры (иконка на Панели задач). Но тот способ, что описан выше, гораздо проще.
Устанавливаем пароль на компьютер сWindows 10
В операционной системе Windows 10 пароль устанавливается через Параметры. Попасть туда можно несколькими способами:
- Открыть меню Пуск и выбрать в внизу слева иконку с шестеренкой. Это и есть Параметры.
- Кликнуть по иконке поиска на Панели задач и внизу в окошке поиска написать слово «параметры» (без кавычек). Появится список всех параметров системы. Нам нужны просто Параметры с изображением шестеренки.
Далее в окне параметров находим иконку – Учетные записи — и кликаем по ней.
Далее переходим слева на вкладку «Параметры входа», а справа находим блок «Пароль». Жмем кнопку (Добавить/Изменить).
У меня уже был пароль, поэтому здесь написано «Изменить». Но все остальное делается точно также, как показано на картинках.
В первой графе пишем свой пароль. Во второй повторяем его, а в третьей пишем для себя подсказку. Пишите такую подсказку, чтобы никто другой не догадался какой у вас пароль задан. Иначе все ваши труды будут напрасны.
Жмите кнопку «Далее», а потом кнопку «Готово».
Вот и всё! Можете перезагрузить компьютер и попробовать войти в систему под паролем.
- https://pc-consultant.ru/bezopasnost/kak-postavit-parol-na-windows-8/
- https://lumpics.ru/how-to-set-password-windows-8/
- https://garayev.ru/parol-administratora-windows-8/
- https://smart-route.ru/kak-zaparolit-kompyuter-windows-8/
- https://windowsprofi.ru/win8/kak-postavit-sebe-parol-na-kompyuter-windows-8.html
Использование для защиты паролем Anvide Seal Folder
Одно из наиболее полезных приложений для защиты данных при помощи секретного слова – это небольшая утилита Anvide Seal Folder (ранее называвшаяся Anvide Lock Folder). Установив дистрибутив или portable-версию и запустив утилиту, перед вами появится простое графическое окно с несколькими пиктограммками и приятным интерфейсом. Для защиты определенного каталога вначале нужно добавить папку, которую вы хотите запаролить. Чтобы сделать это, кликните на «плюсик» в верхнем меню и выберите соответствующую папку.
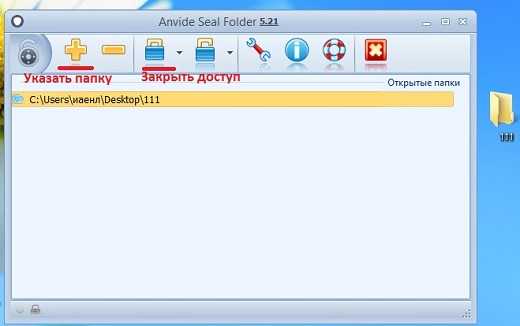
Когда она появится в главном окне программы, выберите ее и нажмите иконку «Закрыть доступ», либо нажмите клавишу F5. Здесь вы увидите приглашение ввести секретное слово, которым вы хотите защитить каталог. Желательно в качестве пароля не вводить простые слова или сочетания, поскольку такую комбинацию можно легко взломать. Используйте секретные слова из комбинации, которую вы не забудете, но и которую никто не подберет. Уж дату рождения точно никогда не ставьте на пароли). Хотя однажды я поставил пароль на почту такой сложный, что сам его потом забыл.
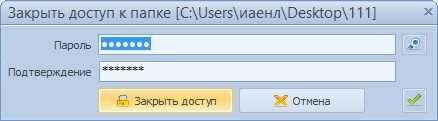
Итак, вы ввели пароль. Теперь подтвердите его в поле ниже. Далее вам будет предложено ввести напоминание для своего пароля, если вы его забыли или не записали. В качестве напоминалки можно указать что угодно, что привязано или каким-либо образом напоминает вам о заданном пароле.
Ну что же, пароль мы ввели и подтвердили. Как же теперь получить доступ к защищенной папке? Ответ такой: только в самом приложении. Если вы попытаетесь поискать запароленную папку в самой Виндовс, там вы ее не найдете, поскольку при защите каталога паролем он становится невидимым. Чтобы открыть доступ к объекту, нужно снова войти в Anvide Seal Folder и снять защиту паролем при помощи пиктограммы «Открыть доступ». Альтернативой является клавиша F9.
В приложении присутствует ряд параметров, на которых также хотелось бы остановиться поподробнее. Ключевым твиком является настройка уровня защиты. Поигравшись с ползунком внизу, вы можете выбрать предпочтительный для вас показатель скорости установки секретного слова и уровень защиты. На ваш выбор предлагаются несколько опций от самой быстрой, но наименее производительной, до скоростной, но обеспечивающей минимальную защиту.
Взлом учётных записей
Чтобы понять, как противодействовать злоумышленникам, которые пытаются заполучить данные для входа на учётку конкретного пользователя, нужно быть в курсе их методов взлома. Кроме того, стоит знать и об основных методиках создания по-настоящему надёжной и трудновзламываемой комбинации символов.
Есть такие методы взлома:
- По словарю. В программу, которая используется хакером, загружается определённое множество слов из одного или нескольких словарей и запускается поочерёдный перебор возможных комбинаций. Метод основан на предположении, что взламываемый не наделал намеренных ошибок при написании парольных фраз или не использовал слова или транскрипции слов другого языка.
- Прямым перебором. Подходит только для быстрого взлома тех аккаунтов, которые защищены очень простыми сочетаниями. Чем мощнее оборудование преступника, тем быстрее производится сам перебор. Например, многоядерные процессоры Xeon справляются с задачей намного быстрее любого потребительского i7, а видеокарты nVidia с их ядрами CUDA могут дать фору им обоим.
- Социальная инженерия. Здесь есть два подхода. Первый заключается в выманивании под надуманным предлогом учётных данных у самого пользователя. Это может быть переписка в чате или звонок на телефон от имени работника службы технической поддержки какого-либо сервиса или заманивание на веб-сайт с идентичным оригинальному дизайном, но ошибкой в адресе. Второй — предположение, что человек с определённой датой рождения и инициалами использует в качестве пароля их комбинации.
Локальная же защита учёток Windows может быть снята ещё проще. Есть специальные программы, подгружающие нужные ветки реестра и файлы с жёсткого диска. Для этого нужно запустить их с так называемой Windows PE — Pocket Edition. Существует множество разновидностей таких загрузочных образов. Всё, что нужно — прямой доступ к машине, флешка или диск с записанной на них PE и немного времени.
Сетевые же пароли, например, OpenID, так не взламываются, так как хранятся они в зашифрованном виде на сервере Майкрософт, хакнуть который не будет под силу обычному человеку. Поэтому лучше всего использовать именно их, а не локальные, снимаемые простой правкой реестра и системных файлов.
Чтобы защититься и не стать жертвой взлома, нужно знать несколько трюков. Например, сложный пароль, состоящий из большого количества символов и включающий в себя строчные и прописные буквы, цифры, спецсимволы, взломать намного сложнее, чем «qwerty12345». Для быстрого их создания можно использовать сайты-генераторы паролей. Они гибко настраиваются и быстро выдают нужный результат.
Originally posted 2018-05-29 09:44:49.
Как поставить пароль на компьютер
В статье будут рассмотрены основные способы добавления пароля на компьютер. Они все уникальны и позволяют войти в систему даже с использованием пароля от учетной записи Майкрософт, но данная защита не гарантирует 100% безопасности от проникновения посторонних личностей.
Способ 1: Добавление пароля в «Панели управления»
Способ запароливания через «Панель управления» — один из самых простых и часто используемых. Прекрасно подходит для новичков и неопытных юзеров, не требует запоминания команд и создания дополнительных профилей.
- Нажмите на «Меню пуск» и кликните «Панель управления».
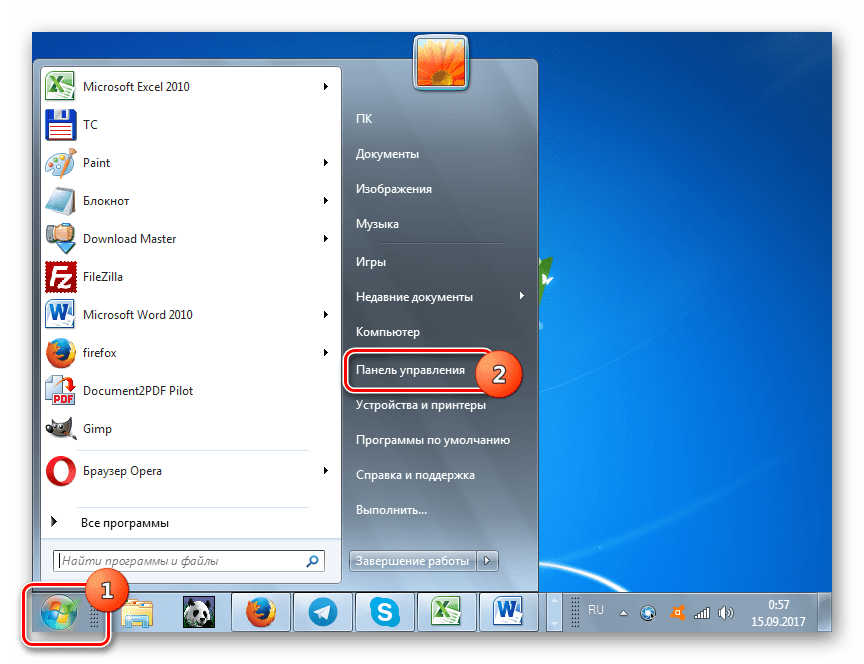
Выберите вкладку «Учетные записи пользователей и семейная безопасность».
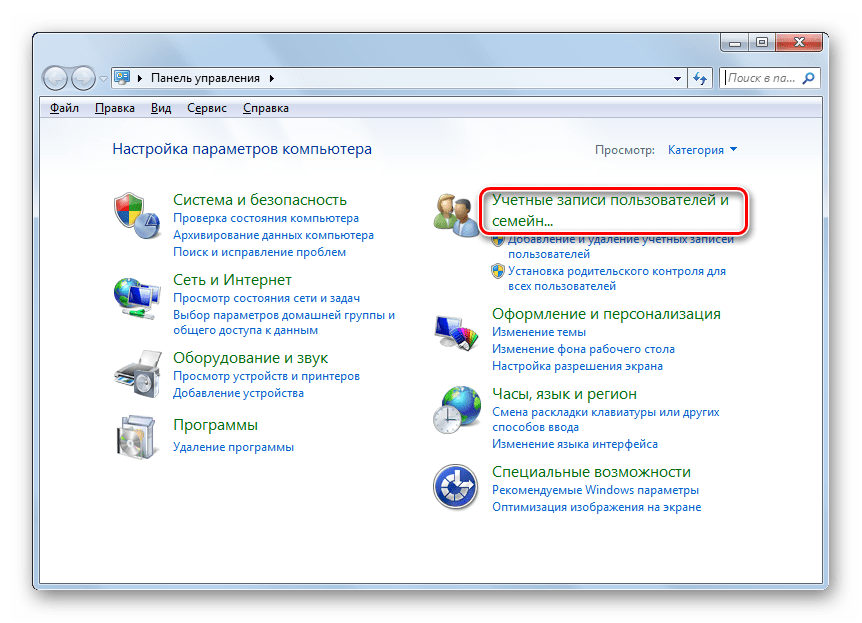
Кликните на «Изменение пароля Windows» в разделе «Учетные записи пользователей».

Из списка действий над профилем выберите «Создание пароля».
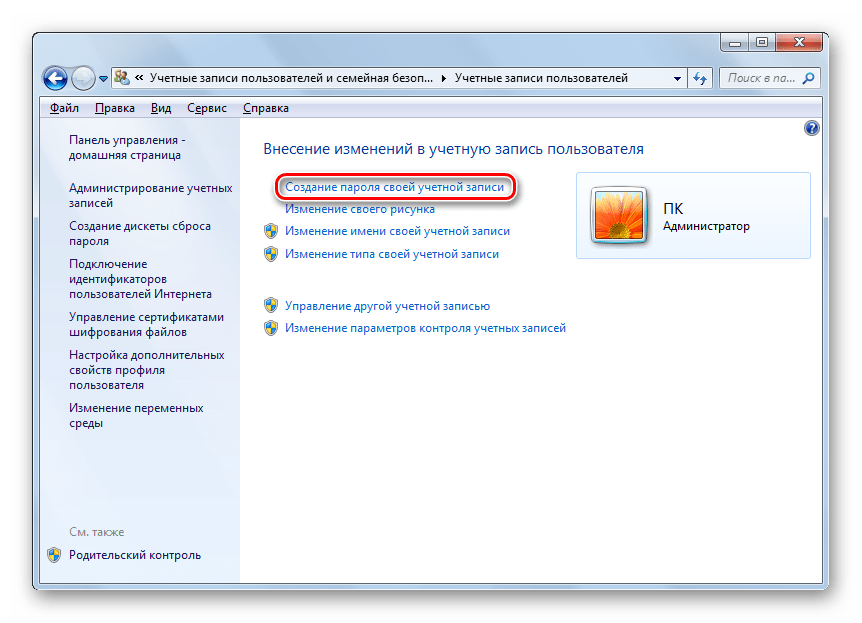
В новом окне есть 3 формы для ввода основных данных, которые необходимы для создания пароля.
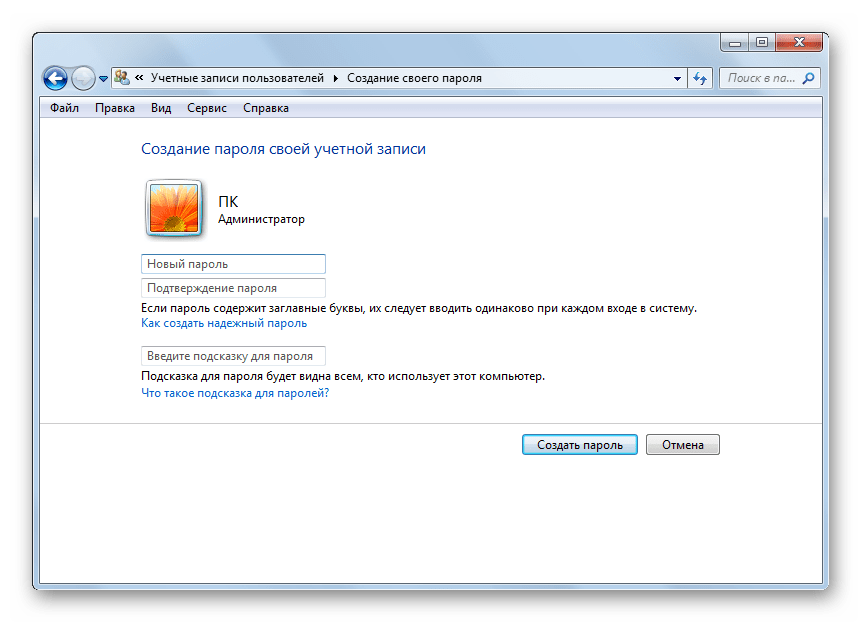
Форма «Новый пароль» предназначена для кодового слова или выражения, которое будет запрашиваться при запуске компьютера, обратите внимание на режим «Caps Lock» и раскладку клавиатуры при его заполнении. Не создавайте очень простые пароли вроде «12345», «qwerty», «йцукен». Придерживайтесь рекомендаций Microsoft по выбору секретного ключа:
- Секретное выражение не может вмещать логин учетной записи пользователя или любую его составляющую;
- Пароль должен состоять более чем из 6 символов;
- В пароле желательно применить заглавные и прописные буквы алфавита;
- В пароле рекомендуется использовать десятичные цифры и неалфавитные символы.
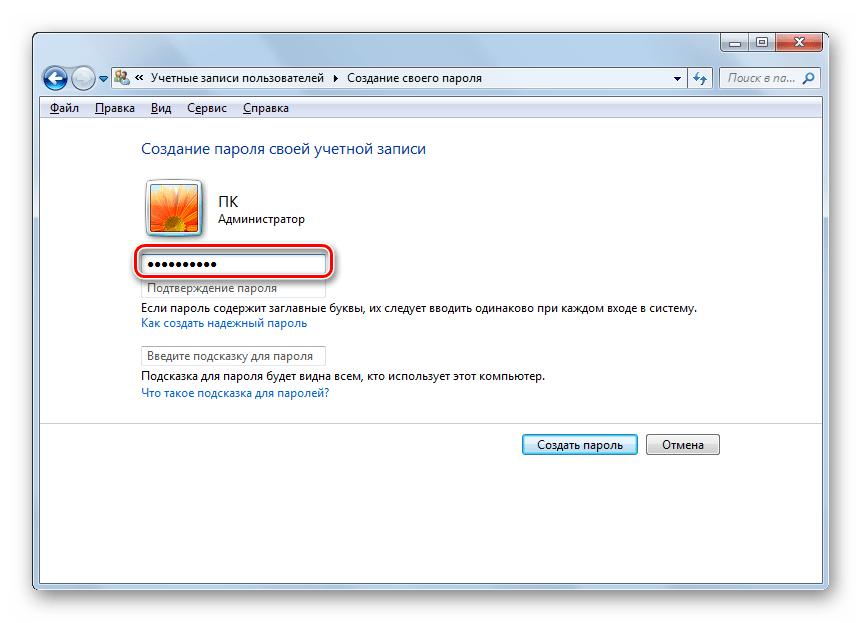
«Подтверждение пароля» — поле, в которое требуется ввести ранее придуманное кодовое слово, чтобы исключить ошибки и случайные нажатия, так как введенные символы скрыты.
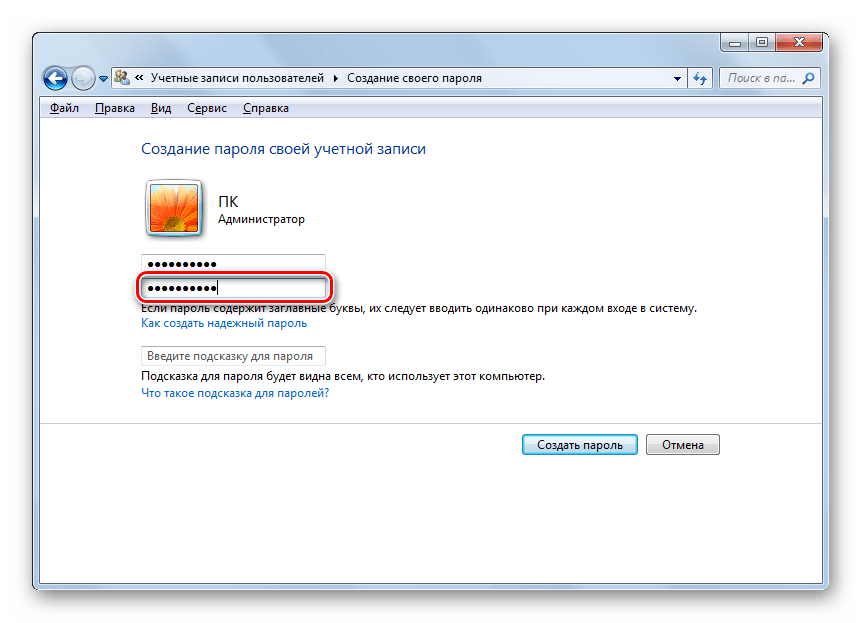
Форма «Введите подсказку для пароля» создана для напоминания пароля, если вы его не сможете вспомнить. Используйте в подсказке данные известные только вам. Это поле необязательное, но рекомендуем его заполнить, иначе существует риск лишится вашей учетной записи и доступа к ПК.
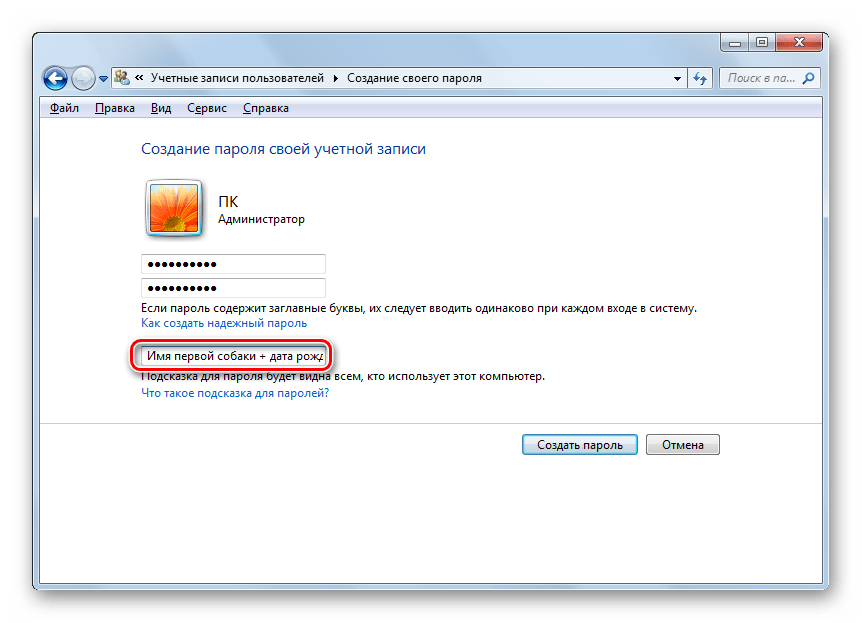
Когда заполните обязательные данные, нажмите «Создать пароль».
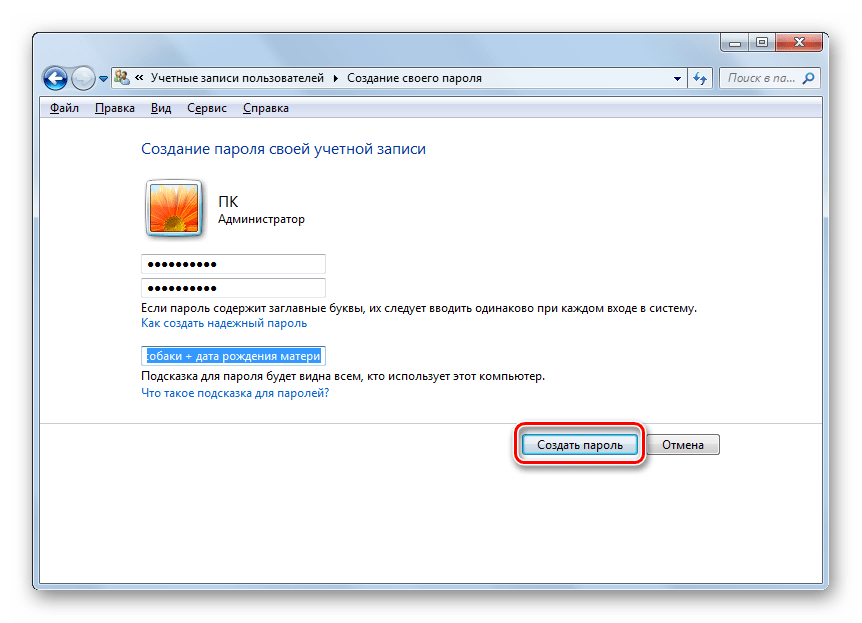
На этом этапе процедура установки пароля окончена. Посмотреть статус вашей защиты можно в окне внесения изменений в учетную запись. После перезагрузки, Windows потребует секретное выражение для входа. Если у вас всего лишь один профиль с привилегиями администратора, то не зная пароля, доступ к Windows получить будет невозможно.
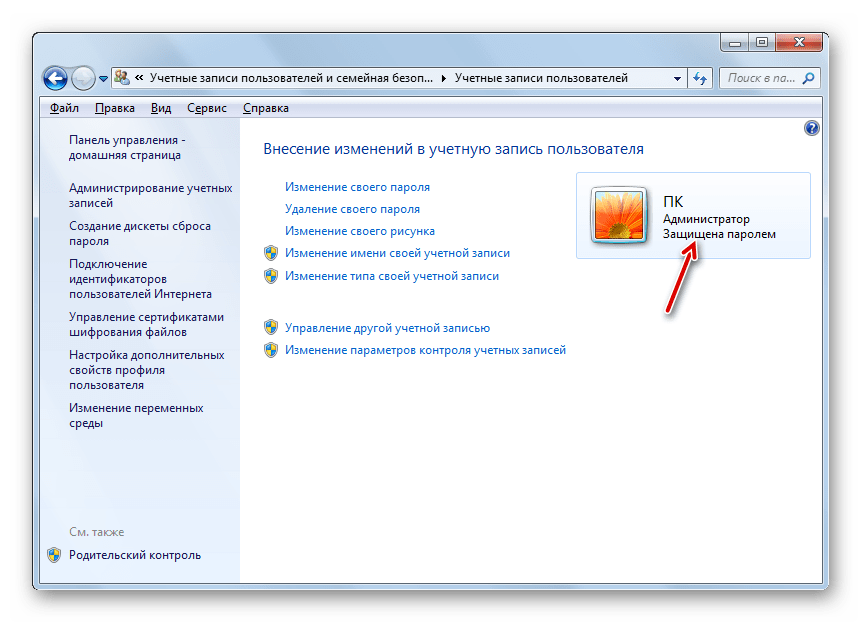
Подробнее: Установка пароля на компьютер Windows 7
Способ 2: Аккаунт Microsoft
Данный способ позволит вам получать доступ к компьютеру при помощи пароля от профиля Microsoft. Кодовое выражение можно будет сменить с помощью электронного адреса или номера телефона.
- Найдите «Параметры компьютера» в стандартных приложениях Windows «Меню пуск» (так это выглядит на 8-ке, в Виндовс 10 получить доступ к «Параметрам» можно по нажатию соответствующей кнопки в меню «Пуск» или посредством использования комбинации клавиш Win+I).

Из списка параметров выберите раздел «Учетные записи».
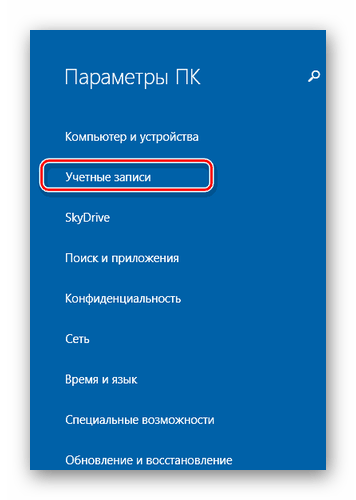
В боковом меню кликните на «Ваша учетная запись», далее «Подключиться к учетной записи Майкрософт».
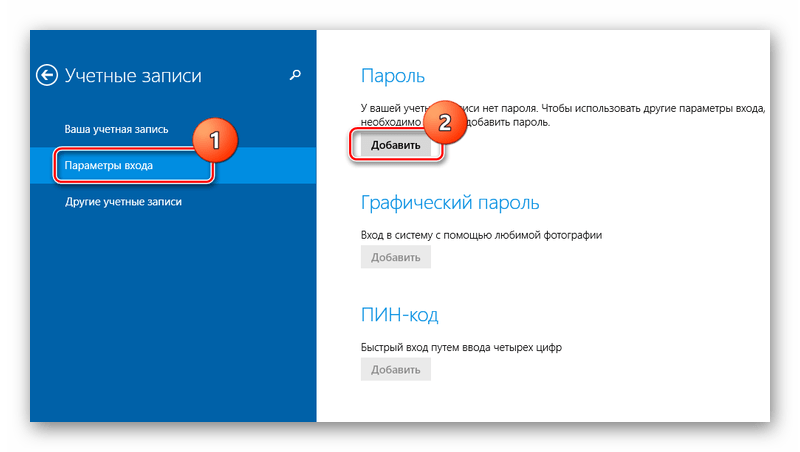
Если у вас уже есть аккаунт Майкрософт, введите e-mail, номер телефона или имя пользователя Skype и пароль.

В противном случае создайте новую учетную запись, введя запрашиваемые данные.
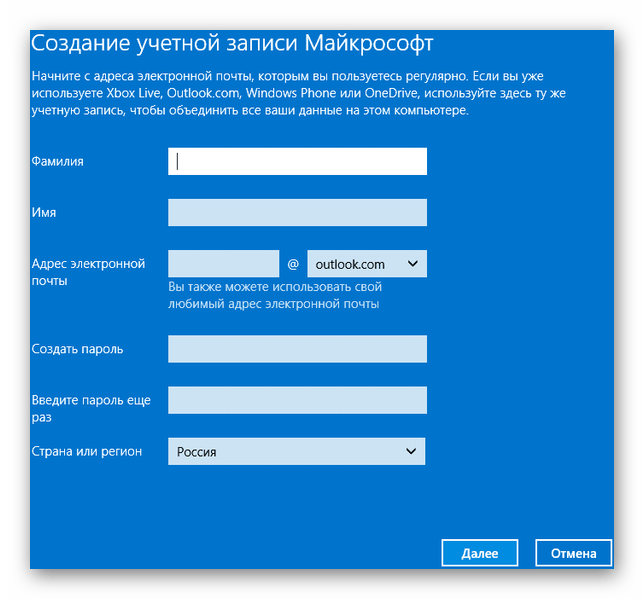
После авторизации потребуется подтверждение уникальным кодом из СМС.
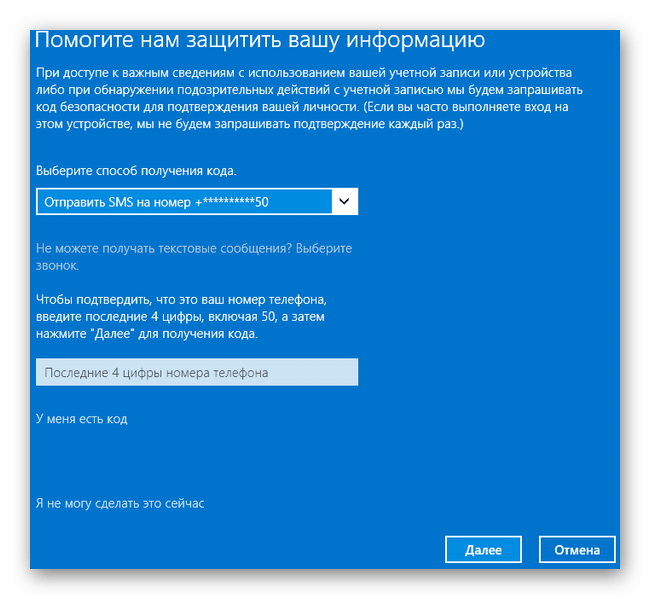
После всех манипуляций Windows будет запрашивать пароль от учетной записи Майкрософт для входа.

Подробнее: Как поставить пароль в Windows 8
Способ 3: Командная строка
Этот метод подходит для более продвинутых пользователей, так как подразумевает знание консольных команд, однако он может похвастаться быстротой своего исполнения.
- Кликните по «Меню пуск» и запустите «Командную строку» от имени администратора.
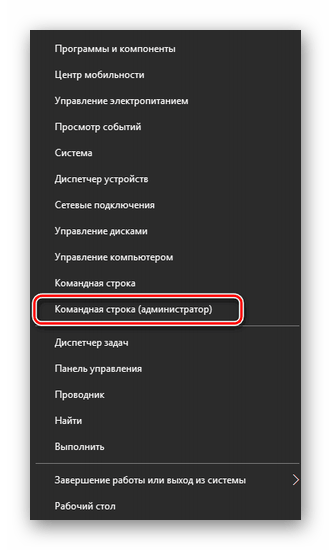
Введите , чтобы получить детальную информацию обо всех доступных учетных записях.
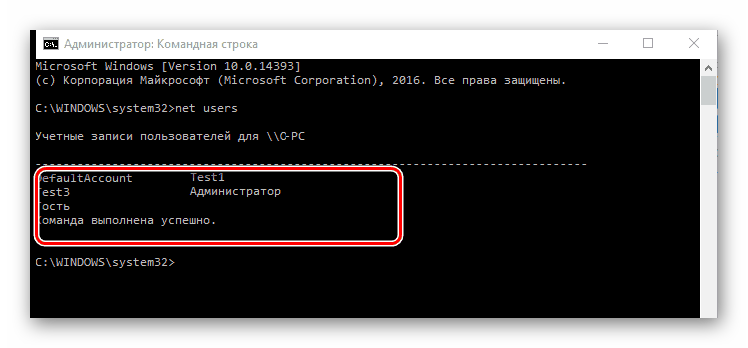
Скопируйте и вставьте следующую команду:
где username — имя учетной записи, а вместо password следует вписать свой пароль.

Чтобы проверить установку защиты профиля, перезагрузите или заблокируйте компьютер сочетанием клавиш Win + L.
Подробнее: Установка пароля на Windows 10
Как отключить пароль при выходе из режима сна
Также может потребоваться убрать запрос пароля Windows 10 при выходе компьютера или ноутбука из сна. Для этого в системе предусмотрена отдельная настройка, которая находится в (клик по значку уведомлений) Все параметры — Учетные записи — Параметры входа.
В разделе «Требуется вход» установите «Никогда» и после этого, выйдя из сна компьютер не будет снова запрашивать ваш пароль.
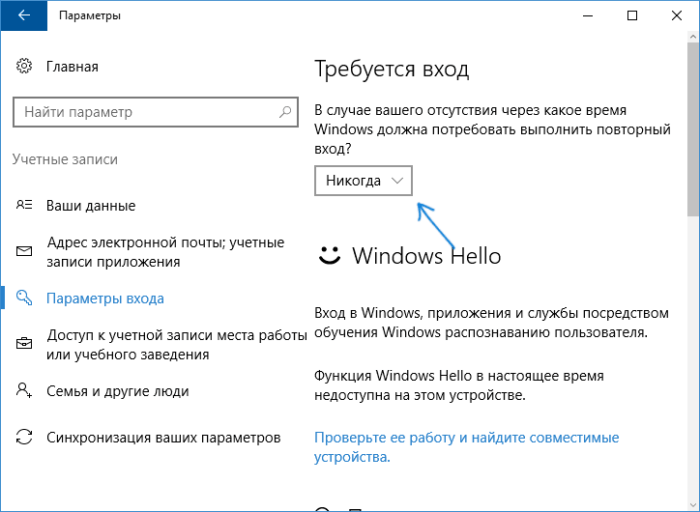
Есть и еще один способ отключить запрос пароля при данном сценарии — использовать пункт «Электропитание» в Панели управления. Для этого, напротив используемой в настоящий момент схемы, нажмите «Настройка схемы электропитания», а в следующем окне — «Изменить дополнительные параметры питания».

В окне дополнительных параметров кликните по «Изменить параметры, которые сейчас недоступны», после чего измените значение «Требовать введение пароля при пробуждении» на «Нет». Примените сделанные настройки.
Обзор программ для сброса
В этом примере мы рассмотрим две программы для сброса пароля. Первая программа имеет название Ophcrack. Эта утилита распространяется бесплатно, и загрузить ее можно с официального сайта http://ophcrack.sourceforge.net. Загрузить утилиту можно как образ ISO и как архив для создания загрузочного USB-накопителя. В нашем случае мы будем использовать LiveCD версию. Загрузившись при старте системы с LiveCD диска, мы попадем в такое меню.

В этом меню выберем пункт «Ophcrack graphic mode — automatic». Этот пункт запустит портативную ОС, основанную на Linux с консолью, в которой можно совершить операции по сбросу пароля. Также хочется отметить, если пароли будут очень сложными, то их поиск может занять очень много времени.
Вторая программа носит название PCUnlocker. Утилиту можно загрузить с ее официального сайта http://www.top-password.com. PCUnlocker так же как и Ophcrack, можно использовать как ISO образ и как архив для создания загрузочного USB-накопителя. Первым делом загрузим образ PCUnlocker на наш ПК и запишем его на оптический диск. Следуя дальше, мы загрузимся с этого диска при старте компьютера в окно программы PCUnlocker.
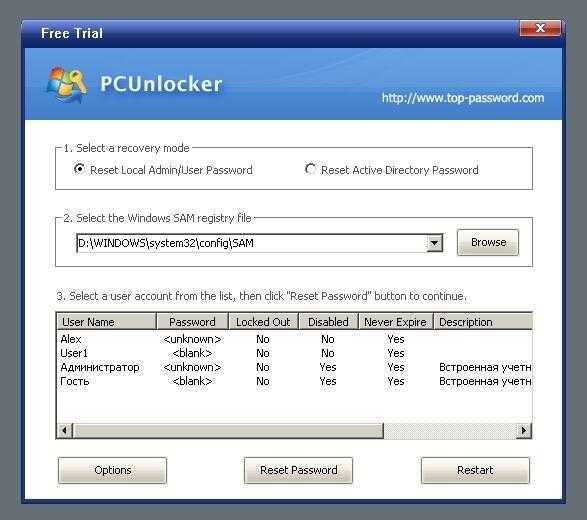
PCUnlocker основан на операционной системе Windows PE, поэтому мы увидим знакомый интерфейс. Чтобы удалить пароль в нашем компьютере под управлением Windows 8, необходимо выбрать пользователя и нажать кнопку Reset Password в окне утилиты PCUnlocker. В нашем случае администратором является пользователь «Alex». После этих действий осуществится сброс, после перезагрузки которого вы сможете зайти в свою учетную запись.
Кроме рассмотренных утилит существуют еще такие, которые могут снести пароль и восстановить доступ к вашей локальной учетной записи:


































![Как установить пароль на компьютер windows – полный гайд [2022]](http://bobowest.ru/wp-content/uploads/f/0/b/f0b2cd9b68d2df464f43c21424e9f7bd.jpeg)















