Проверка звука через запись
Это еще один эффективный, но очень специфический способ управления работой микрофона. Неопытные пользователи ПК могут не сразу это понять, но в целом на освоение сложностей уходит не более 10 минут.
Как происходит проверка?
- В меню «Пуск» перейдите в раздел «Все программы». Перейдите в меню «Пуск», откройте «Все программы»…
- Там, среди стандартных программ, вы должны найти кнопку «Запись голоса» или «Запись звука». Найдите программу Диктофон и откройте ее.
- Нажмите кнопку «Начать запись» и произнесите несколько предложений для дальнейшей проверки. Нажмите кнопку «Начать запись».
- Затем нажмите на паузу записи и создайте файл, сохранив его в любом доступном месте. Остановить запись и сохранить файл в любом месте
- Прослушайте запись и определите уровень микрофона.
Как проверить?
Чтобы проверить микрофон на наушниках, достаточно компьютера. Тестирование проводят с помощью средств виндовс и онлайн на специальных сайтах. Эти инструменты позволяют, не только убедиться в том, что устройство в принципе функционирует, но и оценить громкость, а также прослушать запись, чтобы определить качество звучания.
Для проверки применяют следующие инструменты:
- настройки звука Windows;
- контрольный звонок в Skype;
- запись звука в функционале ПК;
- онлайн-диктофоны и тесты.
Разобраться в том, как проверить, работает ли микрофон в наушниках, сможет любой пользователь. В этом нет ничего сложного.
Стандартными средствами Windows
Сначала расскажу, как проверить звук в 7 версии виндовс:
- Панель управления.
- Раздел кликаем «звук».
- Вкладка нужна «запись».
- Проверяем наличие галочки в зеленом кружочке на нашем оборудовании.
- При работающем устройстве будет прыгать звуковая шкала напротив выбранного оборудования. Чем выше она прыгает, тем громче звук.
- Кликаем «свойства» внизу справа.
- Проверяем во вкладке «общие» наличие контроллера, а также вход, который предполагается для подключения аудио оборудования.
- Во вкладке «прослушать» ставим галочку напротив «прослушать с данного устройства».
- Выбрать устройство воспроизведения.
- Прослушать запись.
Таким образом, вы услышите звук в наушниках или колонках. И сможете оценить громкость, наличие помех и общее качество звучания в записывающем устройстве.
А в 10 версии виндовс действия будут такими:
- Находим значок динамика на панели задач внизу экрана.
- Нажимаем на правую кнопку мыши.
- Выбираем пункт «записывающие устройства» или «звуки».
- Появится окно «звук», где нужно перейти на вкладку «запись».
- По шкале напротив нужного оборудования определяем громкость звука.
- Если шкала поднимается невысоко, то громкость можно усилить. Для этого выделяем поле с необходимым устройством.
- Жмем внизу блок «свойства».
- Открываем вкладку «уровни».
- Поднимаем громкость регулятором.
Внимание! Во вкладке связь можно настроить устройство таким образом, что при ответе на звонок программа автоматически убавит музыку или другие источники воспроизведения на 50 или 80%, либо вовсе их отключит.
И в 7 и 10 windows есть такая опция «звукозапись» или «запись голоса». Проверить микрофон на наушниках в ней очень просто:
- Нажимаем на пуск в панели задач.
- В windows 7 выбираем «программы», а потом «звукозапись».
- В десятке просто ищем в открывшемся списке или вбиваем в поиск «запись голоса».
- Откроется диктофон с простым интерфейсом.
- Делаем запись с помощью микрофона от наушников.
- Сохраняем.
- Прослушиваем.
Этот простой, быстрый эффективный способ быстро позволит оценить качество звучания записывающего оборудования.
Проверка через Skype
В самом приложении, для которого и предполагается использование микрофона на наушниках, есть функция — проверка устройства для связи с помощью контрольного звонка. Активировать его можно так:
- В разделе «инструменты» выбрать «настройки».
- В открывшемся окне слева найти «настройка звука».
- Выбрать свое устройство.
- Снова войти в скайп и найти в контактах Echo или SoundTestService, либо SkypeTestCall.
- Позвонить.
- Далее следует пройти тест, выполняя специальные команды. По результату станет ясно, исправен гаджет или нет.
Или можно просто позвонить по скайпу другу, предварительно, предупредив его, что это проверка.
Онлайн проверка микрофона
Если не хочется лазить по программам и вкладкам, то можно ускоренно провести проверку микрофона онлайн на наушниках. Именно по такому запросу в браузере можно найти нужные сайты. Далее все еще проще:
- находим большую и яркую кнопку где-то по центру «поверить микрофон»;
- зазрешить сервису обработку данных;
- сказать что-нибудь, оценивая колебания на графике;
- а на некоторых сайтах можно сделать стандартную запись на диктофон и прослушать ее.
Помните о том, что вы проверяете устройство через интернет
Поэтому очень важно иметь стабильное соединение
При помощи ОС Windows
Посредством Windows можно легко и просто проверить, работают ли микрофон и наушники. Для этого нужно включить гарнитуру, выбрать «Панель управления» и кликнуть на пункт «Оборудование и звук». Откроется окно, где будет вкладка под названием «Запись», именно она нам и нужна, здесь располагаются средства, позволяющие записывать аудио. Нажимаем на «Микрофон» и кликаем на «Прослушать». Не забудьте поставить отметку на строчке «Прослушать с данного устройства».
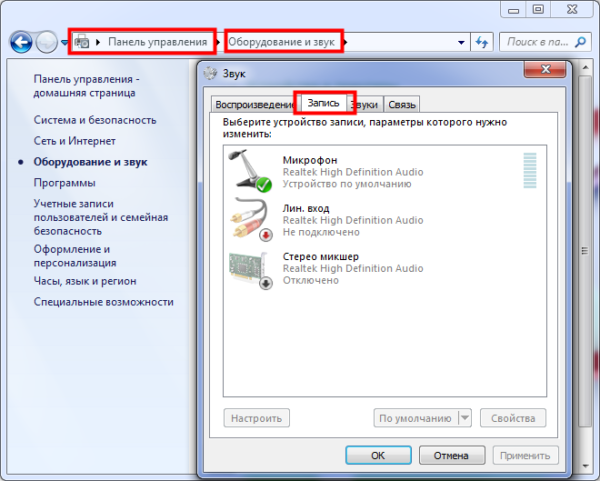
Далее записываем речь и контролируем, есть ли воспроизведение голоса. Можно слушать как через наушники, так и с колонок. При помощи регуляторов звука необходимо настроить работу микрофона.
Обратите внимание на то, что наушники, как правило, снабжены возможностью отключения микрофона. Это удобно тогда, когда вы разговариваете по Skype и параллельно общаетесь с еще одним собеседником – можно отключить гарнитуру на время, а потом вновь ее включить

Если наушники по какой-то причине в качестве динамиков не работают, то необходимо обратить внимание на шкалу чувствительности все в той же вкладке «Запись». В случае корректной работы устройства на шкале будут появляться зеленые полоски, если же оно не функционирует, полоски будут серыми
Естественно, таким образом, можно подтвердить или опровергнуть работу предмета, но правильно настроить его невозможно.
Важные моменты
Перед тем как перейти к онлайн-проверке микрофона на наших наушниках, рекомендуем ознакомиться с кратким списком особенностей подключения таких гаджетов. Возможно, вы присоединили устройство не совсем правильно, либо вообще не так, как надо.
2 штекера по 3,5 мм
Таким разъемом комплектуются именно компьютерные наушники и микрофон. Для того чтобы правильно подключить их к ПК нужно установить штекера на свои места, согласно имеющихся на них цветов.
1 штекер на 3,5 мм
Этот тип подключения используется в телефоне. Для работы его на компьютере или ноутбуке нужен специальный переходник.
Вы просто вставляете 3,5 джек от ваших наушников в переходник, потом, а его в свою очередь, втыкаете в гнездо микрофона ПК и его линейного выхода.
USB-подключение
USB- подключение – самый удачный вариант. Ведь в таком случае включить наушники с микрофоном можно в любой ПК или ноутбук, присоединив штекер к обычному USB-коннектору. Еще одним достоинством выступает полное отсутствие шумов, так как усилитель встроен в сами наушники.
Беспроводной канал
Данный способ присоединения наушников с микрофоном к компьютеру вообще не имеет проводов. Все что вам нужно знать, это то, как правильно подключать такие гаджеты к ПК.
Проверка на компьютерах, ноутбуках с Windows 7, 8, 10
Есть сразу несколько способов тестирования гарнитуры на Windows. Самый простой лайфхак, как проверить микрофон на наушниках:
- Подсоедините устройство к компьютеру.
- Взгляните на системный трей — в нижней правой части дисплея вы заметите значок динамика.
- Кликните по иконке правой кнопкой мыши, из выпадающего перечня выберите подсоединенную гарнитуру.
- Рабочий микрофон от наушников отмечен устройством по умолчанию, о чем сообщает галка в салатовом круге.
- С правой стороны от названия вы увидите шкалу чувствительности.
- Как проверить микрофон на наушниках Windows? Наденьте на себя наушники, скажите пару фраз в микрофон.
- Если полосы шкалы начали при этом вибрировать, заполняться зеленым, значит, микрофон работает.
- Вы можете дополнительно отрегулировать качество и громкость записываемого звука, если обратитесь к подменю «Свойства», опуститесь в «Уровни» и отрегулируете бегунки.
Как проверить микрофон на наушниках Windows 10? Еще одна методика тестирования микрофонов на ПК и буках на «винде» — через встроенный диктофон:
- На «семерке» перейдите в «Звукозапись», а на «десятке» — в «Запись голоса».
- Перед вами предстанет небольшое окошко диктофона.
- Вот как проверить микрофон наушников на компьютере: нажмите центральную кнопку, скажите несколько фраз в микрофон.
- Завершите запись, сохраните ее.
- Прослушайте во встроенном проигрывателе файл, чтобы убедиться, что запись идет, как надо.

Проверка звука через запись
Это еще один эффективный, но очень специфический способ управления работой микрофона. Неопытные пользователи ПК могут не сразу это понять, но в целом на освоение сложностей уходит не более 10 минут.
Как происходит проверка?
- В меню «Пуск» перейдите в раздел «Все программы».
Перейдите в меню «Пуск», откройте «Все программы»…
- Там, среди стандартных программ, вы должны найти кнопку «Запись голоса» или «Запись звука».
Найдите программу Диктофон и откройте ее.
- Нажмите кнопку «Начать запись» и произнесите несколько предложений для дальнейшей проверки.
Нажмите кнопку «Начать запись».
- Затем нажмите на паузу записи и создайте файл, сохранив его в любом доступном месте.
Остановить запись и сохранить файл в любом месте
- Прослушайте запись и определите уровень микрофона.
Анализ работоспособности громкоговорителя и его настройка в приложении Skype
Провести тестирование микрофона и отрегулировать его громкость можно в программе Skype. Для этого нужно включить настройку приложения и выбрать пункт настройки звучания.
Посмотрите, использует ли программа правильное устройство для записи. На скриншоте видно, как утилита в режиме реального времени отображает уровень звучания. Позвоните по одному из своих контактов в скайпе.
В процессе разговора откройте настройки утилиты и выставить вручную ту громкость, которая удобна для пользователя
Собеседник прокомментирует уровень звучания. В дополнительных настройках отрегулируйте параметры динамика и звонков от других пользователей.
Возможные проблемы
Попытки тестирования микрофона могут оказаться неудачными. Что, например, может пойти не так?
- Самая распространенная причина неудач – это ошибки в системных настройках Виндовс. Вы обязательно должны проверить, какой микрофон используется в системе по умолчанию. Очень часто пользователи забывают переключить на своих ноутах галочки, и по умолчанию продолжает использоваться встроенный микрофон, а не тот, что в наушниках.
- Еще бывает, что приложению, в котором вы хотите использовать голос, запрещен доступ к микрофону. Просто проверьте соответствующие настройки. Так, к примеру, и в браузере невозможно будет пользоваться голосовым поиском, если не обеспечен доступ к соответствующему оборудованию.
Для правильной настройки щелкните «Пуск» > «Параметры» (значок шестеренки) > «Конфиденциальность» > «Микрофон». Далее рядом с пунктом «Разрешить приложениям использовать микрофон» ставите бегунок в положение «Вкл.». Ниже в списке приложений включаете те, в которых вы планируете использовать общение или команды голосом.
- Также программные неполадки могут быть связаны с отсутствием в системе нужного драйвера, или же используемая версия драйвера звуковой карты устарела и требует обновления.
- Другие частые причины касаются неполадок аппаратной части: может быть неисправен сам микрофон или кабель. Чтобы быть точно уверенным в техническом состоянии устройства, лучше попробовать поочередно подключить его по возможности к нескольким компьютерам и каждый раз проверять, будет ли он работать.
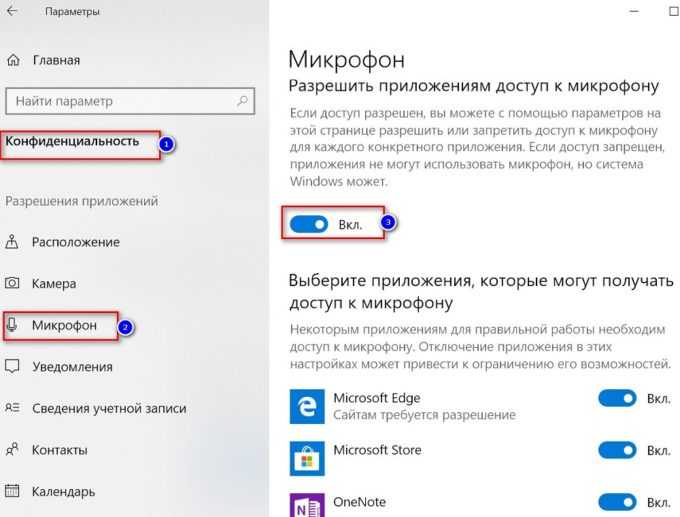
Дополнительно статья почему может не работать микрофон в наушниках Windows 10.
Проверка посредством записи
Существует и ещё один способ проверки микрофона — с помощью записи. Это не самый простой метод, который тем не менее пользуется достаточной популярностью и отличается от остальных скорее большим количеством затраченного времени на его освоение, чем действительной сложностью процедуры.
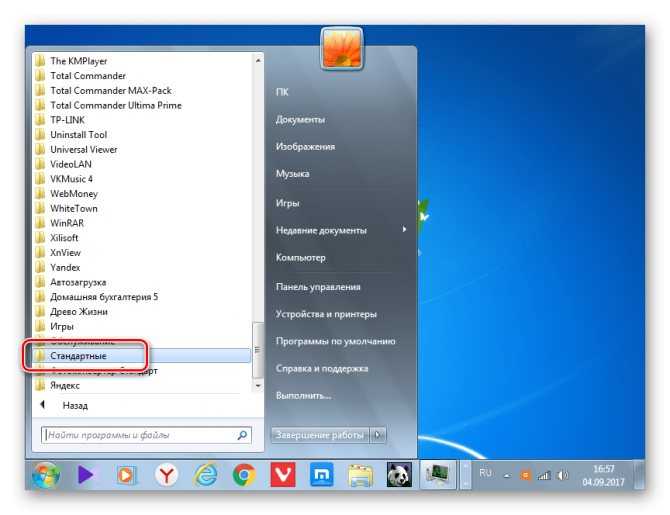
Перейдите в меню всех программ. Во вкладке «Стандартные» вы найдёте программу «Звукозапись», которая по умолчанию имеется на каждом компьютере, работающем на системе Windows. Нажмите «Пуск» или другую подобную кнопку начала записи и скажите несколько предложений с разной громкостью и на разном расстоянии от микрофона.
Затем сохраните запись и прослушайте. Так вы сможете определить проблемные стороны работы устройства.
Как правильно настроить драйвер на микрофон
Если у вас установлена лицензионная версия Windows, и вы регулярно подключаетесь к интернету на компьютере, то у вас должна быть активирована функция автоматического обновления драйверов. Новая версия сразу же заменяет старую после её выхода.

Если отсутствуют драйвера на микрофон
При обнаружении отсутствия драйверов по какой-либо причине стоит действовать согласно следующему алгоритму:
При наличии диска с драйверами, который шёл в комплекте с компьютером, вы можете прибегнуть к этому способу установки.
- После скачивания нужно зайти в «Панель управления» с помощью кнопки «Пуск». Заходим в меню «Пуск», открываем «Панель управления»
- Там находится нужная нам вкладка «Устройства и принтеры». Открываем раздел «Устройства и принтеры»
- Среди перечисленных устройств нужно найти то, которое интересует нас – микрофон. Находим микрофон
- После нажатия правой кнопкой мыши на соответствующую иконку возникнет кнопка «Свойства». Из меню, которой уже можно выбрать функцию «Обновить драйвер». Нажимаем правой кнопкой мыши на микрофон и в меню выбираем «Свойства» Выбираем пункт «Обновить драйвера»
Обычно проведения этих манипуляций хватает для того чтобы возобновить функционирование микрофона.
Сломался микрофон на телефоне? Онлайн-проверка микрофона!
Сегодня каждое мобильное устройство или же ПК имеет микрофон. Однако нередко они отказывают по разным причинам. Чтобы узнать причину отказа лучше всего воспользоваться данным веб-ресурсом и провести тест микрофона. Благодаря сервису Webcammictest вам не придется загружать разное программное обеспечение или же искать мастерские, специализирующиеся на тестировании мультимедийных устройств. Здесь нужно лишь нажать кнопку и запустить тест. Проверка выполняется в онлайн-режиме, через браузер, которым вы пользуетесь.

Сервис имеет разные функции. После запуска теста вы сможете понаблюдать за отображением звуковой волны. Специалисты по ней могут определить, насколько нормально работает микрофон. А благодаря регулировке звуковоспроизведения вы сможете немножко поднять уровень громкости чтобы лучше слышать собственный голос через динамики. Для оценки качества микрофона пользователь может записать, а затем воспроизвести запись. Перед началом тестирования микрофона вашего устройства вам нужно воспользоваться соответствующей опцией на веб-сайте сервиса. Проверка будет выполнена в считанные минуты дистанционно. Проверить свой микрофон вы сможете на сайте https://webcammictest.com/ru/check-mic.html и онлайн!
Однако для успешного тестирования устройства сервис должен получить полный доступ к нему. Для этого необходимо отметить Разрешить, которая появится во всплывающем на экране окне. В случае нормальной работы микрофона, звуковой сигнал будет отображаться на соответствующем графике. Называется такой график Активность микрофона. Также вы будете слышать звуки через наушники или же динамики. Если же отмечаются какие-либо сбои в работе микрофона, отчаиваться не стоит. С причинами вы можете разобраться ниже, в отчете тестирования. Проблема может быть не такой серьезной, как вам это может показаться изначально.

Не пропустите:
- Инструкция как подключить и настроить микрофон к компьютеру Windows
- Почему пропал звук на телефоне Андроид и что делать в этом случае?
- Пропали звуки Windows 10 или 7 – все причины, что делать и как быстро исправить
Микрофон может не работать по банальной причине. Он может быть не подключен к устройству. Также штекер может быть неправильно вставлен в соответствующий порт. Также причиной отказа может быть перебитый кабель микрофона. Подобный дефект проводов можно исправить единственным путем — заменой кабеля. Микрофон может не работать по причине отключения в настройках. Для этого придется найти соответствующую функцию в операционке и активировать ее. Иногда микрофоны используются другими приложениями. Поэтому он становится недоступным для пользователя при запуске других приложений. Также доступ может быть отключен через браузер. Отказ микрофона может быть вызван и его поломкой.
Проверка микрофона на наушниках в Windows 7
Сначала нужно подключить наушники к компьютеру. В большинстве моделей используется два выхода Jack 3.5, отдельно для микрофона и наушников, подключаются они в соответствующие разъемы на звуковой карте. Реже используется один USB-выход, соответственно, он подключается к любому свободному USB-разъему.

Перед проверкой необходимо осуществить настройку микрофона, поскольку отсутствие звука часто сопровождается неправильно выставленными параметрами. Осуществить данную процедуру очень просто, необходимо только воспользоваться одним из способов и выполнить несколько простых действий.
Подробнее: Как настроить микрофон на ноутбуке
После подключения и предварительной настройки можно перейти к проверке микрофона на наушниках, осуществляется это с помощью нескольких простых способов.
Способ 1: Skype
Многие используют Skype для совершения звонков, поэтому пользователям будет проще настроить подключенное устройство напрямую в этой программе. У вас всегда в списках контактов присутствует Echo/Sound Test Service, куда и нужно позвонить, чтобы проверить качество микрофона. Диктор озвучит инструкции, после их оглашения начнется проверка.

Подробнее: Проверка микрофона в программе Skype
После проверки вы можете сразу перейти к разговорам или настроить неудовлетворяющие параметры через системные средства или напрямую через настройки Skype.
Способ 2: Онлайн-сервисы
В интернете находится множество бесплатных онлайн-сервисов, которые позволяют записать звук с микрофона и прослушать его, или выполнить проверку в реальном времени. Обычно достаточно только перейти на сайт и нажать кнопку «Проверить микрофон», после чего сразу начнется запись или передача звука с устройства на колонки или наушники.
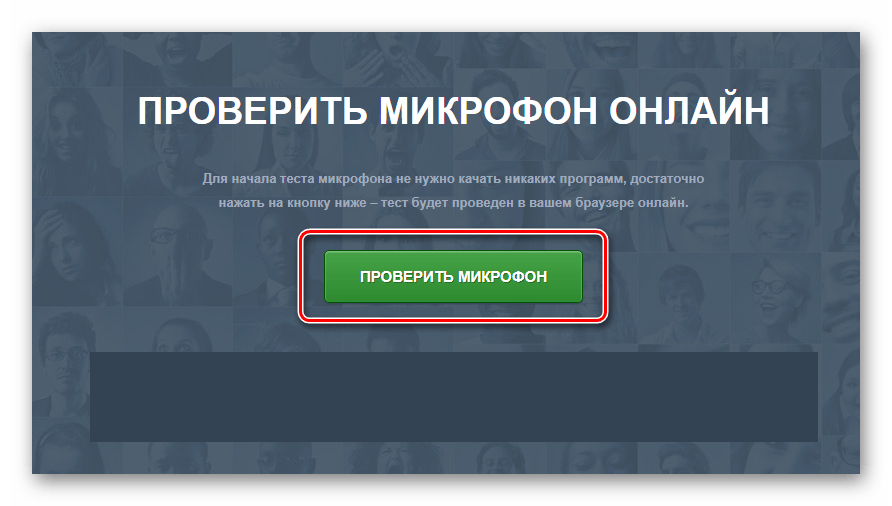
Более подробно ознакомиться с лучшими сервисами по тестированию микрофона вы можете в нашей статье.
Подробнее: Как проверить микрофон онлайн
Способ 3: Программы для записи звука с микрофона
В Windows 7 присутствует встроенная утилита «Звукозапись», но в ней нет никаких настроек или дополнительного функционала. Поэтому данная программа является не лучшим решением для записи звука.
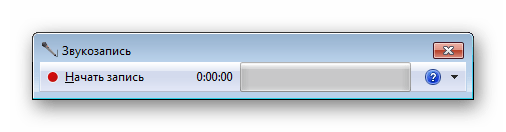
В этом случае лучше установить одну из специальных программ и выполнить тестирование. Давайте рассмотрим весь процесс на примере Free Audio Recorder:
- Запустите программу и выберите формат файла, в котором будет сохранена запись. Всего их доступно три.
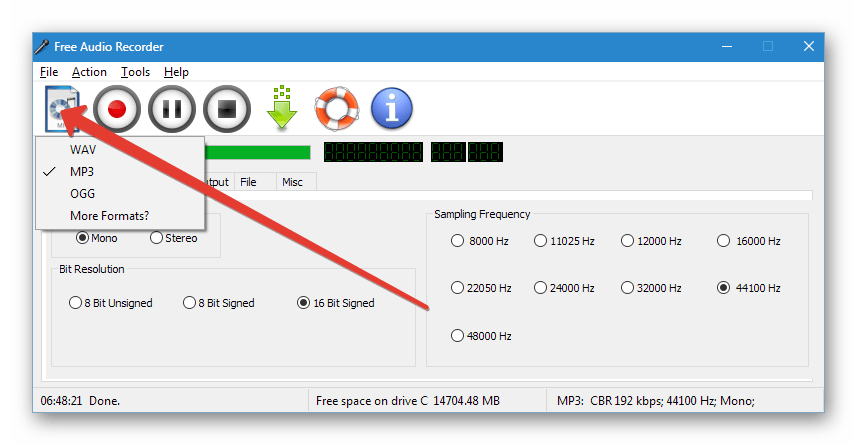
Во вкладке «Recording» выставьте необходимые параметры формата, количество каналов и частоту будущей записи.
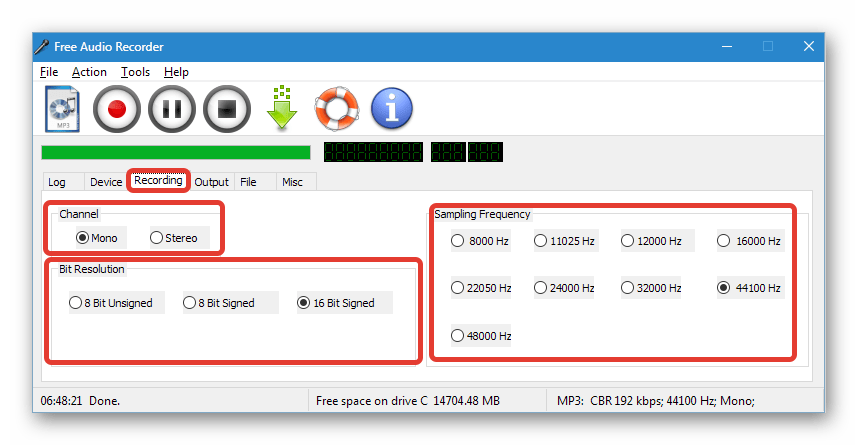
Перейдите во вкладку «Device», где настраивается общая громкость устройства и баланс каналов. Здесь же присутствуют кнопки вызова системных настроек.
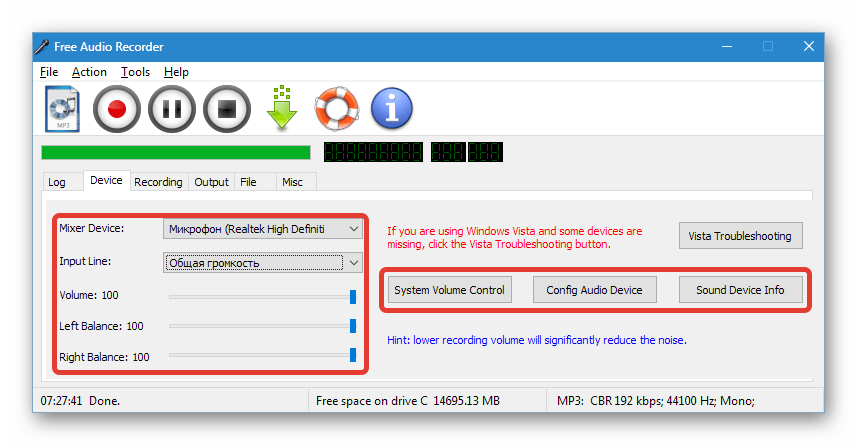
Остается только нажать кнопку записи, проговорить необходимое в микрофон и остановить ее. Файл автоматически сохранится и будет доступен для просмотра и прослушивания во вкладке «File».
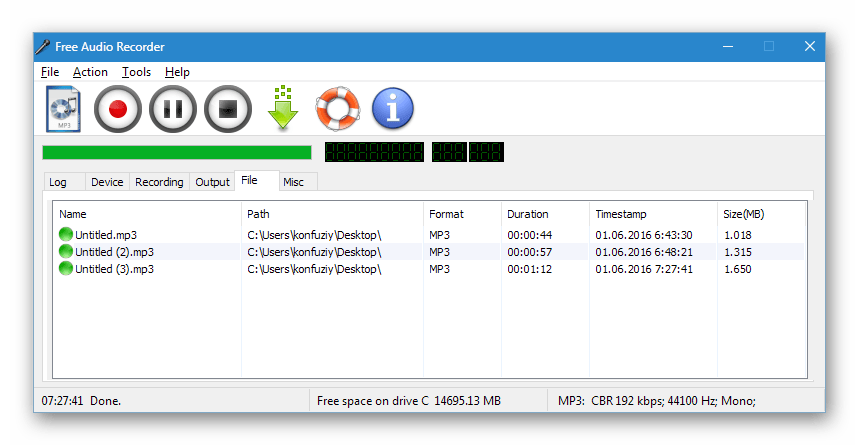
Если данная программа вас не устраивает, то рекомендуем ознакомиться со списком другого подобного софта, с помощью которого осуществляется запись звука с микрофона на наушниках.
Подробнее: Программы для записи звука с микрофона
Способ 4: Системные средства
С помощью встроенных функций Windows 7 устройства не только настраиваются, но и проверяются. Осуществить проверку легко, необходимо только выполнить несколько простых действий:
- Откройте «Пуск» и перейдите в «Панель управления».
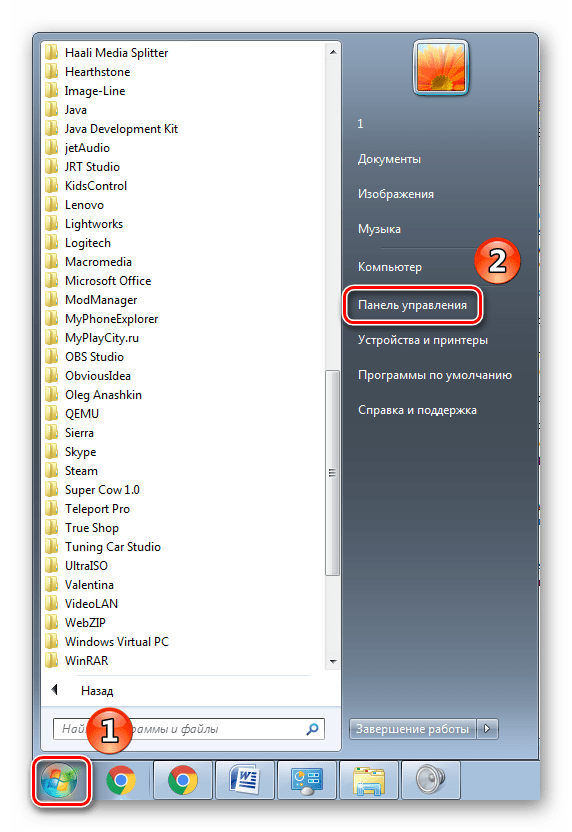
Нажмите на «Звук».
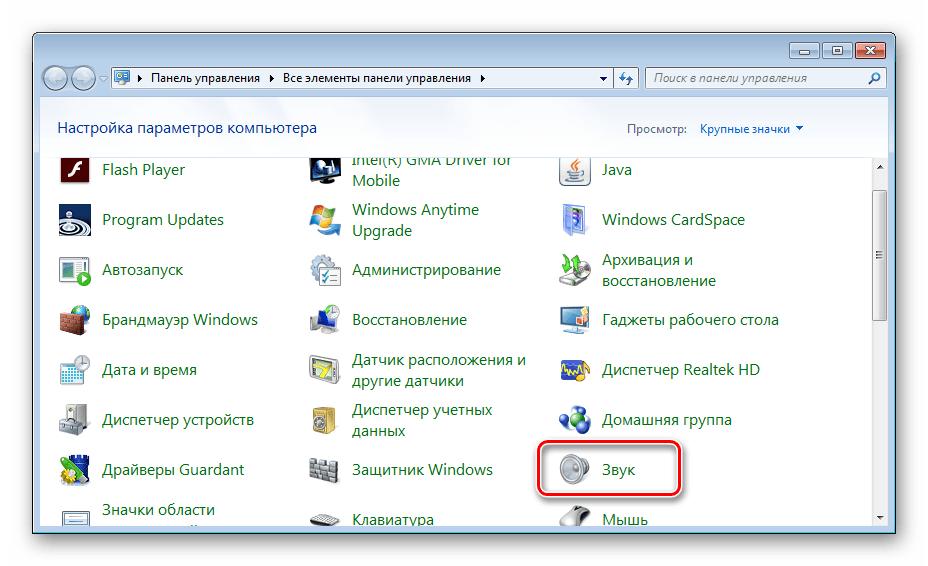
Перейдите во вкладку «Запись», нажмите правкой кнопкой мыши на активное устройство и выберите «Свойства».
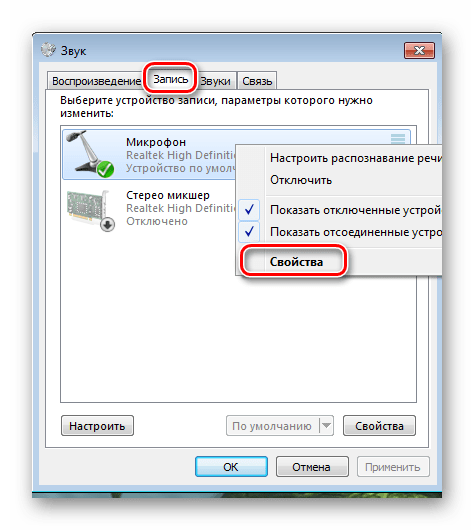
Во вкладке «Прослушать» активируйте параметр «Прослушивать с данного устройства» и не забудьте применить выбранные настройки. Теперь звук из микрофона будет передаваться в подключенные колонки или наушники, что позволит прослушать его и убедиться в качестве звука.
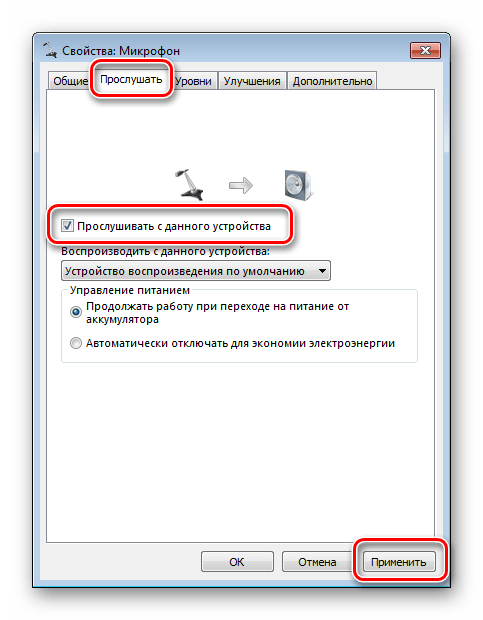
Если громкость вас не устраивает, или слышны шумы, то перейдите в следующую вкладку «Уровни» и выставьте параметр «Микрофон» на необходимый уровень. Значение «Усиление микрофона» не рекомендуется ставить выше 20 дБ, так как начинает появляться слишком много шумов и звук становится искаженным.
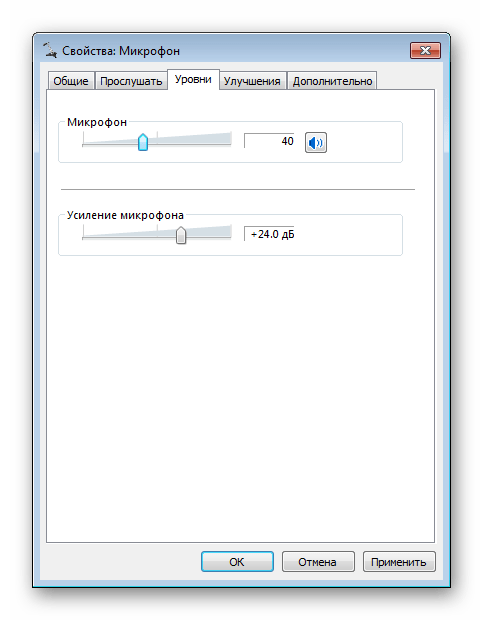
Если данных средств недостаточно, чтобы осуществить проверку подключенного устройства, то рекомендуем воспользоваться другими способами с использованием дополнительного программного обеспечения или онлайн-сервисов.
В этой статье мы рассмотрели четыре основных способа проверки микрофона на наушниках в Windows 7. Каждый из них достаточно прост и не требует определенных навыков или знаний. Достаточно следовать инструкции и все получится. Вы можете выбрать один из способов, который лучше всего подойдет именно вам.
Опишите, что у вас не получилось.
Наши специалисты постараются ответить максимально быстро.
Способ 3: Skype
Skype — самая популярная программа для общения, оснащенная и инструментом проверки оборудования для звонков. Ей удастся воспользоваться только тем пользователям, у кого есть аккаунт в этом приложении.
- В Windows 10 Скайп установлен по умолчанию — запустите его, отыскав исполняемый файл через «Пуск».
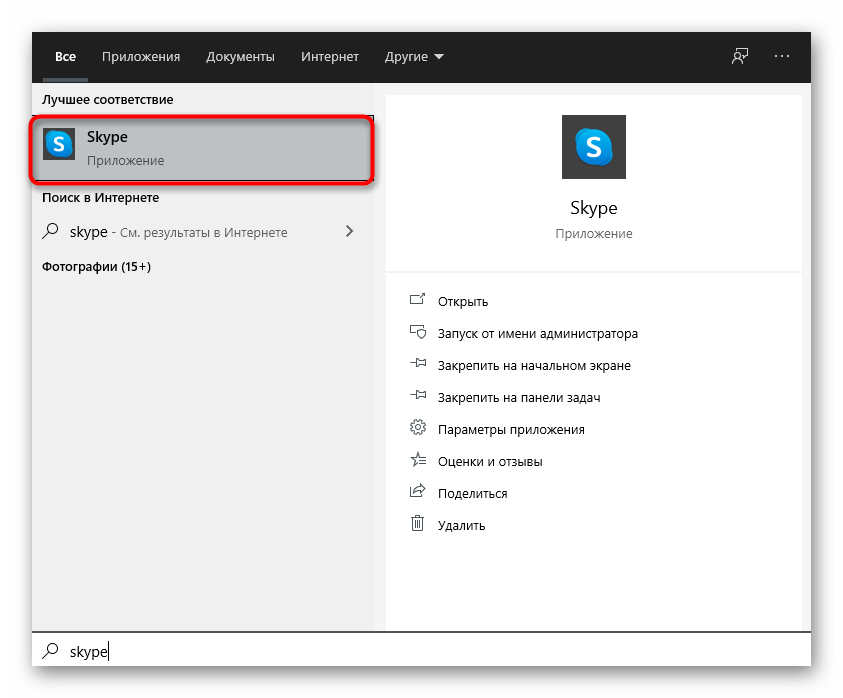
После авторизации в профиле нажмите по трем горизонтальным точкам справа от ника и из появившегося контекстного меню выберите пункт «Настройки».
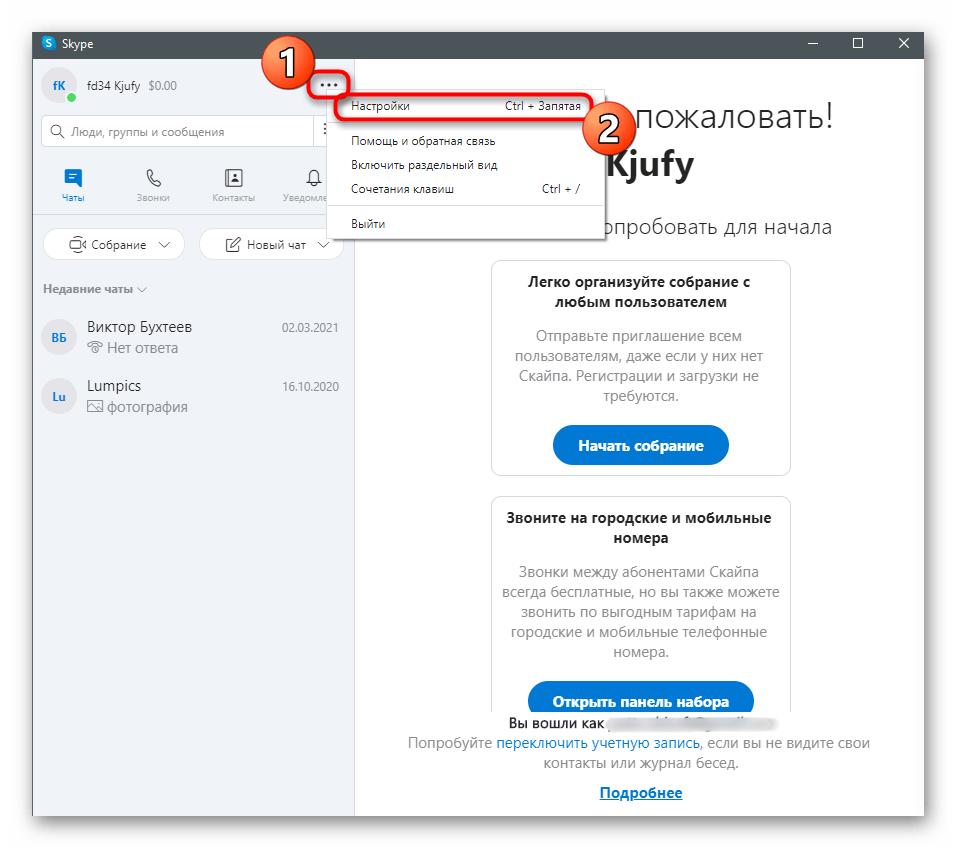
Перейдите в раздел «Звук и видео».
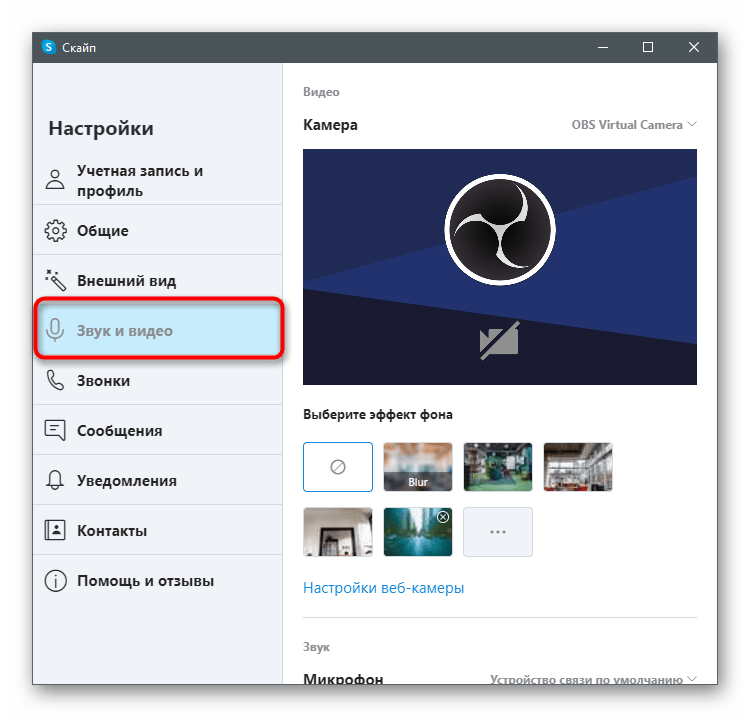
Начните что-нибудь говорить и проверьте положение динамической полоски снизу от надписи «Микрофон». Если она не реагирует, убедитесь в том, что было выбрано правильное устройство ввода.
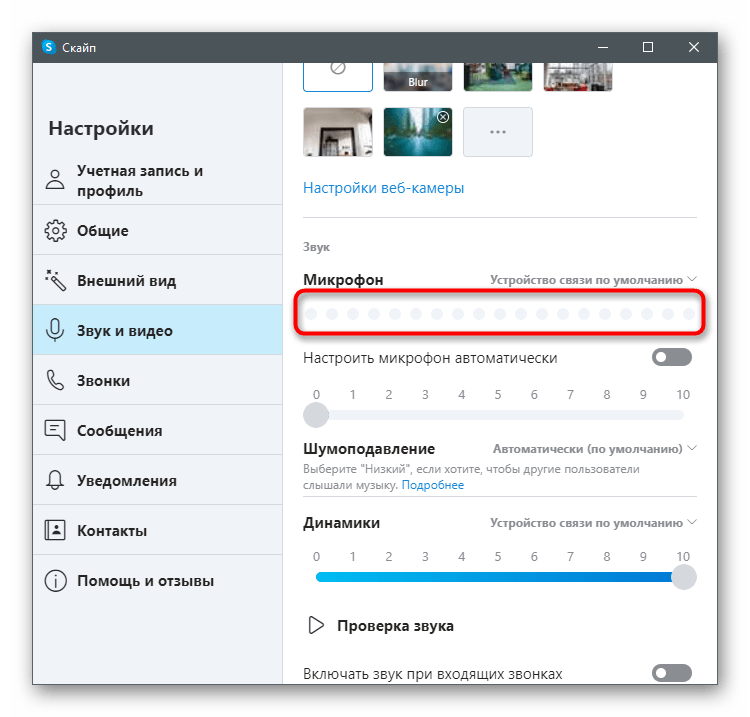
Еще один вариант — перейти на вкладку «Звонки» и позвонить боту Echo / Sound Test Service. Он предложит сказать что угодно в микрофон, а затем воспроизведет услышанное.
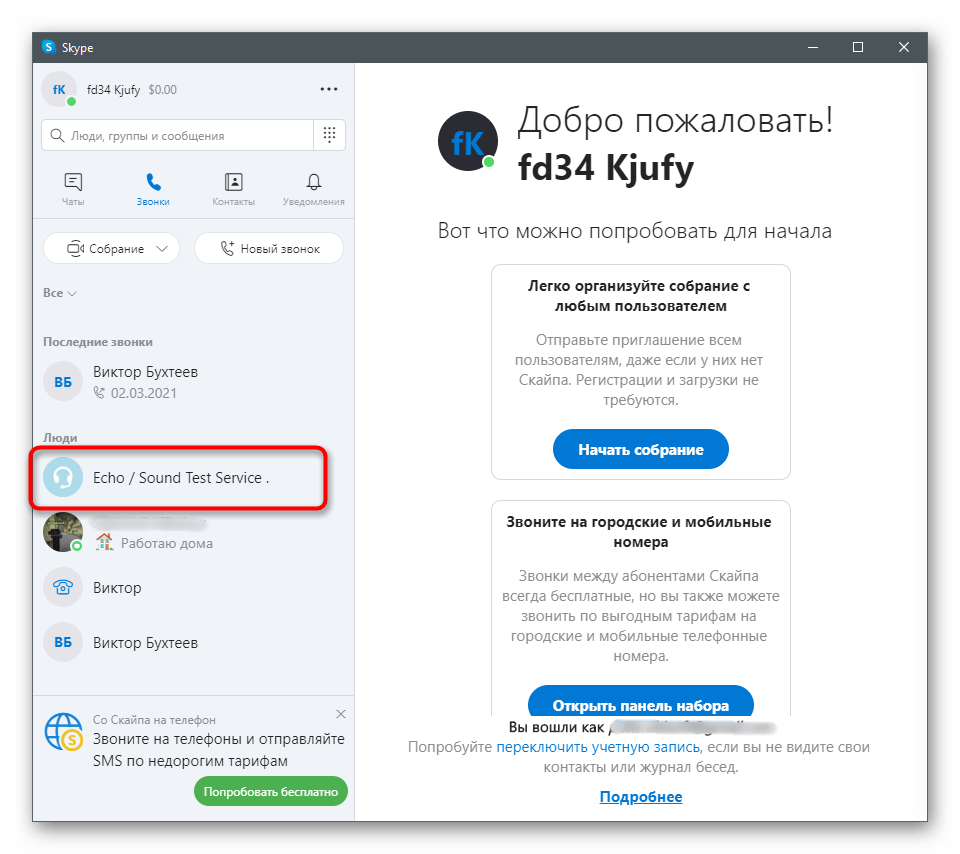
Подробнее: Проверка микрофона для программы Skype
Проверяем микрофон на телефоне и на подключенной к нему гарнитуре
Мы достаточно подробно рассмотрели вопрос проверки микрофона на компьютере. Однако бывает необходимо провести подобный тест и на телефоне. Ведь ситуация, когда микрофон на сотовом перестал функционировать, равносильна катастрофе.
Вообще, современные смартфоны оснащаются не одним, а несколькими микрофонами, поэтому тест будет состоять из двух этапов.
Проверка переднего и заднего микрофонов:
- вам нужно будет снять два коротких видео;
- на фронтальную камеру запишите один видеоролик, на заднюю – второй; Здесь можно узнать подробнее как включить камеру на ноутбуке;
- проверьте качество звука в отснятых видео, поставив их на воспроизведение.
Проверка нижнего микрофона:
- откройте приложение «Диктофон»;
- создайте голосовую заметку, нажав на красную кнопку записи;
- воспроизведите заметку и проверьте, насколько хорошо вы слышите записанный голос. Если он воспринимается нормально, нижний микрофон работает хорошо. Если нет, потребуется принять меры, чтобы исправить неполадки.
Таким способом можно проверять как андроид-телефон, так и айфон. Но это, кстати, способ для тестирования встроенных микрофонов.
Для подключаемых к смартфонам гарнитур подойдут программы, которые можно найти в магазинах приложений для этих платформ. Для iOS это, например, приложение «Микрофон и динамик» (Microphone speaker), а для Android – Mic Test.
Mic Test – очень продвинутое приложение с простым и понятным интерфейсом. Ценность его заключается в том, что с его помощью проверяются не только встроенные микрофоны, но и подключенные проводные и даже беспроводные наушники-гарнитуры.

Watch this video on YouTube


















































