Как подключить проводные наушники
Если аудиотехника распакована, маркировка изучается, а компьютер или ноутбук уже готов к экспериментам, пора соединять вилки с разъемами.
Процедура предельно предсказуема и вряд ли требует чтения дополнительных инструкций. Схема следующая: наушники без микрофона подключаются через разъем, отмеченный зеленым цветом. Если рядом с ним также есть гнездо для микрофона, вам понадобится розовый интерфейс, расположенный рядом с зеленым.
Если аудиоаппаратура «заканчивается» разъемом USB, то экспериментировать вообще не нужно: подходящий интерфейс находится на передней панели системного блока, а зачастую и сзади, а также со всех сторон ноутбука.
После подключения наушники редко нуждаются в дополнительных настройках или драйверах, но лучше заранее разобраться в деталях:
Виды разъемов наушников
Существуют три вида разъемов, которые, в свою очередь, делятся на подвиды. В основе главной классификации лежит величина стандартных диаметров гнезда:
- Большой Джек – 6,35 миллиметра.
- Мини-Джек – 3,5 миллиметра:
- двухконтактные (TS);
- трехконтактные (TRS*);
- четырехконтактные, или четырехпиновые (TRRS);
- пятипозиционные (TRRRS).
- Микро-Джек – 2,5 миллиметра.
Под Джеком (Jack) здесь понимается гнездо. В него вставляется электрический соединитель, именуемый штекером, контакты которого номеруются к основанию от острия.
Наибольшее распространение имеет второй вид – мини-Jack. Этот вид применяют в мобильной и бытовой технике. Например, он встречается практически во всех смартфонах, ноутбуках и настольных ПК.
В начале 2000-х годов двухконтактные mini-Jack стали терять актуальность и сдавать позиции на рынке. В 2020 году на прилавках магазина их практически уже невозможно встретить. TS были успешно заменены TRS и TRRS.

TS
Представляет собой двухполюсный штекер. Передача сигнала осуществляется только по одному единственному каналу. Применяется в профессиональной аппаратуре. Примером служат подключения электрогитар или синтезаторов.
TRS
Данные разъемы предназначены для передачи аналогового сигнала и коммутации приборов, например, плеера и наушников.
Имеется спорная совместимость с TS: при подключении штекера TRS в гнездо TS средний контакт остается свободным. Для лампового оборудования незадействованный контакт служит причиной возникновения поломок. Современное оборудование менее чувствительно к свободным контактам.
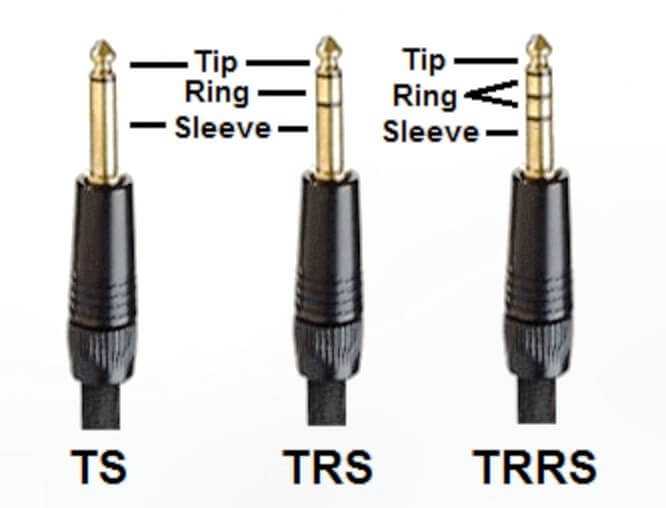
TRRS
4-контактные немного отличаются от TRS. Эти разъемы используются для подключения наушников к современным телефонам. Также их используют в экзотических переходниках и соединительных шнурах TB-приставок.
TRRRS
Новый стандарт предусматривает дополнительную линию, которая используется для подключения второго микрофона и внешнего питания.
Такие электрические соединители применяются в гарнитурах с активным шумоподавлением.
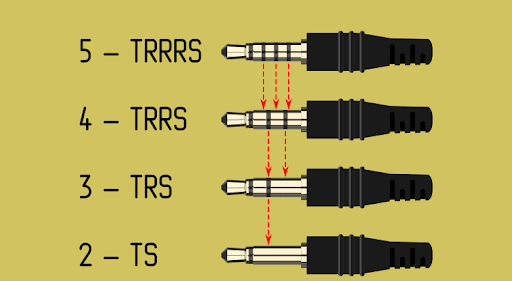
Как настроить микрофон в Windows: различные способы
Настроить звукозаписывающее оборудование в Windows можно несколькими способами. Разберём каждый из них подробнее:
- Первый способ − самый простой, он заключается в активации данного устройства. Для включения или отключения звукозаписывающего оборудования необходимо зайти в «Панель управления», выбрать пункт «Звук», затем нажать на вкладку «Запись», «Микрофон», ну а затем выбрать «Устройство по умолчанию».
- Второй способ является больше дополнением к первому способу, чем отдельным методом настройки. При выявлении неполадок в работе данного оборудования необходимо перейти к системным настройкам, что поможет определить их (неполадок) истинные причины. Для этого запускается «Панель управления», «Звук», и активируется пункт «Устранение неполадок звукозаписи».
- Третий способ настроек заключается в использовании специальной программы Realtek HD. Через Пуск находим программу «Realtek HD», запускаем её и затем во вкладке «Микрофон» выполняем настройку соответствующих параметров, которые нам необходимы.
- Четвёртый способ – использование программы «FxSound». Чтобы воспользоваться данной программой, для начала её необходимо скачать и установить на ноутбук, а затем ознакомиться с принципом работы, изучив инструкцию. И только потом приступать к настройке звукозаписывающего оборудования.
Подключение проводных наушников
Компьютеры и ноутбуки оснащены специальными 3,5-милиметровыми разъемами звуковой карты, через которое происходит подключение звукового оборудования. На стационарных ПК гнезда дублируются спереди, чтобы не приходилось каждый раз залезать за системный блок. На ноутбуках они находятся обычно на боковой или передней панели.
Если спереди на системном блоке нет разъемов для подключения акустики, можно дополнительно купить удлинитель и вывести его вперед. Он называется «удлинитель jack-jack», и его длина может быть от 1 м до 10 м. Цена зависит от производителя.
Фото: www.cobra.fr
Чтобы определить, к какому порту подходит штекер, производители плат обычно помечают цветом разъем: зеленый – для наушников или колонок, розовый – для микрофона. Штекеры периферийных устройств также помечаются цветом для удобного визуального определения.
Фото: electronicapenya.com
Большинство современных ноутбуков, например, Dell или Ленова, оснащены одним разъемом, который «видит» одновременно устройство ввода и микрофон. Если наушники имеют два штекера, то для подключения придется приобрести специальный адаптер, который разводит проводящие линии по нужным гнездам.
Фото: viskasnamams.com
Если через адаптер подключены сразу колонки и наушники, то работать будет только одно устройство.
Что делать, если на ПК или ноутбуке один разъем
Вид штекера помогает определить, встроен ли в наушники микрофон. Три темные контактные полосы на джеке означают, что две из них отвечают за левый и правый наушник, а третий – за ввод звука, то есть микрофон. Они подходят для комбинированных разъемов: достаточно вставить гарнитуру и все заработает.
Чтобы не испортить порт, внимательно ознакомьтесь с инструкцией. Иногда в гнездо для микрофона не рекомендуется вставлять штекер от наушника, и наоборот. В качестве примера приведем руководство от ноутбука Lenovo S100, где показано, что подключать гарнитуру и наушники можно, а обычный микрофон – нет. Кстати, как подключить микрофон ранее уже разбирались.
Основная проблема во время подключения может возникнуть со штекерами. Различная гарнитура имеет определенные джеки, которые могут не подойти к разъему. Существуют 6,5-милиметровые и 2,5-милиметровые штекеры, для которых потребуется специальные переходники, если звуковая карта не оснащена такими гнездами. Такие параметры раньше были на телефонных наушниках.
Для айфоновский устройств потребуется специальный переходник – lightning, который отличается от стандартного microUSB.
Настройка параметров
При подключении любой проводной гарнитуры или наушников, включая модели от фирм Defender или Sony, система автоматически распознает оборудование. Если звука нет, то проделайте следующее:
- Кликните правой кнопкой мыши по иконке динамика в нижней панели.
- В контекстном меню выберите пункт «Открыть параметры звука».
- В появившемся окне нажмите на раздел «Панель управления звуком».
- Проверьте, активны ли наушники. Для этого щелкните правой кнопкой мыши по названию устройства и выберите пункт «Проверить». В наушниках должен появиться звук.
- Если активно другое устройство, вызовите меню для нужного и выберите пункт «Включить», а другое отключите.
Теперь звучание можно настроить. Для этого щелкните по оборудованию правой кнопкой мыши и выберите пункт настройки. Появится новое окно, которое позволяет тонко отрегулировать звук: выбрать конфигурацию, широкополосные динамики. Затем нажмите на кнопку «Готово».
Справа от подключенного устройства отображается шкала. Включите музыку или фильм, чтобы проверить работу оборудования. Если шкала заполняется зеленым, то все хорошо.
Если в наушниках тишина – проверьте громкость звука, щелкнув левой кнопкой мыши по иконке в виде динамика в трее. Чтобы увеличить ее, переместите ползунок вправо.
Если звука нет все равно, то следует проверить, исправно ли гнездо или сами наушники. Кроме того, причиной отсутствия звука могут стать устаревшие драйвера Виндовс. Для этого перейдите в диспетчер устройств системы, найдите раздел «Аудиовходы и аудиовыходы» и раскройте список. Если напротив названия устройства, стоит восклицательный знак, то программное обеспечение необходимо обновить. Для этого потребуется подключение к интернету.
Альтернативный способ подключения (для ноутбука)
В некоторых ноутбуках нет специального розового разъёма для микрофона. В них присутствует только разъём для динамиков или наушников, который в системных блоках окрашен зелёным цветом. В качестве альтернативы такие ноутбуки предлагают встроенный микрофон, однако его качество довольно посредственное (для связи по Скайпу подойдёт, а вот для качественной звукозаписи – нет).
Если качество встроенного микрофона вас не устраивает, то вам нужен специальный переходник, который позволит подключить к вашему ноутбуку любой микрофон. Такие переходники бывают двух видов:
-
кабель-разветвитель, подключающийся непосредственно в разъём для аудио гарнитуры;
-
USB-разветвитель, подключающийся к USB-порту.
Купить такой разветвитель вы можете в любом магазине техники или заказать его в интернете. Он стоит недорого. Чтобы подключить микрофон к ноутбуку с помощью переходника, следуйте дальнейшей инструкции:
Подключите переходник в разъём для аудио гарнитуры (или в свободный USB-порт, если у вас переходник второго типа).
Вставьте в нужный разъём разветвителя штекер вашего микрофона. Не во всех разветвителях эти разъёмы имеют зелёный и розовый цвет, которые вы привыкли видеть на системных блоках. Довольно часто их цвет такой же, как и у всего корпуса разветвителя
Поэтому вам следует обращать внимание на логотипы – их смысл понятен на интуитивном уровне. Для примера мы покажем вам эти логотипы на USB-переходнике.
Проверьте, подключился ли микрофон к ноутбуку
Процесс проверки описан в предыдущей инструкции.
Беспроводное подключение
Данный тип подключения отличается от проводного тем, что компьютер должен иметь встроенный или внешний блютуз передатчик для сопряжения с устройством.
Сначала нужно убедиться, что подобной передатчик установлен. Для этого переходим в «Диспетчер устройств», щелкнув правой кнопкой мыши по Пуск.
Раскрываем меню «Bluetooth». Устройство должно быть готово к работе, без иконки восклицательного или вопросительного знака.
Затем приступаем к подключению. Для этого раскрываем полный список приложений в панели задач. Кликаем правой кнопкой мыши по значку блютуза, в контекстном меню выбираем пункт «Добавление устройства Bluetooth».
В найденном списке выполняем подключение к устройству.
Подтверждаем сопряжение, введя секретный код на обоих устройствах.
Если сопряжение прошло успешно, на наушниках загорится голубой индикатор и начнет проигрываться звук.
На заметку. В ноутбуках блютуз передатчик уже встроен. В стационарных ПК обычно его нет, но можно дополнительно купить.
Возможные проблемы
Компьютер не находит наушники
Для подключения некоторых девайсов нужно выполнить определенный алгоритм действий. Он будет описан в инструкции, которая идет в комплекте с устройством. Или же можно найти мануал в интернете для конкретной модели. Возможно, потребуется установка дополнительного драйвера или ПО.
Неправильно указан источник воспроизведения
Не во всех случаях после сопряжения звук переключается на воспроизведение через наушники.
1. В меню Пуск напечатайте панель управления, запустите приложение.
2. Откройте раздел «Звук».
3. Щелкните правой кнопкой мыши по значку с наушниками, в контекстном меню выберите их по умолчанию.
Не получается выполнить сопряжение
- Проверьте и обновите блютуз драйвера на ПК.
- Отключите и повторно активируйте режим поиска на компьютере и наушниках.
- Если устройство когда-то было сопряжено, удалите его из списка подключенных и добавьте заново.
- Убедитесь, что наушники исправны. Для проверки выполните сопряжение с другим устройством, например, с телефоном.
Звук играет только в одном наушнике
Проблема характерна для двух отдельных устройств, работающих через кейс. Некоторые модели правильно работают только при извлечении их из кейса в определённом порядке – сначала правое, затем левое.
Также может обрываться соединение. Чаще всего такая проблема встречается у девайсов низкого качества.
Как подключить внешний микрофон к ноутбуку
Такое оборудование может быть:
- проводным;
- беспроводным.
@i.ytimg.com
В каждом конкретном случае действовать нужно по-разному. Впрочем, оба этих варианта – самые простые для подключения, потому что речь о стандартном микрофоне для лэптопа, какие легко найти в любом сетевом магазине компьютерной техники. Рассмотрим подробнее все варианты подключения.
Через USB-порт
Встречается в двух случаях:
- когда микрофон со штекером mini jack (3,5 мм) подключается через внешнюю звуковую карту (USB);
- устройство изначально предназначено для подсоединения через USB-порт.
Вот как подключают через внешнюю звуковую карту:
- Такая «флешка» вставляется в порт.
- Драйверы скачиваются и устанавливаются автоматически.
- Остаётся подключить и при необходимости настроить микрофон.
А вот что делают с оборудованием, которое включается в USB-порт:
- Вставляют штекер в разъём.
- Ожидают, пока устанавливаются драйверы, или сами их ставят.
- Изменяют параметры при необходимости.
Стандартный вариант настройки в Windows 10 следующий. Сначала проверяют, всё ли определяется. Для этого:
- Открывают «Проводник».
- Переходят в «Этот компьютер».
- Кликают правой кнопкой мыши на контекстное меню.
- Выбирают пункт «Свойства».
Откроется окно «Система», в котором нажимают «Диспетчер устройств»
Важно убедиться, что там нет оповещений о нераспознанном оборудовании
- Вызывают «Диспетчер задач», нажимая Ctrl + Alt + Del.
- Выбирают «Файл», а затем – «Новая задача».
- Вводят следующее: «mmsys.cpl».
@reedr.ru
В открывшемся окошке «Звук» выбирают «Запись».
@reedr.ru
Остаётся лишь нажать «Прослушать», поставить галочку в чек-боксе «Прослушать с данного устройства» и кликнуть «Применить».
Теперь голос будет слышен, однако для приложений этого может быть недостаточно.
Если оборудование не работает в Windows 10, дело зачастую в том, что система закрыла к нему доступ для программ. Для решения проблемы нажимают Win + I и совершают действия как на картинке ниже.
@reedr.ru
Дальше останется там же выбрать приложения, которым будет разрешён доступ к микрофону. Остаётся только проверить устройство, например, в том же Skype. Всё должно работать нормально.
Беспроводной микрофон
Подключение ещё проще. В силу сложности оборудования в комплекте идёт очень хороший драйвер, который сможет обеспечить высокое качество совместной работы передатчика и приёмника.
Чтобы подключить беспроводное устройство, достаточно:
- Вставить штекер девайса в USB-порт.
- Подождать, пока оборудование определится само.
- Если этого не случилось, установить драйвера из комплекта.
Вероятность проблем стремится к нулю. Но изначально качество может быть неудовлетворительным.
Если оборудование с двумя штекерами, а разъём один
Многие предпочитают использовать внешний микрофон. Если это не USB-устройство, оно может иметь как один штекер (гарнитурный), так и два. Однако иногда бывает так, что для экономии места на ноутбуке есть всего один разъём либо же все другие заняты. А ещё тем, кто постоянно путешествует, гарнитура будет в разы удобнее.
Через внешнюю звуковую карту
Выше уже рассматривался случай, когда подключался классический микрофон для компьютера через USB-порт. Проблема решалась при помощи внешней звуковой карты-флешки, которая поможет и в этот раз.
Всё, что нужно сделать:
- Подсоединить карту к ноутбуку.
- Подключить к ней соответствующие штекеры.
- Провести минимальную или полную настройку.
Изменение параметров может выполняться как в программе для управления звуковой картой, так и средствами операционной системы. Специальным приложением снабжаются более дорогие устройства, но принципиальных преимуществ оно не даёт.
С помощью переходника
Самый дешёвый вариант, который можно купить – адаптер. Внешне он очень похож на звуковую USB-карту, однако всего лишь объединяет два канала, не обрабатывая их. Но такой переходник имеет гарнитурный штекер, поэтому и у ноутбука должен присутствовать соответствующий разъём. Он шире тех, что предназначены для наушников и микрофона, а рядом стоит значок в виде гарнитуры.
Управление параметрами гарнитуры выполняется там же, где и описанная выше настройка микрофона. Просто нужно отрегулировать ещё и динамики. Времени это может занять ещё меньше, поскольку сразу станет понятно, до какого уровня выставлять чувствительность и громкость.
Используя колонку
Можно выполнить такое подключение лишь в случае, если будет соответствующий разъём
Лучше сразу обращать на это внимание при выборе колонок. Он может быть как на большой акустической системе, так и на устройствах для ноутбука
Для ноутбука такое подключение равносильно обычному. Так что и настраивать можно средствами ОС.
Преимущества мини-джеков 3.5 мм
Компактные размеры, достаточная механическая прочность и развитие технологий сделали удобный мини-джек подходящим для большинства современных электронных устройств. Можно выделить основные преимущества, которые способствовали популярности мини-джеков:
Простота подключения штекера с гнездом — конструкция исключает риск неправильного подключения.
Возможность вращения штекера в гнезде — это предотвращает скручивание кабеля, что особенно важно в мобильных устройствах, где расположение телефона по отношению к наушникам часто меняется.
Возможность передачи аудио и видео сигнала с хорошей скоростью соединения.
К недостаткам мини-джека можно отнести неправильную передачу сигнала в разъемах низкого качества или из-за их интенсивного использования. Грязь, попадающая в гнездо тоже может создавать проблемы, так как она мешает правильному контакту.
Мини-разъем позволяет передавать аналоговый двухканальный аудиосигнал, что означает, что вы можете использовать стереозвук как в наушниках, так и через усилитель. Естественно, для этого требуется кабель с разъемами с нужным количеством контактов. Популярные гарнитуры, используемые в современных мобильных устройствах, также поддерживают микрофонную линию, что позволяет комфортно разговаривать по телефону.
Подключение проводных наушников
Компьютеры и ноутбуки оснащены специальными 3,5-милиметровыми разъемами звуковой карты, через которое происходит подключение звукового оборудования. На стационарных ПК гнезда дублируются спереди, чтобы не приходилось каждый раз залезать за системный блок. На ноутбуках они находятся обычно на боковой или передней панели.
Если спереди на системном блоке нет разъемов для подключения акустики, можно дополнительно купить удлинитель и вывести его вперед. Он называется «удлинитель jack-jack», и его длина может быть от 1 м до 10 м. Цена зависит от производителя.
Фото: www.cobra.fr
Чтобы определить, к какому порту подходит штекер, производители плат обычно помечают цветом разъем: зеленый – для наушников или колонок, розовый – для микрофона. Штекеры периферийных устройств также помечаются цветом для удобного визуального определения.
Фото: electronicapenya.com
Большинство современных ноутбуков, например, Dell или Ленова, оснащены одним разъемом, который «видит» одновременно устройство ввода и микрофон. Если наушники имеют два штекера, то для подключения придется приобрести специальный адаптер, который разводит проводящие линии по нужным гнездам.
Фото: viskasnamams.com
Если через адаптер подключены сразу колонки и наушники, то работать будет только одно устройство.
Что делать, если на ПК или ноутбуке один разъем
Вид штекера помогает определить, встроен ли в наушники микрофон. Три темные контактные полосы на джеке означают, что две из них отвечают за левый и правый наушник, а третий – за ввод звука, то есть микрофон. Они подходят для комбинированных разъемов: достаточно вставить гарнитуру и все заработает.
Чтобы не испортить порт, внимательно ознакомьтесь с инструкцией. Иногда в гнездо для микрофона не рекомендуется вставлять штекер от наушника, и наоборот. В качестве примера приведем руководство от ноутбука Lenovo S100, где показано, что подключать гарнитуру и наушники можно, а обычный микрофон – нет. Кстати, как подключить микрофон ранее уже разбирались.
Основная проблема во время подключения может возникнуть со штекерами. Различная гарнитура имеет определенные джеки, которые могут не подойти к разъему. Существуют 6,5-милиметровые и 2,5-милиметровые штекеры, для которых потребуется специальные переходники, если звуковая карта не оснащена такими гнездами. Такие параметры раньше были на телефонных наушниках.
Для айфоновский устройств потребуется специальный переходник – lightning, который отличается от стандартного microUSB.
Настройка параметров
При подключении любой проводной гарнитуры или наушников, включая модели от фирм Defender или Sony, система автоматически распознает оборудование. Если звука нет, то проделайте следующее:
- Кликните правой кнопкой мыши по иконке динамика в нижней панели.
- В контекстном меню выберите пункт «Открыть параметры звука».
- В появившемся окне нажмите на раздел «Панель управления звуком».
- Проверьте, активны ли наушники. Для этого щелкните правой кнопкой мыши по названию устройства и выберите пункт «Проверить». В наушниках должен появиться звук.
- Если активно другое устройство, вызовите меню для нужного и выберите пункт «Включить», а другое отключите.
Теперь звучание можно настроить. Для этого щелкните по оборудованию правой кнопкой мыши и выберите пункт настройки. Появится новое окно, которое позволяет тонко отрегулировать звук: выбрать конфигурацию, широкополосные динамики. Затем нажмите на кнопку «Готово».
Справа от подключенного устройства отображается шкала. Включите музыку или фильм, чтобы проверить работу оборудования. Если шкала заполняется зеленым, то все хорошо.
Если в наушниках тишина – проверьте громкость звука, щелкнув левой кнопкой мыши по иконке в виде динамика в трее. Чтобы увеличить ее, переместите ползунок вправо.
Если звука нет все равно, то следует проверить, исправно ли гнездо или сами наушники. Кроме того, причиной отсутствия звука могут стать устаревшие драйвера Виндовс. Для этого перейдите в диспетчер устройств системы, найдите раздел «Аудиовходы и аудиовыходы» и раскройте список. Если напротив названия устройства, стоит восклицательный знак, то программное обеспечение необходимо обновить. Для этого потребуется подключение к интернету.
Основные порты системной платы и их распиновка
Присутствующие на «материнках» контакты можно разделить на несколько групп: разъёмы питания, подключения внешних карт, периферийных устройств, и кулеров, а также контакты передней панели. Рассмотрим их по порядку.
Питание
Электричество на материнскую плату подается через блок питания, который подключается через специальный разъём. В современных типах системных плат их есть два типа: 20 pin и 24 pin. Выглядят они вот так.
В некоторых случаях к каждому из основных контактов добавляются еще четыре, для совместимости блоков с разными системными платами.
Первый вариант — более старый, его сейчас можно найти на материнских платах выпуска середины 2000-ых годов. Второй на сегодняшний день является актуальным, и применяется почти повсеместно. Распиновка данного разъёма выглядит так.
К слову, замыканием контактов PS-ON и COM можно проверить работоспособность блока питания.
Периферия и внешние устройства
К разъёмам для периферии и внешних устройств относятся контакты для жесткого диска, порты для внешних карт (видео, аудио и сетевой), входы типов LPT и COM, а также USB и PS/2.
Жесткий диск
Основной используемый сейчас разъём для жесткого диска – SATA (Serial ATA), однако на большинстве материнских плат присутствует также порт IDE. Основное отличие данных контактов заключается в скорости: первый ощутимо быстрее, однако второй выигрывает за счет совместимости. Коннекторы легко различить по внешнему виду — они выглядят так.
Распиновка каждого из указанных портов само собой отличается. Вот так выглядит распиновка IDE.
А вот так SATA.
Кроме данных вариантов, в некоторых случаях для подключения периферии может использоваться вход типа SCSI, однако на домашних компьютерах это большая редкость. К тому же большинство современных приводов оптических и магнитных дисков также используют данные типы разъёмов. О том, как правильно их подключать, мы поговорим в другой раз.
Внешние карты
На сегодняшний день главным разъёмом для подключения внешних карточек является PCI-E. К данному порту подходят звуковые платы, GPU, сетевые карты, а также диагностические POST-card. Распиновка данного разъёма выглядит вот так.
Периферийные слоты
Старейшими портами для подключаемых извне устройств являются LPT и COM (иначе последовательный и параллельный порты). Оба типа считаются уже устаревшими, однако все еще применяются, например, для подключения старого оборудования, заменить которое на современный аналог не представляется возможным. Распиновка данных коннекторов выглядит так.
Клавиатуры и мыши подключаются к портам типа PS/2. Этот стандарт также считается устаревшим, и массово заменяется на более актуальный USB, однако ПС/2 предоставляет больше возможностей для подключения управляющих устройств без участия операционной системы, потому еще в ходу
Схема контактов данного порта выглядит так.
Обратите внимание, что входы для клавиатуры и мыши строго разграничены!
Представителем еще одного типа разъёмов является FireWire, он же IEEE 1394. Этот тип контакта является своего рода предтечей Universal Series Bus и используется для подключения некоторых специфических мультимедиа-устройств вроде видеокамер или DVD-плееров. На современных материнских платах он встречается редко, однако на всякий случай мы покажем вам его распиновку.
USB на сегодня является самым удобным и популярным разъёмом для подключения периферийных устройств, начиная от флешек и заканчивая внешними цифро-аналоговыми преобразователями. Как правило, на материнской плате присутствует от 2 до 4 портов такого типа с возможностью увеличения их количества путем подключения передней панели (о ней ниже). Доминирующим типом ЮСБ сейчас является тип А 2.0, однако постепенно производители переходят на стандарт 3.0, схема контактов которого отличается от предыдущей версии.
Передняя панель
Особняком стоят контакты для подключения передней панели: вывода на лицевую часть системного блока некоторых портов (например, линейного выхода или 3,5 mini-jack). Процедура подключения и распиновка контактов уже рассмотрена на нашем сайте.
Урок: Подключаем к материнской плате переднюю панель
Заключение
Мы с вами рассмотрели распиновку важнейших контактов на материнской плате. Подводя итоги, отметим, что изложенной в статье информации достаточно для рядового пользователя.
Опишите, что у вас не получилось.
Наши специалисты постараются ответить максимально быстро.
Штекеры микрофонов
Jack (джек) – распространенный разъем для передачи аналогового сигнала аудио – используется в трех модификациях:
TRS 3.5 мм
Используется в мультимедийных микрофонах нижнего ценового сегмента. Совместим с ноутбуками, где предусмотрено раздельное подключение.
TRRS 3.5 мм

Джек содержит на один контакт больше, чем TRS и используется в гарнитурах мобильных телефонов и игровых наушниках. Без доработки подключаются к комбинированным разъемам (рис. 2). В случаях, когда в ноутбуке разъем TRRS, а на кабеле микрофона – TRS и наоборот, проблема совместимости решается приобретением переходника (рис. 6 и 7). Производители игровых гарнитур среднего и верхнего ценового сегментов снабжают свою продукцию кабелями обоих стандартов. Например, Razer Kraken Pro комплектуются джеком TRRS и сплиттером на два TRS.
TS 6.3 мм
Джеком такого диаметра оснащаются микрофоны для караоке. Для подключения к компьютерному разъему 3,5 мм необходимо докупить переходник на 3,5 мм.
USB-микрофоны – это цифровые устройства с интегрированным ЦАП

Их подключение не вызывает затруднений. Windows и MacOS самостоятельно подбирают для них драйверы и распознают без перезагрузки. USB-устройства предназначены преимущественно для аудио-конференций, записи подкастов, работы в дороге. Однако встречаются и полупрофессиональные модели для записи. Например, SAMSON G-TRACK PRO – универсальный конденсаторный микрофон для записи голоса и инструментов. Помимо ЦАП 24 бит/96 кГц в него встроен предварительный усилитель с питанием по шине USB. Он снабжен инструментальным входом с регулировкой чувствительности и переключателем диаграммы направленности.

Разъем XLR, или Cannon используется в технике сценического или студийного класса. Оборудование может использоваться и совместно с ноутбуком при наличии соответствующего кабеля. Единственное условие: микрофон должен быть динамическим. Конденсаторные модели с XLR требуют фантомного питания +48 В, которое можно взять от микшерского пульта или от аудиоинтерфейса с микрофонным предусилителем.
READ Ростелеком караоке как пользоваться как подключить микрофон

Разъем TRS – «джек»
Стандарт TRS является одним из старейших и проверенных временем, поскольку впервые применялся еще на заре проектирования телефонных коммутаторов в XIX веке. Изначально TRS-разъем имел упрощенную TS-конструкцию (отсутствовал дополнительный канал-кольцо). Суть же самой аббревиатуры заключается в следующем:
- T = tip – в переводе с английского «кончик»;
- R = ring – в переводе с английского «кольцо»;
- S = sleeve – в переводе с английского «гильза»;

Конструкция TRS-штекера полностью оправдывает его составные части: остроконечная гильза с пластиковыми перегородками-изоляцией, разделяющими каналы. Общепринятым стандартом TRS-штекера и, соответственно, порта, является традиционный стерео-джек, предусматривающий три контакта: левый и правый каналы + земля.
С появлением смартфонов, TRS претерпел незначительные изменения, получив дополнительное кольцо, отвечающее за микрофонную гарнитуру (формат TRRS). Дальше всех пошла компания Sony, представившая серию смартфонов Xperia Z, гарнитура которых имеет пятиконтактный джек (TRRRS) на два кольца которого запитаны два микрофона: один для записи речи, другой – для шумоподавления.
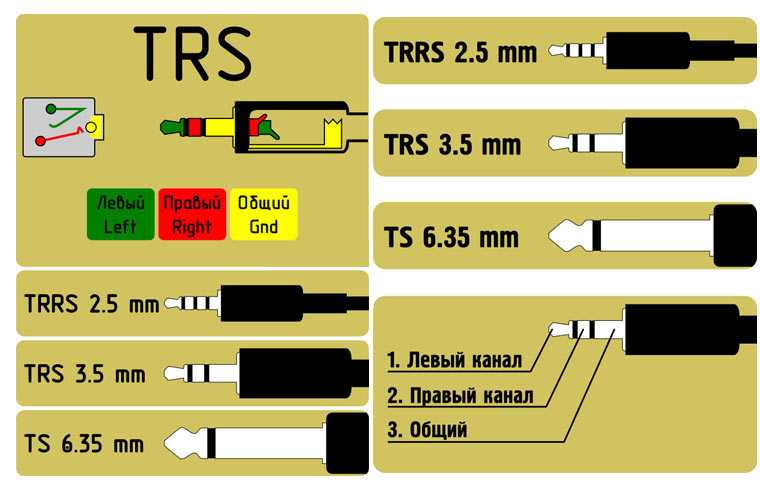
Существует три типоразмера аудиоразъемов TRS:
- 6,3 мм джек (1/4 дюйма). Используется в профессиональном музыкальном оборудовании: от микшеров и звуковых карт, до микрофонов и музыкальных электроинструментов.
- 3,5 мм джек. Универсальный аудиовыход, который используется в потребительской электронике и портативной технике любого уровня.
- 2,5 мм джек. Стандарт, который постепенно уходит в прошлое. Сфера применения: портативная техника, тюнеры, порты подключения чашек наушников со съемными шнурами.
Как слушается: Подключение посредством TRS является самым простым: под любой размер порта и штекера несложно подобрать соответствующий переходник, но главным врагом дешевизны остается физика. От TRS не ждите «сверхзвука» и лавр «эталонного винила».
Распространенные ошибки
При подключении гарнитуры могут возникать ошибки:
- отсутствует звук, или, наоборот, он слишком громкий;
- возникает ошибка совместимости оборудования;
- микрофон не улавливает голос;
- появляется шипение и другие помехи.
Причина:
- Слетели драйвера, нужно обновить.
- Отсутствует звук в наушниках. Он может быть выключен в компьютере (проверить микшер), на самих наушниках или на проводе гарнитуры, штекер неплотно воткнут в гнездо, вставлен не в свой выход, поврежден провод.
- Переустановка ос. Нужно повторно установить утилиты.
- Загрязнение штекеров и гнезд. Протереть их антисептиком.
- Сломался блютуз-адаптер. Купить новое устройство.
- Проблема совместимости оборудования. Обновить программное обеспечение.
- Вышла из строя гарнитура. Купить новую.
Определить причину неполадок на сайте WebcammicTest:
- перейти на сайт;
- открыть «проверить микрофон»;
- начать говорить.



















































