Google Chrome
Если в браузере Google звук тихий или полностью отсутствует, нужно включить музыку или фильм в аудио- или видеопроигрывателе. Это позволит убедиться, что динамики или наушники работают, громкость – достаточная, а проблема действительно в веб-обозревателе.
Проверка настроек
Проблема с отсутствием звука в Хром может быть связана со сбоем настроек браузера. Чтобы их исправить, нужно: 1. Открыть программу, нажать на кнопку с тремя точками вверху справа и в развернутом меню выбрать «Настройки».
2. Найти «Конфиденциальность и безопасность», кликнуть «Настройки сайта».
3. Отыскать и перейти в раздел «Звук».
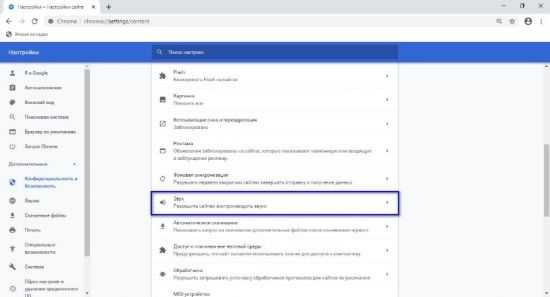
4. Если переключатель напротив строки «Разрешить сайтам воспроизводить звуки» выключен, сдвинуть его вправо.
Перезагрузить Chrome, а затем проверить его работу.
Перезапуск браузера, очистка кэша и сброс до заводских настроек
Если не работает звук в браузере, устранить проблему позволяет простой перезапуск программы. Нужно закрыть веб-обозреватель и зайти в Диспетчер задач. Здесь следует завершить работу приложения, если оно по-прежнему запущено, а затем просмотреть фоновые процессы и остановить каждый, относящийся к браузеру. Для этого нужно нажать на него и выбрать «Снять задачу» в нижней части окна.
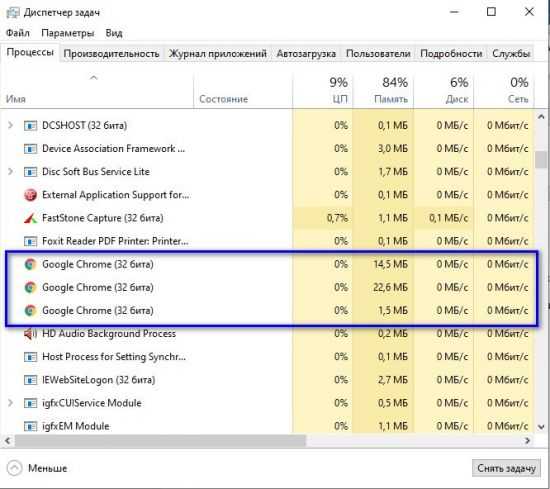
Если перезапуск не помогает и звук в браузере Google Chrome по-прежнему отсутствует, необходимо выполнить очистку кэша. Она способна помочь, если не воспроизводится музыка или видео со звуком.
При продолжительной работе в веб-обозревателе накапливается множество мусорных файлов, которые не только мешают работе программы, но и могут стать причиной сбоя, в том числе – пропавшего звука.
Необходимо: 1. Запустить Chrome, открыть «Настройки».
2. Найти «Конфиденциальность и безопасность», нажать «Очистить историю».
3. Выбрать период, за который нужно удалить данные – «Все время».
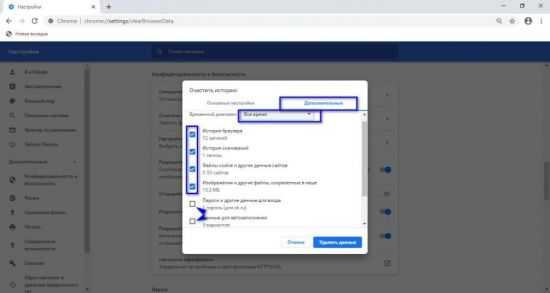
4. Во вкладке «Дополнительные» поставить метки напротив «Истории браузера», «Истории скачиваний», «Файлов Cookie», «Изображений и файлов, сохраненных в кэше».
5. Снять метку напротив строк «Пароли и другие данные для входа» и «Данные для автозаполнения». Если ее оставить, потребуется заново вводить учетные данные для входа на часто посещаемые сайты.
6. Нажать «Удалить данные».
Далее дождаться завершения очистки. Если она не помогает, нужно сбросить настройки обозревателя.
Инструкция:
- Открыть браузер, выбрать «Настройки».
- Выбрать «Восстановление настроек по умолчанию».
- Кликнуть «Сбросить настройки».
Дождаться перезагрузки программы.
Некорректная работа расширений
Установленные расширения и их работа – еще одна вероятная причина, по которой звук в браузере пропадает или стал тише. Некоторые из них, например, блокировщики рекламы или антивирусы, могут препятствовать открытию не только рекламных блоков, но и корректному воспроизведению аудио и видео со звуком.
Нужно открыть «Настройки» и перейти в раздел «Расширения».
Здесь следует временно отключить все дополнения и проверить, как браузер будет работать без них.
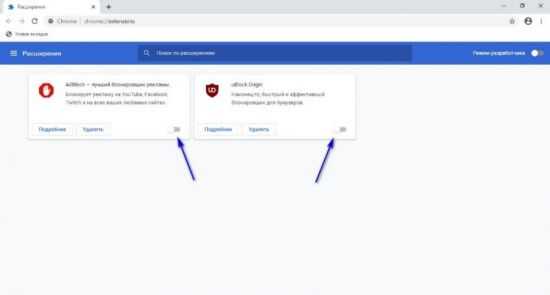
Если проблема устранена, нужно поочередно включать каждое, чтобы определить, какое конкретно мешает проигрыванию звука. Обнаруженное расширение следует удалить и при необходимости установить его аналог.
Переустановка браузера
Если все действия с веб-обозревателем не дают результата, а звук отсутствует только в нем, решением проблемы станет его переустановка. Удалить Хром можно штатными средствами Windows или с помощью специализированных программ, например, CCleaner (https://www.ccleaner.com/ru-ru).
Инструкция: 1. Открыть Панель управления. (нажать на кнопку «Поиск» на панели задач или в меню «Пуск»).
2. Выбрать «Программы и компоненты».
3. В списке найти Chrome, кликнуть правой кнопкой мыши и выбрать «Удалить».
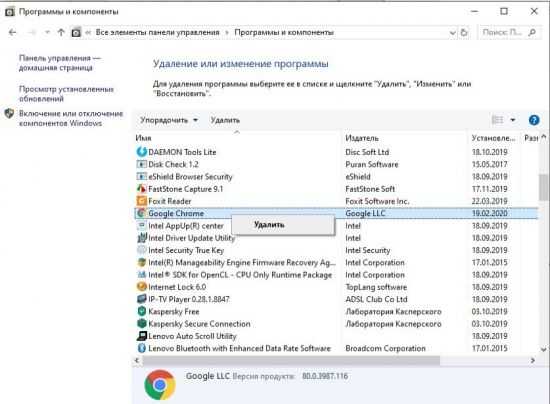
4. Подтвердить действие и дождаться завершения операции.
5. Перейти на https://www.google.ru/chrome/.
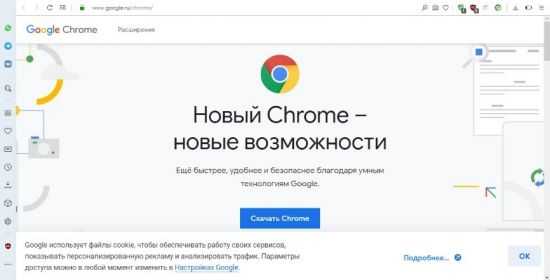
6. Нажать «Скачать».
7. Дождаться окончания загрузки, двойным кликом по дистрибутиву запустить мастер установки и следовать его подсказкам.
После переустановки браузера проблема будет решена.
Очистка кэша
Как настроить звук, если его нет? К сожалению, одной настройкой тут не обойтись. Да, стоит проверить звук на компьютере, вдруг он отключен. Или проверить настройки колонок, вдруг регулятор кто-то подкрутил, и вернуть его в исходную позицию. Но в большинстве случаев это не является основой проблемы. Самой частой причиной становится переизбыток информации, которая накопилась во временной памяти компьютера. Именно заполненность этого элемента порой вызывает сбои в работоспособности некоторых программ, особенно браузеров. Поэтому, чтобы избавиться от проблемы, достаточно очистить кэш. А чтобы сделать это максимально безопасно, стоит воспользоваться программой CCleaner. Она позволяет в автоматическом режиме и с максимально подробным отчетом очистить кэш. Установите программу, щелкните по «Корзине» правой кнопкой мыши, выберите пункт «Запустить CCleaner» — и через несколько минут временная память очистится. Стоит запомнить один нюанс: перед чисткой обязательно закройте все браузеры, которые открыты у вас.

Как вернуть звук в Яндекс.Браузере
Исчезновению звука в браузере могут предшествовать разные обстоятельства. Возможно, проблема вызвана самим веб-обозревателем или установленной на компьютере ОС. Также не редко звук пропадает из-за отсутствия определенного ПО или встроенного в систему оборудования. Перед тем как начинать искать причину отсутствия звука и пытаться исправить ситуацию, необходимо убедиться, что вы не уменьшили громкость до нуля на самой странице браузера
Когда вы проверили наличие звука непосредственно в плеере, обратите внимание на вкладку вверху браузера. Может случиться так, что вы случайно выключили звук конкретно для нее
Вариант 1: «Микшер громкости»
В операционной системе предусмотрена функция отключения звука не только для всех ее элементов, но и для отдельных компонентов. Вполне вероятно, что громкость была задана минимальная или отключена вообще только для Яндекс.Браузера. Чтобы убедиться так ли это, выполните такие действия:
- На панели задач найдите значок громкости и нажмите на него ПКМ. В контекстном меню выберите строку «Открыть микшер громкости».
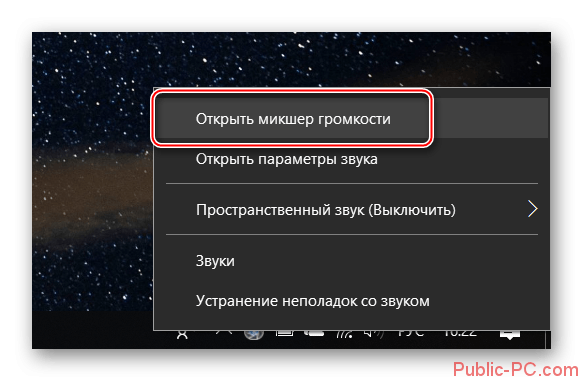
Запустите любое видео в браузере и обратите внимание на вкладку микшера. Если звук задан для этого приложения минимальный или значок громкости перечеркнут, потяните бегунок вверх до необходимого уровня.
Если проблема была именно в отключении звука для конкретного элемента, то описанные выше действия устранят все неполадки. Если ничего не изменилось, необходимо искать причины отсутствия громкости дальше.
Вариант 2: аудиооборудование или драйвера
Иногда полное отсутствие звука может быть спровоцировано неправильной работой самого оборудования или звуковыми драйверами. Для того чтобы исправить эту проблему, необходимо для начала обновить драйвера. Если это не помогло, и звук все также не появился, попробуйте их переустановить.
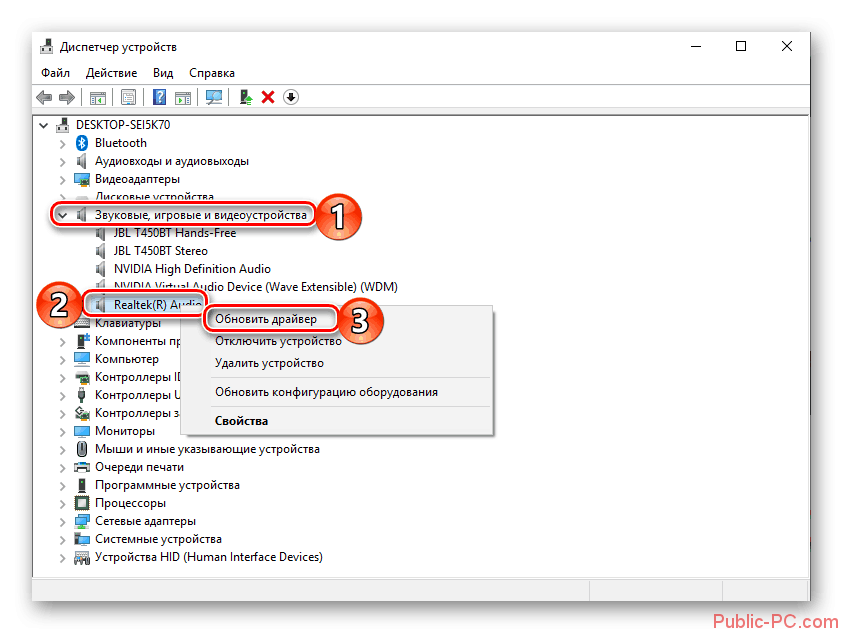
Вариант 3: Adobe веб-плеер
Яндекс.Браузер – это один из веб-обозревателей, которые до сих пор используют Adobe Flash Player. Так как многие пользователи уже его не применяют, проблема с отсутствием звука может заключаться именно в этом. Исправить такую ситуацию очень просто.
Для начала необходимо выяснить есть ли этот плеер на вашем ПК. Если Адоб Флеш есть, но он устарел, потребуется его обновить. В том случае, если у вас установлена последняя его версия, необходимо переустановить веб-плеер.
Вариант 4: вредоносное ПО
Если ваша система была заражена вирусом, может возникнуть масса различных неполадок в ее элементах. Большая часть подобного ПО попадает в ПК через сеть. Поэтому, вполне вероятно, что звук отсутствует в веб-обозревателе именно по этой причине. Для того чтобы убедиться в заражении браузера, проведите полую проверку операционной системы на наличие вирусов. Если таковы будут обнаружены, необходимо сразу же их устранить.
Вариант 5: откат настроек или переустановка веб-обозревателя
Если ни один из описанных в статье методов не смог решить вашу проблему, потребуется восстановление или переустановка веб-обозревателя. Для начала попробуйте сбросить все настройки. Если ничего не изменилось, полностью деинсталлируйте браузер, а затем заново скачайте его. Все ваши данные останутся в сохранности, если в Яндекс.Браузере будет включена синхронизация данных. После выполнения этих простых действий с большой вероятностью звук в браузере восстановится.
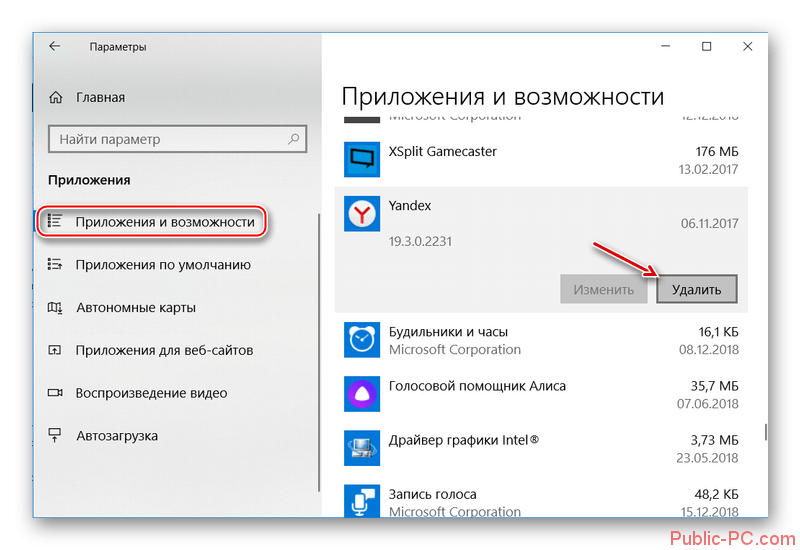
Яндекс.Браузер не единственный веб-обозреватель, в котором возникает данная проблема. Подобная ситуация может случиться с любым другим браузером. Причин этой неполадки много, но обнаружить их и исправить не сложно, если в точности следовать описанному порядку действий.
Почему нет звука в интернете, например, при просмотре видео в браузере?
Когда в браузере не работает звук, становится невозможно смотреть видео, слушать аудиозаписи, полноценно общаться по Skype. Порой эта неприятность – полная тишина в интернете – случается абсолютно неожиданно и звук пропадает полностью. Но чаще «немыми» становятся лишь некоторые программы, либо звук остаётся, но слышимость становится плохой. Какие предпринять шаги и что делать, если нет звука в интернете?
Что проверить в первую очередь?
- Посмотрите в трее, не отключен ли звук на значке динамика. Если он перечеркнут, надо снять галочку и поднять ползунок до нужного уровня. Проверьте, плотно ли вставлен ли в розетку штекер колонок.
- Может быть, выключен звук на колонках. Поверните по часовой стрелке регулятор. Светодиод на колонке должен гореть практически у любой модели.
- Проверьте звуковые настройки в той программе, которую используете сейчас. Может, например, быть выключен звук в «Скайпе».
- Перезагрузите компьютер. Иногда звук появляется при новом старте операционной системы.
Особенности настроек для браузеров
Если все подключено, однако в интернете по-прежнему нет звука, попробуйте следующие шаги.
- Обновление плагина Adobe Flash Player – обязательно на официальном сайте.
- Если звук пропал в Google Chrome, введите в адресную строку chrome://plugins. Вверху справа нажмите «Подробнее». Найдите пункт pepflashplayer.dll и отключите его специальной кнопкой. Отключение этой библиотеки часто помогает решить проблему со звуком в этом браузере.
- Если нет звука в Mozilla Firefox, посмотрите последние установленные расширения. Отключая расширения по одному и проверяя звук, можно обнаружить «виновника». Далее зайдите в настройки Firefox (пункт меню «Настройки», вкладка «Приватность»). Если настройки истории стоят в режиме «будет использовать ваши настройки хранения истории», то посмотрите, нет ли сайта, на котором вы находитесь, в списке исключений.
Звуковые драйвера
Если перечисленные выше простые приемы не помогли, пора решать проблему глобально. Нередко в интернете не работает звук из-за проблем с программным обеспечением – драйверами, которые отвечают за аудио.
Чтобы переустановить драйвера на аудиоустройства, нужно скачать последнюю версию драйвера с сайта производителя вашей звуковой карты и запустить его установку. Возможен и другой способ действий:
- Зайдите в «Мой компьютер» и щелкните правой кнопкой мыши по белому полю из появившегося списка выберите последний пункт – «Свойства».
- На панели управления (слева) надо выбрать «Диспетчер устройств».
- Следующий шаг – «Звуковые, видео, аудиоустройства».
Далее нужно открыть вкладку «Драйвер» и выбрать «Обновить» (в системе Windows 7). В других ОС может быть запись «Обновить конфигурацию оборудования».
Если вы опасаетесь, что после переустановки что-то пойдет неправильно, создайте в системе точку восстановления. Для этого пройдите по маршруту «Панель управления», «Система», «Защита системы», «Создать…». Нужно только дать имя точке, а дата и время выставятся автоматически.
В большинстве случаев переустановка драйверов решает все трудности со звуком. Не забудьте перезагрузить компьютер после установки. Более подробно процесс обновления драйвера показан на видео:
Если звук есть, но работает плохо
При просмотре видео в интернете звук чаще всего прерывается из-за низкой скорости. Если у вас установлено высокоскоростное соединение, то скорость может упасть по нескольким причинам.
- Неверная настройка модема или роутера.
- Низкое качество оборудования.
- Запуск слишком большого числа вкладок браузера.
- Использование беспроводного соединения (wi-fi), не защищенного паролем.
- Компьютер «заболел», подхватил вирус, троян.
- Переполненная кэш-память у браузера.
- Включенные СВЧ-устройства (микроволновая печь), радио тоже снижают скорость интернета.
- Неполадки у провайдера, когда он ремонтирует или переустанавливает оборудование.
Вероятна и другая причина появления плохого, хриплого, прерывающегося звука. Возможно, вы случайно внесли изменения в настройки звука. Просмотрите все настройки динамика в трее (нужно открыть вкладку «Параметры»). Помехи выдаются, если стоит галочка на позиции «микрофон» (даже в тех случаях, когда микрофон реально не подключен к компьютеру). Также могут быть случайно включены эффекты (звук через трубу, органный зал и т.д.).
Включаем звук в webm в Яндекс Браузере
Откройте новую вкладку в Яндекс Браузере, скопируйте и вставьте туда данную строку:
browser://flags/#enable-modern-media-controls
| 1 | browser//flags/#enable-modern-media-controls |
нажмите Enter. В пункте «New Media Controls» выберите параметр «Disabled», затем в правом нижнем углу браузера нажмите «RELAUNCH NOW» для перезапуска браузера. После перезапуска браузера звук должен работать.
В Яндекс Браузере также можно попробовать вернуть новый плеер после того, как вы включили старый и перезапустили браузер. Снова войдите на страницу browser://flags/#enable-modern-media-controls и в пункте «New Media Controls» выберите параметр «Enabled». Перезапустите браузер и попробуйте открыть видео в формате webm, в котором не было звука. Звук должен воспроизводиться. Если его нет, верните старый плеер.
Данный способ работает во всех браузерах на основе Chromium, которых довольно много.
Драйвера
Если в браузере нет звука, то проблема может быть в некорректных или устаревших драйверах. В таком случае необходимо переустановить или просто обновить драйвера:
- Заходим в «Диспетчер устройств».
- Находим вкладку «Драйвер», переходим по ней.
- Здесь есть кнопка «Обновить» (обновление драйвера) и «Удалить» (удаление), после чего установить заново.
Перед тем как обновлять или удалять драйвера, обратите свое внимание на кнопку «Отключить/Включить». Если перед вами второй вариант, то это значит, что драйвера отключены, и их нужно просто включить
В случае если система говорит о том, что устройство совсем отключено, то стоит попробовать включить его через БИОС, но такие ситуации бывают крайне редко.
Audio Only YouTube (для экономии интернет-трафика)
ListenYo! отлично подходит для мобильных платформ, однако на стационарном компьютере рекомендуем использовать расширение для браузера Chrome – Audio Only YouTube. Расширение работает автоматически для всех видео как на самом YouTube, так и для YouTube-видео, встроенных в другие сайты.
Как и ListenYo!, расширение Audio Only YouTube позволяет проигрывать только аудио без видео и отображает только превью. Как показывают тесты, воспроизведение только звуковой дорожки без визуального ряда позволяет сэкономить до 80% интернет-данных.
Если вы захотите посмотреть клип со звуком и видео, просто кликните по иконке Audio Only YouTube на панели инструментов.
Существует также версия расширения для браузера Firefox, однако ее создателем является другой разработчик, и оно плохо работает. Пользователи Firefox могут установить расширение YouTube Audio, работающее так же, как и Audio Only YouTube для Chrome. Правда, теперь плагины для Chrome можно устанавливать и на Firefox, поэтому ничто не мешает пользователям браузера от Mozilla испытать Audio Only YouTube.
ПО ТЕМЕ: Как создать совместный плейлист на YouTube.
Яндекс.Браузер
Как и в вышеописанных случаях Яндекс.Браузер тоже можно достаточно просто оптимизировать и ускорить. Так как российский браузер разработан на движке WebKit, использующийся в Chrome от Google, большинство приемов, которые можно использовать в программе от «гугла» можно применить и в Яндексе.
В Яндекс.Браузере тоже есть раздел с экспериментальными настройками, для получения доступа к которому нужно ввести в адресную строку: browser://flags/. После этого мы увидим абсолютно тот же перечень свойств, что и в Chrome. Поэтому поднимаемся к описанию методов ускорения «хрома» и повторяем описанные там действия.
Кроме идентичного раздела с экспериментальными настройками, в Яндекс.Браузере есть свой диспетчер задач, который включается тем же сочетанием клавиш Shift + Esc. Открываем его и закрываем все ненужные плагины и расширения, влияющие на скорость работы.
Так как браузеры используют один движок, все расширения, что работают в «хроме», будут функционировать и в Яндексе. Поэтому отправляемся в пункт про браузер от Google и ставим те расширения, которые там описаны. Дополнения, к слову, ставятся из официального магазина Google Chrome.
В Яндексе есть еще одна крайне полезная функция, которая позволит в два клика ускорить работу браузера:
- Заходим в настройки браузера;
- Нажимаем «Включить турбо»;
- Готово.
Теперь все данные с открытых сайтов перед отправкой к вам будут сжиматься на серверах российской компании, что позволит значительно ускорить процесс путешествия по интернету. Особенно режим «Турбо» будет полезен тем, у кого не самый быстрый интернет.
Почему нет звука в интернете, например, при просмотре видео в браузере?
Когда в браузере не работает звук, становится невозможно смотреть видео, слушать аудиозаписи, полноценно общаться по Skype. Порой эта неприятность – полная тишина в интернете – случается абсолютно неожиданно и звук пропадает полностью. Но чаще «немыми» становятся лишь некоторые программы, либо звук остаётся, но слышимость становится плохой. Какие предпринять шаги и что делать, если нет звука в интернете?
Что проверить в первую очередь?
- Посмотрите в трее, не отключен ли звук на значке динамика. Если он перечеркнут, надо снять галочку и поднять ползунок до нужного уровня. Проверьте, плотно ли вставлен ли в розетку штекер колонок.
- Может быть, выключен звук на колонках. Поверните по часовой стрелке регулятор. Светодиод на колонке должен гореть практически у любой модели.
- Проверьте звуковые настройки в той программе, которую используете сейчас. Может, например, быть выключен звук в «Скайпе».
- Перезагрузите компьютер. Иногда звук появляется при новом старте операционной системы.
Особенности настроек для браузеров
Если все подключено, однако в интернете по-прежнему нет звука, попробуйте следующие шаги.
- Обновление плагина Adobe Flash Player – обязательно на официальном сайте.
- Если звук пропал в Google Chrome, введите в адресную строку chrome://plugins. Вверху справа нажмите «Подробнее». Найдите пункт pepflashplayer.dll и отключите его специальной кнопкой. Отключение этой библиотеки часто помогает решить проблему со звуком в этом браузере.
- Если нет звука в Mozilla Firefox, посмотрите последние установленные расширения. Отключая расширения по одному и проверяя звук, можно обнаружить «виновника». Далее зайдите в настройки Firefox (пункт меню «Настройки», вкладка «Приватность»). Если настройки истории стоят в режиме «будет использовать ваши настройки хранения истории», то посмотрите, нет ли сайта, на котором вы находитесь, в списке исключений.
Звуковые драйвера
Если перечисленные выше простые приемы не помогли, пора решать проблему глобально. Нередко в интернете не работает звук из-за проблем с программным обеспечением – драйверами, которые отвечают за аудио.
Чтобы переустановить драйвера на аудиоустройства, нужно скачать последнюю версию драйвера с сайта производителя вашей звуковой карты и запустить его установку. Возможен и другой способ действий:
- Зайдите в «Мой компьютер» и щелкните правой кнопкой мыши по белому полю из появившегося списка выберите последний пункт – «Свойства».
- На панели управления (слева) надо выбрать «Диспетчер устройств».
- Следующий шаг – «Звуковые, видео, аудиоустройства».
Далее нужно открыть вкладку «Драйвер» и выбрать «Обновить» (в системе Windows 7). В других ОС может быть запись «Обновить конфигурацию оборудования».
Если вы опасаетесь, что после переустановки что-то пойдет неправильно, создайте в системе точку восстановления. Для этого пройдите по маршруту «Панель управления», «Система», «Защита системы», «Создать…». Нужно только дать имя точке, а дата и время выставятся автоматически.
В большинстве случаев переустановка драйверов решает все трудности со звуком. Не забудьте перезагрузить компьютер после установки. Более подробно процесс обновления драйвера показан на видео:
https://youtube.com/watch?v=IXmfSmKD4Vk
Если звук есть, но работает плохо
При просмотре видео в интернете звук чаще всего прерывается из-за низкой скорости. Если у вас установлено высокоскоростное соединение, то скорость может упасть по нескольким причинам.
- Неверная настройка модема или роутера.
- Низкое качество оборудования.
- Запуск слишком большого числа вкладок браузера.
- Использование беспроводного соединения (wi-fi), не защищенного паролем.
- Компьютер «заболел», подхватил вирус, троян.
- Переполненная кэш-память у браузера.
- Включенные СВЧ-устройства (микроволновая печь), радио тоже снижают скорость интернета.
- Неполадки у провайдера, когда он ремонтирует или переустанавливает оборудование.
Вероятна и другая причина появления плохого, хриплого, прерывающегося звука. Возможно, вы случайно внесли изменения в настройки звука. Просмотрите все настройки динамика в трее (нужно открыть вкладку «Параметры»). Помехи выдаются, если стоит галочка на позиции «микрофон» (даже в тех случаях, когда микрофон реально не подключен к компьютеру). Также могут быть случайно включены эффекты (звук через трубу, органный зал и т.д.).
Очищаем систему от вирусов
Среди назойливого рекламного ПО, червей, троянов, майнеров и прочих компьютерных вредителей широко распространены программы-шутники. Они могут менять раскладку клавиатуры, переназначать кнопки мыши, и даже влиять на работу аудиоустройств. Это может быть и побочным эффектом от нарушения целостности системных файлов Windows. Основная целью пользователя — найти и удалить угрозы на компьютере, для чего понадобиться мощный антивирусный сканер, вроде Malwarebytes.
Для устранения вирусов:
- Теперь нам нужна «История обнаружений» — идем туда;
- Во вкладке карантина выделяем галочкой все угрозы сразу, и удаляем их с компьютера.
Почему на Ютубе нет звука? Что делать если на YouTube нет звука ?
Итак, вы столкнулись с тем, что пропал звук на видео при просмотре ролика в Интернете.
Часто такое встречается при каких-либо действиях пользователя, как, к примеру, включение/отключение колонок, подключение/отключение наушников и т.п.
Если нет звука на Ютубе при просмотре видео в Интернете, первым делом надо проверить, есть ли звук на самом компьютере или ноутбуке.
Нет звука на Ютубе — проверяем компьютер
Смотрим на микшер громкости, который находится справа на панели управления, это нижний правый угол монитора.
Если вы не видите микшер громкости, то можете прочитать про то, как его найти в статье «Пропал микшер громкости».
Нажимаем на значок микшера громкости левой кнопкой и проверяем ползунок громкости и при необходимости регулируем его, поднимая вверх.
Следует проверить, слышен ли звук при просмотре видео или музыки, которые есть на самом компьютере. Если есть звук при просмотре видео, которое имеется на компьютере, а при просмотре видео в Интернете звука нет – это легко поправимо.
Правой кнопкой нажимаем на значок микшера громкости. Появляется следующее окно.

Выбираем строку «Открыть микшер громкости».

При нормальной работе должно быть следующим образом.
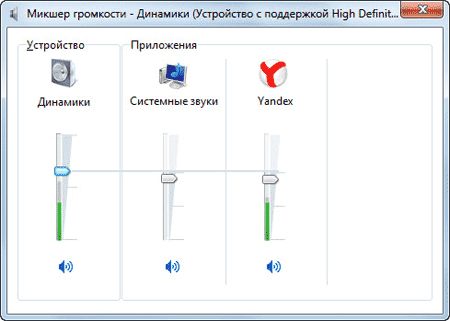
Если зелёный эквалайзер поднимается при включённом видео, а звука вы не слышите и при этом ползунок у вас поднят вверх, это может быть связано с неисправностью компьютера или отсутствия программ (звуковая карта, драйверы и т.п.).
Ищем причину в настройках Ютуба
Если зелёная вертикальная полоса не поднимается под значком «Динамики», а под значком вашего браузера, в моём случае под значком Яндекс Браузера, то надо искать причину в настройках Ютуба, или на том видеохостинге, где вы просматриваете видео.
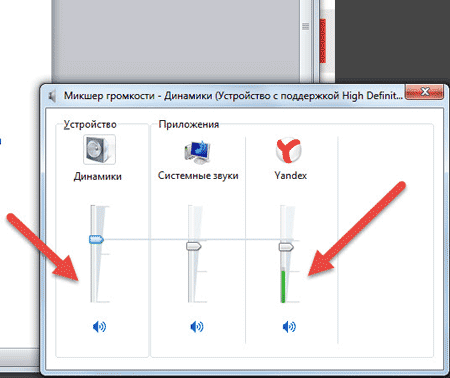
Как правило, у пользователей нет звука в Ютубе при переключении кнопок воспроизведения и паузы.Рядом с этой кнопкой воспроизведения/паузы есть кнопка громкости.
Пользователи вместо кнопки «Пауза» случайно нажимают на кнопку громкости и звук в Ютубе (YouTube) пропадает. Если там стоит крестик, надо нажать на него и при необходимости переместить ползунок вправо для увеличения громкости.
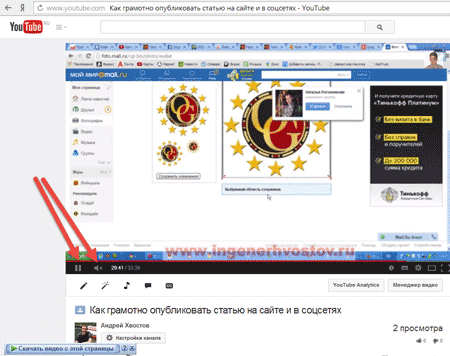
Ещё вы можете изменить настройки в YouTube, нажав на значок шестерёнки.
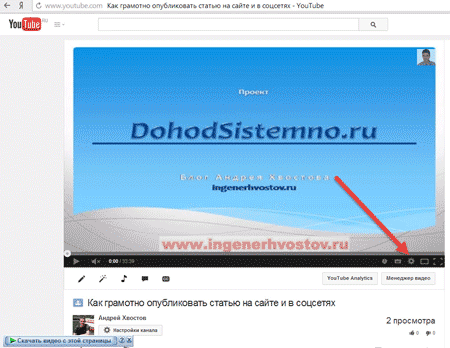
Надеюсь я ответил на Ваш вопрос почему на Ютубе нет звука. Если Вам было полезно, оставьте, пожалуйста, комментарии.


















































