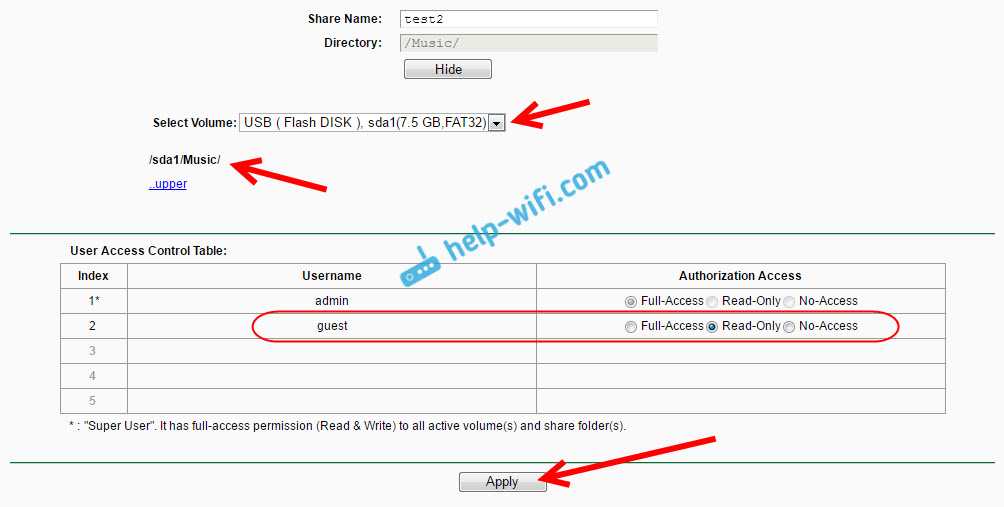Открыть ftp через проводник windows 7
Вопрос
Имеется следующая проблема, которая доставляет много неудобств при работе:
Имеется http ресурс (html страница), открытый в Internet Explorer 8, в которой ссылки на FTP сервера. При открытиии ссылок (нажатии левой клавиши мыши) ftp сервер открывается на новой вкладке Internet Explorer -a. Как сделать чтоб ftp сервер открывался в окне windows explorer -a как это было в windows XP.
В настройку ассоциации расширений и протоколов с программами залазил, там можно выбрать программу, которой по умолчанию открывать FTP протокол, но windows explorer-a в списке доступных программ нет, только internet explorer и альтернативные web браузеры (если установлены).
Ответы
Открываем Internet Explorer (у меня ![]()
Идем Меню-Сервис-Свойства обозревателя-Дополнительно
В длинном списке ищем раздел “Обзор”, а под ним ищем параметр “Разрешить просмотр FTP-папок (за пределами Internet Explorer)” и ставим на нем галку.
Все. Добавленные по методу “добавления нового элемента в сетевом окружении” ftp-ссылки будут отображаться как папки проводника, а не веб-страницы..
- Предложено в качестве ответа Иван Проданов Microsoft contingent staff, Moderator 3 сентября 2013 г. 7:24
- Помечено в качестве ответа Иван Проданов Microsoft contingent staff, Moderator 3 сентября 2013 г. 7:24
Все ответы
Обычно админы заморачиваются противоположной проблемой: “Как запретить открытие ftp ресурса в Windows Explorer?”. Поскольку это же очевидно – такое поведение есть дыра в безопасности. Потому без хака реестра и политик не обойтись.
Хотите в проводнике – нет ничего проще. Открываете Компьютер. Кликаете правой кнопкой мыши на свободном месте и выбираете Добавить новый элемент в сетевое окружение. Два раза Далее. Вводите адрес вашего FTP сервера. Далее. В следующем окне спрашивают доступ анонимный? Если да, то оставляем как есть и кликаем Далее иначе вводим имя пользователя и опять же кликаем Далее. Вводим понятное имя для FTP сервера. Далее и собственно – Готово!Теперь открываем Компьютер – у вас появился ярлык к вашему FTP серверу и открываться он будет как вам и хотелось в Проводнике.
Ничего себе “просто”!
Автор вопроса желает, чтоб щелчок мышойна любом ftp линке в любой веб странице открывал на автоматесоответствующий ресурс в Windows Explorer, а не в IE. А вместо этого описаномного геморных телодвижений, чтоб изобразить в Windows Explorer лишь один конкретныйftp ресурс с заранее известным адресом! Так что вышеописанный “простой” гемор никоим образом не отвечает на заданный вопрос.
Есть решение! Сделайте ярлык следующего, например, содержания:
И будет вам счастье! А уж пользователям его можно раздать через GPP.
нужно чтоб ЛЮБЫЕ ftp ссылки открывались через Windows Explorer. как изменить привязку Ftp протокола в Windows XP не нашел. В 7-ке – кроме как из браузеров (IE либо Chrome) выбрать не из чего ((
обложили по полной.
варианты с подключением сетевых дисков либо созданием ярлыков не подходят, ввиду проблемности обслуживания – у меня сотни рабочих станций, пользователи пользуются огромным количеством внешних ftp.
Вот нашел, сам с этим мучался. Должно помочь.
Но лучше всего прописать в путь
“C:\Program Files\Total Commander\Totalcmd.exe” /O /T cd %1
и открывать ссылки Тоталом
Открываем Internet Explorer (у меня ![]()
Идем Меню-Сервис-Свойства обозревателя-Дополнительно
В длинном списке ищем раздел “Обзор”, а под ним ищем параметр “Разрешить просмотр FTP-папок (за пределами Internet Explorer)” и ставим на нем галку.
Все. Добавленные по методу “добавления нового элемента в сетевом окружении” ftp-ссылки будут отображаться как папки проводника, а не веб-страницы..
- Предложено в качестве ответа Иван Проданов Microsoft contingent staff, Moderator 3 сентября 2013 г. 7:24
- Помечено в качестве ответа Иван Проданов Microsoft contingent staff, Moderator 3 сентября 2013 г. 7:24
Возможно, сработает решение, подсказанное умным человеком на следующем ресурсе:
Во-всяком случае, у меня на Win 7 x64 это сработало. Судя по-всему, проблема открытия ftp в проводнике вызывается удалением одной из веток реестра, отвечающих за работу с ftp. Восстановление этой ветки по аналогии с реестром компьютера, на котором все работает штатно, приводит к желаемым результатам. На всякий случай, перепечатываю параметры, приведенные автором решения (@ – параметр по умолчанию). Соответствующие разделы и параметры нужно создать на компьютере с проблемой:
Подготовка к установке своего FTP-сервера
Как и обещал, для начала кратко о том, что такое FTP для тех, кто не знает:
FTP (от англ. File Transport Protocol) — это протокол передачи данных, который позволяет получить доступ к файлам на удаленном сервере. В данной технологии различают две стороны, серверную (FTP сервер) и клиентскую (FTP клиент). В случае, если вы хотите поделиться своей коллекцией музыки или художественными изысканиями, Вам понадобится FTP сервер, т.е место куда все будут подключаться и скачивать всё, что Вы разрешили. Как раз о том, как это настроить, и пойдет речь в данной статье.
Хочется сразу отметить, что в статье будет рассматриваться вариант домашнего использования, без хитрых и тонких настроек, которые используются в случае с полноценными корпоративными серверами.
Скачать его можно, например, по этой ссылке.
Подключение FTP стандартными средствами Windows
В Windows можно стандартными средствами подключить ftp как сетевой диск, но такой сетевой диск будет работать только из проводника (explorer), в командной строке он будет не доступен.
Опишу, как стандартными средствами подключить ftp в качестве сетевого диска.
Жмем правой кнопкой мышки на иконке «Мой компьютер» и выбираем в контекстном меню пункт «Подключить сетевой диск…». В открывшемся окне жмем на «Подключение к веб-сайту, на котором вы можете хранить документы и изображения«:
В следующих двух окнах жмем по кнопка «Далее» и указываем адрес ftp-сервера:
Снова жмем кнопку далее, снимаем галочку возле «Анонимный вход» и указываем ftp-логин, жмем кнопки далее, готово.
В конце у Вас запросит пароль, вводим его и ставим галочку «Сохранить пароль», чтобы каждый раз его не вводить.
Теперь в проводнике можно заходить на ftp-сервер как на обычный сетевой диск, без каких-либо ftp-клиентов. Но такой вариант подключения ftp в качестве сетевого диска мне не подошел, так как не могу к нему обращаться через командную строку.
ProFTPD
Что нам нравится
-
Более безопасный, чем другие FTP-серверы.
-
Дополнительные модули доступны для большего количества функций.
-
Идеально подходит для веб-серверов.
Что нам не нравится
-
Только для Linux
-
Сложно для новичков в установке.
ProFTPD — хороший вариант для пользователей Linux, если вы ищете FTP-сервер с графическим интерфейсом, чтобы его было проще использовать, чем возиться с командами командной строки .
Единственная загвоздка в том, что после установки ProFTPD необходимо также установить инструмент GUI gadmin и подключить его к серверу.
Вот некоторые функции, которые вы получаете с ProFTPD: поддержка IPv6, поддержка модулей, ведение журналов, скрытые каталоги и файлы, могут использоваться как автономный сервер, так и конфигурации для каждого каталога.
ProFTPD работает с macOS, FreeBSD, Linux, Solaris, Cygwin, IRIX, OpenBSD и другими платформами.
Скачать для:
Как подключиться к FTP-серверу в Windows (без дополнительного программного обеспечения)
Чтобы подключиться к FTP-серверу можно использовать стороннее программное обеспечение, обладающее множеством функций, а можно воспользоваться стандартными способами подключения, которые предлагает вам Winodws. В сегодняшней статье рассмотрим два способа подключения к FTP-серверу без использования стороннего программного обеспечения.
Подключиться к FTP-серверу в Windows через проводник
Подключиться к FTP-серверу можно просто через проводник, не нужно ничего устанавливать! Просто откройте проводник, выберите на левой панели «Этот компьютер» или «Компьютер» и на правой нажмите в пустом месте правой клавишей мыши => из открывшегося меню выберите «Добавить новый элемент в сетевое окружение»
В следующем окне просто нажмите «Далее»
Нажмите двойным щелчком левой клавиши мыши на «Выберите другое сетевое расположение»
В строке «Сетевой адрес или адрес в интернете» впишите адрес ftp-сервера, к которому вы хотите подключиться. Адрес должен быть ftp://имя сервера, к примеру ftp://ftp.mccme.ru и нажмите «Далее».
Если к этому FTP-серверу не нужен логин и пароль для подключения — поставьте галочку в поле «Анонимный вход»
Настройки тюнера для спутника сириус
Если для подключения к FTP-серверу нужен логин и пароль — снимите галочку с «Анонимный вход» и введите логин в поле «Пользователь». При подключении к серверу у вас запросит пароль. Нажмите «Далее»
Введите имя для ярлыка этого соединения (можете написать всё что хотите) и нажмите «Далее»
В следующем окне написано, что вы успешно создали следующее подключение. Можно поставить галочку в поле «Открыть это расположение в сети после нажатия кнопки Готово», чтобы проверить подключение. Нажимаем «Готово»
Ярлык для подключение к данному FTP-серверу появится в «Этот компьютер» или «Компьютер», и вы сможете подключаться к нему в любой момент с этого ярлыка. Просматривать, копировать и удалять на нём файлы можно как в обычных папках.
Открыть FTP-сервер с помощью командной строки
Подключиться и работать с FTP-сервером можно с помощью командной строки. Откройте командную строку любым из способов (в Windows 10 можно нажать на «Пуск» правой клавишей мыши и выбрать командная строка, в других версиях нажмите клавиши Win+R и в окне выполнить введите cmd, после чего «ОК»).
Введите слово ftp и нажмите Enter. После этого введите слово open и имя FTP-сервера, к которому вы хотите подключиться, к примеру open ftp.microsoft.com и нажмите Enter. Когда запросит имя пользователя — введите логин для подключения, если у вас логина и пароля нет — введите Anonymous и нажмите Enter, поле пароль оставьте пустым и нажмите Enter.
После подключение к FTP-серверу вы сможете просматривать содержимое сервера с помощью команды dir , открывать папки можно командой cd имя папки , чтобы загрузить файл с вашего компьютера на ftp-сервер нужно ввести put «путь к файл» (к примеру put «D:1241с77.txt»). Чтобы скачать файл с ftp-сервера — нужно ввести get имя файла (к примеру get file.txt). После каждой команды не забывайте нажимать Enter. Отключиться от ftp-сервера можно командой quit и нажав Enter.
На сегодня всё, если есть дополнения — пишите комментарии! Удачи Вам
Источник
SCP против SFTP: Соображения
SCP — это просто функция копирования. SFTP имеет свою собственную среду. Это позволяет перемещать файлы в удаленной системе, изменять каталоги и даже создавать каталоги на удаленном хосте. Как SFTP, так и SCP используют одни и те же процедуры безопасности для обеспечения аутентификации пользователя и защиты передач с шифрованием по соединению. тем не мение, SFTP дает пользователю гораздо больший доступ к функциям для управления операционной системой. Вы будете более склонны использовать SCP для прямой передачи файлов.
В качестве обе системы требуют аутентификации пользователя, существует риск, если вы поместите любое из них в пакетное задание, потому что вам нужно будет указать имя пользователя и пароль при вызове команды. Однако вы можете ограничить вероятность того, что любой пользователь, обнаруживший учетную запись пользователя в удаленной системе, создаст учетную запись пользователя с ограниченным доступом для этого компьютера, что предотвратит доступ любого пользователя, имеющего доступ к этой учетной записи, в любой другой каталог, кроме домашнего каталога учетной записи. Однако эта стратегия сведет на нет многие функции, которые обеспечивают SFTP своими преимуществами..
безопасный перевод на удаленный хост несет меньший риск, если это выполняется с SCP потому что в этот протокол не включен командный язык. SFTP больше подходит для использования системным администратором при выполнении интерактивных ручных задач и переноса на удаленный компьютер.
Подключение к запущенному FTP-серверу на компьютере
Просто открываем проводник «Мой компьютер», или «Этот компьютер» (Windows 10), и переходим по адресу, который указан в настройках роутера. У меня это «ftp://192.168.0.1». Если у вас IP-адрес роутера 192.168.1.1, то адрес будет «ftp://192.168.1.1».

Дальше появится запрос имени пользователя и пароля. Я об этом писал выше. Здесь нужно указать те же данные, которые вы используете для входа в настройки роутера TP-LINK (стандартные admin и admin). Можете поставить галочку «Сохранить пароль», и нажмите «Вход».
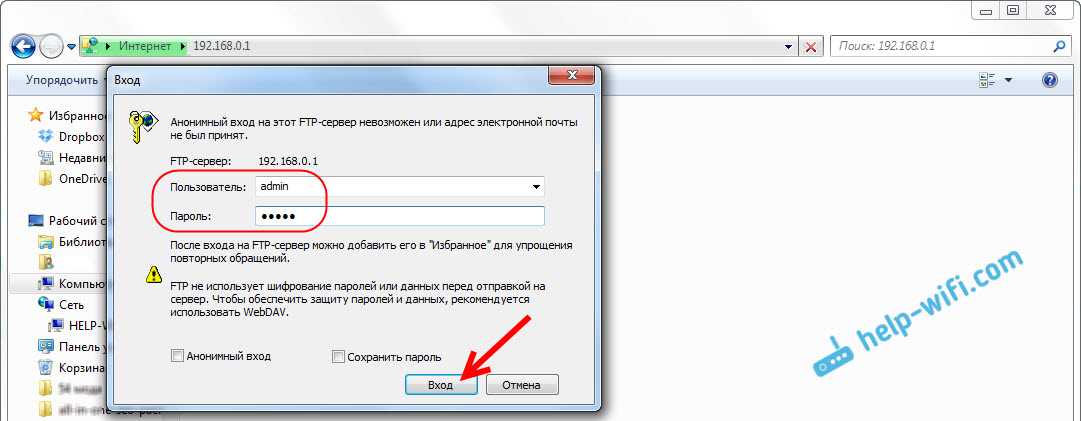
После этого, вы увидит файлы, которые находятся на флешке, которая подключена к роутеру. Если у вас на накопителе были какие-то файлы, то они будут в папке «volume».

Вы можете создавать новые папки, копировать туда файлы, или просматривать их. Все работает независимо от версии Windows. Проверял на Windows 10, и Windows 7.
Для подключения к созданному серверу можно так же использовать сторонние программы. Такие как «FileZilla». А можно обойтись и стандартным средством Windows.
Настройка FTP подключения к сетевому диску
Думаю вы согласитесь, что не очень удобно каждый раз вводить адрес в проводнике. Поэтому, я предлагаю создать подключение, что бы в дальнейшем просто заходить в папку, которая все время будет в проводнике.
Для этого, заходим в «Мой компьютер» (не забываем, что в Windows 10, это «Этот компьютер»), и нажимаем на пункт «Подключить сетевой диск». Если у вас Windows 10, то сначала нажимаем на пункт «Файл» – «Подключить сетевой диск».
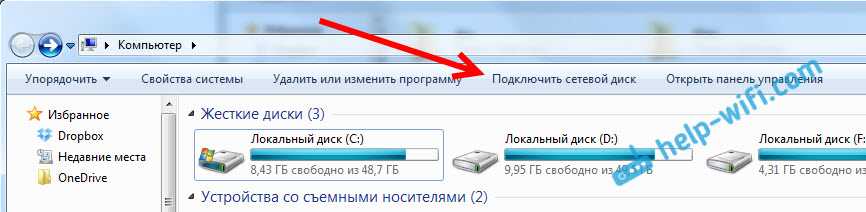
Появится окно, в котором нажимаем на «Подключение к сайту, на котором можно хранить документы и изображения». И в следующем окне нажимаем «Далее».

Два раза нажимаем на «Выберите другое сетевое размещение», указываем адрес нашего сервера, и нажимаем «Далее».

Убираем галочку «Анонимный вход», и в поле «Пользователь» указываем имя пользователя (напомню, что стандартное admin, если вы его не меняли). Запрос пароля должен появится уже при входе на сервер (стандартный так же admin).
И в следующем окне придумываем и записываем любое имя для нашего подключения. Нажимаем «Далее».
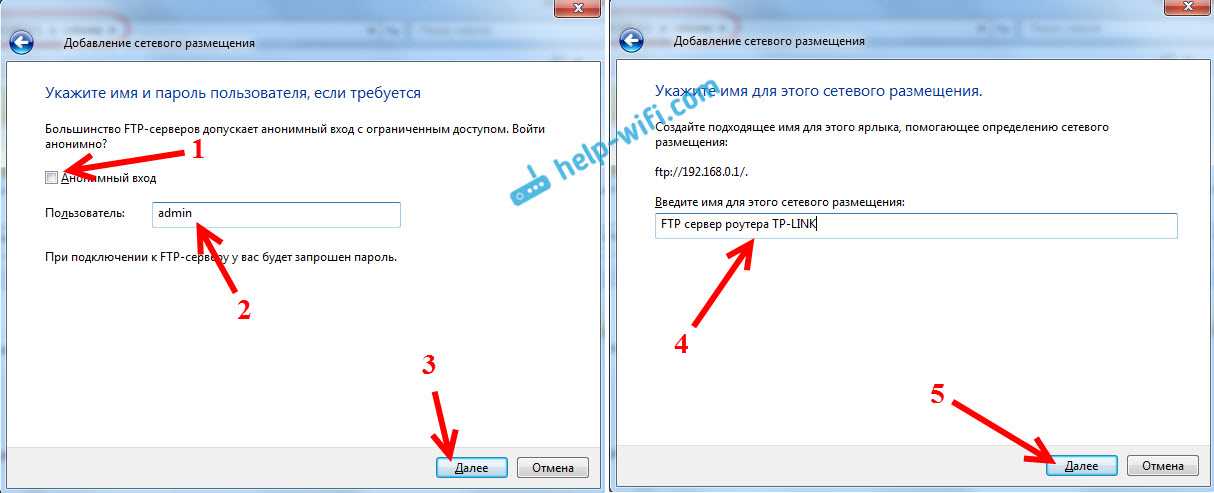
В последнем окне нажимаем кнопку «Готово», и сразу откроется папка с файлами. Если появится запрос пароля, то укажите его.
Эта папка всегда будет отображаться в проводнике, на вкладке «Компьютер».
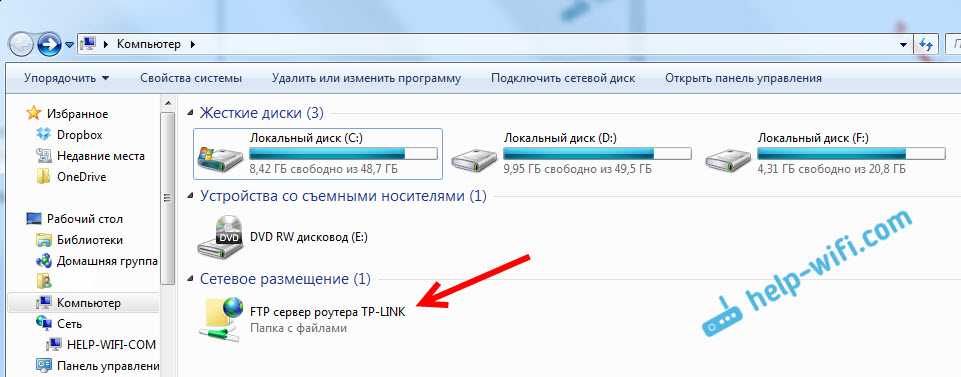
Открыв эту папку, вы сразу получаете доступ к USB накопителю. Мы знаем адрес сервера, имя пользователя и пароль (которое можно сменить в настройках роутера), поэтому, можем подключаться к серверу с любого устройства в локальной сети. На Android устройствах я советую подключаться через файловый менеджер «ES проводник». Позже напишу об этом отдельную статью.
Шаг 4. Создание FTP-пользоватей и назначение прав
4.2. В поле поиска вводим «Управление компьютером», без кавычек.
4.3. Выбираем соответствующий пункт меню.
4.4. Переходим в меню, расположенное в левой колонке — «Локальные пользователи». Нажимаем правой кнопкой мыши на пункт «Группы», выбираем «Создать группу».
4.5. Назовем группу ««FTP users»», а в поле описание дадим ее короткую характеристику, чтобы спустя время можно было быстро вспомнить назначение этой группы.
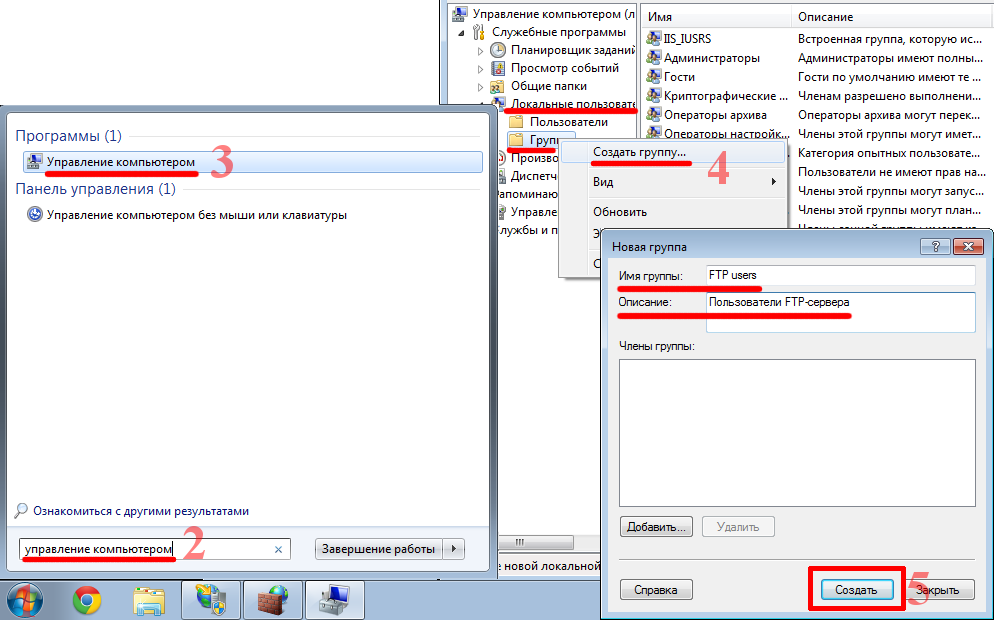
4.6. Создадим пользователей, для которых будет доступен FTP-сервер.
Для этого в предыдущем меню «Локальные пользователи», нажимаем правой кнопкой мыши на пункте «Пользователи», выбираем «Новый пользователь» и заполняем поля как показано на рисунке.

4.7. После этого необходимо добавить пользователей в ранее созданную группу «FTP users».
Для этого нажимаем правой кнопкой мыши на учетной записи пользователя, выбираем пункт «Свойства», вкладка «Членство в группах», кнопка «Добавить», «Дополнительно», «Поиск», выбираем группу, нажимаем «ОК».
Данную операцию необходимо проделать для всех пользователей, у которых будет доступ к FTP-серверу.
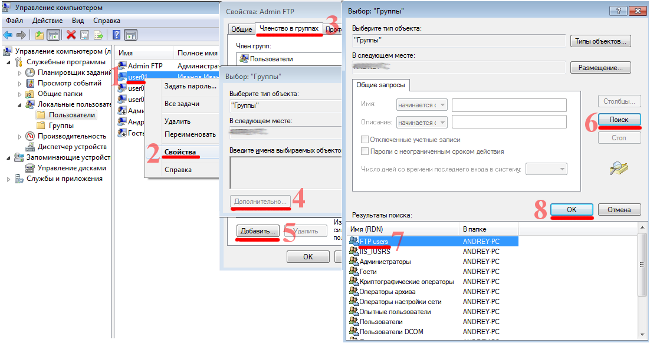
4.8. Следующим шагом будет установка прав доступа для группы «FTP users».
Для этого необходимо перейти к каталогу FTP-сервера (п.2.6), нажать на нем правой кнопкой мыши, «Свойства», вкладка «Безопасность», «Добавить», «Дополнительно», «Поиск», выбираем группу «FTP users», «ОК», выбираем «Полный доступ», «ОК».

4.9. Перейдем в панель управления FTP-сервером (п.2.1-2.4), после чего обратимся к меню «Правила авторизации FTP».
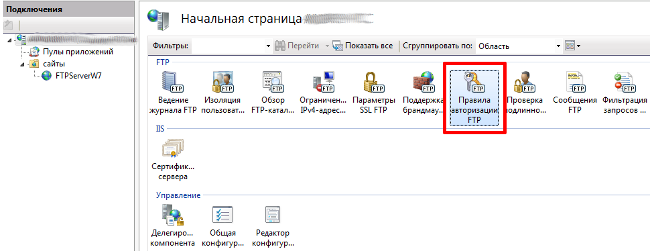
4.10. Правой кнопкой мыши по пустому месту, «Добавить разрешающее правило авторизации», в поле «Указанные роли или группы пользователей» вписываем нашу группу «FTP users», в поле «Разрешения» ставим галочку на «Чтение», «ОК».
Данные разрешения позволят заходить в папку FTP-сервера пользователям, состоящим в группе «FTP users», и производить операцию чтения, т.е. просмотра.
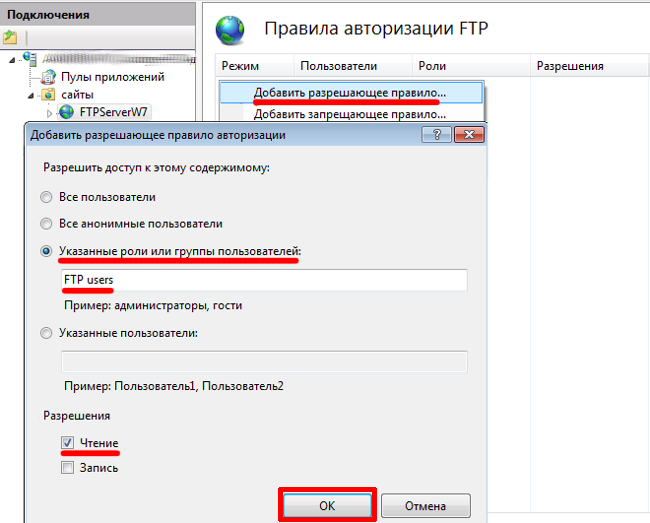
4.11. Перейдем в предыдущее меню и настроим «Ведение журнала FTP».

Выставляем максимально допустимый размер файла журнала — 1Гб или 1048576 байт, этого размера вполне достаточно для ведения подробного журнала.
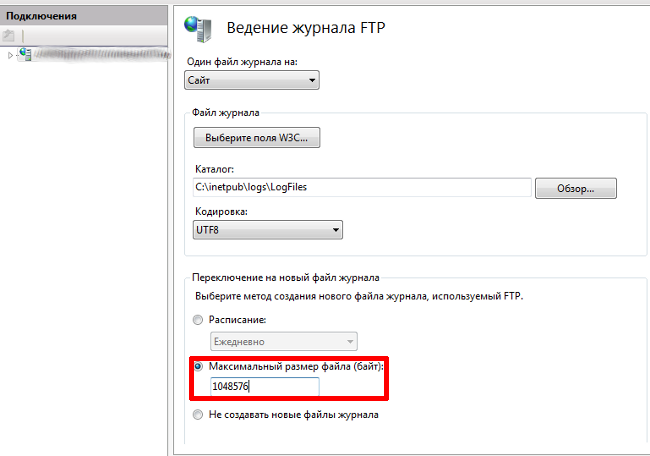
На этом настройка FTP-сервера завершена.
Демонстрация настройки FTP сервера, который можно поднять на домашнем компьютере за 5-10 минут.
Богдан Вязовский
«Мы живем в обществе, где технологии являются очень важной частью бизнеса, нашей повседневной жизни. И все технологии начинаются с искр в чьей-то голове
Идея чего-то, чего раньше не существовало, но однажды будет изобретено, может изменить все. И эта деятельность, как правило, не очень хорошо поддерживается»
Что такое FTP, FTP сервер и для чего это нужно?
FTP (File Transfer Protocol) – это протокол передачи данных. Разработан он достаточно давно и на текущий момент широко используется в сети Интернет для передачи файлов. Данный протокол достаточно часто используют администраторы сайтов, для того чтобы скачивать или закачивать файлы на свой хостинг в Интернете.
Протокол FTP реализован по схеме «клиент-сервер», т.е. существует FTP-клиенты и соответственно FTP-сервер.
FTP сервер – это сервер, на котором развернуто программное обеспечение, позволяющее принимать файлы с удаленных компьютеров по протоколу FTP и отдавать их. FTP сервер предоставляет пользователю информацию в виде файловой структуры.
FTP клиент – это программное обеспечение, предназначенное для получения доступа к FTP серверу. С помощью FTP клиента пользователи могут скачивать и закачивать файлы на FTP сервер.
Программ позволяющих реализовать FTP сервер на самом деле много (FTP клиентов еще больше), сегодня, как Вы уже поняли, мы поговорим о реализации FTP сервера в операционной системе Windows Server 2016 с помощью стандартных служб ролей.
FileZilla Server
 Что нам нравится
Что нам нравится
-
Интуитивно понятный интерфейс.
-
Выполните передачу файлов одновременно.
-
Поддерживает безопасную передачу файлов.
-
Закладки для быстрого подключения.
Что нам не нравится
-
Не удается редактировать файлы из приложения.
-
Не обновляет виды папок автоматически.
-
15-минутный тайм-аут это неприятность.
FileZilla Server — это бесплатное серверное приложение с открытым исходным кодом для Windows. Он может администрировать как локальный сервер, так и удаленный FTP-сервер.
Вы можете выбрать, какие порты должна прослушивать программа, сколько пользователей может быть подключено к вашему серверу одновременно, количество потоков ЦП, которые сервер может использовать, и параметры тайм-аута для соединений, передач и входов в систему.
Некоторые функции безопасности включают автоматический запрет IP-адреса, если он не может успешно войти в систему после стольких попыток, возможность включения FTP через TLS с возможностью запрета незашифрованного FTP и фильтрацию IP, чтобы можно было предотвратить определенные IP-адреса или даже IP диапазон адресов от подключения к вашему FTP-серверу.
Также очень легко перевести ваш сервер в автономный режим или быстро заблокировать FTP-сервер одним щелчком мыши, чтобы гарантировать, что новые подключения к вашему серверу не будут установлены, пока вы не разблокируете его.
У вас также есть полный доступ к созданию пользователей и групп с помощью FileZilla Server, что означает, что вы можете регулировать пропускную способность для некоторых пользователей, а не для других, и предоставлять избранным пользователям такие права, как чтение / запись, а другим — только доступ на чтение и т. Д.
Скачать для:
Углубленная настройка FileZilla Server — пользователи, приветстве и прочее
В следующем подпункте можно настроить приветственное сообщение, которое будут видеть пользователи при подключении. Например: “Сервер Заметок Сис. Админа на FileZilla Server! :)”. Здесь же можно воспользоваться, так называемыми, текстовыми параметрами. Например, можно задать вывод для клиентов версии ftp-сервера. Для этого введите, помимо приветствия, сочетание символов %v . В месте где Вы их введете, будет автоматически выводится вышеупомянутая версия.
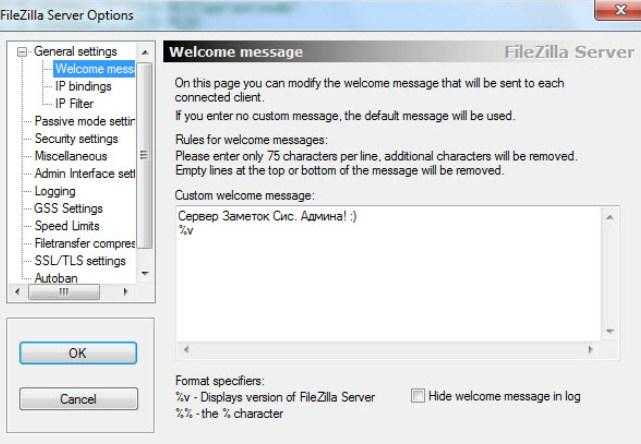
Далее переходим на подпункт “IP bindings”. Здесь настраиваются IP-адреса, по которым будет доступен наш FTP сервер. Если Вам хочется, чтобы сервер был доступен только из локальной сети, то вместо звёздочки, следует указать ваш локальный IP-адрес, как например, 192.168.1.5. В противном случае, здесь трогать ничего не стоит.
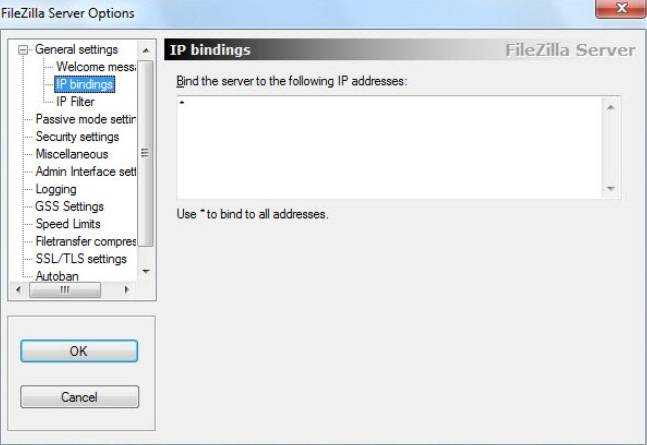
В подпункте “IP Filter” можно задать IP адреса (или их диапазон), которым будет запрещено подключаться к Вашему серверу, а так же задать исключения из заданного диапазона (второе поле).
Т.е, например, если Вы хотите кого-то забанить и запретить ему попадать на Ваш сервер, то укажите его в первом окошке. Так же, если Вы хотите предоставить доступ только кому-то определенному и запретить всем остальным, то поставьте звёздочку в первом поле и задайте список IP-адресов во втором.
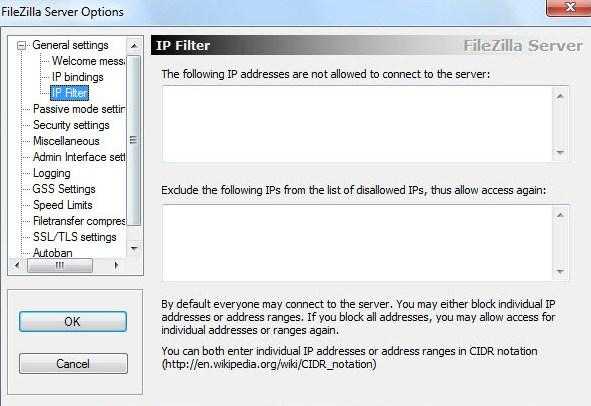
Вкладка “Passive mode settings” регламентирует параметры для пассивного подключения к серверу и отклик оного.
Менять здесь что-либо стоит только в том случае, если Вы подключены к интернету не напрямую, а через роутер, на котором обитает фаерволл и NAT. В этом случае может потребоваться указать в поле «Use the following IP» свой внешний IP-адрес (можно узнать у провайдера или в интерфейсе роутера), а так же задать диапазон портов (Use custom port range), через которые клиент сможет подключаться к Вашему серверу в пассивном режиме.
Трогать эти настройки стоит, пожалуй, только в случае проблем с подключением пользователей. В случае оных и невозможности разобраться самостоятельно, я дам Вам консультацию по настройкам исключительно для Вас (пишите комментарии).
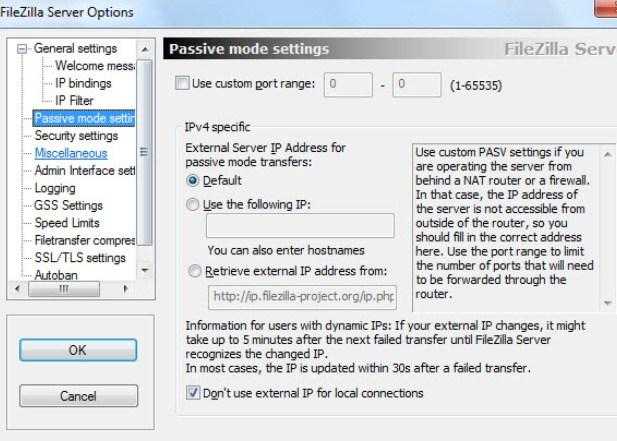
Идем далее. В пункте настроек “Security Settings” задаются ограничения на входящие и исходящие соединения типа “сервер-сервер”. Здесь ничего менять не стоит.
Раздел настроек “Miscellaneous” содержат малозначительные для домашнего фтп-сервера настройки. Например, такие как “Не показывать пароль в лог-файлах” (Don’t show passwords in message log), “Запускать интерфейс свернутым” (Start minimized), а так же размеры буферов передачи. Трогать здесь, в общем-то, ничего не нужно.
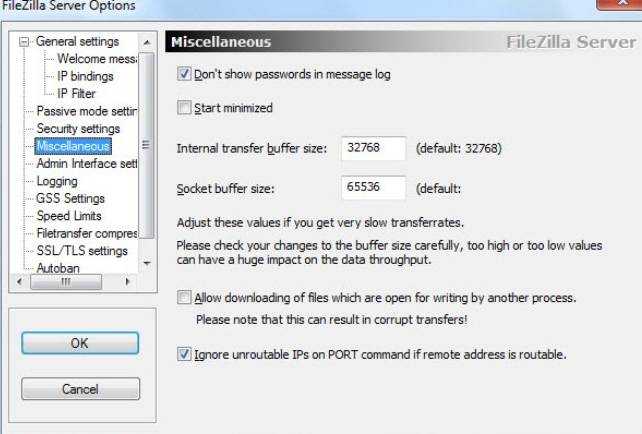
На вкладке “Admin Interface Settings” можно задать IP-адрес и порт, по которым будет доступен интерфейс управления сервером (тот самый, что мы вначале использовали как 127.0.0.1 и 14147, т.е, если есть желание, то Вы можете их сменить). Кроме того, можно указать IP-адреса, которым разрешено подключаться к нему.
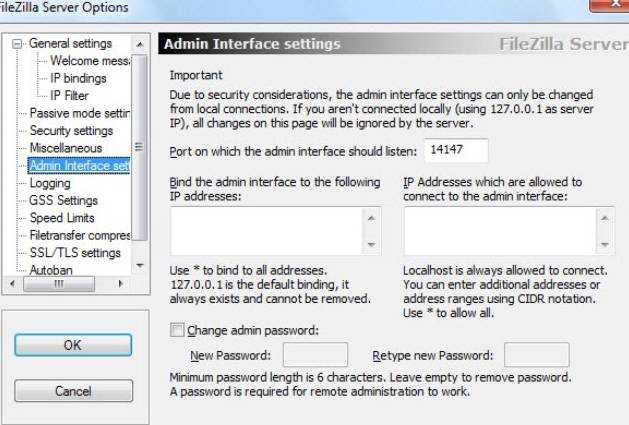
Раздел настроек “Logging” позволяет включать запись лог-файлов (Enable logging to file), настроить их максимальный размер (Limit log file size to), писать все в один файл (Log all to «FileZilla Server.log») или для каждого дня создавать отдельный (в этом случае можно ограничить их максимальный срок хранения).
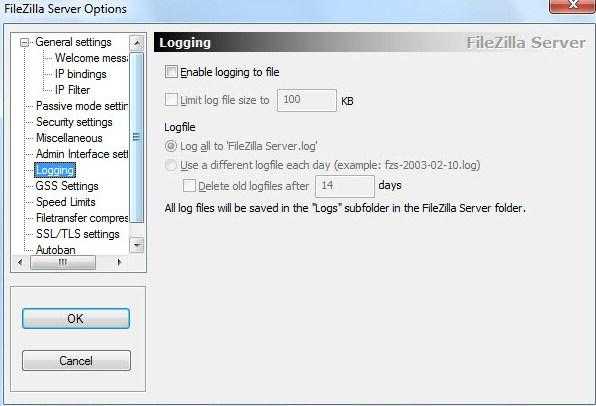
Вкладка “GSS Settings” отвечает за использования протокола Kerberos GSS. Для обычного использования эта опция не требует настройки.
Как установить TFTP-сервер на Windows
Протокол Trivial FTP, как вы уже знаете, является очень простым в реализации, и если говорить о низкоуровневой передаче файлов, при условии отсутствия жёстких требований по безопасности, то он был и остаётся весьма востребованным.
Кроме загрузки ОС на рабочие станции, он широко используется для загрузки и модификации конфигураций множества встроенных устройств, являющихся частью домашних сетей и системы «Умный дом».
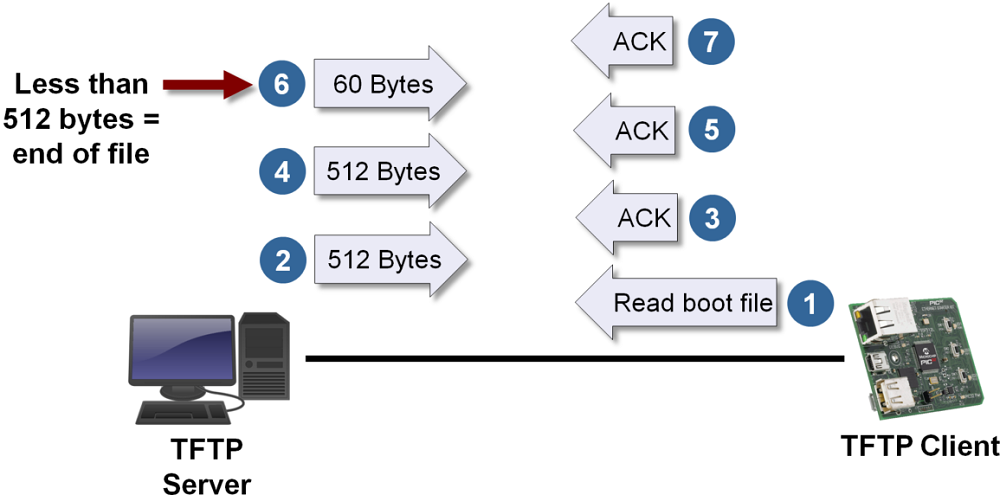
В частности, этот протокол нередко можно встретить на маршрутизаторах, в мобильных телефонах, в популярных медиа-стримерах. Он используется для передачи единичных файлов на относительно небольшие расстояния. А вот в глобальных сетях, том же интернете, использование TFTP недопустимо из-за низкой защищённости. Там царствует FTP, а если требуются повышенные требования к безопасности, то SFTP.
Если при помощи FTP, требующего ввода логина/пароля, можно осуществлять целый спектр операций с файлами (передача в обоих направлениях, переименование, удаление, просмотр), то в TFTP вы можете файлы только скачивать, и только по одному. Зато здесь используется стек UDP, отличающийся простотой кода, в отличие от распространённого, но достаточно сложного TCP/IP.
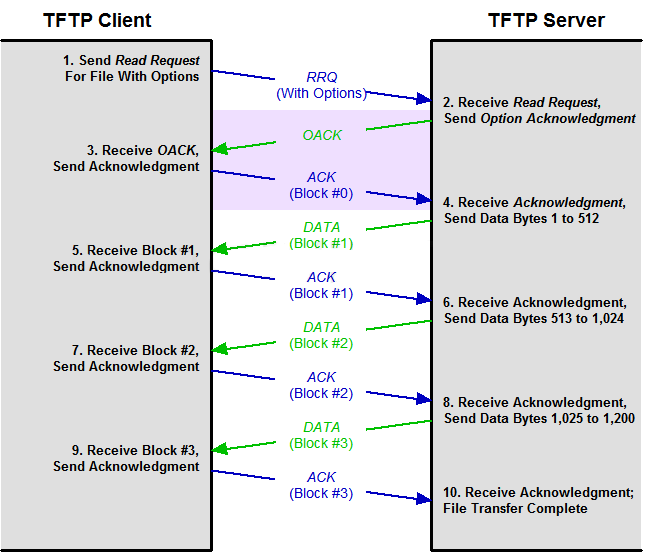
У протокола TFTP низкая функциональность компенсируется надёжностью, поэтому серверная часть кода протокола занимает на диске или в памяти очень мало места, что делает его идеальным кандидатом для использования во встроенных устройствах, у которых дефицит памяти – привычное явление.
Итак, если суммировать, для чего нужен клиент TFTP, то можно утверждать, что главное преимущество протокола – простота реализации его клиентской части.
ВНИМАНИЕ. Протокол не предусматривает наличие учётных записей пользователей, поэтому всегда существует риск подключения к TFTP серверу или клиенту других лиц, в том числе и со злонамеренными целями
Поэтому использовать его нужно, если сеть защищена другим способом, например, файерволом.
Хотя TFTP-сервер чаще всего можно встретить в ОС Linux, существует немало решений, предназначенных для Windows и даже для macOS (TFTPD32/64, haneWIN, WhatsUp, WinAGents и др.).

Рассмотрим процедуру установки TFTP-сервера на примере весьма популярной утилиты TFTPD32, созданной на условиях открытого исходного кода. Кроме собственно TFTP-сервера, она включает и другие серверные протоколы (DHCP, DNS, SNTP) и позволяет управлять пулом IP-адресов. Разумеется, ситуации, когда требуется наличие всех перечисленных функций, сложно придумать даже теоретически, но дополнение TFTP одной из них вполне может оказаться полезным.
При скачивании программы можно выбрать portable-версию, если не хотите возиться с инсталляцией.
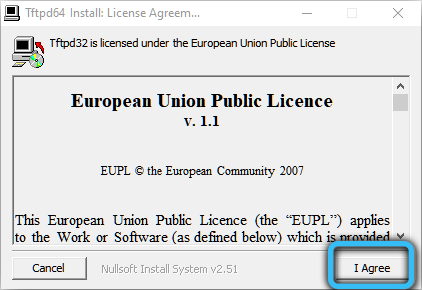
При запуске утилиты нужно будет указать пару параметров:
- каталог, куда будут скачиваться файлы (дефолтный путь – место установки программы);
- IP-адрес сервера, на который нужно будет обращаться клиентам.
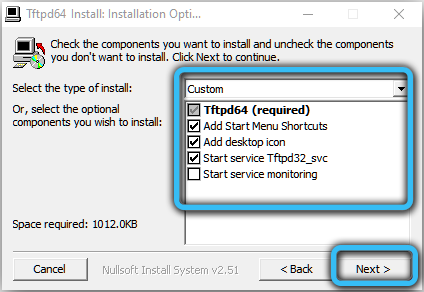
Для выполнения простейших операций этого будет достаточно. Но в ряде случаев потребуется дополнительная настройка программы.
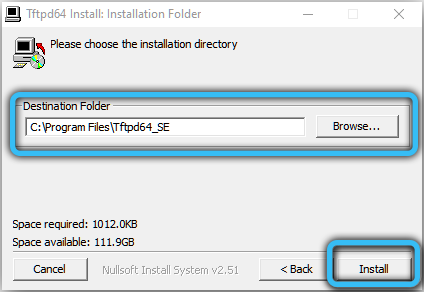
Шаг 3. Настройки брандмауэра
Для открытия соответствующих портов и разрешения работы служб FTP-сервера необходимо выполнить настройки брандмауэра Windows. Для этого:
3.2. В поле поиска вводим «Брандмауэр», без кавычек.
3.3. Выбираем соответствующий пункт меню.
3.4. Заходим в меню «Правила для входящих подключений» и включаем два правила касающиеся работы FTP-сервера.
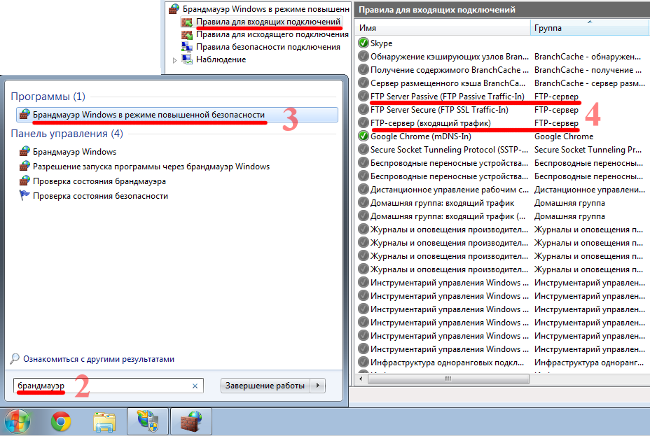
3.5. Для включения необходимо нажать на каждом из правил правой кнопкой мыши и выбрать в меню пункт «Включить правило».
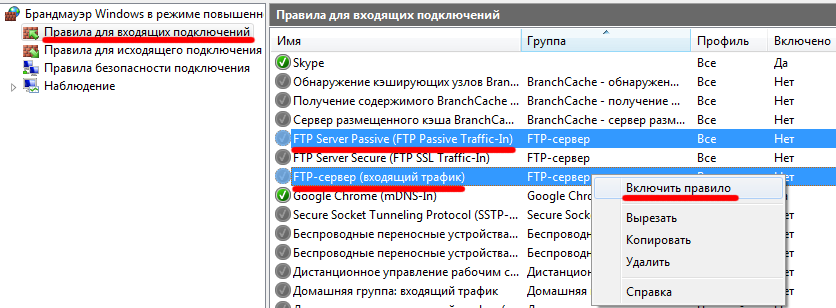
3.6. После активации правила, его цвет изменится на зеленый, а в поле «Включено» будет стоять отметка «Да».

3.7. Переходим к правилам для исходящего подключения и, как в предыдущем пункте, активируем правило FTP Server (FTP Traffic-Out).
На этом настройка брандмауэра для FTP-сервера завершена.
Проверка работоспособности TFTP сервера
Чтобы проверить, работает ли TFTP сервер, необходимо просто выполнить копирование файла с сервера на клиентское оборудование.
Для этого нужно запустить консоль на клиенте, а затем выполнить команду tftp 192.168.1.35 GET <имя копируемого файла>. Если всё настроено правильно, после паузы, во время которой и происходит передача данных, указанный файл должен появиться на клиентском оборудовании.
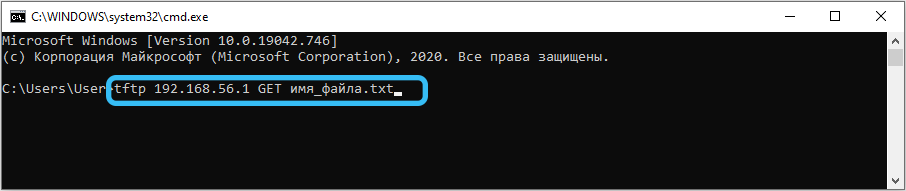
Отметим, что копирование будет производиться в каталог, в котором запускалась консоль, если в настройках программы не указан другой путь. Но не все утилиты имеют такие настройки. Например, если вы используете WinAGents TFTP Server, вам нужно будет выполнить последовательно две команды:
- cd <путь назначения>;
- tftp168.1.35 GET <имя копируемого файла>.
В этом случае копирование будет производиться в указанную вами директорию.
В утилите TFTPD32 копирование будет выглядеть несколько иначе. На клиентской машине следует запустить приложение, открыть в нём вкладку TFTPClient, а затем указать IP-адрес сервера, а затем имя файла, который мы намереваемся скачать. Сохранить его можно и под другим именем, указав его в соответствующей строке настроек. Завершив все приготовления, жмём кнопку GET и дожидаемся результатов операции.
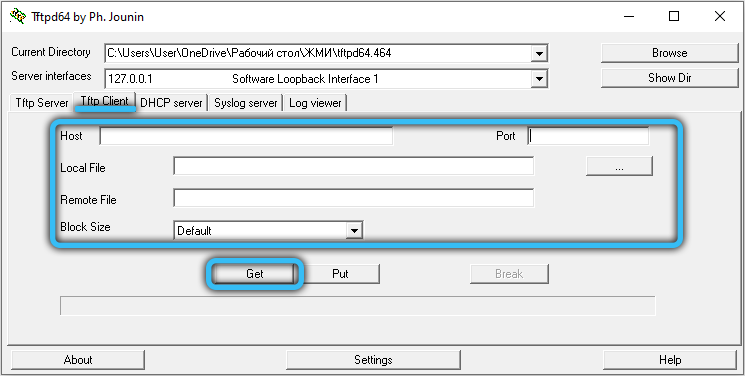
Как видим, использование TFTP сервера не ставит перед пользователем неразрешимых задач, за исключением случаев, когда требуется доступ за пределы локальной сети. Но для этих случаев существуют другие, более защищённые и безопасные сетевые протоколы.
FTP на мобильном
FTP — это простой способ передачи файлов с вашего устройства Android — мобильного или планшетного ПК — на ПК по беспроводной сети в локальной сети. Здесь ваше Android-устройство выступает в роли сервера, а ваш ПК — клиентом.
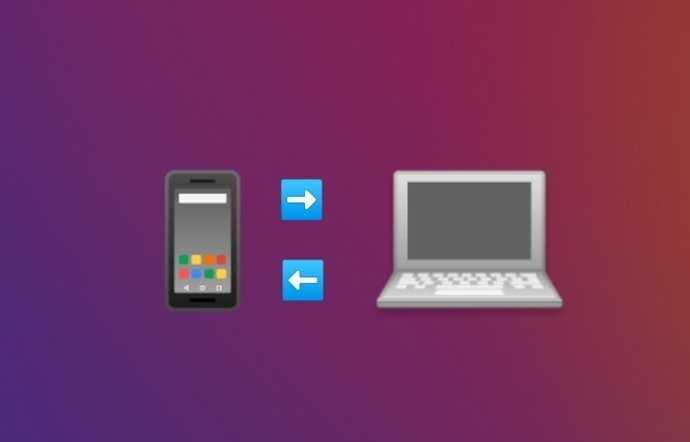

Этот метод не требует USB-кабеля или даже Bluetooth. Единственное требование для FTP на Android — это то, что ваше устройство Android и ПК должны быть подключены к одной сети Wi-Fi. Если у вас нет той же сети Wi-Fi, вы можете создать точку доступа и затем использовать FTP.
Пожалуйста, имейте в виду, Wi-Fi соединения или та же сеть не означает, что у вас должно быть работающее интернет соединение. Они обычно используются альтернативно, но они различаются по своему значению. Даже если Интернет не работает, и вы подключены к той же сети Wi-Fi, вы все равно можете использовать FTP для передачи файлов.
Установка FTP-сервера
Некоторые стандартные возможности, которыми пользуются не так часто, в Windows 7 отключены по умолчанию. Поэтому, чтобы их активировать, необходимо выполнить ряд шагов.
Для создания ФТП-сервера на Windows 7 необходимо:
Нажать «Пуск» и открыть раздел «Панель управления». Для удобства просмотра можно выбрать режим «Мелкие значки».
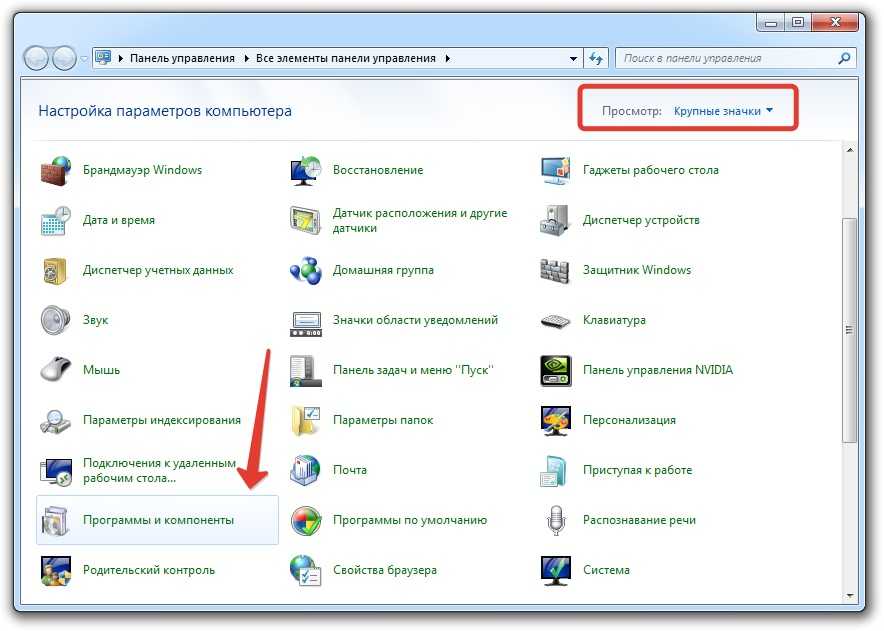
Панель управления в Windows 7
Перейти в раздел «Программы и компоненты», где выбрать «Включение или отключение компонентов Windows».
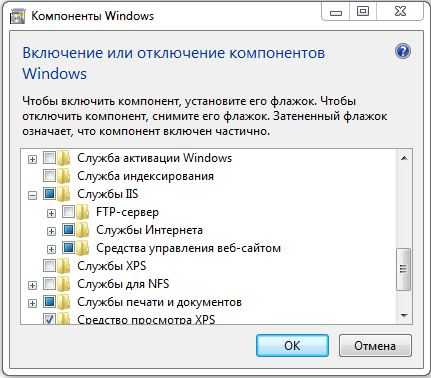
Включение и отключение компонентов Windows
В списке открывшегося меню нужно отметить компоненты, которые следует активировать, поставив рядом галочку. Это папка «FTP-сервер», в ней два пункта: «Расширяемость FTP» и «Служба FTP», а также папка «Средства управления веб-сайтом», а в ней— «Консоль управления IIS». Для запуска нажать OK.