Проверяем наличие модуля
Проверить поддержку технологии можно, следуя инструкциям в следующем видео:
Обычно, ноутбуки оснащены встроенным модулем беспроводной связи, а стационарные компьютеры – нет. Но это – не правило. Точно выяснить, есть ли Блютуз в компьютере или на ноутбуке, можно с помощью разных методов:
- прочитав документацию ПК;
- сверившись с информацией на официальном сайте компании-производителя;
- изучив все наклейки и надписи на внешнем корпусе;
- разобрав компьютер;
- запустив «Диспетчер устройств».
Естественно, последний метод является наиболее быстрым, универсальным и безопасным.
Диспетчер устройств на PC с Windows
Чтобы перейти к «Диспетчеру устройств» в Win XP, нужно нажать правой кнопкой на «Мой компьютер» и потом клацнуть на пункт «Свойства». Далее открыть вкладку «Оборудование» и нажать там на первую кнопку – «Диспетчер устройств».
Для Виндовс 7/8/8.1 необходимо открыть «Панель управления» (посредством меню «Пуск»), и в правом верхнем углу (поле поиска) набрать «Диспетчер устройств». Для Виндовс 10 можно просто клацнуть правой кнопкой по «Пуску» и выбрать соответствующую надпись из появившегося списка.
Существует и универсальный метод для систем Виндовс: зажать сочетание клавиш Win + R на клавиатуре и набрать «devmgmt.msc». Появится окно диспетчера устройств.
Теперь проверим, есть ли адаптер в списке. Как правило, он подписан «Радиомодули Bluetooth» и под ним находятся сам модуль и все подсоединённые девайсы. Также нужно проверить вкладку «Сетевые адаптеры». Если Блютуз был найден в одном из этих расположений, то технология поддерживается. Может лишь понадобиться обновить драйвер.
Если при осмотре «Диспетчера устройств» не видно таких надписей, следует найти «Другие устройства» и «Неизвестное устройство», скрывающееся там. Это может быть ваш модуль беспроводной связи, драйвер для которого не установлен. Такая проблема часто возникает в PC и ноутах, где переустанавливали систему.
Для обновления драйверов есть специальные утилиты и сервисы. Наиболее надёжный способ – скачать софт с официального сайта. Об установке или обновлении драйвера речь пойдёт в следующем разделе.
«Аппаратные средства» компьютеров Mac
В большинстве ПК, производимых Apple, есть встроенный Bluetooth. Проверить его наличие можно несколькими способами:
- Для начала, стоит посмотреть на правый верхний угол рабочего стола. Если там есть значок с логотипом этой беспроводной связи – Блютуз имеется.
- Также можно зайти в меню Apple и выбрать пункт «Системные настройки», а далее – «Bluetooth». Если есть возможность включить сеть и обнаружения устройств, то ваш Mac поддерживает данную технологию.
- Наконец, самый верный способ. В меню Apple откройте пункт «Об этом Mac» и нажмите «Подробнее». Развернув список «Аппаратные средства», нужно поискать «Bluetooth». Если он есть, и при его выборе в правой колонке («Настройки аппаратуры») появляются данные об адаптере, то это непосредственно говорит о его наличии.
Проверка в Linux
Linux-системы также поддерживают Bluetooth. Чтобы узнать, есть ли на ПК встроенный адаптер, необходимо зайти в терминал Linux. Используйте сочетание клавиш Alt+Ctrl+T. Для поиска устройства в большинстве дистрибутивов нужно ввести такую команду: «sudo lsusb |grep Bluetooth».
Далее, будет два варианта. Если результат пуст, то адаптер отсутствует, либо ваша версия Linux его не поддерживает. Если же появится список, в котором указана модель и прочие данные адаптера, то всё в порядке. Он установлен на компьютере.
Существуют и более простой способ, который поддерживают многие дистрибутивы. Нажмите клавишу Super (Windows). Затем найдите «Bluetooth». Это даст представление о том, поддерживается ли эта технология на вашем компьютере.
Решение возможных проблем
Не исключена ситуация, когда вы проделали все описанные действия, но включить блютуз не получилось. Причиной может стать программный сбой в оборудовании или самой OS. Одним из способов исправить положение, будет удаление и повторное добавление модуля с последующим обновлением драйверов.
1. Перейдите в «Диспетчер устройств» (быстрый доступ осуществляется комбинацией клавиш Win + R) и найдите в списке ваш адаптер беспроводного соединения.
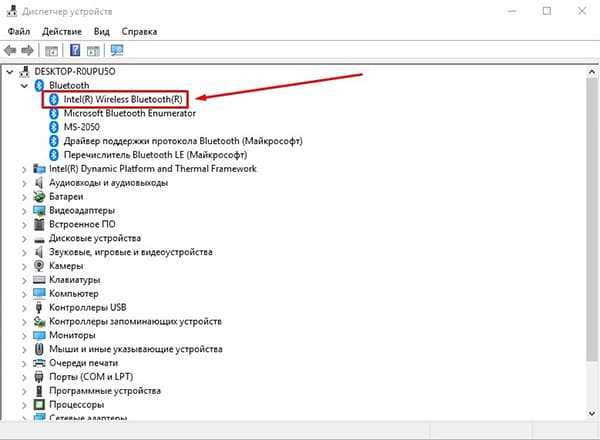
2. Выделите его щелчком правой кнопки мыши и в контекстном меню удалите.
3. На вкладке «Действие», нажмите «Обновить конфигурацию оборудования», блютуз модуль снова появится в списке.
4. Напоследок, выполните поиск новых драйверов через контекстное меню.
Так же, правильной работе может мешать установленное антивирусное ПО или наоборот вирус – лечится это переустановкой системы, либо временным отключением антивируса. В иных случаях, советую обратиться в сервисный центр для решения проблемы.
Блютуз позволяет связывать по беспроводному каналу два устройства. За счет него можно передавать различную информацию с мобильного телефона, смартфона и других карманных компьютеров на ноутбук.
Наличие Wi-Fi заменяет некоторые функции блютуза, однако, последний по-прежнему остается востребованным. Связано это с тем, что существуют различные беспроводные гарнитуры, колонки, мышка, наушники и прочее, которые подключаются подобным образом. Кроме того, лучше иметь несколько способов соединения двух устройств, чтобы при нарушении работы одного, была возможность передать информацию или подключится с использованием другого варианта. Многих интересует вопрос, как включить блютуз на ноутбуке? Это связано с тем, что данное устройство является самым эффективным способом обмена информацией между двумя объектами.
Что делать, если система не видит модуль Bluetooth?
В случае, если ь, который, тем не менее, присутствует в сборке, то проблема в драйверах к этому устройству. Эти драйвера зачастую не устанавливаются автоматически в комплекте с ОС, так как на большинстве стационарных ПК соответствующая функция отсутствует.
В таком случае, необходимо установить драйвера для Bluetooth.
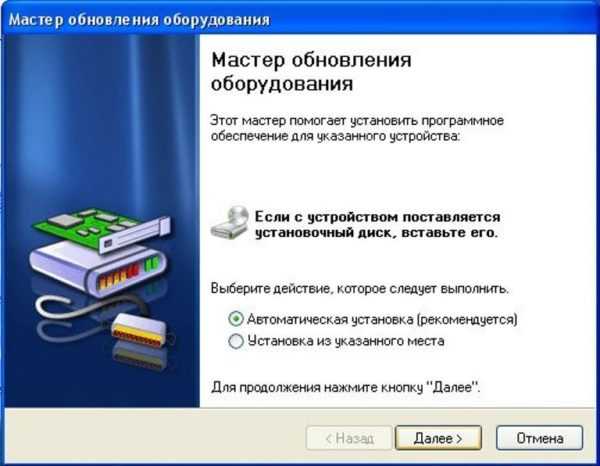
Если перечисленные способы не работают – обратитесь в сертифицированный сервисный центр или к изготовителю.
Вот и всё! Приятного и комфортного пользования!
Видео — Установка драйверов для блютуз
Начну с того, что практически в каждом ноутбуке есть встроенный Bluetooth-модуль. Даже не на самых новых моделях. А это значит, что Bluetooth на ноутбуке должен работать без установки дополнительных устройств. Я имею введу USB-адаптеры, которые необходимы для стационарных компьютеров. Так как там просто нет встроенного модуля. Хотя, на некоторых материнских платах уже есть встроенный Блютуз.
В этой статье я постараюсь подробно показать, как включить Bluetooth на ноутбуке. Как это сделать в операционной системе Windows 10, Windows 8 (8.1) и в Windows 7. Так же покажу как настроить беспроводной модуль и подключить к ноутбуку разные устройства. У меня к ноутбуку по Блютуз подключена мышка и беспроводные наушники. Очень удобно. Так же можно подключить, например, беспроводную колонку, клавиатуру, мобильный телефон и т. д.
Все что необходимо для работы Bluetooth на ноутбуке – это установленный драйвер. Драйвер должен быть загружен и установлен с официального сайта производителя ноутбука. Для вашей модели и установленной системы Windows. Но не спешите переходить на сайт производителя и скачивать драйвера. Вполне возможно, что у вас уже все установлено и работает. Особенно, если у вас установлена Windows 10. Как правило, она сама устанавливает необходимые драйвера. Дальше нужно просто включить Блютуз в настройках ноутбука и можно пользоваться.
Определение наличия адаптера
Для начала определим наличие блютуз-адаптера. Для этого:
- В Виндовс открываем Пуск и переходим в Панель управления.
- Кликаем на Диспетчер устройств.
- В разделе «Сетевые адаптеры» нажимаем на «Устройство блютуз».
Обратите внимание! Если такой строки нет, это не означает, что ноут не поддерживает блютуз. Причина может заключаться в неустановленных драйверах
Диспетчер устройств
Некоторые способы описаны в следующем видео:
Это инструмент, отображающий все установленные и обнаруженные на компьютере аппаратные компоненты. Предоставляет пользователю возможность управлять большинством составляющих ПК.
Для поиска сведений об устройстве Bluetooth выполните следующие операции:
- Откройте «Диспетчер устройств» удобным способом (через Пуск, Параметры, Панель управления).
- В открывшемся окне ищите подраздел «Радиомодули Bluetooth», а при его отсутствии – «Сетевые адаптеры».
В первом случае убеждаетесь о наличии на ПК нужного беспроводного интерфейса, во втором – разверните подраздел и смотрите, есть ли среди них разыскиваемые устройства.
Даже при отсутствии таковых может отображаться неопознанное оборудование, драйверы на которое не установлены. Их необходимо инсталлировать через контекстное меню девайса с сайта производителя ноутбука или с идущего в комплект к нему компакт-диска.
В Windows 8/10
В Windows 8 присутствует ещё одна возможность определить, есть ли на ноутбуке Bluetooth:
- Откройте «Параметры» через выпадающую при подведении курсора к верхнему правому углу панель.
- Кликните «Изменение параметров компьютера» и перейдите во вкладку «Компьютер и устройства».
- Кликните по вкладке «Bluetooth», если она есть.
На «десятке» найти Bluetooth на ноутбуке также несложно: зайдите в «Параметры Windows», далее в раздел «Устройства». Там вы узнаете, есть ли беспроводная связь и как включить модуль.
Стороннее программное обеспечение
Ещё один способ проверить наличие Bluetooth на ноутбуке – применение информационно-диагностических утилит. Таких программ много, остановимся на Speccy от разработчиков CCleaner.
Как узнать, есть ли Блютуз в ноутбуке, при помощи Speccy:
- Запустите приложение и дождитесь завершения анализа аппаратного обеспечения портативного компьютера и драйверов к нему.
- Перейдите в последнюю вкладку «Периферийные устройства» и пролистайте перечень обнаруженных девайсов.
Не всегда Bluetooth отображается в указанном разделе приложения. Если это ваш случай, вызовите поисковую строку через пункт главного меню «Вид» или сочетанием клавиш «Ctrl + F».
Введите запрос и выполните поиск по ключевому слову.
В программе AIDA64 – последователь Everest – модуль ищите в подразделе «Устройства Windows».
Если вы все проверили и обнаружили, что ноутбук не оснащен беспроводным модулем, есть простое решение. Можно купить USB адаптер Bluetooth. Стоит оборудование недорого (около 500 рублей), просто подключается и в большинстве случаев не нуждается в настройке.
Если будут вопросы, смело пишите в комментарии! Спасибо за внимание!
Документация и осмотр клавиатуры
Первый и самый достоверный способ узнать, есть ли Bluetooth в ноутбуке – посмотреть спецификацию устройства в бумажном или электронном виде на сайте его производителя или поддержки. Второй метод – внимательно посмотреть на клавиатуру и отыскать на ней кнопку с иконкой Bluetooth. Чаще всего, функцию включения беспроводного модуля выполняет одна из функциональных клавиш F1-F12, зажатая параллельно с кнопкой Fn.
Ещё один простой способ определения наличия или отсутствия Bluetooth – воспользоваться поисковой строкой или ввести «Bluetooth» в поиск в «Панели управления». Подойдёт только для случаев, когда на радиомодуль установлены драйверы. То есть, почти всегда, ведь они ставятся вместе с операционной системой.
После установки программного обеспечения для управления беспроводным устройством иконка для работы с ним отображается в трее. Выглядит значок Блютуз на ноутбуке привычно, как на картинке ниже.
Вероятные проблемы и методы их решения
Подключить устройство к ноутбуку по Bluetooth не получается при следующих обстоятельствах:
-
Модуль отсутствует.
-
Модуль не подключен к материнской плате.
-
Модуль сломан.
-
Модуль выключен.
-
В системе отсутствуют нужные драйверы.
-
Соединяемое устройство не доступно.
Если модуль перестал работать, нужно попытаться включить его одним из описанных выше способов (с помощью переключателя, сочетания клавиш, системных утилит или настроек в BIOS).
О необходимости установить драйверы (повторно или с нуля) говорят три признака:
-
Отсутствие компонента в списке Диспетчера устройств.
-
Появление неизвестного устройства вместо Bluetooth-адаптера.
-
Наличие вопросительного или восклицательного знака рядом с названием корректно отображаемой модели.
https://youtube.com/watch?v=daMTCbYi0xg
Драйвер можно обновить или откатить. Для обновления нужно загрузить установочный файл с портала производителя оборудования (в строку поиска необходимо ввести точное название модели адаптера, состоящее из латинских букв и арабских цифр). При отсутствии интернета можно поискать софт на компакт-диске, который обычно входит в комплект документации к лэптопу. Затем запустить установку двойным кликом мыши. Если адаптер видно в Диспетчере устройств — можно выбрать пункт «Обновить» в контекстном меню, а потом указать загруженный файл или диск с ПО в качестве источника.
Откатить драйвер нужно после неудачного обновления системы. Этот пункт можно найти в меню «Свойства» блютуз-модуля (вкладка «Драйвер»).
Если после включения Bluetooth на ноутбуке устройства, которые необходимо подсоединить, не видны — следует проверить два предположения:
-
Правильно ли выставлены настройки обнаружения.
-
Доступны ли устройства для подключения.
В первом случае нужно зайти в Панель управления и в категории «Устройства и принтеры» кликнуть по строке «Изменение параметров Bluetooth». Затем отметить пункт «Разрешить устройствам Bluetooth обнаруживать этот компьютер», а также позволить показ уведомлений о новых подключениях. Если в панели уведомлений не видно характерной иконки, понадобится поставить галочку около строки «Отображать значок Bluetooth в области уведомлений».
На вкладке «Оборудование» при щелчке по строке с названием модели под перечнем устройств должен появляться статус «Устройство работает нормально».
Во втором случае необходимо проверить подключаемый аппарат:
-
Поднести прибор поближе к ПК.
-
Включить радиомодуль.
-
Настроить видимость устройства.
Системе понадобится некоторое время, чтобы включить блютус на ноутбуке, обнаружить сопрягаемое устройство и соединиться с ним.
Если после всех перечисленных операций запустить Bluetooth на лэптопе не удалось, стоит обратиться к мастеру по ремонту электроники, чтобы осмотреть, протестировать и починить или заменить вышедший из строя компонент. Также полезно просканировать систему на предмет вирусов: вредоносный софт способен сбить настройки, удалить драйверы и отключить оборудование.
Следует помнить, что для выполнения многих операций по настройке нужно ввести пароль, чтобы выполнить действие от имени администратора. Иначе Windows не позволит запустить некоторые системные утилиты и внести изменения.
Способы включения
Пользователю нужно знать, что существует 2 принципиально различных уровня включения/выключения Bluetooth:
- Аппаратный, при котором модуль отключен полностью. В этом случае девайс не определяется в системе и средствами ОС или прикладных программ включено быть не может.
- Программный или функциональный, при котором устройство остается включенным на аппаратном уровне, но не работает на прием/передачу радиосигнала. Включить или выключить блютуз на этом уровне позволяет системный или прикладной софт.
С помощью горячих клавиш
Многие ноутбуки, например Dell, Sony Vaio, Asus позволяют включать блютуз прямо с клавиатуры ПК. Как правило, в сочетаниях задействована специальная кнопка расширения функций клавиатуры Fn. Другие горячие зависят от модели ноутбука.
От подхода производителя зависит и их действие. Так, большинство ПК Asus, на которых есть эта функция, используют аппаратное отключение. Другие производители выносят на горячие клавиши программное включение/отключение.
Через диспетчер устройств
Включение блютуз-модуля в Диспетчере устройств следует рассматривать в двух вариантах.
- Адаптер блютуз определен системой, его драйверы установлены и работают нормально. Способ доступен во всех версиях Виндовс и позволяет включить устройство программно. Для этого достаточно:
- войти в Диспетчер устройств, например, из Панели управления или командной строки;
- найти блютуз в списке оборудования;
- вызвать контекстное меню (использовать правую кнопку мыши на строке адаптера);
- выбрать пункт «Задействовать».
- Адаптер не работает – ярлык помечен восклицательным (на желтом фоне) или вопросительным знаком, отсутствует в списке установленного оборудования. Скорее всего, проблема с драйверами для модуля. Их нужно скачать с сайта производителя и обновить.
Функции операционной системы
Включить блютуз на программном уровне можно штатными средствами операционных систем.
Win XP, 7, 8, 10
Во всех версиях Windows это легко сделать через Центр управления сетями. Пользователь:
- Переходит в Центр из меню параметров системы (в Win 8, 10) или из панели сетевых подключений (в 7-ке или XP).
- Выбирает пункт «Изменение параметров адаптера».
- В списке установленных адаптеров выбирает Bluetooth-модуль и вызывает его контекстное меню правой кнопкой мыши.
- Выбирает пункт «Включить».
После включения может понадобиться настройка видимости и обнаружения блютуз-устройств.
Чтобы ее выполнить нужно:
В Win 8
В Windows 8 включение модуля производится проще и быстрее. Для этого достаточно:
- Открыть боковую панель ОС (например, нажать Win+C).
- В меню «Параметры» использовать пункт «Изменение параметров компьютера».
- Выбрать в списке устройств Bluetoth.
- Перевести переключатель в положение «ВКЛ.» (ON).
В Win 10
Проще всего включить или выключить блютуз на ноутбуке с Windows 10.
Для этого можно воспользоваться функциями Центра уведомлений:
- Кликнуть на иконку Центра в Панели задач.
- Нажать кнопку устройства блютуз.
- Вызвать меню Параметров (Пуск-Параметры или Win+I).
- В пункте «Устройства» выбрать «Bluetooth и другие…».
- Передвинуть ползунок переключателя в положение «Вкл.»(ON).
С помощью программы
Если в комплекте ПО для ноутбука есть специальное приложение для работы с Bluetooth, в его функции обязательно входит управление модулем.
Чтобы его включить или выключить необходимо:
- Установить приложение.
- Запустить его.
- Выбрать пункт главного меню, отвечающий за управление блютуз (например, «Настройки». «Опции», «Управление» или др.).
- Выбрать нужный пункт.
Аналогичные функции содержат все наборы утилит, позволяющие контролировать состояние ноутбука и управлять его аппаратными ресурсами.
Через BIOS
Аппаратное включение/выключение модуля можно выполнить в BIOS ноутбука. Пошаговая инструкция проста:
- Во время загрузки нажать на кнопку (-и), отвечающие за задание начальной конфигурации системы. Сочетание клавиш зависит от версии BIOS используемой производителем ПК.
- В меню выбрать пункт расширенной настройки аппаратного обеспечения.
- В списке аппаратных ресурсов выбрать Bluetooth-модуль.
- Включить или выключить его.
- Перед выходом согласиться с сохранением произведенных изменений.
- Дождаться загрузки ПК.
Включаем и настраиваем Bluetooth на ноутбуках с разной операционкой
Подключить блютуз и пользоваться им несложно. Однако каждая версия ОС имеет некоторые особенности. Поэтому мы решили рассказать, как можно включить передачу данных по беспроводной сети в виндовс 7, 8, 10 и даже на «старенькой» XP, а также каким образом проще всего подключить к ноутбуку по bluetooth другие устройства.
- В «семерке» нужно через Пуск зайти в «Устройства и принтеры». Откроется окно, в котором будут отображены все подключенные к ноуту гаджеты. Здесь же можно «законнектить» новый девайс по блютуз. О том, как именно включить эту функцию на лэптопе с Windows 7, мы рассказывали выше.
- Владельцам и пользователям ноутбуков с ОС Windows 8 нужно сначала вызвать боковую панель через комбинацию клавиш Win+ C, а затем кликнуть «Параметры». Останется лишь выбрать пункт «Изменение параметров компьютера», нажать на «Bluetooth» и перевести переключатель в положение ON.
- В Windows 10 блютуз включается почти также, как и в «восьмерке». Нужно через Пуск открыть «Параметры». Далее зайти в раздел «Устройства». Последний этап – выбрать пункт «Bluetooth» и активировать положение «Вкл». После чего ноутбук выполнит поиск устройств, с которыми возможно сопряжение.
- Включить и настроить блютуз на ноутбуке с Windows XP можно следующим образом. Заходим в Пуск. Кликаем на Панель управления. Затем переходим в раздел «Bluetooth-устройства». В этом меню добавляем новое подключение с помощью специального мастера.
Для справки! В интернете есть специальные программы, которые позволяют включать блютуз и настраивать подключения по этому каналу связи. Одна из самых удобных и популярных утилит – Widcomm.
Горячие клавиши
Ноутбуки, оснащенные встроенным адаптером Bluetooth, могут иметь кнопку переключения клавиатуры, которая позволяет включать и отключать функции передачи. Поскольку адаптер является внутренним, Windows 7 не имеет возможности включить или выключить его, удалив его после установки: сочетание клавиш позволяет использовать эту функцию. Вы можете отключить блютуз на ноутбуке, чтобы сэкономить время автономной работы, если вы его не используете. Клавиша быстрого доступа будет содержать логотип блютуз и активируется одновременным нажатием клавиши «Fn» и клавиши быстрого доступа.
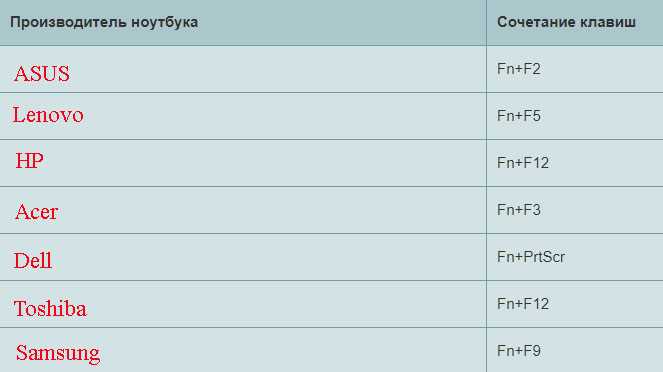
https://youtube.com/watch?v=mxpAtNSJpTA
Включение на Windows 7
Рассмотрим, как включить блютуз на компьютере с Windows 7.
Некоторые РС имеют встроенный блютуз. Если у вас не такой. Нужно отдельно его приобрести в магазине вместе с переходником.
Также необходимо знать получили ли вы, вместе с приспособлением для передачи данных, драйвера? Если да – вперед их устанавливать.
Если же нет, нужно найти точное название устройства и порыться в интернете для того, что б найти эти самые установочные программы и скачать.
Что бы устройство начало функционировать, нужно объединить его с компом — подключить. Потом включить и сделать так, чтобы его смог найти пользователь.
Затем надо кликнуть на «Пуск», выбрать «Устройства и принтеры» и опуститься к пункту «устройства». Здесь нужно поискать название своего РС, потом кликнуть по нему правой клавишей мыши «параметры блютуз» и выбрать имя своего компьютера.
Во вкладке «параметры блютуз» необходимо установить галочку «отключить адаптер блютуз».
Теперь нужно подключить сам Bluetooth.
Существует 2 варианта:
1. Первый вариант: «Пуск»/ «Устройства и принтеры»/ «Устройства»/теперь нужно по названию обнаружить свой компьютер и кликнуть на нем правой кнопкой мышки./ «Параметры Bluetooth»/имя РС/отключить «Адаптер Bluetooth». Готово.
2. Второй вариант: Правой кнопкой мышки кликнуть по иконке «Устройства Bluetooth». Она находится на панели задач. Затем найти и активировать пункт «Включить адаптер». Готово
Активируем пункт «Включить адаптер»
Устанавливаем галочку на обнаружении
В дальнейшем связь между компьютером и блютузом будет поддерживаться самостоятельно и устанавливаться в момент, когда они находятся в зоне действия друг друга. Дело сделано.
Теперь давайте рассмотрим как включить блютуз на ноутбуке.
Включение на ноутбуке
При покупке ноутбука, в комплекте идет диск с программным обеспечением. Если его нет, нужно обратиться на сайт производителя и найти, а затем скачать все необходимое. Установите драйвер.
Теперь компьютер увидит новое оборудование. Это отобразится в диспетчере устройств. Установите утилиты для правильной работы. Их задачей есть подключаться к приборам даже без проводной связи.
Теперь приступим к самому РС.
Иногда актуален вопрос – где в ноутбуке найти блютуз. Зайдите в диспетчер задач – он там.
Активация блютуз
Если приспособление не активно – «задействуйте его»


















































