Стандартные настройки микрофона
Следующий этап – убрать программное усиление цифрового аудиосигнала:
- Кликнуть правой кнопкой мышки по иконке «Динамиков» и выбрать пункт меню «Параметры звука».
- Открыть сопутствующий параметр «Панель управления звуком».
- В новом окне перейти на вкладку «Запись». Выделить курсором устройство и вызвать его свойства.
- На вкладке «Уровни» установить громкость на 100%, а усиление микрофона – на 0 дБ. Значение лучше подбирать экспериментальным путем (оно может быть и на уровне 10 дБ).
- Перейти на вкладку «Прослушать», отметить галочкой одноименный пункт – нужно говорить в микрофон, чтобы проверить настройки.
- Во вкладке «Дополнительно» установить разрядность и частоту дискретизации – 16 бит, 48000 Гц. Чем выше частота, тем больше слышно шипение.
- Когда все будет устраивать, нужно убрать галочку с пункта «Прослушать…», применить и сохранить изменения.
Настройка микрофона на Windows 7
Итак, вы подключили микрофон и хотите его настроить. Для этого вам необходимо кликнуть правой кнопкой мышки по значку динамика на панели задач (правый нижний угол экрана) и в открывшемся меню выбрать пункт «Записывающие устройства».
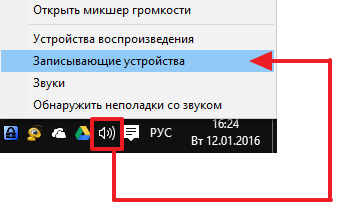
Кроме этого, если у вас Windows 7, то вы можете получить доступ к настройкам микрофона через «Панель управления». Для этого нужно открыть «Панель управления», а потом перейти в раздел «Оборудование и звук – Звук – вкладка Запись».
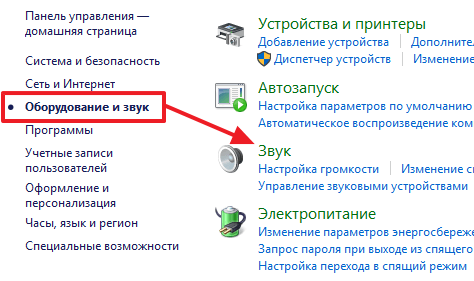
Если вы сделали все точно, так как описано выше, то вы должны получить окно «Звук», открытое на вкладке «Запись». Здесь должен отображаться ваш микрофон. Если его нет, то это означает, что он не подключен к компьютеру или вы подключили его в разъем для колонок. Также микрофон может не отображаться, если у вас не установлены драйверы от звуковой карты. При необходимости, здесь можно проверить работу микрофона. Для этого скажите что-то в микрофон, если он работает, то справа от него появятся зеленые полоски. Если же микрофон не работает, то полоски останутся серыми.
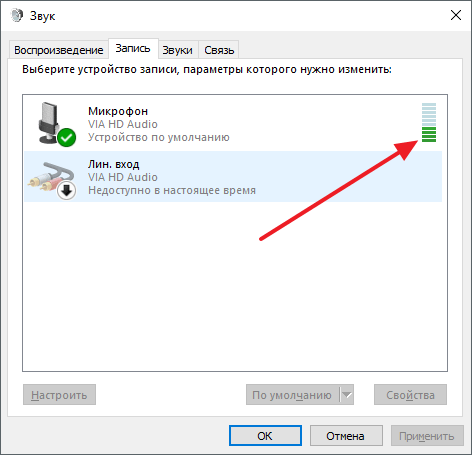
Кроме проверки микрофона, в этом окне можно его отключить или включить, если он был отключен ранее. Для этого нужно кликнуть по нему правой кнопкой мышкой и в появившемся меню выбрать пункт «Отключить» или «Включить».
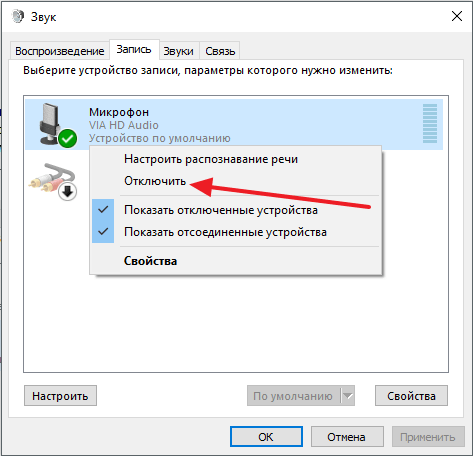
Для того чтобы перейти к остальным настройкам микрофона на Windows 7, выделите микрофон мышкой и нажмите на кнопку «Свойства».
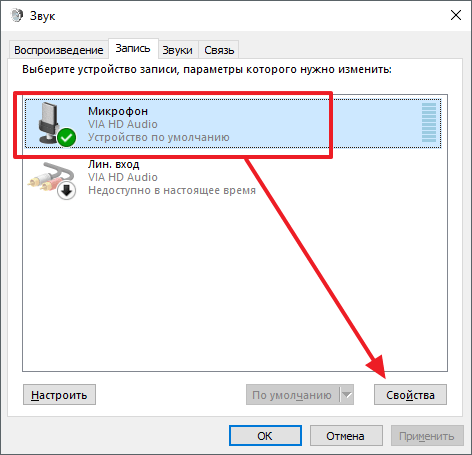
После этого перед вами должно появиться окно под названием «Свойства микрофона». В данном окне доступны несколько вкладок с настройками микрофона, доступными в Windows 7. Мы рассмотрим их все по порядку. На первой вкладке, которая называется «Общие», нет особо важных настроек. Здесь можно изменить название микрофона, изменить его иконку, перейти к настройкам звуковой карты, а также включили или отключить сам микрофон.
Усиление звука с помощью adobe audition
В публикации «Как записать голос с микрофона на компьютер» я уже упоминал это приложение, которое считаю лучшим для любительской обработки звука в домашних условиях. Способ, о котором я расскажу, подойдет, если вам нужно усилить голос в готовом аудио файле, в том числе если вы его только что записали сами.
Для этого кликните дважды на рабочем столе программы, чтобы вся звуковая дорожка была выделена белым, или с помощью курсора выделите фрагмент, который надо усилить. Кликните в верхней части окна по пункту меню Effects и выберите Special — Mastering.
За усиление сигнала отвечает ползунок Loudness Maximizer. Перетащите его в положение от 20 до 40 — этого вполне достаточно.
Некоторые фрагменты аудиодорожки после этого могут превысить параметр ‑3 дБ, который отображается на рабочем столе на шкале справа. В таких местах звук «захлебывается» или могут проявляться щелчки.
Чтобы избавиться от этих эффектов, выделите курсором пиковый фрагмент и немного покрутите влево ползунок, расположенный в правой верхней части рабочего стола.
В итоге вы получите усиленный звук, который можно обрабатывать дальше для придания красочности голосу, или же оставить как есть. Громкость будет нормальной.
Что делать, если программно увеличить звук не выходит
Улучшить сигнал можно не только с помощью программ, но и путем использования усилителя. Возможны 2 варианта: покупка готового оборудования или самостоятельное изготовление устройства. Чаще всего приобретение фабричных приборов нецелесообразно, т. к. их стоимость сопоставима с ценой нового хорошего микрофона. Однако вариант хорошо подойдет людям, не умеющим обращаться с паяльником и часто записывающим видео: в этом случае качество звука должно быть профессиональным.
Использование готовых усилителей
Готовые усилители размещают между ПК и звукозаписывающим устройством. Выход подключают к компьютеру, а вход – к микрофону. Единственный недостаток такого оборудования заключается в невозможности работы со встроенными комплектующими ноутбука. Владельцам портативных компьютеров придется подключать внешнее устройство. Стоимость бюджетных усилителей стартует с 1,5–2 тыс. руб. Таких приборов достаточно для бытовых задач, однако для профессиональной деятельности придется рассмотреть варианты подороже.
Изготовление усилителя для микрофона своими руками
Самый простой вариант усилителя – на базе транзистора КТ837. Для изготовления устройства дополнительно понадобятся «Крона» на 12 В, электролитический конденсатор на 220 мкФ, алюминиевый радиатор и резистор на 5 кОм.
Для сборки подсоедините микрофон к батарейке, соблюдая полярность. Плюсовые выходы «Кроны» и конденсатора подключите к транзистору. Отрицательный контакт батарейки соедините с аудиоштекером. Он будет подключен к звуковой карте. Параллельно коллектору и базе припаяйте резистор. Первый подключите ко 2 контакту аудиоштекера. По желанию в схему можно добавить переключатель.
Читайте далее:

Устранение помех при записи на микрофоне – как сделать шумоподавление и другие способы улучшения звука
Не работает микрофон на наушниках
Не работают наушники на ноутбуке или ПК
Как увеличить громкость в наушниках на андроиде?
Подключение наушников в PS4
Готовые усилители
Дорогие варианты рассматривать не буду, извините. Предполагается, что бюджет предельно ограничен.
Усилители для колонок/наушников не подойдут. Они недостаточно чувствительные, не подают фантомное питание на микрофон, а выходная мощность слишком большая даже для линейного входа.
На Алиэкспресс устройства нужно искать запросами “микрофонный предусилитель” и “предусилитель микрофона”. Самые дешёвые варианты стоят полторы-две тысячи рублей. Предназначены для караоке, но, если не выкручивать на полную громкость, можно подключить к линейному входу.


За три тысячи рублей можно найти полноценный предусилитель, к которому еще и музыкальный инструмент подключается. Например, гитара со звукоснимателем.

Для подключения дешёвого компьютерного микрофона понадобится переходник 3.5 мм джек > 6.3 мм джек. У компьютера должен быть линейный вход.

И не стоит забывать про такое чудо, как конденсаторный микрофон BM 800, завоевавший голосовые связки ютуберов, обозревающих товары из китайшопов:

BM 800 микрофон для компьютера Конденсаторный 3.5 мм Проводной
Уточняю: я не рекомендую его к покупке. Не совсем понятно, при каких условиях он нормально работает, слишком уж противоречивы отзывы. Но иногда ВМ 800 можно найти за 300-500 рублей, что не сильно дороже примитивных электретных, зато с предусилителем. Но подключается он к микрофонному входу, а значит – привет, помехи звуковой карты.
Программы для улучшения микрофона
Чтобы улучшить звук микрофона на компьютере нужно загрузить и инсталлировать одну из следующих программ:
- Record Pad
- Jet Audio
- Adobe Audition
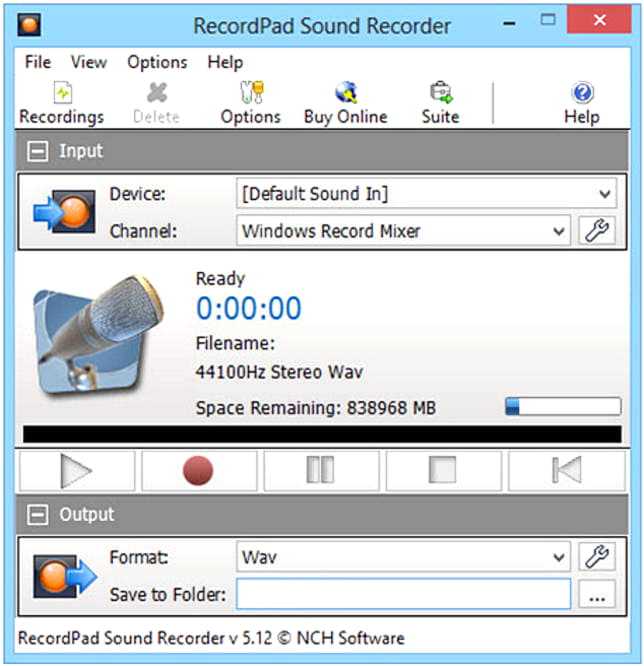
Простой программой для улучшения качества звука микро на компьютере является «Record Pad». Это приложение может использоваться с любыми версиями ОС Windows, начиная с ХР. Утилита позволяет осуществлять запись звуковых треков на CD, отправлять файлы по электронной почте, переключаться между несколькими звуковыми устройствами. В окне «Options» настраиваются параметры голосового канала. В программе отсутствует русскоязычный интерфейс, но освоить всё её функции сможет даже не опытный пользователь.
Улучшить звучание и качество микрофона на компьютере можно, используя более совершенное программное обеспечение.

Программа «Jet Audio» представляет собой многофункциональный мультимедийный комбайн. Он содержит набор инструментов для коррекции и редактирования звуковых файлов. При записи с микро, приложение обеспечивает следующие функции:
- Использование эквалайзера на 10 или 20 полос
- Регулировку динамического диапазона
- Выбор усиления сигнала
- Активное шумоподавление
- Включение звуковых эффектов
- Совмещение сигналов с двух входов с плавным переходом
Утилита поддерживает все аудиоформаты и позволяет вести запись звука на CD-носитель.
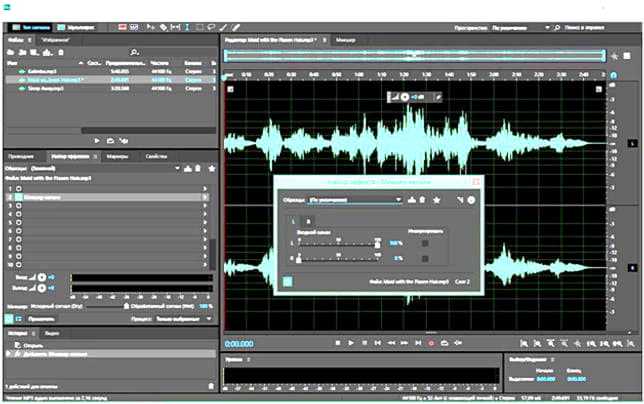
«Adobe Audition» является профессиональным программным обеспечением, которое обеспечивает качественную обработку звуковых файлов. Он улучшает звук микрофона, изменяет тембровые характеристики, позволяет удалять посторонние шумы и редактировать голосовые треки. Библиотека включает в себя большой пакет звуковых эффектов. Программа идеально подходит для блогеров, ди-джеев и владельцев ютуб каналов. Функционал «Adobe Audition» включает в себя:
- Фазовый и спектральный анализаторы
- Измеритель нелинейных искажений
- Многоканальный эквалайзер
- Конвертер форматов
Программа платная, но для ознакомления, предлагается бесплатный период.
Несколько советов для улучшения звука, идущего с микрофона
Совет 1
И так, начать проверку и настройку микрофона следовало бы с параметров Windows. Чтобы открыть звуковые настройки: нажмите сочетание Win+R (для вызова окна «выполнить») и используйте команду mmsys.cpl.

Win+R — mmsys.cpl — настройки звука
Далее во вкладке «Запись» нужно открыть свойства активного микрофона (т.е. через который ведется подача звука).
Во вкладке «Уровни» проверьте величину громкости, при необходимости выставите ползунки «Микрофон» и «Усиление микрофона» на 100% (дБ).
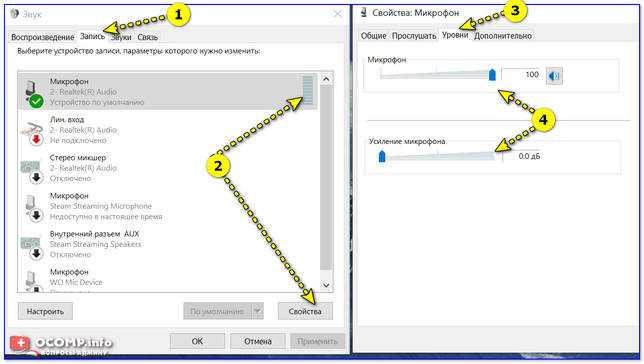
Уровни громкости (настройки микрофона)
Также обратите внимание на вкладку «Улучшения» (прим.: она есть не во всех версиях ОС). Рекомендуется включить функции подавления шума и эхо
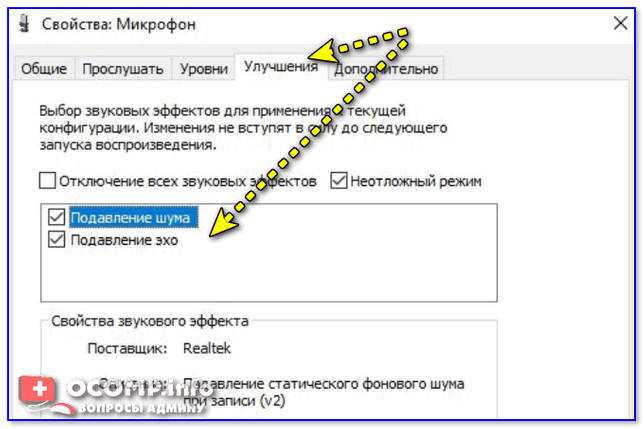
Подавление шума и эхо
Если проблема «слабого» звука с микрофона беспокоит в Skype (Zoom’e и их аналогах) — то во вкладке «Связь» посоветовал бы запретить Windows регулировать громкость (переставив ползунок в режим «Действие не требуется»). Пример ниже.
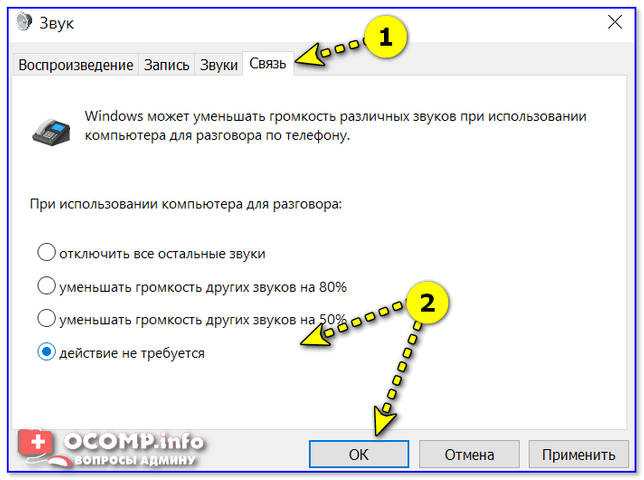
Звук — связь — действий не требуется
Совет 2
После изменения параметров звука в Windows — порекомендовал бы открыть непосредственно настройки той программы, в которой у вас возникли трудности.
Например, в Skype для этого достаточно кликнуть по «трём точкам» в верхней части окна … А после в разделе «Звук и видео» отключить автоматическую подстройку микрофона и вручную установить ползунок. Пример ниже.
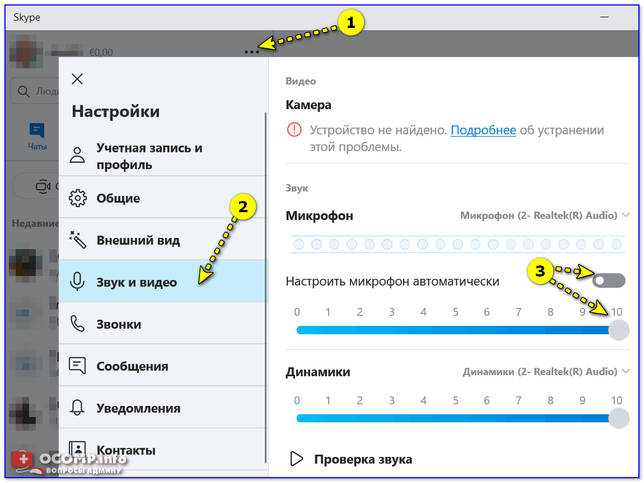
Настройка уровня громкости микрофона в Skype
Если говорить о Zoom’e — то здесь делается практически все аналогично. Сначала нужно нажать по «небольшой стрелочке» (на значке микрофона), а после в разделе «звук» установить нужную громкость.
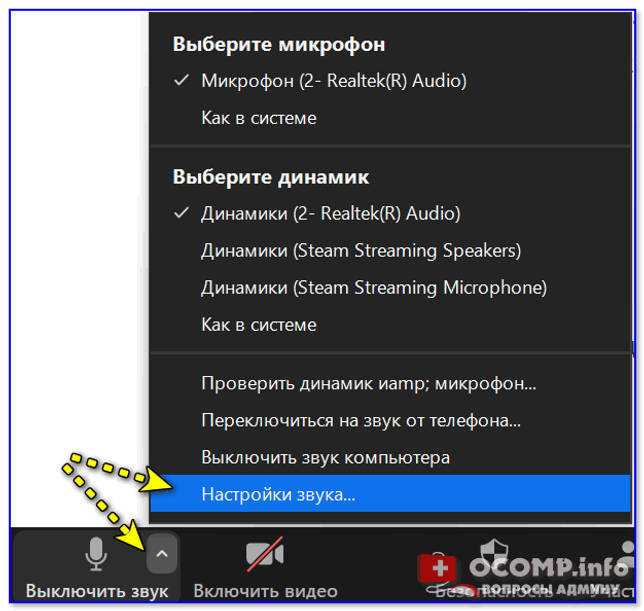
Zoom — параметры микрофона
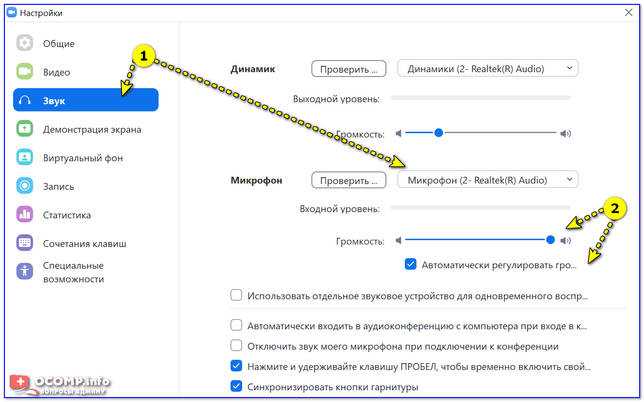
Zoom — настройки звука
Совет 3
Проверьте, установлена ли у вас полная версия аудио-драйвера от производителя вашего устройства (вместе с панелью управления звуком). Прим.: после авто-установку драйвера в Windows 10 — такой панели в большинстве случаев, не появляется!
Вообще, простейший способ обновить драйвер на аудио-карту, это:
- узнать точную модель карты (мат. платы/ноутбука), после зайти на сайт производителя и загрузить;
- воспользоваться спец. утилитами для авто-поиска и установки драйверов.
Обычно, в большинстве случаев, если у вас стоит полная версия аудио-драйвера (с диспетчером!) — то в панели управления Windows у вас будет ссылка-значок на его настройку (например, на Realtek HD).
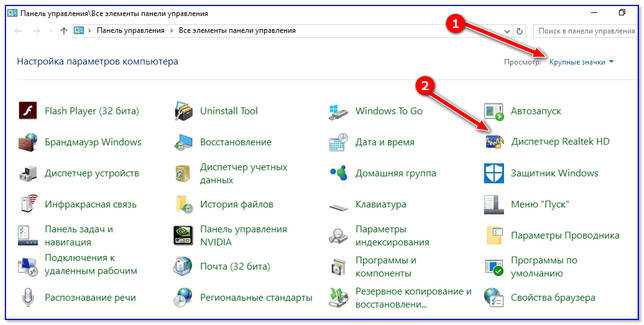
Диспетчер Realtek HD появился!
В диспетчере управления звуком — имеется раздел с параметрами микрофона: в нём есть настройки громкости, чувствительности, фильтры эха, шумоподавления и т.д.
Разумеется, всё это «добро» требуется до-настроить под свое «железо» и систему…
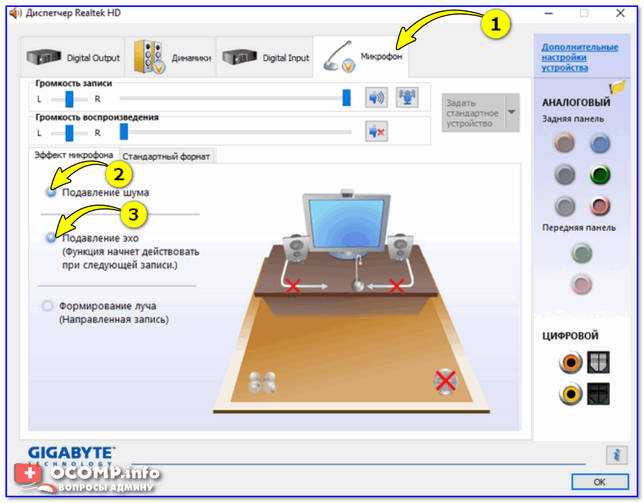
Диспетчер Realtek — подавлять эхо
Совет 4
Обратите внимание также на одну «небольшую» мелочь: на многих микрофонах есть поролоновый фильтр, призванный защитить устройство от пыли, а также несколько убрать «шипения» и «свисты» во время разговора. Если его снять — то во многих случаях громкость звука с микрофона станет выше (до 10-15% и выше — в зависимости от типа устройства, количества и качества поролона)
Если его снять — то во многих случаях громкость звука с микрофона станет выше (до 10-15% и выше — в зависимости от типа устройства, количества и качества поролона).

Поролоновый фильтр на микрофоне
Также не лишним будет посоветовать приблизиться к микрофону (чем меньше расстояние «между вами» — тем выше будет громкость (и больше помех… )). В основном эта рекомендация относится к встроенными микрофонам, например, которые стоят в ноутбуках.
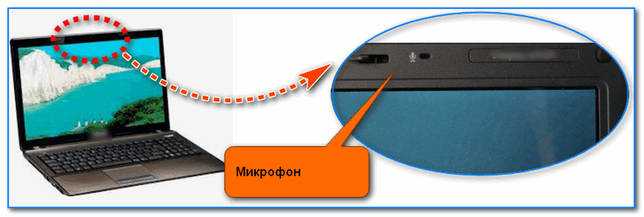
Где обычно располагается микрофон на ноутбуке
Отличное ПО для начала создания своих собственных видеороликов (все действия идут по шагам!).Видео сделает даже новичок!
- Ускоритель компьютера
Программа для очистки Windows от мусора (ускоряет систему, удаляет мусор, оптимизирует реестр).
Работа с DjVu-файлами: незаменимые программы для чтения, конвертирования и создания DjVu
Не работает Fn и функциональные клавиши F1÷F12 на ноутбуке
Как удалить приложение с телефона Android (даже если нет спец. кнопки «удалить» …)
Идеи для поздравления: как можно оригинально подготовить фото и видео в качестве дополнения к …
Как сбросить настройки BIOS (+ сброс пароля) на ноутбуке и ПК
Система не видит всю оперативную память (ОЗУ)! Почему в Windows доступно меньше памяти, чем …
Как отследить местоположение пользователя по смартфону (на Android)
Киви-кошелек (QIWI): как создать, пополнить, оплатить им покупку, и вывести деньги с него
Устранение возможных проблем
Возможные ошибки и способы их исправления:
- Система не видит только что подключенный девайс. Убедитесь, что он исправен, подключив к другому ПК. Проверьте, в то ли гнездо он подключен. Удостоверьтесь, что в системе установлена последняя версия драйвера звуковой карты.
- Микрофон распознан, но не работает. Проверьте, включено ли его использование по умолчанию в окне свойств. Удостоверьтесь, что ползунок уровня не выставлен на ноль, а режим Mute отключен (отсутствует красный перечеркнутый кружок на иконке динамика справа от ползунка).
- Микрофон распознан и работает, но некорректно. В окне свойств снимите галочку в чекбоксе “Разрешить приложениям использовать устройство в монопольном режиме”. Проверьте, разрешен ли нужной программе доступ к нему (Параметры > Конфиденциальность > Микрофон).
- Исправная телефонная гарнитура не хочет работать на компьютере. Она и не должна работать, потому что ее штекер другого формата. На нем совмещены контакты входа и выхода, а потому их поверхности смещены относительно таковых в гнезде звуковой карты.
- Микрофон на наушниках с USB-разъемом не распознается системой. Скорее всего, дело в том, что либо используемый порт отключен в BIOS/UEFI, либо он работает на устаревшем протоколе. Подключите гарнитуру к другому порту (лучше на задней панели).
Если проблему не удается решить, необходимо обратиться к специалисту для диагностики.
Проверка работы
После подключения наушников следует проверить правильность их работы. Для тестирования звука достаточно включить любой музыкальный файл, зайти на сайт с аудио или видео контентом, или даже просто передвинуть ползунок на регуляторе громкости.
Микрофон проверяют следующими способами:
- Включают приложение диктофона («Звукозапись» в списке стандартных функций Windows). Проверяют, получится записать с помощью наушников звук или нет.
- Используют специальную программу для настройки микрофона в наушниках.
- Заходят в Skype, где есть функция проверки звука — Echo/Sound Test Service. Запускают тест и проверяют работу записывающих и воспроизводящих устройств.
Если проверка показала нормальную работу записывающей и воспроизводящей части гарнитуры, можно считать, что ее подключение выполнено успешно. При появлении проблем стоит познакомиться с несколькими способами, как настроить наушники с микрофоном на компьютере. Первый представляет собой активацию работы устройства в системе.
🖥️ 8. Программы для улучшения звука в наушниках — для ПК и телефона
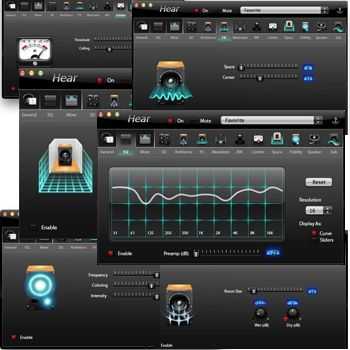
Программ для улучшения звука на ПК есть немало. Начиная с описанных кодеков и плееров. Рассмотрим ещё несколько проверенных вариантов.
- Hear 1.0 — (есть и для MAC) шикарная программа, которая улучшает звук плеера, видео, игр, фильмов и так далее. Фишки: 3D Звук, виртуальный Сабвуфер, улучшение звучания колонок и конечно же отличный эквалайзер.
- DFX Audio Enhancer — простая программка, позволяющая улучшить качество звука отдельно для каждого приложения (проигрыватель, плеер, браузер и т.д.). Довольно простая и удобная. (Настройка для Aimp: «Воспроизведение»-«Устройство» из выпадающего меню выбираем Direct Sound — DFX Speakers, после настраиваем ползунки в DFX.)
- SRS Audio Essentials – хорошая программа для улучшения качества звука музыки и не только. Тут тоже есть настройка 3D, эквалайзера и много других опций. Довольно удобный интерфейс и богатый функционал.
Скачать программу для улучшения звука в наушниках довольно просто, достаточно знать, где. Но среди них много практически бесполезных. Но есть и несколько проверенных.
- Breakaway Audio Enhancer — создание качественной, виртуальной звуковой карты на вашем компьютере, что неплохо улучает звук. Основные фишки: возможность выравнивать тихие и громкие звуке на один уровень, множество авто настроек, удобные индикаторы в нижней панели.
- Stereo Tool 8 — многофункциональная программа для обработки аудио и настройки эквалайзера. Можно настроить звук отдельного музыкального файла, интернет радиостанции, преобразование моно в стерео, клипер, компрессор-ограничитель и более 30 других полезных настроек. Программа имеет столько настроек и инструментов, что может удивить даже опытных пользователей.

Рассмотрим несколько интересных приложений (на Android) для настройки и улучшения звука проводных и Bluetooth наушников.
- Headphones Equalizer — одна из лучших программ для настройки эквалайзера для наушников. Можно автоматически выполнить сложную настройку и подстроить звучание под свою модель. Много интересных инструментов.
- Музыка эквалайзер — главная фишка: качественная настройка под любой жанр музыки.
- Музыкальный проигрыватель — очень удобный проигрыватель: встроенный эквалайзер и море интересных функций.
- Увеличение громкости в 1 касание — увеличение звука динамиков на 45% от максимума в 1 касание.
- EQ Music Player — многофункциональный эквалайзер. Позволяет улучшать звук в видео, играх, усиливает басы и так далее.
Само собой, что и под iOS есть немало приложений для улучшения звучания наушников. Кроме того, у iPhone есть встроенный эквалайзер, который тоже может ощутимо влиять на качество звука. Для повышения громкости можно (но лучше не надо) также использоваться Jailbreak. Об этом подробнее в нашей .
- Эквалайзер + Усилитель звука и музыкальный плеер – популярный эквалайзер с простым и понятным интерфейсом, но при этом хорошим функционалом.
- Studio Music Player | Эквалайзер 48 полос + текст – хороший плеер с большим количеством настроек и возможностей.
Фирменных приложений для управления наушниками, улучшения их звука и расширения функционала много. У каждого уважающего себя производителя наушников есть такая разработка. Но, правда, приложение обычно подходит не для всех моделей бренда. Обычно поддерживаются беспроводные наушники с широким функционалом.
Убираем шумы и шипение после записи
Если зашумленная запись уже сделана, то зачастую приходится иметь дело с тем, что есть. Если шумы не слишком сильные, то их можно вычистить с помощью современных звуковых редакторов.
Reaper
REAPER – это программная среда для обработки аудиофайлов. Она обладает широким функционалом для записи, создания и редактирования звука и активно используется в профессиональной среде. На официальном сайте можно скачать 60-дневную пробную версию.
В Reaper можно «очистить» дорожку от посторонних звуков с помощью плагина ReaFir. Для этого необходимо на панели трека нажать кнопку FX:
Затем нужно ввести в появившемся поле поиска «reafir» и выбрать соответствующий фильтр двойным щелчком:
Далее следует выбрать точный режим редактирования (Edit Mode – Precise) и режим работы за счет «вычитания» шума (Mode – Substract). Также необходимо запустить автоматическое построение профиля шума, нажав на галочку около «Automatically build noise profile»:
Теперь нужно отодвинуть окно плагина-фильтра в сторону так, чтобы оно не перекрывало дорожку, прослушать ее, выделить участок, на котором слышен только шум. Для этого необходимо щелкнуть левой кнопкой мыши на один конец фрагмента, а затем, удерживая Shift, на другой. Сбросить выделение можно клавишей Esc. Теперь включить циклическое воспроизведение кнопкой R и нажать Play. Если участок выбран правильно, через несколько «прогонов» фильтр распознает и очистит шум. Теперь можно выключить зацикливание повторным нажатием на R, выключить «Automatically build noise profile» и снять выделение фрагмента-образца.
Ошибка Google Chrome – ваше подключение не защищено
Audacity
Для подавляющего большинства домашних пользователей возможности REAPER избыточны. Очистить запись от шума также можно с помощью Audacity.
В Audacity предусмотрена система шумоподавления на основе образца, аналогичная ReaFir из Reaper. Для ее использования необходимо выделить отрезок записи на котором слышен только шум, и открыть Эффекты — Подавление шума:
Далее следует нажать «Получить профиль шума»:
Теперь нужно выбрать весь трек, нажав Ctrl+A, и снова открыть Эффекты — Подавление шума. Теперь можно нажать «Прослушать» и оценить работу фильтра. При желании можно попробовать скорректировать настройки. Если результат устраивает, можно нажать ОК и сохранить очищенный трек.
Улучшение звука при помощи «Realtek High Definition Codecs»
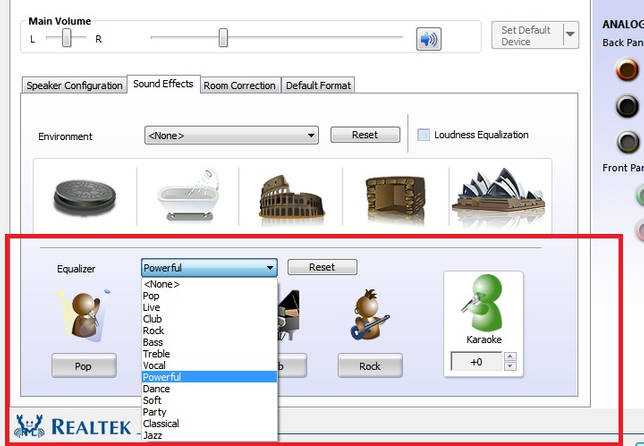
Это программное обеспечение исправит распространённые компьютерные ошибки, обезопасит вас от потери файлов, вирусных утилит, аппаратного сбоя и разгоняет ваш компьютер для максимальной производительности, помогает улучшить качество. Исправьте ошибки с ПК сейчас в 3 простых шага:
- Загрузите этот инструмент для ремонта ПК с оценкой «Отлично» на TrustPilot.com.
- Нажмите «Начать сканирование», чтобы найти проблемы Windows, которые могут вызывать проблемы с ПК.
- Нажмите «Восстановить всё», чтобы устранить проблемы с запатентованными технологиями (эксклюзивная скидка для наших читателей).
- Вкладка «Улучшение» была одной из важных функций Windows. Фактически, до Windows 10 большинство из них использовали вкладку «Улучшение» для переключения громкости и других элементов управления.
Улучшение микрофона ещё больше облегчило настройку аудиооборудования. Это, помимо определённых проблем, таких как отсутствие звука, неработающий микрофон и сбой записи звука, в основном связаны со сбоем вкладки расширения. Ваша вкладка улучшения микрофона отсутствует? Проверьте ваше оборудование. Как всегда, первым шагом было бы убедиться, что оборудование не работает со сбоями и правильно подключено. Проверьте физическое состояние микрофона и провод, соединяющий его с компьютером. Также отключите и снова подключите устройство. В то же время, вы можете попробовать подключить микрофон к другим устройствам Windows 10 и посмотреть, сохраняется ли проблема. Кроме того, попробуйте записать образец звука на любых других устройствах. Если микрофон работает на других компьютерах, но не на вашей Windows 10, проблема заключается в программном обеспечении. Я лично рекомендовал бы пользователям проверять звуковые порты на наличие ворса и других частиц пыли. Рекомендуется установить специальную карту. Добавьте устройство для устранения проблемы с расширением микрофона. Запустите Run, используя «Win + R». Введите Control.Exe. После нажатия войдите в панель управления должна открыться. Теперь перейдите в «Добавить устройство» и выберите «Оборудование». Выберите устройство и нажмите «Далее».. Перезагрузите компьютер.
Когда нужно пользоваться приложениями для записи звука
Программа для микрофона для улучшения звука в Windows 10 может оказаться полезной в следующих ситуациях:
- невозможность отрегулировать громкость или наушника при помощи системных средств. Когда у пользователя не получается улучшить звук стандартным способом, то желательно воспользоваться приложениями для записи, чем пытаться устранить проблему операционной системы, тратя на это время;
- когда пользователь ПК хочет записать звук от микрофона. Используя программы подобного назначения, можно прослушивать разговор по микрофону в записи;
- проблемы с подключением устройства к компьютеру. Операционная система Виндовс 10 может не увидеть подключенный микрофон из-за внутренних ошибок и сбоев. Зато с этой задачей справятся приложения для записи звука.
Причины тихого звука в микрофоне
К наиболее распространенным причинам тихого звука относят нестабильное соединение между оборудованием и звуковой картой, устаревшее программное обеспечение либо его отсутствие, а также неправильные настойки. Если громкость уменьшилась резко, следует проверить контакты на наличие следов окисления. Существует вероятность повреждения кабеля.
Проблема с драйверами может наблюдаться с начала использования микрофона либо возникнуть после очищения компьютера, установки дополнительных программ, случайном заражении ПК вирусным ПО и т. д. В первом случае нужно установить или обновить утилиты самостоятельно. В операционной системе Windows сделать это можно через встроенные средства.
Для обновления драйверов в Windows 10 придерживайтесь следующей последовательности действий:
- Щелкните на пиктограмму в виде лупы в нижнем левом углу экрана. Значок расположен рядом с иконкой «Пуск».
- Найдите диспетчер устройств через поисковую строку. Откройте его.
- Выберите раздел «Аудиовходы и выходы». Раскройте его. В перечне найдите название модели подключенного микрофона, нажмите по нему правой кнопкой мыши. В выпадающем меню кликните по строке «Свойства».
- Выберите вкладку «Драйвер». Нажмите на «Обновить».
Иногда системе не удается найти новую версию драйверов, хотя она есть. Чтобы исправить эту проблему, удалите устройство из списка. В диспетчере нажмите на вкладку «Действие» в верхнем меню и выберите «Обновить конфигурацию оборудования». Если это не помогло, загрузите драйвер самостоятельно. Избегайте программ для автоматического обновления. Перейдите на сайт производителя микрофона и скачайте ПО оттуда. Это сократит вероятность заражения ПК вирусами.

Изображение Gerd Altmann с сайта Pixabay.com.
При наличии вредоносных программ на компьютере чаще всего страдает не только качество звука. ПК начинает работать медленнее, пользователи жалуются на низкую скорость интернета, порчу файлов, незнакомые задачи в диспетчере и т. д. В этом случае усилить звук поможет простая проверка компьютера антивирусом. Опытным пользователям желательно использовать несколько подобных программ, чтобы добиться максимального результата. Однако антивирусы могут конфликтовать друг с другом, поэтому перед применением нового ПО следует удалить старое.
Иногда причиной тихого звука становятся конструктивные особенности микрофона. В бюджетных устройствах производители используют самые недорогие комплектующие и максимально упрощают схему. В результате покупатели сталкиваются либо с низкой громкостью, либо с сильным фоновым шумом. В данном случае исправить положение может только покупка нового устройства либо использование усилителя, так как сделать микрофон громче через настройки не получится.
Если производитель установил поролоновую защиту на прибор, вы можете попробовать снять ее. Это снизит шумоподавление, но повысит чувствительность устройства. В среднем такой способ помогает поднять громкость на 10–15%.
Запись звука в Audacity
Так как в настройках Windows вы уже установили микрофон как средство записи по умолчанию, Audacity знает, откуда брать звук. Можете сразу приступать к записи. Для этого запустите программу и нажмите кнопку начала записи на верхней панели:
Программа начнёт записывать звук. Для остановки есть кнопка “Стоп”:
Как только вы начнёте записывать, в главном окне программы появится первая дорожка со звуком. После остановки записи она сформируется полностью, можно выделять её участки и производить манипуляции. Например, накладывать эффекты или удалять отдельные слова. Звуковую дорожку можно сравнить с текстом: звук можно копировать, вырезать и вставлять.
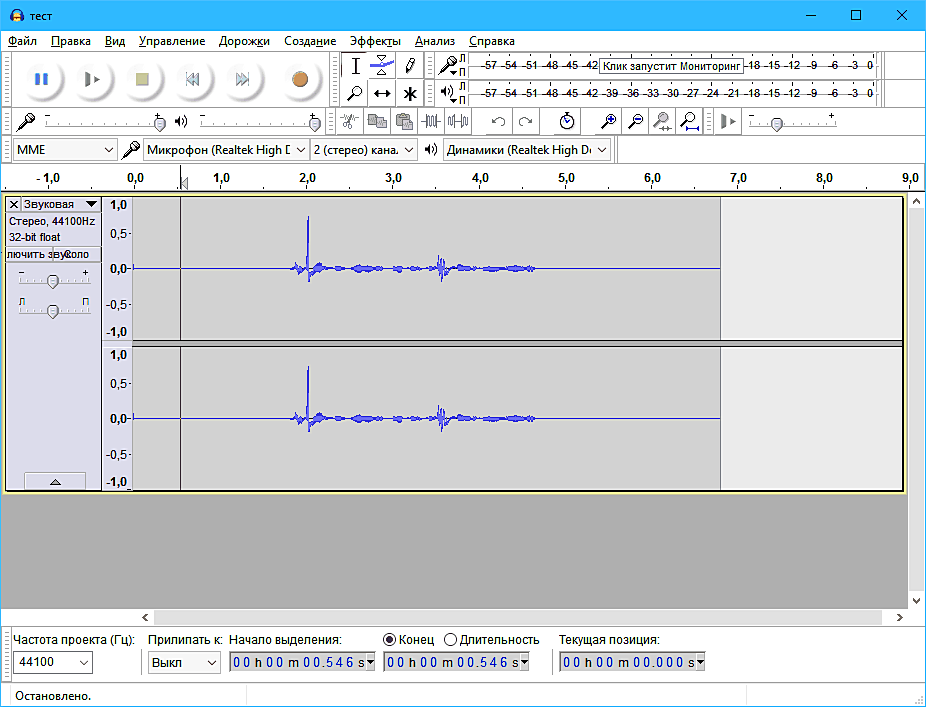
Главное окно Audacity
Самих звуковых дорожек может быть несколько. Старые версии Audacity после каждого нажатия кнопки записи создавали новую дорожку, но теперь, очевидно, из-за жалоб пользователей, пишет в одну. Вы можете вернуть старое поведение через настройки: Правка – Параметры – Запись – Всегда записывать в новую дорожку. Тогда, когда нажмёте кнопку записи снова, запись продолжится в новой звуковой дорожке.
Повышение уровня микрофона в настройках Windows
Самый простой способ повысить уровень громкости микрофона в Windows 10 — использовать Настройки меню. Это позволяет вам управлять уровнями ввода и вывода ваших аудиоустройств, включая микрофон.
Чтобы открыть меню настроек, щелкните меню Пуск правой кнопкой мыши и нажмите Настройки вариант.
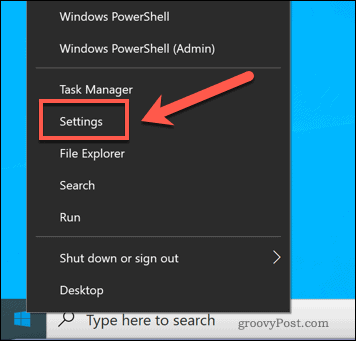
в Настройки меню, нажмите Система> Звук. Под Ввод раздел, выберите свой микрофон в раскрывающемся меню, затем нажмите Свойства устройства кнопка.
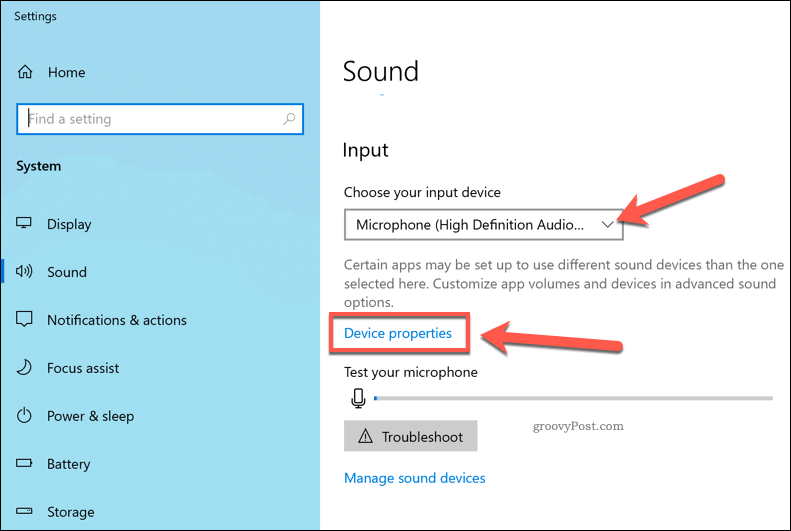
нажмите Дополнительные свойства устройства вариант в Связанные настройки раздел Свойства устройств меню для доступа к уровням усиления микрофона.
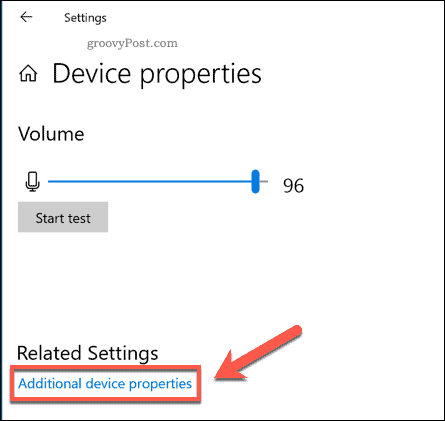
в Свойства микрофона окно, нажмите Уровни таб. Затем вы можете настроить Микрофон ползунок громкости на 100 чтобы обеспечить максимальную входную громкость.
Если вы хотите еще больше повысить уровень микрофона, переместите Усиление микрофона ползунок вверх. Это должно улучшить громкость еще больше, но также может вызвать аномалии звука, чем выше вы поднимаетесь.
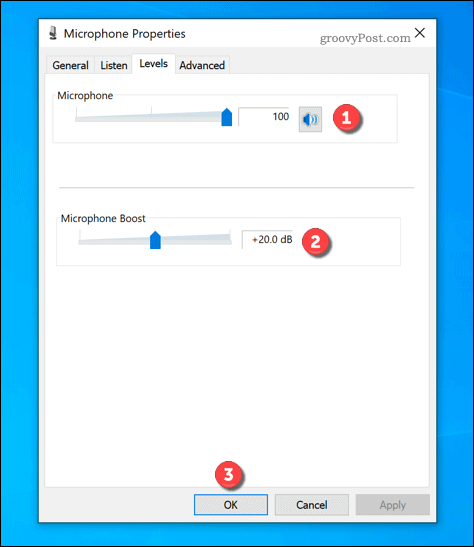
Обязательно проверяйте каждое увеличение уровней усиления перед тем, как в следующий раз использовать микрофон. Если вас устраивают настройки, нажмите ОК чтобы сохранить и применить их к микрофону.


















































