Признаки не исправности видеокарты.
Первое на что нужно обратить при выходе из строя видеоадаптера – это наличие различных артефактов на мониторе. Как и было описано выше артефакты могут проявляться точками, подергиваниями, наличием квадратов другого цвета или же половина экрана монитора меняет цвет, а потом снова приобретает оригинальные цвета.
Чтобы попробовать избавиться от подобных симптомов необходимо осмотреть кулер, крутится или не крутится, прочистить радиатор, обновить драйвера. Осмотреть не вздуты ли конденсаторы, если же вздулись отпаять и заменить. Если ничего не помогло, следует попробовать прогреть процессор видеокарты, так как есть возможность его отхождения от платы.
Если изображение двоится или искажается при игре, то возможно графический процессор или видеоконтроллер уже практически вышли из строя. Следует проверить видеокарту на другом компьютере, а также протестировать подключение кабелей. Возможно они не вплотную прижаты к интерфейсу.
Если изображение на экране не появляется, а компьютер уже работает, и монитор точно не причем – видеокарта скорее всего сгорела. Однако не стоит ее выбрасывать сразу. Необходимо почистить контакты интерфейса ластиком, попробовать включить на другом компьютере.
БИОС также будет издавать определенные сигналы при включении, если неисправна видеокарта. Обычно это восемь коротких сигналов.
Если вы покупаете видеокарту бывшую в употреблении необходимо обратить внимание на цену. Хорошую карту никто не будет продавать задешево, даже если она и была б\у
Перед покупкой необходимо использовать специальные программы и проверить ее сразу на месте. Чтобы потом не оплачивать ремонт или не покупать новую. Как это сделать будет описано ниже.
ОССТ
Еще одна бесплатная программа для проверки видеокарты на работоспособность. Ее главное отличие от FurMark в том, что «убить» испытуемого она не способна. При малейшем намеке на сбой утилита просто прекращает выполнение тестов. Использовать эту программу очень просто: достаточно кликнуть по кнопке «Проверка». Все остальное утилита сделает сама
Особое внимание нужно уделить графе «Errors» в окне лога проверки. Если там цифра 0, то все в порядке
А если там какие-нибудь другие цифры, то стоит прочитать подробный отчет. У вашей видеокарты есть какие-то проблемы. В отличие от FurMark, ОССТ отлично работает на ноутбуке любой компании. Плюсы использования ОССТ можно обозначить так:
- наличие русского языка;
- простой и понятный интерфейс;
- поддержка различных моделей видеокарт;
- поддержка пиксельных шейдеров;
- поддержка последней версии DirectX;
- возможность запланированной проверки в автоматическом режиме.
Как ни странно, минусов у этой программы нет вообще. Тест видеокарты она производит хорошо. А если вспомнить о том, что ОССТ совершенно бесплатна, то этой утилите вообще цены не будет.
Проверка видеокарты онлайн – имеющиеся возможности
В сети практически отсутствуют сервисы, позволяющие провести глубокий тестинг видеокарт пользовательских ПК. Доступен лишь тест видеокарт Nvidia на сайте указанного производителя, позволяющий проверить возможности пользовательской видеокарты Nvidia для запуска ряда игр, а также несколько сетевых сервисов, позволяющих сравнить возможности двух видеокарт онлайн. Потому в данном материале я расскажу как о данных сетевых площадках, так и о программах, позволяющих провести подробный тест возможностей вашей видеокарты (3D Mark, FurMark, DirectX и др.).

Тестируем нашу видеокарту на различных платформах
Для того, чтобы посмотреть какая видеокарта установлена на вашем компьютере вам нужно перейти на краткую инструкцию.
Как проверить видеокарту на ноутбуке: особенности
В случае лэптопа можно использовать любое из вышеперечисленных приложений для тестирования. Только нужно учитывать, что для компактной техники более актуальна проблема перегрева. А еще пользователи ноутов реже проводят техобслуживание. Многие опасаются снимать крышку корпуса самостоятельно, и отдавать технику в сервис тоже не хотят. Термопаста со временем пересыхает, ноутбук забивается пылью. Бывают и другие проблемы, особенно если регулярно зависать в играх. Чтобы свести к минимуму риски, полезно проверять видеокарту на ноутбуке, как было описано выше, и делать это хотя бы раз в год.
Как проверить температуру видеокарты?
Видеокарта очень чувствительна к повышению перегрева. Из-за этого могут появляться проблемы в работе, ошибки, лаги и т.д. Самое плохое, когда компьютер вовсе начинает самостоятельно выключаться или перезагружаться. Это может привести к скорому выходу из строя.
Согласитесь, никто не желает, чтобы компьютер перестал работать. Для этого необходимо следить за памятью, производительностью, а также за правильной работой охлаждающей системы. Ведь, если она засорится, то охлаждение будет осуществляться некорректно, а последствия не заставят вас долго ждать.
Speccy
Программа доступна пользователям совершенно бесплатно. Она позволяет следить за всей работой операционной системы. Однако нам необходимо выяснить температуру.
- Для этого входим в меню «Графические устройства», где находим вкладку под именованием «Температура».
- Если щёлкнуть на графику, то можно наглядно лицезреть изменения.
- Кроме того, пользователь может узнать всю подробную информацию о видеокарте и других устройствах.
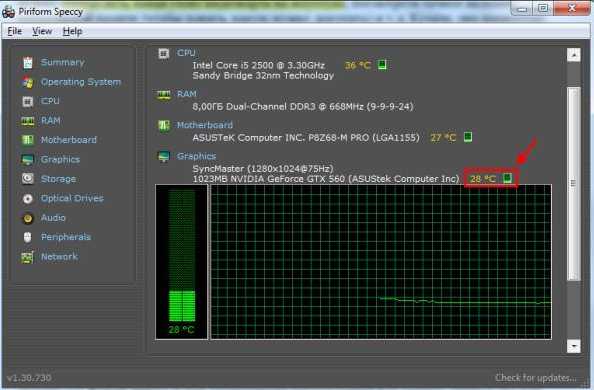
GPU-Z
Это одна из самых популярных утилит. Благодаря ей можно узнать всю самую подробную и необходимую информацию. Пользоваться программой достаточно просто. Интерфейс очень удобный.
Во вкладке «Sensors» отображается вся информация о температуре. Здесь можно узнать не только текущую температуру, но и ту, которая была при каком-либо действии (например: игре). Также здесь есть средние, низкие и самые высокие показатели, которые были на той или иной видеокарте.
GPU Temp
Достаточно удобное бесплатное приложение, позволяющее отслеживать температуру видеокарты в любой момент. Основным её преимуществом является то, что она «дружит» с обновлениями Windows. Она висит и не подаёт о себе знаков, однако, при желании, можно всегда данные всех датчиков. Также программа покажет все данные, связанные с повышением или снижением температурных планок.
CPUID HWMonitor
Благодаря данной утилите можно быть в курсе всех нюансов. Она позволит полностью знать всю информацию о компонентах видеокарты. Здесь нет лишних данных и больших непонятных предложений. Только конкретика. Это один из лучших вариантов узнать точную информацию о видеокарте и прочих компонентах вашего компьютера.
AIDA64
Если вам нужна более честная и качественная программа, то в помощь AIDA64. Она не бесплатная в отличие от вышеуказанных. Да, есть демо-версия, предоставляемая на 1 месяц, однако она нужна всегда, поэтому проще сразу приобрести. Программа может дать подробную информацию о всех компонентах вашего компьютера, осуществить диагностику и тестирование.
Как проверить работоспособность видеокарты: простые способы
Визуальный осмотр — обязательный пункт проверки. Если на глаз видны явные дефекты, нет смысла тратить время на тестирование. Даже если оно пройдет успешно, никто не даст гарантию, что потрепанный видеоадаптер сдюжит больше 2-3 месяцев. Прежде всего нужно позаботиться о хорошем освещении. Если будете осматривать товар в отделении Новой почты, где в помещении слабые лампочки — воспользуйтесь фонариком со смартфона. Чтобы визуально проверить работоспособность бэушной видеокарты, как рекомендуют эксперты-ремонтники, нужно пройти следующие этапы:
- Проверьте, крутятся ли радиаторы. Если поставлены новые вертушки на старую видяху, скорее всего, ее ремонтировали, а не просто обновили охлаждение. И это безусловный минус.
- Поищите сгоревшие или сбитые элементы, трещины, следы пайки при ремонте, остатки флюса, царапины, участки текстолита, сменившего окраску на темно-желтый или черный цвет от перегрева. При наличии такого рода дефектов лучше отказаться от покупки видеоустройства.
Если дефектов не нашли, переходите к следующему этапу проверки — программному тестированию.
О правильном подборе комплектующих: Как подобрать совместимые материнскую плату и видеокарту: гайд в 4 разделах
Проверяем видеокарты с помощью DirectX
Функционал современной ОС Виндовс уже имеет встроенные возможности для теста вашей видеокарты. Речь идёт о встроенном средстве диагностики DirectX. позволяющему просмотреть основные характеристики вашей видеокарты, и убедиться в её работоспособности.
- Для работы с данным средством нажмите на кнопку «Пуск», в строке поиска введите dxdiag и нажмите на ввод.
- Через несколько секунд откроется окно средства диагностики DirectX.
- Кликните на вкладку «Экран», и вы сможете просмотреть основные характеристики вашего видеоадаптера, а также удостовериться в отсутствии неполадок в работе вашего GPU.
Используйте функционал DirectX для оценки возможностей видеокарты
Онлайн тест NVIDIA
Если вы не знаете никаких программ для теста, или просто боитесь накачать вирусов, тогда можно проверить видеокарту от nvidia с помощью бесплатного онлайн сервиса от разработчика. Сделать это можно на официальной странице производителя видеоплаты. Для этого необходимо:
После окончания онлайн тестирования, вы узнаете, подходит ли эта игра для вашего компьютера или нет. Это самый быстрый и простой способ, который позволяет протестировать видеокарту.
Для более качественного и детального тестирования видеокарты следует воспользоваться специальными утилитами. Именно о них мы и поговорим дальше.
Не удалось устранить проблему? Обратитесь за помощью к специалисту!
ATITool
Чтобы проверить исправность и производительность видеокарты при помощи бесплатно распространяемой программы для ATI и других устройств, следует:
Скачать (ссылка — atitool.ru.uptodown.com) и установить приложение, потом — нажать на кнопку Settings в нижнем правом углу окна.
Установить минимальные и максимальные значения разгона (пункт выпадающего меню Overclocking).
И продолжительности периодов нагрузки (пункт Artifact Scanning).
Вернувшись в главное окно, нажать на кнопку Scan for Artifacts.
И оценить качество прорисовки «меховой» текстуры в появившемся окошке. Здесь же, в левом нижнем углу, будет показано количество возникших во время работы видеокарты ошибок.
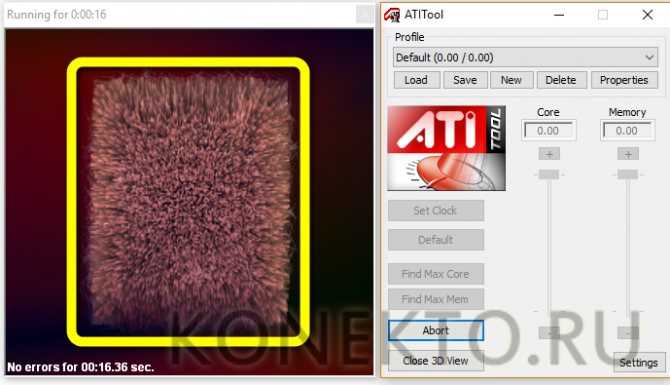
Нажав на кнопку Abort, пользователь перейдёт к следующему тесту — вращению трёхмерного объекта.
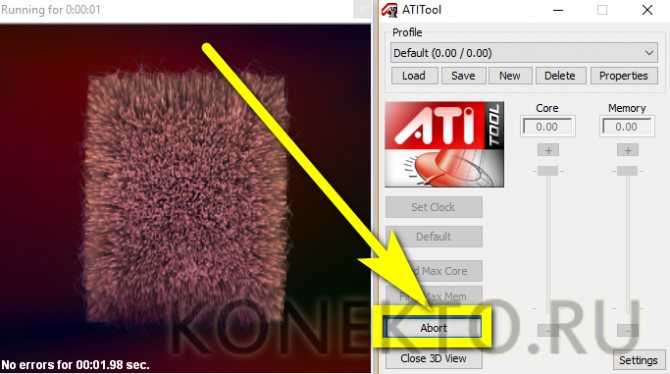
Оценив чёткость изображения и убедившись в работоспособности видеокарты, владелец компьютера под Windows может закрыть программу — только что ему удалось проверить оборудование на исправность.
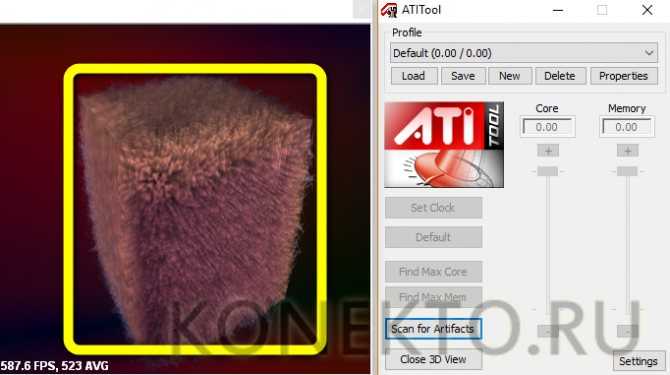
Проверяем видеокарты с помощью DirectX
Функционал современной ОС Виндовс уже имеет встроенные возможности для теста вашей видеокарты. Речь идёт о встроенном средстве диагностики DirectX , позволяющему просмотреть основные характеристики вашей видеокарты, и убедиться в её работоспособности.
- Для работы с данным средством нажмите на кнопку «Пуск», в строке поиска введите dxdiag и нажмите на ввод.
- Через несколько секунд откроется окно средства диагностики DirectX.
- Кликните на вкладку «Экран», и вы сможете просмотреть основные характеристики вашего видеоадаптера, а также удостовериться в отсутствии неполадок в работе вашего GPU.

Используйте функционал DirectX для оценки возможностей видеокарты
Тестирование видеокарты на работоспособность с помощью компьютерной игры
Проверку производительности устройства можно выполнить и с помощью программы CPU-Z, осуществляющей мониторинг одного из важнейших параметров устройства – температуры, в комбинации с мощной компьютерной игрой, способной хорошо нагрузить компьютер или ноутбук. Для проведения данного теста нужно:
Скачать и запустить CPU-Z, а затем в левом нижнем углу выбрать модель видеоадаптера, например, Radeon rx 480
Перейти во вкладку «Sensors», обратить внимание на поле «GPU Temperature» – этот параметр показывает текущую температуру графического адаптера. Двойным щелчком мыши кликнуть на нем для вывода максимального значения. Не закрывая программы, запустить любую игру с высокими требованиями, поиграть в течение 30–40 минут, а затем свернуть игру и проверить показатель температуры: он должен быть в пределах 90–95°C
Если температура превышает 100°C, то ресурсы устройства скоро будут на исходе
Не закрывая программы, запустить любую игру с высокими требованиями, поиграть в течение 30–40 минут, а затем свернуть игру и проверить показатель температуры: он должен быть в пределах 90–95°C. Если температура превышает 100°C, то ресурсы устройства скоро будут на исходе.
FurMark
Протестировать свою видеокарту при помощи этой бесплатно распространяемой утилиты, одной из самых надёжных и простых в использовании, можно следующим образом:
Скачать (ссылка — geeks3d.com), инсталлировать и запустить программу, после чего ознакомиться с основной информацией о видеокартах, установленных в компьютере; для этого требуется нажать на кнопку GPU Shark.
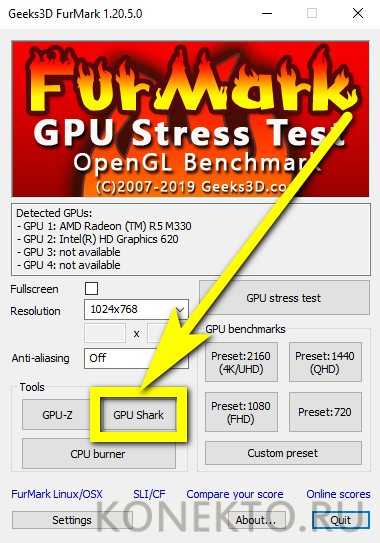
Изучив сведения — они пригодятся при самостоятельном сравнении результатов стресс-теста со средними.
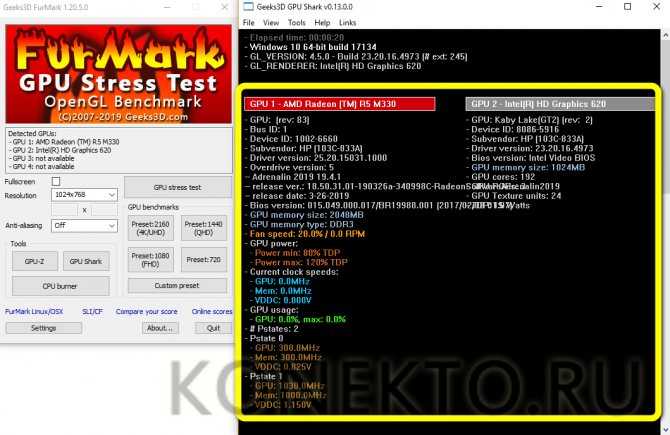
Пользователь должен задать параметры проверки, кликнув по кнопке Settings.
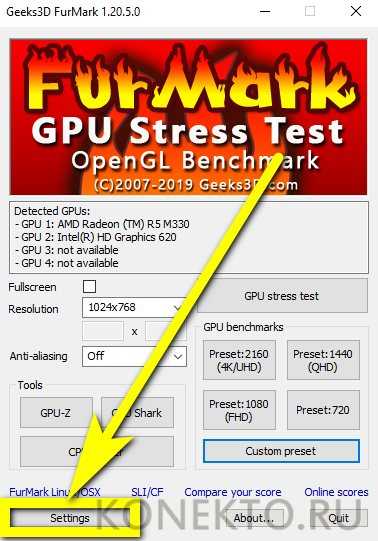
И отметив в диалоговом окошке галочками первый.
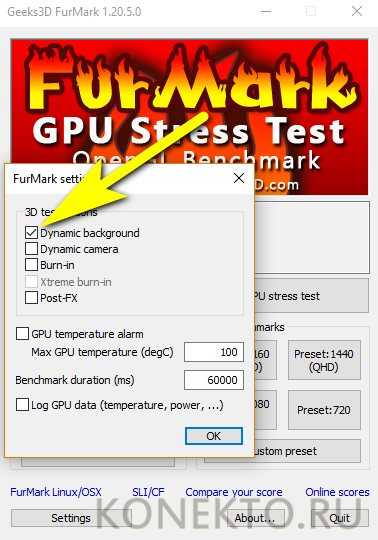
И третий по счёту чекбоксы.
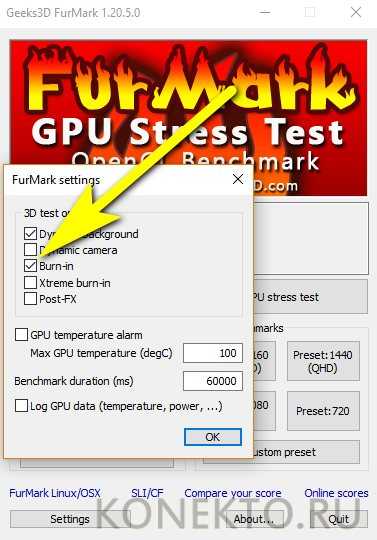
Теперь нужно задать предупреждение при достижении видеокартой во время проверки критической температуры — рекомендуется оставить значение по умолчанию.
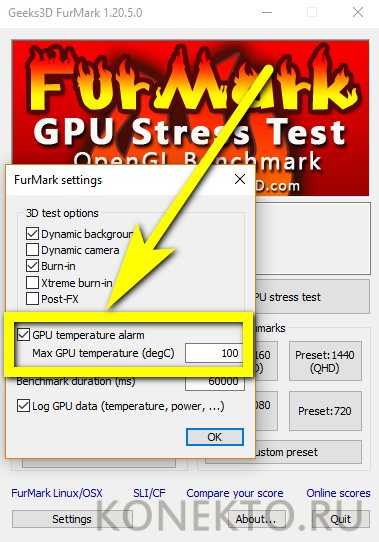
И определить время тестирования — чтобы быстро проверить продукт, достаточно будет полуминуты, то есть 30000 миллисекунд.
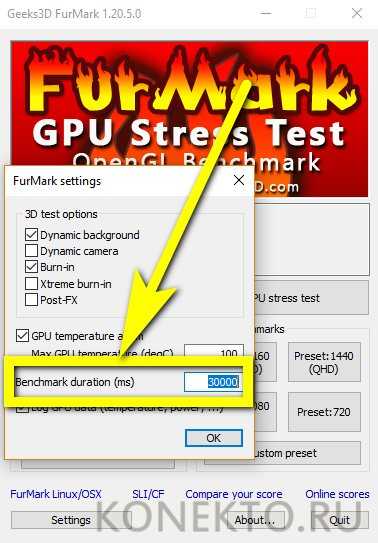
Нажав на Custom preset.
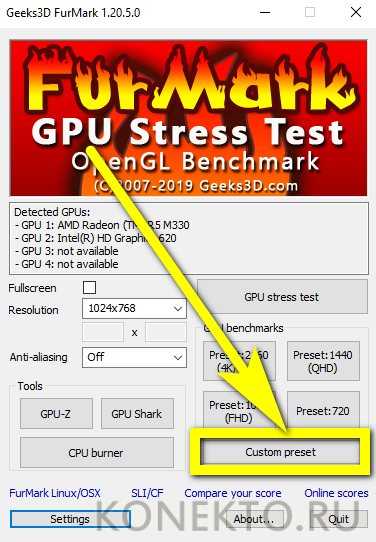
А затем — на «GO!».
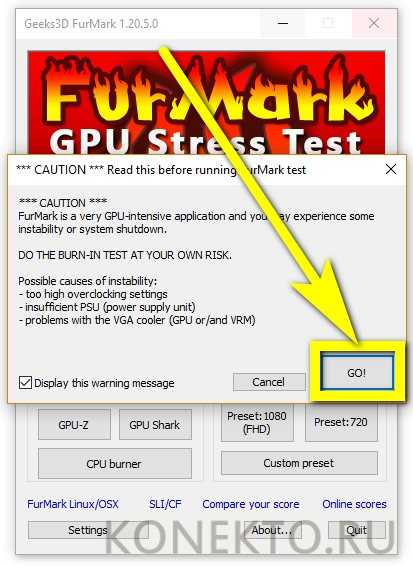
Владелец компьютера или ноутбука под управлением Windows сможет не только визуально оценить качество прорисовки (чем оно выше, тем лучше производительность видеокарты), но и ознакомиться с параметрами процесса: данные расположены в левом верхнем углу окна.
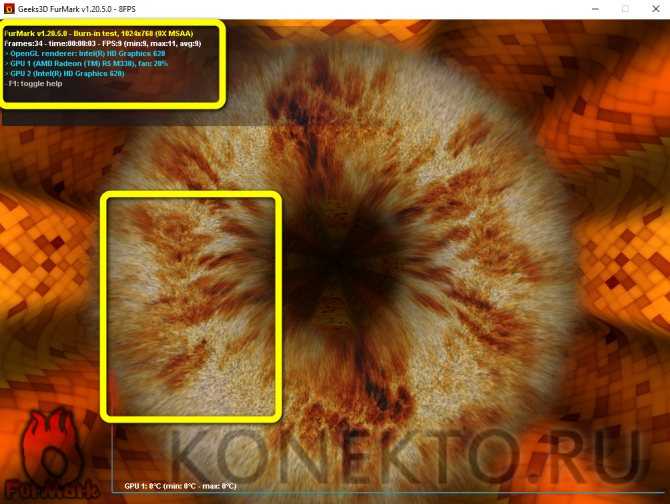
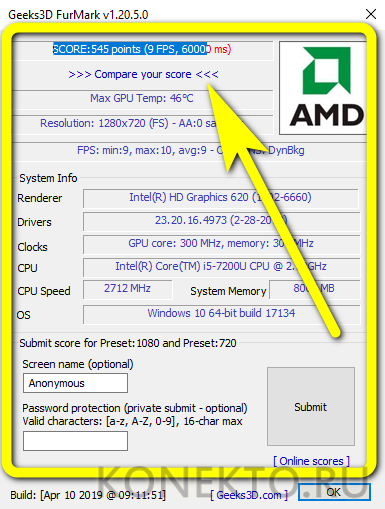
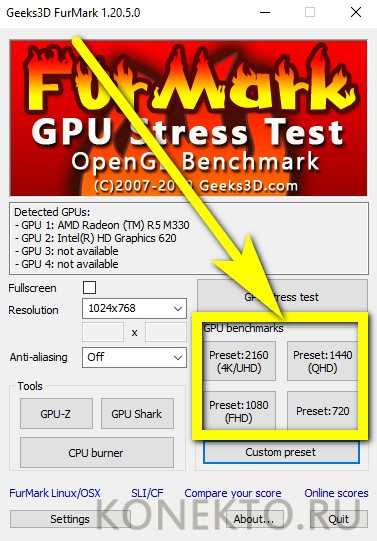
Как узнать модель видеокарты?
Возможна ситуация, когда отсутствует наклейка, либо она заменена. Рассмотрим, что можно сделать.
Запуск специальных утилит
Если видеокарта установлена в компьютер, рекомендую запустить AIDA64 или HWInfo.
У этих программ большая идентификационная база. Если данные о графическом процессоре обнаружатся — утилита их отобразит.
Поиск по идентификаторам
Каждому видеоадаптеру присвоен уникальный номер, который можно посмотреть в диспетчере устройств:
- VID (VEN) — код производителя.
- PID (DEV) — устройство.
VID и PID хранятся во вкладке «ИД оборудования» в пункте «Сведения» раздела «Свойства».
Неопознанная системой видеокарта попадёт в пункт «Другие устройства» или «Видеоадаптеры». Она будет называться «Видеоконтроллер (VGA- совместимый)» или «Стандартный VGA графический адаптер».
Введите в поисковике VID и PID – с большой вероятностью искомая информация обнаружится.
Поиск по номерам
Если нет возможности вставить карту в компьютер и узнать VID и PID — посмотрите информацию на текстолите или наклейке.
Вам нужен идентификатор FCC ID. Все продаваемые в США комплектующие проходят эту сертификацию и заносятся в базу данных FCC, в которой реализован поиск по коду.
Если FCC ID не найден — вбивайте все обнаруженные на видеоадаптере номера в Яндекс и Гугл. Вам повезет.
Надписи на корпусе помогут определить модель графического адаптера
Признаки не исправности видеокарты.
Первое на что нужно обратить при выходе из строя видеоадаптера – это наличие различных артефактов на мониторе. Как и было описано выше артефакты могут проявляться точками, подергиваниями, наличием квадратов другого цвета или же половина экрана монитора меняет цвет, а потом снова приобретает оригинальные цвета.

Чтобы попробовать избавиться от подобных симптомов необходимо осмотреть кулер, крутится или не крутится, прочистить радиатор, обновить драйвера. Осмотреть не вздуты ли конденсаторы, если же вздулись отпаять и заменить. Если ничего не помогло, следует попробовать прогреть процессор видеокарты, так как есть возможность его отхождения от платы.
Если изображение двоится или искажается при игре, то возможно графический процессор или видеоконтроллер уже практически вышли из строя. Следует проверить видеокарту на другом компьютере, а также протестировать подключение кабелей. Возможно они не вплотную прижаты к интерфейсу.
Если изображение на экране не появляется, а компьютер уже работает, и монитор точно не причем – видеокарта скорее всего сгорела. Однако не стоит ее выбрасывать сразу. Необходимо почистить контакты интерфейса ластиком, попробовать включить на другом компьютере.
БИОС также будет издавать определенные сигналы при включении, если неисправна видеокарта. Обычно это восемь коротких сигналов.
Если вы покупаете видеокарту бывшую в употреблении необходимо обратить внимание на цену. Хорошую карту никто не будет продавать задешево, даже если она и была б\у
Перед покупкой необходимо использовать специальные программы и проверить ее сразу на месте. Чтобы потом не оплачивать ремонт или не покупать новую. Как это сделать будет описано ниже.
Признаки не исправности видеокарты.
Первое на что нужно обратить при выходе из строя видеоадаптера – это наличие различных артефактов на мониторе. Как и было описано выше артефакты могут проявляться точками, подергиваниями, наличием квадратов другого цвета или же половина экрана монитора меняет цвет, а потом снова приобретает оригинальные цвета.
Чтобы попробовать избавиться от подобных симптомов необходимо осмотреть кулер, крутится или не крутится, прочистить радиатор, обновить драйвера. Осмотреть не вздуты ли конденсаторы, если же вздулись отпаять и заменить. Если ничего не помогло, следует попробовать прогреть процессор видеокарты, так как есть возможность его отхождения от платы.
Если изображение двоится или искажается при игре, то возможно графический процессор или видеоконтроллер уже практически вышли из строя. Следует проверить видеокарту на другом компьютере, а также протестировать подключение кабелей. Возможно они не вплотную прижаты к интерфейсу.
Если изображение на экране не появляется, а компьютер уже работает, и монитор точно не причем – видеокарта скорее всего сгорела. Однако не стоит ее выбрасывать сразу. Необходимо почистить контакты интерфейса ластиком, попробовать включить на другом компьютере.
БИОС также будет издавать определенные сигналы при включении, если неисправна видеокарта. Обычно это восемь коротких сигналов.
Если вы покупаете видеокарту бывшую в употреблении необходимо обратить внимание на цену. Хорошую карту никто не будет продавать задешево, даже если она и была бу
Перед покупкой необходимо использовать специальные программы и проверить ее сразу на месте. Чтобы потом не оплачивать ремонт или не покупать новую. Как это сделать будет описано ниже.
Схема проверки полевого транзистора n-канального типа мультиметром
Перед тем, как проверить исправность полевого транзистора, необходимо учитывать, что в современных радиодеталях типа MOSFET между стоком и истоком есть дополнительный диод. Этот элемент обычно присутствует на схеме прибора. Его полярность зависит от типа транзистора.
Работоспособность катушки зажигания определяют проверкой сопротивлений на первичной и вторичной обмотках с помощью мультиметра.
Порядок проверки исправности n-канального транзистора мультиметром следующий:
- Снять статическое электричество с транзистора.
- Перевести мультиметр в режим проверки диодов.
- Подключить черный провод мультиметра к минусу измерительного прибора, а красный – к плюсу.
- Подключить красный провод к истоку, а черный – к стоку транзистора. Если транзистор исправен, то мультиметр покажет напряжение на переходе 0,5 — 0,7 В.
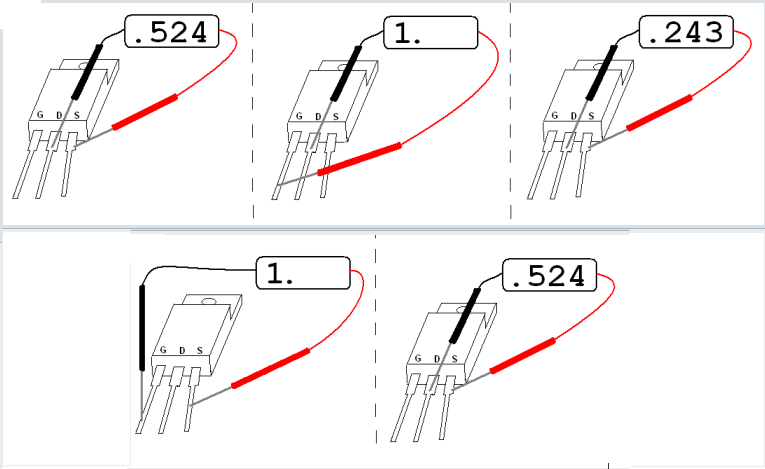
Подключить красный провод мультиметра к стоку, а черный – к истоку транзистора. При исправном приборе мультиметр покажет единицу, что означает бесконечность.
Подключить черный провод к истоку, а красный – к затвору. Таким образом, осуществляется открытие транзистора.
Черный провод оставляется на истоке, а красный подсоединяется к стоку. При исправном приборе мультиметр покажет напряжение от 0 до 800 мВ.
При смене полярности щупов мультиметра величина показаний не должна измениться.
Подключить красный провод к истоку, а черный – к затвору. Произойдет закрытие транзистора.
При этом транзистор возвратиться в состояние, соответствующее п.п.4 и 5.
По проделанным измерениям можно сделать вывод, что если полевой транзистор открывается и закрывается с помощью постоянного напряжения с мультиметра, то он исправен.
Полевой транзистор имеет большую входную емкость, которая разряжается довольно долго. Это используется при проверке транзистора, когда вначале его открывают напряжением мультиметра (п.6), а затем в течение некоторого времени, пока не разрядилась входная емкость, проводят дополнительные измерения (п.п. 7,8).
Как протестировать видеокарту на исправность
В случае подозрения неисправности видеокарты я использую три программы для теста.
Программа 1: Furmark
Программа для нагрузки видеокарты и проверки на исправность — скачать Furmark
Установите и запустите программу, нажав кнопку GPU stress test. Выйдет предупреждение, нажмите GO!
Запуск программы Furmark для проверки на исправность видеокарты
Запустится тест. Смотрите за температурой внизу окна. Через минуты 2-3 температура поднимется и должна выровняться. Она не должна превышать 80-90 градусов. Если превышает, значит видеокарта перегревается.
В этом случае нужно проверить вращение вентилятора, почистить от пыли и заменить термопасту.
Тест видеокарты на исправность с помощью Furmark
Если во время теста, тест прервется и компьютер перезагрузится — это говорит о неисправности видеокарты. Такую видюху лучше поменять.
Программа 2: OCCT
Эта программа лучшая для проверки всей системы в целом, а не только видеокарты — скачать OCCT с оф. сайта
Для проверки видеокарты, запустите OCCT, выберите вкладку 3D и нажмите кнопку запуск.
Запуск программы OCCT — вкладка 3DТест видеокарты в программе OCCT
В зависимости от модели видеокарты, рабочая температура должна быть от 55 до 70 градусов. Перегрев считается, если температура превышает 80-90 градусов.
Программа 3: Aida64
Стресс тест видеокарты можно провести с помощью Aida64 — скачать Aida64
Я делаю так:
- Запускаю Aida64, в левой колонке раскрываю список Компьютер.
- Выбираю — Датчики, чтобы следить за температурой графического процессора.
- Открываю вкладку — Сервис.
- Нажимаю — Тест стабильности системы.
Запуск в Aida 64 — тест на стабильность системы
Нагружаю видеокарту и смотрю на сколько повышается температура, для этого:
- Ставлю галку напротив — Stress GPU.
- Нажимаю Start.
- Смотрю за показаниями температуры — диод ГП.
Тест видеокарты в программе Aida 64
В моем случае температура графического процессора в норме 52 градуса.
Если температура будет постоянно расти и превысит 80-90 градусов, значит нужно ее чистить от пыли, заменить термопасту и проверить вентиляторы на вращение.
Если вам нужна моя помощь, то вступайте в мою группу Вконтакте — https://vk.com/ruslankomp и оставляйте заявку на — удаленную диагностику. Для подписчиков группы 10% скидка.
Услуги по компьютерной помощи — оставьте заявку в группе VK
Проверка видеокарты в производительной игре
Более «бытовым» способом тестирования видеокарты является проверка ее на стабильность работы в производительной игре. В зависимости от того, какая модель видеокарты была приобретена, следует подобрать игру с высокими требованиями к «железу» в целом и графическому чипу в частности. Когда такая игра будет подобрана, сделайте следующее:
- Скачайте в интернете приложения GPU-Z, которое позволяет контролировать различные параметры работы компонентов системы, в том числе температуру чипа видеокарты;
- Запустите приложение и в нижней части экрана выберите тестируемую видеокарту;
- Далее потребуется переключиться на вкладку «Sensors»;
- На ней можно увидеть температуру процессора в графе «GPU Temperature». Нажмите на данный пункт, чтобы переключиться в режим отображения максимальной температуры.
- После этого нужно запустить производительную игру на максимально возможных графических настройках и поиграть в нее около получаса;
- Далее игра закрывается и сразу нужно оценить в приложении GPU-Z, какой показатель значится максимальным в графе «GPU Temperature». Если максимальная температура не превышала во время игры 100 градусов, а в изображении не появлялись «артефакты», можно сделать вывод, что видеокарта работает стабильно.
Обратите внимание: Если производительности видеокарты не хватает, но при работе она не сильно нагревается и температура остается далеко от 100 градусов, можно попробовать разогнать графический ускоритель
Программа Video Memory stress Test
Эта программа предназначена для того, чтобы проверить видеопамять на побитовой основе – так как это делается в тестах оперативной памяти. Особенно полезной эта утилита может оказаться при разгоне видеоадаптера, неслучайно в ее названии присутствует слово «stress». Программа имеет два языковых интерфейса – русский и английский, а при запуске выдает окошко вида:
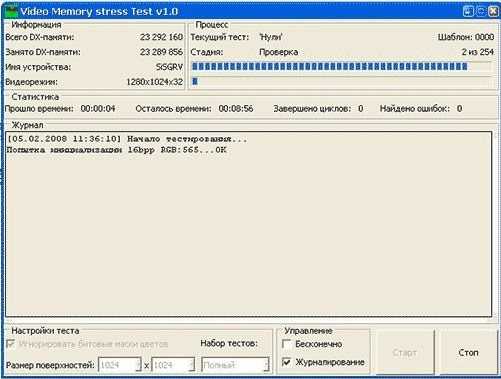
Основная настройка утилиты состоит в задании размера поверхностей. Желательно проверить видеоадаптер дважды, первый раз с квадратной формой, например 1024х1024, а второй – с прямоугольной, например 1024х680. Запуск теста производится кнопкой «Старт», а остановка – кнопкой «Стоп». Каждый тест нужно выполнять не менее получаса. Программа работает с видеопамятью через DirectX, поэтому не зависит от конфигурации железа. Как и предыдущая программа, эта утилита не определяет производительность, но стабильность работы видеопамяти проверяется неплохо.
Что такое скрипт для проверки видеопамяти и зачем он нужен?
Скрипт представляет собой набор команд для операционной системы Linux, с помощью которого производится тестирование работы VRAM у видеокарт.
Последовательность команд, выполняемая в соответствии со скриптом direct-mem-test (dmgg.py) позволяет провести тестирование видеокарт от любого производителя, включая AMD и Nvidia. Тем не менее, для видеокарт Nvidia все же лучше использовать программу MATS, так как она имеет улучшенный функционал в сравнении со скриптами.
Скрипт direct-mem-test.py доступен на Github, а dmgg.py — на форуме vlab (там требуется регистрация и особый статус пользователя). Кроме того, оба скрипта можно скачать на Google-диске:
- dmgg.py;
- direct-mem-test.py.
Чтобы использовать функционал любого скрипта, нужно вставить его исходный код в файл, например, с названием direct-mem-test.py, сделать его исполняемым, после чего можно запускать проверку видеокарт.
Скриншот части страницы с исходным кодом скрипта direct-mem-test:

Информация, полученная в результате выполнения диагностических скриптов, может помочь в поиске неисправных банок памяти на видеокарте. Обычно они выходят из строя из-за перегрева, которому подвергаются видеокарты с сильно загрязненной системой охлаждения или при нещадном майнинге. О наличии проблем с видеопамятью или контроллером памяти в GPU обычно свидетельствуют вертикальные артефакты на экране дисплея, подключенного к проблемной видеокарте. При этом операционная система Windows в диспетчере устройств выдает ошибку 43.
Убитая майнингом при высокой температуре VRAM на видеокарте AMD Radeon RX 470 с 8GB памяти выдает «веселую» картинку даже при инициализации компьютера:
Проверяем видеокарту стандартными методами «Windows»
Самый удобный и быстрый способ проверить вашу карту – это использовать средства «Windows». То есть мы не будем использовать сторонние программы или Интернет, нам будет достаточно «покопаться» в нашей операционной системе.
Дело в том, что при установке «Windows 7/8/10» нам становится доступна для работы специальная утилита – «DxDiag». Она то и поможет осуществить проверку видеоадаптера. Правда, мы будем знать лишь предварительные показатели.
Для запуска и использования «DxDiag» сделайте следующее:
Нажмите одновременно клавиши «Win» и «R», в открывшемся окне наберите «dxdiag» и нажмите на «ОК».
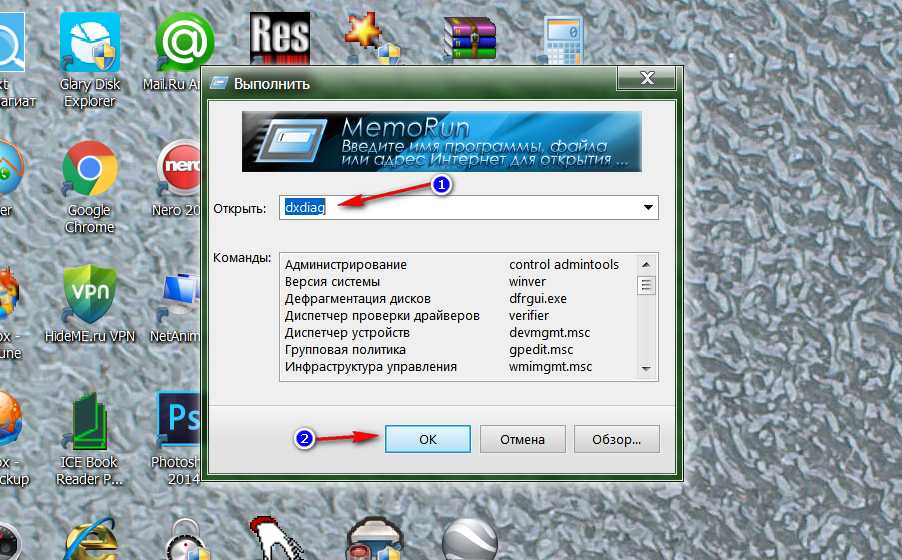
Проверяем видеокарту стандартными методами «Windows»
Подтвердите свой выбор, нажав на «Да» в новом открывшемся окне
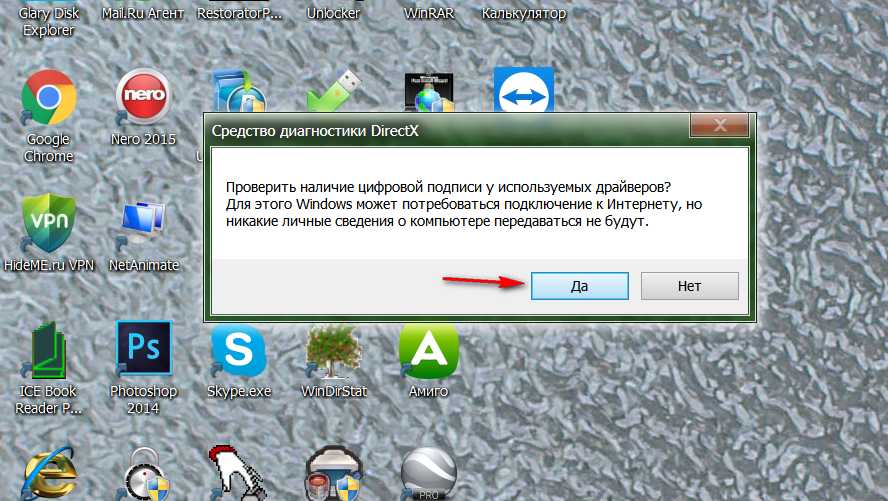
Проверяем видеокарту стандартными методами «Windows»
После этого откроется окно утилиты «DxDiag». Здесь на вкладке «Экран» вы увидите всю основную информацию по вашей видеокарте: имя производителя, тип микросхем, объем памяти, максимальное разрешение экрана
Обратите внимание на поле «Примечания». В нем будет указано, имеются ли ошибки в работе вашей видеокарты
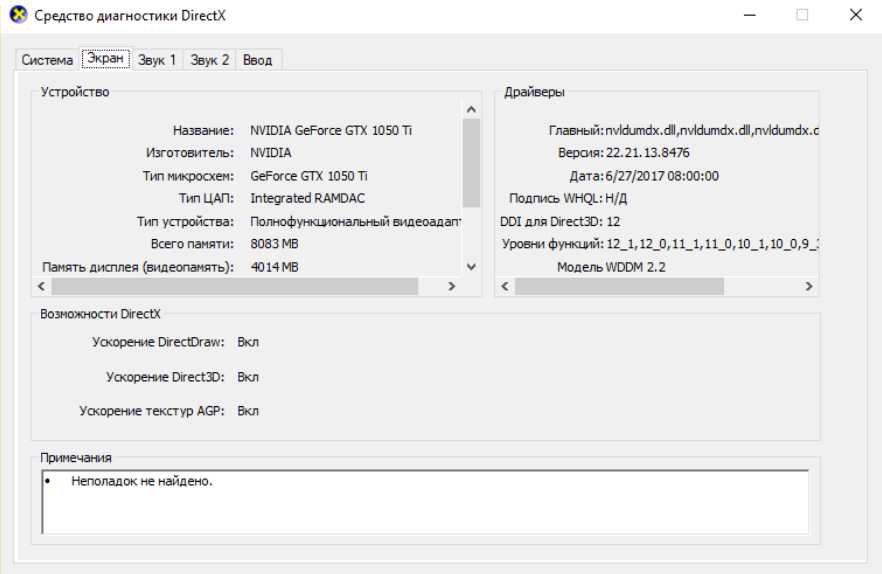
Проверяем видеокарту стандартными методами «Windows»
Параметры оперативной памяти
Неправильно подобранная оперативная память может сильно навредить вашему компьютеру
Именно поэтому так важно перед тем как купить оперативную память для ноутбука изучить все её параметры, а также ближе познакомиться с материнской платой, установленной в вашем ПК. К сожалению, узнать их, используя только системные файлы и программы, не получится; всё чего вы сможете добиться таким образом – это узнаете объём памяти, но кроме него есть ещё много разных параметров, влияющих на ваш дальнейший выбор
Чтобы их узнать придётся воспользоваться специальным софтом. В примере будет рассмотрена программа AIDA 64, однако, это далеко не единственная утилита, работающая подобным образом, и если вы обладаете знаниями достаточными для самостоятельного поиска параметров, то можете воспользоваться любой из них, на результате это отразиться не должно.

Когда вы установите и запустите программу, перед вами должно появиться окно, где вы должны выбрать раздел “Системная плата”, а затем раздел “SPD”.
После того ка вы сделаете это, перед вами появится окно со всеми параметрами вашей оперативной памяти (если в вашем компьютере уже установлено несколько модулей памяти, то выбрать один из них можно в верхней части окна). В данном окне вас должны интересовать следующие параметры:

















































