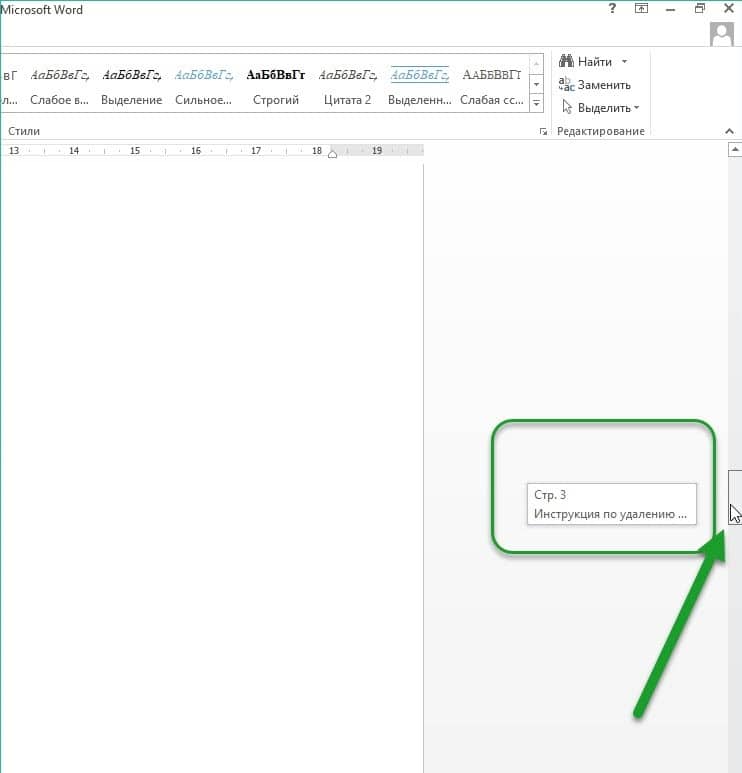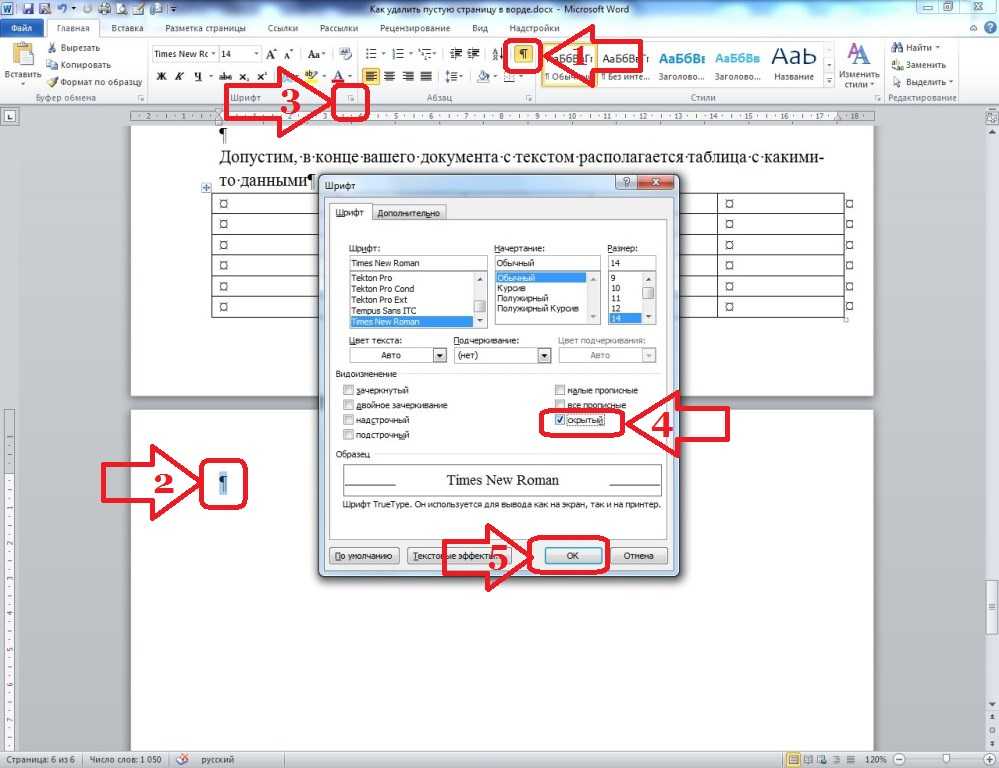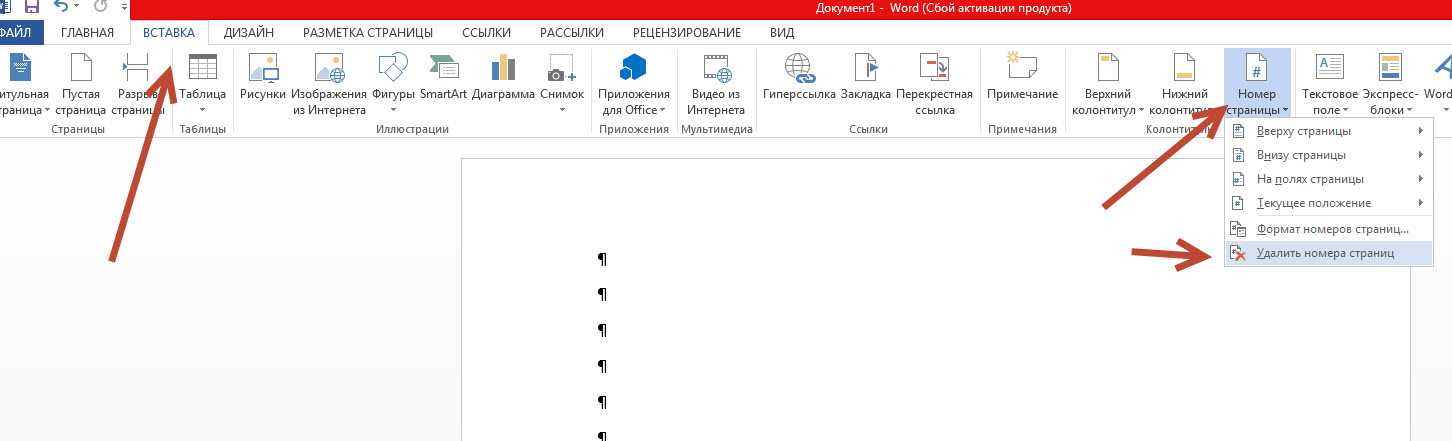Уменьшение последнего абзаца
В Ворде абзацы отмечаются специальным символом, который может сдвигаться на пустой последний лист. Чтобы удалить образовавшуюся при этом страницу, необходимо перенести конец последнего абзаца на предыдущий лист.
Если сделать абзац как можно меньше, он переместится, а пустая страница исчезнет. Алгоритм действий:
- Отобразить знаки, которыми помечаются абзацы. При обычном режиме работы в текстовом редакторе они не видны, и чтобы это изменить, нужно использовать комбинацию клавиш Ctrl + Shift + 8 или значок ¶ на панели инструментов.
- Выделить появившийся знак абзаца на лишней странице.
- В поле «Размер шрифта» панели инструментов или контекстного меню ввести значение «01» и нажать Enter.
После уменьшения абзац помещается на предыдущей странице, а пустая исчезает. Теперь осталось снова скрыть знаки абзацев, повторно нажав комбинацию клавиш Ctrl + Shift + 8.
Удаляем пустую страничку
Когда понадобилось ликвидировать лишний чистый лист, не содержащий никакой ценной информации, необходимо воспользоваться следующим алгоритмом:
- делаете левый клик мышкой в любом месте лишней страницы, так устанавливается курсор (черточка, расположенная вертикально);
- в разделе «Главная» (в верхней части), ищите отображение всех знаков и кликаете по нему (помогает комбинация
Shift
+
Ctrl
+
8
);
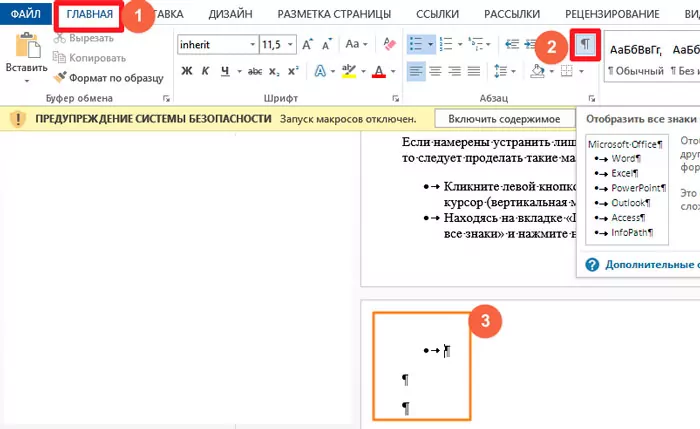
на мониторе появятся символы табуляции, пробелы, которых до этого не было видно. Необходимо ликвидировать их с пустой странички для автоматического ее удаления. Для этого используется кнопка
BackSpace
(если на клавиатуре нет такого слова, будет клавиша со стрелочкой влево, обычно расположена над
Enter
).
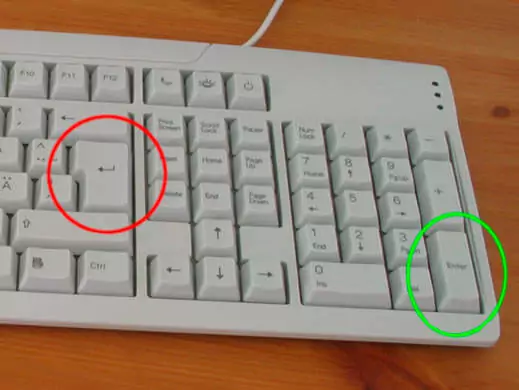
Шаги
Метод 1 из 2:
Удаление лишних абзацев и разрывов страниц
-
1
Откройте документ в Word. Чаще всего пустые страницы в документе Word возникают в результате добавления дополнительных абзацев или разрывов страниц. Чтобы понять, так ли это, вы должны включить знаки форматирования.
-
2
Нажмите комбинацию клавиш Ctrl+⇧ Shift+8 (Windows) или ⌘ Cmd+8 (Mac). Теперь в начале каждой пустой строки и в конце существующего абзаца будет находиться знак абзаца (¶). Вы также можете увидеть строки, на которых будет написано «Разрыв страницы».
X
Источник информации -
3
Вернитесь к пустой странице. Если на пустой странице вы увидите знак ¶ или строку с надписью «Разрыв страницы», удалите их.
-
4
Мышью выделите знак ¶ или разрыв страницы. Если на пустой странице будет находиться и знак ¶, и разрыв страницы (или их будет по несколько штук), выделите их все сразу.
-
5
Нажмите на клавишу Delete. Это должно удалить все знаки ¶ и разрывы страниц. Чтобы удалить всю страницу, клавишу Delete
Если на странице находится знак абзаца, который вы не можете удалить, скорее всего, он находится в конце таблицы.
X
Источник информацииВ таком случае прочитайте раздел «Удаление пустой страницы в конце таблицы».
, возможно, придется нажать несколько раз.
-
6
Выключите знаки абзаца. Теперь можно снова сделать эти знаки невидимыми. Нажмите на значок ¶ в разделе «Абзац» или нажмите соответствующую комбинацию клавиш:
- Windows: Ctrl+⇧ Shift+8
- Mac: ⌘ Cmd+8
Метод 2 из 2:
Удаление пустой страницы в конце таблицы
-
1
Откройте документ в Word. В документах, которые заканчиваются таблицами, могут возникнуть пустые страницы, которые нельзя удалить. Положение таблицы заставляет программу хранить форматирование документа в пустом абзаце сразу под таблицей.
X
Источник информацииВы не сможете удалить этот абзац, но можете уменьшить его и убрать пустую страницу.
-
2
Найдите раздел «Таблица». Если вверху экрана ее нет, тогда нажмите куда-нибудь на текст сразу над пустой страницей, и он появится.
-
3
Откройте вкладку «Макет». На ленте вверху появится панель настроек таблицы.
-
4
Выберите «Отобразить сетку». Вы должны увидеть видимые линии, окружающие текст, который находится сразу перед ненужной пустой страницей.
-
5
Включите знаки абзаца. После этого на странице появится множество знаков абзаца (¶). Для этого следует нажать соответствующую комбинацию клавиш:
X
Источник информации- Windows: Ctrl+⇧ Shift+8
- Mac: ⌘ Cmd+8
-
6
Нажмите на знак ¶, который находится сразу под таблицей. Если здесь находится несколько таких знаков, мышью выделите их все.
X
Источник информации -
7
Откройте вкладку «Главная». Теперь, когда вы выделили знаки абзаца, необходимо изменить их размер шрифта.
-
8
Нажмите на ячейку «Размер шрифта». Оно содержит число (например, 12), а рядом с ним находится название шрифта (например, Times New Roman).
-
9
Выберите цифру 1, после чего нажмите ↵ Enter. Этим вы уменьшите размер скрытого абзаца до такой степени, что ему не понадобится занимать целую пустую страницу. Сразу после этого пустая страница должна исчезнуть.
-
10
Выключите знаки абзаца. Теперь можно снова сделать эти знаки невидимыми. Нажмите на значок ¶ в разделе «Абзац» или нажмите на соответствующую комбинацию клавиш:
- Windows: Ctrl+⇧ Shift+8
- Mac: ⌘ Cmd+8
Стандартный способ удаления пустых страниц в Ворде
Существует классический способ удаления страниц, которого придерживается большинство пользователей. Он эффективен даже в том случае, если страница содержит какой-либо, не важный для документа текст. Достаточно просто выделить нужное поле и нажать на клавишу удаления – Delete.
Пользователи операционной системы Windows также могут воспользоваться следующей схемой удаления:
- Одновременно нажмите на клавиши «Ctrl» и «G», сразу после щелчка по странице.
- В появившемся поле, которое запрашивает номер страницы введите команду:\ page.
- Нажмите на «Enter» и закройте окно.
- Проверьте правильность своего выбора и кликнете на «Delete».
Следует обратить внимание также на то, что лишний лист может появляться исключительно при распечатывании документа. В таком случае решать вопрос необходимо через настройки принтера, а не Word
Как правило, это говорит о том, что установлен разделяющий формат, подразумевающий деление двух заданий посредством выдачи пустого листа.
Как удалить пустой лист в Word, расположенный после таблицы
Удалить лист без печатных символов, который находится сразу после таблицы достаточно сложно. Проблема в этом случае заключается в том, что утилита автоматически проставляет после таблицы пустой абзац, а если таблица заканчивается на самой границе листа, то пустой абзац будет перенесён на следующий лист. При этом имейте в виду, что у вас нет возможности уничтожить этот пустой абзац.
Что делать в таком случае? Решение заключается в том, чтобы просто-напросто скрыть этот пустой абзац в нижней части документа. Эта операция осуществляется следующим образом:
-
-
- Вам нужно будет выделить специальный знак, который символизирует абзац.
- Далее, при помощи клика правой кнопкой вашей мыши на знаке вызовите меню, где нажмите на пункт под названием «Шрифт».
- В открывшемся перед вашим взором окне найдите слово «скрытый» и поставьте перед ним галочку.
- В верхней части окна утилиты Ворд отыщите пункт меню, который называется «Главная», и кликните по нему левой кнопкой вашей мыши.
-
- Слева от блока, в котором вы можете задать различные стили для вашего текста, нажмите кнопку, у которой при наведении курсора появляется надпись «Показать или скрыть все знаки». Таким образом вы выключите отображение скрытых знаков в вашем файле.
Результатом ваших усилий должно стать исчезновение пустого листа из вашего документа.
Способ №4. Удаление страницы с текстом
Если необходимо удалить не пустую, а заполненную текстом, изображениями или другими видимыми вставками часть документа, существует два основных варианта решения вопроса.
Удаление происходит с помощью курсора или специальных команд Word – каждый способ имеет преимущества для своей ситуации.
Вторая страница
Предположим, что существует документ, второй лист которого требуется удалить.
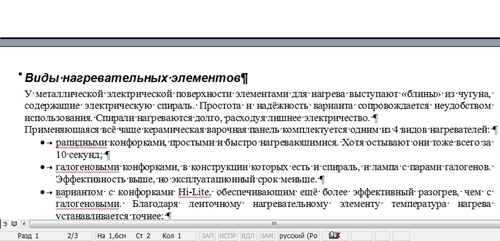
Вторая страница документа
Самый простой вариант, подходящий для Word 2007, 2003 и даже более ранних версий, включая программу 1995-го года:
- Пролистать документ до верха удаляемого элемента;
- Навести курсор на поле напротив первой строки и выделить её;
- Переместиться с помощью колесика мыши в нижнюю часть (или всего текста, если удалить нужно несколько листов), не нажимая текст;
- Нажать «Shift» и, не отпуская его, выделить самую последнюю строку удаляемой части документа. В результате выделенным окажется весь текст на листе.

Выделение всего текста
Теперь его можно стереть, оставив нетронутым остальной документ и освободив место от ненужной информации.
Таким же способом можно удалить и несколько листов подряд, выделив их от начала первой до конца последней, и даже большую часть документа.
Хотя в последнем случае, когда из всего текста требуется сохранить всего несколько абзацев, а удалить основной объём, проще и быстрее скопировать нужную информацию в новый документ.
Страница внутри большого документа
Если приходится удалять не первую или вторую, а, например, 120-ю или даже 532-ю страницу, их поиск внутри большого документа может занять определённое время.
Чтобы сэкономить его, пользуются следующим способом.
В первую очередь совершается переход на ту страницу, которая подлежит очистке. Для этого на клавиатуре одновременно нажимают клавиши «Ctrl» и «F», открывающие окно поиска и замены.
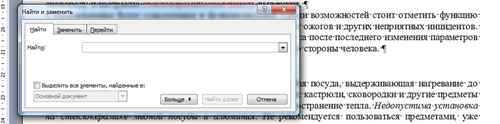
Окно для поиска и замены Word
Далее выбирается вкладка «Перейти», и в неё вводится номер страницы.

Переход на страницу
Всё, что теперь осталось сделать для очистки – набрать вместо её номера команду «page» и нажать “Перейти».

Выделение страницы командой page
Теперь можно закрыть поисковую панель (крестик в её верхней правой части) и легко избавиться от ненужной страницы одной из предназначенных для этого клавиш клавиатуры.
Способ отлично подходит для больших документов и экономит время пользователей любых версий текстового редактора, включая Word 2013.
Не всегда целесообразно пользоваться им для удаления части небольшого объёма информации.
Как удалить страницу в ворде? Инструкция по удалению страницы в середине документа
Листы в Microsoft Word заполняют текстом, графическими объектами, таблицами и другими элементами. Если документ содержит 1-5 страничек, удобно использовать классический способ удаления с кнопкой Delete. Для этого нужно:
найти лист, который нужно стереть;
Важно! Чтобы быстро найти страничку в Microsoft Word используйте функции прокрутки справа от листа. Если удерживать ее курсором, появится всплывающее окно с номером страницы, которая отобразится на экране
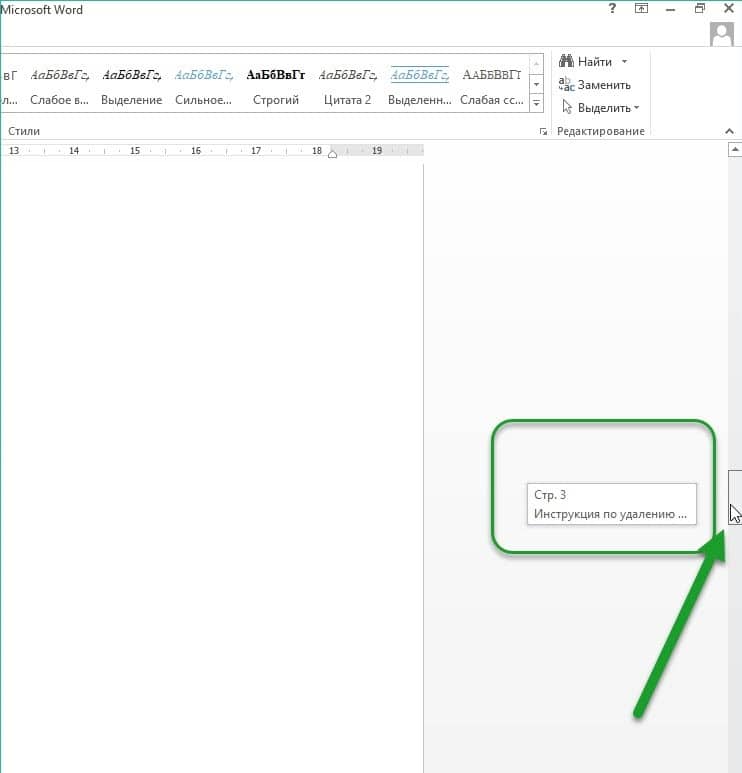
выделить его содержимое, используя мышку;
нажать на клавиатуре клавишу Delete.
Этот способ не удобен при работе с большими документами. Если число листов превышает 10-20 штук, разумнее использовать специальные возможности приложения, а не просматривать весь файл вручную. Чтобы быстро удалить страницу в Ворде в середине документа, проделайте следующие действия:
одновременно с клавиатуры нажмите Ctrl+G;
выбрать вкладку Перейти;
выбрать из списка слева Страница;
в пустом поле напротив указать номер удаляемого листа;
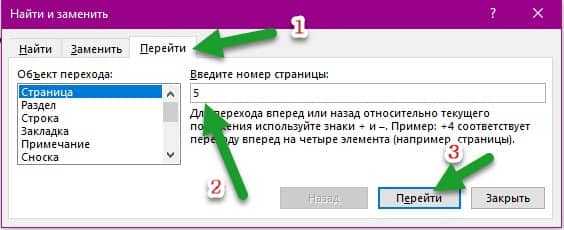
нажать Перейти;
нажать Закрыть.
Курсор автоматически перепрыгнет в начало указанного в поле листа. Теперь его содержимое нужно выделить с помощью курсора мышки, применить кнопку Delete.
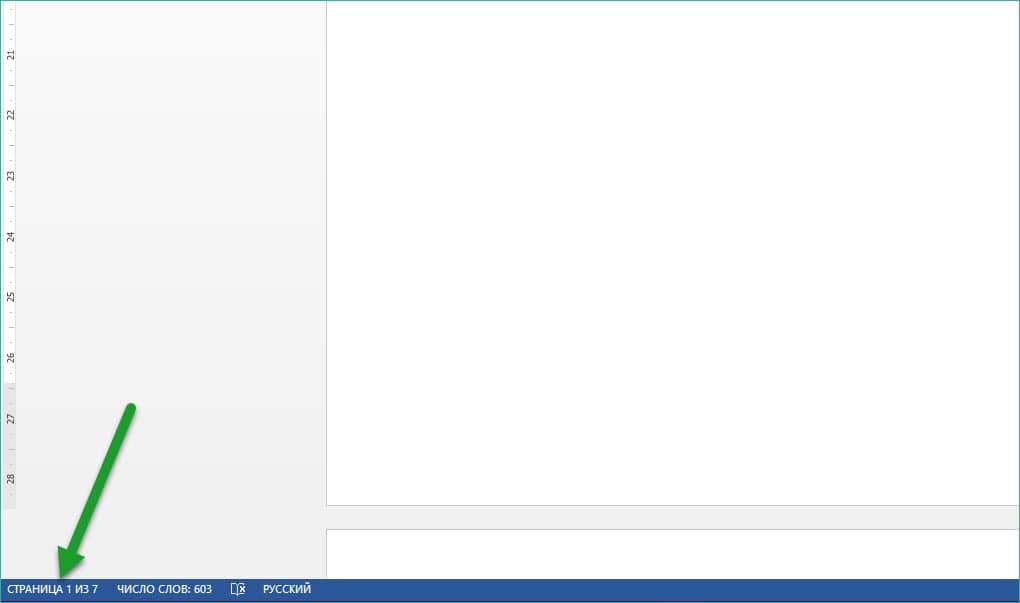
Как удалить не пустую страницу из середины документа
Любой лист файла Word, в том числе находящийся в середине документа, можно удалить с помощью всё той же клавиши Delete. Для этого сначала выделите текст страницы, а затем примените один из двух способов: ручной – управляемый с помощью мышки, или автоматический.
Ручное удаление листа
Левой кнопкой мыши выделите первое слово на странице, которую хотите убрать. После выделения продолжайте удерживать кнопку нажатой. Перенесите курсор мыши в конец текста, чтобы выделить всю страницу. Нажмите Delete. Страница сразу исчезнет.

Автоматическое удаление встроенным инструментом Word
Альтернативный способ удаления любой страницы:
- Найдите страницу, которую нужно убрать. Установите курсор в любом месте текста и нажмите на клавиатуре Ctrl + G.
- В строке «Введите номер страницы» напишите \page. Нажмите «Перейти», а затем «Закрыть». Текст страницы будет выделен.
- Щелкните Delete – страница исчезнет.
Почему пустая страница появилась и как от нее избавиться?
Для того, чтобы установить причину возникновения пустой страницы, необходимо включить в документе Word отображение символов абзаца. Этот метод подходит для всех версий офисного продукта от Майкрософт и поможет удалить лишние страницы в Ворде 2007, 2010, 2013, 2016, как и в его более старых версиях.
1. Нажмите соответствующий значок («¶»)на верхней панели (вкладка «Главная») или используйте комбинацию клавиш «Ctrl+Shift+8».
2. Так, если в конце, как и в середине вашего текстового документа есть пустые абзацы, а то и целые страницы, вы это увидите — в начале каждой пустой строчки будет расположен символ «¶».
Лишние абзацы
Возможно, причина появления пустой страницы именно в лишних абзацах. Если это ваш случай, просто выделите пустые строки, помеченные символом «¶», и нажмите на кнопку «DELETE».
Принудительный разрыв страницы
Бывает и так, что пустая страница появляется из-за разрыва, добавленного вручную. В данном случае необходимо поместить курсор мышки перед разрывом и нажать кнопку «DELETE» для его удаления.
Стоит отметить, что по этой же причине довольно часто лишняя пустая страница появляется в середине текстового документа.
Разрыв разделов
Возможно, пустая страница появляется из-за разрывов разделов, установленных «с четной страницы», «с нечетной страницы» или «со следующей страницы». В случае, если пустая страница расположена в конце документа Microsoft Word и разрыв раздела отображается, достаточно просто поместить перед ним курсор и нажать «DELETE». После этого пустая страница будет удалена.
Важно: Иногда бывает так, что из-за появления пустых страниц в середине документа, непосредственно после удаления разрыва, нарушается форматирование. В случае, если вам необходимо оставить форматирование текста, расположенного после разрыва, неизменным, разрыв нужно оставить
Удалив разрыв раздела в данном месте, вы сделаете так, что форматирование ниже идущего текста распространится на текст, который находится перед разрывом. рекомендуем в таком случае изменить тип разрыва: установив «разрыв (на текущей странице)», вы сохраните форматирование, не добавив при этом пустую страницу.
Преобразование разрыва раздела в разрыв «на текущей странице»
1. Установите курсор мышки непосредственно после разрыва раздела, который вы планируете изменить.
2. На панели управления (лента) MS Word перейдите во вкладку «Макет».
3. Нажмите на маленький значок, расположенный в правом нижнем углу раздела «Параметры страницы».
4. В появившемся окне перейдите во вкладку «Источник бумаги».
5. Раскройте список напротив пункта «Начать раздел» и выберите «На текущей странице».
6. Нажмите «ОК» для подтверждения изменений.
Пустая страница будет удалена, форматирование останется прежним.
Таблица
Вышеописанные методы удаления пустой страницы окажутся бездейственными, если в конце вашего текстового документа расположена таблица — она находится на предыдущей (предпоследней по факту) странице и доходит до самого ее конца. Дело в том, что в Ворде обязательно указывается пустой абзац после таблицы. Если же таблица упирается в конец страницы, абзац перемещается на следующую.
Пустой, ненужный вам абзац будет подсвечен соответствующим значком: «¶», который, к сожалению, нельзя удалить, по крайней мере, простым нажатием кнопки «DELETE» на клавиатуре.
Чтобы решить эту проблему, необходимо скрыть пустой абзац в конце документа.
1. Выделите символ «¶» с помощью мышки и нажмите комбинацию клавиш «Ctrl+D», перед вами появится диалоговое окно «Шрифт».
2. Чтобы скрыть абзац, необходимо установить галочку напротив соответствующего пункта («Скрытый») и нажать «ОК».
3. Теперь отключите отображение абзацев, нажав соответствующую («¶») кнопку на панели управления или используйте комбинацию клавиш «Ctrl+Shift+8».
Пустая, ненужная вам страница исчезнет.
На этом все, теперь вы знаете о том, как убрать лишнюю страницу в Ворде 2003, 2010, 2016 или, проще говоря, в любой версии этого продукта. Сделать это несложно, особенно, если знать причину возникновения данной проблемы (а мы с каждой из них детально разобрались). Желаем вам продуктивной работы без хлопот и проблем.
Мы рады, что смогли помочь Вам в решении проблемы.
Опишите, что у вас не получилось. Наши специалисты постараются ответить максимально быстро.
Почему появляются пустые страницы в ворд при печати
В некоторых случаях чистые странички возникают только при печати, при работе с файлом их нет.
Одна из причин — листок действительно есть, образован из-за лишних пробелов, абзацев
В электронном виде на него не обращают внимание. Чтобы удалить, убирают ненужные символы
Вторая причина связана с настройками принтера — установлена опция добавления пустой страницы в начале каждого задания. Чтобы решить проблему, ее отключают.
Третья причина может быть связана с неисправностью принтера. При печати он захватывает два листа бумаги. Напечатанный документ оставляем, второй листок загружаем обратно в принтер. Проблема свидетельствует о неисправности, решить ее можно, обратившись в сервис.
Как сделать разрыв страницы
Есть несколько вариантов переноса данных — ручной и несколько с использованием функций Ворд. Каждый из них лучше подходит для своей цели, имеет преимущества и особенности. Тем не менее, все варианты довольно простые.
Разрыв страницы с помощью клавиши Enter (вручную)
Самый простой и очевидный способ, к которому прибегает большинство юзеров Ворд. Нужно установить курсор в месте, с которого нужно сделать отступ, после чего нажимать клавишу Enter до тех пор, пока строка ввода текста не переместится на новый лист. Он имеет серьёзный недостаток — если изменить часть файла до переноса, отформатированный абзац «поднимется» или «опустится» в документе. Кроме того, разметка не сохранится при изменении масштаба документа. Использование Enter подходит только для того, чтобы задать промежуток между абзацами в виде 1 пустой строки.
Разрыв листа с помощью комбинации клавиш Ctrl + Enter
Более быстрый и намного более функциональный вариант создания отступа. Установите курсор мыши перед частью данных, которую нужно перенести, затем нажмите Ctrl и Enter одновременно. В отличие от прошлого способа, при использовании этого форматирование не исчезнет при изменении масштаба или редактировании предшествующей части текста. Способ отлично подходит, если нужно сделать один или несколько переходов во всём документе либо отредактировать уже набранный.
Разрыв листа через функцию во вкладке «Вставка»
Этот способ полностью повторяет функционал предыдущего. Алгоритм:
- Установите курсор мыши в нужной части содержания (будет смещена часть справа);
- Откройте вкладку «Вставка»;
- В выпадающем меню «Страницы» (по умолчанию крайняя ячейка слева) выберите «Разрыв страницы».
Переход на новый лист через функцию «Разрывы»
Сделать перенос данных также можно через вкладку «Макет» («Разметка страницы»). В выпадающем меню «Разрывы» есть несколько функций — вариант имеет больше возможностей, чем остальные. Для этого нужно:
- Установите курсор мыши в нужной части текста;
- Перейдите во вкладку «Макет» (или «Разметка страницы»), в область «Параметры страницы»;
- В выпадающем меню «Разрывы» выберите пункт, который вам нужен.
Всего в этом меню 3 функции:
- «Страница» — все объекты, которые находятся правее курсора в файле, переместятся на новую, сохраняя форматирование.
- «Колонка» — функция, которая нужна, если вы используете соответствующее расположение текста. Она переносит данные после курсора в начало новой колонки.
- «Обтекание текстом» — опция для веб-файлов. При её использовании содержание документа обтекает изображение, таблицу или другой объект, что позволяет сэкономить место и сделать более красивое форматирование.
Бонус: Как удалить колонтитулы с отдельной страницы в Word
Управлять колонтитулами можно не только для документа в целом, но и для конкретной страницы. Это может пригодиться вам для оформления титульника или странички с приложениями. Способы удаления будут разниться, в зависимости от того первая это страница или последующая. Вот что нужно делать.
Титульная страница
Щелкните дважды на верхнее поле с колонтитулом, чтобы сделать его активным и начать редактирование. Перед вами откроется спецраздел конструктора колонтитулов, где вам нужно будет установить галочку напротив строки «Особый колонтитул для первой страницы».
Вы можете совсем удалить данные в колонтитулах на титульной странице или ввести отличную от остального документа информацию.
Последующие страницы
Структура макета документа едина для всех страниц за исключением титульной, которую легко можно изменить. Однако, все же можно удалить колонтитулы даже в середине документа, просто сделать это будет немного труднее. Для этого нам нужно будет создавать новый раздел.
К примеру, вы хотите, чтобы страница №6 была с особыми колонтитулами или вообще без них. Тогда установите курсор на последнем символе абзаца на странице №5, затем переключите вкладку на «Макет», выберите «Разрывы» — «Следующая страница».
Обратите внимание, что «разрыв раздела» и «разрыв страницы» – это разные вещи, поэтому делайте разрыв именно так, как мы указали выше.
Отлично, теперь кликните два раза на верхний колонтитул, чтобы открыть меню конструктора. На панели инструментов найдите включенную кнопку с пиктограммой связи. Ее нужно отключить, тем самым мы разрушим связь и преемственность двух разделов.
В меню конструктора найдите пункт, где можно управлять верхним и нижним колонтитулом и удалите один из них. Только после этого можно вносить новые изменения или просто оставить поле пустым. Для возврата на основную страницу документа, закройте редактор, щелкнув на красный крестик в конструкторе или кликните Esc.
После таких действий колонтитулы поменяются в оставшейся части документа. Чтобы изменения коснулись только выбранной странице, на ней опять нужно будет сделать разрыв страницы также, как мы описывали выше, а уже на следующей странице отлинковать связь с предыдущим разделом и удалить редактируемый колонтитул. Теперь заново скопируйте и вставьте необходимые данные в колонтитул.
Удаление колонтитулов в середине или конце документа
Если такая разметка листов наблюдается в середине и конце документа, а вам необходимо ее убрать, следуйте нескольким шагам:
- поместите курсор мыши, где нужно устранить ненужный фрагмент;
- кликните на вкладку инструментов «Разметка страницы» или «Макет»;
- перейдите в режим работы с опцией «Разрывы»;
- выберите кнопку «Следующая страница»;
- кликните дважды мышей по ненужному фрагменту;
- а после выберите опцию «Как в предыдущем разделе»;
- отключив связь разделов, удалите колонтитул кнопкой «Нижний колонтитул» — «Удалить нижний колонтитул» (или верхний, если так требуется);
- закончите действия, кликнув на кнопку «Закрыть окно колонтитулов».
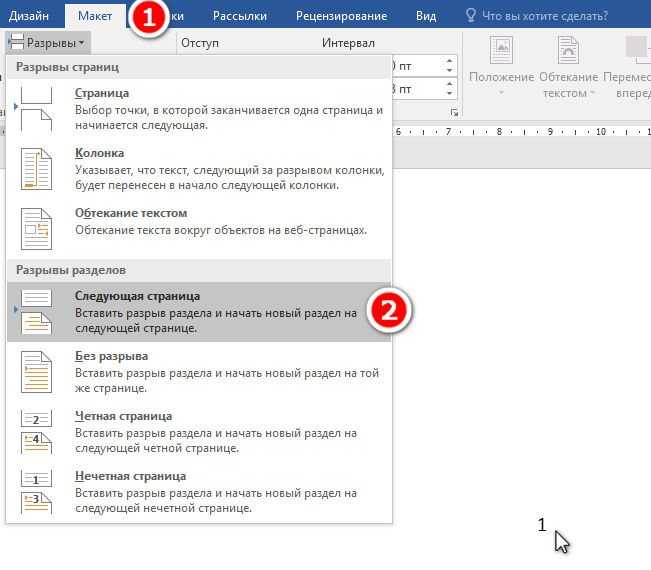
Удаление разделения листа
Если вы применили разделение по ошибке либо во время проверки документа поняли, что оно не нужно, его можно удалить. При этом переход, который происходит в Ворд автоматически при достижении текстом конца листа, удалить или изменить нельзя — это обязательная особенность программы. Можно убрать только переносы, добавленные пользователями.
Удаление разрыва вручную
Этот способ противоположен созданию переноса с помощью нажатия Enter. Он — самый простой, но не такой удобный и быстрый, как остальные:
- Установите курсор в конец последней строки абзаца;
- Нажмите Delete;
- Если перенос не исчез, продолжайте нажимать клавишу — возможно, фрагмент текста отделён большим количеством переноса строк;
Для того чтобы понять, что переход удалён, обратите внимание на курсор на конце строки. Если абзац последний, а он занимает конечное положение, значит, все пустые строки исчезли
Удаление разрыва через «Отобразить»
Разделение листов в Ворд представляет собой технический символ — вроде знака табуляции. Его не видно в обычном режиме просмотра файла. Для того чтобы удалить символ, нужно использовать расширенные возможности:
- Откройте «Главная», нажмите «Отобразить все знаки» (кнопка в виде специального символа, которая находится слева от меню выбора стиля текста) — это сделает видимыми все разрывы;
- Для удаления перехода выделите символ, после чего удалите его на кнопку Delete.
При удалении разрыва листа текст, который следовал за символом, форматируется так же, как и ему предшествующий. Способ наиболее актуален, если нужно убрать несколько знаков — для большого количества это слишком долго и неудобно.
Удаление разрыва через «Черновик»
Этот способ также отлично подходит для ручного удаления нескольких переходов в документе:
- Кликните на вкладку «Вид»;
- Выберите тип отображения документа «Черновик»;
- Установите курсор около разделения (перед строкой текста, которая находится уже на новом листе);
- Нажмите клавишу Delete.
Удаление разрыва с помощью поиска по документу
Этот способ отлично подходит в том случае, когда нужно удалить большое количество переходов либо все сразу:
- Откройте «Главная», нажмите «Отобразить все знаки» (кнопка в виде специального символа, которая находится слева от меню выбора стиля текста) — это сделает видимыми все разделители;
- Скопируйте один из значков разрыва в буфер обмена (Ctrl + «C»);
- Нажмите сочетание клавиш Ctrl + «F» — это активирует поиск по тексту;
- Вставьте в строку специальный символ разрыва строки, если вам нужно удалить несколько переходов;
- Выделите знак и нажимайте Delete, после чего можно пользоваться стрелками перехода вверх и вниз;
- Если вам нужно удалить все разделители разом, используйте команду «Заменить» — Ctrl + «H»;
- Вместо использования поля «Найти» воспользуйтесь параметром внизу окошка — «Больше» — «Заменить» — «Специальный» — «Разрыв страницы»;
- В качестве «Заменить на» укажите пробел;
- Кликайте «Заменить» столько раз, сколько нужно либо «Заменить все», чтобы сделать это во всём документе.
Об этой статье
Соавтор(ы): :
Штатный редактор wikiHow
В создании этой статьи участвовала наша опытная команда редакторов и исследователей, которые проверили ее на точность и полноту. wikiHow тщательно следит за работой редакторов, чтобы гарантировать соответствие каждой статьи нашим высоким стандартам качества. Количество просмотров этой статьи: 207 522.
Категории: Microsoft Word
English:Remove a Blank Page in Word
Español:eliminar una página en blanco de Word
Português:Remover Uma Página em Branco no Word
Italiano:Rimuovere una Pagina Bianca su Word
Deutsch:Eine leere Seite in Word entfernen
Français:supprimer une page vierge sous Word
中文:删除Word中的空白页
Bahasa Indonesia:Menghapus Halaman Kosong di Word
Nederlands:Een lege pagina in Word verwijderen
Čeština:Jak smazat prázdnou stránku ve Wordu
العربية:حذف صفحةٍ فارغة من برنامج الوورد
Tiếng Việt:Xóa trang trắng trong Word
ไทย:ลบหน้าว่างใน Word
日本語:Wordで空白ページを削除する
한국어:워드에서 공백 없애는 법
हिन्दी:वर्ड (Word) में कोई खाली पेज हटाएँ (Remove a Blank Page in Word)
Türkçe:Word’de Boş Bir Sayfa Nasıl Kaldırılır
فارسی:یک صفحهی خالی را در Word حذف کنیم
Печать
Удаление страниц в документе Ворд 2019
Удаление лишней страницы в документе Ворд 2019
Удаление лишней страницы будет заключаться в удалении всего содержимого с этой страницы, и не важно, будет страница в начале, в середине или в конце документа. Например, в документе имеется 4 страницы и нам необходимо удалить вторую
Для этого нужно выделить весь текст, который находится на этой странице.
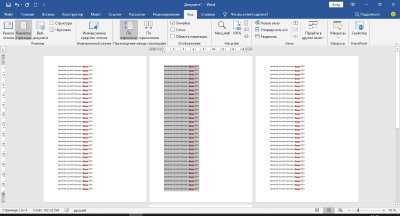
После выделения весь текст нужно будет удалить с помощью клавиш Delete или Backcpace. Когда текс будет удален, исчезнет и область, выделяемая для этого текста. Весь текст, который был после него, поднимется наверх.

Удаление пустой страницы в документе Ворд 2019
Пустая страница в Ворде только визуально пустая. На самом деле на таких страницах размещаются скрытые непечатаемые символы. Удалить такую пустую страницу можно будет удалив все символы с этой страницы.
Чтобы увидеть все скрытые символы на странице, нужно включить показ скрытых символов, нажав на соответствующий значок на верхнем меню.
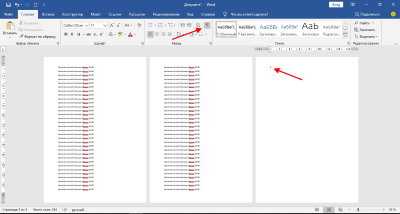
Удаление разрыва страницы в Ворде 2019
Разрыв страницы в документе Ворд также представляет собой скрытый символ, который размещается на странице. Чтобы его увидеть, нужно также включить показ скрытых символов. После включения показа скрытых символов, разрыв страницы можно выделить и удалить. Удалить его можно и не видя, просто установив курсор перед или после разрыва страницы.

Какие могут быть проблемы
Все пустые, лишние страницы в файле Майкрософт Ворд должны легко удаляться. Если сделать это не удается, значит, причина не соответствует тем действиям, которые выполняет пользователь.
Необходимо:
- проверить документ на наличие скрытых символов;
- убедиться, что пустота возникает не под таблицей, обрамлением рамкой текста;
- используются правильные функции или горячие клавиши. Например, в способе удаления с помощью пробела нажатие на эту клавишу лишь усугубит проблему. Необходимо предварительно убедиться, что пустое пространство выделено, затем кликать backspace;
- клавиатура, мышь работают правильно.
Методы избавления
Если вы сможете правильно найти причину по которой появилась пустая страница, то сможете быстро справиться с подобной проблемой. Для любой версии Ворда подойдут все нижеперечисленные способы. Поэтому смело используйте все, что мы предлагаем для вас ниже. Есть 4 главных причины, по которой встречаются лишние страницы в конце документа.
К этим причинам относят:
- в тексте присутствуют лишние символы;
- есть много пробелов или переходов на другую строку;
- есть невидимый рисунок, который может быть просто не заметен;
- из-за переноса таблицы.
Почему возникла лишняя страница? Возникает она во время работы с документом, в который были внесены определенные изменения и из-за этого возникли лишние странички. Возможно, причина кроется в том, что на странице есть разрыв страниц, а также возможно наличие пустых абзацев.
Обратите внимание! Если лишняя страница возникла, когда вы распечатывали документ, то вся проблема таится в настройке вашего принтера
Метод No 1.
Самым простеньким способов, с помощью которого можно решить проблему с наличием отдельной страницы является использование клавиш на клавиатуре Бекспейс или Делет. Эти клавиши нужны именно для того, чтобы избавиться от ненужных знаков в вашем тексте.
Действие 1. Для начала вам потребуется нажать на последнюю страницу и поставить именно на нее свой маленький курсор.
Действие 2. Затем щелкните эти клавиши и держите их до того времени, пока вы не избавитесь от пустой страницы.
Действие 3. Когда пустые абзацы на страничке существуют в большом количестве, то клавишу потребуется нажать несколько раз.
Метод 2. Избавляемся от скрытых символов
Зачастую проблема с пустой страницей встречается именно из-за того, что на ней появляются скрытые символы, то для их удаления потребуется первым делом сделать символы цветными – видимыми.
Действие 1. Для этого вам потребуется щелкнуть на знак «непечатаемые символы». Найти его можно на главной вкладке. Также вам потребуется включить показ скрытых символов. Так у вас получится увидеть обстоятельства по которым появляется этот дефект, соответственно, избавиться от них.
Действие 2. Затем вам потребуется нажать на выделение лишних пустых абзацев и убрать их.
Действие 3. Несмотря на проблему с пустыми абзацами, лишняя страничка может возникнуть и из-за того, что у вас был установлен пользователем принудительный разрыв странички. Из-за этого лишняя страница появляется достаточно часто. Для устранения подобного дефекта, вам потребуется избавиться от разрыва. В тексте его быть недолжно, поэтому он должен быть удален.
Метод 3. Редактирование таблицы
Если два вышеперечисленных метода оказались для вас бесполезными, то вероятно, что в конце текста размещена таблица. В Ворде после всех таблиц находится пустой абзац, и если она располагается до завершения страницы, то абзац сразу же перескакивает на другую.
Действие 1. Сделайте так, чтобы увидеть скрытые пробелы.
Действие 2. Когда в таблице появляется пробел на следующей страничке, то вам потребуется сделать межстрочный интервал ячеек таблицы или сам текст меньше, а также избавьтесь от бесполезных переходов на новые строчки.
Действие 3. Если вышеприведенный метод не дал желаемого эффекта, то рекомендуем уменьшить число строк таблицы.
Удаление первой страницы в Ворде
Для того, чтобы избавиться от титульника, вам потребуется:
Действие 1. Для начала потребуется нажать на вкладку «Вставка».
Действие 2. Выберите «Титульную страницу».
Действие 3. Затем вам потребуется выбрать значок, который поможет избавиться от текущей титульной странички.