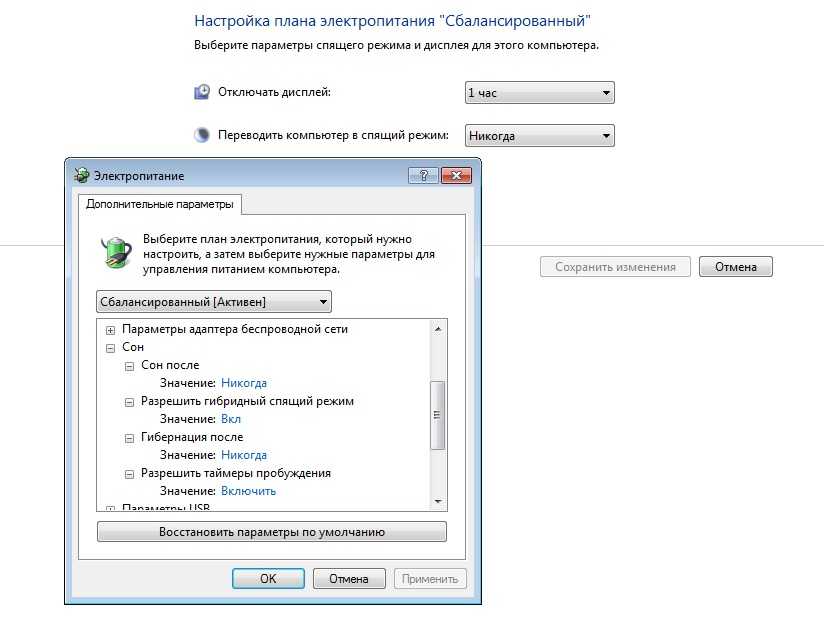Методы отключения гибернации
После всех приготовлений разберемся, как отключить гибернацию в Windows 10. Прекратить использование этого режима можно несколькими способами.
Настройки электропитания
Для начала, как самый простой, рассмотрим вариант отключения в графическом интерфейсе пользователя.
- Вызываем параметры ОС, воспользовавшись клавиатурной комбинацией Win + I », и выбираем отмеченный на скриншоте пункт.
- Выполняем показанную последовательность действий и переходим в классическое меню управления.
![]()
- В меню быстрого перехода выбираем пункт, отмеченный на скриншоте.
![]()
- В результате добираемся до панели управления электропитанием компьютера. На скриншоте видно, что элементы управления, позволяющие убрать спящий режим и гибернацию, неактивны. Чтобы их активировать, разрешаем изменение параметров, включив отмеченный пункт.
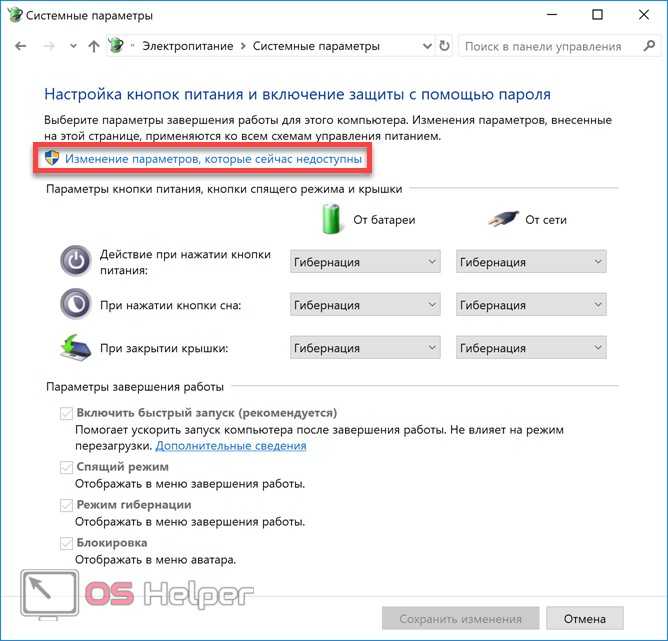
- Теперь, когда галочки управления активны, можно отрегулировать режим завершения работы под свои предпочтения. Как в Windows 10 отключить спящий режим тоже становится понятно. Быстрый запуск, следуя рекомендациям Майкрософт, в системе лучше оставить. Таким образом, пользователи, которые предпочитают полностью выключать компьютер в конце каждого сеанса, могут сразу избавить его от всех видов сна. Выбрав необходимые параметры завершения работы, назначаем действия кнопок и реакцию на закрытие крышки ноутбука, исключающие использование любых режимов сна. Завершаем все действия сохранением изменений.
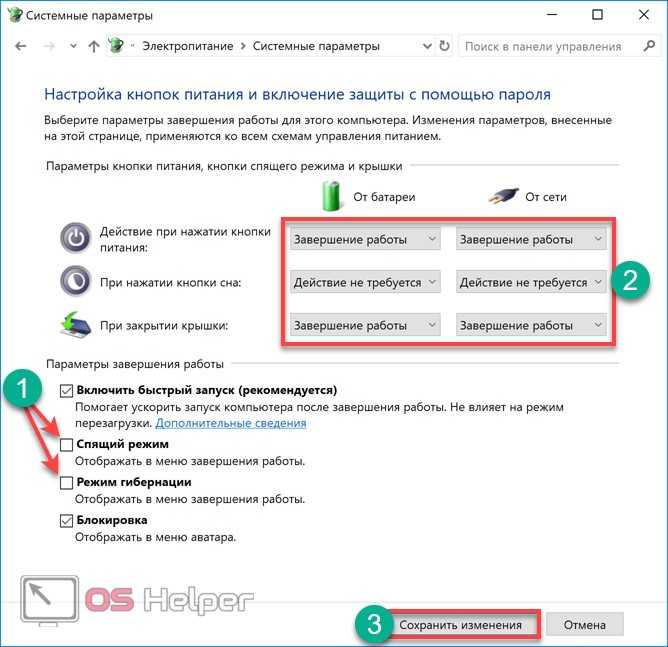
- Записав заданные параметры, система вернет нас на главную страницу управления питанием. Чтобы окончательно запретить переход в спящий режим, откройте последний пункт меню в зоне быстрого перехода.
![]()
- Выставляем переключатели в положение, запрещающие уход в режим сна, и сохраняем последние совершенные изменения.
![]()
На этом настройки в графическом режиме можно считать законченными.
Мы добились желаемого результата и режим гибернации через меню «Пуск» теперь недоступен.
Командная строка
Более быстрый метод связан с применением командной строки. С ее помощью можно удалить hiberfil.sys, а в параметрах электропитания отменить все связанные с использованием гибернации настройки.
- Запускаем PowerShell в режиме администратора и вводим команду на отключение. Набирать ее можно в полном или сокращенном, как показано на скриншоте, варианте:
powercfg /hibernate off powercfg –h off

- Обратные действия, направленные на возвращение системе способности работать с гибернацией, выполняются аналогичным образом.

- Особенностью такого метода является сопутствующее отключение режима быстрой загрузки, при котором также нужен hiberfil. Чтобы отключить гибернацию, но сохранить возможность его использования в системе, оптимизируем размер следующей командой.

- Отмена созданных изменений позволяет вернуть hiberfil к первоначальному состоянию и восстановить режим «глубокого сна».

На скриншоте видны данные о его размере при последовательном выполнении обеих команд.
Редактирование реестра
Наиболее радикальный ответ на вопрос о том, как удалить файл гибернации и запретить ее использование в системе, заключается в редактировании реестра Windows. Эта «святая святых» ОС присутствует в x32 bit и x64 bit системах и содержит все параметры конфигурации компьютера. Работая с реестром, опытный пользователь может внести в систему любые изменения. С тем же успехом неправильные действия могут привести к ее полной неработоспособности.
Итак, посмотрим, как удалить hiberfil.sys c помощью реестра операционной системы.
- Вызываем меню «Выполнить» сочетанием клавиш Win + R » и вводим команду regedit.
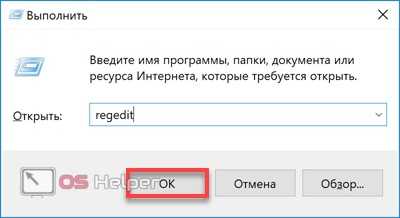
- Открывается редактор реестра. В левой части расположены «кусты», содержащие информацию. Нас интересует HKEY_LOCAL_MACHINE. Все данные о компьютере и его конфигурации собраны в нем.
![]()
- Последовательно открываем «ветви» реестра, следуя по пути: HKLMSYSTEMCurrentControlSetControl. Ищем подраздел Power и, нажав на него, открываем содержимое в правой половине окна. Интересующий нас параметр именуется HibernateEnabled. В данный момент он имеет значение переменной REG_DWORD равное «1». Это означает, что гибернация в системе включена.
![]()
- Двойным щелчком открываем параметр для редактирования. В поле «Значение» вводим «0» и подтверждаем внесенные изменения.
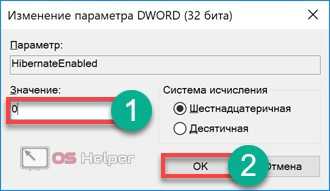
- Закрываем редактор и перезагружаем ПК. В результате у нас исчезает файл гибернации, а вместе с ним — возможность использования быстрого запуска системы.
На заключительном этапе настраиваем действия системы при выключении. Для этого повторяем операции, выполненные в графическом интерфейсе, начиная с четвертого шага.
Как включить и отключить гибернация в Windows 10
Как включить гибернацию в windows 10? Необходимо зайти в меню “Пуск” и в подменю, которое завершает работу выбрать соответствующий пункт, который находится вместе с кнопками выключения и спящего режима.
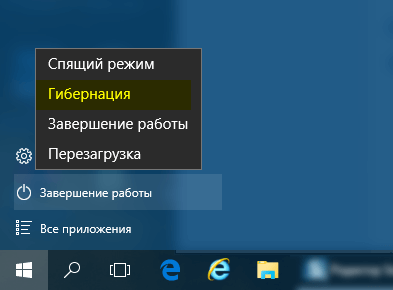
Если этого режима нет в стандартных настройках по умолчанию (нередко встречается в последних обновлениях ОС), то есть возможность запустить самостоятельно несколькими способами:
- Включаем гибернацию Windows 10 через настройки в панели управления;
- Включение гибернации в реестре;
- Запуск и отключение режима гибернации через командную строку
Давайте разбираться с каждым вариантом подробнее.
Как включить гибернацию в Windows 7
На примере операционной системы Windows 7, мы настроим включение режима гибернации, при простое компьютера в течение некоторого времени.
- Войдите в меню «Пуск», нажмите на «Панель управления».
- В «Панели управления» выберите «Электропитание».
- В окне настроек электропитания, выберите опцию «Настройка перехода в спящий режим».

- В окне для изменения параметров выбранного плана электропитания, нажмите на «Изменить дополнительные параметры питания».
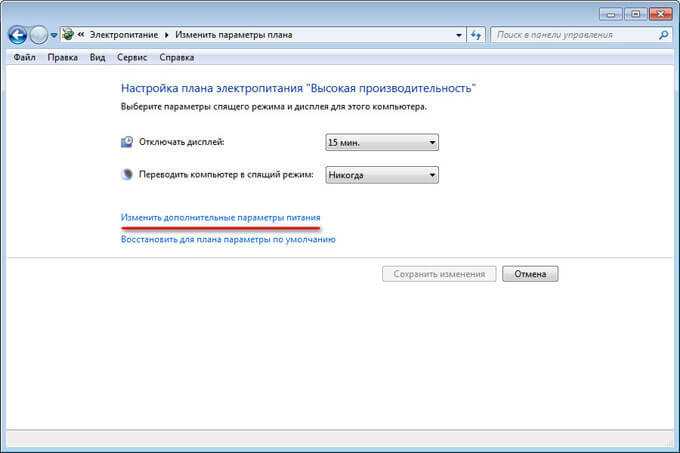
- В окне «Электропитание» найдите опцию «Сон», откройте меню, в параметре «Гибернация после» выберите нужное значение в минутах, после которого компьютер автоматически перейдет в режим гибернации, в случае бездействия системы.
На ноутбуке есть два параметра для настройки включения гибернации: отдельно при работе от батареи и отдельно при работе от сети. На стационарном ПК есть только одна настройка, потому что там не используется батарея.
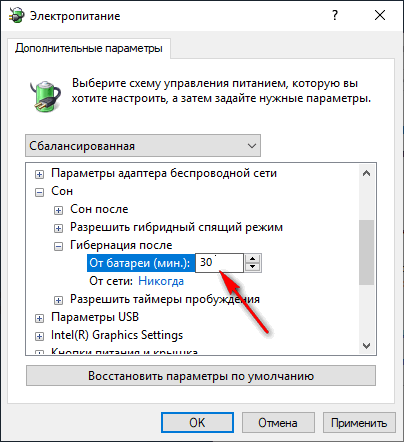
- Нажмите на кнопку «ОК».
Как в Windows 7 отключить гибернацию через меню управления электропитанием
Помимо режима «Сон» в меню выключения персонального компьютера, можно увидеть еще и пункт «Гибернация». Это еще один метод сбережения энергии, который был придуман для использования на ноутбуках. В нем устройство находится в еще более энергосберегающем состоянии, чем в простом «сне».
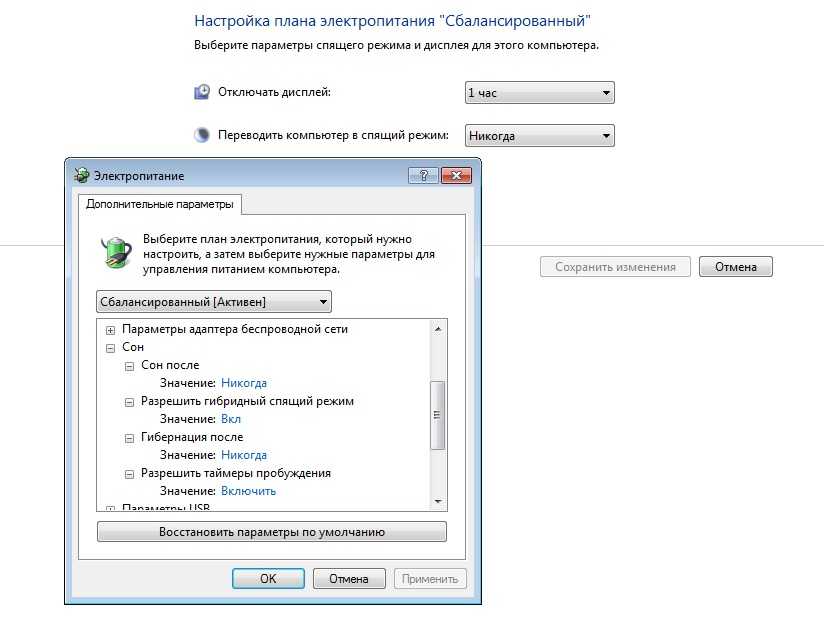
Включение и выключение режима гибернации через параметры электропитания
К сведению! Перевод компьютера в такой режим по желанию пользователя или автоматически через определенный промежуток времени бездействия может негативно сказаться на файлах открытых программ и на их работе.
Помимо ошибок, которые возникают, когда компьютер или ноутбук переходят в гибернацию с активными программами, существует еще одна проблема — файл hiberfil.sys. Это системный файл режима гибернации, размер которого соответствует количеству оперативной памяти, установленной в компьютере. Так как сегодня практически у всех установлено 4, 8 и больше гигабайт ОЗУ, то нехватка этого пространства на накопителе ощущается весьма сильно.
Обратите внимание! Сам файл содержит временные и мусорные данные, а также фоновые процессы, которые активно работали до перехода ПК в режим гибернации. Этим и объясняется его объем, равный количеству оперативно памяти
Самый простой и очевидный способ отключить режим — воспользоваться настройками электрического питания. Для этого, правда, могут потребоваться права администратора, но войти в соответствующую учетную запись — не проблема. Отключение гибернации Windows 7 может быть выполнено следующим образом:
- Переходят в меню «Пуск» и в поисковой строке прописывают «панель управления».
- Нажимают на соответствующий пункт меню.
- Устанавливают режим отображения «Мелкие значки» или «Крупные значки».
- Выбирают из списка раздел «Электропитание».
- Просматривают планы электрического питания и напротив использующегося нажимают по надписи «Настройка плана электропитания».
- Находят пункт «Спящий режим» и устанавливают ему параметр «Никогда».
- После этого в этом же окне нажимают на пункт «Изменить дополнительные конфигурации».
- Листают вниз до пункта «Сон», раскрывают его и во всех параметрах устанавливают значения «Выключено» или «Никогда».
- Применяют и сохраняют изменения, выходя из настроек и «Панели управления».
После этих действий режим сна и гибернации будет отключен, и компьютер не будет отключаться после определенного времени простоя, но файл сохранения временных данных и процессов все еще остается на системном диске.
Обратите внимание! Для его удаления переходят в окно «Выполнить» (сочетание клавиш «Win + R») и вводят команду «powercfg -h off». То же самое можно сделать и в командной строке
После всех манипуляций выполняют перезагрузку компьютера и проверяют результат конфигурирования используемого плана электропитания. ПК или ноут больше не должны отключаться, а на системном накопителе появится больше свободного места.
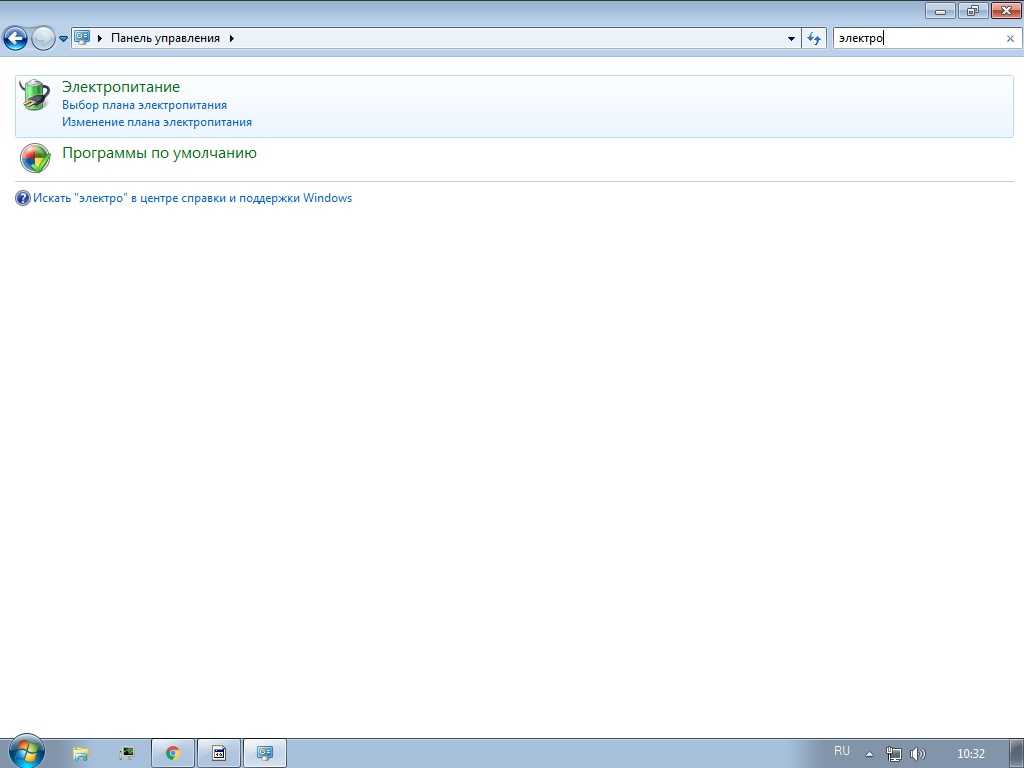
Поиск параметров электропитания операционной системы
Энергосберегающие функции
Впервые режим сна внедрили в Windows 95. в 1980 г. для ОС Eumel вышла версия orthogonal persistence, призванная предотвращать потерю данных при сбоях. Суть заключалась в периодическом сохранении данных на диск. После сбоя программа восстанавливала сохраненные данные, но информация, внесенная после последнего сохранения, терялась.
Название «гибернация» введено в 2007 г. для OS Windows Vista. Помимо стандартной схемы, для Vista разработчики предложили гибридный режим гибернации. В результате пробуждение происходило значительно быстрее. Отличие гибридной гибернации – питание в режиме сна не отключается. Эта функция напоминает режим ожидания, но дополняется сохранением содержимого ОЗУ на жесткий диск.
Если пользователь не успел вернуться к работе до разрядки аккумулятора, информация не утрачивалась и восстанавливалась после включения. Еще одним вариантом стал комбинированный режим, внедренный в 2012 г. для OS X. Гибернация носила гибридный характер, но при критическом уровне заряда батареи, питание отключается.

Как отключить режим гибернации Windows через реестр
Альтернативный способ, возможно кому-то пригодится, сделать подобное действие, только при помощь редактора реестра. Так как данное хранилище можно сравнить с разумом компьютера, то, естественно, что подобная функция существует и здесь. Вам нужно:
Нажмите Win + R и regedit;
Теперь пройдите по пути HKEY_LOCAL_MACHINESYSTEMCurrentControlSetControlPower;
Обратите внимание на значения HiberFileSizePercent и HibernateEnabled. Эти параметры, являются вводными, которые позволят отключить гибернацию Windows 7 и выше
Установите значения равными 0.
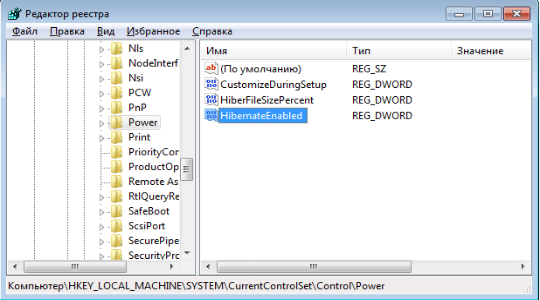
После указанных действий во всех вариантах может потребоваться перезагрузка системы. Впоследствии файл hiberfil.sys должен исчезнуть или остаться пустым. Так как Windows больше нечего в нём хранить, то за бесполезностью он исчезает. После выполнения любого метода, следует проверить результат в виде освобождения места и изменения объёма файла.
Найти hiberfil.sys можно в корне локального диска, обычно носит букву C:, только по умолчанию он скрыт. Поэтому, чтобы иметь доступ к файлу, прежде следует включить отображение скрытых и системных элементов. Делается это весьма просто, если перейти во вкладку «Упорядочить» из любой папки на компьютере и далее «Параметры папок и поиска». Установите в конце списка соответствующие галочки и наслаждайтесь результатом.
Выполнение подобного действия позитивно скажется на скорости работы всей системы, особенно если его остаточный объём менее 5Гб и поможет произвести дефрагментацию диска.
Вывод прост, если вы не используете режим гибернации, то вам обязательно следует отключить его поддержку на системном уровне, чтобы сэкономить ресурсы системы и менее подвергаться лагам и зависаниям.
Как работает гибернация
При стандартных параметрах Windows 10 даёт доступ только к режиму «Сон». Активировав его, вы переведёте систему в ожидающее состояние. При этом все запущенные на момент входа в режим приложения и процессы сохранятся в оперативной памяти, чтобы после выхода компьютера из сна быстро восстановиться. Поскольку оперативную память надо поддерживать, система продолжает расходовать батарею, даже когда спит.
При использовании режима «Гибернация» состояние запущенных программ и сервисов записывается в память жёсткого диска. Поскольку он хранит данные даже в отсутствии питания, тратить батарею больше нет нужды, и компьютер выключается, в результате экономится заряд.
Единственный минус использования второго варианта — некоторое количество места жёсткого диска будет временно занято файлом, хранящим данные о состоянии завершённых приложений. Название файла — hiberfil.sys, расположение — системный раздел диска (обычно именуется буквой C).
Файл hiberfil.sys расположен на диске C
Его максимальный размер можно ограничить, а также пользователь имеет право удалить этот файл. Как правильно это сделать, описано в соответствующих пунктах «Ограничение размера» и «Удаление файла».
Как работает гибернация
При стандартных параметрах Windows 10 даёт доступ только к режиму «Сон». Активировав его, вы переведёте систему в ожидающее состояние. При этом все запущенные на момент входа в режим приложения и процессы сохранятся в оперативной памяти, чтобы после выхода компьютера из сна быстро восстановиться. Поскольку оперативную память надо поддерживать, система продолжает расходовать батарею, даже когда спит.
При использовании режима «Гибернация» состояние запущенных программ и сервисов записывается в память жёсткого диска. Поскольку он хранит данные даже в отсутствии питания, тратить батарею больше нет нужды, и компьютер выключается, в результате экономится заряд. После того как система снова включится, она считает данные с жёсткого диска и восстановит все процессы в том виде, в котором они были на момент перехода к гибернации.
Единственный минус использования второго варианта — некоторое количество места жёсткого диска будет временно занято файлом, хранящим данные о состоянии завершённых приложений. Название файла — hiberfil.sys, расположение — системный раздел диска (обычно именуется буквой C). Его объем может быть больше 1–2 ГБ. Увеличивается он в зависимости от того, как много информации необходимо сохранить о закрываемых приложениях.
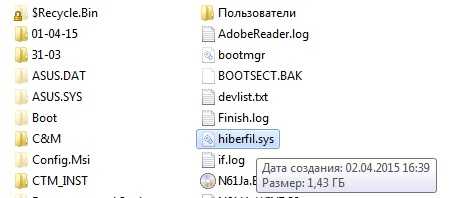
Его максимальный размер можно ограничить, а также пользователь имеет право удалить этот файл. Как правильно это сделать, описано в соответствующих пунктах «Ограничение размера» и «Удаление файла».
Активация и деактивация гибернации
Пока режим гибернации не будет включён пользователем вручную, перевести в него компьютер будет нельзя. Если же вы захотите избавиться от данного режима и файла hiberfil.sys, то достаточно будет выполнить отключение гибернации, используя действия, противоположные включению.
Учтите, при отключённой гибернации недоступен режим быстрой загрузки Windows.
При помощи командной строки
Управлять многими параметрами Windows легче всего из командной строки. Это относится и к работе с режимами:
- Раскройте командную строку от имени администратора. Отыскать её можно через системную поисковую строку. Открываем командную строку от имени администратора
- Пропишите и запустите на выполнение команду powercfg -h on, чтобы активировать режим. Для его деактивации выполните ту же команду, но замените on на off. Выполняем команду powercfg -h off
При помощи реестра
Работая с ключами реестра, можно изменить любые настройки операционной системы и установленных приложений. Но делать это необходимо максимально аккуратно, так как неправильные шаги приведут к поломке Windows.
- Зажмите комбинацию Win + R, чтобы раскрыть окно «Выполнить». Пропишите и запустите в нём команду regedit — она откроет редактор. Выполняем запрос regedit
- Оказавшись в реестре, переходите по древу разделов до папки HKEY_LOCAL_MACHINE/System/CurrentControlSet/Control/Power. Отыщите в конечной папке элемент HibernateEnabled и установите ему значение 1 (единица), соответствующее включённому режиму гибернации. Для отключения режима установите этому же элементу значение 0 (ноль). Устанавливаем элементу HibernateEnabled значение 1
При помощи системных настроек
Панель управления позволяет управлять параметрами системы в привычном пользовательском интерфейсе. Используя данный метод, можно установить временной таймер, по истечению которого компьютер автоматически будет переводиться в состояние гибернации:
- Раскройте панель управления. Найти её можно через системную поисковую строку. Открываем панель управления
- Отыщите вкладку «Электропитание» и перейдите к ней. Открываем раздел «Электропитание»
- Начните настройку используемой схемы. Нажимаем кнопку «Настройка схемы электропитания»
- Перейдите к дополнительным настройкам, кликнув по соответствующей строчке. Нажимаем на строчку «Изменить дополнительные параметры питания»
- В блоке «Сон» укажите количество минут, по истечении которых компьютер должен уходить в гибернацию. Чтобы отключить данную возможность, установите в строке значение «Никогда». Указываем, через сколько переводить компьютер в гибернацию
Включение или отключение службы установщика Windows
Ниже приведены способы решения этой задачи.
- Через сервисную консоль
- Через командную строку
- Через редактор реестра
Посмотрим описание каждого из методов.
1]Включение или отключение службы установщика Windows через консоль служб.
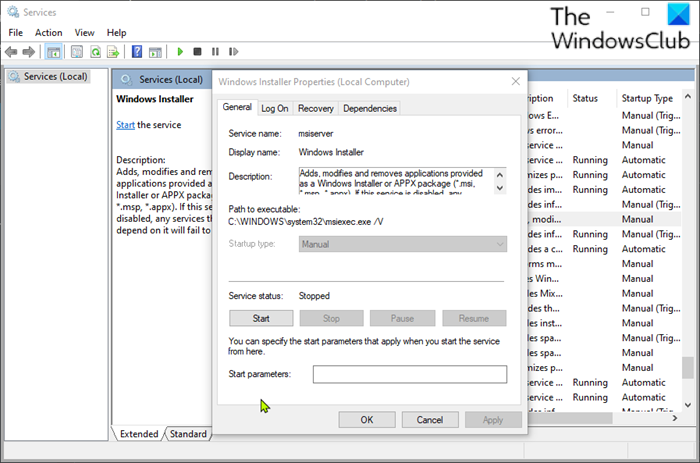
Сделайте следующее:
- Нажмите Клавиша Windows + R для вызова диалогового окна «Выполнить».
- В диалоговом окне «Выполнить» введите и нажмите Enter, чтобы открыть Сервисы.
- В окне «Службы» прокрутите и найдите Установщик Windows служба.
- Дважды щелкните запись, чтобы открыть окно ее свойств.
- В окне свойств на Общий вкладку, щелкните раскрывающийся список на Тип запуска и выберите Автоматический.
- Затем перейдите к Статус услуги раздел.
- Щелкните значок Начинать кнопку, чтобы включить услугу.
- Чтобы отключить эту конкретную службу, щелкните значок Останавливаться кнопка.
- Нажмите Подать заявление > Ok сохранить изменения.
Теперь вы можете выйти из консоли служб.
2]Включение или отключение службы установщика Windows через командную строку.
- Вызов диалогового окна «Выполнить».
- В диалоговом окне «Выполнить» введите а затем нажмите CTRL + SHIFT + ВВОД , чтобы открыть командную строку в режиме администратора / с повышенными правами.
- В окне командной строки введите команду ниже и нажмите Enter, чтобы включить службу установщика Windows.
Примечание: Вы не можете запустить службу, если Тип запуска на Неполноценный.
Чтобы изменить тип запуска той же службы, вы можете выполнить следующую команду:
За Автоматический:
За Руководство:
За Неполноценный:
За Автоматический (отложенный старт):
Чтобы отключить службу, введите команду ниже и нажмите Enter.
net stop MSIServer
Теперь вы можете выйти из командной строки CMD.
3]Включение или отключение службы установщика Windows через редактор реестра.
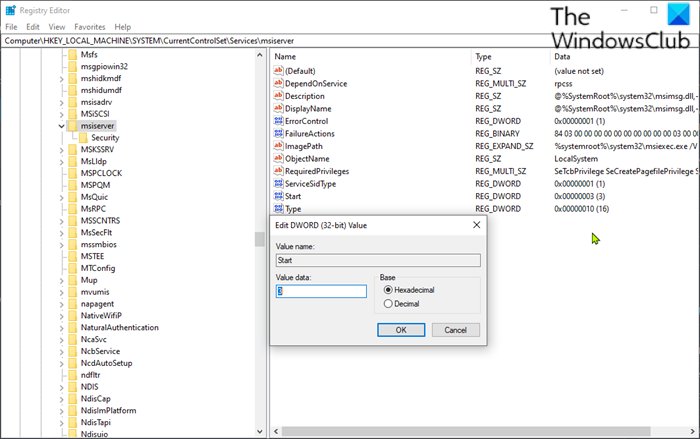
Поскольку это операция реестра, рекомендуется создать резервную копию реестра или создать точку восстановления системы в качестве необходимых мер предосторожности. После этого вы можете действовать следующим образом:
HKEY_LOCAL_MACHINESYSTEMCurrentControlSetServicesMSIServer
- В том месте на правой панели дважды щелкните значок Начинать запись для редактирования ее свойств.
- В диалоговом окне свойств установите следующие значения параметра Value в соответствии с вашими требованиями:
- Автоматический: 2
- Руководство: 3
- Неполноценный: 4
- Автоматический (отложенный старт): 2
- Щелкните ОК, чтобы сохранить изменения.
Теперь вы можете выйти из редактора реестра.
Вот и все!
Отключение в Windows PowerShell — 5 способ
Для отключения командной строки вы можете воспользоваться Windows PowerShell — более продвинутым встроенным инструментом операционной системы, выполняющем похожие функции.
Проделайте следующее:
- Запустите Windows PowerShell на компьютере.
- В окно оболочки введите команду, запрещающую использование командной строки и применение пакетных файлов «.cmd» и «.bat»:
REG add “HKCU\Software\Policies\Microsoft\Windows\System” /v DisableCMD /t REG_DWORD /d 1 /f
- Если вам нужно отключить только командную строку, при этом разрешить выполнение сценариев с помощью пакетных файлов, используйте эту команду:
REG add “HKCU\Software\Policies\Microsoft\Windows\System” /v DisableCMD /t REG_DWORD /d 2 /f

- Нажмите на клавишу «Enter», закройте окно PowerShell.
Компьютер не выходит из спящего режима или режима гибернации
Если компьютер не выходит из спящего режима или режима гибернации, в устранении неполадки
может помочь перезапуск компьютера,
изменение параметров или обновление программного обеспечения и драйверов.
Если ноутбук не выходит из спящего режима, сначала убедитесь, что он подключен к источнику
питания и что горит индикатор питания.
Перезагрузка компьютера
При перезапуске компьютера стираются все данные, хранящиеся в памяти компьютера, что
может привести к восстановлению функциональных
возможностей. Если проблема остается после перезагрузки компьютера, Используйте клавиатуру
для вывода компьютера из спящего
режима.
Активация клавиатуры на пробуждение компьютера
Активация клавиатуры для вывода компьютера из ждущего режима может помочь в решении
этой проблемы.
-
В Windows найдите и откройте Диспетчер устройств.
-
Выберите стрелку рядом с пунктом Клавиатуры, затем выберите имя на клавиатуре.
-
Откройте вкладку Управление электропитанием. Если вкладка Управление питанием недоступна, нажмите кнопку Изменение параметров. Откроется аналогичное окно Свойства: Клавиатура с вкладкой Управление электропитанием. При отображении запроса ввести пароль администратора или подтвердить действие укажите
пароль или подтвердите действие. -
Выбор опции Разрешить устройству вывод компьютера из ждущего режима.
-
Нажмите ОК.
Если настройка клавиатуры для вывода компьютера из ждущего режима не помогла устранить
проблему, проверьте наличие обновлений
Windows 10.
Установка обновлений на компьютер через Центр обновления Windows
Найдите и установите обновления для компьютера под управлением ОС Windows 10.
-
В ОС Windows выполните поиск и откройте Параметры Центра обновления Windows.
-
Нажмите Проверка наличия обновлений.
При наличии доступных обновлений их установка запускается автоматически.
-
При необходимости перезапустите компьютер после установки обновлений.
Изменение дополнительных параметров Центра обновления Windows
Откройте меню «Дополнительные параметры» для просмотра дополнительных настроек Центра
обновления Windows.
-
В окне Центр обновления Windows щелкните Дополнительные параметры.
-
В разделе Настройки обновлений можно управлять получением и установкой обновлений:
-
Включите При обновлении Windows получать обновления для других продуктов Microsoft, чтобы компьютер автоматически устанавливал обновления для других продуктов, драйверов
и приложений Microsoft при обновлении
Windows. -
Включите Скачивать обновления через лимитные подключения данных (может взиматься дополнительная
плата), чтобы разрешить загрузку обновлений через лимитное подключение. -
Включите Перезапускать это устройство как можно быстрее, если для установки обновления требуется
перезагрузка. Перед перезагрузкой Windows будет выведено уведомление. Для использования этой функции
компьютер должен быть включен и подключен
к сети питания.
-
Более подробная информация по использованию Центра обновления Windows находится в
документе ПК HP – Обновление драйверов и программ с помощью Центра обновления Windows (Windows
10).
Обновление ПК с помощью HP Support Assistant
Используйте HP Support Assistant для поиска и установки обновлений для компьютера
с ОС Windows, включая обновления BIOS.
-
В ОС Windows выполните поиск и откройте приложение HP Support Assistant или нажмите значок приложения на панели задач.
Если это приложение не установлено на компьютер, загрузите его последнюю версию с
веб-сайта HP Support Assistant. -
На вкладке Мои устройства найдите свой компьютер, затем нажмите Обновления.
-
Выберите Проверить наличие обновлений и сообщений, чтобы получить последние обновления.
-
Подождите, пока HP Support Assistant выполняет анализ системы.
-
После завершения анализа выберите указанные обновления, загрузите и установите их,
затем следуйте всем инструкциям на экране. -
В случае вывода соответствующего запроса перезапустите компьютер, затем закройте средство.
Отключение через панель управления
Отключая гибернацию через панель, следует произвести практически те же действия, что и для отключения спящего режима:
- открыть панель управления с помощью кнопки «Пуск»;
- перейти в меню «Электропитание»;
- найти, какой план электропитания сейчас выбран для ноутбука;
- в открывшемся окне выбрать изменение дополнительных параметров электропитания;
- в следующем меню перейти к параметру под названием «Сон», но выбрать там не пункт «Спящий режим», а «Гибернация после».
Отключение режима произойдёт после того как пользователь установит для показателей «От батареи» и «От сети» значение 0 (ноль).
Нажав кнопку «применить» и согласившись с изменениями, ноутбук перестанет автоматически включать режим гибернации после закрытия крышки.
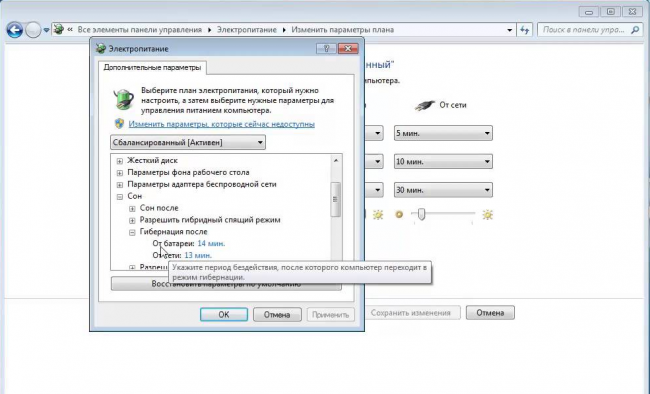
Рис.5. Изменение электропитания на ноутбуке.
Гибернация в Windows 10
Что такое гибернация
При активации данного режима система перезаписывает все данные из оперативной памяти на жесткий диск, после чего устройство выключается. При включении компьютера загрузка занимает до пары десятков секунд, зависимо от скорости накопителя. В это время данные с диска переписываются обратно в оперативную память, что позволяет полностью восстановить состояние системы и приложений. Несомненный плюс этого режима — нулевое энергопотребление и возможность восстановления данных даже при отключении сети. Из минусов можно отметить долгую загрузку и постоянные операции записи на диск, что не рекомендуется на SSD-накопителях.
Самую важную роль в обеспечении работы гибернации играет файл hyberfil.sys, расположенный в корне системного раздела. Именно в него Windows записывает состояние системы и программ. Его размер обычно — около 70% объёма оперативной памяти.
Что такое быстрый запуск и как его отключить
В последних версиях Windows по умолчанию включена тесно связанная с гибернацией функция быстрого запуска. Система сохраняет некоторые важные файлы в hyberfil.sys, что позволяет заметно ускорить загрузку Windows. Минусом этого режима являются проблемы со входом в меню загрузки или BIOS, а также возникновение подтормаживаний и ошибок Windows 10, если долго не перезагружать ПК.
Вы можете отключить быстрый запуск следующим образом:
- Нажмите Win + R. Введите команду control powercfg.cpl и нажмите Enter.
- Нажмите на надпись Действия кнопок питания слева.
- Кликните на Изменение параметров, которые сейчас недоступны.
- Снимите галочку напротив пункта Включить быстрый запуск (рекомендуется) и нажмите Сохранить изменения.
Как включить гибернацию в Windows 10
- Нажмите Win + S. Введите в поисковую строку Командная строка.
- Кликните по результату правой клавишей мыши и выберите Запустить от имени администратора.
- Введите следующую команду и нажмите Enter: powercfg -h on
Система создаст файл hyberfil.sys и добавит опции, связанные с гибернацией, в настройки электропитания. Учтите, что пункт Гибернация в меню Завершение работы автоматически добавлен не будет.
Настройки автоматического перехода в гибернацию, её активации при закрытии крышки и добавления пункта в меню завершения работы абсолютно аналогичны спящему режиму. Единственное отличие заключается в том, что они будут отображаться только в Панели управления, не в Параметрах.
Как отключить гибернацию в Windows 10
- Нажмите Win + S. Введите в поисковую строку Командная строка.
- Кликните по результату правой клавишей мыши и выберите Запустить от имени администратора.
- Введите следующую команду и нажмите Enter: powercfg -h off
Файл hyberfil.sys будет удалён. Функция быстрого запуска системы также станет недоступна. Если вы хотите оставить возможность быстрого запуска, но отключить гибернацию, вы можете уменьшить размер файла hyberfil.sys.
Как уменьшить размер файла hyberfil.sys
- Нажмите Win + S. Введите в поисковую строку Командная строка.
- Кликните по результату правой клавишей мыши и выберите Запустить от имени администратора.
- Введите следующую команду и нажмите Enter: powercfg /h /type reduced
Функция гибернации будет отключена, но возможность быстрого запуска останется. Если вы захотите вернуть всё обратно, воспользуйтесь следующей командой: powercfg /h /type full.
Выводы статьи
Многие пользователи используют командную строку Windows для изменения параметров операционной системы или для решения проблем в работе компьютера. В некоторых случаях, на ПК необходимо ограничить возможности пользователя в части доступа к CMD. Для этого, нужно заблокировать использование командной строки на компьютере. Решить эту задачу можно различными системными средствами Windows.
Похожие публикации:
- Как отключить Диспетчер задач — 5 способов
- Как в командной строке Windows скопировать или вставить текст
- Диспетчер задач отключен администратором: 7 способов включить
- Как включить или отключить виджет Новости и интересы Windows 10
- Что за файл Desktop.ini в Windows