Выключение компьютера с Windows 7 в Планировщике заданий — 4 способ
При помощи Планировщика заданий Windows можно указать время, когда компьютер должен быть выключен.
- Запустите Планировщик заданий на компьютере.
- В главном окне планировщика, в правой колонке «Действия» выберите «Создать простую задачу…».
- В окне «Создать простую задачу» дайте имя заданию, например, «Выключение компьютера» (без кавычек), а затем нажмите на кнопку «Далее».
- В окне «Триггер задачи» выберите запуск задачи «Однократно», нажмите на кнопку «Далее».
- В следующем окне установите время для выполнения задачи, а затем нажмите на кнопку «Далее».
- В окне «Действие» выберите «Запустить программу».
- В окне «Запуск программы», в поле «Программа или сценарий» введите путь до файла:
С:\Windows\System32\shutdown.exe
- В поле «Добавить аргументы (необязательно)» введите «-s» (без кавычек), нажмите на кнопку «Далее».
- В окне «Сводка» ознакомьтесь с параметрами, нажмите на кнопку «Готово».
Создание простой задачи без помощи мастера
Может случиться так, что созданная в мастере простая задача вам не подходит, а создание новой требует более точных настроек.
Используем пункт раздела «Действия», который создает простую задачу без мастера, но с большим набором различных параметров.
В первом окне создания задачи вам также придется задать ей определенное имя, указать конечную точку, где она будет размещаться, а также сделать конкретное описание.
Выставляем также параметры безопасности.
На вкладке триггеров у вас будет возможность задать не один, а сразу несколько параметров, которые будут способствовать запуску задания.
Установка триггеров для создаваемой задачи
В окне создания триггера имеется список условий, при которых будет происходить запуск.
В нем присутствуют:
- по расписанию;
- при входе в систему;
- при запуске;
- при простое;
- при событии;
- при создании или изменении задачи;
- при подключении к пользовательскому сеансу;
- при отключении от пользовательского сеанса;
- при блокировании рабочей станции;
- при разблокировании рабочей станции.
Также в данном окне вы сможете отложить старт на произвольное время, повторять ее через определенные интервалы в течение указанного срока и осуществить ее остановку спустя указанное время.
Перейдя на вкладку для установки действий, вы сможете дать команду на запуск сразу нескольких программ, а также указать выполнение различных процессов.
В разделе условий вам предстоит установить те из них, которые являются определяющим условием, необходимым для запуска задачи.
Первый пункт — настройка задачи во время простоя компьютера, а ниже — ее настройка относительно питания.
Последняя вкладка, которую нужно настроить для завершения создания простой задачи — это «Параметры».
На ней необходимо указать некоторые дополнительные значения, необходимые для выполнения задания.
Вкладка параметров создаваемой задачи
Выставив необходимые из них — кликаете по кнопке «Ок» для завершения.
Несмотря на то, что данный процесс сопровождается большим количеством опций — затруднений в создании задания вы не испытаете.
Связано это с тем, что каждая из них довольно ясно и доходчиво описывает выполняемую функцию.
Иногда встречается такое, что служба планировщика заданий не запускается. Связано это с возникновением определенных ошибок в операционной системе Windows.
Для того, чтобы это исправить — можно воспользоваться программой Fix. Она предназначена для устранения ошибок в операционных системах.
Таймер выключения с помощью Планировщика задач
Помимо вышеупомянутых действий таймер выключения можно настроить через планировщик Виндовс.
Это актуально, если компьютер необходимо выключить через продолжительное время и лень высчитывать секунды.
1. Для начала необходимо открыть стандартную панель управления, которую можно найти в меню пуск.
Выбрать все элементы панели управления и открыть пункт администрирование
Планировщик задач — панели управления Windows
2. В выпавшем меню нужно выбрать планировщик заданий и создать простую задачу.
Для удобства задачу можно назвать произвольным именем, например, «выключение в 5».
Создание задачи в панели управления
3. Нужно выбрать время запуска поставленной задачи.
Обратим внимание на то, что задача может быть поставлена однократно, либо можно настроить на ежедневное, еженедельное или ежемесячное выключение компьютера в определенное время. 4
Устанавливаем дату и время начала выполнения задачи и кликаем на кнопочку Далее внизу окна
4. Устанавливаем дату и время начала выполнения задачи и кликаем на кнопочку Далее внизу окна.
5. В появившемся окне выбираем запустить программу.
Запуск программы
6. Заходим в меню Обзор и выбираем программу С:\Windows\System32\shutdown.exe
7. В дополнительных настройках добавляем команду –s
8. Сохраняем задачу и вот уже компьютер настроен на автоматическое выключение в желаемое время.
Для того, чтобы отменить выключение компьютера в заданное время, нужно удалить поставленную задачу в планировщике.
OFFTimer — таймер автоматического выключения компьютера
Крохотная программка состоящая всего из одного файла — OFFTimer.exe. Преимущество данной программы, да и всех здесь рассмотренных — не требуют установки.
Скачать программу можно ниже
OFFTimer
Скачиваете архив и распаковываете. У кого возникают с этим сложности прочитайте пожалуйста статью — Как открыть файл с расширением *.rar. Запускаете файл OFFTimer.exe. Главное окно программы выглядит следующим образом

Программа умеет только выключать компьютер. Для этого необходимо установить время выключения и нажать кнопку «Включить таймер». Затем программу можно Свернуть одноименной кнопкой и компьютер выключится в заданное время. Если вы передумали, необходимо снова нажать на кнопку «Включить таймер». Она «отожмется» и вы скорректируете время выключения
Обратите внимание на предупреждающую надпись и перед отходом от компьютера сохраните и закройте все приложения
За 10 секунд до наступления указанного времени программа выведет предупреждение о выключении
Отменить выключение компьютера можно нажав она соответствующую кнопку. Вот и вся программа для автоматического выключения компьютера. Ничего лишнего.
Таймер выключения v3.6
Очень простая и элегантная программка. Чем-то напоминает по своему дизайну пластиковую карту. Насчет данной программы, действия элементарны. Вы задаёте время, в которое необходимо выключить ПК, он в данное время выключает весь ПК.
Очень просто и удобно. Намного выгоднее, чем системные программы, которые мы рассматривали в прошлом занятии. С лёгкостью справится даже человек, далекий от знаний по ПК!
Единственное неудобство, до выключения необходимо выключить все работающие приложения, иначе он их выключить принудительно! Софт удобен, если вы решили чуток пораньше уйти с офиса, а ПК отключит сам себя в необходимое время!
Перед выключение появляется таймер с обратным отчетом, в течение которого можно отменить решение. Имеет несколько вариантов дизайна, выберете их сами в настройках. На скриншоте красным я отметил кнопочку, с помощью которой можно остановить выключение. Язык русский. Скачать.
Выключение компьютера через командную строку
Еще один очень похожий метод – через командную строку. Чтобы активировать эту опцию:
- Перейдите в Пуск – Программы – Стандартные – Команд. строка.
- Напишите (или скопируйте) shutdown -s -t 3600 (опять же – число может быть любым).
- Закройте командную строку.
Если вдруг передумаете выполнять данную операцию, тогда снова откройте это окно и введите – shutdown -a.
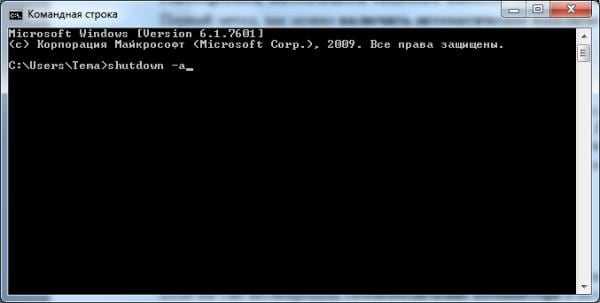
Данная команда работает только тогда, когда вы уже задали время выключения компьютера, но оно еще не наступило.
Кстати, если эту процедуру надо выполнять регулярно, то есть более простой способ. Чтобы не открывать окно «Выполнить» или командную строку, создайте ярлык (например, на раб. столе). И в поле «Расположение объекта» напишите следующую строку C:\Windows\System32\shutdown.exe -s -t 5400 (число может быть любым). Нажмите «Далее», затем введите имя ярлыка и щелкните «Готово».
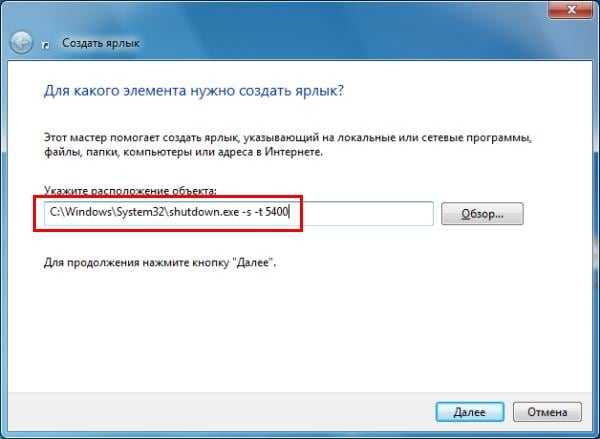
Теперь, когда вам необходимо будет установить выключение компьютера, просто щелкните на этот ярлык. И данная опция тут же активируется (вы увидите подтверждающее сообщение).
Для удобства можно создать еще один ярлык, чтобы убрать выключение компьютера (вдруг понадобится). Но здесь уже надо прописать следующее: C:\Windows\System32\shutdown.exe -a (без точки в конце).
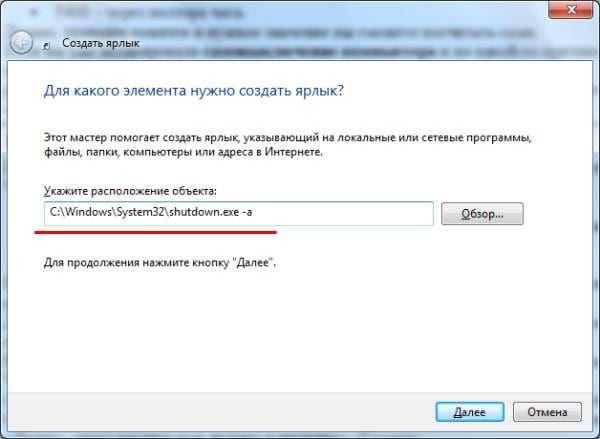
TimePC — умеет ещё и включать компьютер!
Простенькая программка, умеет выключать и включать компьютер в указанное время и запускать программы. А точнее, не выключать, а переводить в режим глубокого сна (гибернацию) и возвращать обратно. При этом все запущенные программы, при следующем включении продолжают дальше работать.

Если при переводе в режим сна продолжают шуметь вентиляторы, значит это не глубокий, а обычный сон. На старых компьютерах для включения глубокого сна нужно настроить БИОС на использование режима «S3».
Если компьютер не включается по таймеру, то проверьте параметр Windows 7/10 в «Панель управления –> Электропитание –> Настройка плана электропитания (текущего) –> Изменить дополнительные параметры питания –> Сон –> Разрешить таймеры пробуждения -> Включить». Значение должно быть включено.

В настройках программы можно задать автозапуск вместе с Windows и несколько других параметров
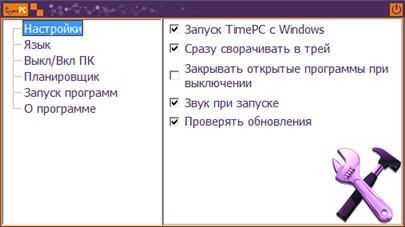
Также есть встроенный планировщик на неделю

Теперь рассмотрим несколько простеньких программ, которыми удобно пользоваться, если вам не нужны все эти функции.
Почему еще может тормозить?
Второе. Уберем все лишнее из планировщика заданий. Запускается он в Windows 7 так:Пуск – Стандартные – Служебные – Планировщик заданийили в поисковую строку введите Планировщик и нажмите Вводили введите taskschd.msc
В открывшемся окне выбираем пункт меню Вид – Отобразить скрытые задачиОткрываем ветку Библиотека планировщика заданий – Microsoft – Windowsи пробегаемся по каждой ветке и отключаем не нужные задания.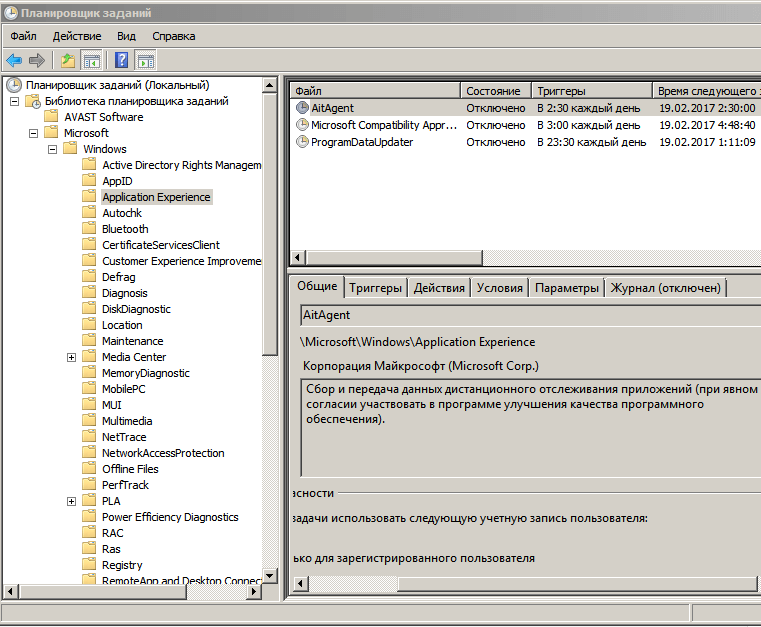
Вот то, что можно отключить, чтобы убрать тормоза после запуска Windows 7. И к тому же, таким образом мы принудительно отказываемся от участия в программе улучшения ПО.
- AitAgent
- ProgramDataUpdater
- Microsoft Compatibility Appraiser
- Consolidator
- Proxy
- KernelCeipTask
- UsbCeip
- RemoteAssistanceTask
- SynchronizeTime
- HiveUploadTask
- ScheduledDefrag – отключайте, если пользуетесь дефрагментацией в ручную.
- WinSAT
- AnalyzeSystem
- RacTask
И вдобавок интересное видео:
Мы расскажем о планировщике заданий, опишем функции приложения и рассмотрим его назначение, а также возможные ошибки, появляющиеся в процессе работы.
Выключение компьютера командной строкой — 3 способ
Пользователь может запустить таймер отсчета времени для выключения системы в командной строке.
Запустите командную строку в Windows 10. При настройках по умолчанию, командная строка скрыта в меню «Пуск». Поэтому прочитайте здесь, как открыть в Windows 10 командную строку разными способами.
В окне командной строки введите команду, а затем нажмите на клавиатуре на клавишу «Enter»:
shutdown -s -t X
«X» — время в секундах до выключения ПК.
После выполнения команды, пойдет отсчет времени до выключения Windows 10.
Если необходимо задать точное время для отключения системы, введите эту команду:
at XX:XX shutdown /s /f
Вместо «XX:XX», введите подходящее точное время, например, «23:30».
Используем планировщик для выключения компьютера по таймеру
В операционных системах Windows 7, 8, 10 и XP доступен очень мощный инструмент под названием «Планировщик заданий». Вы можете использовать его для выключения компьютера по таймеру. Для того чтобы открыть Планировщик заданий, запустите меню пуск (или стартовый экран с плитками, если вы используете Windows ![]() и введите в поиск «Планировщик заданий». Также Планировщик заданий можно запустить с помощью команды «taskschd.msc».
и введите в поиск «Планировщик заданий». Также Планировщик заданий можно запустить с помощью команды «taskschd.msc».
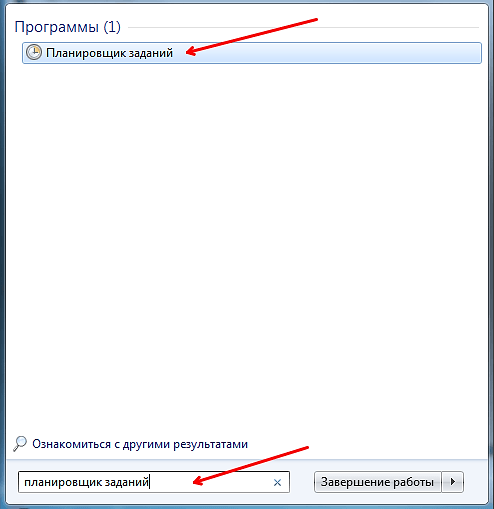
После запуска планировщика заданий нажимаем на кнопку «Создать простую задачу». Эта кнопка находится в правой части окна.
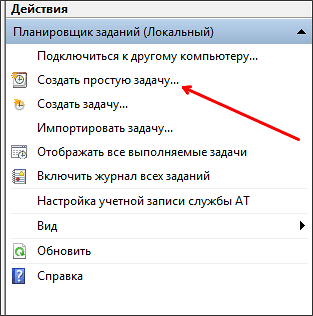
Дальше перед вами откроется Мастер создания простой задачи. На первом этаме необходимо ввести название создаваемой задачи и нажать на кнопку «Далее».
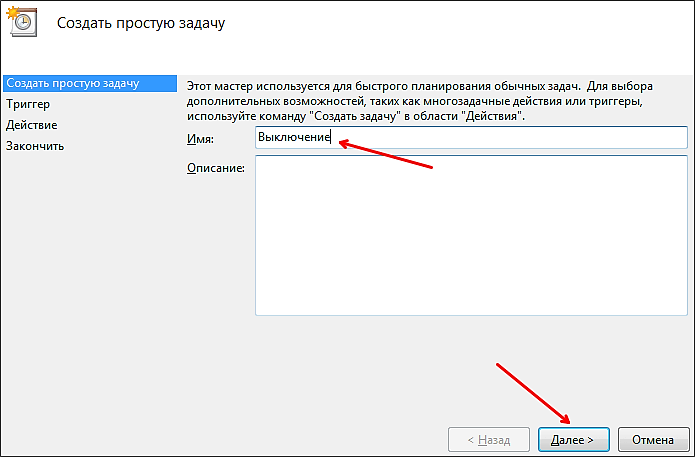
Дальше нам предлагают указать, когда мы хотим выполнять это задание. Вы можете выбрать «Однократно» если вы хотите выключить компьютер по таймеру только один раз. Если вам нужно выключать компьютер по таймеру ежедневно или в другом режиме, то вы можете выбрать другой, более подходящий вам вариант.
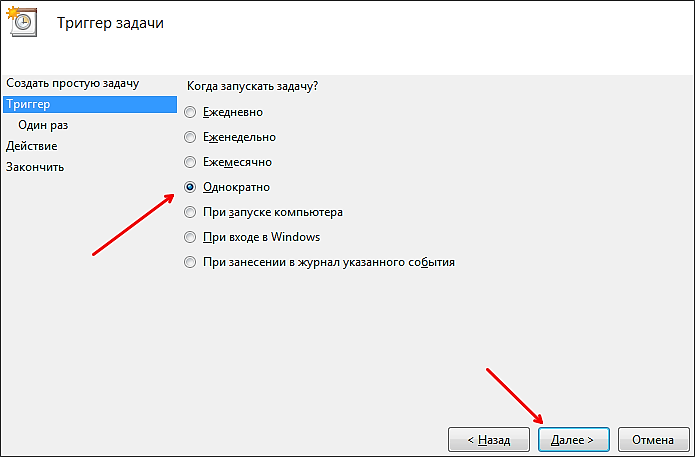
На следующем этапе нужно указать время срабатывания данного задания.
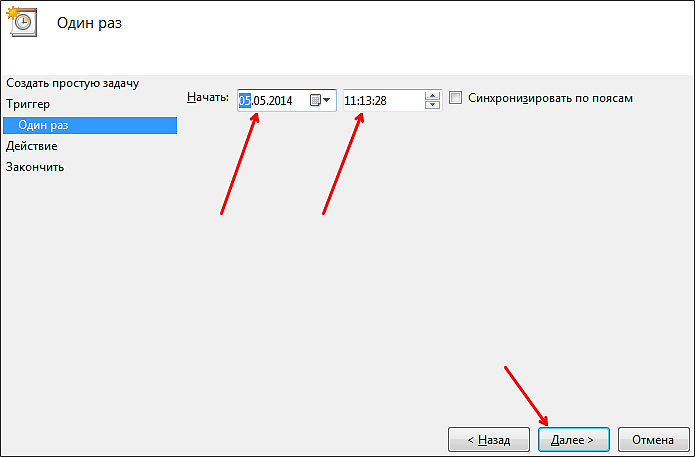
Дальше идет окно с выбором действия. Здесь ничего менять не нужно, оставляем значение «Запустить программу».
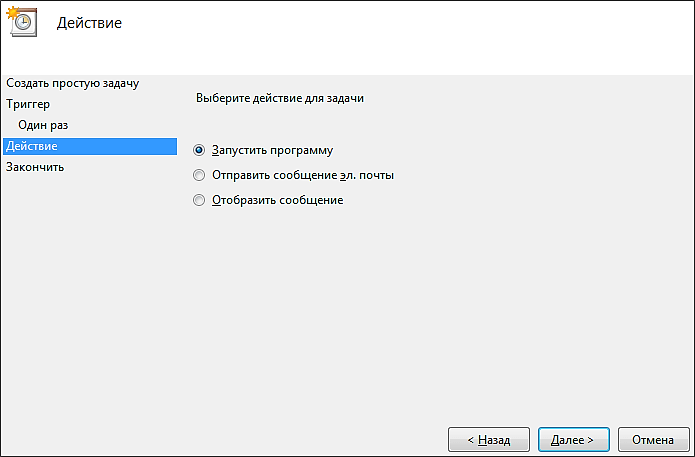
После этого нам нужно ввести команду shutdown а также параметры запуска. О том, как используются параметры запуска данной команды уже говорилось выше.
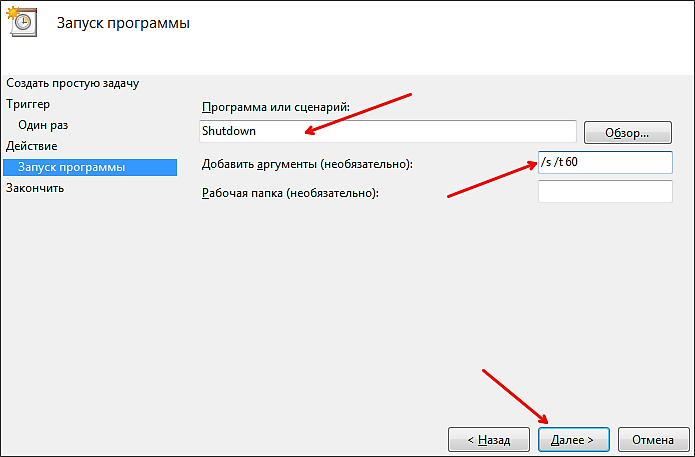
Дальше идет последнее окно. Здесь нужно просто нажать на кнопку «Готово».
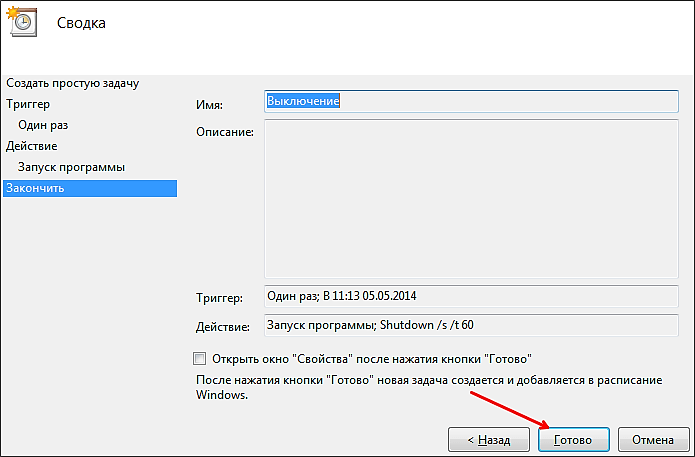
Все, задача на выключение компьютера по таймеру создана. Вы можете просмотреть ее в Библиотеке заданий.
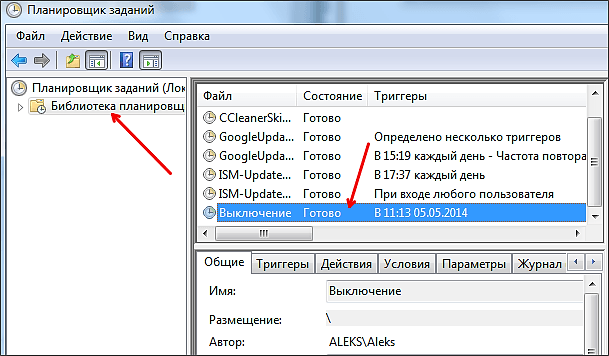
Из контекстного меню (правый клик мышкой) можно управлять созданным заданием.

Вы можете выполнить, завершить, отключить, удалить или открыть свойства задания.
Уложить компьютер спать и потом во время разбудить умеет Time PC.
Небольшая, но от того не менее полезная программа выключения компьютера по времени, которая умеет в заданное время перевести компьютер в состояние гибернации, а потом в соответствии с расписанием его разбудить. Программа Time PC имеет встроенный планировщик на семь дней, есть функция автозагрузки вместе с системой.

Режим гибернации по сравнению со спящим режимом – как летаргический сон, когда в отличие от последнего, не шумят кулеры, и внешне компьютер кажется выключенным. Все, что было на момент перехода к гибернации в оперативной памяти, записывается на винчестер, а потом при пробуждении восстанавливаются все открытые окна и приложения. Для того, чтобы это работало, необходимо в системе BIOS разрешить использовать режим S3, о чем более подробно я уже рассказывал в этом материале. Не забудьте «Разрешить таймеры пробуждения» в настройках режима сна в разделе управления электропитанием, для того чтобы программа имела возможность по расписанию вывести компьютер из режима гибернации.
Таймер сна 2007
Довольно приятный мягкий дизайн. Может, закончив отчет по таймеру, не только выключить компьютер, но и перезагрузить его, перевести в ждущий режим, или ничего не сделать. Если вы передумали. Также может плавно приглушить звук. Не требует установки.
Советую почитать: — Как скачать музыку с ВК
Кроме прочего, в отличии от предыдущих программ, по истечению срока на таймер может не только выключать компьютер, но и различные программы. Что очень удобно. Необходимо лишь поставить галочку перед надписью: «Завершить процесс», а дальше, под стрелкой, идет перечень программ, которые можно выключить. Скачать таймер сна 2007.
Основные способы правильного отключения
Правильное отключение ПК – залог его долгой работы. Ниже представлены основные способы, как завершать работу правильно без нарушения работоспособности.
Использование панели Charms
Операционные системы постоянно развиваются для возможности взаимодействия и поддержки нового оборудования. Система Windows 10 стала революционной ОС в линейке. Ее возможности положительно оценит любой пользователь ПК. Одна из них – панель Charms.
Панель Charms – программный блок, в котором собраны основные функции управления. После презентации новой Windows 10 у пользователей было много вопросов относительно применения панели, в том числе как правильно выключать компьютер через панель Charms.
Для этого необходимо выбрать на панели раздел «Параметры» и в появившейся новой боковой панели нажать на кнопку «Включение». Выключение предполагает окончание работы, то есть для правильного отключения необходимо выбрать пункт «Завершение работы».
Кроме того, панель Charms содержит в себе такую функцию, как автовыключение компьютера. Возможно, некоторые пользователи даже не догадываются о существовании этой опции и ее назначении.
Функция автоматического выключения позволяет настроить таймер выключения ПК, согласно предпочтениям пользователя. Однако более детально процесс настройки будет представлен немного ниже.
Выключение компьютера через контекстное меню
В настоящее время ОС Windows 10 – последняя версия в линейке семейства. После ее появления разработчики регулярно тестируют и внедряют новые опции.
Совсем недавно для удобства большинства пользователей была добавлена возможность выключения ПК через контекстное меню. Функция будет доступна после установки дополнительного расширения.
Если программа не будет установлена, то отключение оборудования через вызов контекстного меню никак не состоится.
Надежный и простой способ — сочетание клавиш Ctrl+Alt+Del
Самым надежным, простым и действенным способом завершения работы и отключения ПК считается использование сочетания горячих клавиш Ctrl+Alt+Del.
Чаще всего эта функция применяется тогда, когда происходит остановка работоспособности компьютера, связанная с осложнениями в работе программных продуктов (их «подвисанием»).
Нажатие указанных клавиш предполагает применение административного ресурса управления оборудованием и вызова диспетчера задач
В рассматриваемом контексте необходимо обратить внимание на кнопку завершения работы, расположенную в правом нижнем углу. Нажатие на нее активирует панель для завершения работы, перезагрузки или перехода в спящий режим
Применение горячих клавиш. Сочетание Alt+F4
Правильно выключить персональный компьютер можно, нажав одновременно клавиши Alt+F4. Чтобы сочетание сработало без проблем, необходимо чтобы работа всех программ была завершена. Иначе пользователь только завершит сеанс работы текущего программного продукта.
Если работа ПО завершена, операционная система активирует окно для корректного завершения работы, смены пользователя, перезагрузки или перехода в спящий режим.
Завершение работы с помощью экрана блокировки
Ещё один способ выключить компьютер – использовать встроенную функцию экрана блокировки. Такой способ используется редко, но знать о его существовании для общего развития весьма полезно.
Для перехода в режим блокировки необходимо воспользоваться сочетанием клавиш «Windows+L». На экране будет представлено окно без каких-либо кнопок. Принято считать, что в таком состоянии система находится в ожидании действий пользователя.
Нажатие любой клавиши активирует систему для возможности смены пользователя, ввода пароля и входа под текущим, либо предоставит возможность для активации окончания работы системы.
Самый «продвинутый» способ
Существует ещё один способ выключения, о существовании которого знают единицы, — это использование командной строки.
Для ее вызова необходимо воспользоваться командным окном «Выполнить», нажав одновременно клавиши «Windows+R» и указав в поле ввода команду «cmd».
Последовательность действий активирует командную строку, где пользователю останется ввести команду shutdown с параметном /s.
Активация системной утилиты выведет сообщение, что Windows будет закрыта менее чем через минуту.
Таймер выключения компьютера Windows 7 PowerOff
Теперь мы начинаем рассматривать наиболее сложную программу. Но зато она, в отличие от двух начальных, не требует установки. Значит, не станет лишний раз нагружать систему. У этой программы довольно навороченное меню. Но это вас не должно беспокоить. Я думаю, её меню вы изучите со временем во всех подробностях.
PowerOff имеет довольно много возможностей. Главная из них, это выключение ПК по расписанию.
За 20 секунд до включения таймера появляется следующее предупреждение.
Потом мы видим отчет самого таймера, если вы передумали выключать компьютер, вам необходимо нажать «Отменить».
Но по таймеру программа может не только выключать комп. Она может переводить комп в спящий режим, производить перезагрузку и такую команду, как блокировка компьютера. Я думаю вы помните мою статью «Как заблокировать компьютер от детей?». Так вот – это ещё одна программа из тех, которые могут это делать.
Советую почитать: — Как заработать в интернете 36 способов
Самое интересное, что Power Off умеет работать с интернетом. К примеру, софт может завершить текущий сеанс, послать команду по интернету и даже удаленно выключить ПК!
Кроме прочего, в правом нижнем углу мы можем увидеть ваш сетевой адрес, физический адрес соединения и трафик исходящий трафик, входящий трафик и скорость соединения. Также PowerOff отслеживает за работой процессора! О чем свидетельствует индикатор с левой стороны. https://it-like.ru/goto/http://rusprogram.3dn.ru/load/0-0-1-326-20
Друзья, для эффективной работы компьютера я написал БЕСПЛАТНУЮ книгу «Как правильно очищать Windows?«. Книга написана в формате 3D и рассказывает о правильно оптимизации системы для ускорения компьютера, в результате ваш компьютер будет работать намного быстрее. Подробнее о книге можно узнать, просто кликнув по картинке:
PS. Я недавно установил себе скрипт ЛайнБро, так вот, теперь в моём сайдбаре появилась возможность приобрести ссылку, которая будет отображаться во всех статьях моего сайта. Вы можете приобрести её всего за 10 рублей для перехода пользователя на ваш сайт, страницу в соц. сетях, или на нужный вам информационный продукт! Успехов!
Я перечислил только небольшие возможности софта. Более детально вы можете изучить программу сами. Я вам представил несколько вариантов выключения на автоматике. Вам лишь остается, какой таймер выключения компьютера Windows 7, 8, 10 вам больше понравился и установить его себе на компьютер. Успехов!
С вами был Андрей Зимин 24.04.15 г.
Анекдот в каждой строке:
Выключаем компьютер по таймеру с помощью командной строки
Один из самых простых способов поставить таймер на завершение работы вашего ПК – это простая команда, которую необходимо ввести в командной строке операционной системы. Для начала, давайте разберемся с некоторыми нюансами, и что означает каждый символ:
- /s – данный символ обязателен для завершения работы пользователя или компьютера;
- /f – при выключении автоматически закрываются все окна, приложения и программы без согласия пользователя;
- /L – с помощью этой команды происходит только выход из системы;
- /t – после данного символа можно выставить количество секунд, по истечению которых будет выполнено выключение ПК;
- команда /m предназначена для удаленного выключения ПК в вашей локальной сети. После написания этого символа нужно прописать следующее: «\\IP-адрес компьютера» или «\\имя компьютера»;
Чтобы выключить ПК с помощью командной строки, ее нужно открыть с правами администратора. Кликаем по ярлыку этой программы правой кнопкой мыши и нажимаем на «Запуск от имени администратора». После этого вводим следующую команду: «shutdown /s /t XX» и нажимаем «Enter». Под символами ХХ подразумевается целое число, которое равно количеству секунд, по истечению которых произойдет выполнение команды. После команды /t можно экспериментировать и пробовать вводить другие параметры из списка выше. Пример: shutdown /s /t 60 /L.
Пример команды для запуска таймера из командной строки Windows
Таймер выключения компьютера Windows 7
Добрый день, друзья! В прошлой статье мы с вами узнали, как выполнять автоматическое выключение компьютера Windows 7, 8, 10 средствами операционной системы ПК. В данной же статье мы продолжим тему, но уже сторонними средствами.
Многие люди пользуются именно ими, так как считают средства ПК примитивными. Я в чем-то с ними согласен, в чем-то нет. Действительно, многие из программ и софтов, встроенных в ПК, на самом деле уступают средствам сторонних производителей. Они более удобны, более продуманы.
Но, у подобных средств есть один недостаток – они нагружают процессор. Их не стоит устанавливать в больших количествах. Но вернемся к нашей теме. К выключению компа на автоматике. Я выбрал для этих целей пять программ таймер выключения компьютера Windows 7. Две мы рассмотрим подробно, три – в общих чертах.
Как поставить таймер на выключение компьютера. Я, с вашего позволения начну с самых простых!
Xtime — автоматическое выключение + напоминалка
Программа так же проста в управлении как и рассмотренная ранее. Скачать можно ниже
xtime_1.3.0.5.zip
Скачиваете и распаковываете архив. Запускаете xTime_1.3.0.5.exe. Главное окно программы выглядит следующим образом
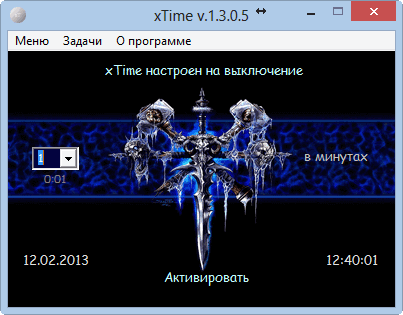
Для автоматического выключения компьютера в заданное время необходимо, выбрать из выпадающего списка с лева количество минут, через которое вы хотите выключить компьютер и нажать на надпись «Активировать» в центре внизу
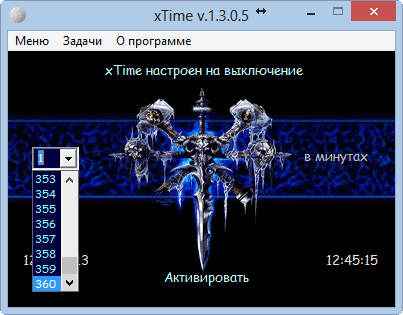
Предельное время на которое можно отложить автоматическое выключение равно 360 минутам. Что соответствует шести часам. Этого должно хватить практически каждому. При активировании программы появляется надпись Сбросить. Используйте ее для отмены автоматического выключения компьютера
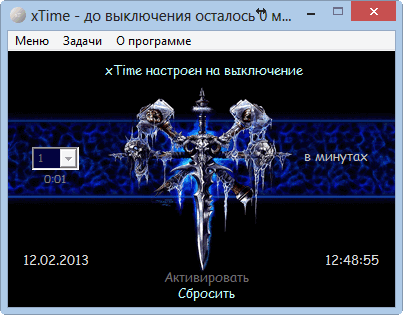
Программа xTime может не только выключать компьютер, а и сделать напоминание в виде звукового сигнала. Все на что способна это программа вы можете посмотреть открыв меню «Задачи». Для напоминания выбираете звуковой сигнал и активируете. По наступлению указанного времени, прозвучит короткая мелодия из фильма Бумер и программа автоматически закроется.

В отличии от предыдущей программы xTime не выдает никаких предупреждений за несколько секунд до выключения компьютера. Вы не сможете отменить автоматическое выключение, поэтому нужно быть, с этой программой, внимательным.
Выводы
А теперь давайте попробуем сравнить все вышеперечисленные утилиты.
Ниже представлена сравнительная таблица с основными требуемыми характеристиками программ для отключения питания компьютера в назначенное время.
В ней вы можете найти какие параметры можно установить в той или иной программе и какими функциями вы можете пользоваться.
Благодаря этой табличке вам будет нетрудно подобрать ту программу, которая подходит именно вам.
| Возможности | SM Timer | OFF Timer | Таймер сна 2007 | Time PC | Таймер выключения |
|---|---|---|---|---|---|
| Лицензия/ стоимость | Бесплатно | Бесплатно | Бесплатно | Бесплатно | Бесплатно |
| Поддержка русского языка | Предусмотрена | Предусмотрена | Предусмотрена | Предусмотрена | Предусмотрена |
| Полное выключение питания | Есть | Есть | Есть | Есть | Есть |
| Переход в спящий режим/ гибернация | Не поддерживает | Поддерживает | Поддерживает | Поддерживает | |
| Включение режима перезагрузки системы | Не поддерживает | Не поддерживает | Не поддерживает | Поддерживает | Поддерживает |
| Таймер | Нет | Нет | Есть | Есть | Есть |
| Завершение сеанса пользователя | Не поддерживает | Не поддерживает | Поддерживает | Не поддерживает | Не поддерживает |
| Настройка включения питания компьютера в назначенное время | Не поддерживает | Не поддерживает | Поддерживает | Поддерживает | Поддерживает |
| Планировщик | Нет | Нет | Есть | Есть | Есть |
| Удаленное управление | Не поддерживает | Не поддерживает | Не поддерживает | Не поддерживает | Не поддерживает |
| Отключение работы с интернетом | Не поддерживает | Не поддерживает | Не поддерживает | Не поддерживает | Поддерживает |
| Горячие клавиши | Не поддерживает | Не поддерживает | Не поддерживает | Не поддерживает | Не поддерживает |
| Power Off | Switch Off | Airytec Switch Off | GOWAY | AutoShutdown | |
|---|---|---|---|---|---|
| Лицензия/ стоимость | Бесплатно | Бесплатно | Бесплатно | Бесплатно | Бесплатно |
| Поддержка русского языка | Предусмотрена | Предусмотрена | Предусмотрена | Предусмотрена | Предусмотрена |
| Полное выключение питания | Есть | Есть | Есть | Есть | Есть |
| Включение режима перезагрузки системы | Поддерживает | Поддерживает | Поддерживает | Не поддерживает | Поддерживает |
| Включение режима перезагрузки системы | Поддерживает | Поддерживает | Поддерживает | Поддерживает | Поддерживает |
| Таймер | Есть | Есть | Есть | Есть | Есть |
| Завершение сеанса пользователя | Поддерживает | Поддерживает | Поддерживает | Поддерживает | Не поддерживает |
| Настройка включения питания компьютера в назначенное время | Поддерживает | Поддерживает | Поддерживает | Поддерживает | Не поддерживает |
| Планировщик | Поддерживает | Поддерживает | Поддерживает | Поддерживает | Поддерживает |
| Удаленное управление | Есть | Есть | Есть | Есть | Есть |
| Отключение работы с интернетом | Поддерживает | Поддерживает | Поддерживает | Не поддерживает | Не поддерживает |
| Горячие клавиши | Поддерживает | Поддерживает | Не поддерживает | Не поддерживает | Не поддерживает |
Таким образом, каждый пользователь найдет что ему нужно согласно своим потребностям.
Если вы не хотите скачивать на компьютер лишние программы, то установка таймера автоматического выключения питания компьютера с помощью штатных настроек операционной системы как раз для вас.
Если же вам не нужны дополнительные излишние функции, простые утилиты для за программирования отключение в назначенное время вам как раз придутся по вкусу.
Ну а для изощренных пользователей подойдут практичные утилиты, сочетающие в себе различный функционал, такой как планировщик, дополнительный таймер, возможность запрограммировать перезагрузку операционной системы, завершение сеанса пользователя, отключение Интернет-соединение, перевод системы в режим гибернации.


















































