Driver Sweeper
Популярная и бесплатная программа, но разработчики прекратили её поддержку, поэтому с каждым годом она всё больше устаревает. Но благодаря доступности и надёжности Driver Sweeper, им постоянно пользуются.
После первого запуска советую сразу поменять язык интерфейса на русский. Для этого тыкаем на пункт «Language» и из выпадающего списка выбираем «Russian».
Заходим в самый верхний пункт «Главная — Анализ и очистка» и выбираем справа драйвера которые требуется удалить. Например, чтобы удалить видеоадаптер NVidia, я отметил «NVidia – Display» и «NVidia — PhysX». Чтобы удалить драйвера AMD Radeon необходимо отметить самый первый пункт «AMD — Display». Если в списке нет вашего устройства, значит эта программа не подходит.
Далее нажимаем «Анализ» и ждём пока программа выполнит анализ файлов на диске, ключей в реестре. После этого появится список того, что программа может удалить. По умолчанию все галочки уже отмечены, поэтому просто жмём кнопку «Очистка».
Перезагружаемся и вуаля! Система очищена. Особенно пытливые запустят программу снова и обнаружат, что она снова нашла ключи реестра для удаления. Да, так будет сколько бы раз вы её не запускали, пока видеокарта будет установлена в компьютере. Ведь операционная система каждый раз будет создавать новые записи для того, чтобы работать с видеокартой на минимальном уровне
Не обращайте на это внимание
У этой проги есть классная фишка – она сохраняет все удалённые файлы и ключи реестра, и при желании всё можно вернуть на круги своя. Для этого идём в раздел «Задачи -> Восстановление», выбираем дату/время удаления драйвера и жмём «Восстановить».
Драйвер будет восстановлен до прежнего состояния. Прелесть этой функции в том, что она восстанавливает все файлы и папки, которые удалила. В отличие от точки восстановления системы, которая сможет восстановить только реестр и некоторые файлы из системной папки Windows.
Есть и ещё одна фишка в Driver Sweeper: возможность добавить свой фильтр. Т.е. если вы знаете какие файлы и ключи реестра требуется удалить, то можете занести их в список в меню «Главная -> Выбор фильтра» и сохранить, чтобы автоматизировать процесс ручной чистки. Также можно добавить новые записи к уже имеющимся фильтрам. Может кому-то пригодится такой функционал.
Проверка загруженности физической памяти (РАМ)
Повышенная нагрузка на оперативную память может вызвать замедление работы, а в некоторых случаях даже зависание компьютера. При возникновении нестабильности следует разобраться, на какие действующие процессы расходуются ресурсы. Воспользуйтесь стандартной комбинацией Ctrl+Shift+Esc для открытия «Диспетчера задач». В окне, открываемом через пункт меню «Процессы» видно, как и в каком объёме расходуется оперативка. А её общий расход в процентах отражается справа в самом низу открытого окна.
На вкладке «Быстродействие» показана выделенная RAM (в соответствующих единицах) на работающие потоки и процессы, количество доступной, кэшированной, свободной памяти, хронологический график её использования, а также представлены данные ядра.
Деинсталляция с помощью стандартных средств
Давайте первоначально рассмотрим те способы удаления драйверов, которые доступны в самой операционной системе Windows и не предусматривают установку дополнительных программ.
Деинсталляция программного обеспечения видеокарты с помощью стандартной утилиты Windows – «Программы и компоненты». Для ее открытия Вам понадобится проделать следующий путь на своем компьютере: «Пуск» – «Панель управления» – «Программы и компоненты».
В данном окне Вам будет предоставлен список приложений, которые установлены в системе. Теперь необходимо найти все компоненты драйвера Вашей видеокарты, выделить их, навести курсор на «Удалить/Изменить» и нажать по этой ссылке левой кнопкой мыши. Откроется окно деинсталляции, в котором нужно будет подтвердить удаление программы, как указано на этом скриншоте:

Также стоит заметить: специалисты настоятельно рекомендуют перезагружать ПК после проведения таких процедур.
Удаление видеодрайвера с помощью стандартной утилиты Windows – «Диспетчер устройств». Открыть ее можно следующим образом: «Пуск» – «Панель управления» – «Диспетчер устройств».

Как определить наименование ПО видеокарты, которое нужно удалить? Этот нюанс напрямую зависит от производителя видеопроцессора (AMD, Intel, NVIDIA). Например, если у Вас видеоадаптер от компании AMD, то следует искать программу под названием «AMD CatalystInstallManager». Драйвера для видеокарты от Intel имеют совсем простое и понятное наименование: «Драйвер графики Intel». У NVIDIA список установленных компонентов состоит из нескольких приложений (например, «NVIDIA Драйвер контроллера 3DVision», «NVIDIAДрайвер 3DVision» и т. д.).
В данном видеоролике более подробно рассказано о полном удалении драйверов видеокарты фирмы AMD с помощью стандартных средств Windows и программы «AMD CatalystInstallManager».
Не устанавливаются драйвера на видеокарту: что делать
Возникающие при обновлении ПО для графического адаптера ошибки — не редкость. Это раздражает, если не знать, что делать. Ниже рассматривается 4 варианта решения.
Nvidia
Обычно подобные проблемы возникают из-за несовместимости драйвера с версией ОС. Программа установки драйвера может не видеть компонент, и выдать на монитор сообщение о невозможности выполнения операции. В этой ситуации пользователю необходимо:
- Войти в ДУ на компьютере или ноутбуке и найти вкладку, отображающую видеоадаптеры.
- В этой вкладке GPU будет показан как «Стандартный VGA графический адаптер» (так система видит любой GPU без драйверов).
- Через дабл клик по надписи перейти в «свойства».
- В открывшемся меню выбрать пункт «ИД оборудования».
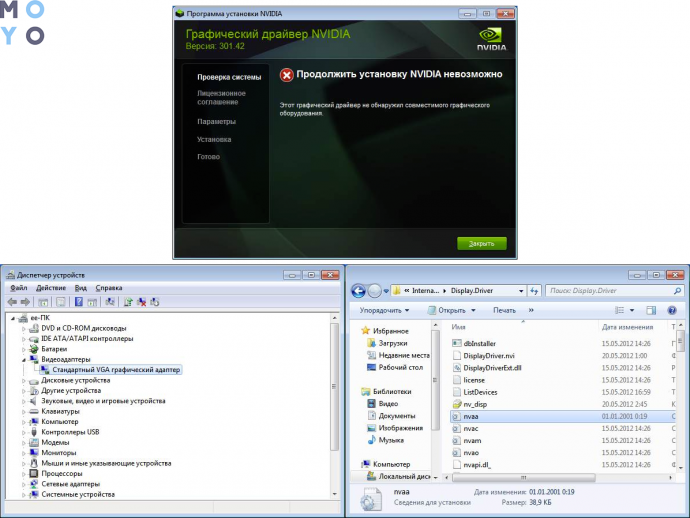
Следующие шаги — в таблице.

Потом ПО распознает карточку, так что можно спокойно начать установку.
Уведомление о том, что не получается загрузить AMD Catalyst Mobility по причине того, что она не совместима с компьютером, часто пугает владельцев устройств от АМД. На самом деле все не так страшно.
- Сначала необходимо поставить драйвер набора микросхем — базовые «дрова» на материнку.
- ПО на сетевую карту, аудио- и видеооборудование устанавливаются после.
- Когда в устройстве два графических процессора — интегрированный от Intel и дискретный от AMD, то драйвера на GPU устанавливаются по порядку: сначала — на встройку, потом — на дискретку.
Переустановив все как надо — легко исправить ошибку.
Intel
Если нужный драйвер не установлен, то система может показывать GPU как «Базовый видеоадаптер» (Майкрософт). Поставить вручную ПО для встроенного видеочипа от Интел легко. Нижеследующая таблица это подтверждает.

Windows 10
Лицензионная «десятка» обновляется до последней версии автоматически, а вместе с ней — и все драйвера. Все это происходит, если юзер не отключил автообновление. Если же система автообновляется, но что-то пошло не так и драйверы не работают — стоит обратиться в службу поддержки «Майкрософт».
Чтобы обновить драйверы любой видеокарты, хоть нвидиа, хоть амд, вручную, понадобится совсем немного времени. Это можно сделать как в Виндовс (классическими методами), так и с помощью специальных утилит. Также есть возможность загрузить «дрова» (они всегда лежат на официальном сайте), а потом самому поставить их на лэптоп или же компьютер.
Послесловие
Как постоянный инструмент оно не то чтобы надо (благо версии драйверов меняются не так часто), но иметь ввиду и держать под рукой, в качестве метёлки для избежания возможных проблем, вполне можно. Например, я порой сталкивался с тем, что драйвер не «выметается» целиком при обычной деинсталляции, что затрудняет установку другой (не важно новой или старой) версии, а следовательно либо вызывает синие экраны смерти, либо не дает их нормально устранить (если они вызваны текущим драйвером). Как-то вот так вот, кратко и полезно
Пользуйтесь на здоровье, авось пригодится в хозяйстве ![]()
Как-то вот так вот, кратко и полезно. Пользуйтесь на здоровье, авось пригодится в хозяйстве ![]()
Как и всегда, если вдруг есть какие-то вопросы, мысли и дополнения, то комментарии к Вашим услугам.
Подготовка к переустановке драйверов видеокарты
Для того чтобы переустановить драйвера видеокарты на Windows 7 или 10 вам необходимо сначала удалить старый драйверы. Сделать это можно двумя способами: через Панель управления Windows или с помощью Display Driver Uninstaller.
Первый способ намного проще, однако он не приводит к полному удалению драйверов. Если удалять драйверы через Панель управления, то в системе могут оставаться следы старых драйверов, что в некоторых случаях может приводить к проблемам. Если для удаления старый драйверов видеокарты использовать программу Display Driver Uninstaller, то в системе не останется никаких следов и вы сможете выполнить переустановку драйверов практически с нуля.
Какой из способов удаления старых драйверов использовать решать вам. Как вариант, можете сначала попробовать удалить драйверы первым способом через Панель управления и после этого выполнить переустановку. Если же это не решит ваших проблем, то тогда можно повторить переустановку, но уже удаляя драйверы через Display Driver Uninstaller.
Удаление старых драйверов через Панель управления.
Для того чтобы удалить драйверы данным способом вам нужно зайти в Панель управления Windows и перейти в раздел «Удаление программы».
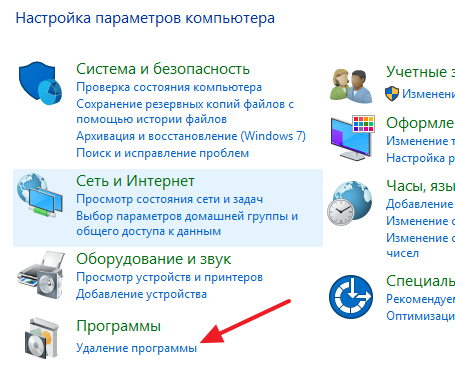
После этого перед вами откроется окно со списком всех установленных программ. Для того чтобы найти здесь старые драйверы для вашей видеокарты воспользуйтесь поисковой строкой в верхнем правом углу окна.
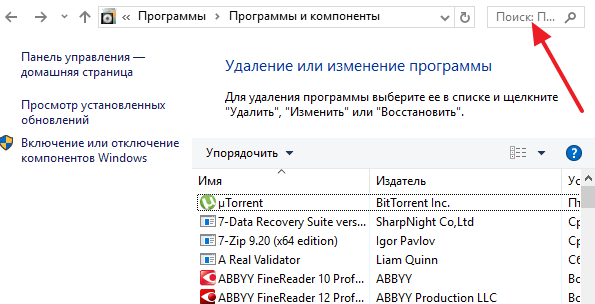
Введите в поиск имя производителя вашей видеокарты, и вы сразу увидите список всех программ и драйверов, которые с ним связаны.
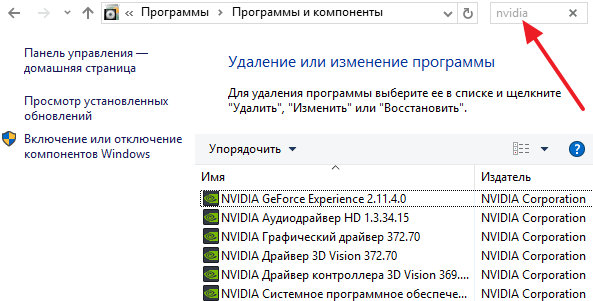
Для того чтобы удалить драйвер выделите его мышкой и нажмите на кнопку «Удалить».
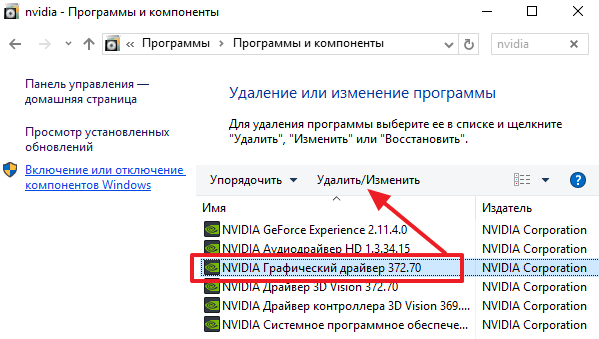
После этого откроется установщик драйверов. Следуйте его инструкциям и завершите удаление драйверов.
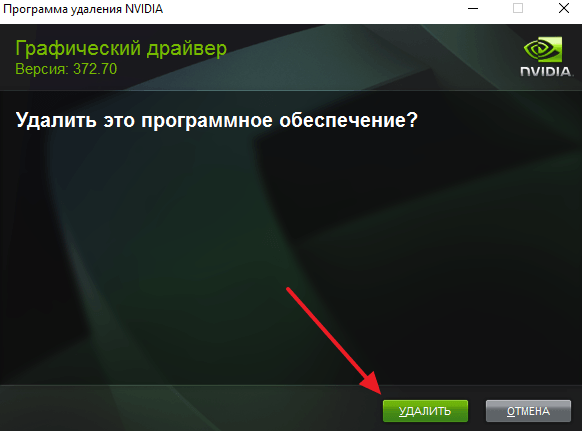
После того, как старый драйвер будет удален, перезагрузите компьютер и приступайте к переустановке драйвера видеокарты.
Удаление старых драйверов с помощью Display Driver Uninstaller.
Если перед переустановкой драйверов вы решили полностью избавиться от старых, то вам нужно скачать программу Display Driver Uninstaller и распаковать ее в любую папку на компьютере. После этого перезагрузите компьютер в безопасном режиме и откройте программу Display Driver Uninstaller.
После запуска Display Driver Uninstaller нужно выбрать какой именно драйвер вы хотите удалить, NVIDIA или AMD.
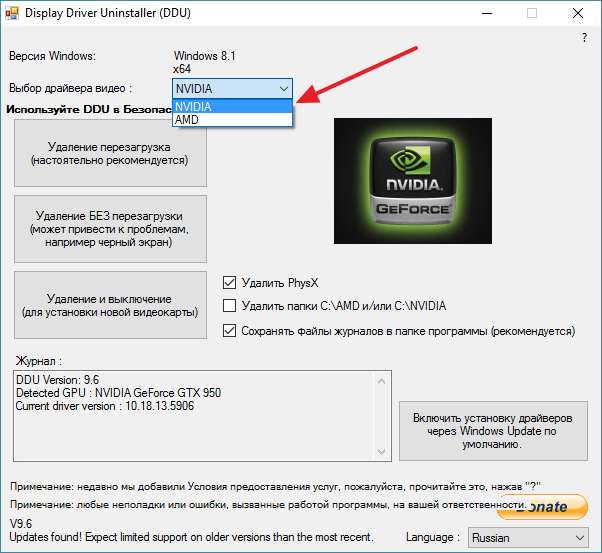
А потом нажать на кнопку «Удаление и перезагрузка».
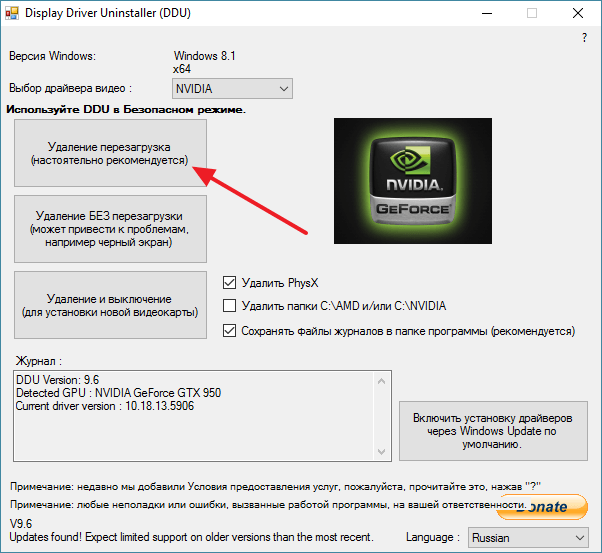
После этого вам останется дождаться, пока программа Display Driver Uninstaller удалит ваши старые драйверы и перезагрузит компьютер. После перезагрузки зайдите в обычный режим работы Windows 7 или Windows 10 и приступайте к переустановке драйверов видеокарты.
Как полностью удалить драйверы видеокарт NVIDIA, AMD и Intel
Для современных ОС Windows часто не нужно отдельно устанавливать драйверы видеокарт, так как они уже входят в состав системы. Особенно это актуально для пользователей, которые не хотят устанавливать многочисленные дополнительные компоненты, поставляемые с драйвером.
Если же вы являетесь заядлым геймером или вам просто нужны некоторые вспомогательные утилиты, рекомендуется установить обновленные версии драйверов NVIDIA, AMD или Intel, чтобы получить улучшения производительности, стабильности и новые функции.
Иногда вы можете столкнуться с проблемами после установки драйверов. Всегда есть вероятность, что новая версия может конфликтовать с установленной игрой или какое-либо приложение, использующее драйвер, начнет вести себя некорректно.
Вот почему очень часто может понадобится полное удаление драйвера из системы. В большинстве случаев выручает удаление стандартными средствами системы, однако, в некоторых случаях процесс удаления драйвера может не завершиться или прерваться из-за сбоя, причину которого сложно устранить самостоятельно. Для этого можно воспользоваться нашей отдельной инструкцией.
Как удалить драйвер видеокарты NVIDIA / AMD / Intel
В этих случаях будет полезно стороннее приложение Display Driver Uninstaller для удаления драйверов видеокарт NVIDIA, AMD и Intel. Программа совместима со всеми последними версиями Windows. Разработчик предлагает запустить утилиту в безопасном режиме, но это необязательное условие. У пользователя спрашивается, нужно ли выполнить загрузку в безопасном режиме или нет. Если вы ответите утвердительно, то убедитесь, что сохранили прогресс всех изменений, потому что компьютер сразу начнет автоматическую перезагрузку.
Программа может также включать / отключать автоматическое обновление драйверов через Центр обновления Windows. Вы получите информацию об этом при запуске программы.
Все основные функции программы отображаются на одном экране. В верхней части пользователь может выбрать графический драйвер, который требуется удалить. Данная функция пригодиться, когда вы меняете свою видеокарту и хотите удалить все компоненты драйвера, установленные в системе.
Display Driver Uninstaller поддерживает три режима работы:
- Удалить и перезагрузить (настоятельно рекомендуется)
- Удалить без перезагрузки (может привести к проблеме черного экрана)
- Удалить и выключить (для установки новой видеокарты)
Также доступно несколько дополнительных операций: удалить NVIDIA GeForce Experience и включить установку драйверов через Центр обновления Windows по умолчанию. В окне “Параметры” можно включить удаление 3DTV и Physx, а также удаление временных папок C:NVIDIA и C:AMD, которые используются при установке драйверов
Прежде чем выбрать какой-либо из параметров, убедитесь, что вы загрузили пакет драйвера видеокарты с веб-сайта производителя, он вам понадобится после завершения удаления существующих драйверов.
Если вы выберете опцию “Удалить и перезагрузить”, то заметите, что система автоматически перезагружается после короткого периода удаления. Если вы не выбрали автоматическую установку драйвера, Windows будет использовать общий драйвер видеокарты, который может работать с более низким разрешением.
Ручное удаление драйвера
С операционными системами Windows всегда случаются разнообразные сбои, в т.ч. и при удалении или установке любых драйверов. Помешать процессу стандартной деинсталляции ПО могут и вредоносные программы. Как бы там ни было, драйвер видеокарты можно удалить и в ручном режиме. Основное требование здесь — ваша учетная запись в Windows должна иметь права администратора, в противном случае файлы драйверы удалить не получится.
Перед удалением убедитесь, что в «Проводнике» Windows включен режим отображения скрытых и системных папок и файлов:
Откройте «Панель управления» и впишите в поисковую строку в верхнем правом углу окна запрос «Параметры». В левой части окна отобразится элемент «Параметры Проводника». Кликните по нему.
![]()
Во вновь открывшемся окошке перейдите во вкладку «Вид».
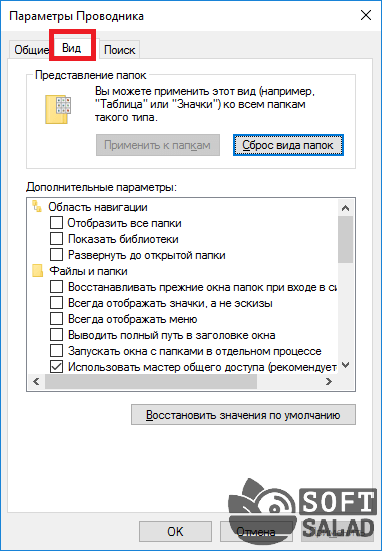
Опустите ползунок в блоке «Дополнительные параметры» вниз до упора. Затем снимите (если стоит) галочку напротив пункта «Скрывать защищенные системные файлы», а также переведите переключатель под разделом «Скрытые файлы и папки» в положение «Показывать скрытые файлы, папки и диски».
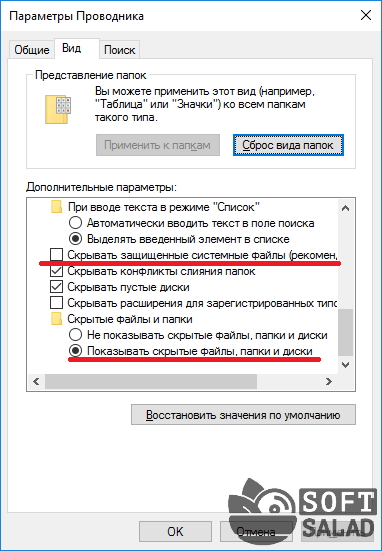
Кликните «Применить» и закройте это окно.
Далее требуется определить название файлов драйвера видеокарты и место их расположения на диске. Это можно сделать в программе «Диспетчер задач»:
Кликните два раза по названию видеокарты в «Диспетчере устройств», затем перейдите во вкладку «Драйвер».
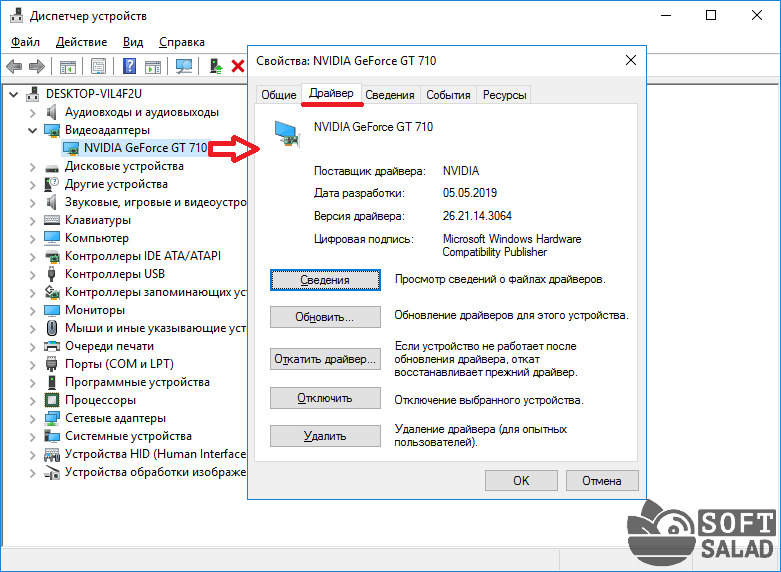
Кликните по кнопке «Сведения». Через несколько секунд (зависит от количества файлов драйвера) вы увидите следующее окно:
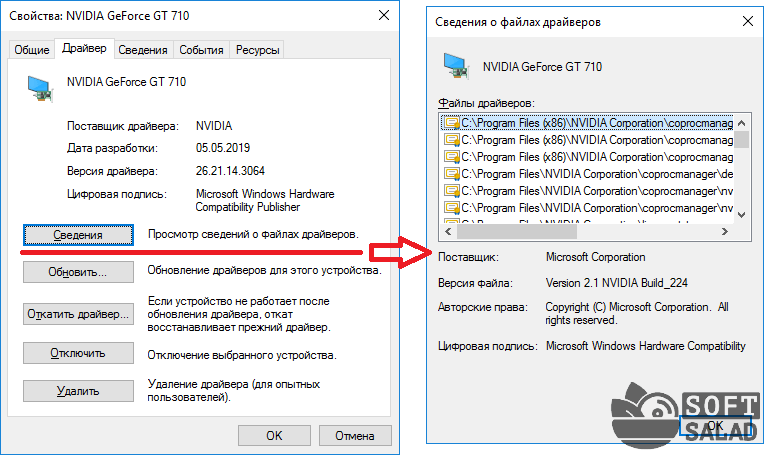
- В блоке «Файлы драйверов» будет представлен полный список файлов, принадлежащих драйверу видеокарты, и место их хранения на жестком диске.
- Дальше вас ждет кропотливая работа по поиску и удалению этих файлов. Найти их несложно — достаточно проследовать по пути, указанному в блоке «Файлы драйверов».
![]()
Этим способом деинсталляции драйвера рекомендуется пользоваться только в крайнем случае (если ни один другой способ не сработал).
Как полностью удалить драйверы видеокарт NVIDIA, AMD и Intel
Для современных ОС Windows часто не нужно отдельно устанавливать драйверы видеокарт, так как они уже входят в состав системы. Особенно это актуально для пользователей, которые не хотят устанавливать многочисленные дополнительные компоненты, поставляемые с драйвером.
Если же вы являетесь заядлым геймером или вам просто нужны некоторые вспомогательные утилиты, рекомендуется установить обновленные версии драйверов NVIDIA, AMD или Intel, чтобы получить улучшения производительности, стабильности и новые функции.
Иногда вы можете столкнуться с проблемами после установки драйверов. Всегда есть вероятность, что новая версия может конфликтовать с установленной игрой или какое-либо приложение, использующее драйвер, начнет вести себя некорректно.
Вот почему очень часто может понадобится полное удаление драйвера из системы. В большинстве случаев выручает удаление стандартными средствами системы, однако, в некоторых случаях процесс удаления драйвера может не завершиться или прерваться из-за сбоя, причину которого сложно устранить самостоятельно. Для этого можно воспользоваться нашей отдельной инструкцией.
Как удалить драйвер видеокарты NVIDIA / AMD / Intel
В этих случаях будет полезно стороннее приложение Display Driver Uninstaller для удаления драйверов видеокарт NVIDIA, AMD и Intel. Программа совместима со всеми последними версиями Windows. Разработчик предлагает запустить утилиту в безопасном режиме, но это необязательное условие. У пользователя спрашивается, нужно ли выполнить загрузку в безопасном режиме или нет. Если вы ответите утвердительно, то убедитесь, что сохранили прогресс всех изменений, потому что компьютер сразу начнет автоматическую перезагрузку.
Программа может также включать / отключать автоматическое обновление драйверов через Центр обновления Windows. Вы получите информацию об этом при запуске программы.
Все основные функции программы отображаются на одном экране. В верхней части пользователь может выбрать графический драйвер, который требуется удалить. Данная функция пригодиться, когда вы меняете свою видеокарту и хотите удалить все компоненты драйвера, установленные в системе.
Display Driver Uninstaller поддерживает три режима работы:
- Удалить и перезагрузить (настоятельно рекомендуется)
- Удалить без перезагрузки (может привести к проблеме черного экрана)
- Удалить и выключить (для установки новой видеокарты)
Также доступно несколько дополнительных операций: удалить NVIDIA GeForce Experience и включить установку драйверов через Центр обновления Windows по умолчанию. В окне “Параметры” можно включить удаление 3DTV и Physx, а также удаление временных папок C:NVIDIA и C:AMD, которые используются при установке драйверов
Прежде чем выбрать какой-либо из параметров, убедитесь, что вы загрузили пакет драйвера видеокарты с веб-сайта производителя, он вам понадобится после завершения удаления существующих драйверов.
Если вы выберете опцию “Удалить и перезагрузить”, то заметите, что система автоматически перезагружается после короткого периода удаления. Если вы не выбрали автоматическую установку драйвера, Windows будет использовать общий драйвер видеокарты, который может работать с более низким разрешением.
Примечание: исходный код приложения Display Driver Uninstaller доступен для инспектирования на сервисе GitHub.
Заключение
Display Driver Uninstaller – полезное приложения для надежного и полного удаления драйверов в случаях, когда вы столкнулись с проблемами их работы. Утилита эффективно выполняет свою задачу, даже если драйвер работает некорректно или не обновляется.
Программа гарантирует, что все следы драйверов NVIDIA, AMD или Intel будут полностью удалены из системы.
Перед запуском программы настоятельно рекомендуется создать точку восстановления системы или полную системную резервную копию.
Как полностью удалить драйверы видеокарт NVIDIA, AMD и Intel
Для современных ОС Windows часто не нужно отдельно устанавливать драйверы видеокарт, так как они уже входят в состав системы. Особенно это актуально для пользователей, которые не хотят устанавливать многочисленные дополнительные компоненты, поставляемые с драйвером.
Если же вы являетесь заядлым геймером или вам просто нужны некоторые вспомогательные утилиты, рекомендуется установить обновленные версии драйверов NVIDIA, AMD или Intel, чтобы получить улучшения производительности, стабильности и новые функции.
Иногда вы можете столкнуться с проблемами после установки драйверов. Всегда есть вероятность, что новая версия может конфликтовать с установленной игрой или какое-либо приложение, использующее драйвер, начнет вести себя некорректно.
Вот почему очень часто может понадобится полное удаление драйвера из системы. В большинстве случаев выручает удаление стандартными средствами системы, однако, в некоторых случаях процесс удаления драйвера может не завершиться или прерваться из-за сбоя, причину которого сложно устранить самостоятельно. Для этого можно воспользоваться нашей отдельной инструкцией.
Как удалить драйвер видеокарты NVIDIA / AMD / Intel
В этих случаях будет полезно стороннее приложение Display Driver Uninstaller для удаления драйверов видеокарт NVIDIA, AMD и Intel. Программа совместима со всеми последними версиями Windows. Разработчик предлагает запустить утилиту в безопасном режиме, но это необязательное условие. У пользователя спрашивается, нужно ли выполнить загрузку в безопасном режиме или нет. Если вы ответите утвердительно, то убедитесь, что сохранили прогресс всех изменений, потому что компьютер сразу начнет автоматическую перезагрузку.
Программа может также включать / отключать автоматическое обновление драйверов через Центр обновления Windows. Вы получите информацию об этом при запуске программы.
Все основные функции программы отображаются на одном экране. В верхней части пользователь может выбрать графический драйвер, который требуется удалить. Данная функция пригодиться, когда вы меняете свою видеокарту и хотите удалить все компоненты драйвера, установленные в системе.
Display Driver Uninstaller поддерживает три режима работы:
- Удалить и перезагрузить (настоятельно рекомендуется)
- Удалить без перезагрузки (может привести к проблеме черного экрана)
- Удалить и выключить (для установки новой видеокарты)
Также доступно несколько дополнительных операций: удалить NVIDIA GeForce Experience и включить установку драйверов через Центр обновления Windows по умолчанию. В окне “Параметры” можно включить удаление 3DTV и Physx, а также удаление временных папок C:NVIDIA и C:AMD, которые используются при установке драйверов
Прежде чем выбрать какой-либо из параметров, убедитесь, что вы загрузили пакет драйвера видеокарты с веб-сайта производителя, он вам понадобится после завершения удаления существующих драйверов.
Если вы выберете опцию “Удалить и перезагрузить”, то заметите, что система автоматически перезагружается после короткого периода удаления. Если вы не выбрали автоматическую установку драйвера, Windows будет использовать общий драйвер видеокарты, который может работать с более низким разрешением.
Примечание: исходный код приложения Display Driver Uninstaller доступен для инспектирования на сервисе GitHub.
Заключение
Display Driver Uninstaller – полезное приложения для надежного и полного удаления драйверов в случаях, когда вы столкнулись с проблемами их работы. Утилита эффективно выполняет свою задачу, даже если драйвер работает некорректно или не обновляется.
Программа гарантирует, что все следы драйверов NVIDIA, AMD или Intel будут полностью удалены из системы.
Перед запуском программы настоятельно рекомендуется создать точку восстановления системы или полную системную резервную копию.
Переустановка с помощью специальных средств
Процесс очистки с помощью стандартных методов не всегда приносит удовлетворительные результаты. Бывает, процесс прерывается, и перед пользователем возникает сообщение об ошибке. В этом случае для удаления драйвера видеокарты AMD Radeon стоит воспользоваться специализированной утилитой. Например, Display Driver Uninstaller. С помощью данной программы можно полностью удалить драйвера таких видеокарт, как Intel, AMD, nVidia и других.
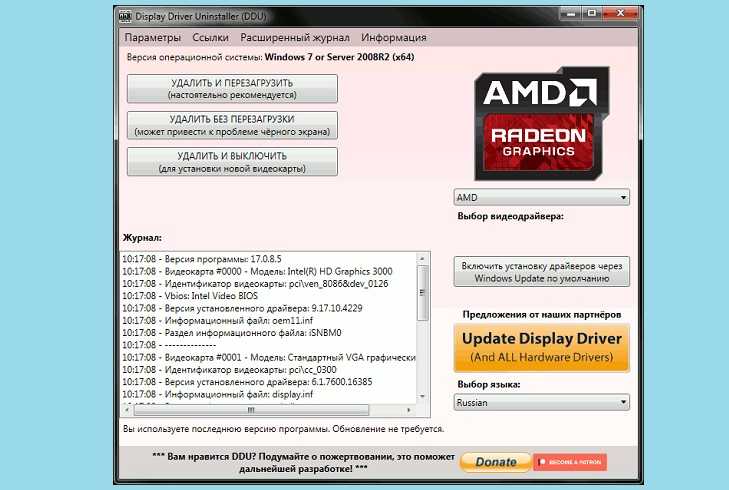
После загрузки и установки утилиты потребуется выполнить ее запуск. На это может уйти около 30 секунд, так как программа сразу определяет список всех установленных компонентов. DDU предложит пользователю режим запуска, рекомендуется указать «Нормальный». Опытные пользователи могут выполнить перезагрузку системы Windows 7 или 10, запустить безопасный режим и через него удалить старые драйвера видеокарты AMD. После запуска утилиты пользователю потребуется:
- Указать видеодрайвер и выбрать режим «Рекомендованный». Первое действие зачастую не требуется, программа должна определить видеокарту в автоматическом режиме
- После выбора команды «Удалить и перезагрузить» останется дождаться, пока инструмент DDU выполнит самостоятельную очистку.
При деинсталляции будет очищена вся информация из реестра, в том числе различные ключи и файлы с настройками. Используя Display Driver Uninstaller, также стоит проверить, не осталось ли каких-либо остаточных компонентов после очистки стандартными средствами.
https://youtube.com/watch?v=7PH9e6XMdeY
Как удалить видеодрайвер из системы (Nvidia, AMD Radeon, Intel)
При решении какой-нибудь проблемы с видеодрайвером (обновление, например) , часто возникает такая проблема, что новый драйвер не заменяет старый (несмотря на все попытки его заменить…). В этом случае, напрашивается простой вывод: если старый мешает новому, значит нужно сначала удалить полностью старый драйвер из системы, а затем установить новый.
Кстати, из-за некорректной работы видеодрайвера могут быть самые разнообразные проблемы: синий экран, артефакты на экране, искажение цветовой гаммы и т.д.
В этой статье рассмотрю пару способов по удалению видеодрайверов (возможно вам будет интересна другая моя статья: https://pcpro100.info/kak-udalit-drayver/). Итак, …
1. Банальный способ (через панель управления Windows, Диспетчер устройств)
Самый простой способ удаления видеодрайвера — это поступить ним точно так же, как с любой другой программой, которая стала не нужна.
Далее в списке программ нужно найти свой драйвер. Называться он может по разному, например « Драйвер графики Intel «, « AMD Catalyst Manager » и т.д. (в зависимости от вашего производителя видеокарты и версии установленного ПО) .
Собственно, когда нашли свой драйвер — просто удалите его.
Если в списке программ ваш драйвер отсутствует (или удалить не получается) — можно воспользоваться непосредственным удалением самого драйвера в диспетчере устройств Windows.
Чтобы его открыть в:
- Windows 7 — зайдите в меню ПУСК и в строку выполнить напишите команду devmgmt.msc и нажмите ENTER;
- Windows 8, 10 — нажмите сочетание кнопок Win+R , далее введите devmgmt.msc и нажмите ENTER (скриншот ниже).
В диспетчере устройств откройте вкладку « Видеоадаптеры «, далее выберите драйвер и нажмите правой кнопкой мышки по нему. В появившемся контекстном меню будет заветная кнопка для удаления (скрин ниже) .
2. С помощью спец. утилиты
Удалить драйвер через панель управления Windows — это, конечно, хороший вариант, но далеко не всегда он срабатывает. Иногда так бывает, что сама программа (какой-нибудь центр ATI / Nvidia) была удалена, а вот сам драйвер остался в системе. И не получается никак его «выкурить».
В этих случаях поможет одна небольшая утилита…
Display Driver Uninstaller
Это очень простая утилита, у которой всего одна простая цель и задача: удалить видеодрайвер из вашей системы. Причем, сделает это она очень хорошо и аккуратно. Поддерживает все версии Windows: XP, 7, 8, 10, присутствует русский язык. Актуальная для драйверов от AMD (ATI), Nvidia, Intel.
Примечание! Эта программа не нуждается в установке. Сам файл представляет из себя архив, который нужно будет извлечь (вам могут понадобиться архиваторы), а затем запустить исполняемый файл «Display Driver Uninstaller.exe» .
После того, как программа будет запущена, она предложит вам выбрать режим запуска — выберите NORMAL (скрин ниже) и нажмите Launc (т.е. загрузка).
Далее вы должны увидеть главное окно программы. Обычно, она автоматически определяет ваш драйвер и показывает его логотип, как на скриншоте ниже.
- в списке « Журнал » посмотреть, правильно ли определен драйвер (красный круг на скрине ниже);
- далее в выпадающем меню справа выбрать свой драйвер (Intel, AMD, Nvidia);
- и, последнее, в меню слева (сверху) будет три кнопки — выбирайте первую « Удалить и перезагрузить «.
DDU: обнаружение и удаление драйвера (кликабельно)
Кстати, программа, прежде чем удалить драйвер, создаст контрольную точку восстановления, сохранить логи в журналах и пр. моменты (чтобы в любой момент можно было откатиться) , затем удалит драйвер и перезагрузит компьютер. После этого вы сразу же можете приступить к установке нового драйвера. Удобно!
ДОПОЛНЕНИЕ
Так же работать с драйверами можно в спец. программах — менеджерах по работе с драйверами. Практически все из них поддерживают: обновление, удаление, поиск и т.д.
DriverBooster — удаление, обновление, откат, настройка и пр.
На сим заканчиваю. За дополнения по теме — буду признателен. Удачного обновления!






























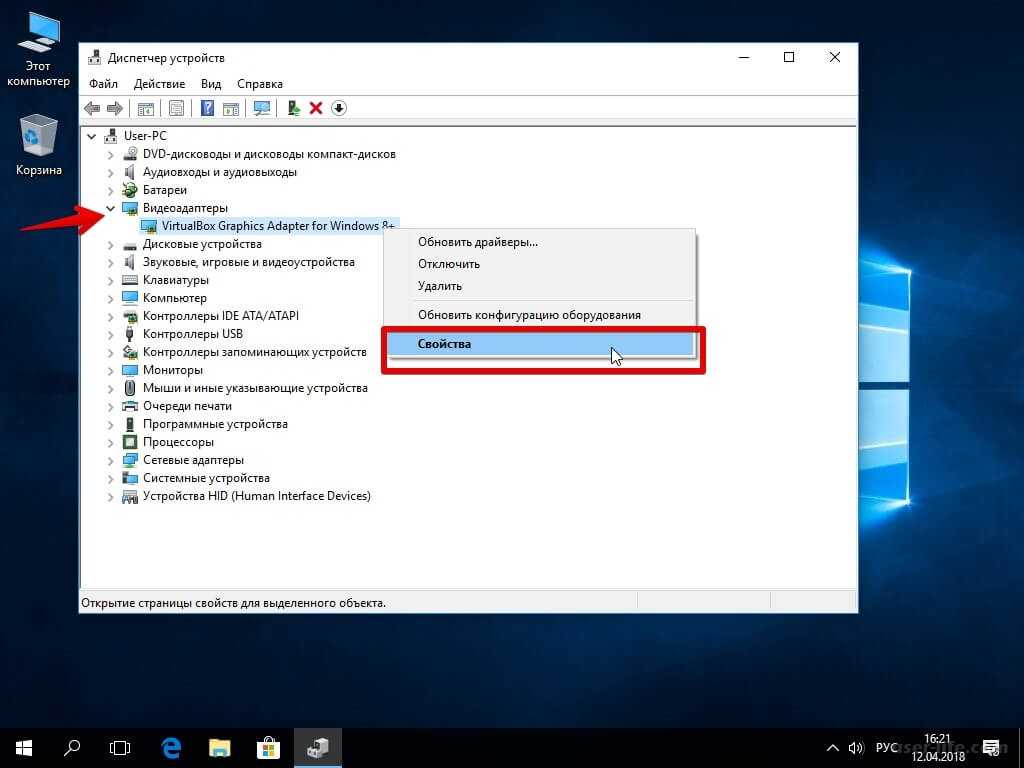















![Удаление драйверов целиком и полностью [driver sweeper] - заметки сис.админа](http://bobowest.ru/wp-content/uploads/f/d/4/fd4661deeda09c995dc0e628d50d5931.jpeg)



