Способ 7: Есть две операционные системы
Данный способ помогает, когда у вас существует две операционные системы, но загружается совершенно другая. Также могут быть проблемы с загрузкой обоих, особенно после установки второй ОС. Мы сейчас попробуем сделать обе ОС активными, чтобы вы смогли выбирать их при загрузке. Опять через загрузочную флешку заходим в консоль и прописываем волшебные заклинания:
После этого система предложит записать обе системы в меню загрузки. В обоих случаях нужно ввести в консоль обычную букву «Y» и нажать «Enter».
Прежде чем выходить командной «exit» – введите ещё одну команду:
Она поможет реанимировать некоторые BOOT модули.
Использование программы Rufus
Весьма распространенная утилита, которая может легко создавать загрузочный накопители.
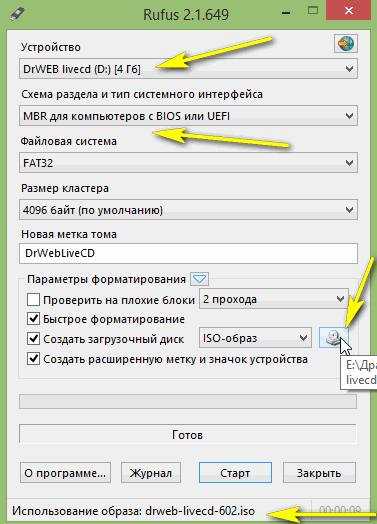
В верхней строке нужно будет выбрать носитель, на который будет производиться запись. Во второй же придется выбрать тип системного интерфейса. Для большинства дисков подойдет указанный, если нет, то придется внимательно изучить представленные варианты и выбрать подходящий. Дальше нужно выбрать файловую систему, обычно оставляют такую же, как на рисунке. В строке «Создать загрузочный диск» нужно поставить галочку и выбрать тип носителя, в случае с образом здесь же придется указать путь к нему.
Утилита WinSetupFromUSB
Данная программа является одной из самых удобных и простых. Она может содержать даже несколько Live CD. Просто при загрузке вы должны выбрать, какой из образов вам нужен в данной ситуации.
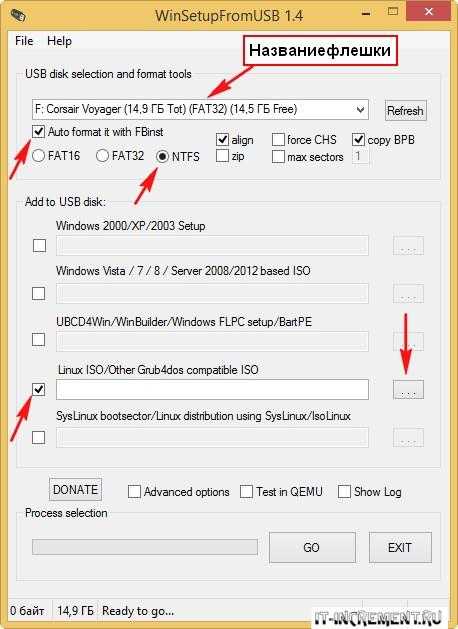
Укажите путь к своей флешке и сделайте такие же настройки, которые указаны на скриншоте.
Когда вы поставили галочку возле пункта «Linux ISO…», справа будет кнопка в виде троеточия. Нажмите ее. Перед вами откроется такое окошко.
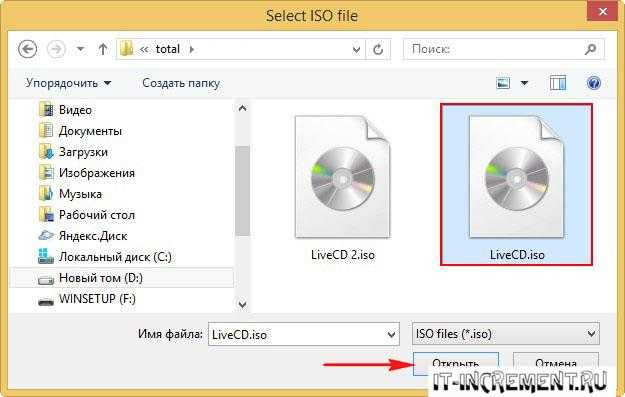
Выберите необходимый образ.
Далее, просто соглашайтесь со всем и начните запись.
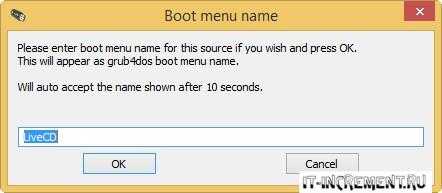
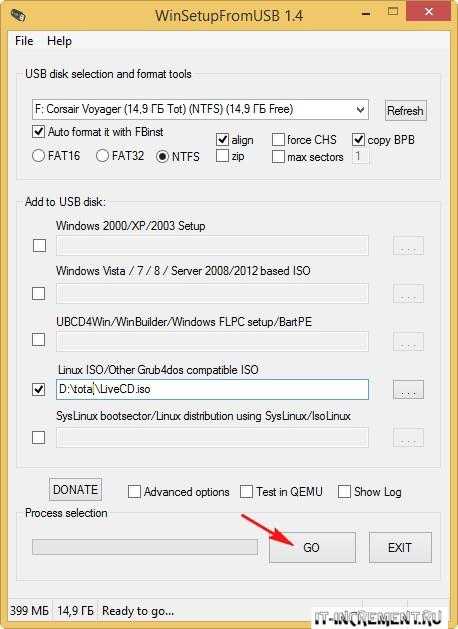
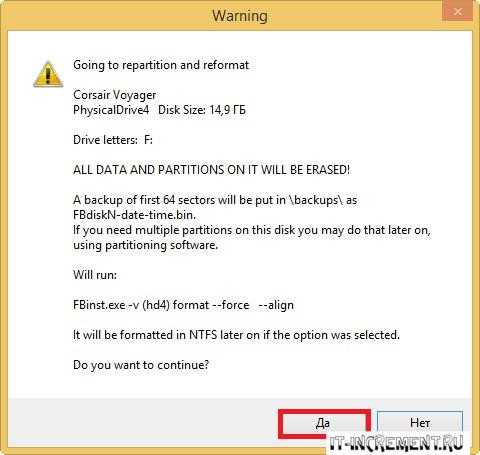
Через некоторое время образ будет готов.
Но как же добавить второй образ? Очень просто! Открываете ту же программу, указываете тот же путь к флешке. Так как один образ на ней уже записан, ставим галочку только возле «Linux ISO…», и добавляем второй образ.

Опять со всем соглашаемся и запускаем запись.
Утилита UltraISO
Данная программа может записать ISO образ практически на любой носитель, в том числе и на флешку. Сделать это очень просто, но сначала скачайте утилиту, которая расположена здесь: http://ultraiso.ru.softonic.com/.
Подключите флешку (заранее ее отформатируйте) и запустите программу. Откройте образ в данной программе с помощью меню «Файл» — «Открыть».
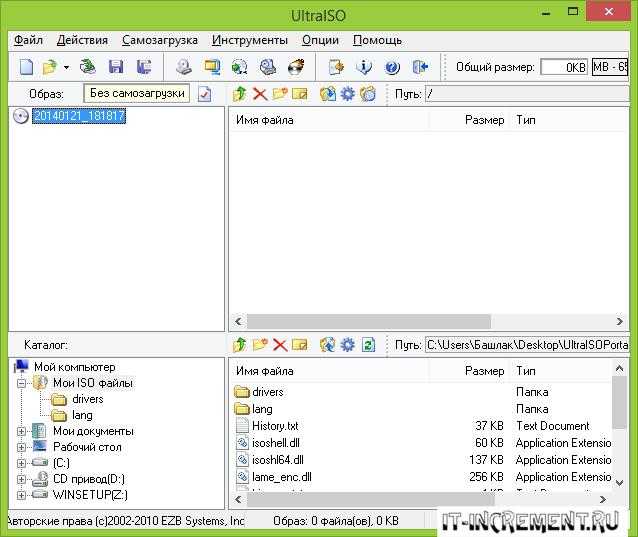
Затем выберите меню «Самозагрузка», а далее – «Записать образ жесткого диска».
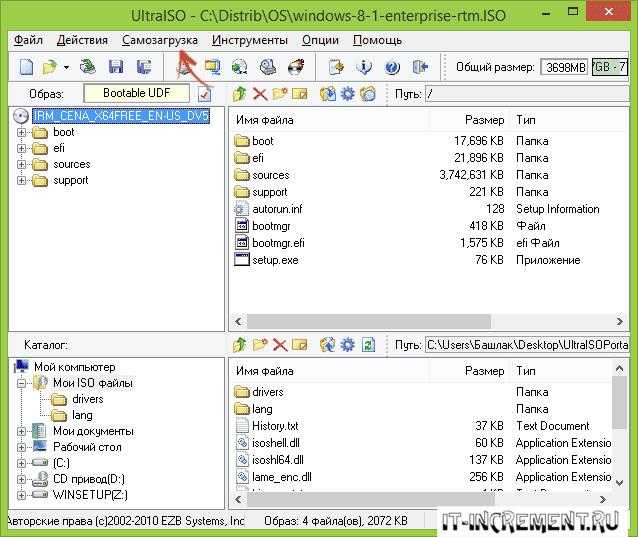
Укажите флешку в качестве накопителя. Остальные настройки оставьте нетронутыми. И, конечно же, нажмите кнопку «Записать».

Вот и вся процедура!
Утилита Rufus
Данная программа в считанные минуты записывает Live CD. Основное ее преимущество – отсутствие каких-либо лишних параметров. Все просто и понятно. Скачать ее можно здесь: https://rufus-usb.ru.uptodown.com/windows.
Открыв программу, укажите путь к флешке и к образу. Все остальное настройте так же, как и на скриншоте.
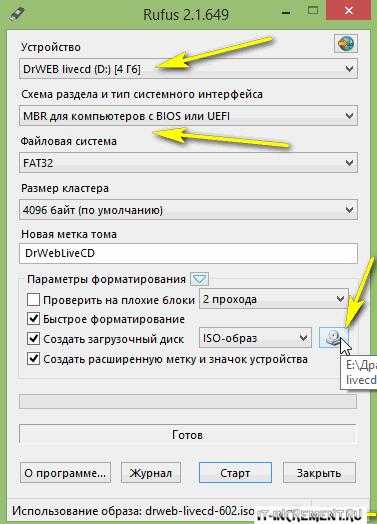
Далее, нажмите на кнопку «Старт». Вот и все.
Другие методы
https://youtube.com/watch?v=LtN2ueFZC_w
Работать с ней очень просто: нужно указать путь к образу и к флешке.

Подобные программы есть у Доктора Веб, Аваст и так далее. Просто внимательно смотрите официальные сайты необходимых программ.
Как применить полученный результат
Если вы не знаете, как применить загрузочную флешку, то не стоит переживать. Перед началом работы нам следует перезагрузить прибор и попасть в БИОС. Заранее узнайте, какая клавиша отвечает за этот переход на вашем устройстве. Подробно про загрузку через usb писалось здесь «Загрузка с флешки или с диска»
В новом окошке выберите меню «Boot» с помощью стрелок на клавиатуре. Измените параметры так, как указано на скриншоте.
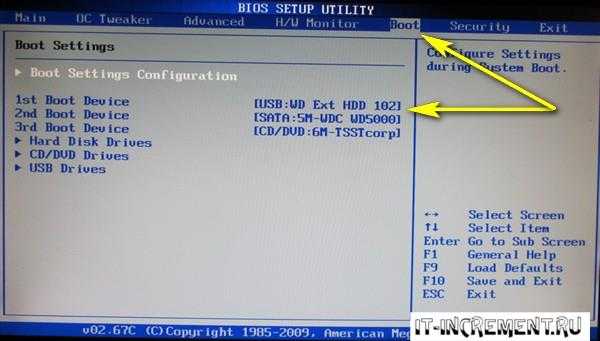
Обязательно сохраните настройки.
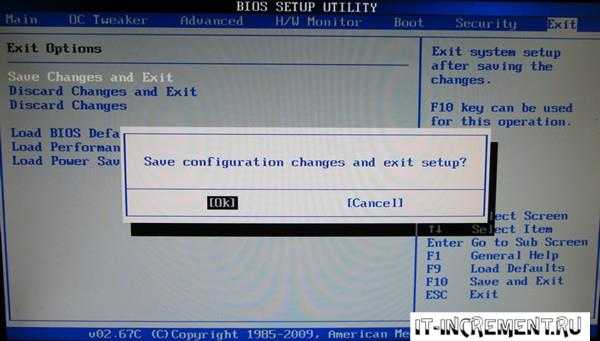
Вставьте флешку в компьютер и перезагрузите устройство. Если все сделано правильно, то начнется загрузка с флешки.
В следующем окне выберите необходимый образ.
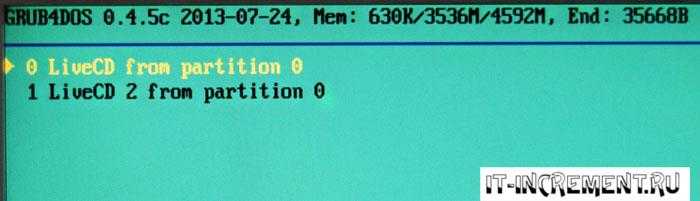
После этого загрузится ваш образ, в котором вы полноценно можете работать.
Вот, собственно, и вся работа.
Как видите, можно создать Live CD в пару кликов в любой понравившейся утилите.
Использование UltraISO
UltraISO позволяет создать загрузочную флешку
Для каждого ISO образа, можно создать загрузочную флешку, воспользовавшись приложением UltraISO.
Для этого надо:
-
- Открыть приложение UltraISO из окна администратора.
- Открыв дистрибутив в этом приложении, нажать на аналогичную кнопку вверху.
В программе UltraISO можно записать образ жесткого диска
-
- Затем в меню Самозагрузки выбрать команду записи загрузочного диска.
- Указать название накопителя USB для сохранения данных. Внимательно проверить правильность написания названия накопителя.
- Отформатировать флешку в разделе Метод записи с помощью команды USB-HDD.
- Если накопитель уже отформатирован, нажать команду – Записать. Если он не был заранее отформатирован, нажать на кнопку форматирования.
- В этом окне в строке файловой системы выбрать FAT32 и начать форматирование, выбрав аналогичную команду.
Выбрав все необходимые параметры можно начинать форматирование диска
- После окончания форматирования все данные будут уничтожены на флешке, необходимо закрыть окно форматирования и открыть — Write Disk Image.
- Выбрать команду – Записать, для сохранения на флешке дистрибутива. Время создания зависит от многих факторов – от мощности компьютерного устройства, размера оперативной памяти, загруженности памяти и др.
- По окончании записи появляется сообщение об этом.
- Закрыть приложение. Процесс записи Live usb закончен.
ПОСМОТРЕТЬ ВИДЕО
Имя диска Linux зависит от количества дисков на компьютере
Первый диск в Linux обычно называется /dev/sda, второй диск /dev/sdb, третий диск /dev/sdc и так далее. То есть обычно название имеет вид /dev/sdX, где вместо X идёт латинская буква. Названия могут быть другими — зависит от типа подключения, но обычно всё-таки это /dev/sdX. Кстати, разделы диска называются также как и сам диск, но ещё добавляется цифра. Например, первый раздел первого диска имеет имя /dev/sda1.
Поскольку буква зависит только от порядкового номера диска, то при переносе на другой компьютер, имя диска может поменяться. Например, у вас диск с Линукс был вторым и назывался /dev/sdb, а на другом компьютере это третий диск и он называется /dev/sdc.
Проблема здесь в том, что в загрузчике прописано имя диска и если имя поменялось, то он не может загрузить ядро Linux и, следовательно, всю систему.
Явным признаком неправильного имени диска в настройках загрузчика является сопутствующая ошибка:
The disc contains an unclean file system (0, 0)
Причина её в том, что настройки GRUB указывают на неверный диск, например, на диск Windows. Система не понимает файловую систему диска и не может продолжить загрузку. Эта проблема решается достаточно просто.
Перезагрузите компьютер, и когда появится меню загрузчика GRUB нажмите клавишу e. Вы увидите примерно следующее:
Обратите внимание на строку, начинающуюся с linux. В моём случае там присутствует запись. root=/dev/sda1
root=/dev/sda1
Поскольку при установке в виртуальном компьютере кроме флэшки не было других медиа, то ей было присвоено имя /dev/sda1. В реальном компьютере имеется ещё минимум один жёсткий диск, и имя /dev/sda1 могло быть присвоено ему. А флэшка, с которой я пытаюсь загрузиться, теперь имеет другое имя. Этим именем может быть /dev/sdb1, или, /dev/sdc1 или другое (в зависимости от количества дисков в системе).
Если вы не знаете новое имя, то просто перебирайте разные варианты. Переместите курсор на имя диска и поменяйте его на /dev/sdb1. После этого нажмите клавишу F10 и дождитесь загрузки. Если загрузка неудачная, то перезапустите компьютер и поменяйте запись на /dev/sdс1 (и так далее по алфавиту), нажмите F10 и проверьте успешность загрузки.
После успешной загрузки в систему, поменяйте имя загружаемого диска. Например, в моём случае имя диска оказалось /dev/sdс1 (с буквой c). Тогда команда для изменения загрузочного диска будет выглядеть так:
sudo grub-install —recheck /dev/sdc sudo grub-mkconfig -o /boot/grub/grub.cfg
Вместо /dev/sdc подставьте имя вашего диска или флэшки.
Теперь при перезагрузке не будет возникать ошибка.
Knoppix (Live GNU/Linux System)
Особенности:
- Размер примерно 4Гб;
- Более 2Гб сжатого программного обеспечения;
- В основе лежит Debian GNU Linux;
- Графическая оболочка LXDE;
- Полный пакет офисных программ LibreOffice;
- Низкие системные требования (Intel/AMD, 128МБ+ ОЗУ, любая видеокарта).
Достаточно большой по размеру Linux-дистрибутив (примерно 4Гб), очень много самого разнообразного программного обеспечения на все случаи жизни. Это один из первых Live-CD дистрибутивов, построен на основе Debian. Knoppix можно загружать с DVD и Flash дисков, а также установить себе на жесткий диск по мере необходимости. Разработкой занимается Клаус Кноппер и сообщество Knoppix.
Итак, загружаемся, сразу хочу предупредить — при загрузке системы не пугайтесь голоса из динамиков, также он присутствует и по завершению работы(Power OFF).

Перечислять все программы, которые включены в Knoppix DVD, я не буду, приведу лишь основную выборку того что попало на глаза при осмотре чтобы вы имели представление с чем имеем дело и какие возможности доступны:
ClamTK, Emacs, Kate, Gedit, KeePassX, KGpg, LeafPad, ownCloud desktop sync client, Time Tracker, GCompriss (интерактивная обучалка для детей, игры), KAlgebra, KGeagraphy, KLetters, KStars, SciLab, 50+ games, Dia, Gimp, Inkscape, KRuler, KSnaphot, LibreCAD, Simple Scan, Okular, XSane, Chromium, Ekiga soft phone, IceDove, KGet, KTorrent, LinPhone, Pidgin, Remmina, Transmission, Vidalia, WPA GUI, XChat, GPRS/UMTS Connect, Knoppix Firewall, Samba Server, SSH Server, Tor Proxy, Bitcoin, Dictionary, KMail, KOrganizer, Libre Office Suite, BlueFish Editor, Eclipse, Geany, phpMyAdmin, QT4 studio, Amarok, Audacity, K3B, Me TV, Minitube, OpenShot video editor, SMPlayer, Sound Juicer, WinFF, VLC, Disk Usage Analyzer, KSysGuard, System Monitor, VIrtualBox, DosBox, Wine…
Ну очень много всего, программы для работы со сканером, просмотра и обработки различных документов и изображений, программирования, работы с сетевыми службами, мультимедиа, системные утилиты, программы для безопасности и шифрования, хранение паролей, виртуальные машины, обычные и торрент качалки, несколько десятков самых разнообразных игр и это только кратко…
Официальная страничка на английском: http://www.knopper.net/knoppix/index-en.html
Способ 9: Ошибка «BOOTMGR is missing»
При загрузке вы можете наблюдать вот такое сообщение: «BOOTMGR is missing. Press Ctrl+Alt+Del to restart». Как я уже и говорил, в системе есть так называемый загрузочный файл MGR, который как раз так и называется «BOOTMGR». Весит он, как вы поняли, всего 100 МБ. Иногда данный файл может ломаться или вообще удаляться вирусами. Тогда вы и видите ошибку, что файл «BOOTMGR» – не найден.
Тут есть два варианта. Первый – он настолько поломан, что не может запустить систему. Второй – он удален или перенесен в другой раздел. Как вариант – система могла выбрать в качестве загрузки другой раздел, диск или устройство. По решению именно этой проблемы смотрим инструкцию по этой ссылке.
Описание WinP10/32 от автора сборки
Эта сборка настроена для использования незрячими. Вы можете скачать файл образа сборки в формате *.iso. в самой сборке есть её описание в файле ReadMe.txt, а также файл usb_boot_flash_drive-pe10.exe для превращения флешки в загрузочную. Это если вы не используете для записи образа на флешку других программ.
Сборка основана на Windows 10 PE 32 bit.
При удачном подборе драйверов на звук, после загрузки должна запуститься NVDA.
Для добавления своих драйверов их надо в распакованном виде скопировать по пути:
pe10\pedrivers\my_drivers.
Важно в этой папке не удалять файл «LoadDriver.exe», т.к. при запуске системы будет ошибка
Программы в меню «Пуск» разбиты по категориям, что должно облегчить поиск нужной.
Для некоторых программ добавлены краткие пояснения.
Добавлена программа Process Killer, которая вызывается по комбинации Ctrl+Shift+ё.
В автозагрузку добавлена утилита позволяющая использовать разделы Linux.
Горячие клавиши
В данной сборке работают следующие комбинации горячих клавиш:
Alt+r — перезагрузка
Alt+s — выключение
Alt+PageUp — громче на 10%
Alt+PageDown — тише на 10%
AdwCleaner — Ctrl+Alt+l
AntiSMS — Ctrl+Alt+s
Dr.web — Ctrl+Alt+d
Explorer++ — Ctrl+Alt+e
Firefox — Ctrl+Alt+f
NVDA — Ctrl+Alt+n
Paragon — Ctrl+Alt+p
PartitionGuru — Ctrl+Alt+r
SmartDriverBackup — Ctrl+Alt+b
TOTALCMD — Ctrl+Alt+t
UltraISO — Ctrl+Alt+u
zar — Ctrl+Alt+z
Командная строка — Ctrl+Alt+c
Для создания флэшки сначала сделайте её загрузочной с помощью usb_boot_flash_drive-pe10.exe.
Потом на флэшку нужно скопировать папку pe10.
Известные проблемы:
Не работает комбинация Windows +d, жмите вместо неё Windows +m»;
При синхронизации времени часовой пояс может не совпадать с вашим.
Создание загрузочной флешки
Сначала необходимо скачать и запустить UltraISO. Запуск программы необходимо производить от имени администратора. Если вы работаете в системе Windows 7 или Window Vista, то достаточно кликнуть правой клавишей и в выпавшем меню выбрать «Запуск от имени администратора» (Рис. 1). Сработает это, естественно, только если вы являетесь администратором. В Windows XP или более ранних версиях такие ухищрения ни к чему, достаточно просто запустить программу обычным способом. Но опять же, необходимо обладать правами администратора.
 Рис. 1
Рис. 1
После этого открываем в программе скаченный нами заранее образ Windows Live CD (Рис. 2).
 Рис. 2
Рис. 2
Далее приступаем к непосредственной записи образа на наш сменный носитель. Сначала опишем последовательность действий для записи образа на USB-флешку. Вначале флешку стоит отформатировать под FAT или NTFS файловую систему. После этого в главном контекстном меню программы выбираем «Самозагрузка» -> «Записать образ Жесткого диска…» (Рис. 3).
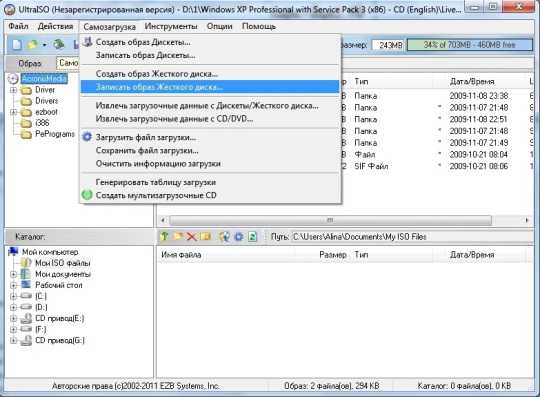 Рис. 3
Рис. 3
Далее перед Вами предстанет картина, изображенная на рис. 4.
 Рис. 4
Рис. 4
Как мы видим, существует четыре метода записи на флеш-диск. Рекомендуется использовать USB-HDD+. После этого жмем «Записать». Все, загрузочная флешка с Windows Live CD на борту готова.
Запись Windows Seven на флешку с использованием «UltraISO»
Для записи образа диска LiveCD Windows Seven на флешку с использованием приложения UltraISO необходимо последовательно выполнить следующие действия:
- Вставить флешку в USB порт;
- Запустить приложение «UltraISO»;
- Войти во вкладку «Файл» и далее нажать на «Открыть»;
- Отобразится меню «Открыть ISO-файл», здесь указать файл образа LiveCD Windows 7;
- В основном меню приложения «UltraISO» войти в окно «Самозагрузка» и нажать на «Записать образ Жесткого диска…»
- При этом откроется меню «Writу Disk Image», где нажать на «Disk Drive» и определить флешку;
- Потребуется выполнить форматирование USB носителя и только потом приступить к записи;
- Кликнуть на клавишу «Форматировать»;
- Отобразится небольшое меню, где в разделе «Файловая система» определить «NTFS», и далее кликнуть на «Начать»;
- Всплывет предупреждающее окно, в котором следует нажать «Ok»;
- Дождаться окончания процесса форматирования и кликнуть «Закрыть»;
- Далее кликнуть на клавишу «Записать»;
- Дождаться окончания процесса;
- Все! Live USB готов к использованию;
- Закрыть приложение «UltraISO»;
- Сейчас необходимо в BIOS изменить настройки так, чтобы осуществлялась загрузка с флешки, и начинать инсталляцию Windows 7.
LiveCD для аварийного восстановления Windows
LiveCD диск или флешка — крайне полезная вещь! Пока всё работает — о ней вроде и не вспоминаешь, но как только возникает проблема — без неё и не туда и не сюда!
Например, перестала загружаться ОС Windows — при помощи LiveCD можно быстро загрузиться и скопировать все нужные документы и файлы. Удобно?! Я уж не говорю о том, как это удобно для тестирования и диагностики ПК/ноутбука (особенно, при его «покупке с рук. «).
В этой небольшой заметке предложу несколько весьма многофункциональных LiveCD, которые вас выручат при самых разных проблемах. В общем, рекомендую всем иметь хотя бы 1 LiveCD-флешку в качестве аварийного инструмента! Мало ли.
Как создать загрузочный LiveCD/DVD/USB-флешку или диск с операционной системой Windows
Способ 8: Ошибка «NTLDR is missing»
Если при загрузке системы вы видите вот такое окошко: «NTLDR is missing Press ctrl+alt+del to restart», – то не спешите паниковать. Данная ошибка возникает достаточно редко на «семерке» и обычно файл NTLDR находится на других версиях «окон». Но не будем вдаваться в суть проблемы и начнем её решать. Как вы уже догадались, решается она также – через консоль. Запускать вы её уже научились, так что про это писать не буду.
После запуска вводим команды:
Тут нам нужно опять найти букву, которой присвоен системный диск. В моем случае это опять буковка «D».
Опять же нужно вписать букву именно системного диска – смотрите по вашему объему.
Итак, загрузочный модуль мы создали. Теперь нужно его активировать. Для этого вводим команды:
Команда выводит все подключённые физические носители. У меня он всего один, но у вас может быть два – вам нужно выбрать тот, на котором загружена система.
Здесь выведутся именно разделы выбранного вами жёсткого диска. Выбираем раздел с объёмом 100 мегабайт и вписываем в следующую команду номер:
Восстановление запуска «Виндовс 7» с помощью Hiren’s BootCD
Hiren’s BootCD — это настоящий мультитул для системного администратора. Этот образ содержит большую коллекцию программного обеспечения для диагностики, ремонта и сканирования операционных систем и жёстких дисков.
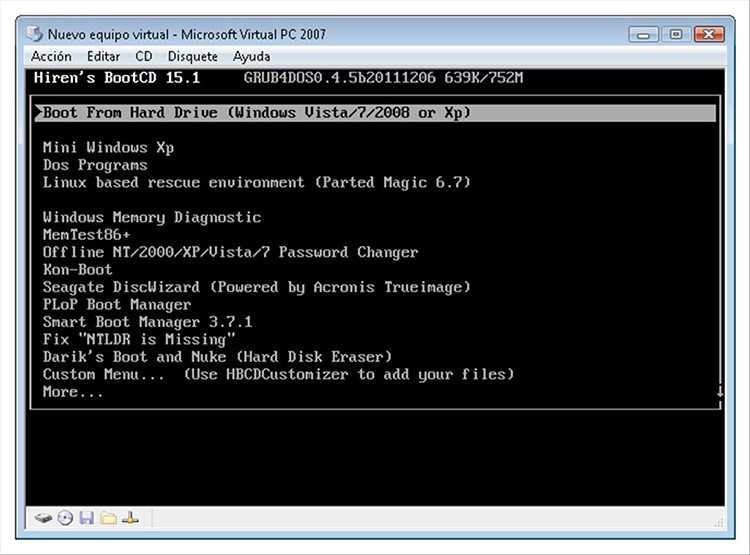
Как восстановить запуск Windows 7 с помощью Paragon Hard Disk Manager
Paragon Hard Disk Manager – это набор программ для тестирования и устранения неисправностей на жёстких дисках. Чтобы найти этот комплекс в Hiren’s BootCD, нужно перейти в раздел запуска программ DOS, а затем в «Разбивка дисков», для англоязычной версии — Disk Partition Tools.
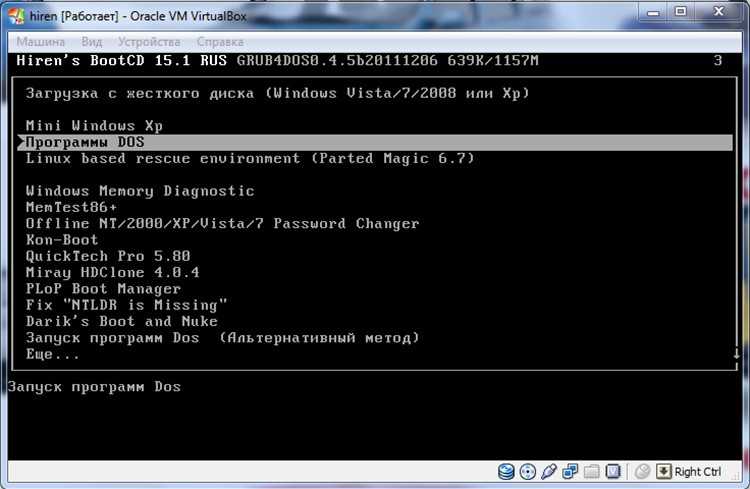

Мастер предложит на выбор несколько вариантов, среди которых нас интересует «Поиск установленных версий Windows». Нажимаем «Далее», и после сканирования и нахождения установленной ОС мастер предложит изменить загрузочную запись раздела. Жмём «Далее». Осталось только перезагрузить компьютер, о чём и скажет последнее окно мастера.
Как восстановить загрузочный сектор Windows 7 утилитой MbrFix
Чтобы воспользоваться маленькой утилиткой MbrFix, нам придётся загрузиться в Live CD-систему, присутствующую в сборке Hiren’s BootCD. В версии 15.2 она называется Mini Windows XP. После загрузки системы заходим в меню Пуск и вызываем меню HBCD. В нём ищем раздел Partition/Boot/MBR, затем Commandline и далее MbrFix.
Сразу же запустится консоль с шаблоном команды. Чтобы восстановить загрузку операционной системы Windows 7, общая команда должна выглядеть так: MbrFix.exe /drive 0 fixmbr /win7 /yes. Нажимаем Enter и уходим в перезагрузку.
Особенности создания LiveCD в Windows 10 (W10)
В операционной системе W10 создать LiveCD можно гораздо проще.
Это позволит восстанавливать различные платформы, включая дистрибутив самой ОС, более ранние версии Windows и даже Ubuntu, без их загрузки.
Причём, один из способов не требует использования никаких приложений и утилит, хотя имеет и определённые ограничения в использовании, а для второго понадобится всего лишь программа, скачиваемая с ресурса Microsoft.
Простейший способ записи LiveCD для W10 представляет собой обычное копирование подходящего набора утилит с жёсткого диска на флешку.
Для этого нужно не использовать какую—либо программу, а просто распаковать ISO образ на жёсткий диск и потом перенести данные на носитель (для упрощения задачи можно пользоваться пунктом «Копировать папку»).
Правда, загружаться набор диагностический утилит будет только при наличии в системе усовершенствованного интерфейса UEFI—BIOS.
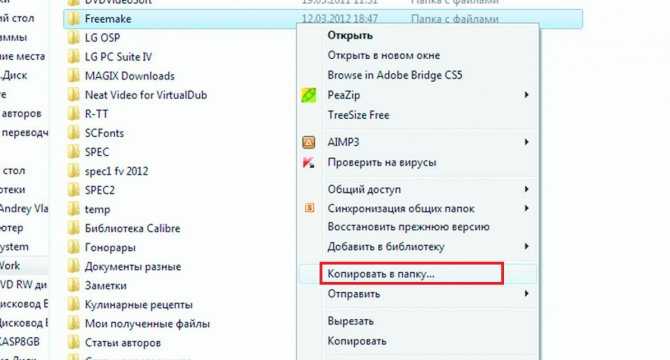
Рис.4. Копирование в папку в Windows 10.
Что потребуется от пользователя перед копированием:
- Отформатировать флешку в формате FAT32;
- Сменить режим в БИОСе компьютера, для которого будет использоваться диагностический диск, – сделать активным профиль UEFI, а не «режим совместимости».
Утилита Media Creation Tool
Использование фирменной утилиты Media Creation Tool, разработанной компанией Microsoft и подходящей для создания LiveCD с последними версиями Windows (8, 8.1 и 10), достаточно простое и удобное.
Флешка создаётся в процессе обновления уже установленной на вашем компьютере ОС. В результате вы получаете на носителе лицензионную копию Windows.
Работа программы начинается с запуска дистрибутива, после чего на экране появляется предложение создать диск или обновить систему.
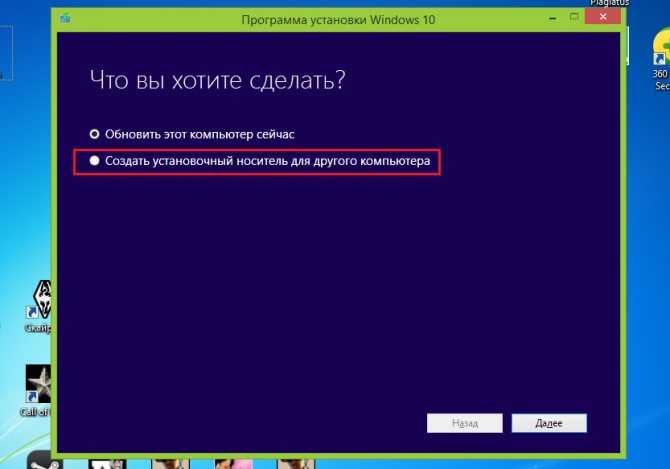
Рис.5. Начало работы с Media Creation Tool.
Следующие действия – выбор создания установочного носителя и нажатие кнопки «Далее».
После выбора USB—устройства следует перейти к списку доступных дисков.
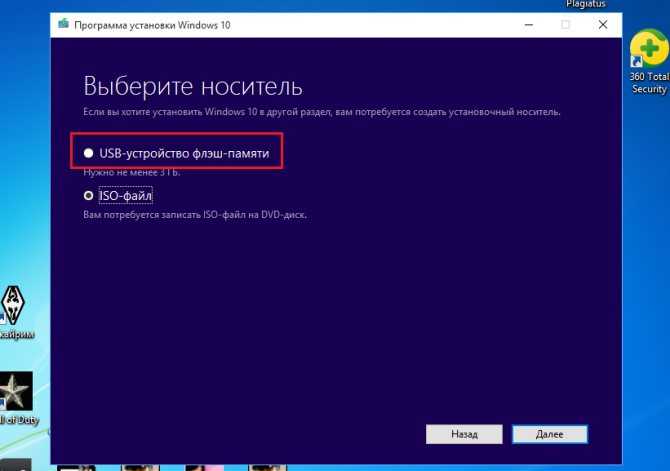
Рис.6. Выбор устройства для создания LiveCD в W10.
После выбора варианта установки начинается процесс загрузки на флешку дистрибутива Windows (любой требуемой версии, от XP до 10).
При этом информация скачивается сначала на компьютер, а только потом на диск; скорость зависит от пропускной способности интернет—соединения.
Создание дистрибутивов Ubuntu (Убунту)
Создавать дистрибутив Ubuntu можно как из Windows, так и из самой Убунту или любой другой версии Linux.
Первый вариант поможет в тех случаях, если вы собираетесь установить на одном ПК несколько платформ, или создаёте LiveCD для чужого компьютера. Второй обеспечивает создание диска для восстановления своей же системы.
Загрузочная флешка с Убунту в Windows
Начальным этапом установки Ubuntu в Виндовс является скачивание образа диска и соответствующей программы для создания загрузочной флешки (например, Universal USB Installer).
Получить помощь в выборе дистрибутивов этой системы можно, например, на официальном российском сайте производителя платформы. Здесь вы найдёте последнюю версию Убунту и несколько более старых её вариантов, выбрав подходящий с учётом размера, даты последнего выпуска или поддержки.
- запустить Universal USB Installer;
- подключить к компьютеру USB накопитель, объём которого составляет не меньше 2 ГБ;
- отформатировать диск в формате FAT32 (средствами Windows или с помощью программы).
В открывшемся окне следует выбрать название системы, устанавливаемой на диск (Step 1), затем место расположение дистрибутива (Step 2) и адрес флешки (Step 3).
После нажатия на кнопку Create вам останется дождаться установки LiveCD, на которую обычно требуется не больше получаса.
Ещё проще воспользоваться универсальной программой Unetbootin
для Windows, выполнив следующие действия:
- скачать приложение и установив на ПК;
- открыть его от имени администратора системы;
- выбрать дистрибутив из списка;
- указать место, где находится образ системы;
- выбрать название диска;
- запустить процесс установки.
Как
записать
LiveCD
на
флешку? Для этого
можно
использовать различные способы.
LiveCD на внешнем жестком диске даёт
возможность
восстанавливать
Windows
и
Linux
, диагностировать
проблемы
с
ними
и
даже
системы
по
какой
-то
причине
невозможна
.
При
этом
создавать
такой
носитель
можно
не
только
в
системе
, для
которой
он
создаётся
, но
и
практически
в
любой
другой
– главное
, подобрать
соответствующее
приложение
.
Особенности создания LiveCD в Windows 10 (W10)
В
операционной
системе
W
10
создать
LiveCD
можно
гораздо
проще
.
Это
позволит
восстанавливать
различные
платформы
, включая
дистрибутив
самой
ОС
, более
ранние
версии
Windows
и
даже
Ubuntu
, без
их
загрузки
.
Причём
, один
из
способов
не
требует
использования
никаких
приложений
и
утилит
, хотя
имеет
и
определённые
ограничения
в
использовании, а
для
второго
понадобится
всего
лишь
программа
, скачиваемая
с
ресурса
Microsoft
.
Простейший
способ
записи
LiveCD
для
W
10
представляет
собой
обычное
копирование
подходящего
набора
утилит
с
жёсткого
диска
на
флешку
.
Для
этого
нужно
не
использовать
какую
-либо
программу
, а
просто
распаковать
ISO
образ
на
жёсткий
диск
и
потом
перенести
данные
на
носитель
(для
упрощения
задачи
можно
пользоваться
пунктом
«Копировать
папку
»).
Правда
, загружаться
набор
диагностический
утилит
будет
только
при
наличии
в
системе
усовершенствованного
интерфейса
UEFI
-BIOS
.
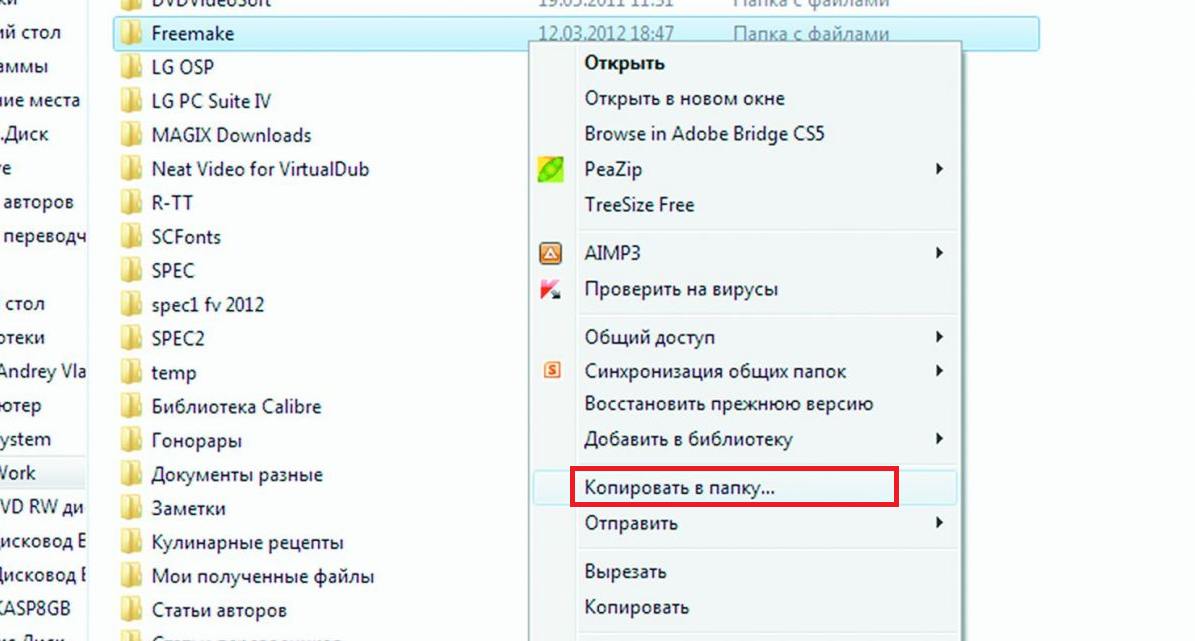
Ч
то
потребуется
от
пользователя
перед
копированием:
-
Отформатировать
флешку
в
формате
FAT32; - Сменить режим в
БИОСе
компьютера
, для
которого
будет
использоваться
диагностический
диск
, – сделать активным профиль
UEFI, а не «режим совместимости»
.
Утилита Media Creation Tool
Использование
фирменной
утилиты
Media
Creation
Tool
, разработанной
компанией
Microsoft
и
подходящей
для
создания
LiveCD
с
последними
версиями
Windows
(8
, 8
.1
и
10
), достаточно
простое
и
удобное
.
Флешка
создаётся
в
процессе
обновления
уже
установленной
на
вашем
компьютере
ОС
. В
результате
вы
получаете
на
носителе
лицензионную
копию Windows
.
Работа
программы
начинается
с
запуска
дистрибутива
, после
чего
на
экране
появляется
предложение
создать
диск
или
обновить
систему
.
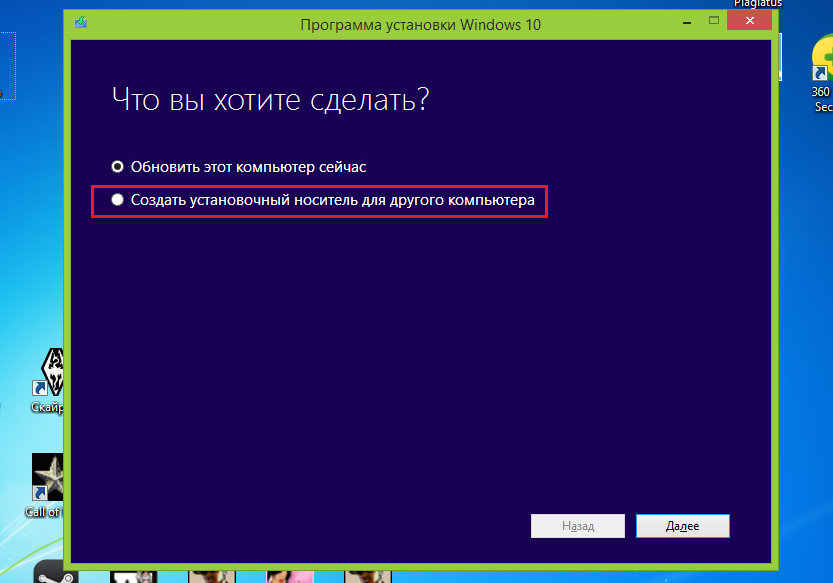
Следующие
действия
– выбор
создания
установочного
носителя
и
нажатие
кнопки
«Далее
».
После выбора
USB
-устройства
следует перейти
к
списку
доступных
дисков
.
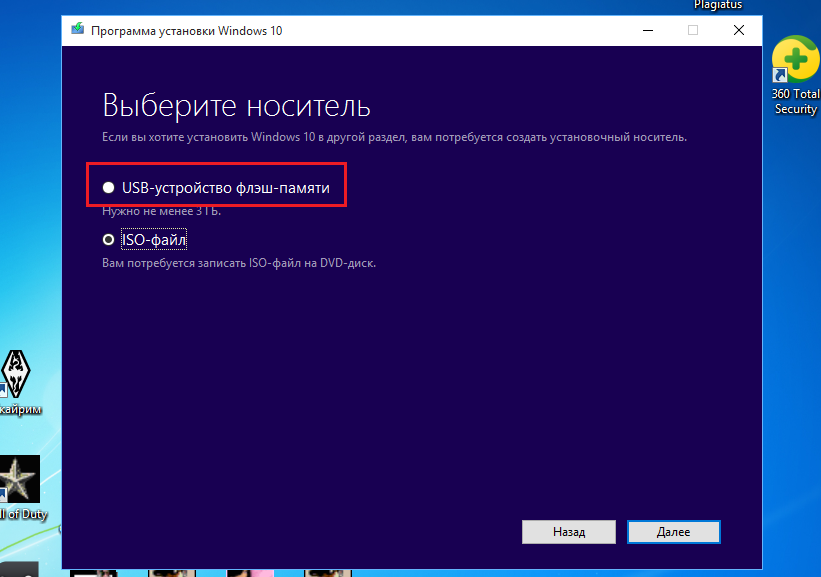
После
выбора
варианта
установки
начинается
процесс
загрузки
на
флешку
дистрибутива
Windows
(любой
требуемой
версии
, от
XP
до
10
).
При
этом
информация
скачивается
сначала
на
компьютер
, а
только
потом
на
диск;
скорость
зависит
от
пропускной
способности
интернет
-соединения
.
Создание Live USB с помощью WinSetupFromUSB
Программа WinSetupFromUSB одна из моих любимых: в ней есть все, что может потребоваться, чтобы сделать загрузочную флешку с почти любым содержимым.
С ее же помощью вы можете записать ISO образ Live CD на USB накопитель (или даже несколько образов, с меню выбора между ними при загрузке), однако вам потребуется знание и понимание некоторых нюансов, о которых я и расскажу.
Самое главное отличие при записи обычного дистрибутива Windows и Live CD — в различии используемых в них загрузчиков. Пожалуй, я не буду вдаваться в подробности, а просто отмечу, что большинство загрузочных образов для диагностики, проверки и исправления проблем с компьютером построены с использованием загрузчика GRUB4DOS, однако есть и другие варианты, например, для образов на базе Windows PE (Windows Live CD).

Если кратко, то использование программы WInSetupFromUSB для записи Live CD на флешку выглядит следующим образом:
- Вы выбираете ваш USB накопитель в списке и отмечаете «Auto format it with FBinst» (при условии, что записываете образы на этот накопитель с помощью этой программы впервые).
- Отмечаете галочкой типы образов, которые нужно добавить и указываете путь к образу. Как узнать тип образа? Если в содержимом, в корне, вы видите файл boot.ini или bootmgr — скорее всего Windows PE (или дистрибутив Windows), видите файлы с именами syslinux — выбираете соответствующий пункт, если там лежит menu.lst и grldr — GRUB4DOS. Если не подходит ни один вариант, попробуйте GRUB4DOS (например, для Kaspersky Rescue Disk 10).
- Нажимаете кнопку «Go» и ждете, когда файлы будут записаны на накопитель.
Также у меня есть подробная инструкция по WinSetupFromUSB (включая видео), где наглядно показано, как использовать эту программу.
Создание Live USB с помощью WinSetupFromUSB
WinSetupFromUSB приложение содержит все необходимые функции для создания флешки
Это приложение содержит все необходимое для формирования загрузочного накопителя с разнообразным содержанием. Для записи iso образа Live CD на флешку надо изучить некоторые особенности программы.
Чтобы перенести обычные установочные файлы Windows и Live CD на флешку используются различные загрузчики. Дистрибутивы отличаются друг от друга, в основном названием загрузчика. GRUB4DOS обычно используется для создания live cd, применяемых в диагностике и устранении внутренних проблем компьютерного устройства.
Процесс записи live cd на флешку при помощи приложения WInSetupFromUSB происходит следующим образом:
- В списке выбрать нужное название накопителя и отметить — Auto format…, если выполняется первоначальный запуск приложения.
- Выделить нужные виды образов для добавления, отметив их галочкой. Обозначить путь к ним. Чтобы сделать правильный выбор типа, необходимо открыть содержимое. Когда в сердцевине находятся файлы bootmgr или boot.ini, то это, чаще всего дистрибутив Виндовс. Если видны файлы syslinux, необходимо выбрать соответствующий раздел, затем menu.lst, grldr и GRUB4DOS. В случае, когда ни один из вариантов не устраивает пользователя, выбрать GRUB4DOS.
- Нажать на Go и подождать пока не будет записан live cd на флешку.


















































