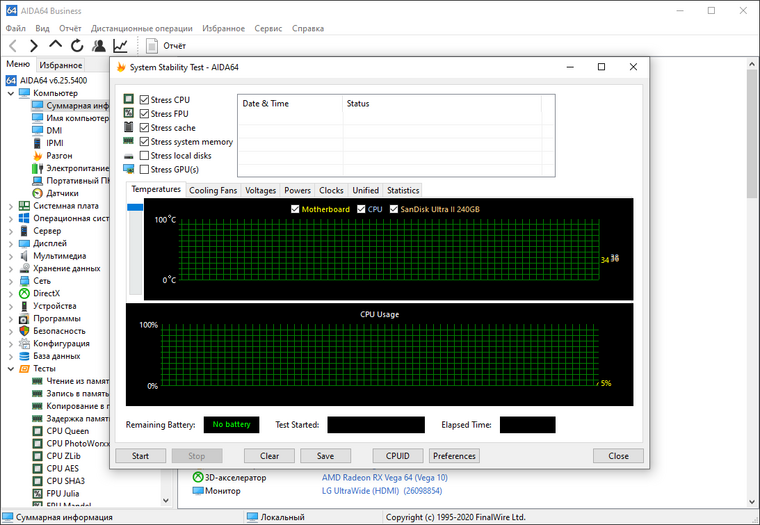Как узнать характеристики своего компьютера
Пользователи не редко интересуются, как узнать характеристики своего компьютера. В данном материале мы рассмотрим встроенные средства и специализированные программы, которые лучше всего подходят для этой задачи.
Встроенные средства для просмотра характеристик компьютера
Для начала рассмотрим встроенные средства, с помощью которых вы можете получить информацию о характеристиках своего компьютера. Встроенные средства не так удобны как специализированные программы, но они доступны буквально в пару кликов, поэтому в большинстве случаев удобней использовать именно их.
Свойства системы или просмотр основных сведений о вашем компьютере
Если вам необходимо узнать базовые характеристики своего компьютера, то для этого достаточно открыть окно «Свойства системы». Данное окно можно открыть различными способами. Самый простой это кликнуть правой кнопкой мышки по иконке «Мой компьютер» (или «Этот компьютер» если у вас Windows 10) на рабочем столе и выбрать пункт меню «Свойства». Также вы можете открыть данное окно с помощью комбинации клавиш Windows+Break или через Панель управления (Пуск – Панель управления – Система и безопасность – Система).
После этого перед вами откроется окно с базовыми характеристиками компьютера. Здесь можно узнать модель процессора, его тактовую частоту, количество оперативной памяти, а также разрядность операционной системы и процессора.
Сведения о системе
Если вам нужно более подробные характеристики компьютера, то вам стоит воспользоваться утилитой «Сведения о системе». Данная утилита встроена в операционную систему Windows, и вы можете вызвать ее с помощью команды msinfo32. Для этого нажмите комбинацию клавиш Windows+R и в появившемся окне введите команду «msinfo32». Также вы можете ввести данную команду в поиск в меню Пуск или просто поискать по фразе «Сведения о системе».
Утилита «Сведения о системе» предоставляет значительно больше характеристик вашего компьютера. Здесь можно получить информацию о большинстве комплектующих компьютера, а также об их драйверах.
Недостатком данной утилиты является довольно запутанная подача информации.
Средство диагностики DirectX
Еще один способ получения информации о характеристиках компьютера это утилита под названием «Средство диагностики DirectX». Данную утилиту можно вызвать при помощи команды «dxdiag» или с помощью поиска.
С помощью «Средства диагностики DirectX» можно получить информацию о модели процессора, количестве памяти и видеокарте.
Диспетчер устройств
Если вам нужно знать какие комплектующие используются на вашем компьютере, то вы можете воспользоваться «Диспетчером устройств». Данная встроенная утилита может запускаться по-разному. Например, вы можете кликнуть правой кнопкой по иконке «Мой компьютер» и выбрать пункт «Управление», после чего перейти в раздел «Диспетчер устройств». Также вы можете открыть «Диспетчер устройств» при помощи команды «mmc devmgmt.msc».
Диспетчер устройств имеет древовидную структуру, в которой все комплектующие разделены по разным категорям.
Здесь можно узнать названия комплектующих, а также получить информацию об их драйверах.
Специализированные программы для просмотра характеристик компьютера
Ниже мы рассмотрим ряд бесплатных программ для просмотра характеристик компьютера. Все описанные программы можно скачать с официальных сайтов.
CPU-Z
CPU-Z — одна из наиболее популярных программ для просмотра характеристик компьютера. С помощью CPU-Z можно узнать всю возможную информацию о процессоре, а также информацию о материнской плате, оперативной памяти и видеокарте.
GPU-Z
GPU-Z – узкоспециализированная программ для просмотра информации о видеокарте. С помощью GPU-Z можно получить всю возможную информацию о видеокарте, включая ее температуру и скорость вращения кулера.
PC Wizard
PC Wizard – это программа для просмотра всех характеристик компьютера. С помощью PC Wizard можно получить всю возможную информацию о процессоре, материнской плате и комплектующих. Также здесь отображается информация о драйверах и самой операционной системе.
Как определить характеристики компьютера при помощи программ?
Рассмотренные варианты несовершенны – показывают статическую информацию о системе, которую берут из технических характеристик устройства и нерегулярной аппаратной проверки. Программы-анализаторы созданы исправить этот недостаток.
Задачи:
- Выполнить глубокую диагностику системы;
- Проследить динамику текущего состояния ПК.
Результаты покажут характеристики основных узлов, нагрузку, резервы машины. Исходя из результатов, принимается решение о необходимости модернизации. Если нагрузка некритична, проверка выявит временные файлы, ненужные приложения, прочий мусор. Удаление всего лишнего высвободит новые ресурсы и сделает машину производительнее.
Наиболее простые программы без требований к знанию «железа»:
- SiSoftware Sandra;
- Everest;
- ASTRA32.
Все три продукта бесплатны, устанавливаются через .exe файл. После диагностики предоставляют подробный список аппаратного обеспечения и базовые характеристики устройств.
Если необходимо получить более подробную информацию, помогут:
- PC Wizard – бесплатный дистрибутив, дает полную информацию об установленном оборудовании, программном обеспечении, питании ПК, текущей нагрузке на систему;
- CPU-Z – бесплатный дистрибутив, предоставляет данные о всех установленных устройствах;
- AIDA64 Extreme – наиболее мощная и функциональная программа анализа ПК, но имеет один недостаток – Платная.
Разработчики AIDA64 предлагают триал на 30 дней, чтобы пользователь оценил возможности платформы. Если нужна разовая, но глубокая диагностика – данный вариант будет оптимальным.
Продвинутые пользователи могут получить информацию о ПК непосредственно через BIOS, но для этого нужна соответствующая прошивка. DOS также среда предусматривает команды запуска диагностики аппаратного состояния машины.
Новичкам лучше не использовать данные методы, во избежание возможных проблем, которые возникнут вследствие неосторожного поведения. Например, ошибка DOS команды вызовет рестарт и все несохраненные данные будут утеряны, а при жесткой перезагрузке – возникнет скачек напряжение, который приведет к короткому замыканию и порче «железа»
P.S. Мы рассмотрели, основные, наиболее доступные способы, как узнать системные требования своего компьютера. Если нужна более полная информация по вашему компьютеру, то можете воспользоваться специальным софтом, который описан выше. Но я вас уверяю, тех данных, которые вы получите описанными выше способами, вполне достаточно для выбора игр или похвастаться в кругу своих друзей.
Как посмотреть характеристики компьютера на Windows 10
Основные сведения о Вашем компьютере
Первым делом для просмотра характеристик компьютера пользователи всегда используют окно просмотра основных сведений о Вашем компьютере. Текущее окно вызывается путем нажатия правой кнопкой мыши на значок Этой компьютер и в контекстном меню выбирая пункт Свойства. Основной проблемой в этом способе на Windows 10 есть то что значок этот компьютер по умолчанию скрыт. В большинстве случаев неопытные пользователи просто создают ярлык моего компьютера, открыв свойства которого пользователь увидит свойства ярлыка.
Для решения текущей проблемы рекомендуем ознакомиться с инструкцией как добавить мой компьютер на рабочий стол Windows 10. Только после этого будет возможность использовать значок компьютера на рабочем столе для просмотра характеристик системы. Чтобы узнать характеристики системы на Windows 10 без добавления значка компьютера на рабочий стол можно использовать комбинацию клавиш Win+PauseBreak или значок компьютера в проводнике Windows 10.
А также для просмотра характеристик компьютера можно использовать обновленные параметры Windows 10.
- Чтобы открыть параметры нажимаем комбинацию клавиш Win+I.
- Дальше переходим в раздел Система > О системе.
Попасть в текущее расположение можно быстрее нажав Win+X и в контекстном меню выбрав пункт Система.
Текущие способы позволяют узнать какой процессор установлен на компьютере и объем оперативной памяти. Для более подробного ознакомления с характеристиками процессора и оперативной памяти придется использовать стороннее программное обеспечение.
Диспетчер задач
В последних версиях операционной системы Windows 10 диспетчер задач не плохо обновился. Теперь он отображает нагрузку на все комплектующие Вашего компьютера. Для того чтобы посмотреть характеристики компьютера на последний сборке Windows 10 нужно запустить диспетчер задач нажав Ctrl+Stift+Esc и перейти во вкладку Производительность.
Здесь уже пользователь имеет возможность посмотреть характеристики центрального процессора, оперативной памяти, графического процессора, установленных дисков и нагрузки на них.
Свойства графического адаптера
Чтобы узнать какая видеокарта установлена на компьютере под управление операционной системы Windows 10 необходимо открыть свойства графического адаптера.
- Запускаем обновленные параметры нажав комбинацию клавиш Win+I.
- Дальше переходим в раздел Система > Дисплей > Дополнительные параметры дисплея > Свойства видеоадаптера для дисплея 1.
В открывшимся окне свойств видеоадаптера пользователь может ознакомиться с моделью и некоторыми характеристиками видеоадаптера.
Средство диагностики DirectX
После установки актуальной версии DirectX пользователь может использовать средство диагностики DirectX для просмотра основных характеристик оборудования компьютера под управление операционной системы Windows 10.
- В поиске Win+Q вводим dxdiag или выполняем текущую команду в окне Win+R.
- В открывшимся окне во вкладке Система можно узнать процессор и объем оперативной памяти, а уже во вкладке Экран характеристики и название видеоадаптера.
А также есть возможность с помощью диспетчера устройств узнать какое железо установлено на Вашем компьютере. Но кроме наименований процессора и видеоадаптера пользователь таким способом больше ничего не узнает. Поэтому если стоит вопрос где узнать характеристики компьютера под управлением Windows 10, тогда используйте выше перечисленные способы.
Определение данных об аппаратной части через утилиту powershell msinfo32
Шаг 1. Для запуска утилиты используйте комбинацию клавиш «Win R».
Шаг 2. В строке запросов следует прописать команду «msinfo32», а для ее выполнения использовать «Enter» (на клавиатуре) или «ОК» (в окне «Выполнить»).
Шаг 3. Информация об аппаратной части сведена в списки. Раскрывая их, Вы получите доступ к необходимым Вам данным.
Важно! Данная программная среда представляет собой большой массив данных. Например, стартовая страница дает возможность собрать информацию о системной плате, юните центрального процессора (или нескольких, если их больше одного)
Увидеть сводки по видео контроллеру Вы сможете в разделе «Дисплей» списка «Компоненты». Информация о сетевом адаптере расположена в разделе «Сеть» и соответствующей поддиректории.
Сведения о системе
Еще один метод, позволяющий просмотреть свойства компьютера, состоит в использовании расширенной информации по системе. В предыдущих версиях Windows его можно было найти под названием «Сведения о системе». В более поздних модификациях для доступа проще всего использовать команду msinfo32, вводимую в консоли «Выполнить».
Здесь уже сведений намного больше (есть даже информация о версии BIOS и других сопутствующих компонентах). Более широко представлены и сведения о файлах драйверов и их местонахождении. В самом же разделе имеется три основных категории: аппаратная часть, компоненты (устройства) и программная среда. В категории компонентов можно найти специальный раздел устройств с неполадками, где и будут отображены все проблемные девайсы.
Свойства компьютера
Краткие данные о конфигурации ПК содержатся в одном из разделов Параметров (ранее Свойства системы).
- Откройте свойства директории Этот компьютер правым кликом мыши по ярлыку.
- В окне Система можно получить информацию о процессоре и объеме ОЗУ на компьютере.
Второй способ.
- Зажмите клавиши Win + i чтобы вызвать приложение Параметры;
- Посетите раздел «Система»;
- Прокрутите меню до конца и перейдите в подраздел «О системе» («О программе» в сборке 20H2);
- Откроется окно, в котором можно увидеть базовые параметры ПК: модель и частоту процессора, объём оперативной памяти. Если этих данных недостаточно, следуйте инструкциям далее.
Зачем нужно знать характеристики своего ноутбука
При визуальном осмотре достаточно трудно определить, какая «начинка» у ноутбука, который перед вами стоит
Однако это бывает крайне важно в некоторых ситуациях. Например, если вы хотите:
Приобрести новую модель (в этом случае особое внимание необходимо уделять пункту «Производительность устройства»).
Модернизировать, например, увеличить объём памяти, установить новые или заменить вышедшие из строя элементы.
Устанавливаете актуальную версию программного обеспечения, в частности, драйверы.
Выяснить причину зависания или нестабильной работы ноутбука.
Купить новую игру, но сомневаетесь, что она запустится на вашем лэптопе.
Хотите продемонстрировать знакомым, что вы являетесь знатоком в области компьютерных технологий.
Все необходимые параметры можно узнать при помощи стандартных средств Виндовс или установив специализированный софт. Во втором случае стоит иметь в виду, что вам придётся самостоятельно найти, скачать и инсталлировать нужные программы. Кроме того, многие из них являются платными или требуют определённых знаний в использовании.
Способ 2
• щелкнуть правой кнопкой мышки по значку “Компьютер” или “Мой компьютер”, который находится на рабочем столе или в меню “Пуск”, и в появившемся списке выбрать пункт “Свойства”. В открывшемся окне будет отображена информация о частоте процессора и объеме оперативной памяти (см. изображение ниже);
• чтобы определить размер свободного пространства жесткого диска компьютера, необходимо открыть раздел “Компьютер” или “Мой компьютер”, навести на значок интересующего локального диска указатель мышки и немного подождать. Через несколько секунд появится всплывающее окно с необходимой информацией.
Средства операционной системы
В самой Windows немало средств, где отображается та или иная информация об аппаратной конфигурации ноутбука (и компьютера).
Параметры
Откройте Параметры, перейдите в раздел «Система» и кликните по последнему пункту меню. В нижнем блоке окна отображаются данные об аппаратной части и ОС.
Система
- Откройте Панель управления.
- Перейдите в раздел «Система, безопасность».
- Кликните «Система».
На экране увидите то, что и в предыдущем случае.
Диспетчер задач
Даже в Диспетчере задач содержится больше данных, чем в описанных выше способах.
- Запустите инструмент.
- Перейдите во вкладку «Производительность».
Здесь узнаете об объеме кэша процессора всех трёх уровней, числе его физических и логических ядер, а также всех видах памяти и её использовании.
Диспетчер устройств
Запускается через меню Win + I. Параметры каждого девайса придётся смотреть в окне его свойств. Информация, в основном, касается его ресурсов и используемых драйверов.
Средство диагностики DirectX
Выполните команду dxdiag в поисковой строке. В открывшемся интерфейсе находятся основные параметры компьютера. В соседних вкладках можно многое узнать о звуковой и графической подсистемах, а также периферийных устройствах. Все сведения экспортируются в текстовый файл соответствующей кнопкой.
Сведения о системе
Выполните msinfo32 в поисковой строке. Перечень параметров в окне со сведениями приличный, причём данные про аппаратные ресурсы, комплектующие и программная часть компьютера разгруппированы.
Командная строка
Запустите командную строку и выполните в ней systeminfo (применимо и к PowerShell). Данные представлены в табличном виде, и их можно скопировать в буфер обмена: через контекстное меню вызовите «Выделить всё», затем жмите «Ввод» для копирования текста в буфер.
Как узнать параметры компьютера стандартными методами
Узнать характеристики компьютера и системы можно с помощью средств Windows 7, специальных программ или BIOS.
Горячие клавиши
Самый скорый путь для получения краткого отчёта о конфигурации компьютера — вызов окна «Система» с помощью сочетания горячих клавиш Win (со значком Windows) и PauseBreak (функциональная клавиша возле PrintScreen).
Основная информация о компьютере собрана в одном окне
Открывшееся окно с заголовком «Просмотр основных сведений о вашем компьютере» содержит информацию об установленной версии Windows 7, производителе и модели компьютера, характеристиках процессора и оперативной памяти. Здесь же находится суммарный индекс производительности, а более подробные данные о работе отдельных аппаратных компонентов можно посмотреть, перейдя по активной строке рядом с ним или по вкладкам в левой части окна.
Системная утилита «Сведения о системе»
Развёрнутую информацию можно получить с помощью специальной утилиты Windows 7. Для её запуска используем сочетание Win+R, после чего в строке ввода появившегося окна «Выполнить» набираем команду msinfo32 и нажимаем экранную кнопку «ОК».
Набираем команду msinfo32 и нажимаем «ОК»
Основное окно утилиты содержит много полезной информации, которая разделена на несколько групп. Перемещаясь по вкладкам, находящимся в левой части, можно найти все необходимые данные об аппаратных возможностях компьютера.
Утилита «Сведения о системе» открывает пользователю подробную информацию, разложенную в несколько вкладок
Другой способ добраться до того же окна — использовать поисковую строку. Нажимаем экранную кнопку «Пуск» и в строке поиска набираем «Сведения о системе». Осталось лишь перейти по активной строчке в списке результатов.
Строка поиска даёт доступ к любой утилите
Средство диагностики DirectX
Более подробную информацию о характеристиках видеокарты и звуковых устройств компьютера можно получить с помощью DirectX. Вызываем знакомое нам меню «Выполнить» и набираем в строке ввода команду dxdiag.exe.
Окно «Выполнить» пригодится и сейчас, набираем dxdiag.exe
Окно «Средство диагностики DirectX» содержит несколько вкладок с информацией о системе, а также об экране, звуке и средствах ввода.
Мультимедийная часть параметров значительно шире
Панель управления
До уже известного нам окна «Система» можно добраться и с помощью «Панели управления».
- Нажимаем «Пуск».
-
Затем в правом столбце появившегося меню выбираем «Панель управления».
-
В большом окне «Все элементы панели управления» находим вкладку «Система».
-
Перейдя по вкладке, оказываемся в знакомом нам окне. В него же можно попасть, если после кнопки «Пуск» выбрать строку «Компьютер», нажать на ней правую кнопку мыши и в раскрывшемся контекстном меню выбрать «Свойства».
Диспетчер устройств
Диспетчер устройств содержит список всех аппаратных компонентов компьютера и основные сведения о них: модель, состояние, конфликты, драйверы, производитель и многое другое. Выбрав интересующий пункт, нужно кликнуть по нему мышкой и получить всю нужную информацию.
Вызвать утилиту можно несколькими способами.
Интерфейс «Диспетчера устройств» простой и понятный
Открыть через строку поиска
- Нажимаем кнопку «Пуск».
- В строке поиска вводим «Диспетчер устройств».
- Переходим по найденной активной строке.
Набираем в строке поиска название утилиты
Зайти из окна «Система»
- Вызываем удобным для нас способом окно «Система» (например, сочетанием Win+PauseBreak).
-
Затем в левой его части нажимаем вкладку «Диспетчер устройств».
Найти с помощью окна «Выполнить»
- Нажимаем Win+R.
- Вводим команду devmgmt.msc.
- Кликаем на экранную кнопку «ОК».
Диспетчер устройств можно вызвать и посредством команды devmgmt.msc
Командная строка
Основную информацию о компьютере можно узнать и с помощью командной строки.
-
Сначала запускаем консоль, для чего в окне «Выполнить» набираем команду cmd и нажимаем экранную кнопку «ОК».
-
Консоль запускается в окне, оформленном в стиле старых версий операционных систем MS DOS. Команды набираются здесь же. Вводим systeminfo для получения системной информации.
Несомненным достоинством этого метода является его универсальность, он одинаково применим и на старых версиях Windows, и на самых новых.
BIOS
Основную информацию о компьютере можно посмотреть при его запуске, во время работы BIOS, нажав клавишу Del (Delete).
Внешний вид BIOS не меняется уже несколько десятилетий
Главным преимуществом этого метода является его независимость от установленной операционной системы, поэтому данные можно увидеть даже в том случае, если Windows 7 по каким-то причинам не запускается. Кроме того, BIOS первой сообщит о проблемах с аппаратной частью, например, сгоревшей планке оперативной памяти.
Остальные сведения о ноутбуке, которые невозможно узнать из диагностических программ
Если такие данные, как тип и объем памяти, размер диагонали дисплея лэптопа в дюймах можно посмотреть в некоторых диагностических программах, например, AIDA64, то дату изготовления самого ноутбука или, например, его вес эти приложения не показывают. Но о том, как узнать год выпуска ноутбука, может рассказать этикетка, которая должна быть наклеена на заднюю крышку устройства:
- В некоторых случаях напротив строчки MFG месяц и год изготовления указываются напрямую в формате мес./год.
- Иногда указываются только первые две цифры года и месяца, например, MFG Date:1312. Это значит, что лэптоп был произведен в 2013 году в декабре.
- Для устройств HP дату производства можно определить по серийному номеру, введя его в форму на оф. сайте.
Еще одна интересная многим характеристика – вес ноутбука. Никакие диагностические утилиты ее никак не отображают. При отсутствии весов определить, сколько весит ноутбук, можно лишь примерно, ориентируясь на его размеры и характеристики. Так, крупноформатные лэптопы с диагональю 17’’ могут весить более трех кг. Геймерские и мультимедийные устройства зачастую имеют еще большую массу, превышающую 4 кг. В основном же лэптопы с диагональю 11-13’’ весят 1,3-1,5 кг, 15-дюймовые ноутбуки – 2-2,5 кг.
Простейшие способы получения сведений о параметрах компонентов ноутбука
Вся основная информация о памяти, видеочипе, процессоре и иных компонентах мобильного компьютера может быть получена без установки каких-либо сторонних приложений. Для этого должны подойти уже готовые решения в самой Windows. Чтобы проверить, подходят ли системные требования какого-либо приложения под ваш лэптоп, системной утилиты Msinfo32 будет вполне достаточно. Запускается она следующим образом:
- Откройте окно команды «Выполнить». Для этого можно правой кнопкой кликнуть по кнопке «Пуск» в левом углу рабочего стола или просто нажать одновременно «Alt» и «R».
- В поле для ввода команд напишите строчку «Msinfo32», кликните по «Ok».
После выполнения двух этих простых пунктов откроется окошко сведений о системе, где сразу можно увидеть такие данные, как модель, частота и количество ядер процессора, тип и объем памяти, какая стоит материнская плата и др. Информацию о графическом чипе можно будет увидеть в другой вкладке, переключившись на ветку компонентов и открыв пункт «Дисплей». Тип и размер запоминающего устройства доступен в одноименной ветке в разделе «Диски».
Самый быстрый способ узнать характеристики лэптопа
Есть еще один простой способ сверить системные требования с тем, сколько стоит памяти, и в целом какое «железо» установлено в вашем лэптопе. Для этого в Windows предусмотрена возможность просмотра основных системных сведений. Попасть в соответствующее окно можно буквально за пару кликов:
- Откройте контекстное меню папки «Этот компьютер», щелкнув по нему правой кнопкой.
- В списке команд выберите пункт «Свойства», после чего на дисплее отобразится окно нужного нам системного приложения.
Здесь сведений о лэптопе уже гораздо меньше, но чтобы сравнить с ними системные требования какой-либо игры, данных будет достаточно. В окне приложения представлена следующая информация:
- тип и характеристики процессора;
- размер памяти и тип системы;
- информация о Windows – ее версия, наличие активации и т. д.
Этот способ хотя и быстрый, но сведений о том, какое «железо» имеется в ноутбуке, он предоставляет недостаточно. Поэтому далее представим еще пару вариантов работы с системными компонентами Windows, при помощи которых могут быть получены практически все нужные технические характеристики устройства.
Использование системной утилиты dxdiag
Подробнейшие сведения о лэптопе можно получить, открыв системное приложение dxdiag.exe. Доступ к нему также осуществляется через команду «Выполнить»:
- Откройте окошко «Выполнить» одним из описанных ранее способов;
- В поле ввода команды напишите без кавычек строчку «dxdiag.exe» и нажмите «Enter».
Здесь также представлена очень подробная выписка оборудования, включающая тип системы, размер памяти, модель и характеристики процессора. Если переключиться на вкладку «Экран», то станет доступна полная информация о графическом ядре лэптопа. Будут указаны:
- изготовитель и модель графического чипа;
- тип и размер памяти устройства;
Также можно увидеть марку и изготовителя дисплея, его рабочие характеристики, а также сведения об установленных драйверах.
Узнаем модель видеокарты средствами Windows
Сначала я покажу 6 самых лучших способов, как можно определить видеокарту без помощи сторонних программ. Все их применять не обязательно, достаточно применить первые два.
Способ 1. Через диспетчер устройств
Самый простой способ проверить модель видеокарты — открыть диспетчер устройств.
Если у вас Windows 7, то в окне поиска введите — диспетчер и откройте из списка Диспетчер устройств.
Открываем диспетчер устройств в Windows 7
В Windows 10 нажмите сочетание клавиш Win+X и выберите из списка Диспетчер устройств, как показано на рисунке ниже.
Нажимаем Win+X на Windows 10
Далее откройте список Видеоадаптеры, и смотрите название своей видеокарты. На моем ПК стоит видеокарта NVIDIA GeForce GTS 250.
Диспетчер устройств — видеокарта
Если вместо названия видеокарты будет — Базовый видеоадаптер (Майкрософт), то значит не установлен видеодрайвер.
Диспетчер устройств— не установлен драйвер на видеокарту
В этом случае, чтобы узнать видеокарту, переходим к следующему способу.
Способ 2. По Device ID
Сначала нужно узнать ID устройства видеокарты. После полученный ID вбить в поисковике гугл или яндекс и узнать в интернете название видеокарты.
Покажу, как я это делаю на своем тестовом компьютере.
- В диспетчере устройств наводим курсор на базовый видеодаптер (Микрософт).
- Кликаем правой кнопкой мыши.
- Заходим в свойства.
Открываем свойства базового видеоадаптера
- Далее переходим на вкладку — Сведения.
- Выбираем — ИД оборудования.
- В поле значение копируем верхнюю строку.
ИД оборудования видеокарты
- VEN_10DE — цифры после VEN означают производителя оборудования.
- DEV_0393 — цифры после DEV (Device) означают конкретное оборудование этого производителя.
После копирования ID, открываем браузер, например гугл хром и вставляем в поиск скопированное значение и жмем Enter.
Поиск гугла мне показал, что в компьютере установлена видеокарта — NVIDIA GeForce 7300 GT.
Результат в поиске Гугл по ID оборудованию
Имея эту информацию, можно скачать нужный видеодрайвер и установить. Но это тема другой статьи.
Помогу решить проблему с ПК или ноутбуком. Вступайте в группу VК — ruslankomp
Способ 3. Через средство диагностики DirectX
Еще один из простых способов посмотреть видеокарту в средствах диагностики DirectX.
Для этого нажмите Win+R.
Горячие клавиши Win+R
Впишите в поле команду — dxdiag и нажмите ОК.
dxdiag — запуск DirectX
Откроется средство диагностики DirectX, где на вкладке Экран увидите название своей видеокарты. В моем случае это — Nvidia GeForce GTS 250.
Средство диагностики DirectX
Способ 4. Через сведения о системе
В поле поиска вводим — сведения и открываем Сведения о системе.
Открываем приложение — Сведения о системе
- Открываем — компоненты.
- Выбираем — дисплей.
- В правой колонке будет название видеокарты.
В сведениях о системе смотрим название видеокарты
Способ 5. Через командную строку
Открываем командную строку — нажимаем Win+R.
Горячие клавиши Win+R
- Вводим команду cmd
- В командной строке вводим — wmic path win32_videocontroller get name
- Жмем Enter и ниже видим название графического адаптера.
В командной строке узнаем название видеокарты
Способ 6. Через параметры экрана
В Windows 10 проделываем следующее:
- Кликаем правой кнопкой мыши на экране рабочего стола.
- Заходим — Параметры экрана.
- Переходим — Дополнительные параметры дисплея.
Параметры экрана — дополнительные параметры дисплея
В сведениях о дисплее видим, что монитор подключен к видеокарте Nvidia GeForce GTS 250.
Дисплей 1 подключен к видеокарте Nvidia GeForce GTS 250
В Windows 7 также нажимаем правой кнопкой мыши на рабочем столе:
- Выбираем — Разрешение экрана.
- Переходим в Дополнительные параметры.
- Смотрим тип адаптера — Nvidia GeForce GT525M.
Тип адаптера в дополнительных параметрах экрана Windows 7
Стороннее ПО
Информационных утилит, которые отобразят подробности обо всех комплектующих ноутбука, много: Speccy, Open Hardware Monitor, AIDA64, HWiNFO. Более узкоспециализированными являются CPU-Z, GPU-Z, Hardware Monitor.
Рассматривать каждую программу отдельно нет смысла. В главном окне приведены основные характеристики ноутбука, в меню слева можно переключиться на раздел с интересующим устройством, чтобы увидеть очень большой перечень его параметров. Hardware Monitor, например, в реальном времени мониторит состояние датчиков температуры, напряжения, скорости вращения вентиляторов.
Стандартная подпрограмма «Сведения о системе» даёт более детальную информацию
Приложение «Сведения о системе»
(System Information) было добавлено ещё в Windows XP. С его помощью можно посмотреть гораздо более подробный обзор как системной информации, так и сведений об используемом оборудовании, намного информативней чем предыдущий способ.
Чтобы открыть окно «Сведения о системе»
, нажмите сочетание«Windows + R» , и в открывшемся диалоге«Выполнить» введите«msinfo32» и кликните«Enter» .
Главная страница сразу предоставит гораздо больше информации, чем мы видели в приложении «Параметры»
. Здесь она указана более подробно, изготовитель вашего ПК, детальная информация о конфигурации, версия BIOS, модель материнской платы, установленная оперативная память и т. д.
Но это только начало. Разверните дерево вкладок в меню слева, и перед вами откроется настоящий функционал данного приложения. Большая часть этой информации пригодится, наверное, только разработчикам программного обеспечения и системным администраторам, но в тоже время, здесь имеются почти все необходимы данные о системе.
Как открыть Свойства системы или Этот компьютер в Windows 10
Например, в разделе «Компоненты»
кликните по полю«Сеть» и далее«Адаптер» и программа выдаст полную информацию об устройстве: название, модель вашей сетевой карты, производитель, версии драйвера, текущее состояние, а также все связанные с ней настройки, которые используются в данный момент.
Есть еще одна превосходная функция данного программного обеспечения – это возможность экспортировать интересующую вас информацию в текстовый файл. Эта опция крайне полезна, когда вам понадобится отправить данные о своей системе или о возникающих ошибках оборудования другому пользователю, например, в службу поддержки, или если вы просто захотите сохранить копию вашей конфигурации и настроек системы на всякий случай.
Сначала необходимо выбрать нужный раздел или подраздел, информацию из которого вы хотите экспортировать. Если вы выберете раздел «Сведения о системе»
, то экспортируемый файл будет содержать данные из всех разделов, которые доступны в приложении. Но также можно выбрать любой отдельный раздел или подраздел, чтобы сохранить только конкретную информацию.
Затем откройте меню «Файл»
и кликните на команду«Экспорт» .
Откроется стандартный диалог сохранения файла в Windows, просто перейдите в нужный каталог и введите названия нового отчёта и нажмите кнопку «Сохранить»
Теперь в любое время, вы сможете без проблем открыть данный файл и просмотреть все, интересующие вас, сведения и настройки.
Как узнать ключ продукта Windows 10 — Все способы определения
AIDA64
Начнем с одной из самых известных и комплексных программ для получения информации о компонентах системы, проверке стабильности и тесте производительности. Конечно же, это AIDA64. Интерфейс программы предельно понятен и прост, все разделено на группы.
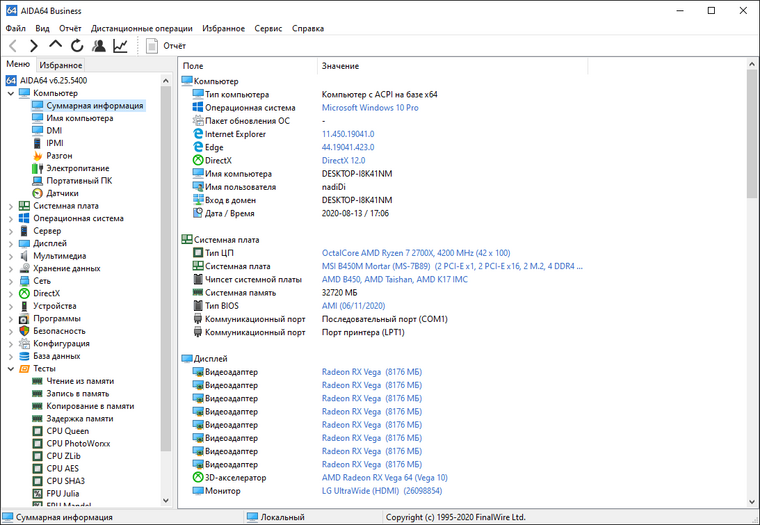
В данной программе можно узнать подробную информацию о каждом компоненте системы, температуре и аппаратных частях компьютера. Есть тесты, показывающие производительность отдельных компонентов при выполнении различных операций.

Также вы можете сравнить производительность своих комплектующих с уже протестированными.
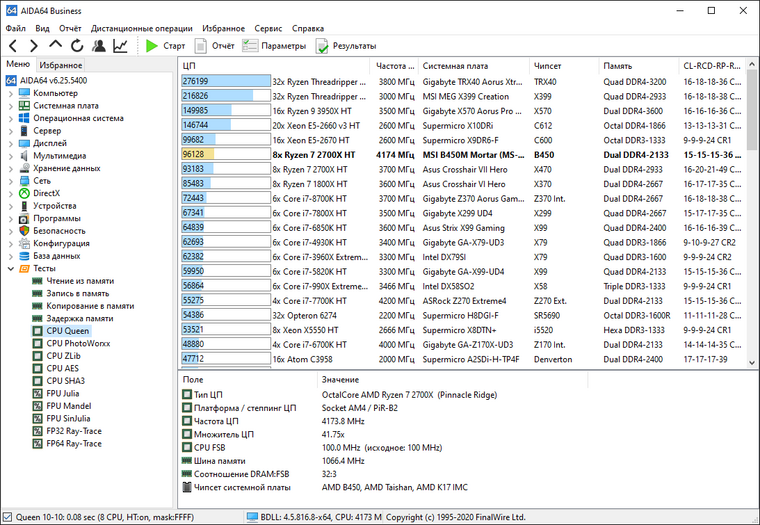
Помимо этого, в программе имеются различные тесты на проверку стабильности компонентов компьютера.