Очистка ноутбука от пыли
Частая причина поломок заключается в перегреве — в ноутах из-за ограниченных габаритов обычно установлена слабая система охлаждения, которой едва хватает, чтобы отводить тепло при выполнении обычных действий. А если устройство используется для компьютерных игр или воспроизведения видео в высоком разрешении, то моментально перегревается. Особенно быстро ломаются от нагрева сами его источники — жесткий диск, процессор, видеоадаптер, чипсет.
Еще тяжелее устройству работать, если внутри скопилась пыль или мелкий мусор. Признаки засорения компьютера пылью:
- Самопроизвольное выключение. Изначально только при высоких нагрузках, затем и при средних (работа с текстом или изображениями), затем, если не принять мер, то устройство будет отключаться сразу после запуска.
- Ощутимый нагрев в области тачпада и клавиатуры.
- Повышенный уровень шума от вращения кулера.
- Падение производительности, зависание системы.
- Отвод горячего воздуха из вентиляционной решетки, однако сила потока при этом низкая — мешается скопившаяся пыль.
- Температура процессора 80-90°С, а графического адаптера 100-120°С. Температура измеряется при помощи специальных программ (AIDA64, SpeedFan, Core Temp и др.).
Расскажем, как очистить ноутбук самостоятельно без его разборки. Способ подразумевает продувание вентиляционного отверстия раз в два-три месяца специальным баллончиком со сжатым воздухом. Такой баллончик можно найти в магазине по продаже компьютеров и комплектующих. Также понадобятся бумажные салфетки.
Процесс несложный и занимает мало времени. Ноутбук должен быть в выключенном состоянии. «Носик» баллончика прислоните к краю вентиляционной решетки, а оставшуюся часть решетки загородите салфеткой, поддерживая ее пальцами. Нажимайте на кнопку баллона, каждый раз удерживая ее не более одной секунды, иначе он сломается. В процессе этих манипуляций пыль будет вылетать и оставаться на салфетке. Так нужно делать, пока грязь на салфетках не перестанет появляться.
Чистка ноутбука с разборкой
Более сложный способ, рекомендуется не обращаться к нему самостоятельно, а довериться профессионалам из сервисного центра. Или в крайнем случае внимательно сверяться с документацией от устройства.
Для очистки от мусора понадобятся:
| Предназначение | Инструмент |
| Для открывания защелок | Твердая пластиковая карта, гитарный медиатор, небольшой шпатель или просто отвертка |
| Для очистки | Баллон сжатого воздуха, сухие салфетки, жесткая кисточка |
| Для смазки | Немного машинного масла |
| Для разжижения старой термопасты | Технический спирт |
| Вспомогательные компоненты | Термопрокладки из силикона, термопаста |
Первый шаг — отсоединение кабеля кулера от системной платы. Затем нужно открутить винты, удерживающие кожух вентилятора, и те, что держат радиатор. Винты радиатора подписаны цифрами — их нужно выкручивать именно по порядку. Вытащите вентилятор и удалите радиатор.
Зачастую на заводе неаккуратно наносят слой термопасты, из-за чего компоненты ноутбука излишне нагреваются. Старую термопасту нужно удалить (если она сильно присохла, то поможет технический спирт). Новую нанести тонким слоем.
При помощи салфеток удалить крупные скопления пыли, более мелкие убрать с использованием кисточки и сжатого воздуха. В том числе очистить лопасти вентилятора. Если кулер в процессе работы компьютера издавал громкий шум, то можно капнуть в его канал капельку машинного масла, предварительно убрать иголкой резиновую вставку в винтовой части (расположена под наклейкой).
Затем собрать всё в обратном порядке, заменив по пути силиконовые термопрокладки. Сборка — процесс наиболее сложный для выполнения в домашних условиях. Следите, чтобы не осталось лишних деталей.
Шаг 1: освобождение Локального диска
Если файлы с папками стали медленно открываться, система тормозить, а программы виснуть, то первое, на что нужно смотреть, это свободное место на Локальном диске C.
Перегруженный диск может выдавать ошибки, так как программам необходимо записывать свои модули в память. Поэтому на диске должно быть как минимум 5-6 Гб свободного места.
1. Откройте «Этот Компьютер» и посмотрите, сколько свободного места на системном Локальном диске (обычно он под буквой C).
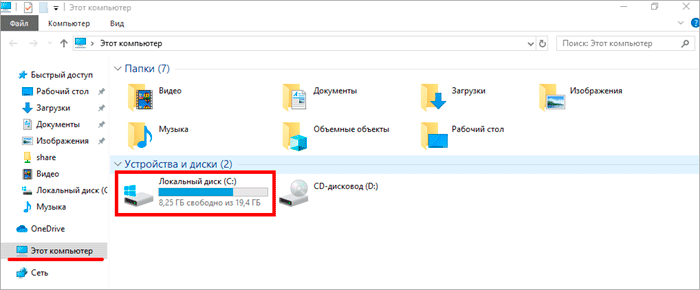
2. Если на нем свободно меньше 5 ГБ, перенесите все тяжелые папки и файлы на другой Локальный диск.
Что переносить:
- Файлы и папки с Рабочего стола.
- Всё из папки Документы.
- Всё из папок Изображения, Музыка, Видео.
Перенести их можно через обычную операцию вырезать/вставить: правой кнопкой мыши по файлу (папке) – Вырезать – перейдите в другой Локальный диск (например, D) – Вставить.
3. Почистите папку «Загрузки» – обычно туда сохраняется все, что вы скачиваете из интернета. Лишние файлы и папки удалите, а нужные перенесите в другой Локальный диск (не системный).
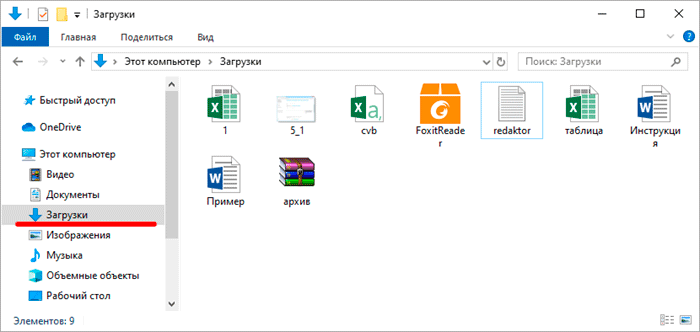
На заметку. На системном диске находится Windows. И там же обычно находятся папки Документы, Изображения, Музыка, Видео, Загрузки. А еще Рабочий стол. И многие пользователи именно в этих местах хранят свою информацию.
Получается, если в этих папках есть важные файлы (для работы, учебы, жизни), то все они находятся на системном диске. А это мало того, что мешает работать Windows, так еще и небезопасно
Поэтому первое, что нужно сделать, это перенести всё важное на другой Локальный диск
Диск, на котором находится система, очень уязвим. Именно на него нацелены вирусы, и именно он в первую очередь страдает при проблемах с компьютером.
Диагностика
Проще всего проверить ноутбук на наличие приложений-вредителей с помощью антивируса. Но есть и другие варианты, например, программы-сканеры:
- Dr.Web CureIt. Установка не требуется — достаточно запустить утилиту после скачивания. Позволяет выявить и удалить подозрительные объекты, а также ставить их на карантин. Для более точной проверки рекомендуется использовать в том числе в безопасном режиме. Приложение бесплатное, срок действия с момента скачивания — 3 дня.
- Microsoft Safety Scanner. Утилита бесплатна, не требует установки. Позволяет просканировать устройство на наличие вирусов различными способами (быстрая, глубокая и выборочная проверки). Действует 10 дней после загрузки. Из преимуществ — отсутствие конфликтов с антивирусными программами.
- Kaspersky Virus Removal Tool. Еще одно бесплатное приложение без необходимости установки, запускается в том числе со съемных носителей (например, с флешки). Не конфликтует с антивирусами. Рекомендуется скачивать заново перед каждой новой проверкой.
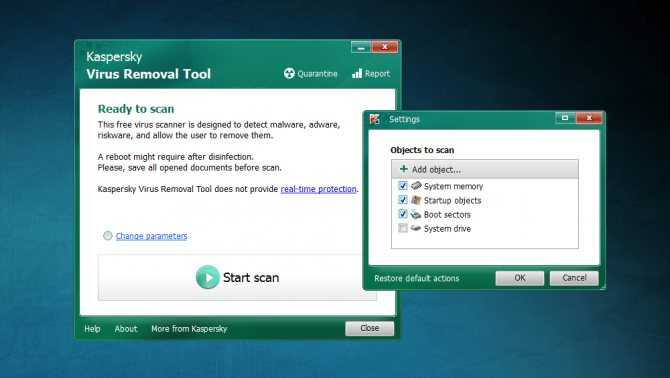
Как можно заметить, все утилиты имеют ограниченный «срок годности». Это связано с тем, что новые вирусы появляются постоянно. Чтобы программа работала эффективно, информация о них должна быть занесена в базу данных. Разработчики постоянно обновляют версию приложения, доступную для скачивания, но на уже загруженные приложения новые данные попасть не могут. Кроме того, просканировать ноутбук можно с помощью онлайн-сервисов:
- ESET и Panda ActiveScan — в случае использования браузера IE не требуют скачивания и установки программы.
- Kaspersky VirusDesk — позволяет загружать для сканирования файлы и архивы до 50 МБ, а также проверять ссылки.
- «Dr.Web Онлайн» работает аналогично «Касперскому», но поддерживает меньший размер документов — до 10 МБ.
Симптомы заражения
Помимо утилит для сканирования, выявить наличие на лэптопе вируса можно по специфическим признакам:
- неожиданное замедление работы устройства (например, после перезагрузки);
- произвольное отключение антивируса;
- снижение скорости интернета;
- исчезновение файлов;
- нарушение работы привычных приложений;
- запуск программ, открытие окон и ссылок без вмешательства пользователя;
- загруженность оперативной памяти без видимых причин;
- изменение языка ОС;
- внезапное увеличение занятого пространства на жестком диске;
- открытие баннеров с рекламой в браузере и на рабочем столе;
- рассылка странных сообщений с электронной почты или социальных сетей;
- возникновение неизвестных иконок на рабочем столе;
- самопроизвольная перезагрузка, проблемы при запуске ОС.
Любой из этих симптомов — повод для проверки устройства.
Способ 5: исправление настроек и расширений браузера
Среди всех вредоносных ПО также существуют вирусы, действие которых связано с работой браузера. Они запросто могут заменить поисковую систему или стартовую страницу.

Встречаются также программы, которые, независимо от желания пользователя, принудительно открывают новую вкладку с рекламой товара или услуги. Помимо этого, вирусы могут увеличить количество рекламных баннеров на открытой странице. Либо же использовать браузер для майнинга. Пока он работает все ресурсы ноутбука будут использованы для чужого обогащения.

Поэтому, если вы заметили некорректную работу своего ноутбука при запуске браузера, то в первую очередь необходимо проверить его настройки и расширения.
Для просмотра установленных расширений в браузере Google Chrome необходимо нажать на значок троеточия в правом верхнем углу → “Дополнительные инструменты” → “Расширения”. Или просто введите в адресной строке: chrome://extensions/. Просмотрите все ли расширения были инсталлированы вами. Подозрительные и неиспользуемые расширение рекомендуем удалить.
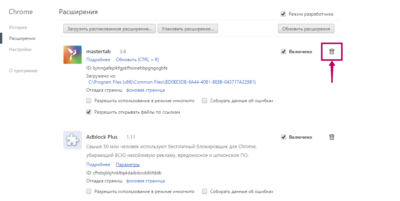
Умышленное изменение поисковой системы и стартовой страницы, хоть и не несет вред, зато доставляет неудобство пользователям. На примере Google Chrome покажем вам правильные настройки.
Переходим в “Настройки” → “Поисковая система” или вставляем в адресную строку: chrome://settings/search.
В разделе “Запуск Chrome” рекомендуем установить значение “Ранее открытые вкладки”. Рекламные вирусы могут заменить стартовую страницу на Mail.ru или другую страницу, что потенциально может нести угрозу.
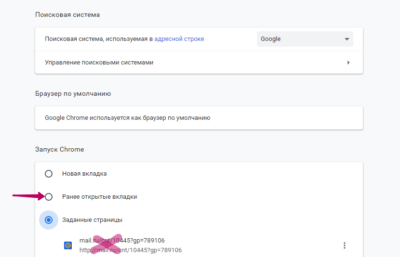
На этой же странице переходим в раздел “Управление поисковыми системами”. Проверяем, чтобы по умолчанию была установлена поисковая система Google. Все ненужное можно удалить из списка нажав на троеточие в строке с поисковой системой.
Как определить, что компьютер заражен?
Первый признак, что на ваш компьютер попали вирусы, это появление странных, надоедливых окон, которые не всегда можно закрыть, торможение работы, установка непонятных программ, вообще все, что не было раньше.
Компьютер начинает работать сам, жить своей жизнью. Все это означает, что пора проверять ваше устройство.

При появлении окон не поддавайтесь страху, дочитав статью до конца, вы узнаете, как удалить вирус с компьютера. Так же стоит проверить, возможно, антивирус посчитал программу или другой файл за вредоносный.
Такое тоже бывает, Антивирусные программы способны ошибаться.
Диагностика
Проще всего проверить ноутбук на наличие приложений-вредителей с помощью антивируса. Но есть и другие варианты, например, программы-сканеры:
-
Dr.Web CureIt.
Установка не требуется — достаточно запустить утилиту после скачивания. Позволяет выявить и удалить подозрительные объекты, а также ставить их на карантин. Для более точной проверки рекомендуется использовать в том числе в безопасном режиме. Приложение бесплатное, срок действия с момента скачивания — 3 дня. -
Microsoft Safety Scanner.
Утилита бесплатна, не требует установки. Позволяет просканировать устройство на наличие вирусов различными способами (быстрая, глубокая и выборочная проверки). Действует 10 дней после загрузки. Из преимуществ — отсутствие конфликтов с антивирусными программами. -
Kaspersky Virus Removal Tool.
Еще одно бесплатное приложение без необходимости установки, запускается в том числе со съемных носителей (например, с флешки). Не конфликтует с антивирусами. Рекомендуется скачивать заново перед каждой новой проверкой.
Как можно заметить, все утилиты имеют ограниченный «срок годности». Это связано с тем, что новые вирусы появляются постоянно. Чтобы программа работала эффективно, информация о них должна быть занесена в базу данных. Разработчики постоянно обновляют версию приложения, доступную для скачивания, но на уже загруженные приложения новые данные попасть не могут.
Кроме того, просканировать ноутбук можно с помощью онлайн-сервисов:
- ESET и Panda ActiveScan — в случае использования браузера IE не требуют скачивания и установки программы.
- Kaspersky VirusDesk — позволяет загружать для сканирования файлы и архивы до 50 МБ, а также проверять ссылки.
- «Dr.Web Онлайн» работает аналогично «Касперскому», но поддерживает меньший размер документов — до 10 МБ.
Симптомы заражения
Помимо утилит для сканирования, выявить наличие на лэптопе вируса можно по специфическим признакам:
- неожиданное замедление работы устройства (например, после перезагрузки);
- произвольное отключение антивируса;
- снижение скорости интернета;
- исчезновение файлов;
- нарушение работы привычных приложений;
- запуск программ, открытие окон и ссылок без вмешательства пользователя;
- загруженность оперативной памяти без видимых причин;
- изменение языка ОС;
- внезапное увеличение занятого пространства на жестком диске;
- открытие баннеров с рекламой в браузере и на рабочем столе;
- рассылка странных сообщений с электронной почты или социальных сетей;
- возникновение неизвестных иконок на рабочем столе;
- самопроизвольная перезагрузка, проблемы при запуске ОС.
Любой из этих симптомов — повод для проверки устройства.
Результаты использования Windows Cleaner
Вам не нужно вникать в детали процесса оптимизации ПК – программа Windows Cleaner быстро
и аккуратно проделает всю грязную работу за вас! В итоге вы сразу почувствуете, что видавший
виды компьютер снова «летает», как новенький:
- ваша операционная система станет быстрой и перестанет безбожно красть ресурсы компьютера;
- ощутимо вырастет производительность ПК: Windows будет загружаться быстрее, окна станут открываться/закрываться молниеносно, время запуска программ и обработка информация сократится в разы;
- работа в Интернете станет сплошным удовольствием, и ваш провайдер облегченно вздохнет, поскольку ваши жалобы на скорость исчезнут;
- ненужные процессы, ярлыки и всплывающие оповещения не будут отвлекать вас от работы или развлечений;
- любой критический сбой в системе Windows не станет личной трагедией. Вы всегда сможете восстановить важные для вас файлы, папки, фотографии, видео и т.п., вернув систему к указанной точке возврата.
Сомнений нет, Windows Cleaner это то, что нужно вам уже сейчас!
Краткий обзор самых распространенных защитников ноутбука
Выделяют пять наиболее качественных продуктов для защиты ноутбука от действия вирусных программ:
- Антивирусная программа Касперского;
- Антивирусная программа Доктор Веб;
- Антивирусная программа NOD 32;
- Антивирусная программа Avast;
- Антивирусная программа AVG.
Рассмотрим их подробнее.
Антивирус Касперского – защищает технику от всех видов вирусов и вредоносных приложений, а также предупреждает при переходе на зараженный сайт при пользовании сетью Интернет. Этот защитник не удаляет поврежденные файлы пользователя, а лечит их, деактивирует работу вирусных программ оперативной памяти ноутбука, удаляет их, излечивает любые архивы.
NOD 32 – легко находит вредоносные черви, вирусы, трояны и т.д. Кроме того, он очень мало потребляет оперативной памяти и вообще — по-минимуму влияет на функциональность системы в целом. Удобный интерфейс будет понятен даже для самого неопытного юзера.
Защитник Avast значительно снижается риск поражения ноутбука вирусом и качественно защищает рабочую и личную информацию от хакерских атак. Элементарный интерфейс позволяет быстро разобраться во всех настройках, убедиться в наличии всех нужных обновлений и т. д.
AVG Anti-Virus также надежно защищает технику от действия вредоносных программ. Модуль AVG LinkScanner сканирует сайты при нахождении в Интернет, функция AVG Social Networking Protection оградит пользователя от жуликов в соцсетях, а приложение AVG Smart Scanning непрерывно просматривает и анализирует все процессы на ноутбуке при работе с данными.
К сожалению, иногда не получается с помощью антивирусов полностью вылечить ноутбук от вредоносных приложений. В таких особо запущенных ситуациях единственным выходом будет переустановка всей операционной системы.
Можно и самостоятельно справиться с данном проблемой, но если же у вас недостаточно знаний и опыта — рекомендуем обратиться в сервисный центр, где вам быстро и качественно произведут и чистку, и, если нужно, переустановку системы.
21 755антивирусыоптимизация системы
Как самостоятельно почистить ноутбук от вирусов
Когда сканирование проведено, следует определиться с порядком дальнейших действий. Если причиной того, что устройство тормозит, стали вирусы, необходимо очистить ноутбук от приложений-вредителей. Это несложно сделать в домашних условиях с помощью специальных программ.
Важно, что запускать антивирус лучше дважды — в обычном режиме и безопасном, отключив ноутбук от проводных и беспроводных сетей и закрыв все приложения. Кроме того, при серьезном заражении рекомендуется поочередно использовать несколько утилит (предварительно удаляя предыдущую, чтобы не вызывать конфликт)
Иногда антивирусы не справляются с заражением. В таком случае может помочь переустановка ОС с соблюдением нескольких условий:
- загрузочный диск или флешка должны быть созданы на чистом компьютере;
- при установке необходимо полностью отформатировать жесткий диск и все предварительно созданные разделы;
- файлы с зараженной системы нельзя переносить на новую;
- после установки следует установить антивирус, провести полное сканирование.
Бесплатное программное обеспечение
Среди антивирусов доступны приложения, не требующих оплаты и при этом эффективно очищающие ноутбук. Наибольшей популярностью пользуются следующие:
- Avast Free. Одна из немногих бесплатных утилит без ограничения функциональности, имеет обширную и ежедневно пополняемую базу данных. Предлагает безопасный браузер, возможность удаленного доступа к компьютеру другого пользователя (с его согласия). Потенциальные вирусы отправляет «песочницу», где изучает файл, а при необходимости может вылечить его.
- Comodo Internet Security. Эффективно удаляет вредоносные приложения, подозрительные файлы переносит в «песочницу».
- AVG Antivirus Free. Сканирует документы и утилиты при первом открытии, умеет проверять сайты и электронную почту. Способен удалять файлы безвозвратно.
- Iobit Malware Fighter. Подходит для маломощных ноутбуков, позволяет работать с зараженными файлами в автоматическом и ручном режимах.
- 360 Total Security. Можно интегрировать с браузерами, утилита эффективно сканирует устройство и очищает папки, хранящие временные файлы, где нередко «поселяются» вирусы.
- ADW Cleaner. Небольшая программа, подходит для чистки не только разделов ОС, но и браузеров. Умеет удалять встраиваемые панели, расширения, предоставляет подробный отчет.
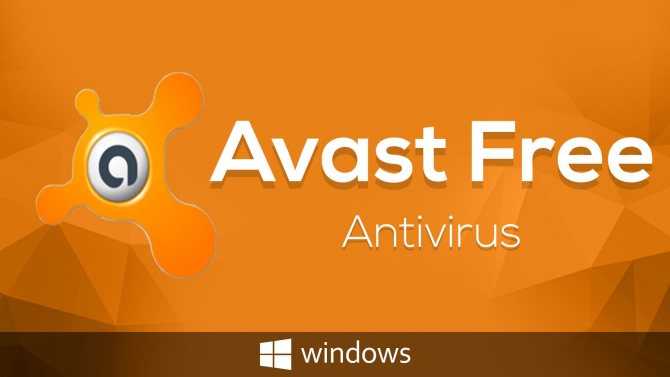
Если вирус не позволяет нормально запустить Windows, можно воспользоваться программой, запускающейся с загрузочного диска, например, Dr.Web LiveDisk:
- Утилиту записать на флешку.
- На зараженном ноутбуке в БИОС выставить загрузку с внешнего носителя.
- Запустить лэптоп, предварительно подсоединив накопитель.
- При открытии интерфейса приветствия выбрать русский язык и загрузку Dr.Web LiveDisk. Загрузится ОС на базе Linux, где сразу появится окно антивируса.
- Подтвердить согласие на участие в сборе статистики, кликнуть по кнопке «Продолжить».
- Нажать на активную строку, предлагающую выбрать объекты для проверки. Отметить все каталоги, включая системные разделы (диски D, E).
- Подтвердить обезвреживание найденных вирусов, перезагрузить ноутбук.
При последующем включении в обычном режиме проблема должна быть устранена.
Платные варианты
Для очистки лэптопа вполне достаточно антивирусов без подписки. Популярность платных приложений объясняется дополнительными функциями, удобными при постоянном использовании, отсутствием рекламы.

Лучшими считаются следующие утилиты:
- ESET NOD32. Предоставляет месячную пробную лицензию, умеет лечить зараженные файлы. Проверяет электронную почту, ищет уязвимости.
- Dr.Web. Оснащен зоной карантина для подозрительных файлов, способен убрать сетевые или почтовые вирусы.
- Kaspersky Total Security. Обладает обширной базой вредоносных программ, но довольно сильно нагружает ноутбук, не подходит для слабых устройств.
- Avira PRO. Легкая утилита, хорошо показавшая себя в восстановлении поврежденных файлов.
Использование платных антивирусов оправдано, если они включены постоянно.
Деинсталляция программ
Старайтесь, чтобы на ноутбук были установлены только действительно нужные приложения. От программного же «мусора» систему лучше почистить, чтобы освободить место и немного увеличить производительность. Удалить программу можно несколькими способами:
- Через апплет «Удаление программы» в панели управления.
- С помощью собственного файла деинсталляции Uninstall.exe.
- Воспользовавшись возможностями утилиты Revo Uninstaller (есть бесплатная версия).
Предпочтительнее выглядит третий вариант, потому что Revo Uninstaller удаляет программу полностью, в том числе стирая записи в системном реестре. После стандартной же деинсталляции остаются следы, которые идут не на пользу системе.
- Запустите Revo Uninstaller. Выделите приложение, которое следует деинсталлировать, и нажмите «Удалить».
- Дождитесь завершения подготовки. Затем подтвердите деинсталляцию.
После удаления Revo Uninstaller предложит почистить систему от оставшегося мусора. Выберите режим и нажмите «Сканировать».
Программа покажет оставшиеся файлы и папки. Выделите их и нажмите «Удалить».
При продвинутом сканировании можно стереть записи в реестре, так что приложение будет уничтожено бесследно.
Как определить, что компьютер заражен?
Первый признак, что на ваш компьютер попали вирусы, это появление странных, надоедливых окон, которые не всегда можно закрыть, торможение работы, установка непонятных программ, вообще все, что не было раньше.
Компьютер начинает работать сам, жить своей жизнью. Все это означает, что пора проверять ваше устройство.

При появлении окон не поддавайтесь страху, дочитав статью до конца, вы узнаете, как удалить вирус с компьютера. Так же стоит проверить, возможно, антивирус посчитал программу или другой файл за вредоносный.
Такое тоже бывает, Антивирусные программы способны ошибаться.
Windows Cleaner – бесплатное решение десятков проблем!
Стоит вам скачать программу для очистки реестра своего ПК, и все изменится коренным образом!
Программа Windows Cleaner совместима со всеми версиями «Окон», она настолько проста и
понятна, что работать с ней сможет даже закоренелый технофоб.
Среди самых востребованных возможностей Windows Cleaner вы найдете следующие опции:
- ювелирная очистка реестра windows и его модернизация (некорректные DLL-библиотеки, неверные расширения файлов, ошибки ActiveX, пути приложений,
файлы справки, неверные записи установщиков программ и служб Windows и т.п.); - восстановление системы windows после сбоев и критических ошибок с возможность выбора подходящей вам точки возврата;
- полная очистка cookie файлов, дампов памяти, log-файлов, всевозможных журналов событий/посещений и любых временных файлов;
- радикальное избавление от «мусора» типа временных файлов и ярлыков, списков быстрого доступа и журналов событий;
- качественная очистка кэша и удаление недавних документов по всем директориям;
- оптимизация ПК под ваши предпочтения (работа с меню «Пуск», рабочим столом, автозагрузкой и т.п.).
Вы не уверены, как сделать восстановление системы windows или как убрать программу из
автозагрузки? Не волнуйтесь – в программе Windows Cleaner настолько грамотно прописана
секция «Помощь» и так хорошо работает техподдержка, что ответ на любой вопрос найдется
очень быстро. Так что, не удивляйтесь, если убрать из автозагрузки нечто лишнее сможет даже
ваш кот!
Как удалить вирусы и рекламу
Вирусы и рекламные баннеры часто являются причиной торможения Windows. Кроме того, они причина пропажи информации, блокировки компьютера, кражи личных данных.
Вирусы – это такие программы и скрипты, которые работают в фоновом режиме и маскируются под системные службы. Поэтому рядовому пользователю их обнаружить проблематично. В данном разделе мы рассмотрим две бесплатные утилиты, которые помогут от них избавиться.
AdwCleaner
Утилита AdwCleaner поможет удалить вредоносные рекламные модули и баннеры, которые встраиваются в браузер.
1. Скачайте утилиту с официального сайта.
2. Откройте программу – она не требует установки. Примите условия лицензионного соглашения.
3. Нажмите на кнопку «Сканировать».
4. После сканирования программа выдаст результат проверки.
В случае обнаружения рекламы утилита предложит её обезвредить.
Dr. Web Cureit
Утилита Dr. Web Cureit поможет удалить вирусы и трояны с ПК.
1. Скачайте программу с официального сайта.
2. После скачивания откройте приложение – оно не требует установки. Примите участие в улучшении качества, после чего нажмите «Продолжить».
3. Нажмите на кнопку «Выбрать объекты для проверки».
4. Поставьте галочку на пункт «Объекты проверки», чтобы выделить всё, и нажмите «Запустить проверку».
5. После проверки утилита покажет результаты сканирования.
В случае обнаружения вирусов Dr. Web Cureit предложит их обезвредить.
Есть ли бесплатные антивирусы?
Конечно, есть на сегодняшнее время их достаточно. Но как вы знаете не все бесплатное хорошего качества, а так, же имеет ограниченный функционал, как правило, крупные компании стараются завоевать побольше клиентов и идут на маркетинговый ход.
Лучшее, конечно же, за деньги.
Все антивирусы разные. Здесь как говориться на вкус и цвет товарищей нет. Нужно скачивать выбирать внешний вид, настройки, функционал. Ниже перечислю бесплатные антивирусы, которые знаю и дам на них ссылку.
- Avast Free Antivirus
- AVG AntiVirus FREE
- Kaspersky Free
- Avira antivirus
- 360 Total Security
Есть и другие, но я, честно говоря, их не знаю, не работал с ними, поэтому не стал их Вам советовать.
Это самые распространенные, проверенные программы для очистки опасных файлов.
Отличие ноутбука от стационарного компьютера
С точки зрения антивирусной гигиены, отличие ноутбука от обычного десктопа с той же операционной системой может быть лишь в одном. Если жёсткий диск вашего компьютера заражён до состояния, когда работать невозможно, вы можете отключить его физически и подключить в качестве дополнительного к здоровому компьютеру, на котором можно провести диагностику и лечение. С ноутбуками такой способ часто недоступен или крайне затруднён в силу конструкции (хотя существуют лэптопы, в которых жёсткий диск извлекается легко).
В остальном же вирусная чистка стационарных и портативных компьютеров с одной версией ОС абсолютно идентична.
Перед тем, как почистить от вирусов ноутбук, сохраните все важные данные на флэшку. После окончания чистки не забудьте также проверить и эту флэшку.
Шаг 4: Проверить веб-браузер
Вирусы и другое вредоносное ПО могут повредить системные файлы и параметры операционной системы Windows. Одна из самых распространённых проблем – это изменение домашней страницы вашего веб-браузера на неизвестный “Вам” адрес в Интернете.
Вредоносное ПО изменяет домашнюю страницу, для того чтобы повторно загружать вирусы и рекламу.
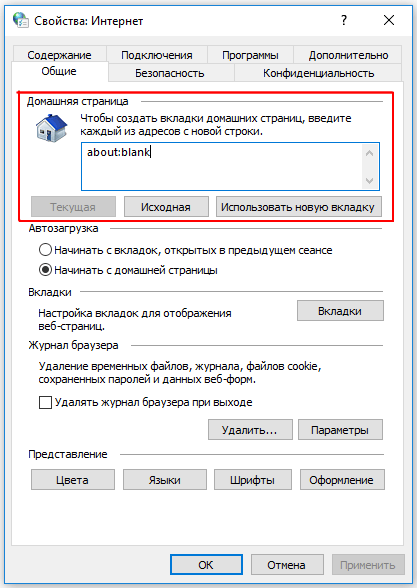
Для изменения домашней страницы в Internet Explorer нужно в “Свойства браузера” на вкладке “Общие” установить новый адрес.
Чтобы войти в “Свойства браузера”, введите в строку поиска «Панель управления», а затем щелкните на найденном инструменте.
Способ 4: удаление временных файлов
Следующее на что необходимо обратить внимание тем, кому интересно, как почистить ноут от вирусов — временные файлы. Нередко вирусы “прячутся” среди цифрового мусора и могут заново возобновить свое вредоносное действие на систему вашего ноутбука
Итак, сперва откройте “Мой компьютер”. Как правило, у большинства пользователей он расположен на рабочем столе или в меню “Пуск”. Правой кнопкой мыши нажмите на “Локальный диск С”, и в открывшемся меню выберите “Свойства”.
Потом нажмите на “Очистку диска” во вкладке “Общие” и немного подождите пока пройдет анализ диска.
В открывшемся окне система предложит вам список временных файлов, которые можно удалить. Нажмите “Ок”.
Аналогичным образом поступаем с системными файлами. Для этого в окне “Очистка диска” вместо соглашения с действием выбираем “Очистить системные файлы”, и снова ждем пока система сформирует список.
Просматриваем открывшийся перечень и подтверждаем желание их удалить.
Также избавиться от временных файлов с вирусами можно при ручной очистке содержимого папок “Temp”. Одна из них расположена в корне системного диска с операционной системой. Вторая — в папке под названием “Windows”. И последняя расположена в системном разделе диска С, где хранятся пользовательские файлы (C:\Пользователи\НАЗВАНИЕ ВАШЕЙ УЧЕТНОЙ ЗАПИСИ\AppData\Local\Temp). Откройте “Мой компьютер” и в строку для поиска введите “Temp”. Подождите пока система сформирует результат. Поочередно откройте необходимые папки и удалите в них все содержащиеся файлы.
Лечимся бесплатно
Поговорим сегодня о том, как бесплатно почистить компьютер от вирусов. Чтобы бесплатно вылечить компьютер от вирусов, нужно найти в интернете программу AVZ и утилиту Curelt DrWeb. Для начала лечения нам нужно запустить систему в безопасном режиме. Чтобы это сделать, когда компьютер будет включаться, нажмите клавишу F8.

В появившемся контекстном меню выберите опцию «безопасный режим». Если это привело к перезагрузке системы, значит вирус задел реестр Windows, тогда вам нужно найти в интернете файл, который помогает восстанавливать безопасный режим, включить его и опять повторить процедуру.
Затем после загрузки в безопасном режиме включите программу AVZ;
Сразу перейдите в меню файл — восстановление системы;
Выбирайте все пункты и нажимайте выполнить.
После этого нужно зайти в меню сервис — диспетчер процессов и убрать все процессы, не подсвеченные зеленым цветом.
На этом очистка компьютера от вирусов не закончена, обслуживание продолжается и мы дальше пытаемся понять, как очистить пк от вирусов. Зайдите в меню файл — мастер поиска и устранения проблем и выполните очистку системы. Это позволит нейтрализовать вирусы, но не удалит их.
1) Когда нужно проверять ноутбук на вирусы?
Вообще, я настоятельно рекомендую проверить ноутбук на вирусы, если:
- начинают показываться всевозможные рекламные баннеры в Windows (например, сразу после загрузки) и в браузере (на различных сайтах, там где их раньше не было);
- перестают запускаться некоторые программы или открываться файлы (и появляются ошибки, связанные с CRC (с контрольной суммой файлов));
- ноутбук начинает тормозить и подвисать (возможно, беспричинно перезагружаться);
- открытие вкладок, окон без вашего участия;
- появление разнообразных ошибок (особенно подобзрительно, если раньше их не было…).
Ну и вообще, периодически, время от времени, рекомендуется проверять на вирусы любой компьютер (а не только ноутбук).


















































