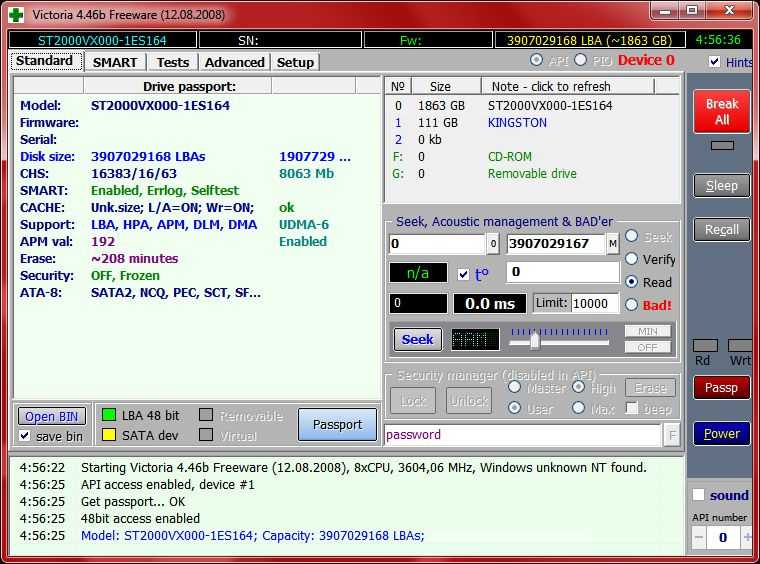Что выбирать?
Какая из программ для исправления ошибок Windows 7, 8 и XP — лучшая? Самым большим набором функций обладает Kerish Doctor — единственное платное решение в сегодняшнем обзоре.
Самой профессиональной является утилита NetAdapter Repair, которая, к сожалению, не для всех. Registry Repair работает только с реестром, а Anvisoft PC PLUS делает всего понемногу.
Утилиты Microsoft Fix it — самые «родные» для Windows — близкие и безопасные.
Словом, каждая из программ по-своему «самая». А какая лучше — пусть каждый пользователь определит для себя лично.
https://youtube.com/watch?v=dKD0sVNJTSg
Как сделать диагностику компьютера — диагностика экрана
JScreenFix
Внимательно посмотрите на экран. Вы видите какие-нибудь пятна, которые не вызваны пылинками? Если это так, возможно, у вас «горячий» пиксель, то есть пиксель, застрявший на определенном цвете. Такие пиксели могут сильно раздражать:
JScreenFix закрашивает область экрана с «горячим» пикселем сотнями разных цветов каждую секунду. Это должно «оживить» пиксель примерно через десять минут.
Всегда ли это работает? Нет. Иногда «горячий» пиксель застревает навсегда из-за физического дефекта на экране. Но JScreenFix имеет показатель эффективности более 60%, поэтому дайте ему шанс.
Диагностика материнской платы
Основные признаки неисправности материнки:
- Компьютер выбивает синий экран смерти, перезагружается и выключается.
- Компьютер зависает без перезагрузки.
- Заедает курсор, музыка и видео (фризы).
- Пропадают подключенные устройства — HDD/SSD, привод, USB накопители.
- Не работают порты, USB и сетевые разъемы.
- Компьютер не включается, не стартует, не загружается.
- Компьютер медленно работает, часто тормозит или зависает.
- Материнская плата издает различные звуки.
Визуальный осмотр материнской платы
Первое что нужно сделать для диагностики материнки это провести визуальный осмотр материнской платы
На что нужно обратить внимание:
- Сколы и трещины — при наличии таких повреждений, материнская плата не включится совсем или будет включатся через раз.
- Вздутые конденсаторы — из-за вздутых конденсаторов компьютер может включатся с 3, 5, 10 попытки или через определенное время, также может тухнуть без причин и тормозить.
- Окисление — компьютер может включатся через раз, тормозить. Может вообще не включится если дорожки окислились полностью.
- Прогревшие чипы, на микрочипах будут маленькие точки гари или дырки — из-за этого компьютер может не включится или порты, севые карты, звук или USB не будут работать.
- Царапины на дорожках — то же что и при сколах трещинах.
- Гарь вокруг чипов и портов — приводит к полной неработоспособности материнки или ее отдельных частей.
Программная диагностика материнской платы
Если у вас компьютер включается и загружается Windows, но есть непонятные глюки и торможения, стоит сделать программную диагностику материнки с помощью программы AIDA 64. Скачиваем и устанавливаем программу, запускаем ее, внизу в трее возле часов на ее значке нажимаем правой кнопкой и выбираем «сервис» — «тест стабильности системы». Ставим галочки напротив Stress CPU, Stress FPU, Stress cache, остальные галочки убираем. Нажимаем кнопку «Start», компьютер подвиснет, начнется прохождение теста. Во время теста мониторьте температуру процессора и материнки, а также питание. Тест проводим минимум 20 минут макс 45 минут. Если во время теста нижнее поле станет красным или потухнет компьютер, значит материнка неисправна. Также выключение может быть из-за процессора, уберите галочку Stress CPU и проверьте снова. Если вы обнаружите перегрев, то вам необходимо проверить систему охлаждения материнской платы и процессора. при колебаниях питания, возможны проблемы как с материнской платой так и с БП.
В случае если компьютер стартует но Windows не загружается, можно проверить материку через загрузочный тест QuickTech Pro 6. Ее нужно записать на диск или флешку. Более подробно как ей пользоваться я покажу в видео.
Анализ производительности процессора
Чтобы понять, насколько загружен ЦП задачами системы, следует произвести анализ его производительности. Уже на данном этапе можно будет понять, есть ли основания для проверки работоспособности ЦП.
Для этого необходимо запустить диспетчер задач и во вкладке «Быстродействие» посмотреть на уровень загруженности ЦП. Если загрузка ЦП превышает 85-95%, то «зависание» ПК вполне оправдано, и системе банально не хватает вычислительной мощности процессора.
А вот если загрузка не превышает 10-20%, а то и вообще, равна 0, однако, при этом работать на ПК невозможно, то, скорее всего, у ЦП имеются серьёзные проблемы и его необходимо проверить.
Net Adapter Repair
Net Adapter Repair – утилита, предназначенная для решения разнообразных ошибок в сети, Интернете и в Виндовс. Скачать приложение вы можете на этой странице: Программка окажется для вас полезной, если необходимо:
- очистить/исправить файл hosts;
- включить Интернет и беспроводные адаптеры сети;
- почистить кэш DNS, статические IP подключений, таблицы маршрутизации и т.д.;
- выполнить перезагрузку NetBIOS;
- и многое другое.
Главная NetAdapter
Если вы неопытный пользователь, то что-то из вышеописанного, скорее всего, вам будет не понятно, но если вы с компьютером знакомы не первый год, то вы сможете реанимировать ПК после того, как вы удалили антивирус у вас перестал работать Интернет, просто не выходит зайти в Вконтакте или Одноклассники. Но всегда стоит отдавать отчет своим действиям, иначе эффект может быть полностью противоположным.
Как проверить реестр на ошибки
Реестр Windows — эта сложная база данных операционной системы, в которой хранятся все настройки, изменения, информация о компьютере и установленных программах. В случае возникновения реестровой ошибки последствия могут быть самыми разными: от синего экрана при включении и полной неработоспособности системы до неудаляемого ярлыка и прочих мелочей.
Наиболее неприятной особенностью реестровых ошибок является их наслоение. Одна незначительная ошибка в реестре может повлечь за собой несколько других, что в конечном счёте приведёт к печальным последствиям. Именно поэтому регулярное сканирование реестра на наличие ошибок и их преждевременное устранение чрезвычайно важны для поддержания высокой работоспособности вашего компьютера.
Через встроенные средства
В Windows 10 есть встроенная утилита для проверки реестра на целостность, но она довольно слабая и не находит большинства ошибок. Лучше всего будет использовать одну из сторонних программ, которые описаны ниже.
Откройте командную строку от имени администратора, введите команду scanreg /fix и нажмите Enter.
Введите команду scanreg /fix для проверки реестра через встроенную утилиту Windows 10
Через CCleaner
CCleaner — самая популярная и надёжная программа по очистке компьютера. Она предназначена для вычищения мусора из труднодоступных мест, до которых сама система добраться не может
Однако свою популярность CCleaner заслужила именно за её функцию очистки реестра, которая позволяет быстро находить и затирать реестровые ошибки, не задевая при этом ничего важного
- Скачайте с официального сайта и установите программу CCleaner. Запустите её и перейдите в раздел «Реестр». Перейдите в раздел «Реестр»
- Нажмите «Поиск проблем». Нажмите «Поиск проблем»
- По завершении анализа кликните на «Исправить выбранное…». Кликните на «Исправить выбранное…»
- Сохраните резервные копии исправляемых файлов. После ближайшей перезагрузки их можно удалить. Если возникнут проблемы с компьютером, просто откройте сохранённый файл. Сохраните резервные копии исправляемых файлов
- Нажмите «Исправить отмеченные». Нажмите «Исправить отмеченные» для лечения реестра
Через Glary Utilities
Glary Utilities — очень функциональная программа, которая будет работать в трее и держать ваш компьютер в чистоте и порядке. Очистка реестра — всего лишь одна из доступных функций по улучшению работы компьютера. Glary Utilities для многих может показаться навязчивой, но для не очень опытных пользователей она станет весьма полезным помощником.
- Скачайте и установите Glary Utilities. Запустите её и перейдите в раздел очистки реестра. Перейдите в раздел очистки реестра
- Сразу начнётся сканирование. По его завершении нажмите «Исправить реестр». После сканирования нажмите «Исправить реестр»
Через Wise Registry Cleaner
Wise Registry Cleaner — программа, предназначенная не столько для лечения реестра, сколько для его полной очистки от залежавшихся и невостребованных параметров. Очистка реестра через Wise Registry Cleaner является довольно серьёзной и может задеть важные файлы, которые программе покажутся лишними. При первом запуске Wise Registry Cleaner вам будет предложено сделать резервную копию реестра, на что лучше согласиться. Если окажутся задеты важные файлы, вы всегда сможете сделать откат.
- Скачайте и установите Wise Registry Cleaner. Запустите её и нажмите «Глубокое сканирование». Выберите режим «Глубокое сканирование» в программе Wise Registry Cleaner
- По завершении сканирования выберите «Исправить». Нажмите «Исправить» для ликвидации ошибок реестра
Даже если вы не видите никаких ошибок на компьютере, лучше периодически его сканировать. Это обеспечит стабильную работу системы и поможет решить большинство проблем до того, как они станут заметны.
Уже давно перестало быть тайной, что операционные системы от Microsoft, в особенности Windows 10, грешат разными неполадками и ошибками. В целом такая практика нормальна, так как в программировании невозможно создать код, который будет защищён от всех «угроз». Однако в Windows, ошибки имеют свойство накапливаться, и когда их масса подходит к критической отметке, запросто может случиться коллапс. Потому желательно периодически проводить сканирование операционной системы на наличие мелких ошибок и своевременно их исправлять.
Advanced System Care
Оптимизатор, ускоритель компьютера и чистильщик реестра – программа Advanced System Care, любезно предоставленная разработчиками в бесплатном и платном варианте (оба русифицированы).
Окно «умной проверки» в ASC
Скачать и затем инсталлировать инструмент вы можете по этой ссылке: . После первого запуска в глаза сразу бросается удобный интерфейс, который, к тому же, довольно проворно работает. Все операции можно выполнять в режиме «Эксперт» и «Упрощенный». Первый вариант подразумевает поиск ошибок программой и их исправление, а второй – для более продвинутых пользователей, которые желают произвести «ювелирную» настройку Windows.
В окне «Упрощенного» режима отображено 6 категорий, в которых вы обнаружите «Удаление вредоносного ПО», «Ремонт реестра», «Удаление нежелательных файлов», «Исправление ярлыков», «Зачистка конфиденциальности», «Интернет ускорение». Юзер может выбрать одну из представленных категорий для проверки или только одну/несколько из них. В общем, если у вас глючит компьютер, то просто выполняем полную проверку, а в случае, если вам, к примеру, необходимо отдать ноутбук в чужие руки на некоторое время, то вы сможете спрятать свои пароли от чужих глаз при помощи «Зачистки конфиденциальности» (инструмент почистит все ваши пароли на компьютере).
Устранение неполадок встроенными средствами Windows
Исправить ошибки на компьютереможно и без скачивания стороннего программного обеспечения с помощью раздела панели управления под названием «Устранение неполадок». Этот сервис содержит решение большого количества проблем, возникающих при работе операционной системы.
рис.1. При клике на ссылку «Просмотр всех категорий» откроется список доступных автоматических исправлений, для применения которых достаточно нажать на нихрис.2. Здесь содержатся решения далеко не всех проблем, но в большинстве случаев данный встроенный сервис помогает справиться с ошибкой, например, может быть выполнена проверка диска на наличие ошибок в windows 7
Также в качестве средства исправления проблем может использоваться восстановление операционной системы из заранее сохраненной точки, например, часто возникающая в windows 7 update ошибка 800b0001 легко решается откатом к предыдущей ревизии ОС.
А решить проблемы с отдельными приложениями иногда помогает только их повторная установка, так как универсальные программы лечения системы не могут учитывать весь софт,инсталлируемый пользователем. Например, часто появляющееся окно о том, что обнаружена ошибка в bsvcprocessor,исправляется только переустановкой приложенияBingBar или BingDesktop, которые не входят в базовый состав Windows.
AIDA64 Extreme
Как наследник знаменитой EVEREST, AIDA64 является мощнейшей на сегодняшний день утилитой для всесторонней диагностики компьютера. Кроме информации, хранящейся в памяти BIOS, Аида предоставляет статистические данные из интернета и другую полезную информацию касательно выбранного устройства. Она содержит в себе много различных тестов для проверки производительности и стабильности работы под нагрузкой, и для сравнения с другими моделями. AIDA64 Extreme — условно-бесплатный продукт, так как пользователю дается всего 30 дней на пробное использование с урезанными возможностями.
Полезность AIDA64 Extreme сложно переоценить, ведь это одна из немногих программ, дающая исчерпывающую информацию о всех характеристиках каждого комплектующего устройства, и даже каждой микросхемы на плате. Установив ее на свой ПК, вы узнаете обо всех доступных частотных и температурных показателях, напряжении на выводах устройств, скорости вращения кулеров, энергопотреблении и т.п. Кроме аппаратной составляющей, Аида 64 выводит данные об операционной системе и установленных компонентах (например, о DirectX).
В режиме «Тест» AIDA64 Extreme испытывает и сравнивает вашу конфигурацию с другими устройствами из собственной базы данных, создавая таким образом рейтинг. Стоит отметить возможность проверки сетевых устройств и подключений по локальной и глобальной сети.
Преимущества:
- предоставляет максимально возможный перечень характеристик о компьютере;
- сравнение с другими системами из базы данных;
- снимает показания со всех имеющихся датчиков системы;
- проверяет на ошибки оперативную память;
- есть тесты для видеокарт;
- одновременно простое и красивое оформление в классическом стиле Windows.
Недостатки:
программа не бесплатна – доступна лишь 30-дневная триал-версия.
Неисправности HDD
Как провести диагностику компьютера, когда жесткий диск не отображается ни в проводнике, ни в BIOS? Начать следует с проверки кабелей. Проще всего использовать шлейф от того HDD, который стабильно работает. Если подобная мера не помогла, высока вероятность поломки самого накопителя. В этом случае дальнейшие попытки ремонта в домашних условиях не приведут к положительным результатам. Восстановление же данных с этого HDD сможет выполнить только специалист.
Если информация с жесткого диска может быть прочитана, но загрузить ОС, остановленную на него, не получается, значит, MBR (загрузочная запись) была повреждена. Для устранения этой неполадки следует загрузиться с установочного диска Windows. В меню нажмите на «Восстановить компьютер», а затем — «Восстановление загрузчика».
Нет звука
Как сделать диагностику компьютера и выявить неисправность, если пропал звук? Обычно подобные проблемы появляются после установки новой видеоплаты или графического адаптера. Почти все подобные современные устройства поставляются с HDMI-выходом, через который может выводиться звук. А вместе с увеличением воспроизводящих звук устройств появляется риск неверной автонастройки.
Запустите любой плеер и включите в нем музыку. Кликните мышью по иконке динамика в системном трее, а после этого щелкните по надписи «Устройства воспроизведения». В левой колонке открывшегося окна кликайте правой кнопкой мыши по каждому устройству, и указывая ОС, что его нужно использовать по умолчанию.
Если звук так и не появился, диагностика компьютера в домашних условиях потребует дополнительных действий. Проверьте провода, которые соединяют и выход аудиоплаты. Проще всего это сделать, отключив штекер от разъема компьютера и подключив его к любому другому аудиоустройству плеер, мобильный телефон).
В случае, если звук в колонках все равно не появился, попробуйте заменить кабель. Аудиосистема молчит и после этой процедуры? Значит, компьютер полностью исправен, а замены требует «акустика».
CPU-Z
Распространяемая бесплатно программа CPU-Z имеет непритязательный интерфейс и позволяет получать техническую информацию практически обо всех элементах компьютера:
- Процессоре (включая его модель, архитектуру, сокет, напряжение, частоту, множитель, размеры кэша и количество ядер);
- Материнской плате (марка, модель, версия БИОС, поддерживаемые типы памяти);
- Оперативной памяти (объём, тип и частоту);
- Видеокарте (название, объём, объём, тип и частоту).
Большая часть экранов отображения информации утилиты CPU-Z
Главными достоинствами приложения является возможность получить подробную и точную информацию на русском языке обо всех компонентах системы, что может быть полезно для профессиональных пользователей и любителей.
Среди минусов – невозможность определять температуру процессоров.
ПК работает со сбоями
Если сбои в работе случаются неожиданно, обнаружить неисправность будет очень непросто: причина может быть как в оборудовании, так и в операционной системе или программах. Здесь важен системный подход и последовательный поиск источника проблем.
5.1. ПРОБЛЕМА В ПРОГРАММНОМ ОБЕСПЕЧЕНИИ. Убедитесь, что на вашем компьютере установлены последние версии обновлений для системы и всех программ — это не только обеспечивает стабильность работы, но и повышает безопасность.
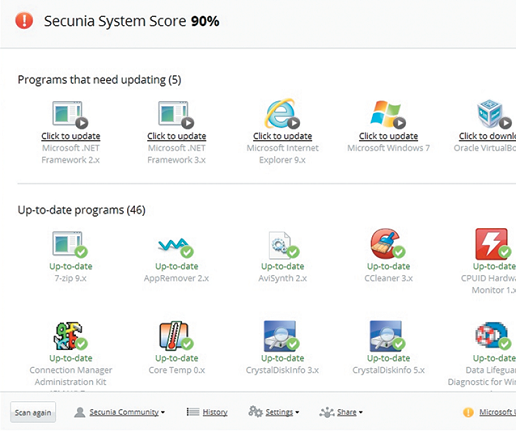 Обновление системы. Бесплатная утилита Personal Software Inspector позволяет обновить все установленные на компьютере программы Обновление системы. Бесплатная утилита Personal Software Inspector позволяет обновить все установленные на компьютере программы
|
5.2. ПРОВЕРКА ПАМЯТИ. Причиной системных сбоев в процессе работы может быть неисправная оперативная память. Когда данные записываются в дефектные области памяти, а затем считываются с ошибками, происходят сбои в работе программ или даже всей операционной системы. Для оперативной памяти существует диагностическое ПО, которое можно применять для обнаружения дефектных модулей. Мы рекомендуем воспользоваться утилитой Memtest86 (www.memtest86.com). Она работает как миниатюрная операционная система и запускается с USB-флеш-накопителя, благодаря чему занимает очень мало памяти и получает прямой доступ к модулям. Сразу после загрузки Memtest86+ приступает к тестированию. Для проверки 8 Гбайт памяти DDR3-1333 на нашей тестовой машине потребовалось 70 минут. Программа будет тестировать память «по кругу», пока вы не перезагрузите ПК. Ввиду того что несколько проходов увеличивают шансы на обнаружение ошибок, Memtest86+ должна отработать как минимум четыре часа или даже всю ночь. Если она найдет ошибки, замените неисправный модуль. Если же эта программа не выявит никаких
неполадок, то с большой долей вероятности можно предположить, что оперативная память не является причиной системных сбоев.
5.3. ПРОВЕРКА ЖЕСТКОГО ДИСКА. Протестируйте файловую систему своего винчестера так, как описано в пункте 4.4, чтобы затем в случае необходимости провести ее восстановление.
5.4. СИСТЕМА ОХЛАЖДЕНИЯ. Системные сбои, которые случаются при высокой загрузке ПК, довольно часто могут указывать на недостаточную эффективность системы охлаждения отдельных компонентов ПК. Ситуацию усугубляет, например, также то обстоятельство, что в процессе работы кулер CPU забивается пылью, после чего он перестает подавать достаточное количество прохладного воздуха для охлаждения. Перегрев центрального процессора вызывает ошибки, которые ведут к сбою в работе системы. Аналогичная проблема может произойти и с видеоплатой. Чтобы обнаружить источник проблем, используйте программу Prime95. После ее запуска выберите «Just Stress Test», затем опцию «In-Place Large FFTs». Если в процессе работы приложения произойдет сбой, то причина, скорее всего, кроется в неисправности процессорного кулера. Откройте системный блок и удалите пыль с лопастей и радиаторных пластин с помощью пылесоса. Если это не помогло, необходимо заменить процессорный кулер.
Если системные сбои регулярно происходят в процессе какой-либо игры, скачайте и инсталлируйте программу FurMark, которая тестирует графический процессор под максимальной нагрузкой. Установите в ней максимальное разрешение вашего монитора, после чего запустите стресс-тест щелчком по «Burn-in test». Программа отображает среди прочего скорость вращения вентиляторов. Если она поднимается до 100%, а температура графического процессора, несмотря на это, удерживается выше критической отметки в 90 градусов и компьютер после этого зависает или завершает работу с ошибкой, то причина, скорее всего, в недостаточно эффективной системе охлаждения видеокарты.
5.5. ПОСЛЕДНЕЕ СРЕДСТВО. Если до настоящего момента никакие меры не принесли желаемого результата, то замена отдельных компонентов ПК будет стоить меньше времени и сил, нежели дальнейший поиск неисправностей. Но перед тем, как производить замену системной платы, процессора и памяти, попробуйте решить проблему путем выполнения полной переустановки ОС.
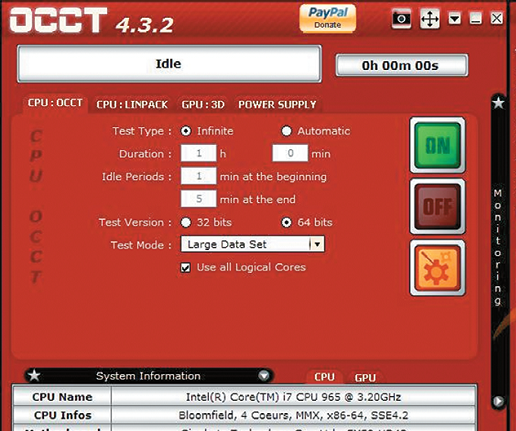 Стресс-тест. Утилита OCCT заставляет работать CPU и GPU под максимальной нагрузкой, чтобы проверить эффективность систем питания и охлаждения Стресс-тест. Утилита OCCT заставляет работать CPU и GPU под максимальной нагрузкой, чтобы проверить эффективность систем питания и охлаждения
|
Диагностика оперативной памяти
В этот раз мы будем проводить диагностику оперативной памяти. Есть несколько вариантов при которых Вы можете проверить оперативную память, это когда у вас компьютер еще включается и кое как работает и когда компьютер вы уже включить не можете, загружается Только BIOS. Основные признаки того что оперативная память не работает:
- Компьютер выбивает синий экран смерти.
- При загрузке ресурсоемких приложений компьютер зависает или перезагружается.
- При длительном использовании компьютера, более 2 часов, Windows начинает тормозить, при увеличении времени замедление работы увеличивается.
- При установке каких-либо программ вы не можете их установить, установка завершается ошибками.
- Заедание звука и виде.
Первое что мы разберем, это то, как проверить оперативную память если ваш Windows загружается. Все очень просто, в любой из операционных систем начиная с Windows Vista Вы можете набрать в поиске средство проверки памяти Windows. Появившиеся ярлычок запускаем от имени администратора и видим сообщение о том что, можно выполнить перезагрузку и начать проверку прямо сейчас или же назначить проверку при следующем включении компьютера. Выберете нужное для вас значение. После того как перезагрузится компьютер у вас сразу автоматически запустится тест оперативной памяти. Он будет проводиться в стандартном режиме, дождитесь окончания теста и вы узнаете все ли в порядке с вашей оперативной памятью. Кроме того после того как у вас уже загрузится Windows, в разделе просмотра событий Вы можете открыть журналы Windows, выбрать пункт System и справа в списке найти событие диагностики памяти. В этом событии вы увидите всю информацию о проведенной диагностике. На основе этой информации вы сможете узнать работает ли оперативная память. Следующий вариант диагностики оперативной памяти в случае если вы не можете загрузить Windows. Для этого нужно записать на диск или на загрузочную флешку программу memtest86 и запустить ее из БИОСа. В появившемся окне будет автоматически запущен тест на проверку оперативной памяти (ОЗУ). Дождитесь окончания проверки и если с вашей памятью есть какие-либо проблемы окно теста сменится с синего на красный цвет. Это будет говорить о дефектах или поломке оперативной памяти. Вот и все, вы узнали — как сделать диагностику оперативной памяти.
Видео о том как сделать проверку оперативки:
Как проверить жесткий диск
Иногда ошибка Windows возникает из-за повреждения жесткого диска (SSD или HDD). Ваш жесткий диск является душой вашего компьютера, место, где хранятся все ваши самые важные данные. Поэтому его целостность имеет решающее значение.
Проверка с помощью Windows CHKDSK
Windows CHKDSK Tool — это встроенный инструмент Windows, который сканирует ваш диск, чтобы найти системные ошибки и плохие сектора на HDD. Он также показывает другие проблемы с накопителем. Программа проводит автоматическое исправление найденных проблем, если это возможно.
Для запуска утилиты нажмите правой кнопкой на необходимый жесткий диск и выберете пункт «Свойства». В открывшемся окне выбираем вкладку «Сервис» и нажимаем на кнопку «Проверить».

По итогу проверки система сообщит о том, что ошибка не найдена, предоставит отчет и предложит исправить найденные проблемы.

Использование WMIC
Windows Management Instrumentation (WMI) – это инструмент, который позволяет выполнять множество административных задач, включая проверку работоспособности жесткого диска. Он использует S.M.A.R.T функцию жестких дисков. Программа выводит только два ответа: «ОК» и «Pred Fail».
Для запуска приложения нажмите на сочетание клавиш Win+R и в строке напишите “cmd”. После этого откроется командная строка. В ней необходимо ввести две строчки:
- wmic
- diskdrive get status
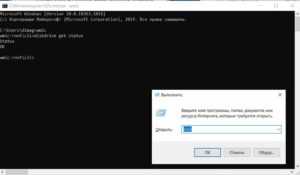
PCMark
PCMark предлагает разные тесты производительности и стабильности системы
С помощью этой программы мы можем определить возможности ноутбука для рендеринга и монтажа видео, сложных вычислений, хранения и передачи данных. Различные тесты помогают определить скорость записи и чтения оперативной и постоянной памяти, мощность каждого ядра процессора, скорость отрисовки объектов видеокарты. В утилиту внедрены некоторые инструменты проверки от 3DMark, позволяющие определить пригодность ноутбука к высоконагруженным играм.
После проведения теста на экране появляется результат в баллах. Судить о производительности ноутбука позволяет рейтинг. Тестировщик также сообщает о том, какие проблемы были обнаружены в ходе проверки, и даёт советы по модернизации компьютера.
Плюсы:
- Проводит общее тестирование производительности ноутбука.
- Анализирует состояние ОС.
- Сравнивает результаты с рейтингом других пользователей.
Минусы:
В базовой версии интерфейс не переведён на русский язык.
У программы есть платная версия, в которой доступны все инструменты тестирования. Но для базовой проверки и определения слабых мест ноутбука хватит и возможностей бесплатной редакции утилиты.
Что из себя представляют системные инструменты для очистки от мусора?
Для Windows существует функция «очистки диска», она освобождает диск от накопившихся лишних файлов. В 10-й версии операционной системы она действует в фоновом режиме самостоятельно, достаточно лишь предварительно включить ее. В дополнение рекомендуется отдельно запускать функцию «Очистки диска».
Данная возможность включена и в более ранние версии. Для того, чтобы ее запустить, достаточно открыть Проводник и выбрать необходимый диск либо раздел, щелкнуть по нему правой клавишей мыши. После чего выбрав пункт «Свойства» перейти на вкладку Общие и кликнуть по кнопке «Очистка диска». В появившемся меню выбрать тип файлов, от которых необходимо избавиться и после нажатия на «Очистить системные файлы» система приступит к выполнению поставленной задачи.
Проверка Windows на наличие ошибок с помощью штатных средств
Предустановленные приложения и средства в ОС позволяют проверить каждый компонент дистрибутива на наличие ошибок и целостность. Некоторые утилиты позволяют сразу произвести восстановление поврежденного участка.
Сканирование системных файлов
Чтобы проверить целостность системных файлов, расположенных на диске C, необходимо запустить специальную консольную утилиту. Пошаговое руководство:
- Раскрыть поиск по системе, ввести запрос cmd.
- В контекстном меню выбрать опцию «Запуск от имени администратора».
- Вписать команду sfc /scannow, нажать Enter.
Начнется процесс сканирование системных файлов на наличие повреждений. Если будут обнаружены неисправности, программа автоматически попытается выполнить восстановление.
Анализ хранилища
Сбои системного хранилища могут проявляться в незначительной степени, но рекомендуется систематически проводить анализ этого компонента. Пошаговое руководство:
- Посредством поиска найти и запустить «Командную строку» от имени суперпользователя, как это было описано ранее.
- В появившемся окне консоли вписать DISM /Online /Cleanup-image /RestoreHealth, нажать Enter.
- Дождаться завершение анализа хранилища с последующим автоматическим восстановлением.
Проверка оперативной памяти
Оперативная память — важный компонент компьютера, поломка которого может спровоцировать выход из строя всего устройства. В системе есть специальный инструмент, позволяющий проанализировать оборудование на наличие проблем.
Пошаговое руководство:
- Открыть «Панель управления», воспользовавшись поиском по системе.
- Перейти в раздел «Система и безопасность».
- Кликнуть по гиперссылке «Администрирование».
- Запустить утилиту «Средство проверки памяти Windows».
- Щелкнуть по пункту «Выполнить перезагрузку и проверку».
После повторной загрузки на экране появится процесс выполнения анализа оперативной памяти, поделенный на два этапа. Необходимо дождаться завершения, после чего на рабочем столе в панели уведомлений отобразится отчет, из которого можно узнать подробности.
Сканирование состояния жесткого диска
Жесткий диск подвержен износу ячеек памяти, которые затираются со временем. При критическом повреждении большого количества участков система начинает работать плохо. Необходимо выполнить проверку накопителя, чтобы исключить поломку.
Пошаговое руководство:
- Запустить Проводник, кликнув по соответствующему значку на панели задач.
- Нажать по диску C правой кнопкой мыши, выбрать пункт «Свойства».
- Перейти на вкладку «Сервис» и кликнуть по кнопке Проверить.
- Подтвердить действие нажатием по пункту «Проверить диск».
Анализ целостности реестра
Засоренность реестра негативно влияет на быстродействие ОС и может стать причиной возникновения ошибок. В системе есть специальное средство для очистки «мусорных» ключей.
Пошаговое руководство:
- Посредством системного поиска найти и запустить «Командную строку» описанным выше способом.
- Вписать scanreg /fix, нажать Enter.
- Ожидать выполнения оптимизации реестра.
Выводы
Если поломка в вашем компьютере или ноутбуке возникла внезапно, то ничего лучше программ из нашего рейтинга для диагностики вам не найти. Новые предложения для анализа и тестирования появляются в интернете каждый месяц, и выбирать среди множества утилит нужно с умом, чтобы не скачать вирусное ПО.
Приложение для диагностики быстро заметит проблемы в производительности основных системных элементов и комплектующих ПК. Вы можете найти утилиты, способные решить вопрос некорректной работы программ или предложить решение. Рекомендуем скачать хотя бы одно приложение и периодически проводить проверку устройства.
Каждому новичку нужна помощь с диагностикой ПК. Если письменный текст недостаточно понятен для вас, посмотрите эту наглядную инструкцию:
AIDA64 универсальная программа для диагностики компьютера или ноутбука.
ТОП-12 Программ для диагностики компьютера: описание зарекомендовавших себя программных инструментов
8 Total Score
Лучшие программы для диагностики компьютера
Возможно наш рейтинг покажется вам не полным или же некоторые оценки несправедливыми на ваш взгляд. Мы будем вам очень благодарны за обратную связь и ваше мнение.
AIDA64
9
Speccy
8
HWiNFO
8
CPU-Z
7.5
HWMonitor
6.5
PerformanceTest
8
CrystalDiskMark
9
SpeedFan
7
SIW
7.5
MemTest86+
9
Monitor Test
8.5
KeyboardTest
8.5
Плюсы
Получение исчерпывающей информации об установленном железе и его возможностях
Минусы
Некоторые приложения могут раскрыть свой потенциал только в платных версиях