Как открыть файл формата ISO на компьютере
В обычной ситуации, пользователь записывает ISO файл на оптический CD/DVD диск, затем запускает этот диск для установки операционной системы, программы, запуска или установки компьютерной игры, воспроизведения мультимедиа файлов и т. д.
Подобный способ не всегда оправдан, потому что для его применения необходимо иметь в наличии на компьютере дисковод для воспроизведения оптических дисков, кроме того, потребуется сам оптический диск для записи на него файла образа ISO. Некоторые оптические диски имеют защиту от несанкционированного использования.
Что делать, если на компьютере нет дисковода для запуска CD/DVD дисков? На современных ноутбуках все чаще отказываются от этого устройства, потому что в последнее время оптические диски стали не очень востребованы пользователями. Как открыть ISO файл без диска на компьютере?
Для того, чтобы открыть файл формата ISO можно воспользоваться несколькими способами:
- использование загрузочной флешки;
- монтирование образа на виртуальном приводе с помощью программы или встроенного средства операционной системы;
- открытие ISO образа с помощью программы.
Применение загрузочной флешки необходимо для записи ISO образа операционной системы Windows, антивирусного лечащего диска, диска восстановления системы от специализированной программы, или в других подобных случаях. Сначала пользователь записывает на загрузочную флешку образ диска, а затем загружается на компьютере с USB накопителя, для выполнения тех или иных действий, например, для установки Windows.
Самый распространенный способ: монтирование файла образа в формате ISO с помощью виртуального CD/DVD привода. Специализированная программа создает в Windows виртуальный привод. Система работает с ним, как с обычным физическим приводом, образ диска используется, как обычный компакт-диск.
В операционных системах Windows 10, Windows 8.1, Windows 8 появилось встроенное средство для создания виртуального привода, поэтому там нет необходимости в использовании стороннего софта для открытия ISO файлов.
Если возникает вопрос, как открыть файл ISO на Windows 7, то в этом случае, придется воспользоваться услугами сторонних программ, которые помогут смонтировать ISO образ на компьютере.
Третий способ: открытие файла ISO в программе для работы с образами или в архиваторе. Какой программой открыть ISO файл? Например, подойдут программы UltraISO, Alcohol 120%, Alcohol 52%, или Daemon Tools Lite (имеются другие подобные программы), или программы-архиваторы, например, WinRAR или 7-Zip.
Как создать ISO образ из файлов и папок
Передавать много мелких файлов через Интернет – не очень удобно. Именно по этому, различные сборки операционных систем можно скачать из Интернета в виде образа, сохраненного в формате ISO. Скачанный образ можно хранить на компьютере или записать на любое устройство, таким образом, можно сделать загрузочную флешку Windows или диск.
В этой статье мы рассмотрим, как можно сделать ISO образ из файлов и папок. В таком виде их удобнее передавать по сети, да и скорость передачи образа будет выше, чем каждого файла в отдельности.
В меню слева кликаем по кнопочке «Мастеринг образов» .
В следующем окне нажмите «Далее» .
Чтобы создать образ из файлов, нажмите на кнопочку «Доб.файлы» . Если нужно создать ISO образ из папки, нажмите «Доб.папку» .
Выберите нужные файлы или папки на компьютере и нажмите «Открыть» .
Можно создать папки и в самой программе, а затем добавить в них файлы. Для этого нажмите правой кнопкой мыши в окне программы и выберите из меню «Новая папка» . Также можно воспользоваться соответствующей кнопочкой, находящейся с правой стороны.
После того, как добавите все файлы, нажмите «Далее» .
Дальше, укажите место на жестком диске, куда нужно сохранить создаваемый ISO образ. В поле «Формат образа» из выпадающего списка выберите «Образ ISO» . Можете изменить «Имя образа» . Нажмите «Старт» . Я назову образ «MyPhoto» и сохраню его на рабочем столе.
Дождитесь, когда процесс будет завершен. В этом же окне можно увидеть, сколько места занимает созданный ISO образ на компьютере. Нажмите «Готово» .
Теперь на рабочем столе у меня появился созданный образ в формате ISO.
Кликнув по нему два раза мышкой, можно смонтировать образ в виртуальный привод, и посмотреть хранящиеся в нем файлы
Обратите внимание, объем памяти виртуального привода, соответствует размеру созданного образа
Теперь давайте рассмотрим, как сделать ISO образ, используя программу UltraISO . Она является самой популярной программой, которая используется для создания образов, их редактирования и записи на диск.
Запускаем UltraISO. В нижней части окна программы, найдите нужные файлы и папки на компьютере, и перетащите их в верхнюю область. Также можно выделить их и нажать на кнопочку «Добавить» .
В правом верхнем углу окна можно выбрать тип носителя.
После того, как все файлы и папки будут добавлены, перейдите на вкладку «Файл» и выберите из меню «Сохранить как» .
Дальше выберите, где нужно сохранить образ, измените его название и выберите «Тип файла» . Нажмите «Сохранить» .
Образ будет сохранен в указанном месте. Его также можно смонтировать в виртуальный привод.
Думаю, теперь Вам понятно, как, используя описанные программы, можно создать образ ISO из файлов и папок, которые хранятся на Вашем компьютере.
Смотрим видео по теме:
Интерфейс программы
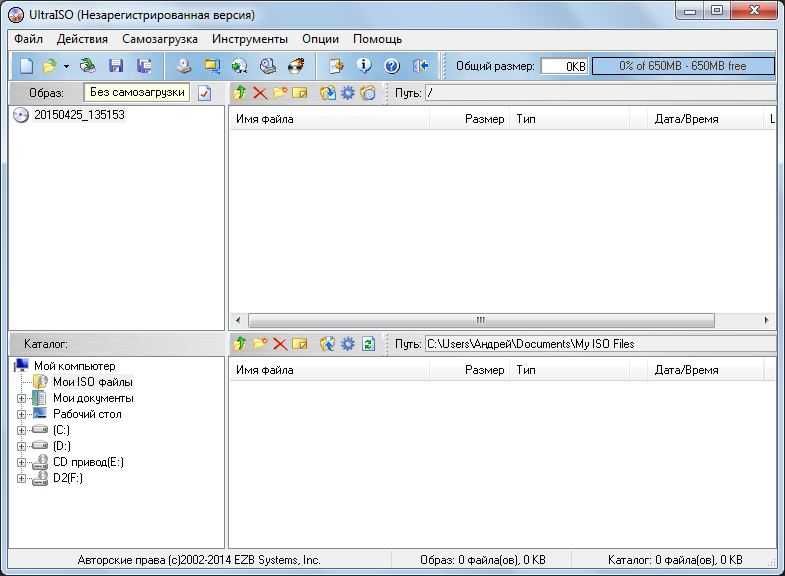
Интерфейс программы UltraIso
Основное окно приложения состоит из нескольких частей:
- Строка меню
- Панель инструментов
- Дерево папок диска или образа
- Содержимое диска или образа
- Дерево папок компьютера
- Содержимое папок компьютера
- Строка состояния
Строка меню содержит разделы всех команд и действий, которые доступны пользователю. Для быстрого доступа на панели инструментов находятся основные команды, которые используются чаще всего.
Основное окно программы служит для работы с содержимым диска или виртуального образа. Оно имеет функционал файлового менеджера, то есть пользователь может копировать, перемещать и удалять файлы прямо в окне приложения. Строка состояния отображает всю информацию о размерах папок и создаваемых дисках и образах.
Способ 4: ImgBurn
ImgBurn — последняя программа, о которой мы хотим поговорить в рамках сегодняшнего материала. Ее название уже говорит само за себя, но помимо стандартного прожига разработчики предоставляют и опцию по созданию образов, чем мы и предлагаем воспользоваться.
- В главном окне ImgBurn происходит выбор действия для создания проекта. В вашем случае потребуется кликнуть по «Create image from files/folder».
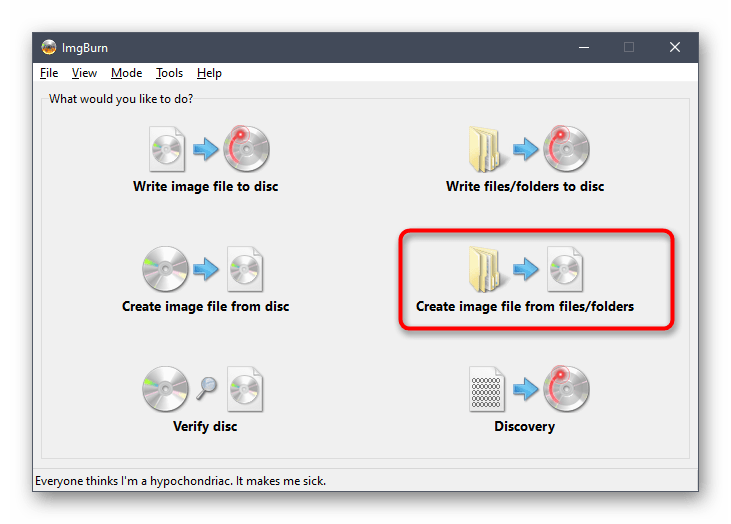
В появившемся менеджере проектов щелкните по маленькой кнопке в виде файла с лупой, чтобы перейти к добавлению файлов.
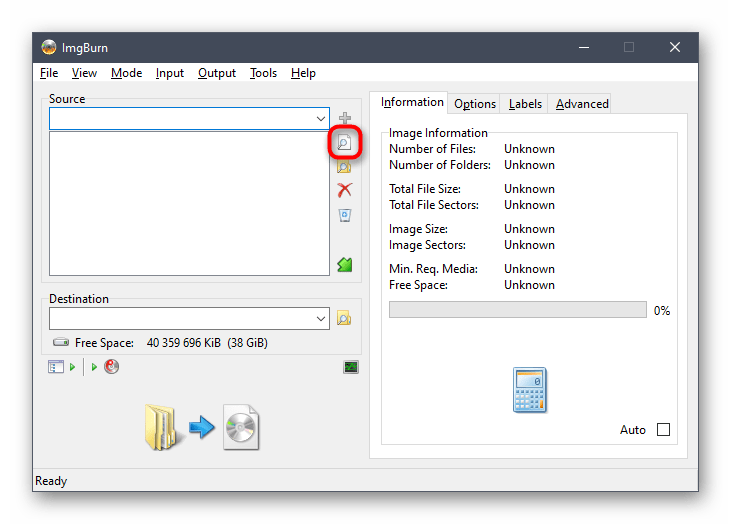
Через стандартный Проводник выделите все объекты, которые хотите поместить в образ, а затем нажмите по «Открыть».
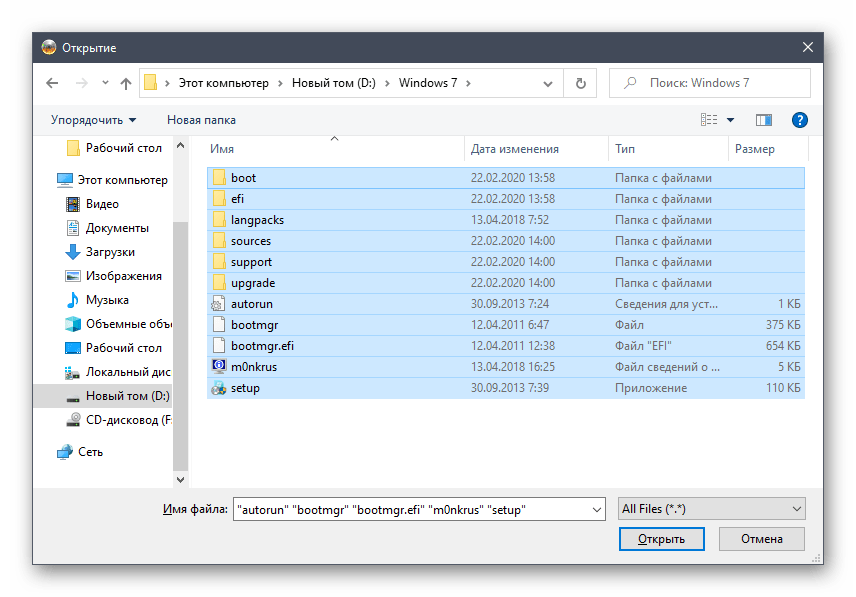
Если требуется, задайте дополнительные опции, например, поменяв файловую систему или настроив включение архивных, скрытых и системных файлов. Однако в большинстве случаев подобная конфигурация не требуется, поэтому мы и не будем останавливаться на ней.
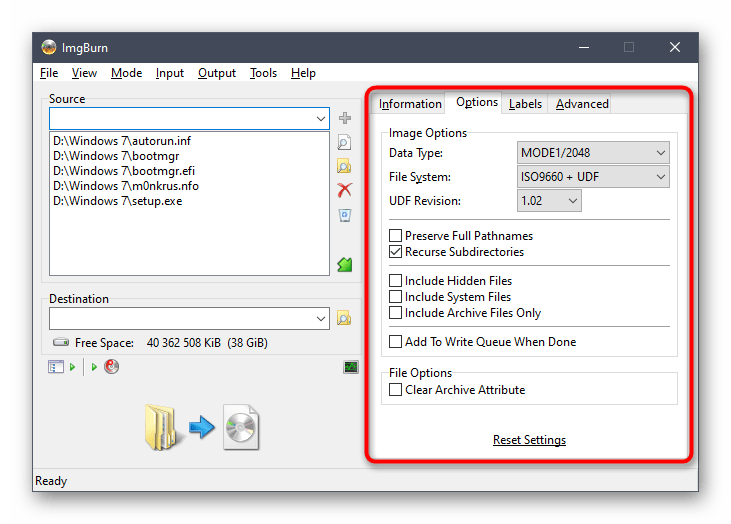
По завершении нажмите на кнопку внизу окна, которая и отвечает за запись образа.
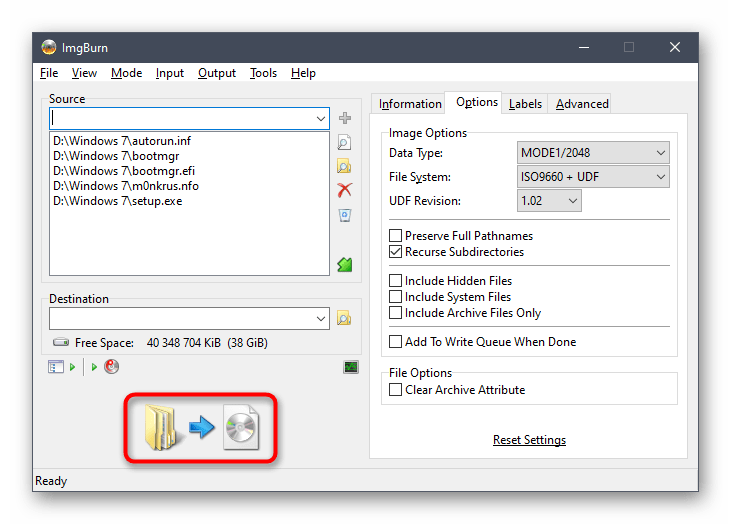
Укажите место на носителе, задайте название и тип файла, а затем подтвердите намерения в сохранении.
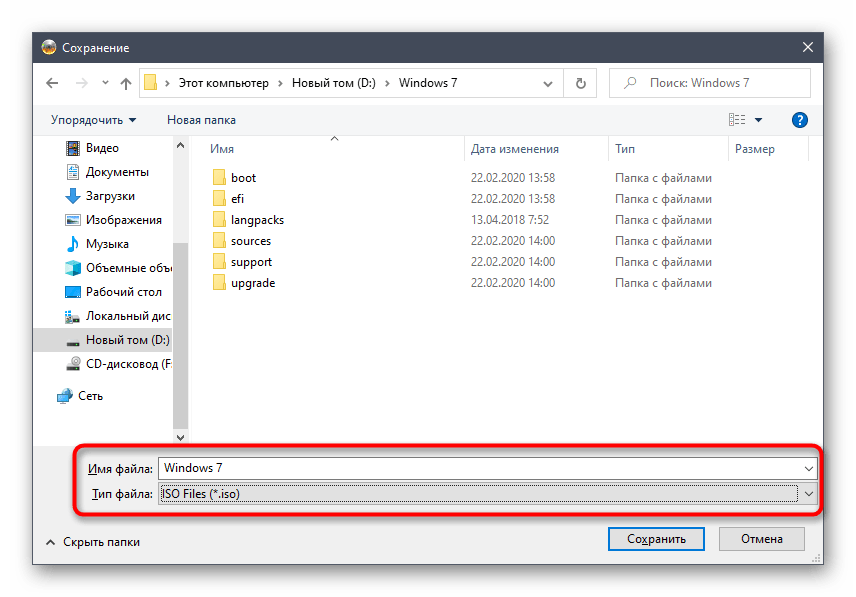
Вам повторно предложат поменять файловую систему или настроить запланированное редактирование. Нужно лишь нажать на «Yes», чтобы начать использовать этот образ.
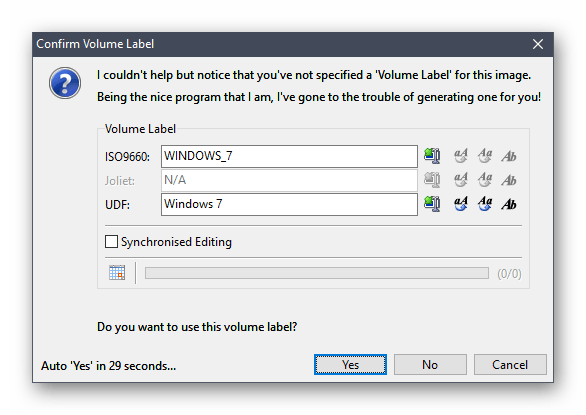
Как открыть файл формата ISO на компьютере
В обычной ситуации, пользователь записывает ISO файл на оптический CD/DVD диск, затем запускает этот диск для установки операционной системы, программы, запуска или установки компьютерной игры, воспроизведения мультимедиа файлов и так далее.
Подобный способ не всегда оправдан, потому что для его применения необходимо иметь в наличии на компьютере дисковод для воспроизведения оптических дисков, кроме того, потребуется сам оптический диск для записи на него файла образа ISO. Некоторые оптические диски имеют защиту от несанкционированного использования.
Что делать, если на компьютере нет дисковода для запуска CD/DVD дисков? На современных ноутбуках все чаще отказываются от этого устройства, потому что в последнее время оптические диски стали не очень востребованы пользователями. Как открыть ISO файл без диска на компьютере?
Для того, чтобы открыть файл формата ISO можно воспользоваться несколькими способами:
- использование загрузочной флешки;
- монтирование образа на виртуальном приводе с помощью программы или встроенного средства операционной системы;
- открытие ISO образа с помощью программы.
Применение загрузочной флешки необходимо для записи ISO образа операционной системы Windows, антивирусного лечащего диска, диска восстановления системы от специализированной программы, или в других подобных случаях. Сначала пользователь записывает на загрузочную флешку образ диска, а затем загружается на компьютере с USB накопителя, для выполнения тех или иных действий, например, для установки Windows.
Самый распространенный способ: монтирование файла образа в формате ISO с помощью виртуального CD/DVD привода. Специализированная программа создает в Windows виртуальный привод. Система работает с ним, как с обычным физическим приводом, образ диска используется, как обычный компакт-диск.
В операционных системах Windows 10, Windows 8.1, Windows 8 появилось встроенное средство для создания виртуального привода, поэтому там нет необходимости в использовании стороннего софта для открытия ISO файлов.
Если возникает вопрос, как открыть файл ISO на Windows 7, то в этом случае, придется воспользоваться услугами сторонних программ, которые помогут смонтировать ISO образ на компьютере.
Третий способ: открытие файла ISO в программе для работы с образами или в архиваторе. Какой программой открыть ISO файл? Например, подойдут программы UltraISO, Alcohol 120%, Alcohol 52%, или Daemon Tools Lite (имеются другие подобные программы), или программы-архиваторы, например, WinRAR или 7-Zip.
Создание ISO образа диска Nero 7
Программой Nero наверное пользовались все или хотя бы слышали про такую. С помощью неё можно записывать диски разных форматов, делать захват видео, создавать свои презентации, видеоролики и еще кучу всяких возможностей.
На сегодняшний день уже существует Nero 2014, скачать её можно на пробный период с официального сайта или купить за 2899 рублей.
Если вы не хотите платить деньги, то можете скачать Nero 7 через торрент.
Вот две ссылки на программу Nero:
У меня установлена седьмая версия, я к ней привык и считаю её надежной, поэтому примеры буду приводить на ней.
После того как скачали и установили программу Nero, заходим в Nero StartSmart, переходим на вкладку Сохранить и выбираем Копировать CD, если у вас DVD диск, то выберете Копировать DVD.

Открывается окно Nero Express. Выбираем наш привод источник, в графе привод приемник ставим Image Recorder и жмем по кнопке Копирование.
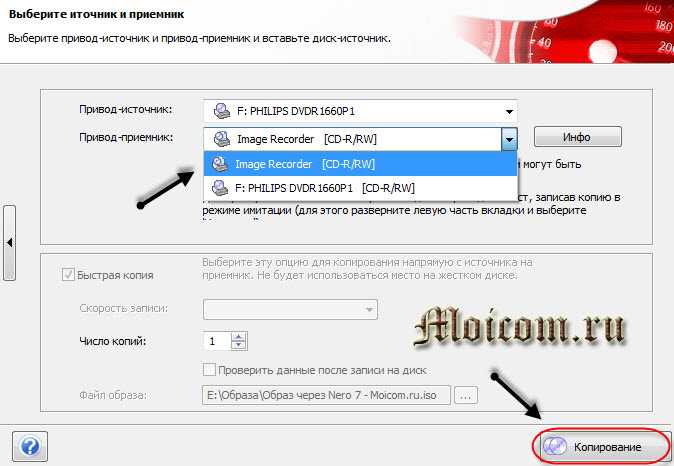
Нам предлагают выбрать место, назвать имя файла и сохранить файл образа в формате (*.nrg), жмем Сохранить. Данный формат принимают большинство программ, которые работают с образами, в том числе и Daemon Tools.
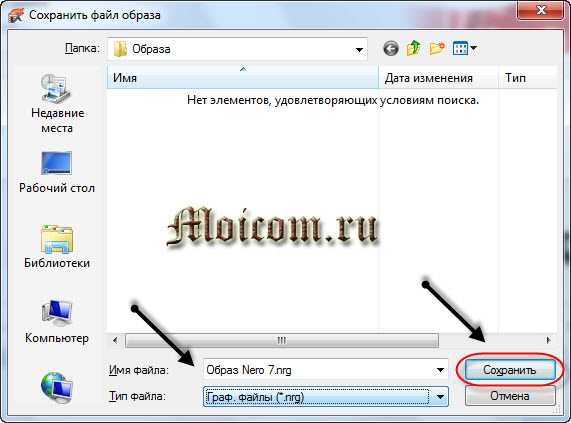
Появляется окно Процесс записи, в котором создается образ для записи, нужно немного подождать.
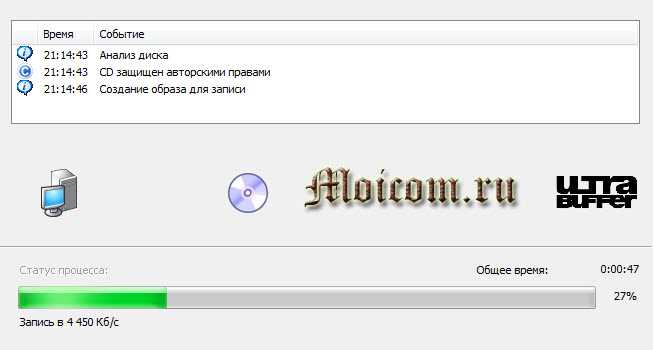
Далее должно появиться окно Прожиг успешно завершен, нажимаем OK.
В конечном итоге у нас должен получиться вот такой результат Образ Nero 7.nrg.

Вот так можно создавать образа дисков с помощью программы Nero 7.
Создание образа диска с помощью Nero | Moicom.ru
https://youtube.com/watch?v=RLI6fceuOkc
Программа для создания ISO образа UltraISO.
Теперь давайте рассмотрим платную утилиту UltraISO, которая предназначена не только для создания ISO образов, но и для работы с множеством других типов файлов. Эта программа умеет редактировать содержимое как CD так и DVD образов, эмулировать виртуальный привод оптических дисков и записывать созданные образы на реальный внешний носитель.
Кроме этого, утилита может работать с образами созданными в других программах типа Nero Burning Rom, Alcohol 120%, Clone Cd и другие. А также создавать загрузочные диски для различных операционных систем, редактировать файлы и папки внутри образов и делать образы как из оптических дисков так и сUSB накопителей и жестких дисков.
Скачать свежую версию программы можно на официальном сайте Ultra ISO.
Перед тем как купить программу UltraISO вы можете попробовать поработать с ней в пробном периоде и тем самым определиться приживется ли она на Вашем компьютере и понравится ли она Вам. Правда в пробном периоде программа имеет ограничение по созданию образа в 300 MB. После того как вы скачаете программу и установите ее на компьютере, кликните по созданному ярлыку на рабочем столе и приложение откроет приветственное окно.
Здесь Вам предлагают купить программу, ввести регистрационный код или запустить ее в пробном периоде.
Для начала предлагаю создать ISO-образ из файлов. Для этого нужно найти, выделить и добавить нужные Вам файлы в проект с помощью кнопки «Добавить» или простым перетаскиванием файлов и папок.
Далее нужно сохранить проект как ISO-образ. Для этого в верхнем меню выбирайте пункт «Файл» и в выпадающем списке нажмите на строку «Сохранить как…». Далее нужно дать имя проекту, выбрать тип ISO и нажать на кнопку сохранить.
После завершения процесса у Вас на компьютере будет создан ISO-образ из файлов и папок.
Теперь давайте создадим ISO-образ из оптического диска. Для этого вставьте в привод диск из которого вы хотите создать ISO-образ и нажмите на кнопку «Создать образ CD». После этого появиться новое окно в котором нужно выбрать область в которой нужно сохранить ISO-образ. Кстати, здесь же вы можете выбрать и другой формат расширения (.NRG, .MDF/.MDS, .IMG/.CCD/.SUB) для создаваемого образа.
Осталось нажать кнопку «Сделать» и начнется процесс создания ISO-образа.
По окончанию процесса создания ISO-образа приложение UltraISO предложит Вам открыть только что созданный файл.
Вот собственно и всё. ISO-образ создан и вы имеете точную копию исходного диска.
Если вы нашли ошибку, пожалуйста, выделите фрагмент текста и нажмите Ctrl+Enter.
UltraISO
Известнейшая программа для создания iso образов из каталогов и файлов, поддерживает длинный список форматов образов и компакт-дисков, умеет создавать виртуальные приводы и монтировать в них образы, имитируя наличие физического носителя в дисководе.
Функционал UltraISO:
- формирование загрузочных носителей, в том числе с ядром Linux;
- прожиг копий оптических дисков на физические носители;
- позволяет сделать iso из exe;
- поддерживает редактирование содержимого ИСО;
- создание копий жестких дисков и съемных накопителей;
- конвертирование файлов-образов в поддерживаемые форматы;
- функция сжатия информации в контейнере ISZ.
Ниже рассмотрим создание iso образа из файлов средствами UltraISO.
рис.1. Кликаем «Скачать UltraISO Premium Edition»
Распаковываем архив и запускаем UltraISO.exe.
рис.2. Перетаскиваем элементы файловой системы в окно программы посредством функции drag&drop и окна проводника или фрейма, расположенного в нижнем левом углурис.3. Щелкаем курсором по полю «Общий размер» и выбираем тип и размер носителя, дабы видеть уровень его заполненностирис.4. При необходимости идем «Файл» «Свойства», где вводим название диска, издателя и прочую сопутствующую информацию
Дабы запаковать файлы в isoжмем по иконке дискеты или вызываем команду «Сохранить» через меню «Файл».
рис.5. Жмем «Сохранить»
Создание образа из пользовательских данных завершится в считанные секунды.
Почему стоит выбрать резервную копию образа Windows 10?
Мы все знаем, что резервное копирование наших данных важно, особенно при обновлении до новой версии Windows. Но вместо того, чтобы возиться с разделами для конкретных данных или синхронизировать с облаком, почему бы просто не создать резервную копию всей установки Windows?
Вы можете добавить личные папки в резервную копию образа, но пропустить приложения и игры. Кроме того, вы можете создать образ всего системного диска. Естественно, вам потребуется подходящий объем хранилища для такой резервной копии.
Благодаря формату ISO образ можно создавать резервные копии всего вашего ПК. По сути, это создает точную копию всего вашего диска или выбранных каталогов. Вы сможете восстановить резервную копию образа в случае аварии.
Файлы ISO также можно использовать для резервного копирования существующих компакт-дисков и DVD-дисков .
Как создать образ диска в Windows 10 средствами операционной системы
Сделать его можно и при помощи сторонних программ, но это не самый надежный способ. Экономится место на USB-накопителе или диске, но велика вероятность, что без загрузочного диска данные восстановить не получится. А сохранился он далеко не у всех, поэтому лучше использовать штатные средства системы, причем процедура не настолько сложная, как кажется.
Как на Windows 7 ускорить загрузку — описание способов
Если делается копия не ОС, а диска C, необходимо кое-что подготовить заранее:
- Поставить «голый» Виндовс с установочной флешки или лицензионного диска.
- Установить необходимые драйверы на видеокарту, чипсет, звуковую карту, сетевое оборудование и так далее.
- Поставить, при желании, полезные программы, например, Microsoft Office, WinRAR, Media Player Classic и другие.
Важно! Лишних программ лучше не добавлять. Если перегрузить систему разными утилитами, смысл процедуры просто теряется
Нужна как можно более «чистая» ОС.
Порядок действий:
- На рабочем столе жмут кнопку «Пуск».
- Выбирают «Панель управления».
- «Система и безопасность».
- Раздел «История файлов».
- Слева внизу жмут «Резервная копия».
- В открывшемся меню выбирают «Создание образа».
Далее система запустит поиск устройств. В это время пользователь выбирает место, где будет храниться архив.
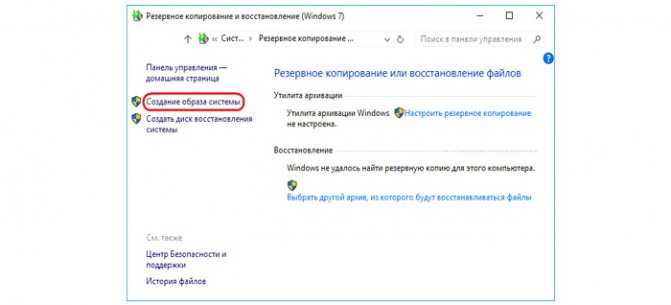
Способ с использованием возможностей ОС
Варианты, куда сохранить:
- Жесткий диск. Это может быть внешний SSD-накопитель или внутренний. Предпочтительней первый вариант, так как при поломке винчестера данные с него восстановить крайне проблематично, а порой и невозможно.
- DVD-диск. Не самый надежный вариант, но проверенный временем, поэтому его многие и предпочитают. Но диск может потеряться или сломаться.
- Сетевая папка. В этом случае компьютер должен быть подключен к локальной сети. Сам способ требует определенных навыков. Носитель не потеряется и не сломается, но потребуется доступ к компьютеру, на котором хранится файл.
Определившись с местом хранения жмут «Далее». Выбирают, какие диски будут архивироваться. Система сама укажет, сколько свободного места потребуется. Жмут «Архивировать». Процедура занимает 20 – 40 минут, но оно того стоит. Windows оповестит об успешном завершении операции.
Дополнительная информация! После архивации система предложит создать диск восстановления. Он необходим для восстановления ОС в тех случаях, если не будет доступа к образу. Лучше не пропускать этот шаг, все же это страховка.
Как создать образ операционки Виндовс семь с помощью сторонних программ
В интернете есть немало примеров программного обеспечения с подобным назначением, каждое из которых обладает своими индивидуальными особенностями. Далее будут рассмотрены самые распространённые и эффективные приложения, используя которые можно будет быстро записать образ операционки.
Как сделать образ Виндовс 7, используя UltraISO
Данный софт существует как в платной, так и в бесплатной версии. Нужно иметь ввиду, что демонстрационная версия имеет определённые ограничения по объёму записываемых файлов. Но для того чтобы освоиться с данным софтом, ее вполне достаточно.
Внешний вид главного меню программы UltraISO
В общем виде принцип действия программы можно подробно представить в следующем алгоритме:
- Скачать ПО из сети и установить его. При этом желательно скачивать с проверенных источников во избежание вирусного заражения ПК.
- Активировать пробный период после запуска программы, нажав на соответствующую кнопку. Это вариант подойдёт, если у пользователя нет лицензионного ключа для активации ПО.
- Скачать образ системы из сети и поместить его на жёстком диске.
- Указать путь к скачанному ранее образу в главном меню UltraISO, выбрав соответствующий раздел ЖД.
- Все элементы, находящееся в указанном архиве, будут отображаться внизу главного меню программы. Их нужно будет перетащить наверх. Для этого необходимо выделить все файлы, зажать ЛКМ, после чего переместить их выше.
- Тапнуть по кнопке «Общий размер» вверху окошка и из представленного списка выбрать нужное значение. Изначально размер образа устанавливается 650 МБ. Этого размера недостаточно для записи, поэтому его стоит изменить.
- Нажать по кнопке «Файл» и в меню контекстного типа тапнуть по строке «Сохранить как… ».
- Указать место для сохранения виртуального накопителя, выбрав тип ISO. Сохранить можно на отформатированную USB флешку, чтобы в дальнейшем с неё установить Windows 7.
Важно! Аналогичным образом можно сохранить загрузочный образ на компакт-диск или прочий внешний носитель, на котором не должно быть посторонней информации, т. е
устройство потребуется отформатировать.
PowerISO
Данный софт аналогичен предыдущему по своему функционалу, поэтому разобраться будет несложно.
Интерфейс приложения PowerISO для создания образа операционных систем Виндовс
Чтобы создать ISO семёрки на основе этой программы, потребуется делать несколько простых шагов согласно алгоритму:
- Скачать, установить и запустить ПО.
- В главном меню проги нажать по кнопке «Создать», которая располагается в верхней графе параметров.
- В контекстном окне щёлкнуть ЛКМ по строке «Образ данных CD/DVD».
- В боковой графе параметров после осуществления предыдущего действия появится новый файл формата ISO. Его надо будет выделить и тапнуть по кнопке «Добавить».
- Указать файлы, которые нужны для загрузки Виндовс в окне проводника и снова тапнуть по «Добавить».
- Выбрать подходящий размер для записи образа из списка.
- Теперь пользователю останется нажать на клавишу «Сохранить» в главном меню ПО и задать расположение ISO на диске.
Начнётся процесс сохранения образа, который длится на протяжении пары минут. По его окончании компьютер надо перезапустить.


















































