Работа с мультимедийной информацией и ее восстановление
По заявлениям разработчиков, BadCopy Pro является топовым приложением, специализирующимся на восстановление фотографий, удаленных всевозможными способами, начиная от варварского и заканчивая простой человеческой ошибкой.
На самом деле, кроме BadCopy, существует немало других программ для восстановления удаленных фотографий. Однако помимо фото, в приложении BadCopy есть возможность вернуть и другие типы мультимедийных файлов — картинки, видео, музыку, любую информацию с цифровых и видео-камер, флешки sandisk.
Есть у BadCopy 4.10 и еще одна выдающаяся фишка — это уникальная технология SmartScan (переводится как «умное сканирование»). Благодаря ей вы можете попытаться восстановить безнадежно удаленную информацию, которая не была найдена другими реаниматорами. К таким ситуациям относится:
- случайное удаление
- форматирование диска (намеренное или случайное)
- повреждение источника информации
- восстановление после ошибок Windows
В общем, SmartScan определенно повышает шансы обнаружения информации, которая не была восстановлена традиционными методами.
Тяжелая артиллерия
Раз царапину не удалось залепить, мы ее удалим. Для этой цели наиболее подойдут различные абразивные пасты, купленные в магазине. Но и дома у каждого найдется чем выполнить такую работу.
На роль заменителя отлично подойдут зубная паста и полироль для мебели. Наносим небольшое количество на ватный тампон и трем (от центра к краям!) до полного исчезновения царапины. На просторах сети пишут, что можно использовать и женскую полировку для ногтей, но тогда на нее нужно добавлять немного масла (если честно, не до конца понимаю, как сработает эта субстанция).
К «профессиональным» средствам можно отнести специальную пасту для полировки дисков, которая время от времени встречается в компьютерных магазинах. Пасту для полировки царапин на пластике, которую можно найти в магазинах автомобильных, а также пасту ГОИ.
Надо заместить, что и в случае с народными, и в случае с профессиональными средствами, полировка носителя вручную, скорее всего, займет ну очень много времени. Здесь есть опять-таки два пути — купить приспособление для полировки дисков (причем серьезное а не хлипкую «приблуду» за 300 рублей). Или же использовать дрель с полировальной насадкой. У меня в итоге сработал следующий вариант: я взял дрель, а также полировальную насадку, по диаметру схожую с CD. Насадка была войлочная, так что я дополнительно сверху обвязал ее мягкой тканью. После этого я включил дрель, и аккуратно нанес пасту ГОИ на уже вращающуюся насадку. А затем рукой в печатке прижал к ней диск. Результата удалось достичь довольно быстро, однако если вы решите пойти по моим стопам, рекомендую быть крайне осторожными — способ довольно опасный, можно «убить» диск совсем, повредить руки и т. п.
Существуют и более радикальные способы, они предполагают кипячение диска в воде и последующее (когда пластик немного расплавится) заглаживание царапин. Или их заглаживание горячей ложкой. Такой вариант требует много опыта и хорошей сноровки. И если информация на диске действительно ну очень важная и ценная, возможно не стоит испытывать судьбу, и попробовать обратиться к специалистам — компаний, занимающихся восстановлением данных с различных носителей довольно много, зачастую они, среди прочего, работают и с оптическими дисками.
Системные требования для запуска BadCopy Pro
Нужно отметить, что обозреваемая программа давно не обновлялась. Последняя на данный момент версия BadCopy — 4.10. Размер дистрибутива составляет всего 869 KB. Для реаниматора это очень небольшой размер.
Что касается русской версии программы BadCopy, то на официальном сайте разработчиков вы ее не найдете. Однако локализованная редакция доступна для скачивания на rutracker.org (ищите по названию Portable BadCopy Pro 4.10.1215 Rus).
Поддерживаются все редакции Windows, начиная с древней Microsoft Windows 98-2000 и заканчивая более современными XP/2003/Vista/7/8. Вообще, испытуемая программа тестировалась под ОС Windows 10, где она вполне корректно работает и не «падает» при запуске, во время сканирования флешки или восстановлении поврежденных файлов.
Стоимость однопользовательской лицензии BadCopyPro составляет US$ 39.50. Программу совершенно бесплатно можно найти на торрент-трекерах, ознакомительная версия (бесплатный trial-режим) работает в течение 30 дней. В ней есть ограничение: восстановленные поврежденные файлы нельзя сохранить, есть только предварительный просмотр.
Доступные режимы восстановления поврежденных файлов
- Режим восстановления поврежденных файлов (Rescue Corrupted Files Mode). Данный метод реанимации можно посоветовать в том случае, если поврежденный диск доступен в Проводнике.
- Восстановление поврежденных файлов, режимы 1 и 2 (Mode #1 and Mode #2). Данную опцию следует выбрать, если поврежденный диск не обнаруживается в Windows или, например, диск требует форматирования, или файлы по определенной причине недоступны после удаления.
- Различия между методами восстановления и #1 and Mode #2. Режимы 1 и 2 используют различные режимы восстановления поврежденных данных и доступа к информации. Если первый способ не помог, обязательно проверьте второй. И наоборот.
Floppy Disk
Конечно, в наше время флоппи-дисками пользуются только сумасшедшие. Тем не менее, если вам вдруг нужно восстановить файлы на этом устаревшем носителе информации, то BadCopy 4.10 — одна из немногих программ, которая поможет в этом.
Восстановление поврежденных файлов на CD и DVD
Мы уже не раз упоминали BadCopy Pro 4.10, когда затрагивали тему восстановления данных с дисков (CD и DVD, DVD+R, DVD+RW и прочих разновидностей). В каких случаях BadCopy имеет смысл использовать?
- Восстановление поврежденной информации с CD/DVD
- Доступ и восстановление испорченных секторов диска, если CD-ROM или DVD-дисковод отказываются считывать информацию
- Сохранение извлеченной информации с поврежденной карты памяти
- Позволяет обойти ошибки плохо записанных дисков и восстанавливает полученные файлы. Например, если диск был записан с помощью Ahead Nero на скорую руку, можно попытаться обойти эти ошибки
- Вернет к жизни испорченные файлы или не читаемые данные
- Возможно использование селектора сессий для получения данных с мультисессионных дисков
- Поддерживается восстановление носителей, которые были записаны с использованием софта для записи дисков Nero Burning Rom или FileCD, UltraISO, Roxio Easy CD Creator или других приложений для прожига дисков
Вариант нулевой, носитель не причём
Дело может быть в самом приводе, операционной системе или вирусах. DVD приводы отличаются между собой качеством оптики и возможностями корректирующих алгоритмов. Кроме того, на линзе могла осесть пыль и грязь, которая мешает диску прочитаться. Различные приводы могут отличаться между собой диапазоном поддерживаемых скоростей вращения, а чем меньшую скорость вращения привод способен создать при попытке считать TOC болванки (оглавление диска, записанное в Lead-in области), корневой каталог и область данных, тем выше вероятность успешной коррекции ошибок чтения носителя.
Поэтому первое, что нужно попробовать сделать с нечитающейся или плохо читающейся CD или DVD болванкой – попробовать прочитать ее на другом доступном компьютере или ноутбуке. Для чистоты эксперимента, лучше не на одном. Есть ненулевая вероятность того, что диск, который отказывался читаться на вашем компьютере, опознается и прочитается на другом.
Так же можно попробовать специальные утилиты, которые берут на себя функцию определения частоты вращения болванки в приводе. Бывает, что штатная микропрограмма не вполне корректно с этим справляется и ручное регулирование скорости способно улучшить нестабильное или плохое чтение диска. Причем не всегда наименьшая скорость вращения будет наилучшей для чтения – тут нужно поэкспериментировать со значениями. В каждом конкретном случае подход к выбору оптимальной скорости чтения может разниться. Наиболее распространенная и простая в эксплуатации утилита для этой цели – CDSlow.
Окно программы CDSlow
Как восстановить поврежденный файл в программе BadCopyPro. Пошаговая инструкция (+ видео)
Перед тем, как посмотреть видео о восстановлении файлов при помощи BadCopy, советую ознакомиться с текстовой расшифровкой. Эта пошаговая инструкция будет полезна, если требуется восстановление после ошибок Windows или в случае, если у вас поврежден файл на флешке или sd-карте. Приятного просмотра!
1. Запускаем приложение BadCopy
Интерфейс программы Bad Copy Pro 4
2. Выбираем в Badcopy раздел, который соответствует носителю, а также диск (том, раздел) устройства, с которого вы собираетесь восстанавливать информацию. В том случае, если ваша sd карта не определяется на ПК, используйте картридер для флешки. Этот девайс также будет полезен, если sd карта повреждена.
Восстановление флешки Sandisk: выбираем раздел для поиска поврежденных файлов
3. Если необходимо, указываем режим восстановления флешки (Recovery Mode) в программе Badcopy Pro
Выбор режима сканирования поврежденных файлов
4. Нажимаем кнопки Next и Start
5. Во вкладке Scan Range выбираем режим сканирования: Full Scan или Custom
6. Во вкладке File Type указываем типы файлов, которые требуется обнаружить
7. Нажимаем ОК и ждем окончания процесса, пока Badcopy Pro обнаружит все поврежденные или удаленные файлы
Поврежденные файлы, доступные для сохранения
8. В окне Recovery Report выбираем файлы (или поврежденный файл), требуемые для восстановления
Предосмотр файлов на флешке Sandisk
Чтобы понять, как работает BadCopyPro, как ей можно восстановить поврежденные данные на том или ином носителе, просто пробежимся по разделам программы. Попутно я поясню, за что отвечает та или иная опция.
Приложение ноль. Методы копирования и реконструкции
Возможны следующие варианты:
- Повреждения позволяют приводу прочитать TOC и дерево каталогов (видно содержимое диска), но нужные папки и файлы считать не удаётся. Для их копирования можно воспользоваться программами, которые позволяют читать диск посекторно, игнорируя или интеллектуально обрабатывая нескорректированные приводом ошибки чтения. Наиболее полезные из и программ, описаны в соответствующих приложениях.
- Диск определяется приводом, но попытка просмотра содержимого средствами ОС приводит к зависанию или выдаче сообщения об ошибке. Мне не известны бесплатные программы, позволяющие эффективно восстанавливать данные в таких ситуациях, поэтому обратитесь к использованию
- Диск приводом не опознаётся. Привод пробует читать диск на разных скоростях, мигает индикатор активности, после ряда неудачных попыток считать оглавление на разных скоростях, шпиндель останавливается. Требуется предварительное снятие посекторной копии на специально подготовленном для этого приводе. Затем анализируем полученный образ
Различия в принципах чтения DVD плеера и компьютера
Плеер должен выдавать стабильную по времени картинку. И поэтому «проглатывает» сбойные участки. То есть если что-то не читается, то плеер идет дальше. Поэтому на «затертых» дисках возможны нестабильная рассыпающаяся картинка и пропадающий звук. Считается, что что кратковременная потеря качества изображения или звука меньшее зло, чем полная остановка демонстрации видеосюжета. То есть Вы как зритель не потеряете суть.
Компьютер читает диск не как поток информации, а абсолютно до каждого байта. И потеря любого байта для него критично и считается ошибкой. Что конечно справедливо для программ и баз данных. Но для изображений и звука можно не всегда принципиально. Ведь даже если в фильме пару секунд не будет звука Вы скорее всего ничего не заметите. И если заметите, то это вряд ли испортит общее впечатление от просмотра.
Механический и программный способ восстановления информации
Механический способ предполагает воздействие на сам носитель, то есть на компакт-диск. Как правило это шлифование поверхности, для скрытия царапин и восстановления правильного угла отражения лазера. Сам был свидетелем, как «заикающийся» диск после мойки в теплой воде начинал работать как новенький. Я не буду подробно останавливаться на этом способе, так как ни разу к нему не прибегал, и мне нечего посоветовать. Скажу лишь, что данный способ восстановления работоспособности дисков временное явление. Поэтому сразу после шлифовки необходимо создать резервную копию.
Программный способ больше подходит для восстановления данных с музыкальных и видеодисков. Когда 100% достоверность не принципиальна. И производится он с помощью программ и утилит, которые по особым алгоритмам читают диск, пытаясь вытянуть из него максимум информации.
В идеале нужно использовать оба метода. С начала программный. Если не получилось на 100%, тогда механический и опять программный.
Зачем нужна утилита?
Сбой со съемным носителем происходит иногда при небезопасном извлечении устройства из порта. Флешки ломаются и выходят из строя от старости и некоторых других факторов. Иногда адаптер для карт памяти виновен в поломке.
ПОСМОТРЕТЬ ВИДЕО
Таким образом, если у Вас на картах много информации и необходимых данных, то лучше скачать такую программу. Она помогает вернуть флешку в первоначальное состояние, так как восстанавливает то, что было на ней непосредственно до форматирования и те файлы, которые давно удалены. Правда, они иногда восстанавливаются не полностью, так как поверх них записывались новые.
Методы, позволяющие восстановить компакт-диски
Если носитель информации получил повреждения и данные не читаются, то для их реанимации могут использоваться программные, аппаратные или механические способы. Пользователям доступен только первый способ. Бесплатные программы восстановления файлов с поврежденных или отформатированных DVD-RW, CD-RW, других носителей имеют неплохую результативность, не требуют серьезных познаний (действия интуитивно понятны). Для аппаратного ремонта используется эффективное оборудование – им комплектуются специализированные лаборатории
Механические способы требуют большой осторожности и опыта от специалиста – непрофессиональные действия приводят к полной потере данных
Определяем серьезность повреждений
Надо сказать, что царапины на оптических дисках можно разделить на две большие группы — царапины на рабочей и на внешней поверхности. Рабочей называется та поверхность, которой диск кладется в привод, а внешней — та, на которой расположены надписи. Самыми опасными являются царапины на внешней стороне диска. Если поврежден металлический слой (царапину в таком случае будет видно насквозь) можно сказать лишь одно – восстановлению диск не подлежит.
Однако гораздо чаще встречаются дефекты на рабочей стороне, то есть той, которой диск кладется вниз. Радиальные (идущие от центра к краям) царапины обычно не так опасны. Значительно коварнее царапины продольные и кольцевые – располагающиеся параллельно кромке. Если они присутствуют, то причина того, что диск не читается — скорее всего, в них.
Вариант четвертый, повреждения подложки вследствие низкого качества выбранного для хранения информации носителя или несоблюдения условий хранения DVD или CD диска
Согласно ГОСТ Р 7.0.2-2006 на консервацию документов на компакт дисках, диски нужно хранить каждый в отдельной коробке при температуре 10-20 градусов по Цельсию, влажности 20-65% и при рассеянном свете без ультрафиолета. Если верить этому нормативному документу, то, придерживаясь вышеуказанных правил, компакт диски проживут долго и счастливо. Однако не меньшее значение имеет выбор болванки в качестве будущего носителя Ваших важных данных. По этой теме написано множество обзоров. Я лишь хочу отметить наиболее важные моменты.
Качественные диски с торцов должны быть покрыты лаком, в отличие от их некачественных аналогов. Если торец компакт диска не обработан лаком, со временем между поликарбонатным покрытием и подложкой попадет влага, которая приведет к окислению слоя, несущего информацию, и данные в таких поврежденных местах будут безвозвратно утеряны.
 Торец компакт диска, защищённый лаковым покрытием
Торец компакт диска, защищённый лаковым покрытием
Такой же эффект может возникнуть и в случае, если защитное покрытие CD или DVD диска было серьезно повреждено. Попавшая на подложку атмосферная влага точно так же будет разъедать все вокруг места повреждения.
Механическое восстановление дисков DVD R/RW
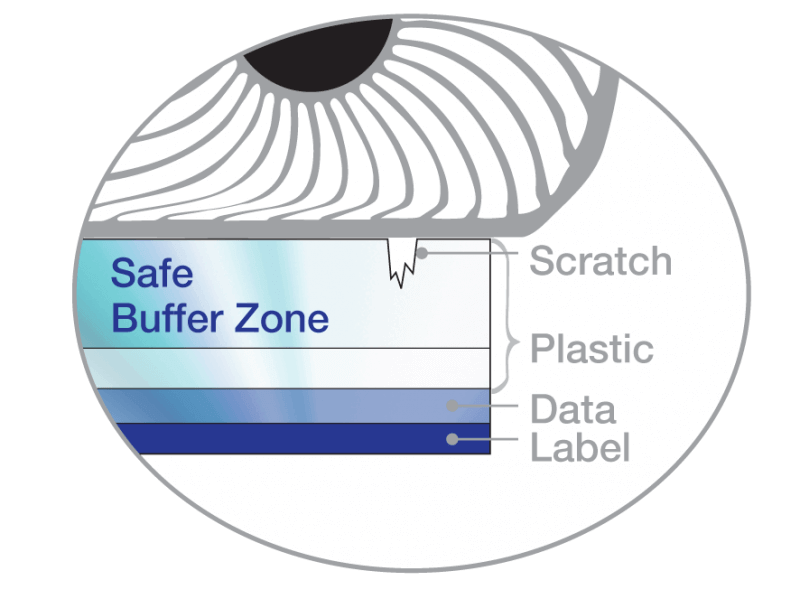
Как восстановить диск, если он не читается? При наличии механических повреждений может понадобиться полировка рабочей поверхности болванки – процедура требует применения специального оборудования. Она выполняется разными методами. Царапины чаще всего заполняются тонким слоем пасты. Используемое вещество имеет коэффициент преломления света, аналогичный показателям поликарбоната. После этого поверхность подвергается финишной шлифовке и полировке
Процедура требует большого опыта и аккуратности – восстановление важной информации с СД/ДВД диска доверьте сервисному центру
Обзор интерфейса Super Copy 2.1
Рассмотрим главное окно программы для чтения повреждённых дисков Super Copy 2.1 (рисунок ниже) .

- Кнопка выбора файла для копирования (дублируется в меню Файл).
- Кнопка выбора директории для сохранения копируемого файла (дублируется в меню Файл).
- Кнопка запуска процесса копирования (дублируется в меню Копирование).
- Кнопка открытия окна настроек (дублируется в меню Настройка).
- Кнопка открытия в браузере сайта программы. Требуется подключение к интернету (дублируется в меню Справка).
- Кнопка открытия окна О программе (дублируется в меню Справка).
- Строка пути к повреждённому файлу (можно редактировать вручную).
- Строка пути к директории для сохранения копируемого файла (можно редактировать вручную).
- Индикатор процесса выполнения.
- «Легенда» процесса копирования. Наглядно отображает, какие «блоки файла» прочитаны\повреждены.
Восстановление программами
Программы для восстановления данных DVD-RW, CD-RW или других оптических дисков отличаются принципом действия. Используются:
- утилиты, которые принудительно уменьшают скорость привода и дают возможность изъять данные (чем меньше скорость, тем лучше работают корректирующие алгоритмы);
- приложения, оснащенные эффективным алгоритмом считывания.
Многие программы можно использовать бесплатно.
Программа CDSlow
CDSlow относится к категории программ, ограничивающих штатную скорость привода до минимально допустимого значения. Некоторые модели дисководов не поддерживают возможность программного ее изменения – утилита применима не во всех случаях.

После скачивания, запуска, установки программного пакета поместите утилиту в автозагрузку (это необязательное условие, но полезная программа пригодится еще не раз).
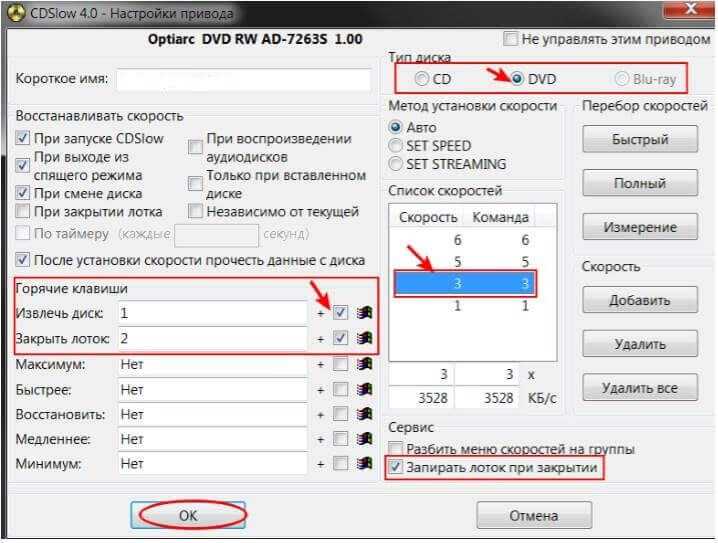
Вставив CD (DVD) в дисковод и выбрав правой клавишей значок программы в трее, произведите настройки скорости. Обычно достаточно 24Х-20Х (для лучшего чтения допустимо снизить параметр до 10Х и ниже, если дисковод поддерживает такую возможность). Открыв диск во вкладке «Мой компьютер» сохраните выбранный файл.
Эта программа для восстановления дисков бесплатна. Использовать ее можно не только для считывания поврежденных данных – снижение скорости минимизирует шум.
Программа CDCheck
Эта программа позволяет восстановить данные с CD диска, USB флешек, других носителей. Приложение распространяется бесплатно (на сайте разработчика нужно зарегистрироваться, получить ключ). Оно достаточно эффективно, но при сильном повреждении не всегда удается восстановить файлы полностью.
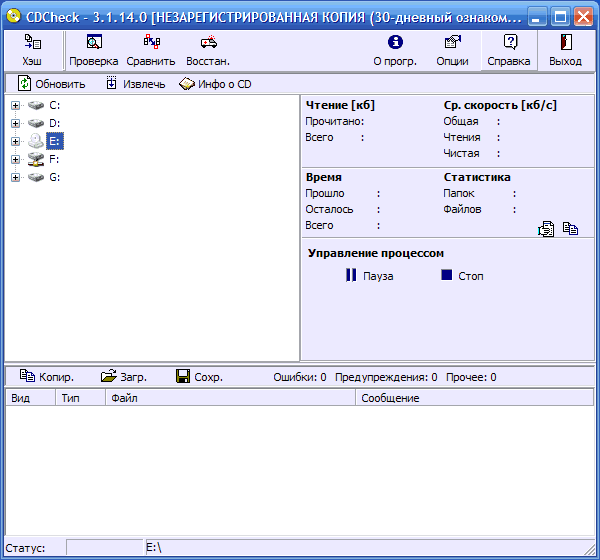
Алгоритм действий несложен: установите программу и запустите ее, предварительно вставив проблемный диск в дисковод. В начальном окне выберите свой носитель (СД/ДВД).
В окне настройки укажите количество повторных обращений к сектору (он будет помечен как нечитаемый только после указанного числа попыток считать данные). Запустите проверку. После выбора носителя, куда будут сохранены интересующие файлы, нажмите кнопку «Далее» – это инициирует процесс восстановления. Доступна полная статистика.
Программа BadCopy
Эта программа используется для восстановления поврежденных и отформатированных DVD/CD дисков или других видов накопителей. Она работает с разными типами файлов – от видео и текстов, до исполняемых файлов и архивов. Полезное приложение помогает восстановить нечитаемые, испорченные, удаленные данные (в том числе – стертые при быстром форматировании).
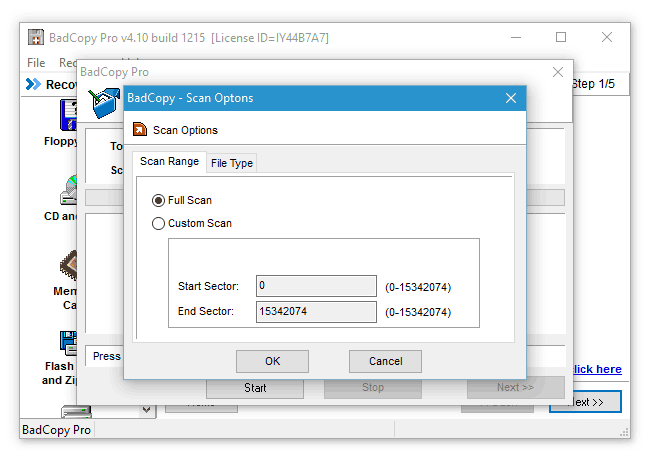
После установки/запуска программы найдите в начальном окне раздел, соответствующий виду носителя, выберите нужный диск, отметьте режим сканирования и тип файлов, запустите процесс. После того как сканирование завершено, укажите папку для сохранения реанимированных данных. Возможен предосмотр (Preview).
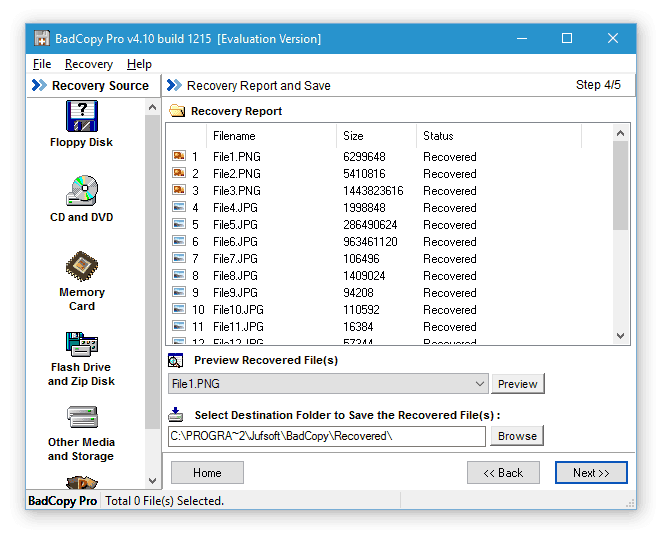
Услуги компании Storelab
Удаление загрязнений с поверхности болванки, проверка работоспособности привода, использование доступных программ не принесли результата? Восстановить данные с поврежденного или отформатированного DVD/CD диска помогут специалисты Storelab. Лаборатория имеет в своем арсенале оборудование для создания образа диска и расшифровки информации. К нам можно обратиться, если:
- привод частично или полностью не считывает файлы, записанные на носитель;
- требуется восстановить отформатированный DVD диск;
- нужно считать данные, записанные на получившую повреждения болванку (на поверхности присутствуют трещины, вздутия, царапины).
Чтобы уточнить детали, звоните: +7(495)215-00-24.
IsoBuster 2.6
Разработчик: ISO BusterРазмер дистрибутива: 5,14 МбРаспространение: условно бесплатная
Программа IsoBuster — комплексное решение, предоставляющее инструментарий для работы с образами дисков и восстановления данных с битых CD/DVD-дисков. Она поддерживает все стандартные форматы образов и позволяет извлекать из них данные, а также напрямую запускать файлы. Утилита также может использоваться для восстановления информации с битых оптических носителей любых форматов, включая Blu-ray и HD DVD-диски, и восстановления данных с DVD+RW дисков, в отношении которых были применены операции Quick Erase либо Quick Format. При этом она очень проста в применении.
В процессе инсталляции помимо традиционных вопросов IsoBuster поинтересуется о выборе файловых ассоциаций — если предполагается, что утилита будет использоваться только для восстановления данных с поврежденных CD/DVD-дисков, то устанавливать ассоциации смысла не имеет. В противном случае следует проставить галочки напротив тех расширений, с образами которых вы на практике работаете.
Главное окно IsoBuster двухпанельное — в левой панели расположено окно выбора образов, сессий, дисков и папок, а в правой находится дерево файлов. Разобраться с тем, как воспользоваться программой для восстановления данных с битого диска, нетрудно. Запустите программу и вставьте в накопитель CD/DVD-диск, удостоверьтесь, что именно этот диск и был выбран в IsoBuster. После этого в левой панели появится макет диска (треки и сессии), а на правой — папки и файлы, если таковые на диске удастся обнаружить. Если файлов нет либо они показаны не в полном объеме, разработчики рекомендуют запустить процесс поиска таких данных, выбрав из контекстного меню на значке трека в левой панели команду «Поиск пропущенных файлов и папок».
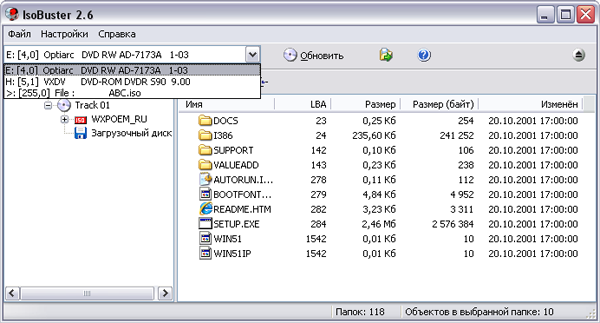
После этого для запуска восстановления данных, что может быть сделано как для всего диска в целом, так и для отдельных папок и файлов, нужно выделить восстанавливаемый объект и вызвать из контекстного меню команду «Извлечь», а затем указать папку для сохранения этих данных.

В процессе восстановления данных программа сообщает лишь о читаемом в конкретный момент времени файле и общем прогрессе выполнения операции.
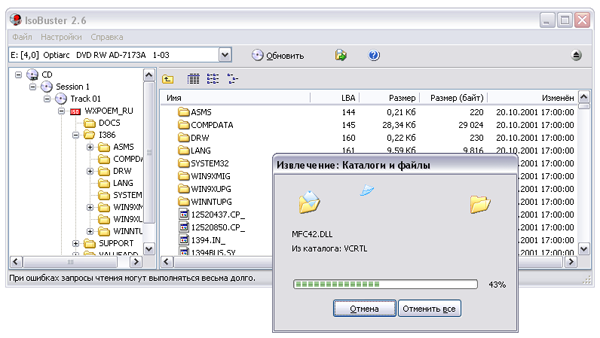
В случае попадания на сбойный сектор, которых утилита находит почему-то меньше, чем другие протестированные для данного обзора программы-аналоги, она останавливается и задает вопрос о том, попытаться прочитать этот сектор еще раз или пропустить его. Попытки повторного чтения первоначально нечитающихся секторов, как и в других программах нередко оказываются удачными. Вместе с тем при первом же попадании на сбойный сектор имеется возможность настроить утилиту на пропуск в дальнейшем всех таких секторов. На наш взгляд подобная навязчивость утомительна — гораздо разумнее поступили разработчики иных решений, в которых пользователю изначально предлагается определить тем или иным способом (через число попыток чтения сбойных секторов, выбор метода восстановления и пр.) соотношение качества данных и скорость выполнения операции. Хотя в сравнении с тем, что в целом программа восстанавливает данные вполне успешно, это уже просто мелочи.

(7) Оптимизируем качество графики
Nero Recode
ВОПРОС. С помощью Nero Recode вы собираетесь скопировать длинный фильм на DVD5.
Как при этом добиться максимального качества? РЕШЕНИЕ. Существует параметр системного реестра, управляющий качеством видео. Доступа к нему из Nero Recode нет. Чтобы изменить настройку, откройте реестр с помощью команды «Пуск | Выполнить | regedit». Перейдите в раздел HKEY_ CURRENT_USERSoftwareAheadRecodePreferences.
Здесь вы найдете пункт «CompressMode». Дважды щелкнув по нему мышью, можно ввести одно из четырех значений — от 0 до 3. При этом 0 означает «maximum sharpness» (резко), а 3 — «maximum smooth» (нерезко). Для игрового фильма продолжительностью более 150 минут или для старой кинопленки выберите значение «3». Это поможет избежать появления артефактов и блоков. Для игровых фильмов длительностью не более двух часов рекомендуется значение «0». Если вы еще никогда не копировали видео с помощью Nero Recode, вам придется создать этот параметр. Для этого выберите «Создать | Параметр DWORD» и введите название «CompressMode».
Дважды щелкнув по новому параметру, задайте необходимый режим сжатия.
Эту настройку проще выполнить с помощью программы Recode AEC Changer (Adaptive Error Compensation), которая размещена в Интернете на форуме http://forum.digital-digest. com/showthread.php?t=72150. В ней нужно всего лишь поставить галочку перед соответствующей опцией. Правда, некоторые антивирусные программы при открытии утилиты Recode AEC Changer иногда начинают бить ложную тревогу.
Программы для восстановления оптических дисков
Если операционная система в процессе копирования информации с DVD-R/RW сталкивается с каким-либо сбоем, то она не только прекращает данную процедуру, но и сбрасывает ту часть документа, которая была успешно считана. Специальный софт для восстановления данных с вышедших из строя дисков работает по другому принципу: при невозможности скопировать определенный сектор программа просто его пропускает и перескакивает на следующий. Это позволяет возвратить максимальный объем утраченных файлов.
Все программы для реанимирования данных с вышедших из строя дисков условно можно разделить на два класса:
- ограничители скорости;
- утилиты для копирования информации.
К первому классу относятся программы, работа которых основана на принудительном уменьшении скорости вращения диска в DVD приводе. Это позволяет изъять файлы даже с тех секторов, которые были недоступны на высоких скоростях. Вторая группа включает софт, оснащенный более производительным алгоритмом считывания данных, чем сама операционная система.
К наиболее эффективным инструментам для восстановления файлов с нечитаемых CD и DVD-R/RW относятся:
- CDSlow;
- CDCheck;
- BadCopy.
Использование утилиты CDSlow
CDSlow – это программа, позволяющая ограничить скорость DVD привода вплоть до минимально допустимого значения для данного устройства. Для восстановления поврежденных данных вам потребуется:
- Скачать и установить CDSlow на ПК.
- Поместить дефектный диск в привод.
- В панели задач кликнуть правой кнопкой мышки по значку данной программы и выбрать требуемую скорость считывания. В большинстве случаев достаточно ограничить скорость до 24-20Х. Если этого недостаточно, следует установить 10-4Х, конечно, если возможности DVD-ROM это позволяют сделать.
- Войти в «Мой компьютер», открыть DVD диск и попытаться сохранить требуемый файл на ПК.
Если даже на минимальных скоростях при копировании данных вы потерпели неудачу, переходим к следующей программе.
Восстановление информации через CDCheck
CDCheck – это бесплатная программа для диагностики и реанимирования не только оптических дисков, но и других носителей информации (USB флешек, карт памяти для мобильных устройств, ZIP приводов и т.п.). Чтобы восстановить диск с помощью данного приложения, требуется:
- Скачать и установить CDCheck на компьютер.
- В DVD привод вставить поврежденный диск.
- Запустить программу и в начальном окне выбрать носитель информации, который необходимо продиагностировать. У вас имеется возможность отметить как весь диск, так и определенную папку, где находятся важные файлы. Далее следует нажать «Проверка».
- Высветится окно, в котором можно указать количество повторных обращений к поврежденному сектору до момента, когда он будет помечен, как нечитаемый. Также здесь задается место хранения восстановленных файлов. Для активации процесса реанимирования нажимаем «Далее».
После окончания работы программы высветится детальная статистика, в которой можно посмотреть общее время обработки информации, количество ошибок, обнаруженных при считывании, среднюю скорость восстановления данных и т.п.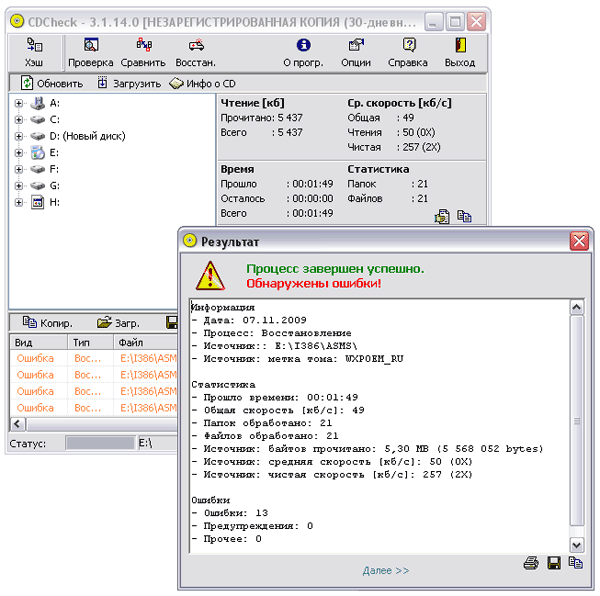
Для увеличения вероятности успешного копирования поврежденных файлов перед началом восстановления рекомендуется ограничить скорость привода с помощью CDSlow или другой программы.
Реанимирование диска с помощью BadCopy
Данная программа позволяет восстановить не только поврежденные, но и удаленные файлы с перезаписываемых носителей информации.
- После инсталляции и запуска утилиты в начальном окне выбираем тип носителя и указываем нужный диск (если их несколько). Затем отмечаем метод реанимирования. Если ОС файлы видит, но не может прочесть, подойдет первый вариант. Для возврата стертых данных используем второй или третий способ.
- Помещаем поврежденный диск в привод.
- Отмечаем файлы, которые требуется восстановить, и кликаем Next.
- После завершения сканирования указываем папку для копирования реанимированных данных. В этом же окне можно просмотреть нужный документ, выделив его мышкой и кликнув Preview.


















































