Обзор
| Версия | CLR | Дата выпуска | Поддержка прекращена | Visual Studio | Включен в | Может быть установлен на | Заменяет | ||
|---|---|---|---|---|---|---|---|---|---|
| Окна | Windows Server | Окна | Windows Server | ||||||
| 1.0 | 2002-01-15 | Visual Studio .NET (2002) | N / A | N / A | NT 4.0 SP6a , , , Me , , XP | NT 4.0 SP6a, 2000, 2003 | N / A | ||
| ↑ | 2002-03-19 | N / A | N / A | ↑ | ↑ | ↑ | |||
| ↑ | 2002-08-07 | XP SP1 | N / A | ↑ | ↑ | ↑ | |||
| ↑ | 2004-08-30 | 2009-07-14 | N / A | N / A | ↑ | ↑ | ↑ | ||
| 1.1 | 2003-04-09 | Visual Studio .NET 2003 | N / A | (x86) | NT 4.0 SP6a, 98, 98SE, Me, 2000, XP, Vista | NT 4.0 SP6a, 2000, 2003 (x64), 2008 | 1.0 | ||
| ↑ | 2004-08-30 | 2013-10-08 | XP SP2, SP3 | 2003 SP1, SP2 (x86) | ↑ | ↑ | ↑ | ||
| 2.0 | 2005-10-27 | Visual Studio 2005 | N / A | 98, 98SE, Me, 2000 с пакетом обновления 3 (SP3), XP с пакетом обновления 2 (SP2) | 2000 SP3, 2003 | N / A | |||
| ↑ | 2007-11-19 | N / A | 2008 г. | 2000 с пакетом обновления 4 (SP4), XP с пакетом обновления 2 (SP2) | 2000 SP4, 2003 SP1 | ↑ | |||
| ↑ | 2008-08-11 | 2011-07-12 | N / A | 2008 SP2, 2008 R2 | ↑ | ↑ | ↑ | ||
| 2.0 | 2006-11-06 | Visual Studio 2008 | Vista | N / A | XP SP2 | 2003 SP1 | 2.0 | ||
| ↑ | 2007-11-19 | Vista SP1 | 2008 г. | ↑ | ↑ | ↑ | |||
| ↑ | 2008-08-11 | 2011-07-12 | Vista SP2 | 2008 SP2, 2008 R2 | ↑ | ↑ | ↑ | ||
| 2.0 | 2007-11-19 | Visual Studio 2008 | N / A | N / A | XP SP2, Vista | 2003 SP1, 2008 | 2,0, 3,0 | ||
| ↑ | 2008-08-11 | 2028-10-10 | Visual Studio 2008 с пакетом обновления 1 (SP1) | , , 8.1 , | 2008 R2, , 2012 R2 , или новее | ↑ | ↑ | ↑ | |
| 4 | 2010-04-12 | 2016-01-12 | Visual Studio 2010 | N / A | N / A | XP SP3, Vista SP1, 7 | 2003 SP2, 2008, 2008 R2 | N / A | |
| 4 | 2012-08-15 | 2016-01-12 | Visual Studio 2012 | 2012 г. | Vista SP2, 7 SP1 | 2008 с пакетом обновления 2 (SP2), 2008 R2 с пакетом обновления 1 (SP1) | 4.0 | ||
| 4 | 2013-10-17 | 2016-01-12 | Visual Studio 2013 | 8.1 | 2012 R2 | Vista SP2, 7 SP1, 8 | 2008 с пакетом обновления 2 (SP2), 2008 R2 с пакетом обновления 1 (SP1), 2012 г. | 4.0, 4.5 | |
| 4 | 2014-05-05 | 2022-04-26 | Visual Studio 2015 | N / A | N / A | Vista с пакетом обновления 2, 7 с пакетом обновления 1, 8, 8.1 | 2008 с пакетом обновления 2, 2008 R2 с пакетом обновления 1, 2012, 2012 R2 | 4.0-4.5.1 | |
| 4 | 2015-07-20 | 2022-04-26 | Visual Studio 2015 | 10 v1507 | N / A | Vista SP2, 7 SP1, 8, 8.1 Обновить | 2008 SP2, 2008 R2 SP1, 2012, 2012 R2 Обновление | 4.0-4.5.2 | |
| 4 | 2015-11-30 | 2022-04-26 | Visual Studio 2015 с обновлением 1 | N / A | 7 SP1, 8, обновление 8.1, 10 v1507 | 2008 R2 SP1, 2012, 2012 R2 Обновление | 4,0–4,6 | ||
| 4 | 2016-08-02 | То же, что и родительская ОС | Visual Studio 2017 15.0 | 2016 г. | 7 SP1, 8, обновление 8.1, 10 v1507-v1511 | 2008 R2 SP1, 2012, 2012 R2 Обновление | 4.0-4.6.1 | ||
| 4 | 2017-04-05 | Visual Studio 2017 15.1 | N / A | 7 SP1, обновление 8.1, 10 v1607 | 2008 R2 SP1, 2012, обновление 2012 R2, 2016 | 4.0-4.6.2 | |||
| 4 | 2017-10-17 | Visual Studio 2017 15.5 | v1709 | 7 SP1, обновление 8.1, 10 v1607-v1703 | 2008 R2 SP1, 2012, обновление 2012 R2, 2016 | 4,0–4,7 | |||
| 4 | 2018-04-30 | Visual Studio 2017 15.8 | v1803-v1809 , | 7 SP1, обновление 8.1, 10 v1607-v1709 | 2008 R2 SP1, 2012, обновление 2012 R2, 2016, v1709 | 4.0-4.7.1 | |||
| 4 | 2019-04-18 | Visual Studio 2019 16.3 | или новее | v1903 или новее | 7 SP1, обновление 8.1, 10 v1607-v1809 | 2008 R2 SP1, 2012, обновление 2012 R2, 2016, v1803-v1809, 2019 | 4.0-4.7.2 |
Примечания:
- а. .NET Framework 1.0 является неотъемлемым компонентом Windows XP Media Center Edition и Windows XP Tablet PC Edition . Установочные компакт-диски для версий Home и Professional Windows XP SP1, SP2 или SP3 поставляются с установочными пакетами .NET Framework 1.0.
- б. Установочные компакт-диски для версий Home и Professional Windows XP SP2 и SP3 поставляются с установочными пакетами .NET Framework 1.1.
- c. .NET Framework не устанавливается автоматически с этой операционной системой. Его необходимо установить либо с установочного носителя Windows, либо из Интернета по запросу. Панель управления или диспетчер сервера всегда пытается выполнить последнее.
- d. Эта дата применяется только при работе в Windows 10 версии 1809, Windows Server 2019 или более поздней версии. В более старых версиях Windows .NET Framework 3.5 с пакетом обновления 1 использует жизненный цикл базовой операционной системы Windows.
Как узнать версию net framework на Windows 10
В системе по умолчанию устанавливается множество различных компонентов, нужных для корректной работы большинства приложений. Бывают исключения, при которых приходится устанавливать сторонние средства.
Одной из утилит, которая необходимо для правильной работы программ является net framework. Конечно, этот компонент иногда уже встроен в системы, но бывают исключения.
В данной статье будет разобрано две темы — как узнать версию net framework и как этот компонент инсталлировать.
net framework как узнать версию на Windows 10
Этим вопросом интересуется много пользователей, начиная от новичков и закачивая опытными юзерами. Для начала необходимо понять, что это за компонент, версию которого нужно узнать.
.NET Framework – платформа от компании Microsoft, предназначенная ля выполнения различных приложения, написанных на разных языках программирования. Очень часто ее используют при создании программ и игр для Windows. Историю в целом о данной технологии можно посмотреть на википедии.
Как узнать версию net framework на Windows 10 и более ранних редакциях? Для решения данной проблемы мы воспользуемся инструментом .NET Version Detector, которую для того и создали, чтобы узнать версию net framework.
Загрузить утилиту можно с этого ресурса. Тут же скачается небольшой архив в 400 Кб. Его можно не распаковывать, а сразу запустить файл с названием «dotnet».
Сразу появляется окно, где в нижнем разделе вы увидите все версии этого ПО, установленного в системе. У меня установлена версия 4.0.30319, есть и другая полезная информация. Данные можно перепроверить, нажав кнопку «Refresh», либо скопировать при помощи кнопки «Copy».
Как узнать версию net framework с помощью редактора реестра
Известно, что все основные настройки Windows находятся в реестре. Любое установленное ПО вносит записи в системный реестр. Для начала нужно запустить реестр. Нажмём сочетание «Win+R» и введем команду regedit.
Теперь ищем такой раздел, следуя по каждой ветке в окне реестра: HKEY_LOCAL_MACHINESOFTWAREMicrosoftNET Framework SetupNDP«инсталлированная версия».
Еще в правой части окна будет указан параметр Version, также указывающий на версию net framework.
Оба метода довольно простые, а значит и новичок справится. Но давайте перейдем к вопросу, связанному с установкой данного компонента.
Как установить .NET Framework
Как уже было сказано, эта платформа обычно уже предустановлена в Windows. Разработчики начали делать это, начиная с Windows 7. Конечно, бывают случаи, когда нужно установить более новую версию. Если включены автоматические обновления системы, то делать ничего не нужно, в противном случае перейдем к скачиванию и установке утилиты.
Итак, бывают случаи, когда нужна более новая версия платформы, а еще и более старая. Чтобы долго не заморачиваться снова воспользуемся утилитой .NET Version Detector. Проделаем следующие действия:
Кстати, если в утилите компонент выделен серым цветом, как у меня с версией 4.0, это значит, что платформа уже установлена.
Как удалить Net Framework
Системные компоненты очень часто повреждаются, из-за чего Windows работает нестабильно. В данном случае, Net Framework лучше удалить и заново установить.
- Удаление производится утилитой от Майкрософт — Cleanup Utility. Установите ее и запустите.
- Находим среди списка Net Framework нужной версии и удаляем.
Конечно, указанная утилита не единственная, чем можно очищать системные компоненты. Еще можно использовать Uninstall Tool, которая очищаем остатки файлов в системе и записи в реестре.
Важно! При установке Net Framework рекомендуется проводить инсталляцию от более старой редакции к более новой. Так не должно произойти каких-то конфликтов в работе программ
Таким образом, мы выяснили, как узнать версию net framework, как установить платформу и удалить.
Клиентский профиль.NET Framework 4
Клиентский профиль.NET Framework 4
— это некий поднабор компонентов.NET Framework 4, которые оптимизированы для клиентских приложений. Он включает в себя необходимый набор функций и компонентов, которых достаточно большинству клиентских приложений. Сюда входит Windows Presentation Foundation (WPF), Windows Forms, Windows Communication Foundation (WCF). Если говорить о том, что сюда не включено то это: ASP.NET, расширенный набор функций WCF, поставщик данных.NET Framework для Oracle и система MSBuild для компиляции, если Вам необходимы эти компоненты то нужно уже устанавливать полноценный.NET Framework 4. Как Вы, наверное, уже поняли клиентский профиль.NET Framework 4 это своего рода урезанная версия.NET Framework 4.
И теперь давайте перейдем к установке данных компонентов и начнем мы с Microsoft .NET Framework 4 Client Profile.
Примечание!
Если Вы хотите сразу установить полноценный Microsoft .NET Framework 4.0, то клиентский профиль устанавливать не обязательно.
Установка Microsoft .NET Framework 4 Client Profile
И для того чтобы установить данный компонент необходимо, конечно же, его скачать, а это можно и лучше сделать с официального центра загрузки Microsoft.
Возможно два варианта установки это через веб установщик, т.е. мы, скачали небольшую по размеру программку и запустили ее, а она уже будет скачивать все необходимые компоненты и второй вариант так называемая автономная (классическая) установка при которой мы скачиваем полный пакет, а затем устанавливаем его. В принципе они ни чем не отличаются просто при первом варианте у нас на компьютере не останется своего рода дистрибутива, а при втором он у нас будет. При этом мы его сможем перенести и установить на компьютер, который не подключен к Интернету, в свою очередь веб установщик требует обязательного подключения к Интернету.
Я предлагаю клиентский профиль.NET Framework 4 установить с помощью веб установщика, а затем, когда мы будем рассматривать установку полноценного.NET Framework 4.0 использовать автономный установщик.
И так начнем.
Скачать клиентский профиль.NET Framework 4 (веб установщик) можно вот на этой странице .
Вы переходите на страницу и жмете «Скачать
»
Затем Вам будет предложено отметить для загрузки дополнительные пакеты приложений, но так как в данном случае нам ничего больше не нужно мы просто жмем «Отказаться и продолжить
» в правой части экрана
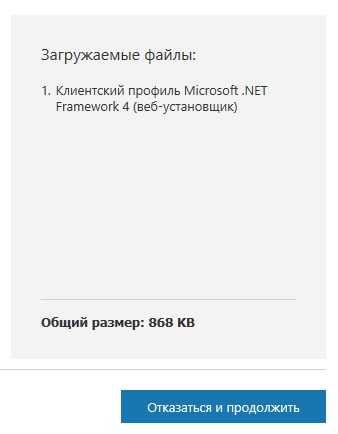
В итоге у Вас загрузится файл dotNetFx40_Client_setup.exe
, который нужно запустить.
И сразу после запуска нам необходимо согласиться с лицензионным соглашением, т.е. поставить галочку напротив «Я прочитал и принимаю условия лицензионного соглашения
» и нажать «Установить
».
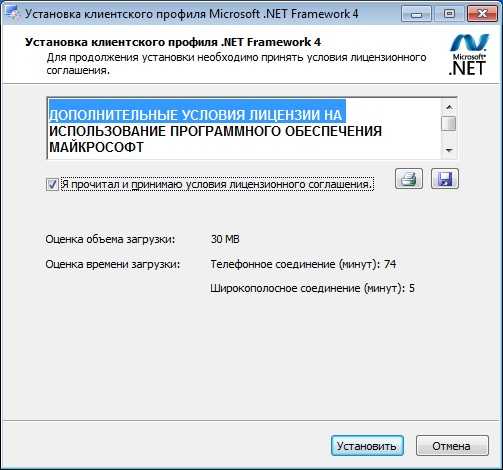
Затем нам больше ничего не нужно делать мы просто ждем окончания загрузки и установки.
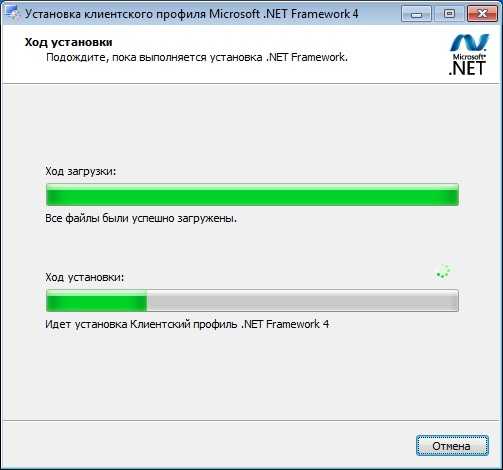
Установка займет не много времени всего минуты 3, после чего установщик скажет, что «Установка завершена
», и мы жмем «Готово
».

Как видите в установке клиентского профиля.NET Framework 4 нет ничего сложного как впрочем, и в установке самой платформы Microsoft .NET Framework 4, но это Вы сейчас сами и увидите.
Ещё кое-что о Microsoft Net Framework
Еще одна причина, зачем нужен NET Framework. Несколько лет назад Microsoft открыла исходный код NET Framework, позволив всем желающим вносить свой вклад в разработку платформы. В результате Microsoft стала самой активной организацией на GitHub.
Что это значит для вас? В сущности, то, что приложения, написанные на .NET Framework в будущем станут только популярнее и качественнее. Поэтому, почему бы не установить .NET Framework прямо сейчас?
Пожалуйста, оставьте ваши отзывы по текущей теме материала. За комментарии, дизлайки, подписки, лайки, отклики огромное вам спасибо!
МКМихаил Кузнецовавтор-переводчик
Что такое.NET Framework?
Прежде всего, произносится это чудо-юдо, как «дот нет фреймворк». «Точка-нет» по-русски (ну, почти по-русски). Dot Net.
Чтобы ответить на вопрос, что такое.NET Framework для Windows, нужно понять, почему он вообще существует. Ссылки на скачивание программы расположены ниже (это официальные серверы Майкрософт) – пока закачивается, взгляните на объяснения. Всё довольно просто, хотя придётся нырнуть в кое-какие вопросы программирования. Нет, программистом для понимания «Дот-Нета» быть не нужно.
Так вот: программисты – те люди, которые создают программы. Их работа подразумевает, что они «пишут код». Пишут код они на разных языках программирования. Код – объяснения для компьютера, что делать в каждый момент его работы.
Любой язык программирования – довольно примитивная штука. В языках программирования есть выражения типа сложения или умножения, но ничего более сложного. Программист желает вывести на экран окно программы? Ему потребуется написать для этого кучу кода и потратить много времени.
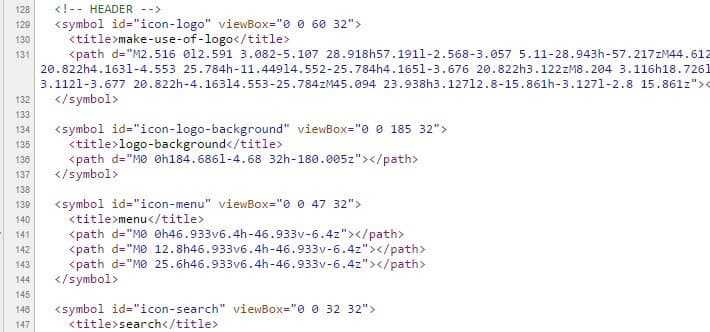
И тут на помощь программисту приходит.NET Framework для Windows: скачать его можно бесплатно. Суть этого программного обеспечения – огромная коллекция уже написанных для программистов библиотек кода, которые позволяют вывести на экран то же окно. Такой код написан специалистами Microsoft. Он позволяет программистам не отвлекаться на ненужные вещи, а создавать свои программы.
Наглядный пример. В недрах.NET Framework есть множество детально проработанных операций – скажем:
- инструкция для Windows, как нарисовать на экране окно;
- готовая функция, чтобы поместить кнопки внутри окна;
- что именно делать компьютеру, когда происходит нажатие на эти кнопки;
Программисту достаточно включить такие операции в собственный код, и не тратить по несколько суток на объяснение компьютеру элементарных вещей. Но могущество.NET Framework простирается далеко за границы простых коллекций кода и готовых функций. Эта среда разработки предоставляет программистам шикарные возможности для ускорения создания программ, для того, чтобы эти программы глубже внедрялись в сервисы Windows.
Хорошо, «Net Framework» – палочка-выручалочка для программистов. Зачем он рядовому пользователю?
Дело в том, что пока на компьютере не установлен.NET Framework, Windows не знает, как работать с программами, написанными в этой среде. Так и выскакивают на экран ошибки: «Данная программа требует установки Net.Framework». Таких программ всё больше и больше – это драйверы видеокарт Radeon и GeForce, графические редакторы типа Paint.NET, многочисленные мессенджеры и т.д.
Итак, для нормальной работы многих программ в Windows требуется программа.NET Framework (точнее – её часть под названием Redistributable Package – «распространяемый пакет»). Она нужна не для программистов – она нужна для обычных пользователей, чтобы на их машинах запускались скачанные программы.
Последняя версия.Net Framework, доступная к установке на вашей ОС
Последний .Net Framework
, который может быть установлен на все эти ОС (за исключением Windows XP) вручную, —
это версия 4.7. Перед тем как установить компонент на компьютер, убедитесь, что нужная вам версия не интегрирована в ОС по умолчанию
, ознакомившись со следующей информацией:
- Windows XP. Интегрированная версия – 1.0 SP2
; - Windows Интегрированные версии – 2.0 SP2, 3.0 SP2
и 3.5 SP1
; - Windows 8 или 8.1. Интегрированные версии – 4.5
и 4.5.1
соответственно для этих ОС; - Windows Интегрированная версия – 4.6 или 4.6.1
в зависимости от установленных обновлений.
Обратите внимание
!
Самые новые версии.Net Framework не содержат все те библиотеки, которые ранее были в старых версия.NET Framework
.
Это значит, что для запуска некоторых старых программ или игр придется установить необходимые для их работы, старые(!) версии.NET Framework.
Также необходимо помнить: предустановленные библиотеки не могут быть удалены штатными средствами самой операционной системы.
Как установить нужную версию.Net Framework
Предположим, что вам понадобилась более ранняя версия компонента для запуска определенного приложения. Обычно программное обеспечение само оповещает пользователя об отсутствии на ОС нужной версии .Net Framework
,
выводя соответствующее окно с ошибкой. Пример такого сообщения представлен на рисунке ниже:
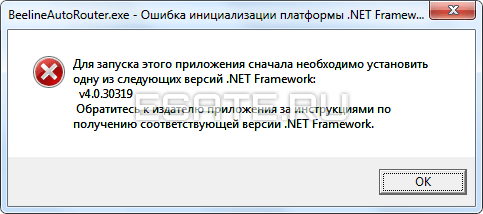 Рисунок 2. Пример сообщения об отсутствии нужной версии.Net Framework.
Рисунок 2. Пример сообщения об отсутствии нужной версии.Net Framework.
В этом случае необходимо просто загрузить нужную версию компонента под вашу ОС (естественно, соблюдая разрядность) при помощи специального установщика
, который бывает двух видов:
-
Онлайн (веб)
установщик скачивает все необходимые файлы .Net Framework
с серверов Microsoft и самостоятельно распаковывает загруженные данные. Требует соединения с интернетом. -
Автономный (полный)
установщик уже содержит в себе все библиотеки, которые нужны для полноценной установки .Net Framework
без подключения к интернету.
Для быстрого перехода к загрузке нужной версии, вернитесь и кликните на заголовок
с названием необходимого вам компонента.
Скачать.Net Framework 4.7 (включая версии: 4.6.2, 4.6.1, 4.6, 4.5.2 и 4)
На данный момент (октябрь, 2017) версия .Net Framework 4.7
является последней. Скачивание этого компонента полностью избавляет
от необходимости загрузки нижеперечисленных версий:
-
.Net Framework 4.6
(4.6.1
и 4.6.2
); -
.Net Framework 4.5
(4.5.1
и 4.5.2
); -
.Net Framework 4
.
4.7
- Windows 10 Creators Update (интегрирован);
- Windows 10 Anniversary Update;
- Windows 8 или 8.1;
- Windows 7;
- Windows Server 2016, 2012 и 2008.
Скачать.Net Framework 3.5 (включая версии: 3.0 и 2.0)
.Net Framework 3.5
NET Framework развивается, и в его новых версиях могут отсутствовать некоторые компоненты, которые ранее присутствовали в более ранних версиях.
Это происходит по разным причинам: какие-то компоненты могли устареть, стать не актуальными, либо им на смену могли прийти новые,
более продвинутые компоненты Фреймворка. Некоторые старые приложения могут нуждаться именно в тех, старых компонентах, которые отсутствуют в
новых версиях, из-за чего требуется установка одной из старых версии MS .NET Framework. Версия 3.5
уже включает в себя младшие версии библиотек (поэтому отдельно скачивать их не нужно):
-
.Net Framework 2.0
; -
.Net Framework 3.0
.
Этот компонент совместим с любой ныне используемой операционной системой от Microsoft,
в том числе и с Windows XP
.
Установка .Net Framework 3.5
в большинстве случаев позволит запустить и обеспечить нормальную работу любой старой
программе или игре. Однако если вы наблюдаете проблемы с этой версией компонента, ознакомьтесь с информацией в следующей главе.
CLRver.exe
Приложение CLRver.exe является частью пакета Visual Studio. Несмотря на то, что этот продукт создан Microsoft, в составе Windows он ожидаемо отсутствует, поскольку является полноценным инструментом разработки программного обеспечения. Соответственно, как узнать установленную версию Net Framework с помощью данного способа интересно будет лишь в среде девелопмента, простые же пользователи ОС от «Майкрософт» вряд ли им воспользуются. Относительным исключением можно считать некоторые серверные продукты компании, в которые CLRver интегрируется через службу обновлений либо является компонентом системы.
Получается, чтобы обычному пользователю узнать, какая версия Net Framework установлена, как правило, достаточно редактора реестра либо использования одной-двух специализированных утилит.
Добрый день уважаемые пользователи сайта сайт, не так давно я вам рассказывал, как устанавливать компонент net framework в операционной системе Windows Server 2012 R2 и там мы даже решали ошибку инсталляции 0x800F0922 . Сегодня же я хочу вам показать, как узнать версию net framework
за минуту в любой ОС Windows, будь то серверная редакция или обычная пользовательская, например, Windows 10.
Первый способ определения
Существует несколько вариантов действий, как узнать, какая версия NET Framework установлена на компьютере. Несколько способов легко осуществляются посредством возможностей, которыми оснащена операционная система.
Определение при помощи возможностей Windows
На рабочем столе компьютера располагается ярлык «Мой компьютер», кликнув по которому откроется новое окно, в нём будут перечислены все диски, на которые разбит винчестер.
Следует открыть диск, на котором установлена операционная система. В большинстве случаев, таким пространством является диск C. Пользователь должен перейти в папку «Windows», внимательно пересмотреть в ней все подпапки, пока не найдёт подпапку «Microsoft.NET». А, уже открыв эту подпапку, будет легко обнаружить все версии установленной платформы Framework.
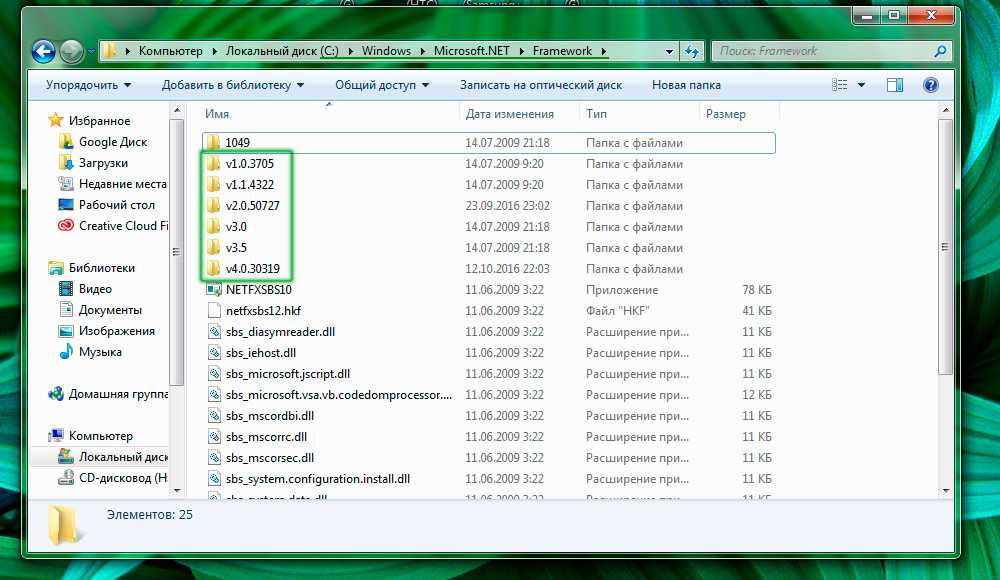
Папки с установленными версиями
Также, желая узнать альтернативные способы, как проверить версию NET Framework, пользователь может запустить редактор реестра
Для этого важно первоначально проделать несколько последовательных действий. В частности, сначала следует нажать кнопку «Пуск», затем в ней важно обнаружить строку «Выполнить», нажав на которую, открывается новое небольшое окно, в котором следует прописать команду «redegit»
Если строку «Выполнить» по каким-либо причинам выявить не удаётся, можно прописать эту команду в командной строке, запустить которую удастся, если кликнуть «Все программы», а затем перейти в подпапку «Стандартные».
В открывшемся реестре необходимо раскрыть несколько веток. Первоначально следует найти HKEY_LOCAL_MACHINE, затем найти подпапку «SOFTWARE», а затем ещё одну «Microsoft». Именно в ней будут располагаться сведения о NET.Framework в ветке NDP.
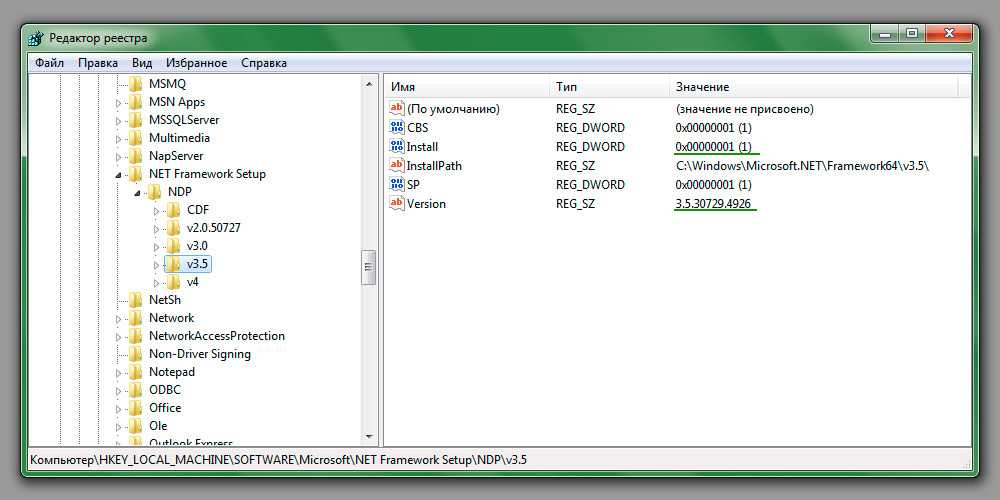
Данные, зарегистрированные в системе
Уже кликнув по этой ветке, будут открыты для просмотра подпапки с указанными версиями. Однако, желая получить дополнительную информацию, следует кликнуть по папке каждой версии. С правой стороны окна появится информация об этой версии. В частности, если напротив параметра «Install» установлена единица, это указывает, что платформа, действительно, установлена. Напротив параметра «Version» можно посмотреть полный номер установленной версии.
Просматривая реестр важно быть предельно внимательными и не совершать никаких дополнительных действий, поскольку можно по неосторожности внести изменения, в результате которых спровоцировать серьёзный сбой в работе компьютера
Процесс апдейта
Иногда в процессе установки некоторых приложений выдается сообщение, что для их корректной работы нужно платформу .NET Framework обновить (Windows 7 используется или любая другая поддерживаемая система, не важно)
И тут стоит обратить внимание на один интересный факт. Дело в том, что установка новой версии к процессу обновления как таковому не имеет никакого отношения
Производится просто установка новой версии платформы. При этом инсталлятор сначала удаляет старую модификацию, а только потом запускает установку новой версии.
Иногда перед установкой боее свежей версии может потребоваться удаление предыдущей модификации вручную (это в основном касается Windows XP).
.NET Framework обновить можно только в случае предварительного скачивания инсталляционного дистрибутива с официального сайта Microsoft (из других источников его лучше не брать, поскольку это может быть неполная по функциональности модификация, к тому же зараженная вирусами и вредоносными кодами). В крайнем случае перед запуском инсталлятора или распаковкой содержащего его архива файлы нужно проверить антивирусным сканером.
После загрузки файла остается запустить его обязательно от имени администратора и дождаться окончания процесса установки.
Что нового в Net Framework 4.7
Список изменений в версии 4.7, которая вышла в начале мая 2017, включает:
- улучшенную поддержку экранов с высокими разрешениями;
- расширенную поддержку тач-скринов в Windows 10;
- улучшенную поддержку криптографии;
- поддержку языков C# 7 and VB 15;
- улучшения в производительности и надёжности фреймворка.
Не откладывайте установку этого важного компонента Windows. Скачать Net Framework 4.7 нужно как можно скорее: из системы уйдут многие ошибки
Microsoft .NET Framework
– это так называемая программная платформа. Установка NET Framework требуется для выполнения программ, написанных на этой платформе. Чтобы вам было понятнее, объясню следующим образом: некоторые видеофайлы не будут воспроизводиться в Windows, если для них не установлены необходимые кодеки. Здесь такая же ситуация: программы, написанные под NET Framework, не смогут выполниться, если в системе не установлен данный компонент.
Важный момент: для работы приложения, написанного под конкретную версию NET Framework, требуется установка именно этой версии.
Microsoft выпустила первую версию NET Framework еще в 2000-м году, и с тех пор их вышло несколько (NET Framework 1.0, 1.1, 2.0, 3.0, 3.5, 4.0, 4.5).
Как же узнать, какие версии NET Framework установлены на вашем компьютере?
Microsoft .NET Framework 4.5.1
Является обновлением версий 4.0 и 4.5, поэтому если устанавливается 4.5.1, то эти версии ставить не нужно. Windows XP не поддерживается NET Framework 4.5.
Как переустановить Microsoft .NET Framework?
Иногда в системе возникают проблемы, так или иначе связанные с NET Framework. Например, появляются ошибки при запуске некоторых программ или при установке (обновлении) самого Microsoft .NET Framework. В этом случае самым надежным решением проблем будет удаление платформы и ее повторная установка.
Чтобы корректно удалить NET Framework
со своего компьютера, лучше всего воспользоваться специально созданной для этого программой .NET Framework Cleanup Tool
.
Скачайте ее , затем распакуйте архив и запустите файл cleanup_tool.exe
.
Появится сообщение: “Запустить программу.NET Framework Setup Cleanup Utility?” (правда, на английском) – нажмите “Да”. Затем примите условия лицензионного соглашения (кнопка “Yes”).
В окне программы в списке выберите пункт “.NET Framework – All Versions” и нажмите кнопку “Cleanup Now”: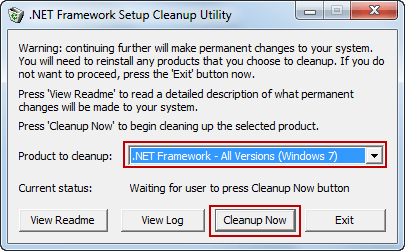 После удаления NET Framework перезагрузите компьютер. Затем заново установите нужные версии, начиная с наименьшей.
После удаления NET Framework перезагрузите компьютер. Затем заново установите нужные версии, начиная с наименьшей.
Каждая новая версия платформы.Net Framework несет в себе новые возможности, поэтому при развертывании нового приложения желательно точно знать, какие именно версии установлены на компьютере. Получить список версий.NET Framework можно несколькими путями.
Информация об установленных в системе версиях.Net хранится в реестре. Для ее получения надо открыть редактор реестра и перейти в раздел HKLM\SOFTWARE\Microsoft\NET Framework Setup\NDP, в котором перечислены все установленные в системе версии. Подробная информация хранится в разделах с именем версии, а для версий старше 4.0 — в подразделе Client или Full. Вот некоторые параметры:
Install — флаг установки версии;
Version — полный номер версии;
Install Path — директория установки;
Release — номер текущей версии.
Как правило, требуется узнать номер последней установленной версии. Выяснить это можно из параметра Release, например:
378389 — .Net Framework 4.5;
378675 — .Net Framework 4.5.1 в Windows 8.1 и Windows Server 2012 R2;
378758 — .Net Framework 4.5.1 в Windows 7\8 и Windows Server 2008\2012;
379893 — .Net Framework 4.5.2.
В качестве альтернативы редактору реестра можно воспользоваться консолью PowerShell. Доступ к реестру в PowerShell осуществляется с помощью провайдера, который позволяет просматривать ветки реестра как папки в файловой системе. Например, проверить содержимое ветки HKLM\SOFTWARE\Microsoft\NET Framework Setup\NDP\v4\Full можно командой:
dir ′HKLM\SOFTWARE\Microsoft\NET Framework Setup\NDP\v4\Full′
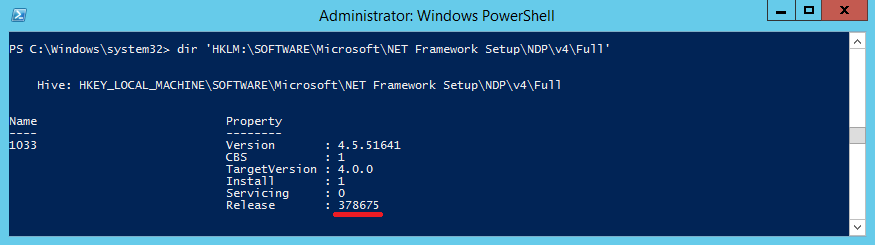
Также выяснить установленные версии.NET Framework можно с помощью сторонних программ, например Asoft .Net Version Detector . Программа не требует установки, достаточно распаковать ее и запустить. Она выводит все установленные на компьютере версии.NET, а также максимальную доступную на текущий момент версию.
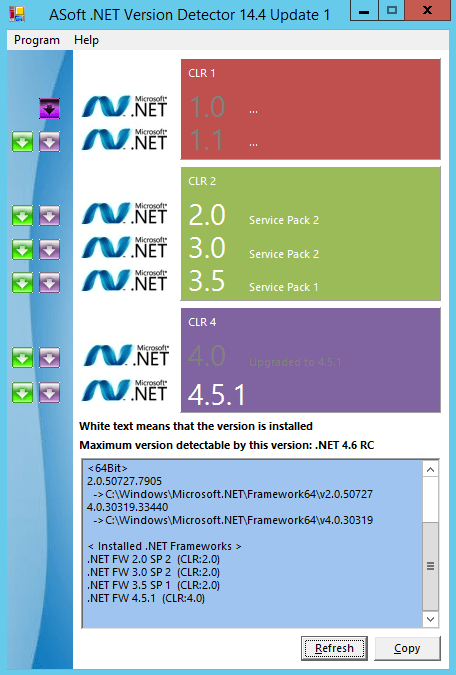
В качестве заключения напомню, что в серверных ОС начиная с Windows Server 2012, базовые версии.Net (3.5 и 4.5) является частью системы и устанавливаются в виде компонента (Feature), а минорные (4.5.1, 4.5.2 и пр.) приезжают в качестве обновлений с Windows Update. Подробное описание новых версий.Net можно посмотреть на сайте
NET Framework – для чего он нужен и можно ли удалить
Мы уже выяснили, что многие программы не будут нормально работать без кое-каких дополнительных модулей, таких как NET Framework. Пользователи Winfows 7/10, наверняка, не раз встречались с этим компонентом, однако вряд ли задумывались о его роли и выполняемых функциях. Спешим восполнить этот пробел.
Итак, что такое Microsoft .NET Framework, для чего он нужен и можно ли без него обойтись? Если говорить простым языком, то NET Framework представляет собой набор DLL-библиотек или универсальный программный код, используемый разными программами. Правда, такое определение вряд ли прольет достаточно света на тему предмета, поэтому мы немного углубимся в историю.
Дело в том, что изначально система Windows, как платформа, была ориентирована на язык программирования С, на котором должны были разрабатываться предназначенные для нее приложения. Однако этот язык оказался не слишком удобным и к тому же мало подходящим для создания сложных конструкций. Появление ОПП и С++ существенно упростило разработку программного обеспечения, но по мере появление новых операционных систем и моделей процессоров программисты всё чаще стали сталкиваться с проблемами несовместимости.
Нужна была некая общая платформа, позволявшая работать самым разным приложениям в разных версиях и редакциях Windows. На тот момент в системе уже имелся набор DLL-библиотек, но они опять же поддерживали только приложения, написанные на языке С. Имелись и более серьезные проблемы, которые предстояло решить Microsoft, например, неуправляемый код, препятствующий разграничению прав для запускаемых программ.
Решением стала интеграция виртуальной машины Java, разработанной компанией Sun и служивший как бы прослойкой между Windows, сторонними приложениями и аппаратной частью компьютера. Однако сотрудничество Microsoft и Sun оказалось недолгим, и в 2001 году компания Microsoft представила собственную универсальную платформу для разработки приложений, получившую название .NET Framework и поставившую точку в вопросе совместимости.

Будучи универсальным, модуль NET Framework позволяет запускать поддерживающие технологию NET программы не только на Windows, но и в других системах, причем программа может быть разработана на любом языке программирования, включая те языки, которая Windows не «понимает». Конечно, для работы такого ПО требуются определенные условия, но сам факт, что такое возможно, является большим плюсом платформы NET Framework.
На вопрос, что это за программа NET Framework и нужна ли она, мы, надо полагать, ответили. Можно ли ее удалить, скажем, ради экономии места на жестком диске? Да, за исключением той версии, которая поставляется вместе с Windows. Делать это, однако, не рекомендуется без особой нужды, так как некоторые сторонние программы, зависящие от NET Framework, могут перестать запускаться.
Способы установки
Все необходимые компоненты Dot Net Framework (по-русски читается как «точка нет фрэймворк») установщик скачивает через Сеть. Поэтому наличие стабильного доступа к Интернет для этого способа условие обязательное. Разрядность компьютера (32 или 64 бит) значения не имеет. Для инсталляции на жестком диске ПК требуется не менее 2.4 ГБ свободного пространства.
Записанный на флэш накопитель автономный установщик net framework offline installer более надежен и его можно постоянно хранить под рукой. Но, чтобы записать последнюю версию программы, ее в любом случае придется скачать через Сеть (понадобится microsoft net framework 4 веб установщик).
Процесс установки net framework сопровождается пошаговой инструкцией в виде открывающихся на экране монитора пользователя указаний. Вам остается только следить за появляющимися рекомендациями и выполнять их.

.NET Framework 4.0
Основные направления этого выпуска:
- Параллельные расширения для улучшения поддержки параллельных вычислений , предназначенных для многоядерных или распределенных систем. С этой целью включены такие технологии, как PLINQ (Parallel LINQ ), параллельная реализация механизма LINQ и библиотека параллельных задач , которая предоставляет параллельные конструкции через вызовы методов.
- Новые возможности языка Visual Basic .NET и C # , такие как неявное продолжение строк, динамическая отправка , именованные параметры и
- Поддержка кодовых контрактов
- Включение новых типов для работы с арифметикой произвольной точности (System.Numerics.BigInteger) и комплексными числами (System.Numerics.Complex)
- Представлена Common Language Runtime (CLR) 4.0
.NET Framework 4.0 поддерживается в Windows XP (с пакетом обновления 3), Windows Server 2003 , Vista , Server 2008 , и Server 2008 R2 . Приложения, использующие .NET Framework 4.0, также будут работать на компьютерах с установленной .NET Framework 4.5 или 4.6, которая поддерживает дополнительные операционные системы. .NET Framework 4.0 — последняя версия, поддерживающая Windows XP и Windows Server 2003.
История
Microsoft объявила о намерении выпустить .NET Framework 4 29 сентября 2008 года. Публичная бета-версия была выпущена 20 мая 2009 года.
28 июля 2009 года был выпущен второй выпуск бета-версии .NET Framework 4 с экспериментальной программной поддержкой транзакционной памяти . Эта функция недоступна в окончательной версии фреймворка.
19 октября 2009 года Microsoft выпустила бета-версию 2 .NET Framework 4. В то же время Microsoft объявила ожидаемой датой запуска .NET Framework 4 22 марта 2010 года. Эта дата запуска была впоследствии перенесена на 12 апреля 2010 года.
10 февраля 2010 года был опубликован релиз-кандидат : Версия: RC.
12 апреля 2010 года была выпущена финальная версия .NET Framework 4.0 вместе с финальной версией Microsoft Visual Studio 2010 .
18 апреля 2011 года была выпущена версия 4.0.1, поддерживающая некоторые исправления для Windows Workflow Foundation по требованию клиентов . Его компонент времени разработки, для которого требуется Visual Studio 2010 SP1, добавляет конструктор конечного автомата рабочего процесса.
27 октября 2011 года была выпущена версия 4.0.2, поддерживающая некоторые новые функции Microsoft SQL Server .
5 марта 2012 года была выпущена версия 4.0.3.
Windows Server AppFabric
После выпуска .NET Framework 4 Microsoft выпустила набор улучшений под названием Windows Server AppFabric для возможностей сервера приложений в форме поддержки AppFabric Hosting и распределенного кэширования в памяти.


















































