Зачем следует обновлять BIOS
На самом деле, правильнее сказать, почему не следует обновлять BIOS:
- Любой невнимательный шаг или сбой в работе ноутбука может привести к полному выходу из строя работы ноутбука, из-за чего может потребоваться обращение в сервисный центр;
- Иногда ноутбуки могут терять в гарантийном обслуживании после проведения процедуры обновления BIOS. Если ваш ноутбук еще на гарантии, следует уточнить данный момент;
- Если ноутбук работает в норме, то обновление BIOS для рядового пользователя не привнесет никаких существенных улучшений.
Если ноутбук работает нормально, то даже и не следует задумываться об обновлении БИОСа. Обновление следует выполнять в том случае, если ноутбук работает с ошибками, которые были устранены с новыми версиями, появилась потребность установить новое оборудование, которое не поддерживается старыми версиями BIOS и т.д.
Как обновить БИОС на ноутбуке Acer
Чтобы обновить БИОС на ноутбуке Acer Aspire необходимо действовать по аналогии с предыдущими инструкциями:
-
Ссылка на официальную страницу поиска устройств от производителя Acer Aspire: https://www.acer.com/ac/ru/RU/content/support.
- Подобрав нужное устройство и версию ОС, переходим к меню загрузки:
- Перейдя на страницу загрузки необходимо выбрать более новую версию BIOS и скачать файлы обновления.
- Установка обновлений на Acer Spire производится по аналогии с устройствами от HP. Необходимо следовать инструкциям автоматического инсталлятора, а после перезагрузить устройство.
Пошаговая инструкция, как обновить БИОС на ноутбуке Lenovo
Мало кто знает, что можно обновлять BIOS компьютера. Однако делать это можно,а в некоторых случаях даже нужно. Например, если заменили процессор на ноутбуке и материнская плата некорректно с ним взаимодействуют. Или же вы испытали проблемы с подключением оборудования. А также, если уже установили обновление прошивки и заметили уйму недостатков. Во всех этих случаях вам поможет установка последней стабильной прошивки БИОС. В статье будет рассказано, как быстро обновить БИОС на ноутбуке Lenovo G580. Но стоит понимать, что процесс обновления будет аналогичен и на других моделях ноутбуков и персональных компьютерах.
Обновление БИОС HP из Windows
Я сделал немного по-другому. Я запустил утилиту и сразу выбрал опцию Update BIOS. Вентилятор в этот момент начал работать на максимум, поэтому было немного тревожно. Дальше появилось предупреждающее окно, где сказано, что ноутбук следует подключить к сети, не выключатьне переводить в сон.
После апдейта, ноутбук перезагружается и начинается обновление BIOS.
В данной статье мы затронули две темы – разбор входа в настройки BIOS HP и расшифровка параметров, а также обновление BIOS.
Это интересно: Что означают звуковые сигналы БИОС при включении компьютера?
Как зайти в биос на ноутбуке hp
Имеете в расположении ноутбук американского бренда Hewlett-Packard, который впоследствии разделился на две компании, и хотите что-либо изменить в настройках его BIOS? Сегодня вы узнаете, как в ноутбуке hp можно зайти в биос, любой модели, через пред загрузочное меню и средства операционной системы Windows 10.
Прежде всего несколько слов о производителе. HP – крупный американский бренд, работающей в области производства измерительного, химического и медицинского оборудования, а также вычислительной техники. В 2015 году компания распадается на:
- HP Inc. – специализируется на компьютерном оборудовании и принтерах;
- HPE – занимается обслуживанием бизнеса (облачные структуры, сетевые технологии, суперкомпьютеры).
Как найти точное сочетание клавиш
Если вы перепробовали все возможные комбинации и зайти в БИОС на ноутбуке ACER так и не получается, а на начальном экране при загрузке ноутбука нет вспомогательных сообщений, то можно попробовать найти ответ на официальном сайте.
- Переходим на официальную страницу поддержки , где обычно скачивают драйвера.
- Вам нужно найти свою модель – это можно сделать двумя способами. Первый – ввести серийный номер, SNID или номер модели в верхнюю строчку. Вся эта информация находится на этикетки под корпусом аппарата. Второй вариант – найти ноутбук в списке ниже, выбрав сначала класс, а потом модель. В самом конце нажмите по кнопке «Найти».
- Вам нужно открыть раздел «Документы», там вы увидите руководство – скачайте его. Скорее всего вы скачаете PDF файл, откройте его.
- Для быстрого поиска нажмите сочетание «Ctrl+F» и введите слово «BIOS» или «UEFI». Можно также попробовать посмотреть оглавление.
Видеоинструкция: как перепрошить БИОС
Если вы интересуетесь, как обновить правильно биос на ноутбуке, стоит послушать инструкции профессиональных специалистов по прошивке. Обновление программы требуется для ускорения работы ноутбука, устранения некоторых ошибок установленных программ, чтобы восстановить работу утилит. Перепрошить программу ввода-вывода легко – потребуется соблюдение простого алгоритма в соответствии с моделью и производителем вашего лептопа. Не навредите материнской плате, изучите подробную информацию по установке. Узнайте,как увеличить производительность ноутбука на Windows 7.
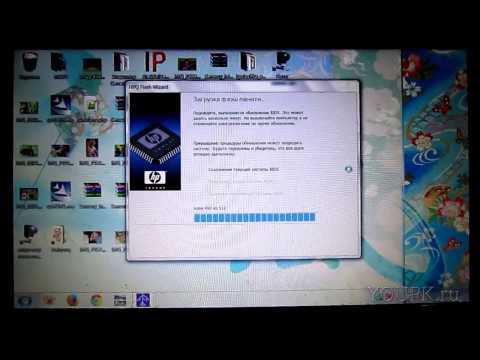 Как обновить биос на ноутбуке
Как обновить биос на ноутбуке
Смотреть видео
Нашли в тексте ошибку? Выделите её, нажмите Ctrl + Enter и мы всё исправим!
Статья обновлена: 13.05.2019
Возможности БИОСа компьютера
Конфигурация BIOS предполагает следующие возможности, которыми может воспользоваться владелец портативного компьютера:
оптимизировать работу системы можно, если внести определенные изменения, направленные на снижение его нагрева, повышение производительности или уменьшение затрат электроэнергии;
через boot-раздел можно установить порядок загрузки подключенных устройств, что крайне важно при установке Windows и прочего софта (очень важно, если ПО должно быть запущено раньше загрузки ОС или создать виртуальное пространство, заменяющее привычный графический интерфейс (привычное название – загрузочный диск или флешка)).
Запуск BIOS на ноутбуках разных моделей
Сам по себе BIOS начинает работать уже при старте ноутбука, но внести различные настройки или сделать его апдейт можно лишь через специальный графический интерфейс, доступ к которому также можно получить лишь в начале запуска системы.
Стоит помнить, что использовать данные клавиши необходимо при перезагрузке или включении компьютера. Рассмотрим способы апдейта для самых популярных моделей от брендовых производителей.
Что такое BIOS и зачем его обновлять?

Обновление версии БИОС материнской платы позволит задействовать новые возможности и исправить ошибки предыдущих версий
BIOS (БИОС) — это специальное программное обеспечение, которое хранится в микросхеме ПЗУ (постоянно запоминающее устройство) вашего компьютера. БИОС размещается на материнской плате и представляет собой код, который отвечает за правильную работу всех устройств в компьютере — видеокарты, дисков, USB-разъемов и т.д. Чем этот код совершенней, тем выше будет быстродействие системы и ее устойчивость к критическим ошибкам.
Все настройки оборудования компьютера хранятся именно в БИОС. Хотя некоторые из них могут быть установлены операционной системой (например, Windows 7). Как только пользователь включает компьютер, управление системой осуществляется с помощью БИОСа. Эта программа быстро проверяет и тестирует оборудование на работоспособность (например, не перегревается ли видеокарта или справляются ли со своей работой кулеры для процессора), а затем передает управление другой программе в загрузочном диске, которая загружает операционную систему. БИОС дает возможность изменять множество настроек: смена даты, времени или языка, перевод устройств в различные режимы (бесшумная работа и т.д.), отслеживание состояния всех устройств, разгон процессора и пр.
Обновление BIOS потребуется в следующих случаях:
- наличие ошибок в коде текущей версии, что приводит к сбоям в работе компьютера (например, полностью пропал звук);
- материнская плата не хочет распознавать новое оборудование (например, новый жесткий диск или кулер);
- для повышения общей производительности системы, а также отдельных ее компонентов.
Кроме того, update BIOS понадобится и для того, чтобы просто улучшить его работу. Как правило, производитель материнской платы периодически выпускает новые версии, в которых исправляются ошибки или добавляется поддержка новых устройств. Поэтому желательно обновлять БИОС точно так же, как, например, драйвера на видеокарту.
Как обновить BIOS с помощью программы Live Update
Для начала понадобится скачать и установить программу Live Update 6. Затем запустить приложение, перейти в раздел “Live update ”. Для начала поиска файлов нужно установить селектор напротив пункта “Automatic scan”, нажать кнопку “Scan”.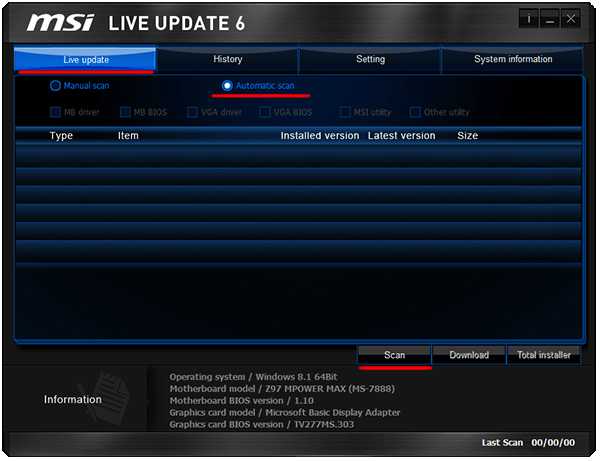
После завершения поиска выбрать файл для обновления, при этом нужно быть очень внимательным, чтобы его версия была выше той, которая уже установлена. Поставить галочку напротив файла, нажать кнопку “Download” для его загрузки на компьютер. После этого сохранить файл на компьютер. Запустить скачанный файл обновления. Появиться окошко, в котором потребуется нажать кнопку “Next”.
После обновления БИОС не загружается Windows
Бывает, что после обновления, Windows перестает загружаться. В этом случае необходимо запустить БИОС компьютера. Отыскать параметры SATA – устройств и попробовать поменять режим работы. В случае если в настройках стоит IDE
, необходимо активизировать AHCI
(либо наоборот). После этого сохраняем новые настройки и перезапускаем компьютер.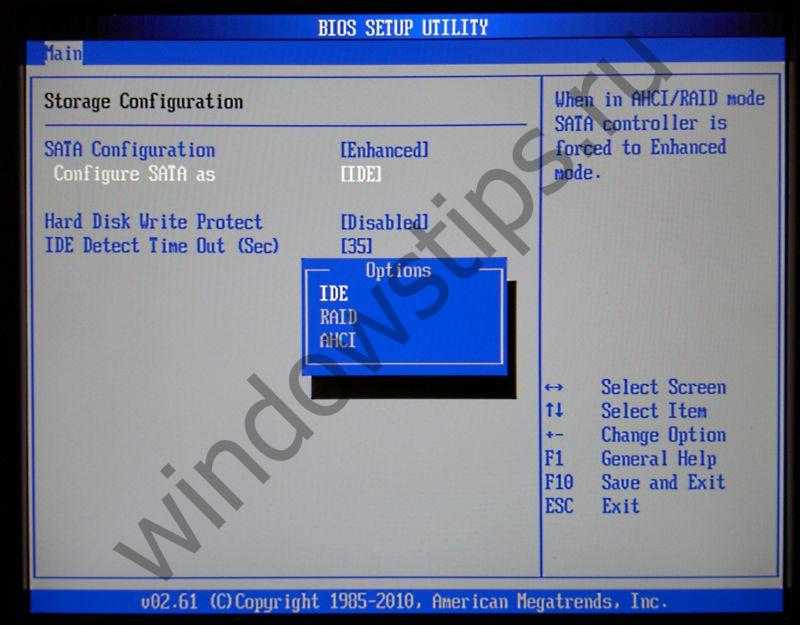 И помните, что заходить в данную систему без нужды не нужно, так как это может навредить вашему компьютеру! Если какие-то тонкости вы все же не понимаете или не можете разобраться, обращайтесь к специалистам!
И помните, что заходить в данную систему без нужды не нужно, так как это может навредить вашему компьютеру! Если какие-то тонкости вы все же не понимаете или не можете разобраться, обращайтесь к специалистам!
Отличного Вам дня!
Многие пользователи по различным причинам сталкиваются с интересным вопросом, как обновить БИОС материнской платы. Это очень серьезная процедура, которая требует обдуманного и хорошо взвешенного подхода. Неудачное обновление БИОС на компьютере может негативно повлиять на работоспособность системы. Материнская плата может перестать работать, что потянет за собой материальные и психологические затраты. Именно поэтому многих не просто интересует вопрос, как обновить БИОС, а как сделать это грамотно и безопасно для своего компьютера.
Перед тем, как разбираться с возможными вариантами проведения обновления хочется рассказать о том, зачем вообще нужно обновление БИОС, в каких ситуациях оно оправданно, а в каких лучше воздержаться от этой процедуры.
Как уже говорилось выше, прошивка или обновление БИОС это достаточно рискованная процедура, которая при небрежном проведении может навредить Вашему компьютеру. Ознакомьтесь с показаниями и противопоказаниями обновления БИОС материнской платы.
Оправданные причины обновления:
- Нестабильная работа компьютера из-за явных ошибок в коде установленной версии BIOS
- Поддержка новых компонентов (поддержка нового “железа“)
- Рекомендации производителя
- Поддержка новых важных функций
Неоправданные причины обновления:
- Наличие новой версии BIOS при оптимальной работе старой
- Вышла новая версия BIOS, нужно обязательно обновиться, так как компьютер станет быстрее работать
- Знакомый обновил, и мне захотелось
- Я читал, что обновление нужно проводить регулярно
Подробнее разберем каждую ситуацию.
Нарушения в работе БИОС заметны невооруженным глазом. Проблемы с БИОС чаще всего выражаются в том, что компьютер не включается, постоянно горит синий экран, изображение не выводится на монитор, пропадает звук, не функционируют все USB порты и многое другое. В такой ситуации пользователь не может нормально работать на компьютере и обновление БИОС является реальным выходом из сложившейся ситуации.
Поддержка новых компонентов также является серьезным поводом для обновления БИОС. Например, в более поздних версиях BIOS часто включается поддержка современного железа. В некоторых случаях, для установки нового процессора на материнскую плату пользователь должен для начала обновить БИОС.
Нередки случаи, когда производитель материнской платы сам рекомендует провести процедуру обновления BIOS для устранения ошибок и расширения функциональных возможностей. Очень часто при таких обновлениях исправляются критические ошибки, которые приводили к нестабильной работе компьютера. Одним словом, если производитель рекомендует обновиться, лучше прислушаться к его мнению
Обращаем внимание на то, что при использовании официальной прошивки BIOS гарантия на материнскую плату сохраняется
Если вышло новое обновление БИОС для Вашей материнской платы и в списке изменений Вы увидели жизненно необходимую новую функцию, возможно, имеет смысл провести обновление.
Если у Вас нет нареканий на работу компьютера и все его компоненты отлично работают не вызывая у Вас лишних вопросов, то не стоит обновлять БИОС. Не нужно прошивать БИОС только потому, что вышла новая версия или кто-то из знакомых решил обновиться. Если никаких технических неисправностей нет, то продолжайте спокойно работать, и не думайте про обновление.
Способы обновить БИОС материнской платы на ноутбуке
Установка программного обновления БИОС отличается способами в зависимости от типа материнской платы. Перед прошивкой нужно изучать инструкцию к плате, чтобы учесть все детали, которые указывает производитель. Варианты обновления:
- Фирменная утилита Windows. Преимущественный способ, при помощи которого получится избежать ошибок, если непонятно, как переустановить биос. Современные материнские платы (Asus, MSI, Gygabyte) предпочтительнее воспринимают эту утилиту.
- Встроенные настройки BIOS. Вариант считается подходящим, когда пользователь уверен в абсолютно правильной установленной версии BIOS. Программа для обновления биоса (Q-Flash, EZ Flash, Utility) записывается на флешку и запускается.
- Режим DOS. Вариант такой прошивки для опытных пользователей, новичкам будет таким методом обновить программу ввода-вывода тяжело. Режим требует создания загрузочного флеш-накопителя с DOS и новой версией программы BIOS. Могут появляться серьезные ошибки при установке.
В операционной системе Windows
Как обновить биос на материнской плате Asus либо любой другой? При помощи фирменной утилиты MSI Live Update 5 алгоритм действий таков:
- Запускаем программу MSI Live Update 5, кликаем иконку Scan.
- В списке отчета ищете строку MB BIOS. Если такая имеется, то обновление для вашего ноутбука есть. Кликаете стрелочку для загрузки.
- Запускаете файл сохраненный ранее и жмем Next.
- Выбираете In Windows Mode для начала установки.
- Активные программы закрываются, кликаете Next.
- Ожидаете завершения обновления программы.
- Появляется Press any key – нажимаете любую кнопку для перезагрузки компьютера.
- Процесс переустановки обновления завершен.

Обновление непосредственно в BIOS
Вариант обновления в сфере Windows не слишком безопасен для материнской платы. Главной опасностью становится зависание работы компьютера или неожиданное его отключение. Если процесс установки будет прерван, то материнская плата повредится. Обновление непосредственно в БИОС поможет настроить нужные программы, избежать проблемной установки при помощи встроенных инструментов. Пошаговая инструкция:
- Скачайте на компьютер файл обновления.
- Запишите его на чистый, хорошо работающий флеш-накопитель – нужен предварительно проверенный на вирусы.
- Флешку из порта не вынимаем и перезагружаем компьютер. Следующий шаг – нужно войти в биос.
- В разделе Tools открываем утилиту обновления (название узнаем по инструкции к материнской плате).
- В главном меню переходим в левый столбик (клавиша Tab). Здесь расположены все носители, которые обнаруживаются устройством.
- Выбираем флешку, кликаем обновление и нажимаем кнопку Enter.
- Иногда материнская плата выбивает проверку на ошибки, окончания которой нужно дождаться, ничего не отменяя.
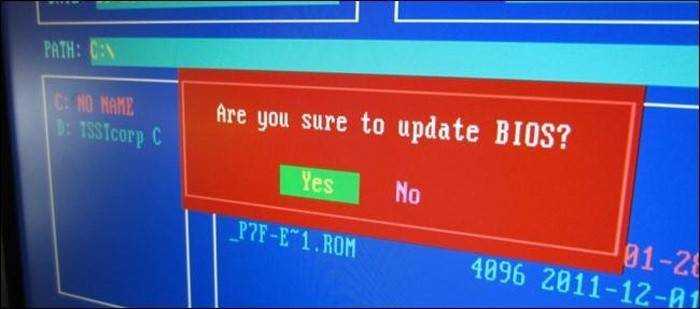
В режиме DOS с помощью USB флешки
Подобный тип установки рекомендуется для опытных юзеров. Помощником процесса обновления будет программа Rufus. Ваши действия:
Качаем с официального сайта программу. Установка не требуется, поэтому сразу запускаем.
В разделе Device выбираем флеш-накопитель для загрузки на него файла
Важно: сохраните все нужное с флешки предварительно, иначе при загрузке все файлы с флешки удалятся и восстановление не удастся.
В строке File System указываем FAT32.
Напротив Create a bootable disk using ставим версию MS-DOS или FreeDOS. Как узнать версию биоса для вашего ноутбука? Между этими вариантами нет принципиальной разницы, выбирайте любой.
Нажимаем Start: процесс завершится в течение нескольких секунд.

АЛГОРИТМ ОБНОВЛЕНИЯ
Обновить bios asus или любого другого современного ноутбука, можно любым из трех описанных способов. Они имеют свои нюансы, но при проведении процесса с использованием утилит, все же не сложны.
ИЗ DOS
Сложный вариант с большими рисками. Чтобы обновить bios на компьютере windows 7 проделайте следующее:
- Узнайте модель Вашей материнской платы;
- На официальном сайте производителя скачайте необходимую версию прошивки;
- Их иногда несколько. В этом случае выбирайте ту, что предназначена для установки в режиме ДОС;
- Создайте загрузочную флешку с БИОС, ДОС и дополнительной утилитой (она скачивается на сайте производителя или входит в архив вместе с прошивкой);
- Установите флешку и перезагрузите компьютер;
- Укажите носитель, на котором прошивка bios материнской платы;
- После окончания перепрошивки перезагрузите ПК.
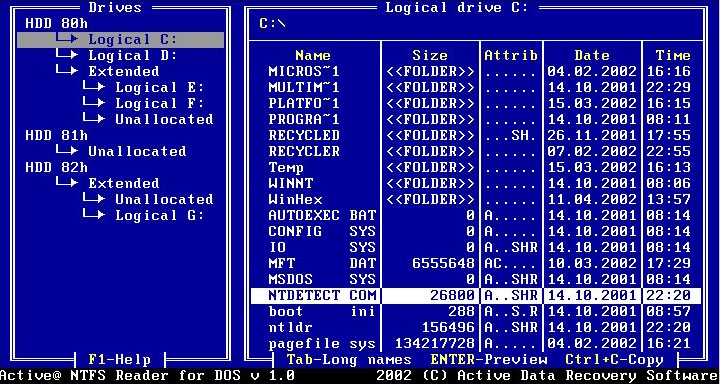
ИЗ WINDOWS
Перепрошить bios на ноутбуке таким способом легко. Ошибки возникают редко. Популярный метод.
- Скачайте утилиту для прошивки. Она своя для каждого производителя. Программа для обновления bios asus – Asus Update, MSI – Live Update и т.д.;
- Установите программу;
- Запустите;
- Найдите функцию онлайн – поиска новых прошивок. В разных программах она в разных группах команд;
- Из списка прошивок выбирайте необходимую;
- Активируйте скачивание;
- После скачивания, запустите перепрошивку и следуйте указаниям программы.
Прошивка bios asus, MSI и других таким способом безопасна еще и потому, ч о программа сама подбирает подходящую версию прошивки. Кроме того, интуитивно понятный интерфейс поможет выполнить прошивку даже не продвинутому пользователю.
ИЗ БИОС
Перепрошить bios на ноутбуке из микропрограммы удается за счет предустановленных утилит. Это сложный способ, так как отличается в зависимости от модели чипа материнской платы, производителя и др. Чтобы обновить bios на материнской плате gigabyte, запустите предустановленную утилиту @BIOS, у других производителей – иные программы. Такие программы схожи с утилитами, задействованными в предыдущем способе, но не так удобны. Работают с ними также – находят необходимый файл в сети и запускают.
Чаще способ применяется при поломках компьютера, когда невозможно войти в ОС, т.к. ПК не загружается.
Базовая система ввода-вывода (БСВВ), более известная пользователям как BIOS, представляет собой набор программ, отвечающих за работу аппаратуры компьютера и подключенных к нему устройств. BIOS обеспечивает начальную загрузку ПК, выполняя тестирование оборудования и передавая управление загрузчику.
Если появился вопрос, как обновить БИОС, то вы как минимум хорошо разбираетесь в работе ПК. Если это не так, то не выполняйте апдейт самостоятельно и обратитесь к специалистам. Одна ошибка может привести к негативным последствиям, устранение которых обойдется в крупную сумму.
Как обновить БИОС
Обновление BIOS HP
Заходим в BIOS. В начале статьи мы поняли, как это делается. Теперь находим на вкладке Main сведения о коде системной платы (System Board ID).
Записав код, можно выходить из BIOS.
- Снова включите ноутбук и быстро нажимайте клавишу ESC. В появившемся окне перейдите в инструменты диагностики системы. Для этого нажмите клавишу F2.
- Убедитесь, что устройство подключено к зарядке. Подсоедините флеш-накопитель с файлами обновления БИОС.
- Выберите на экране диагностики UEFI опцию «Firmware Management» (Управление микропрограммой).
- В открывшемся окошке выбираем опцию «BIOS Update» (Обновить BIOS).
- Дальше щелкаем по параметру «Select BIOS Image To Apply» для выбора образа BIOS.
- Теперь нажимаем по пункту HP_TOOLS, а потом HEWLETT_PACKARD.
- Найдите образ в папке BIOSUpdate, CURRENT, PREVIOUS или NEW.
- Теперь найдите файлик, который отвечает коду вашей материнской платы. Например, у меня номер системной плат 2166, значит файл будет с названием – 02166.bin.
- Чтобы установить обновление BIOS на HP, жмём кнопочку «Apply Update Now».
На экране в момент обновления можно видеть процесс, который прерывать не следует. Убедитесь, что ноутбук подключён к сети. Если обновление произошло с ошибкой, инструмент тут же запустит процесс восстановления, поэтому волноваться не о чем.
Как на ноутбуке hp загрузиться с флешки?
Теперь вставляем загрузочную флешку в ноутбук и перезагружаем ноутбук. Первые секунды загрузки ноутбука вам необходимо нажать клавишу для входа в меню загрузки. Как показывает практика, в большинстве моделей это кнопка «F9». Загрузиться с флешки можно и через настройку BIOS, но это более длительный и сложный процесс.
ВАЖНО! Если кнопка «F9» не работает, то точную клавишу вы можете узнать в меню BIOS. Для этого вам нужно нажать кнопку «Esc» во время загрузки компьютера – сделайте это в момент, когда на экране появилось изображение
На фото ниже показано меню, в этой модели за вход в Boot Device Options отвечает клавиша «F9».
Узнав нужную клавишу, можно загружаться с флешки. Перед вами появится простое меню, где будут перечислены варианты загрузки. На первом месте, как правило, стоит жесткий диск – именно с него всегда происходит загрузка операционной система. Наша задача заключается в выставлении приоритета на флешку. То есть при запуске компьютера загрузка должна выполняться не с жесткого диска, а с флеш-накопителя.
Название любой флешки в этом меню начинается с USB Hard Drive – в моем примере это KingstonDataTraveler SE9. Вам необходимо выбрать в этом списке флешку и нажать на клавиатуре кнопку «Enter», чтобы применить изменения.
После автоматической перезагрузки ноутбук запустится с флешки. Вам останется только выполнить нужные операции – будь это переустановка операционной системы или изменение каких-то настроек.
Действуйте по этой простой схеме, чтобы не столкнуться с проблемами. На форуме я видел тему, где пользователь решил исследовать BIOS и случайно попал на защиту. Неправильно введенный пароль привел к дефектам работы BIOS, поэтому проще всего работать с быстрыми клавишами, в нашем случае это «F9».
В самом начале давайте рассмотрим вопрос о том, что собой представляет HP Pavilion G6 и его БИОС. А затем посмотрим на его назначение и основные функции. Итак, HP Pavilion G6 — это бюджетный вариант ноутбука известной компании HP. Стоимость данного гаджета относительно небольшая — до пятисот долларов США. Причем этот ноутбук обладает достаточно хорошими техническими параметрами, что делает его весьма популярным среди владельцев различных гаджетов.
Но часто возникает вопрос у неопытных пользователей при покупке или переустановке операционной системы HP Pavilion G6: «Как войти в БИОС?» Почему этот вопрос вообще возникает? На ноутбуке предустановлена Microsoft Windows 7 Home Basic, но не каждый пользователь согласится работать именно с этой системой. Поэтому часто поднимается вопрос о переустановке операционной системы ноутбука. Причем установка может проводиться с разных носителей, а именно БИОС определяет, с какого носителя в первую очередь будет вестись загрузка. А на разных моделях ноутбуков вход в эту систему разный. Поэтому вопрос у владельцев HP Pavilion G6: «Как войти в БИОС?» — является вполне актуальным.
Способы обновления
Есть три варианта ⇒
- Через встроенную в BIOS или UEFI специальную утилиту.
- Через диск USB в режиме DOS.
- Обновление из-под БИОС.
Перепрошивка UEFI BIOS через утилиту
Обновление с помощью фирменных программ производителя ноутбука или материнской платы выполняется в среде Windows. Это самый удобный, безопасный и предпочтительный метод для ноутбуков и большинства материнских плат настольных компьютеров (Asus, Gigabyte, MSI, Asrock, Foxconn).
Все такие утилиты проверяют, тот ли файл обновления вы скачали. Если его нет, то они сами его загрузят с сайта производителя.
Перепрошивка UEFI BIOS через флешку USB в режиме DOS
Самый универсальный способ обновления. Для этого создается загрузочная флешка с DOS и самим BIOS, а если требуется, то с дополнительной утилитой для обновления. Может содержать отдельные файлы Autoexec.bat или Update.bat для запуска процесса в DOS.
- загрузите систему с загрузочного USB накопителя;
- после загрузки режима DOS, следуйте инструкции вашего производителя материнки или ноута, ссылки на которые я дал ниже по тексту;
- после успешного прохождения процедуры прошивки, перезагрузите компьютер.
Обновление БИОС в самом BIOS
Все современные материнские платы имеют поддержку такого способа обновления ⇒
- заходите в биос. О том, как это сделать, читаем в статье «Как войти в БИОС или UEFI на компьютере или ноутбуке в Виндовс 10»;
- запускаете утилиту внутри него (EZ Flash tool, Q-Flash Utility, @BIOS, M-Flash, Instant Flash и др.);
- указываете устройство, с которого будет происходить перепрошивка (накопитель юсб);
- далее все проходит в автоматическом режиме.
Для многих материнских плат можно использовать любой из этих способов.
Как на ноутбуке войти в БИОС HP
Самый проверенный способ – посмотреть спецификации к вашему устройству. Очень часто разработчики указывают, как открыть биос на ноутбуке и компания HP – не исключение. Однако, документация очень часто теряется, поэтому следует воспользоваться другим методом.

Существуют специальные комбинации клавиш, которые необходимо нажать в определенный момент во время запуска компьютера. Стоит отметить, что даже в рамках одного производителя, комбинации могут отличаться в зависимости от конкретной модели. Чтобы наверняка зайти в BIOS, проделайте следующие шаги:
- Включите или перезагрузите устройство.
- Во время загрузки нажмите клавишу или несколько клавиш, которые отвечают за вход в БИОС именно на вашем устройстве. Для того чтобы не пропустить момент, когда необходимо нажать хоткей, попробуйте беспрерывно нажимать нужную клавишу во время запуска.
- После этого произойдет старт БИОСа.
Но, как узнать, какие клавиши отвечают за запуск БИОСа? Мы уже сказали, что универсального рецепта не существует. Все зависит от конкретной модели. Поэтому давайте разберем все комбинации, которые только могут быть. Если вам не хочется бороздить просторы интернета в поисках заветного хоткея, методом «тыка» можете найти нужную комбинацию. Мы же рассмотрим все варианты.
Что ещё нужно учитывать
На саму материнскую плату обычно наносят полную версию наименования
У подобных плат всегда существует несколько модификаций, поэтому важно использовать только подходящий вариант. Своя версия BIOS может быть предусмотрена в каждом случае
Только тогда мы перестанавливаем правильно.
Номер ревизии тоже записывают отдельно, от этого зависят скачиваемые файлы.
Надо проверить следующие факторы:
- Правильную установку дату и времени.
- Приоритет на диске, который и используется в качестве загрузочного.
- В новой версии можно легко сохранить настройки по частоте и памяти, используемые ранее. Это упростит понимание того, как прошить Биос на ноутбуке.
Но последний пункт актуален для пользователей, которые любят настраивать под себя буквально каждую деталь.
Если же обновление прошло неудачно – и здесь можно исправить ситуацию. Инструмент обновления лучше закрыть, а процесс – переустановить. После его перезапускают, чтобы проверить работоспособность.
Можно выбирать для установки не резервный файл, а более новую версию. Тогда проще восстановить необходимую информацию. Обычно легко найти инструкции и подсказки к конкретным моделям оборудования. И быстро узнать, как прошить Биос на ноутбуке.
Во всех этих ситуациях обновление принесёт больше пользы, чем вреда. Еслои компьютер долгое время нее включался, а батарейка села – велика вероятность, что настройки сбросятся. В этом случае требуется снова входить в BIOS, чтобы все параметры стояли по умолчанию
Иначе стабильная работа станет невозможной.
Некорректное обновление BIOS без мер предосторожности часто приводит даже к утрате гарантии на устройство. Тогда в случае серьёзного ремонта не обойтись без дополнительных трат
Список рекомендаций
Перед переустановкой требуется ознакомиться со следующими советами:
- Обеспечение ноутбука бесперебойным питанием.
- Сохранение стабильного подключения к ноутбуку.
- Использование стороннего носителя информации, в котором не приходится сомневаться. Хорошо, если это совершенно новое устройство, которое раньше не использовалось.
- Резервные копии создаются, чтобы в любой момент можно было вернуться к старым версиям. Благодаря этому возврат к прежнему состоянию не доставит хлопот.
Перепрошивка – вариант действий, который применяют в крайнем случае. При недостатке опыта могут появиться негативные последствия. Поэтому лучше заранее изучить, как перепрошить BIOS на ноутбуке.

Оставьте заявку, и получите скидку на ремонт 15%!
Оставить заявку
Как обновить BIOS на ноутбуке
Одной из основных рекомендаций, даваемых специалистами пользователям ноутбуков – это регулярное обновление BIOS. Довольно узок тот круг владельцев устройств, которые осведомлены с тем, что такое BIOS и зачем нужно его обновлять. Причиной такой неосведомленности является то, что работа для пользователя построена на эксплуатации графического интерфейса операционной системы, но BIOS является глубинным набором программных компонентов, без которых ОС ни то, что работать, не смогла бы даже установиться на компьютер. От актуальности версии данного программного пакета зависит то, насколько эффективно будут функционировать базовые функции, необходимые для запуска ОС. Далее в статье речь пойдет о том, как обновить BIOS на ноутбуке, учитывая базовые действия и те, что будут изменяться из-за особенностей производителя.
BIOS является базовой системой ввода-вывода информации. Он играет роль посредника, связывая между собой любую операционную систему и базовые компоненты портативного компьютера. Фактически это набор программных элементов, в которых могут встретиться ошибки/неполадки, вызывающие неработоспособность портативного компьютера. Может потребоваться обновление, устраняющее эти неполадки. В некоторых случаях более новая версия BIOS поддерживает большее число технических компонентов.
Обновить БИОС в режиме DOS
Чтобы проделать манипуляцию в режиме DOS, понадобится установить селектор напротив “In DOS mode”, нажать кнопку “Next”. Выбрать из списка носителей заранее подключенную флешку. Нажать «Next», согласится с предупреждением про удаление всех файлов с флешки.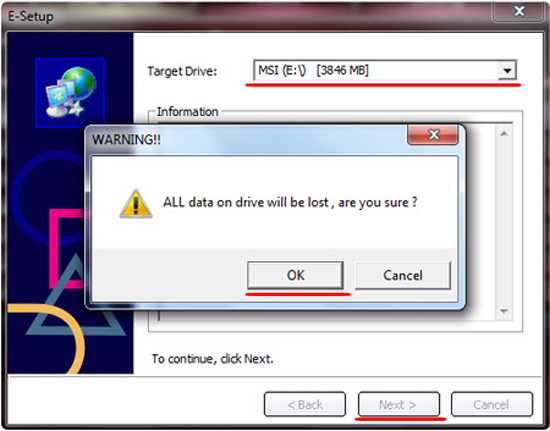
После завершения создания загрузочной флешки, программа покажет сообщение «USB bootable disk has been created sucessfully». Понадобится нажать кнопку «Ок», а затем “Start” для перезагрузки компьютера. После перезагрузки зайти в БИОС и выставить загрузку с USB флешки. Делается это в разделах “Boot option” или “Boot device”. После этого перезагрузить компьютер. Начнется процесс, при котором нужно следовать всем появляющимся инструкциям.
С какими проблемами можно столкнутся при обновлении
Обновляя БИОС можно столкнутся с различными проблемами. Например, в случае, если update был проделан с помощью не подходящих файлов, то придется прибегнуть к помощи резервной копии. Только так получится вернуть в норму к первоначальному состоянию системы. Точно такие же действия понадобится сделать при возникновении ошибки записи данных.
BIOS – микропрограмма, отвечающая за начальную загрузку Windows. Она проверяет работоспособность комплектующих и надстроек. От нее зависит корректная загрузка компьютера и его нормальная работа (аппаратных компонентов).
Он записан на материнской плате, а не на жестком диске, как ОС. В новых устройствах БИОС заменен на UEFI, которая выполняет те же функции, но усовершенствована. Обе программы иногда требуется обновить.
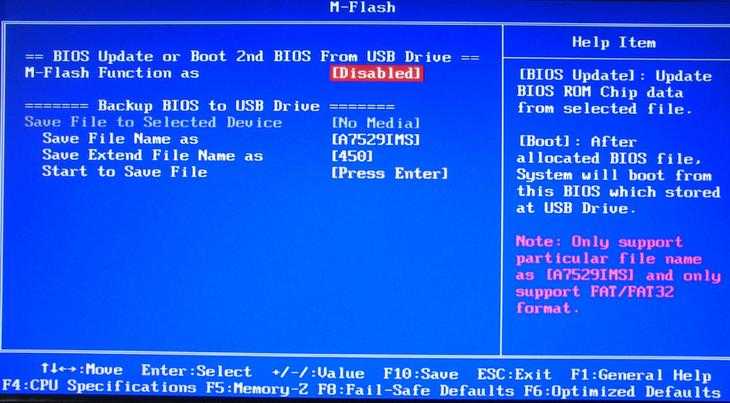
БИОС можно обновить несколькими способами
Несколько вариантов входа в BIOS на HP
1) Если дело имеете с относительно новым устройством (
выпуск после 2013г.)
Если ваш ноутбук новый – то при включении никакого экрана загрузки он не покажет ( прим. : на старых устройствах после включения показывался экран загрузки с клавишами для входа в BIOS) . Нравится это или нет, но сейчас такая тенденция производителей (в т.ч. и HP): как можно быстрее загрузить Windows и представить возможность пользователю перейти к работе с ОС (и как правило, из-за этого и не получается зайти в BIOS/UEFI).
Поэтому, сразу же после нажатия на кнопку включения – нажимайте последовательно на клавишу ESC (несколько раз!) . Должно появиться системное меню (как на фото ниже) с несколькими вариантами ( прим. : для входа в BIOS – нужно нажать F10) :
- F1 – просмотр системной информации;
- F2 – диагностика;
- F9 – просмотр загрузочного меню;
- F10 – вход в настройки BIOS/UEFI (то, что нам нужно!) ;
- Enter – продолжить загрузку (Windows).
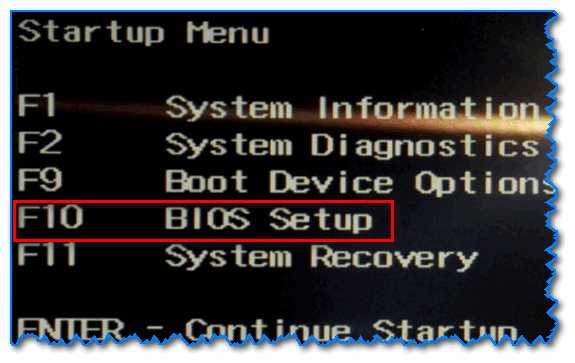
Системное меню на ноутбуке HP (вызывается по клавише Esc)
Дополнение!
Если вы не успеваете нажать кнопку ESC до загрузки Windows – то можно зажать кнопку ESC перед включением ноутбука (и держать ее до того, пока не появиться системное меню).
Кстати, также на некоторых моделях ноутбуков можно сразу же после включения нажимать клавишу F10 (т.е. войти в BIOS без посредника в виде системного меню).
2) Если ваш ноутбук уже достаточно старый.
В этом случае сразу после включения у вас должен отображаться экран загрузки (на нем, чаще всего, указана кнопка для входа в меню настроек BIOS). Ниже на фото представлено пару вариантов (в одном случае для входа используется клавиша F10, в другом ESC).

Экран загрузки на HP
3) Если у вас установлена ОС Windows 10.
В этом случае можно войти в BIOS, не нажимая вообще никаких системных кнопок (правда, способ годится в том случае, если система у вас загружается, и вы можете открыть ее параметры).

















































