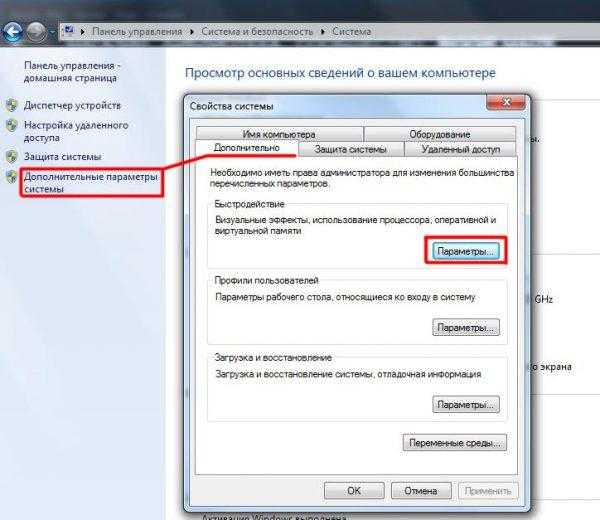Проблема с железом компьютера
При долгой работе и большом количестве вкладок браузеры едят по 1–2 Гб оперативки. Посмотрите потребление памяти и ЦП через диспетчер задач (Ctrl+Alt+Delete, или Shift+Esc в Хроме/Яндекс Браузере). Перезапустите браузер, закройте лишние вкладки, поставьте минимальное качество видео для снижения нагрузки. Высокая загрузка процессора из-за большого количества вкладок и работы антивируса. Если у вас менее 4 Гб оперативной памяти на компьютере, проверьте, включен ли файл подкачки. Зайдите в свойства Моего компьютера — дополнительные параметры системы — на вкладке дополнительно найдите Быстродействие — Параметры — на вкладке Дополнительно найдите «Виртуальная память». Поставьте значение 2048—4096 Мб. Перезагрузите компьютер. Включаем файл подкачки (виртуальную память). Если вы не следили за автозапуском программ, их могло скопиться уже очень много. Из-за этого дольше загружается Windows, бесполезно потребляются ресурсы компьютера. Очистите автозапуск от ненужных программ. Найдите через поиск в Пуске «Выполнить» (клавиша WIN+R), в открывшемся окне введите «msconfig» и запустите. На вкладке «Автозагрузка» уберите галочки с ненужных программ. В Windows 8 и выше автозагрузка перенесена в отдельную вкладку Диспетчера задач. Отключаем из автозагрузки ненужные программы. Для очистки и ускорения Windows воспользуйтесь программой Auslogics BoostSpeed (скачать с официального сайта: auslogics.com)
Пользуйтесь ей осторожно, внимательно читайте подсказки, не отключайте и не удаляйте то, чего не знаете. В ней есть много функций: очистка диска, оперативной памяти, реестра, ускорение интернета за счёт изменения настроек, отключение программ из автозапуска, дефрагментация диска
На древних компьютерах и ноутбуках видео может тормозить из-за слабого процессора, оперативной памяти или видеокарты. Посмотреть их модель и мощность можно через программу AIDA64. Скачать пробную версию на 30 дней с официального сайта: aida64.com.
Вариант 2: неустановленные обновления для браузера
Как правило, по умолчанию все браузеры, установленные на компьютере, должны автоматически заниматься инсталляцией обновлений. Но в результате сбоя этого может не произойти, поэтому ваша первостепенная задача – проверить браузера на наличие обновлений.
Проверка обновлений для Яндекс.Браузера
- Щелкните по кнопке меню браузера и пройдите к разделу
«Дополнительно» – «О браузере».
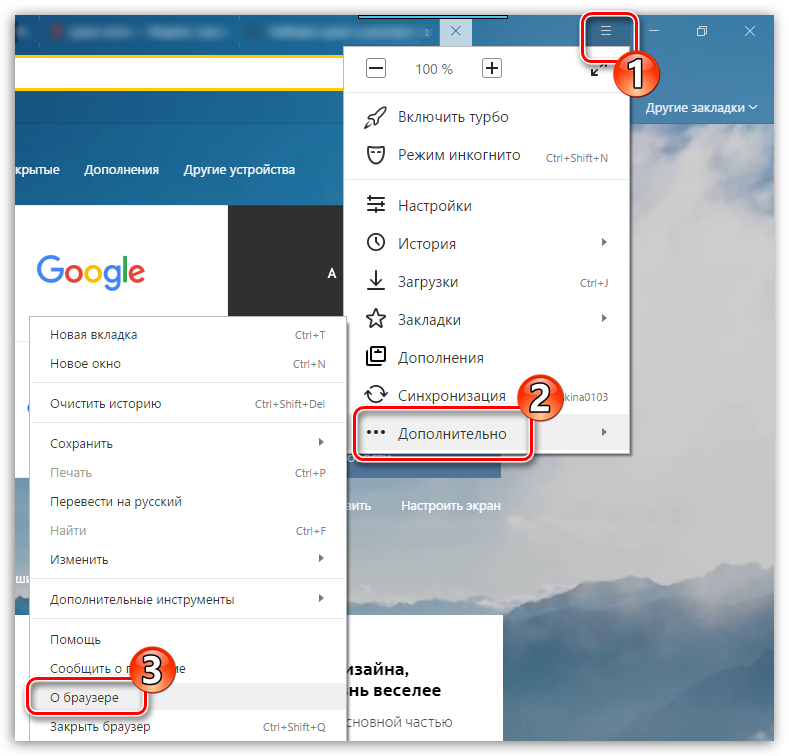
Если браузер обнаружит обновления, как это случилось в нашем случае, он их сразу загрузит и предложит завершить установку, перезапустив браузер. Если вы видите кнопку «На компьютере установлена самая последняя версия», ваш браузер в обновлении не нуждается.
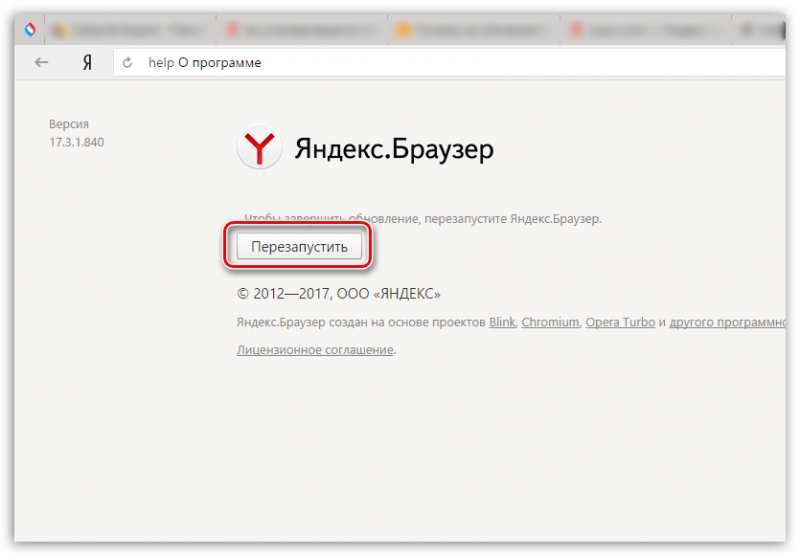
Проверка обновлений для Google Chrome
Аналогичным образом выполняется проверка обновлений и для самого популярного браузера в мире – Google Chrome.
- Для этого кликните в правом верхнем углу по кнопке меню браузера и пройдите к разделу
«Справка» – «О браузере Google Chrome».
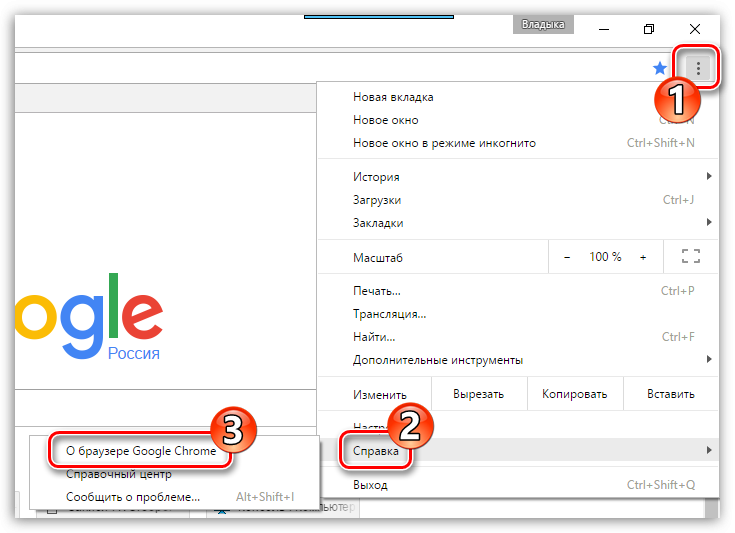
Если вы видите сообщение «Вы используете самую новую версию Chrome», значит, все в порядке. В другом случае веб-обозреватель приступит к загрузке обновлений, после чего для окончания установки вам потребуется осуществить перезапуск браузера.
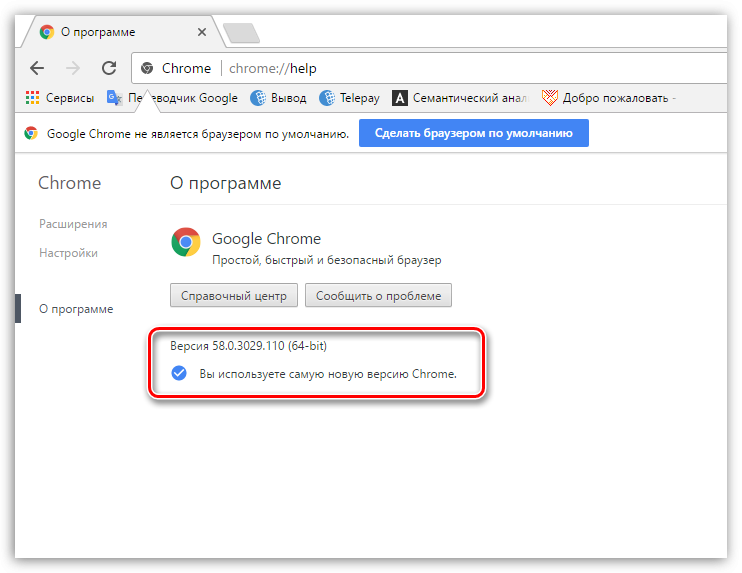
Проверка обновлений для Opera
- Выберите кнопку меню Opera и пройдите к разделу
«Справка».
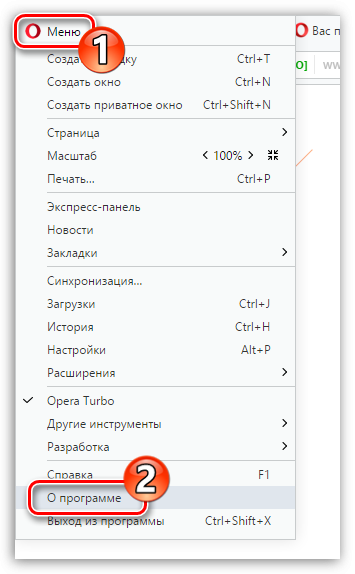
Здесь, в разделе «Версия», вам необходимо удостовериться в наличии на компьютере актуальной версии Opera, В случае, если обновления будут обнаружены, система предложит вам их установить.
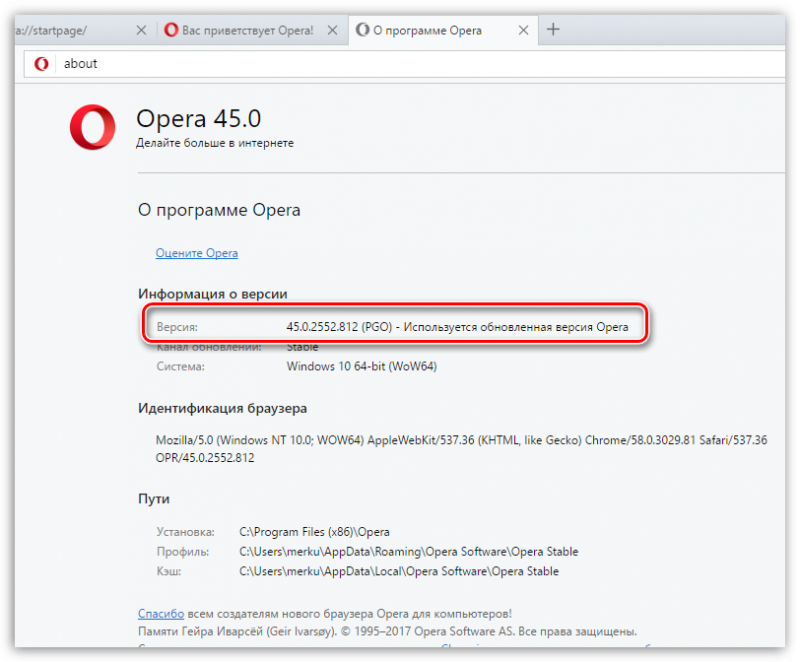
Проверка обновления для Mozilla Firefox
- Кликните в правом верхнем углу по кнопке меню браузера, а затем выберите в нижней части всплывшего окна иконку со знаком вопроса.
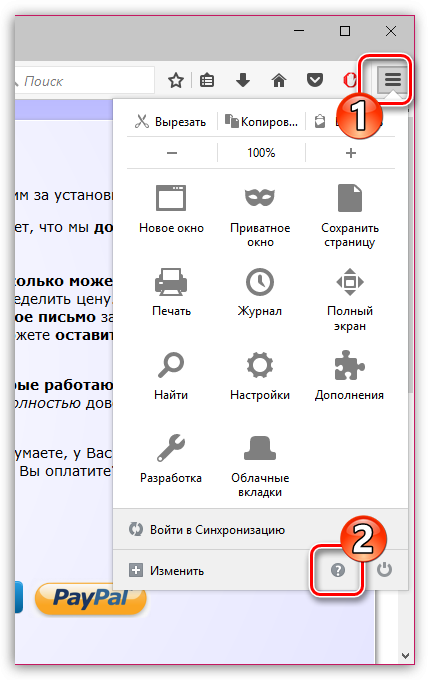
Во вспомогательном окне выберите пункт «О Firefox».
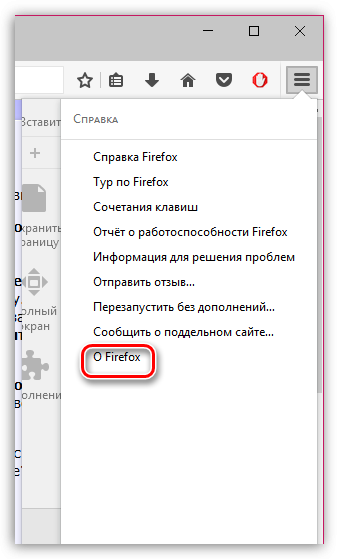
На экране отобразится статус вашей версии Firefox. В нашем случае она новейшая, но в вашем может вполне быть обнаружено обновление, которое и потребуется установить.
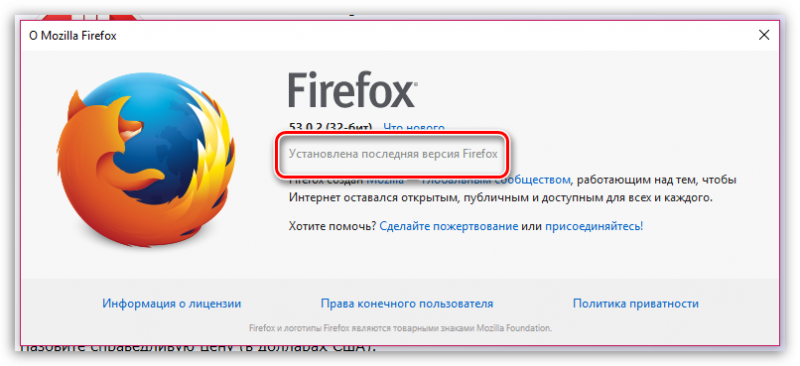
Если для вашего веб-обозревателя были обнаружены апдейты, обязательно потратьте минутку на и установку. Более чем вероятно, что в результате данных простых действий обновление для Flash Player будет успешно установлено.
Устарел или не работает Adobe Flash Player — как обновить, удалить и установить бесплатный плагин флеш плеера последней версии
Здравствуйте, уважаемые читатели блога KtoNaNovenkogo.ru. Наверное не очень многие из вас знают, что на самом деле представляет из себя технология флеш, а также что такое и зачем нужен Adobe Flash Player.
Но вот когда в вашем браузере перестают показываться видео или игры, не проигрываеся аудио, а еще меню некоторых сайтов никак не реагирует на ваши действия, то вы начитаете искать причину (осуществляя поиск в Яндексе или гугление у его основного конкурента).

Скорее всего, вас быстро просветят, что, возможно, устарел (или просто не работает) тот самый загадочный Флеш Плеер. Вам для решения проблемы посоветуют его обновить или полностью переустановить (удалить, а потом установить заново).
Кроме этого причина может заключаться и в настройках плагина Flash Player в скачанном вами браузере. Однако, все эти общие слова не всегда способны привести к решению проблемы, поэтому я решил остановиться поподробнее на вопросе установки, правильного удаления, обновления и настройки детища Adobe у вас на компьютере.
Заполненный кэш
Заметили, что притормаживает видео в браузере? Зачастую проблема может крыться в переполненном хранилище кэшированных файлов. Если объем кэша велик, воспроизведение тормозит при обмене данными между файлом подкачки и оперативной памятью.
Мы приведем примерную инструкцию, которая поможет разобраться, где искать нужные пункты меню – в зависимости от обозревателя некоторые шаги могут отличаться:
- Откройте браузер;
- Нажмите на иконку управления – чаще всего это кнопка в виде трех точек, трех полос или иконка «Меню»;
- Выберите строчку «История» и найдите пункт «Очистить данные просмотренных страниц»;
- Отметьте галочкой поле «Удалить кэшированное содержимое» и подтвердите действие.
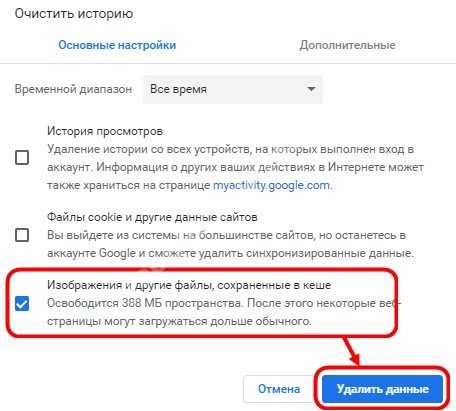
Также, если при просмотре видео браузер зависает и тормозит из-за кэша на какой-то определенной странице, вы можете нажать сочетание клавиш Ctr+Shift+R. Очистка пройдет именно на этой странице. Своевременно очищайте хранилище – о том, как и зачем это делается, мы подробно писали в отдельной статье.
Идем дальше и рассмотрим, почему в браузере виснет видео и тормозит воспроизведение по причине сбоев в работе софта.
Причина 4: системный сбой
В ОС Windows нередко могут возникать системные сбои, из-за которых работа некоторых программ может протекать некорректно. В данном случае, чтобы устранить проблему, мы рекомендуем вам выполнить переустановку Flash Player.
Но прежде чем вы установите новую версию данного программного обеспечения, старую необходимо с компьютера удалить, причем желательно сделать это полностью, захватив вместе с программой и оставшиеся папки, файлы и записи в реестре.
Как полностью удалить Flash Player с компьютера
Завершив удаление Flash Player, выполните перезапуск компьютера, а затем приступайте к загрузке и установке новой версии плагина, обязательно загрузив дистрибутив только с официального сайта разработчика.
Как установить Adobe Flash Player
Почистите кэш
Кэш в браузере это, говоря простым языком, физическое место на вашем диске, где хранятся копии предварительно посещённых страниц, картинок, и других необходимых для просмотра интернет-страниц файлов. Кэш используется для того, что бы система повторно не загружала одни и те же файлы из интернета. Это очень удобная функция, поэтому она присутствует в каждом браузере по-умолчанию. В тоже время кэш может сыграть злую шутку, вызывая проблемы с загрузкой сайта. Поэтому в таких случаях иногда рекомендуется удалить кэш из браузера. Например, в случае с Mozilla Firefox это можно сделать таким образом: зайдите в меню «Настройки» — «Инструменты» — «Дополнительные» — вкладка «Сеть» — «Очистить кэшированное веб-содержимое».
Вот что можно найти на сайте Википедии по поводу файлика hosts — это текстовый файл, содержащий базу данных доменных имен и используемый при их трансляции в сетевые адреса узлов. Запрос к этому файлу имеет приоритет перед обращением к DNS-серверам. В отличие от DNS, содержимое файла контролируется администратором компьютера.
Наверняка вы мало поняли из того, что написано выше. Не переживайте, оно вам и не нужно. Вам необходимо найти файл hosts на компьютере. Мы рекомендуем такой способ: создайте пустой текстовый документ на рабочем столе и через него откройте файл хостс, добавив адрес C:\Windows\System32\drivers\etc\hosts при открытии. Запомните, что делать это нужно только от имени администратора, в противном случае сохранить изменения не получится.
Итак, вы открыли файл hosts. Теперь удаляете все, что находится ниже записей:
# 127.0.0.1 localhost # ::1 localhost
Должно получиться так:
Смысл в том, что с помощью данного файла вас может перенаправлять не на Одноклассники, а на копию одноименного сайта, которая на самом деле не является социальной сетью. Этим занимаются злоумышленники, что бы, например, получить данные от вашей страницы. Поэтому сайт может не загружаться вовсе. Будьте внимательны.
Причина четвертая
Впрочем, все разобранные выше случаи — мелочи по сравнению с самым распространенным, как бы прискорбно это не звучало, источником проблем. Несмотря на то, что все предыдущие советы уже давно известны большинству пользователей этой социальной сети, форумы все так же переполнены полными отчаяния воплями «Тормозит сайт Одноклассники, что делать» или «Почему зависают Одноклассники?». А между тем корень зла лежит на самой поверхности. Ответ на вопрос почему глючит сайт вполне явно следует из того, в какое время чаще всего наблюдаются подобные неполадки.
Среднестатистически, час, когда наиболее часто некорректно отображается содержимое сайта и зависает сайт Одноклассники, примерно совпадает с часом пик на сервере. Слишком большое количество народа устремляется одновременно на просторы социальной сети, а как мы уже заметили выше — количество иногда достигает критических значений! — что неизбежно приводит к недоуменным возгласам пользователей — «почему висят и плохо работают Одноклассники, и что делать в такой ситуации?»
Впрочем, даже в тот момент когда основательно и надолго завис сайт Одноклассники, не стоит в полной мере давать выход своему праведному гневу и, потрясая кулаком, кричать о том, почему плохо работают бездельники-администраторы и за что они едят свой хлеб с маслом. По правде сказать, разработчики сети продолжают оберегать своих пользователей от таких потрясений и делают все возможное, чтобы минимизировать процент ситуаций, когда сайт некорректно работает именно по их вине. Самый главный раздел сайта «Помощь» все также гостеприимно раскрывает двери для всех жаждущих найти ответы, связанные с работой сайта. Конечно, почему зависает страница в Одноклассниках по их вине Вам никто не скажет, но советы по очистке кэша там всегда можно найти.

Советы по исправлению неисправностей
Однако, наиболее интересна именно первая часть советов по устранению проблем, связанных с тем, что неправильно отображается страница в данной соцсети. Некорректное отображение страницы может быть следствием неполадок в работе Flash-плеера. Обновить его до последней версии можно по простой ссылке https://get.adobe.com/ru/flashplayer/otherversions/ или последовав советам из учебного видео:
Конечно, дать подробную точную и одинаково верную для всех инструкцию по тому, что делать если висит сайт Одноклассники и некорректно отображается страница в браузере довольно проблематично, если не сказать невозможно.
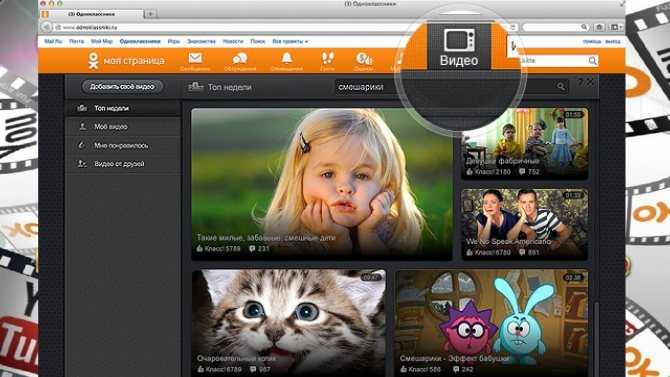
Социальная сеть Одноклассники завоевала своих пользователей широким спектром виртуальных возможностей. Кроме стандартного набора общих функций писать сообщения и загружать фотографии, у вас есть возможность поздравить друзей с праздником, днем рождения, сделав виртуальный подарок или подарить открытку.
В мобильном приложение ОК есть все те же функции, что и в полной версии ОК. Пролистывая ленту активности своих друзей, вы видите не только их публикации, но и публикации других пользователей, которые понравились вашим друзьям.
Кроме фотографии на страницу Ок можно загружать видеоролики и просматривать их. Удобно смотреть видео через приложение, которое установлено на вашем мобильном устройстве.
Просмотр видео на одноклассниках абсолютно бесплатный. Можно смотреть не только юмористические видеоролики, но и полноценные фильмы. Для этого нужен стабильный сигнал интернета.
Более подробно о том, как запускать видео и почему не показывает видео через приложения, рассмотри ниже. Читайте статью до конца.
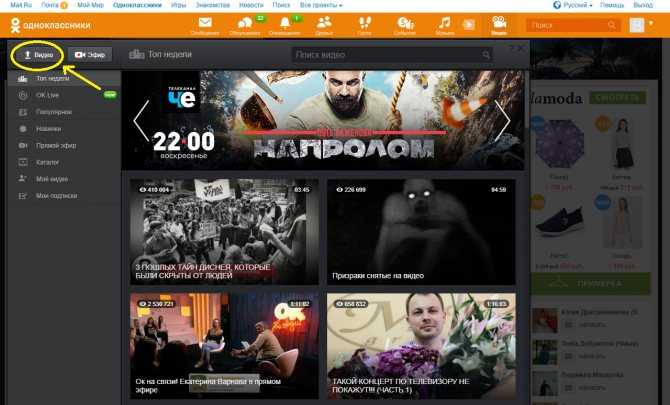
Настройка браузера
Настройка видео плагинов в браузере, а также скорости его загрузки может решить проблему воспроизведения видео в Интернет.
Удалить или переустановить Flash
Встроенный Flash в Google Chrome может вызывать аварийное завершение работы браузера и другие его сбои. Отключение встроенного Flash может сделать браузер более быстрым.
Шаг 1. Напечатать в строке браузера «chrome://settings/content/flash» и нажать «Enter».
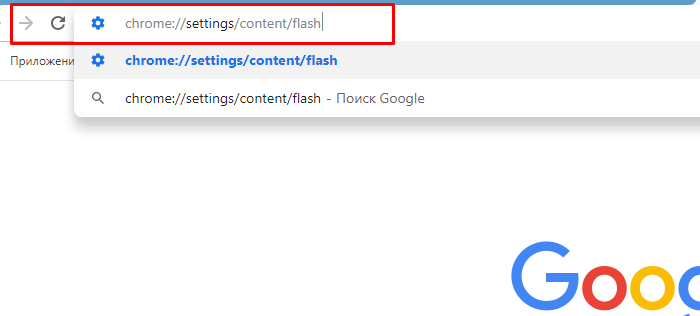
Печатаем «chrome://settings/content/flash», нажимаем «Enter»
Шаг 2. Напротив функции «Всегда спрашивать (рекомендуется)» перемещаем ползунок в режим отключения.
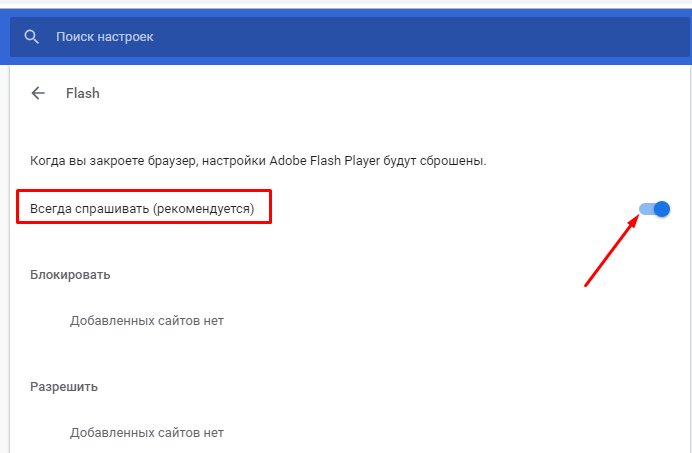
Напротив функции «Всегда спрашивать (рекомендуется)» перемещаем ползунок в режим отключения
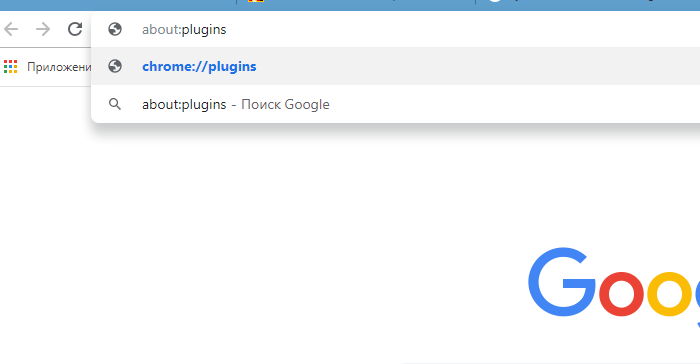
Печатаем «about:plugins», нажимаем «Enter»
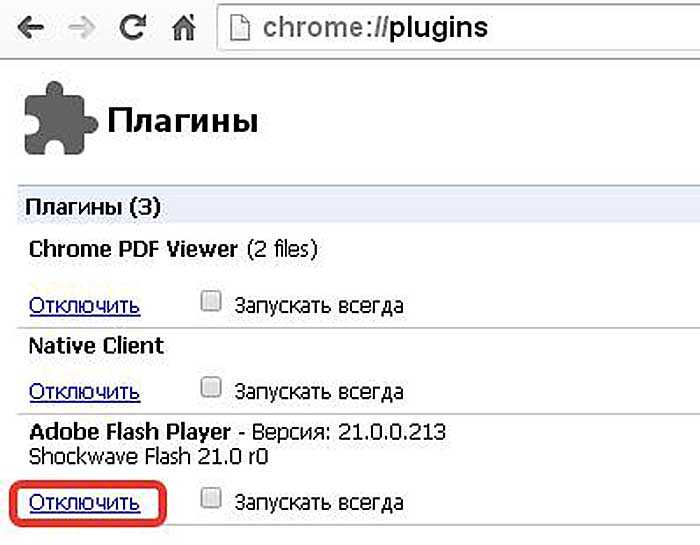
В графе Adobe Flash Player нажимаем «Отключить»
В веб-браузере можно установить новую версию Adobe Flash со всеми последними обновлениями безопасности.
Шаг 2. Снять галочку с McAfee и нажать «Установить сейчас». Flash-плагин для просмотра видео установится автоматически.

Снимаем галочку с McAfee, нажимаем «Установить сейчас»
Шаг 3. Перезапустить веб-браузер.
Изменить адреса DNS-серверов для ускорения работы Интернет
Медленное соединение с глобальной сетью может быть причиной проблем с просмотром видео, т.к. его скорости может не хватать для буферизации (предварительной подкачки) видео в реальном времени при просмотре.
DNS – это сервис, переводящий веб-адреса, вводимые в адресной строке браузера, в IP-адреса серверов, на которых расположены сайты. DNS-серверы, с которыми обращается ПК, обычно принадлежат провайдеру и настраиваются автоматически при соединении с Интернет.
Однако, эти серверы часто медленнее, чем бесплатные DNS Google или OpenDNS.
Шаг 1. Щелкнуть на символе сети внизу справа экрана правой кнопкой мыши, затем нажать «Центр управления сетями…».

Щелкаем на символе сети внизу справа экрана правой кнопкой мыши, затем нажимаем «Центр управления сетями…»
Шаг 2. Выбрать в левом блоке «Изменение параметров адаптера».
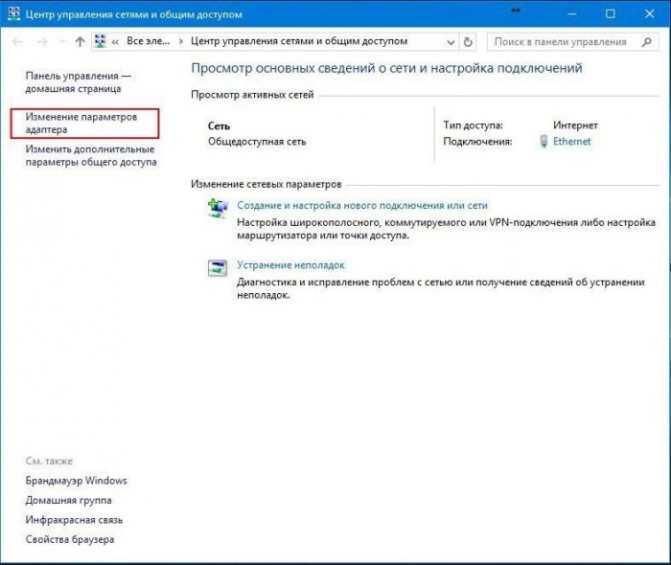
Выбираем слева «Изменение параметров адаптера»
Шаг 3. Кликнуть правой клавишей мыши на текущем соединении с сетью и выбрать «Свойства».
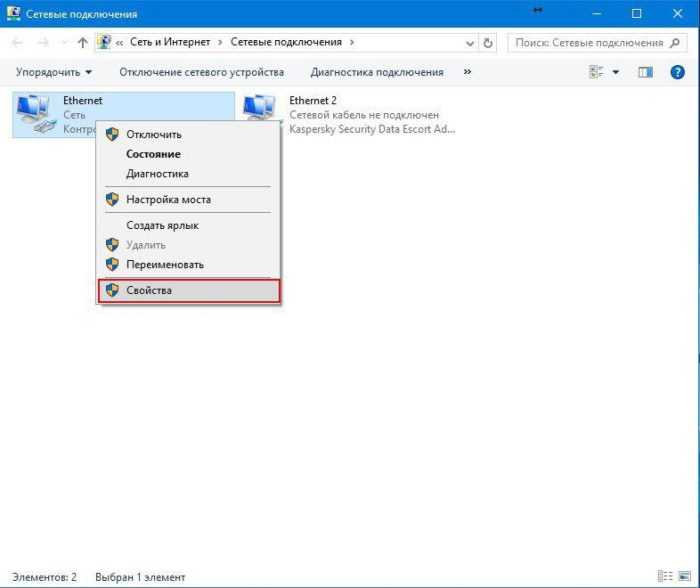
Щелкаем правой кнопкой мыши на текущем соединении с сетью и выбираем «Свойства»
Шаг 4. Выбрать в списке «IP версии 4», щелкнув по строке левой кнопкой мыши, и нажать «Свойства».
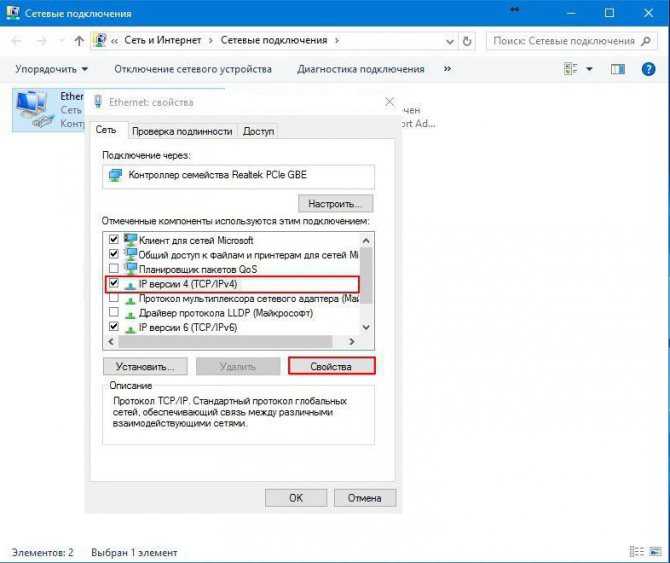
Выбираем в списке «IP версии 4», щелкнув по строке левой кнопкой мыши, и нажимаем «Свойства»
Шаг 5. О, указав Google DNS, как показано в примере, и нажать «OK».
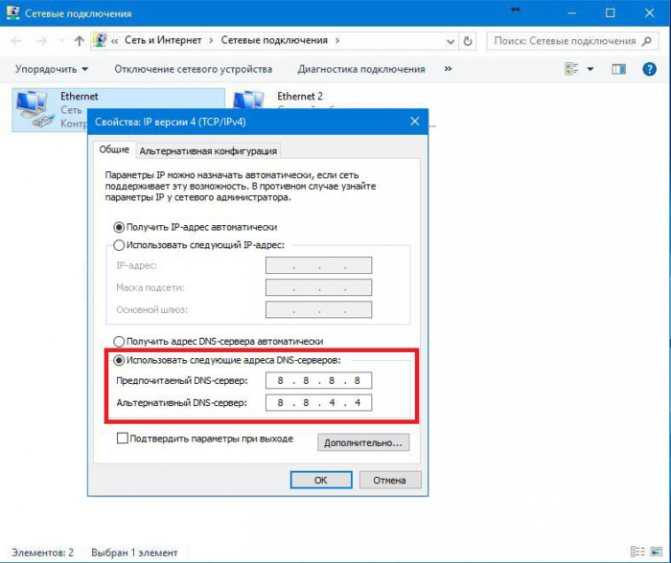
О, указав данные Google DNS, как на скриншоте, нажимаем «OK»
Проблемы у самого сайта
Причиной могут стать технические трудности у сайта. Тогда вам необходимо только ждать, пока специалисты устранят их и восстановят функционирование портала. Обычно эта процедура занимает несколько часов.
Как видите, существует множество причин плохой работы сайта. Лучше осуществлять проверку постепенно, пока наконец не будет найдена ошибка. На одном из этапов удается восстановить функционирование портала.
Почему тормозят и зависают Одноклассники,что делать? Чаще всего в Одноклассниках не грузятся или медленно грузятся игры, музыка и видео, реже – лента, зачастую при прокрутке.
Загрузка кэшированной страницы
При сбоях с сетевым соединением или перегруженностью сервера Mail.ru браузер может загружать кэшированную (хранимую на компьютере копию посещаемой) страницу, несмотря на то, что соединение с сетью отличное, а проблемы с работой OK.ru устранены. Именно из-за наличия частично сохраненной копии страницы в кэше браузера и появляются проблема. Устраняется она путем очистки кэша, который отличается для различных обозревателей.
FireFox
Кликаем по кнопке «Открыть меню» и жмем по пиктограмме «Журнал».
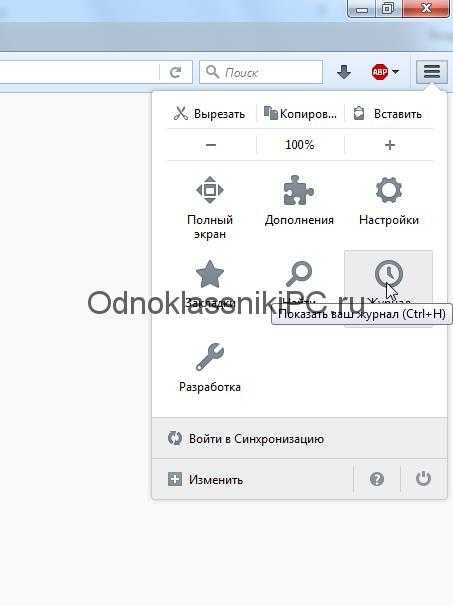
Эти действия также выполняются комбинацией Ctrl+Shift+Del. Жмем «Удалить историю».
Помимо прочего, о и жмем «Удалить сейчас». Перезагружаем страницу.
Chrome
Вызываем главное меню и переходим в раздел «История». В нем кликаем по одноименному пункту.
Быстрее эти действия выполняются посредством Ctrl+H. Жмем «Очистить историю». О.
Очистка временной памяти в прочих браузерах осуществляется аналогичным образом.
Аппаратное ускорение
Частые проблемы с воспроизведением мультимедиа – аппаратное ускорение, которое желательно выключить. Причем нужно отключить ускорение в самом флеш плеер, браузере и возможно в операционной системе.
В флеш плеере отключить будет проблематично – ведь у вас не запускается флеш содержимое. В таком случае сразу переходим к настройкам браузера. Покажем на примере Google Chrome.
Заходим в настройки, как было показано выше. Пролистываем окно настроек до конца. Снимаем маркер с «Использовать аппаратное ускорение», а затем кликаем «Перезапустить».
Чтобы отключить аппаратное ускорение в операционной системе, прочитайте подробную статью для Windows 10.
Плагин Adobe Shockwave не отвечает
Если ошибка «не отвечает Adobe Shockwave» появляется у вас достаточно редко – никакой проблемы нет. Это просто редкий системный сбой, после которого необходимо перезапустить браузер и продолжить работу.
В случае если Shockwave зависает достаточно часто – значит у вас возникает конфликт между встроенной в браузер Google и самостоятельной версиями приложения. Для разрешения конфликта вам необходимо перейди на страницу «about://plugins/» и кликнуть на гиперссылку «Подробнее» («Advanced»).
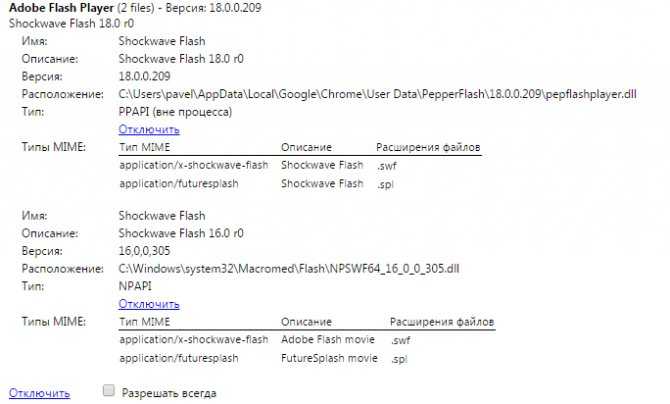
После этого найдите среди элементов списка раздел Adobe Flash и отключите расширение Shockwave более старой версии. Если версии обоих программ идентичны, рекомендуется деактивировать ту, файлы которой располагаются в директории System32.
Статья была полезна? Поддержите проект — поделитесь в соцсетях:
Оценка: 4,87
Что делать если тормозит видео ВКонтакте.
Причин может быть несколько, далее мы разберём наиболее распространённые.
Слишком большое разрешение видео, для вашего интернет соединения.
Решение проблемы со скоростью и разрешением вашего интернета и видео, простое!
Необходимо выбрать наименьшее разрешение видео, есть масса разнообразных плееров видео, но суть настроек видео одна, это регулировка качества.
Настройки видео находятся в правом нижнем углу экрана, сравните примеры на изображениях ниже и попробуйте установить у себя небольшое качество видео.
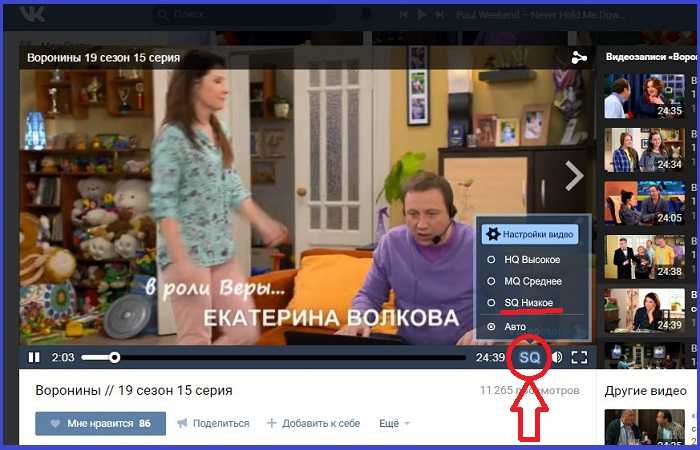
videomore
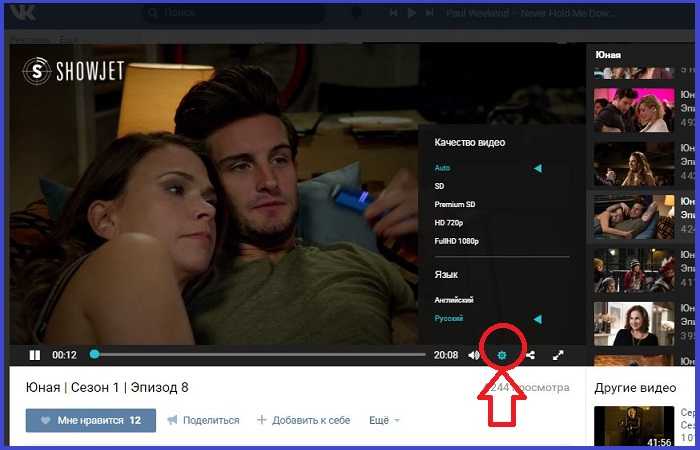
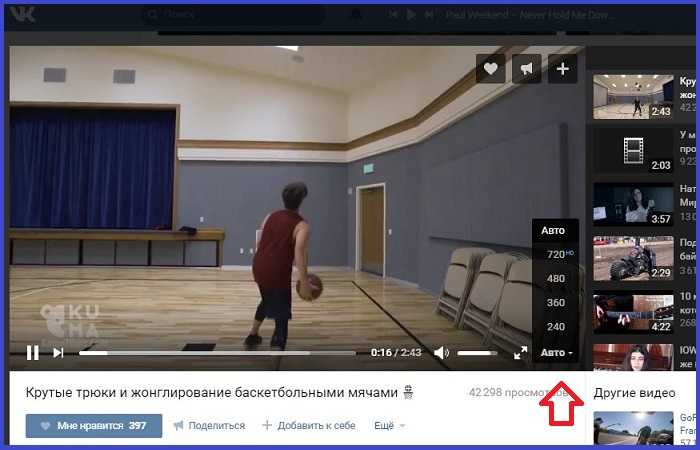
Здесь всё просто, уменьшаете качество, получаете видео без задержек и «тормозов».
Flash Player
Фактором того, что Одноклассники грузятся не полностью, может быть отсутствующий Flash Player на компьютере при эксплуатации браузера не на движке Chromium или устаревшая версия web-обозревателя на базе Chrome. Обновите свой браузер и/или Flash Player с официальной страницы, сняв флажки с отмеченных опций.
Социальные сети настолько прочно вошли в нашу жизнь, что без просмотра фотографий или обновлений, переписки или игры в приложения мы уже просто не мыслим свой досуг. Аккаунт в социальной сети – это некое подобие визитной карточки человека. Самой давней и вместе с тем популярной сетью по-прежнему остаются «Одноклассники». Но как же портится настроение, когда сев за ноутбук или компьютер и решив зайти на свою страницу, человек понимает, что программа почему-то висит.
Общие причины
Довольно часто причина кроется не конкретно в этой социальной сети, а в трудностях интернет-соединения. В таком случае простейшим способом проверку будет попытка открыть какую-то другую вкладку в браузере. Если проблема наблюдается по всех направлениях работы, то Одноклассники всего лишь дали вам возможность ее заметить. В данном случае причин неполадок может быть масса и не все они зависят от вас. Иногда проблемы возникают и у провайдера.
Бывает так, что антивирусная система, установленная на вашем компьютере, дала сбой либо по иным причинам не справилась с вирусом, и тот проник на ваш ПК. Есть такие типы вредоносных программ, которые блокируют работу именно социальных сетей. Само собой, что антивирус надо обновить, произвести полную проверку вашего ПК, не пожалев на нее времени и затем перезагрузить компьютер. Во время работы антивирусной программы возможны некоторые трудности в загрузке из интернета страниц, это нормально. Можно попробовать заглянуть на свой профиль в Одноклассниках при помощи «зеркала» или синонимайзера. В некоторых офисах в такой способ ведут борьбу с «просиживанием штанов» офисного персонала в рабочее время.
Причины, напрямую связанные с Одноклассниками
Если же проблема все-таки в сайте, то есть, прочие вкладки открываются, ссылки переходятся и все тому подобное, то следует отнестись к такому с определенной долей понимания. Так, посещаемость такого сайта более, чем высокая. Из этого следует, что для поддержания полноценности в его работе тратятся глобальные ресурсы и дорогущее оборудование, стоимость которого исчисляется сотнями тысяч долларов. Но даже оно иногда выходит из строя и требует починки. Соответственно временно сайт может не работать или иметь ограниченные возможности. Также время от времени интерфейс Одноклассников, так же, как и его функциональные возможности, обновляется, следовательно, пока на сайте ведутся технические работы, вы, будучи посетителями, либо видите соответствую надпись и извинения, либо просто злитесь от того, что загрузка тормозит. Если работы были плановыми, как правило, на сайте имеется информация о том, когда работа будет восстановлена.
На самом деле такое случается со всеми социальными сетями и не только с ними, но с любыми сайтами. Просто посещаемость социальных сетей так велика, что поломки их случаются чаще. Вконтакте или Фейсбук, Мой Мир или Инстаграмм, любая сеть иногда тормозит и тем самым раздражает пользователей.
А знаете ли вы?
- Жираф считается самым высоким животным в мире, его рост достигает 5,5 метров. В основном за счет длинной шеи. Не смотря на то, что в
- Многие согласятся с тем, что женщины в положении становятся особенно суеверными, они больше других подвержены всяческим поверьям и
- Редко можно встретить человека, который бы не находил розовый куст красивым. Но, при этом, общеизвестно. Что такие растения довольно нежны
- Кто с уверенностью скажет, что не знает о том, что мужчины смотрят порнофильмы, самым наглым образом соврет. Конечно же, смотрят, просто
- Нет, наверное, в просторах всемирной паутины такого сайта автомобильной тематики или такого автофорума, на котором бы не задавали вопрос о
- Воробей является довольно распространенной в мире птицей небольшого размера и пестрого окраса. Но ее особенность заключается в том, что
- Смех и слезы, а точнее, плач, являют собой две прямо противоположные эмоции. О них известно то, что обе они являются врожденными, а не
Почему тормозят и зависают Одноклассники,что делать? Чаще всего в Одноклассниках не грузятся или медленно грузятся игры, музыка и видео, реже – лента, зачастую при прокрутке.
Настройки браузера
Для начала закройте лишние вкладки обозревателя, щелкнув на иконку в виде крестика, расположенную слева. Каждая вкладка требует ресурсы, даже, если страница давно прогрузилась, и на ней не выполняется никаких действий.
Также проблема, почему тормозит видео в браузере, может заключаться в аппаратном ускорении. Оно представляет собой функцию, которая во многих случаях улучшает производительность, но иногда мешает стабильной работе обозревателя.
На примере Google Chrome рассмотрим, как работать с аппаратным ускорением:
1. Щелкните по иконке в виде вертикального троеточия в верхнем углу справа.
2. В появившемся меню перейдите в раздел настроек.
3. Пролистайте список до конца и кликните по кнопке «Дополнительные».
4. Найдите блок «Система» и проверьте переключатель, расположенный напротив пункта «Использовать аппаратное ускорение».
Для отключения аппаратного ускорения в браузерах от Microsoft, действовать придется иначе:
1. Вызовите диалоговое окно «Выполнить» с помощью комбинации клавиш Win + R.
2. Пропишите команду inetcpl.cpl и кликните по кнопке «ОК».
3. Откроется окно с настройками свойства подключения к сети. Перейдите во вкладку «Дополнительно».
4. Пролистайте список параметров до конца и снимите галочку у пункта «Ускорение графики».
5. Нажмите на кнопку «Применить», затем «ОК».
В Яндекс браузере деактивация происходит через экспериментальный раздел. Для этого в адресную строку вставьте ссылку browser://flags/#disable-accelerated-video-decode, затем у пункта, подсвечивающегося желтым, в раскрывающемся меню выберите значение, отличное от установленного. Чтобы настройки вступили в силу, перезапустите обозреватель.
Удаление расширений
Большинство браузеров предусматривают возможность расширения функционала за счет установки дополнительных плагинов. Но слишком большое их количество или работа отдельных расширений могут влиять на производительность программы.
- Откройте главное меню, кликнув по троеточию вверху.
- Наведите курсор мыши на пункт «Дополнительные инструменты».
- В меню выберите «Расширения».
- Откроется новая вкладка со списком всех установленных плагинов. Найдите ненужные и удалите их, нажав на соответствующую кнопку внизу.
Проделать процедуру нужно с каждым дополнением. После этого рекомендуется перезапустить обозреватель.
Очистка кэша, куки и истории браузера
Еще одна причина, из-за которой может тормозить видео в браузере, заключается в том, что программа переполнена временными файлами: кэшем или куки. Данные используются для более комфортного серфинга в интернете: страницы, которые уже посещались, быстрее прогружаются, экономя трафик и время.
Чтобы очистить временные файлы, следуйте инструкции:
- Перейдите в раздел с историей посещений, затем нажмите на кнопку «Очистка истории».
- В появившемся окне отметьте данные для удаления: cache, cookie, историю или личные данные.
- Нажмите на кнопку для удаления, затем подтвердите действие.
После очистки личных данных, все данные о банковских картах, логины и пароли также будут удалены, поэтому формы на сайтах придется вновь заполнять. Рекомендуется предварительно сделать резервную копию пользовательской информации.
Проверка настроек браузера
В ряде случаев плагин, отвечающий за воспроизведения видео и графики, может быть отключен в самих настройках браузера. Проверить его работоспособность можно в настройках приложения. В зависимости от браузера, которым вы пользуетесь, способ может существенно отличаться.
Ниже мы рассмотрим план проверки для наиболее популярных браузеров, исключив из списка лишь Internet Explorer, так как сегодня им мало кто пользуется, а сама настройка дополнений занимает слишком много времени.
Для Firefox
Запускаем браузер. В правом верхнем углу находим иконку с изображением трех горизонтальных полосок или списка и нажимаем на нее. В открывшемся списке выбираем пункт «Дополнения».
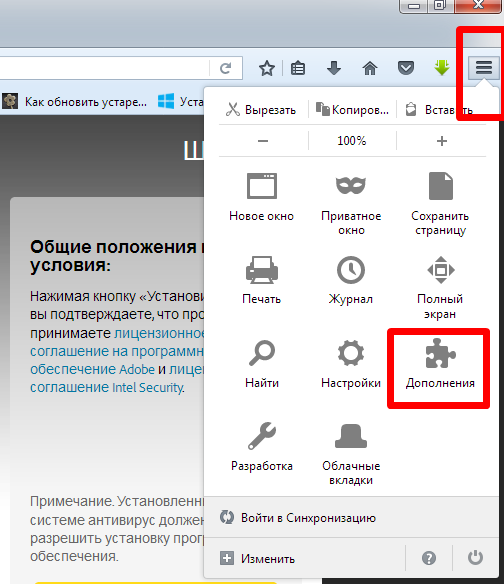 Открываем пункт «Дополнения»
Открываем пункт «Дополнения»
Далее выбираем в списке слева «Плагины». В отобразившемся в правой части экрана списке, Находим «Shockwave Flash» и выбираем пункт «Всегда включать».
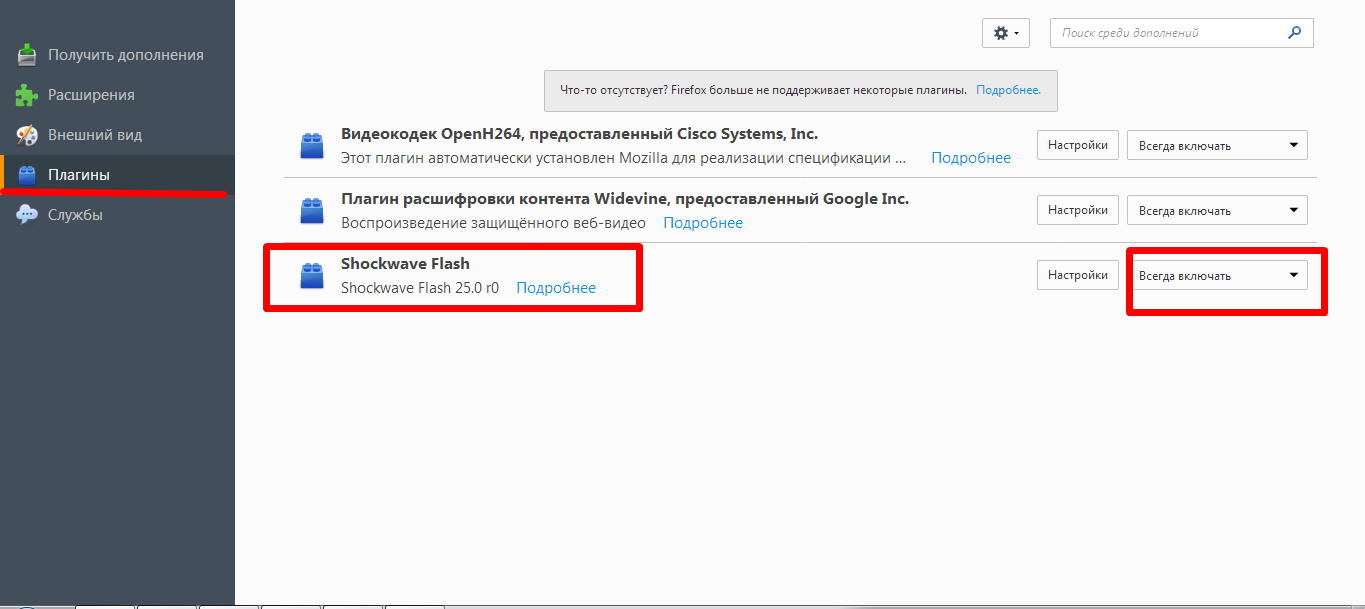 Выбираем пункт «Всегда включать»
Выбираем пункт «Всегда включать»
Теперь плагин будет работать всегда при запуске браузера, что исключит проблемы с воспроизведением игр и медийных файлов.
Google Chrome
Для проверки работоспособности вводим в адресную строку текст: «chrome:plugins» и переходим по указанному адресу.
Находим в списке Adobe Flash Player и ставим галочку возле «Запускать всегда»
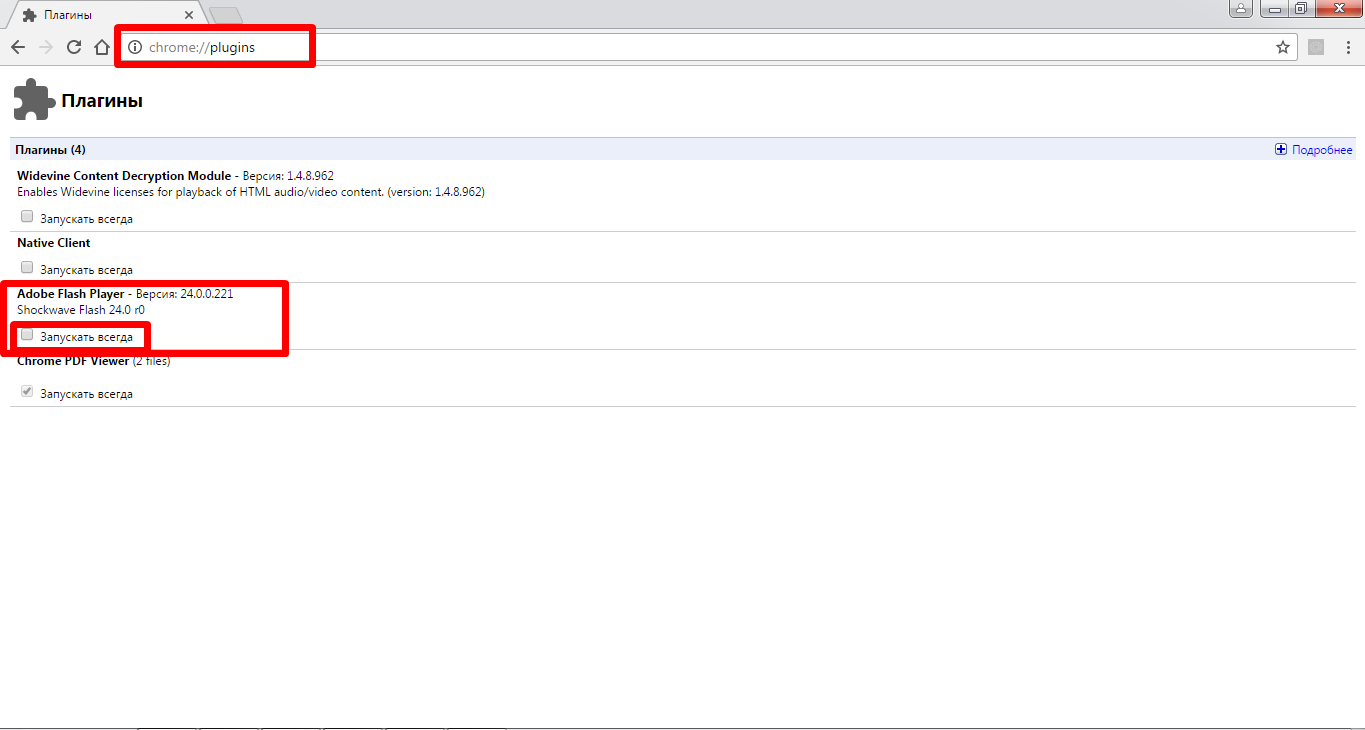 В хроме ставим галочку «Всегда запускать»
В хроме ставим галочку «Всегда запускать»
Яндекс браузер и Opera
Алгоритм включения схож с представленным для Google Chrome, разница заключается лишь в том, что окно с плагинами запускается с помощью адреса browser://plugins.
Заключение
В заключение хочется обратить ваше внимание на то, что все приведенные выше способы одновременно независимы друг от друга, и одновременно дополняют друг друга. Простыми словами, используя всего лишь один способ, вы сможете избавиться от проблемы, главное – чтобы он подошел, но если вы будете применять все описанные методы, то вероятность повысится чуть не до ста процентов
К слову, рекомендуется проделывать варианты решения проблемы поочередно, так как список был составлен в соответствии сложности выполнения операции и ее эффективности.
Опишите, что у вас не получилось.
Наши специалисты постараются ответить максимально быстро.