Как отключить блокировку всплывающих окон в браузерах настольных компьютеров или ноутбуков
В большинстве настольных и мобильных браузеров по умолчанию включена блокировка всплывающих окон или рекламы. Блокировщики рекламы не блокируют рекламу. Вместо этого они предотвращают загрузку рекламы на жесткий диск вашего компьютера, позволяя веб-страницам загружаться быстрее.
Вот как можно временно включить всплывающее окно или рекламу на веб-странице.
Хром
- Выберите вкладку «Еще» (⋮) в правом верхнем углу экрана браузера Chrome.
- Выберите «Настройки».
- Прокрутите вниз, пока не дойдете до раздела Конфиденциальность и безопасность.
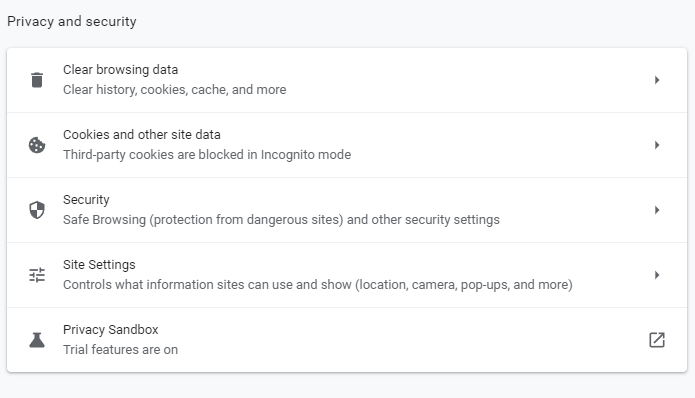
- Выберите Настройки сайта.
- Выберите Всплывающие окна и перенаправления.
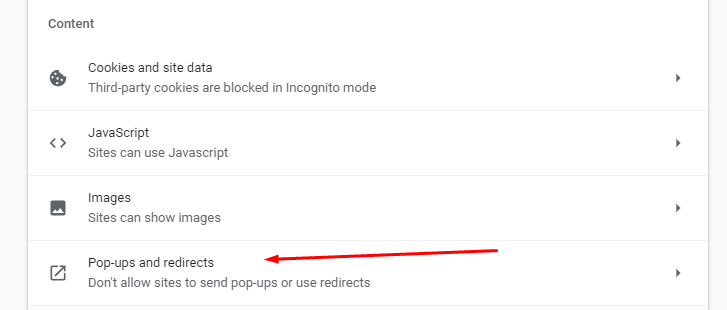
- В разделе «Поведение по умолчанию» установите флажок «Сайты могут отправлять всплывающие окна и использовать перенаправления».

- Если вам нужны всплывающие окна и реклама только для определенных сайтов, перейдите в раздел «Настраиваемое поведение».
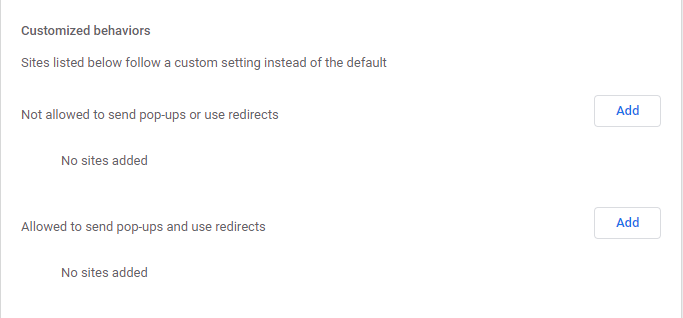
- Нажмите кнопку «Добавить» рядом с полем «Разрешено отправлять всплывающие окна» и используйте параметр перенаправления. Введите адрес этого сайта и нажмите Добавить.
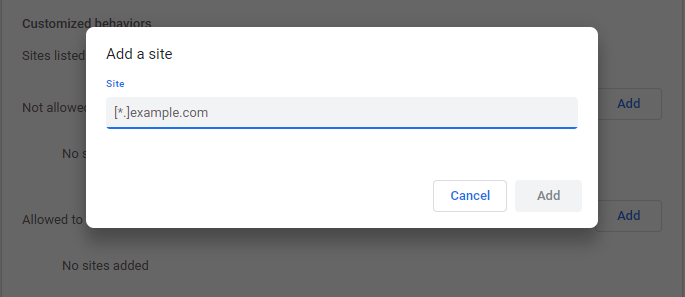
Microsoft Edge
- В браузере Microsoft Edge нажмите кнопку «Настройки и другое» •••, расположенную в правом верхнем углу экрана.
- Выберите «Настройки». Затем выберите «Права доступа к сайту».

- Затем выберите параметр «Всплывающие окна и перенаправления». Переместите переключатель, чтобы включить или отключить всплывающие окна. Выберите «Выкл.», Чтобы отключить блокировку всплывающих окон.
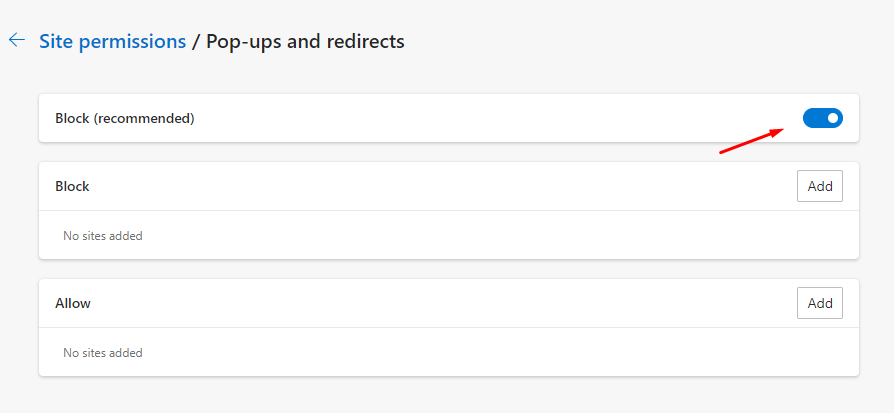
Fire Fox
- Выберите Инструменты в браузере Firefox. Если в вашей версии Firefox нет кнопки «Инструменты», выберите меню «Открыть приложение», расположенное в дальнем правом углу строки поиска браузера.
- Выберите «Настройки».
- Выберите Конфиденциальность и безопасность в левой части панели.
- Прокрутите вниз до раздела «Разрешения», прежде чем выбирать всплывающие окна «Блокировать» ниже.
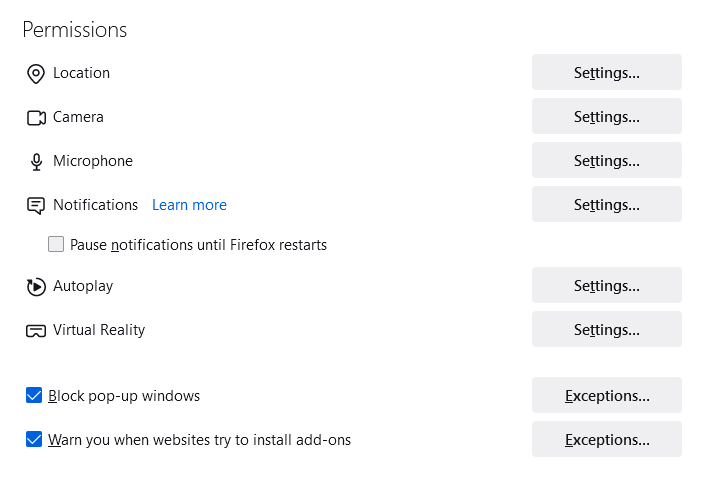
- Снимите флажок рядом с блоком всплывающих окон, чтобы разрешить всплывающие окна для всех веб-сайтов.
- Если вы хотите включить всплывающие окна для определенных сайтов, установите флажок «Исключения», введите адрес их веб-сайтов и выберите «Сохранить изменения».
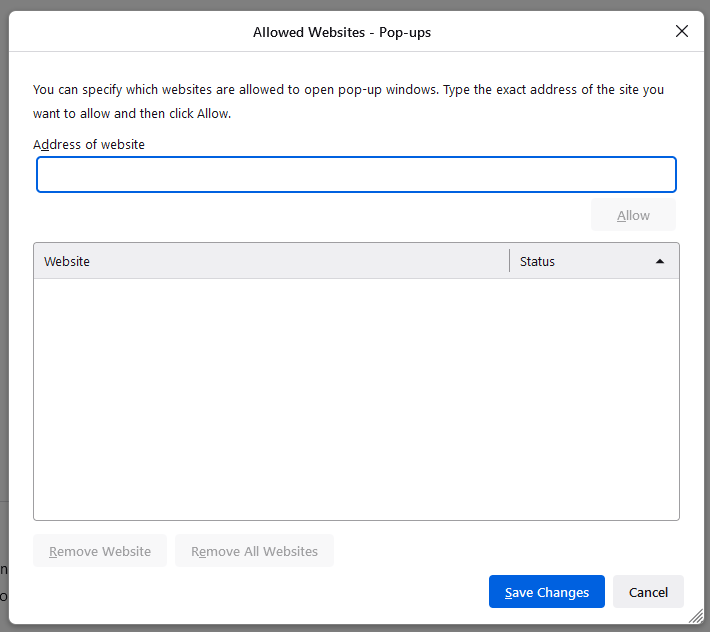
- Выберите «Закрыть» и перезапустите браузер.
Internet Explorer
- Нажмите кнопку «Инструменты» (значок шестеренки) в браузере Internet Explorer.

- Выберите параметры Интернета.
- Перейдите на вкладку Конфиденциальность. Под опцией блокировщика всплывающих окон снимите флажок.
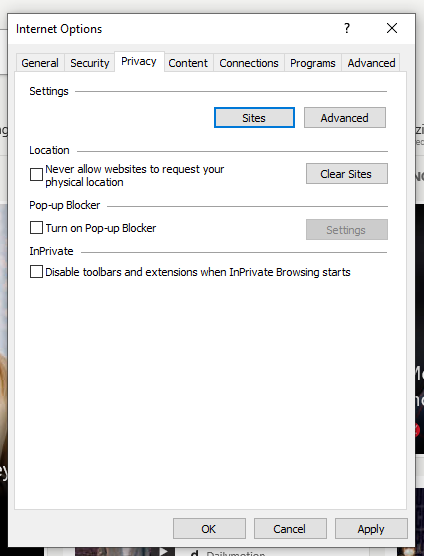
- Выберите ОК, чтобы применить внесенные вами изменения.
Опера
- Выберите вкладку «Простая настройка» в правом верхнем углу домашней страницы браузера Opera.
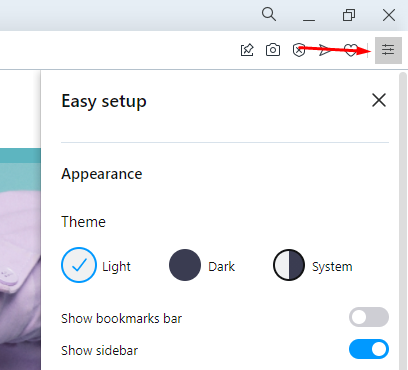
18 — Простая настройка
- Выберите «Перейти к полным настройкам браузера», затем нажмите «Конфиденциальность и безопасность» в левой части экрана.
- Выберите Настройки сайта.

- Прокрутите вниз и выберите Всплывающие окна и перенаправления.
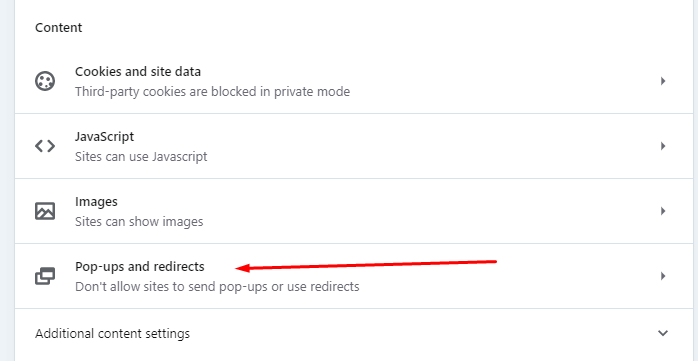
- В разделе «Поведение по умолчанию» выберите «Сайты могут отправлять всплывающие окна и использовать перенаправления».
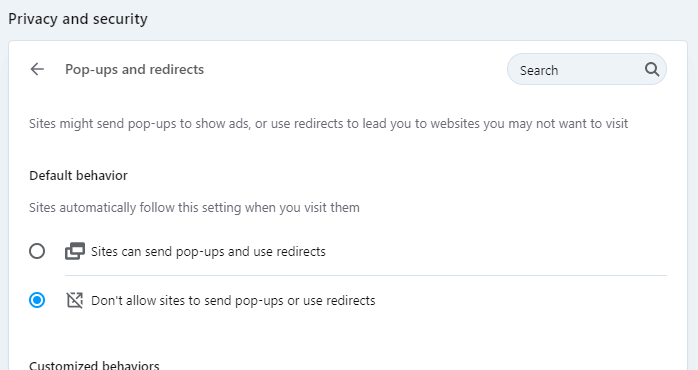
- Если вам нужны определенные веб-сайты, на которых блокировщик рекламы будет отключен, перейдите в раздел «Индивидуальное поведение», выберите «Добавить» и введите адрес веб-сайта.
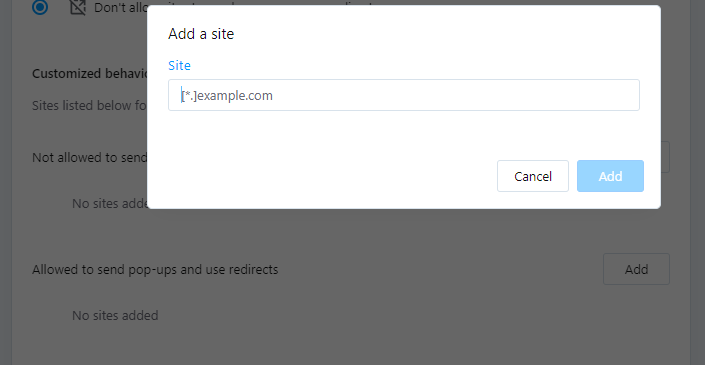
Отключение других дополнений
Следует отметить, что могут быть и другие популярные расширения, которые блокируют рекламу. Их нужно отключать по аналогичному принципу. Возьмем, например, Adbloсker Ultimate. Несмотря на амбициозное название, у него намного меньше функций, чем у вышеописанного аналога.
Чтобы полностью отключить его, следует сделать следующее:
- Нажать на значок щита с замком в верхнем правовом углу окна.
-
Выбрать меню «Настройки».
-
Снять метки с активных фильтров или удалить фильтры.
Открываем вкладку «Домены состоящие в белом списке», нажимаем кнопку «Добавить домен» или «Удалить выбранное»
Некоторой популярностью пользуется и расширение Adblock for Facebook. Как нетрудно догадаться из названия, оно предназначено для фильтрации рекламы на страницах этой социальной сети. Как и другие дополнения, оно либо просто отключается, либо настраивается.
Для настройки нужно поступить так:
- Кликнуть на значок ABF на панели расширений.
-
Снять отметки «Enable Adblock for Facebook» («Включить расширение»), «Block suggested items» («Блокировать предлагаемые объекты»), «Блокировать спонсируемые объекты» («Block sponsored items»).
-
Для отключения возможности заблокировать рекламное содержимое можно использовать отметку «Highlight ads, do not block them» («Выделять объявления, не блокировать их»).
Последние обновления среди Windows и Android
-
Microsoft Edge
Microsoft Edge – новый браузер от корпорации Microsoft, выпущенный в 2015-м году. -
Браузер Спутник
Отечественный браузер с интегрироваными популярными сервисами для работы с официальными государственными службами. -
Opera
Opera рекомендован для пк и ноутбуков, так как имеет функцию экономии заряда батареи. -
Google Chrome
Больше трехсот миллионов интернет-пользователей используют Google Chrome. -
Яндекс Браузер
За основу был взят движок Blink, код написан на языках Ассемблер и С++. -
UC Browser
UC Browser – весьма популярный мультиплатформенный браузер от китайских разработчиков. -
Internet Explorer 11
Internet Explorer 11 — новейший браузер от MicroSoft для пользователей OS Windows.
Отключение дополнения Adguard
Многие пользователи устанавливают различные дополнения к браузеру для предотвращения показа ненужного содержимого. Наиболее распространено расширение Adguard, но могут использоваться и другие.
Рассмотрим контроль рекламного содержимого в нем. Его можно отключить полностью или настроить.
Полное отключение делается двумя простыми способами:
- Нажатием на значок щита в правом верхнем углу окна.
- Приостановкой защиты с помощью соответствующей команды.
Нажимаем на значок щита в правом верхнем углу окна, щелкаем на пункт «Приостановить защиту Adguard»
Второй способ предполагает:
- Переход в меню «Дополнения».
Нажимаем на три линии в правом верхнем углу, открываем пункт «Дополнения»
- Затем нужно просто перевести курсор в положение выключено.
В дополнении Adguard перемещаем ползунок в режим «Выкл.»
Кроме того, можно отключить не все, а только некоторые виды рекламы. С этой целью нужно:
Шаг 1. Кликнуть на упомянутый значок и выбрать пункт «Настроить Adguard».
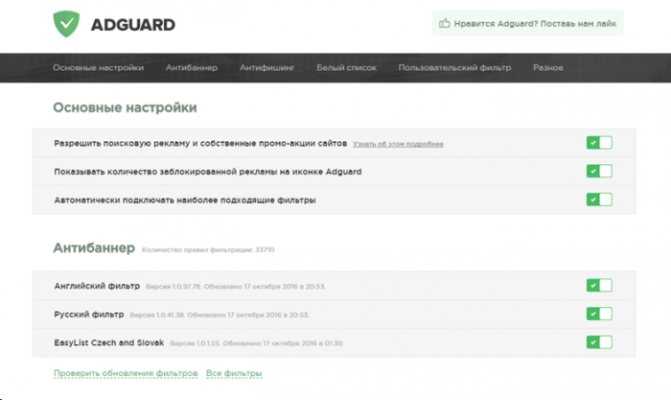
Настраиваем параметры, перемещая ползунки в режим «Выкл.» или «Вкл.»
При работе с настройками возможны следующие варианты:
- разрешить рекламу поискового типа и промоакции веб-ресурсов;
- поставить автоматическое подключение оптимальных фильтров или убрать его;
- нажать кнопку «Все фильтры» и отключить блокировку рекламы на некоторых языках;
Нажав на кнопку «Все фильтры» можно отключить блокировку рекламы на некоторых языках
- отключить рекламный фильтр Easylist или только отдельные его дополнения, фильтрующие рекламу по языковому критерию.
Шаг 2. Adguard блокирует рекламу на русском, немецком, японском, французском, голландском, испанском, португальском, турецком. Для функции Easylist разработаны дополнения на болгарском, датском и других языках. Все эти варианты включаются или отключаются путем нажатия на кнопку «Все фильтры» и выбора подходящего меню в раскрывающемся списке.
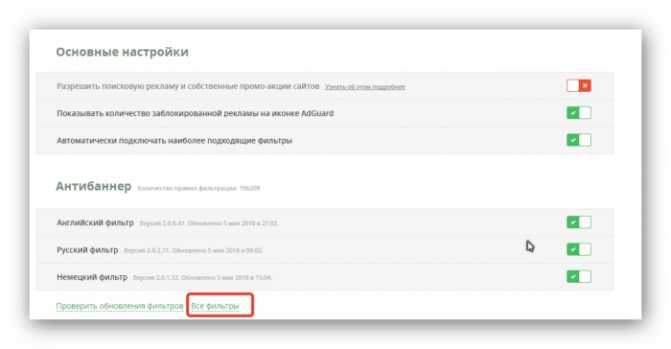
Нажимаем на кнопку «Все фильтры»
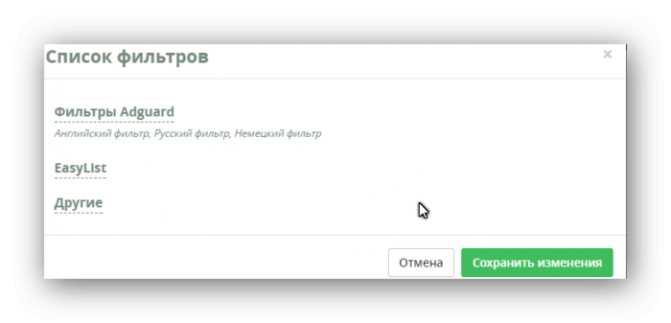
Щелкаем по необходимому параметру, перемещаем ползунки в режим «Выкл.», нажимаем «Сохранить изменения»
Шаг 3. Часть рекламы может быть заблокирована, так как Adguard предусматривает противодействие антиблокировщикам. Чтобы отключить его и иные опции, нужно зайти в раздел «Другие».
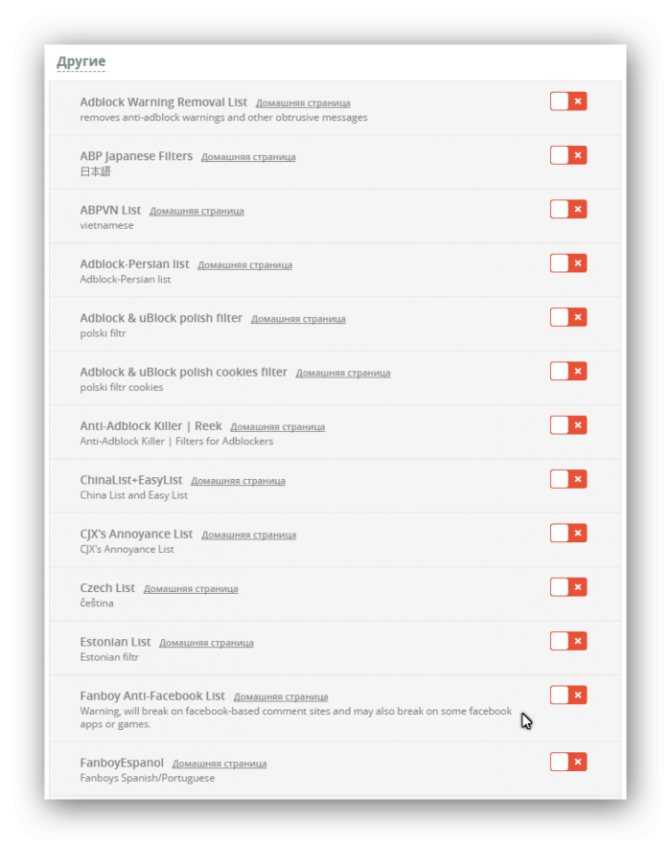
Во вкладке «Другие», перемещаем все ползунки в режим «Выкл.», что бы они стали красным цветом
Шаг 4. Кроме того, можно отключить блокировку рекламы только на отдельном сайте или сайтах. Для этого нужно добавить его или их в «Белый список». Также в него можно импортировать сайты из файла.
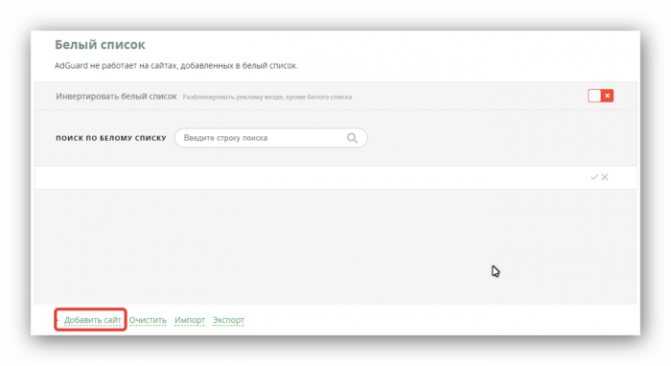
Для отключения блокировки рекламы на отдельных сайтах, добавляем адрес сайта в «Белый список», нажав кнопку «Добавить сайт»
Google и блокировщики рекламы
Блокировщики рекламы лишают веб-сайты и рекламные сети части дохода, поэтому данную категорию программ недолюбливают многие компании, в том числе и Google, которому собственный сервис контекстной рекламы Google Ads приносит львиную долю доходов. Так, по итогам II квартала 2021 г. рекламный бизнес принес американскому интернет-гиганту выручку в размере $57,1 млрд – на 69% больше, чем за аналогичный период 2020 г., при этом на долю рекламы, размещенной в фирменном поисковом сервисе Google, пришлось $35,8 мрлд.
С учетом этого ранее выдвигались предположения о том, что Google намеренно усложняет жизнь разработчикам блокировщиков рекламы. Кроме того, корпорация в своем отчете за 2018 г., направленном в Комиссию США по ценным бумагам (The United States Securities and Exchange Commission, SEC), прямо называла развивающиеся технологии блокировки рекламы угрозой своему бизнесу.
Отключаем блокировщик рекламы в Яндекс.Браузере
От того, какой блокировщик вы используете в Яндекс.Браузере, и будет зависеть способ его отключения.
Способ 1: Отключение стандартного блокировщика
Назвать встроенное средство в Яндекс.Браузере полноценным блокировщиком язык не повернется, поскольку он направлен лишь на скрытие шокирующей рекламы (что особенно полезно, если веб-обозревателем пользуются дети).
- Чтобы отключить встроенную функцию блокировки рекламных объявлений в Яндекс.Браузер, кликните в правом верхнем углу по кнопке меню и перейдите к разделу «Настройки».

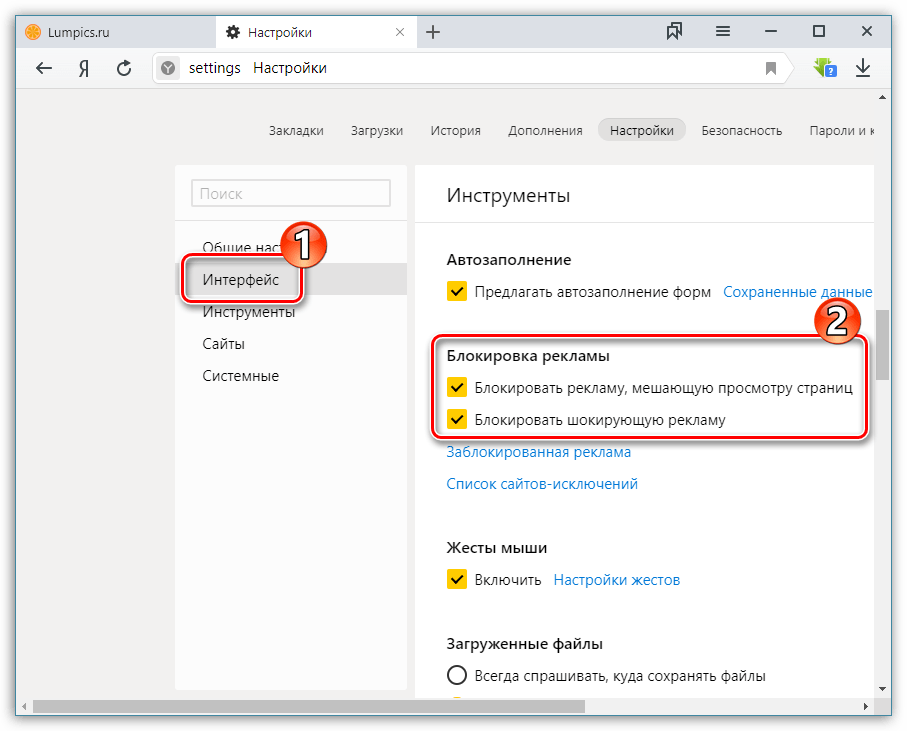
Отключить данные виды встроенной блокировки рекламы можно и несколько иным образом. Для этого кликните в правом верхнем углу по кнопке меню Яндекс.Браузера и откройте раздел «Дополнения».
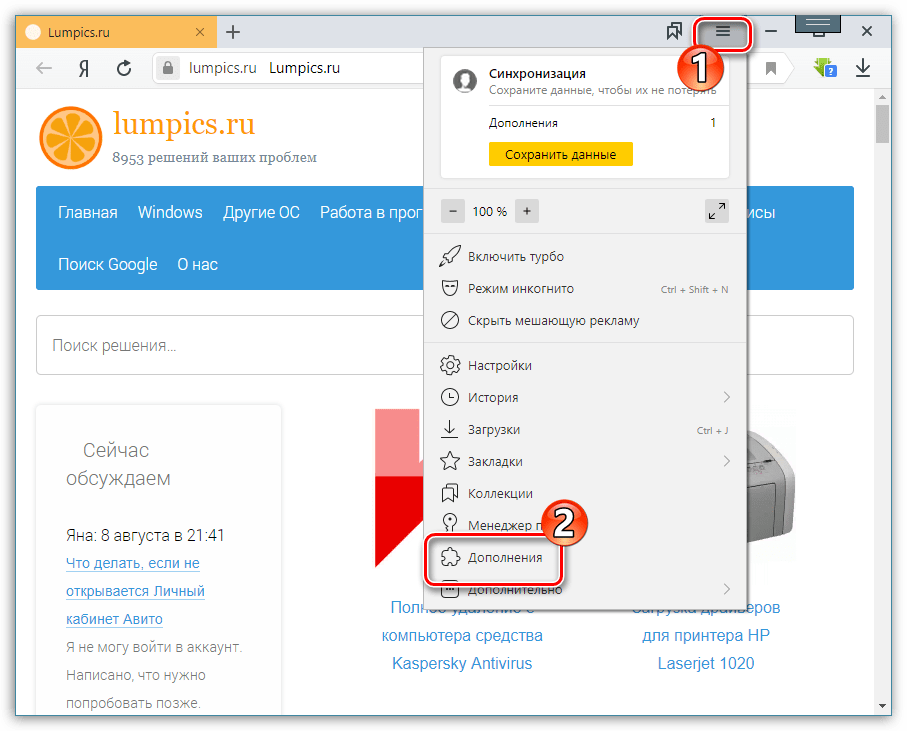
В появившемся окне найдите блок «Безопасность в сети» и отключите дополнения «Антишок» и «Блокировка мешающей рекламы».
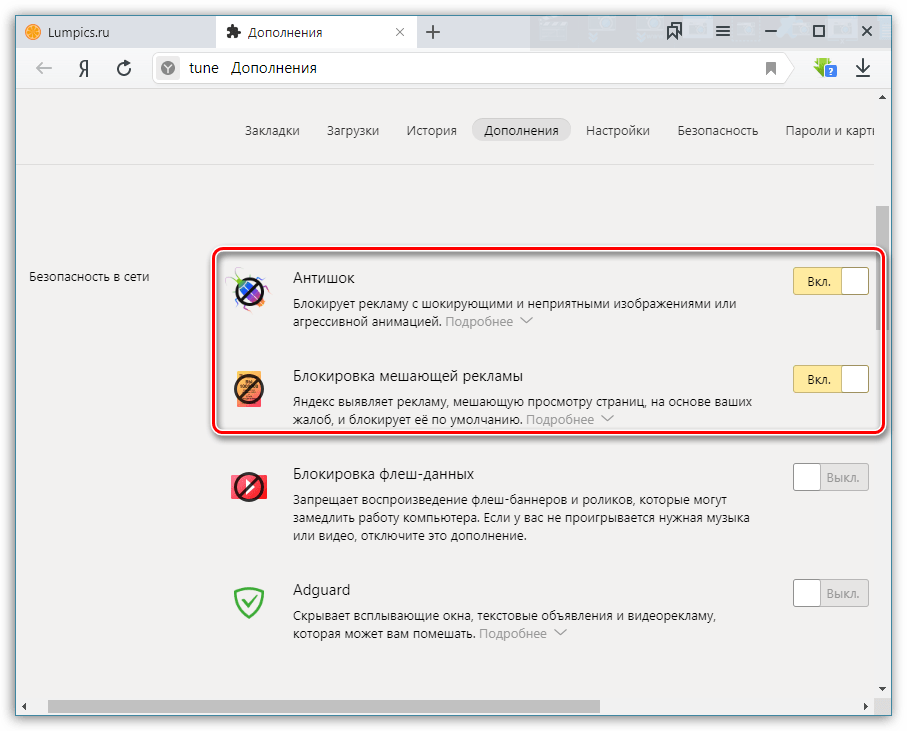
Способ 2: Отключение дополнений веб-обозревателя
Если речь идет о полноценном блокировщике рекламных объявлений, то, скорее всего, подразумевается отдельно загруженное дополнение для Яндекс.Браузера. Подобных расширений сегодня немало, но все они отключаются по одному принципу.
- Кликните в правом верхнем углу по кнопке меню веб-обозревателя и перейдите к разделу «Дополнения».

На экране отобразится список расширений Яндекс.Браузера, в котором вам потребуется найти свой блокировщик (в нашем примере требуется отключить Адблок), а затем перевести около него ползунок в неактивное положение, то есть, чтобы он сменил статус со «Вкл» на «Выкл».
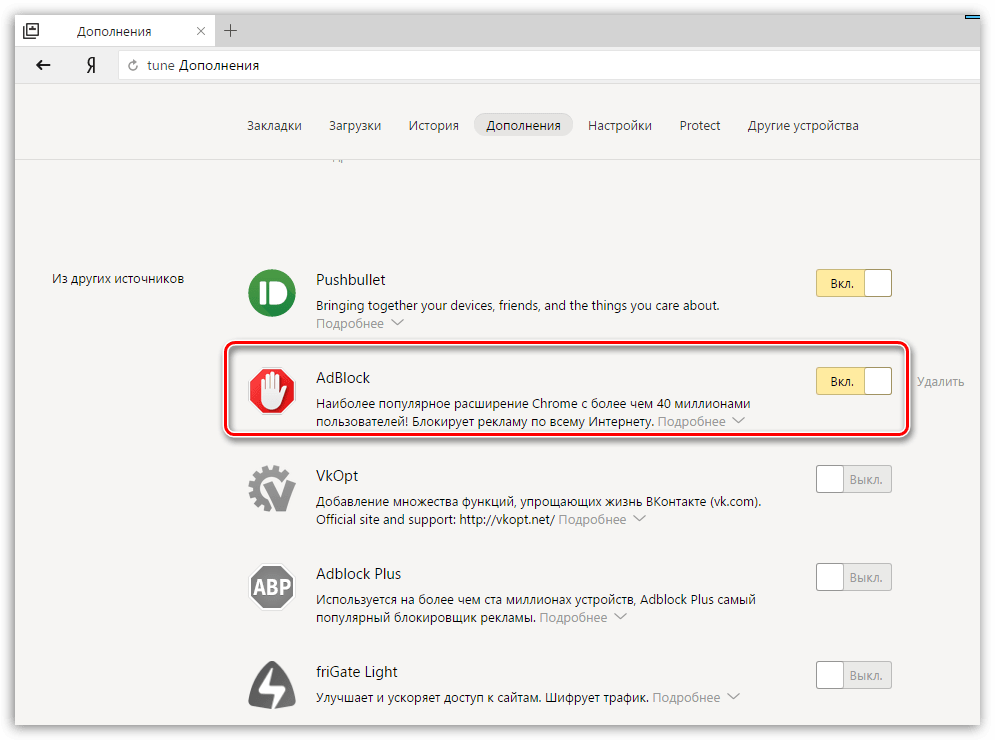
Работа дополнения будет немедленно прекращена, а возобновление его функционирования будет осуществляться все через то же меню управления дополнениями веб-обозревателя.
Способ 3: Отключение программного обеспечения для блокировки рекламы
Если вы используете для блокировки рекламных объявлений не дополнение, а специальное программное обеспечение, то отключение блокировщика будет осуществляться не через Яндекс.Браузер, а через меню программы.
В нашем примере используется Adguard, который позволяет эффективно устранять рекламу в различных приложениях на компьютере. Поскольку наша цель – отключение блокировки рекламы в Яндекс.Браузере, останавливать работу всей программы не потребуется, достаточно лишь исключить веб-обозреватель из списка.
- Для этого откройте окно Adguard и кликните в левом нижнем углу по кнопке «Настройки».
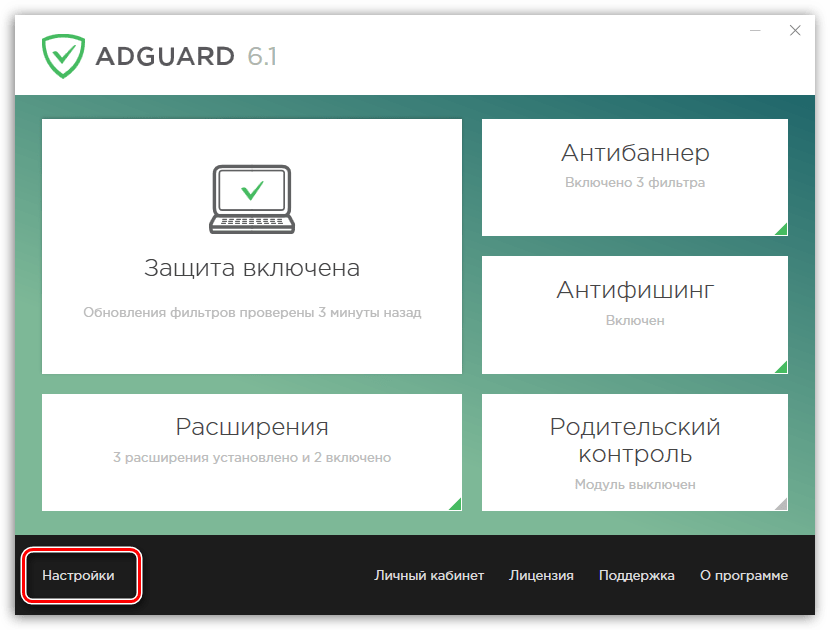
В левой части окна перейдите ко вкладке «Фильтруемые приложения», а в правой найдите веб-обозреватель от Яндекс и снимите с него галочку. Закройте окно программы.
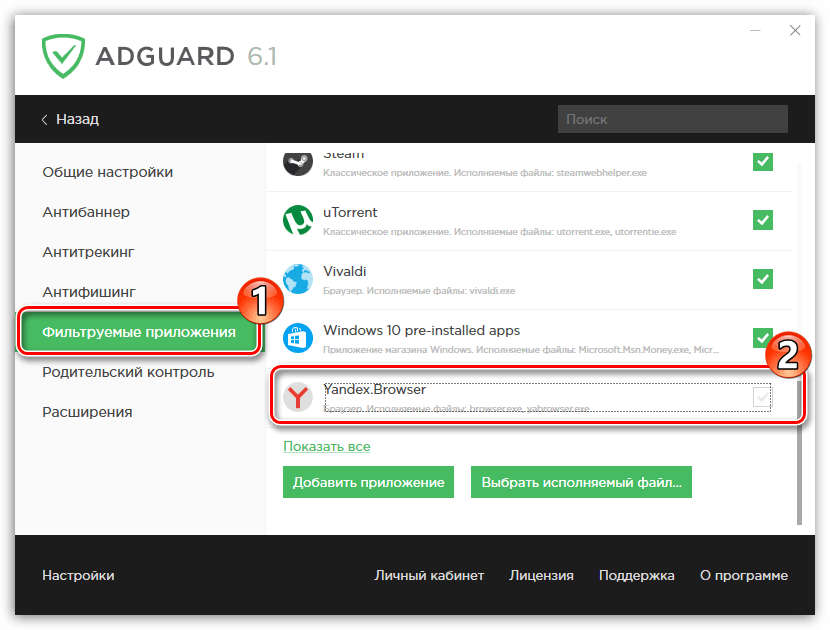
Если вы используете иной продукт для блокировки рекламных объявлений и у вас возникли проблемы с его отключением в Яндекс.Браузере, обязательно оставляйте свои комментарии.
Программы
Если в целях блокировки используется не простое расширение, а специализированное программное обеспечение, например, утилита Adguard, которая, кстати, позволяет максимально эффективно убирать рекламу, не только в обозревателях, но и в других приложениях, имеющихся на компьютере.
То для того, чтобы отключить блокиратор, достаточно просто зайти в меню используемой программы и убрать галочку напротив Яндекс браузера из списка фильтруемых приложений, с которыми работает утилита.
Для этого делаем следующее:
- Открываем программу, находим и открываем в нижнем левом углу пункт «Настройки».
- В новом окне, а именно в левой части, переходим во вкладку «Фильтруемые приложения».
- В правой части экрана находим браузер и убираем стоящую галочку.
- Закрываем программу.
После этого блокировщик будет отключен, однако иногда требуется дополнительно перезагрузить страницу. При использовании любой другой программы исправляйте имеющуюся проблему с учетом функционала применяемой утилиты. Однако зачастую алгоритмы примерно одинаковые.
Не удалось устранить проблему? Обратитесь за помощью к специалисту!
Теперь вы знаете, как быстро и без проблем выключить блокиратор объявлений в Яндексе, не используя при этом стороннего программного обеспечения, и сможете сделать это самостоятельно на своем устройстве.
Профессиональная помощь
Если не получилось самостоятельно устранить возникшие неполадки, то скорее всего, проблема кроется на более техническом уровне. Это может быть: поломка материнской платы, блока питания, жесткого диска, видеокарты, оперативной памяти и т.д.
Важно вовремя диагностировать и устранить поломку, чтобы предотвратить выход из строя других комплектующих. В этом вам поможет наш специалист
В этом вам поможет наш специалист.
Это бесплатно и ни к чему не обязывает. Мы перезвоним Вам в течении 30 мин.
Встроенные средства
Встроенное средство нельзя назвать полноценным блокировщиком, так как воздействие направлено исключительно на устранение шокирующих объявлений (пользуется особой популярностью при использовании компьютера детьми).
Чтобы отключить встроенную функцию устранения необходимо:
- Найти кнопку меню и перейти по ней.
- Кликнуть на раздел «Настройки».
- Пролистать страницу в самый низ и кликнуть «Показать дополнительные настройки».
- Найти блок «Личные данные» и убрать галочку напротив пункта «Блокировать шокирующую рекламу».
Кроме данного способа, существует еще один вариант, использование которого также возможно:
- Открываем меню и переходим в раздел дополнений.
- Находим плагин «Антишок» и деактивируем, перетащив ползунок в соответствующее положение.
Таким образом, можно легко и просто отключить блокировку рекламы встроенным средством в обозревателе Яндекс.
Не удалось устранить проблему? Обратитесь за помощью к специалисту!
Отключаем блокировку рекламы в Яндекс браузере
Чрезмерно назойливая реклама в больших количествах не просто отвлекает, но и мешает работе в интернете. Иногда она вовсе не позволяет вести полноценную деятельность в сети. Эффективным средством для устранения любых ее типов в обозревателях, в том числе в Яндекс.Браузере, являются специальные программы блокировщики. Это отличное решение, позволяющее избавиться от ее проявлений.
Однако ввиду неправильного отображения содержимого сайтов иногда требуется его отключение для нормальной работы. Именно о том, как в яндекс браузере отключить блокировщик рекламы, мы и поговорим в данной статье.
На сегодняшний день существует несколько видов, и мы расскажем о разных способах их деактивации, в зависимости от того, каким вы пользуетесь. Точно следуя нижеприведенным инструкциям, вы без проблем сможете выключить дополнение.
Фильтры
Теперь, когда активация выполнена (блокатор уже работает — убирает объявления на страницах), рассмотрим подробно каждый из подключенных фильтров, нейтрализующий рекламу в Яндексе.
Антишок
Модуль «Антишок» необходим для того, чтобы заблокировать рекламу в Яндекс.Браузере, содержащую порнографию, неприятные изображения, а также скрыть всевозможные «предложения» от мошенников.
В том числе «Антишок» способен блокировать следующие виды опасной рекламы:
Кража учётных данных, денежных средств: фейковые уведомления из соцсетей; ложные предупреждения о заражении ПК, «помогающие» убрать вирус.
Платные услуги: мошеннические объявления (скачать предсказания, забрать выигранный приз, купить средство для похудения).
Шок: порнография, анимация с катастрофами, трагедиями, фото с травмами, болезнями и т.д.
Мошенничество: обещание высокого заработка (финансовые пирамиды, вложения).
Навязчивость: дополнительное окно, которое вылезает при любом действии на странице; выскакивающие окна при попытке закрывания вкладки с рекламой.
Чтобы дополнительно настроить блокировку этой рекламы в Яндекс Браузере, в панели фильтра «Антишок»:
кликните «Настройки»;
если вы не желаете выполнять отключение эротических баннеров, установите «птичку» в строке «Не блокировать эротическую…. »;
используйте кнопку «Чёрный список», здесь можно внести ссылки на изображения, которые требуют удаления; после ввода URL нажмите «Готово»;
кнопка «Исключения» необходима для формирования белого списка (ресурсов, на которых нужно отключить блокировку рекламы);
«Антишок» выключается на текущей странице посредством следующих операций:
нажмите иконку «замок» в правой части адресной строки;
чтобы выключить модуль, в строке «Блокировать рекламу… » кликните переключатель.
Блокировка флеш-данных
Позволяет отключить рекламу в браузере Яндекс, созданную на базе платформы Flash: анимационные баннеры, фреймы, ролики. Но имеет один существенный минус. Наряду с тем, что избавляет от флеш-рекламы в браузере, блокирует работу аудио- и видеопроигрывателей на сайтах, а также флеш-игры.Примечание. Если вы часто слушаете музыку, смотрите видео, играете в игры в Сети, этот модуль лучше отключить.
Клацните в блоке «Настройки», чтобы получить доступ к опциям фильтра.
В списке «Исключения» вы можете редактировать предустановленный белый список — удалять из него сайты (значок «крестик»).
Чтобы добавить в исключения сайт, страницу, введите его url в поле, размещённом внизу списка.
Можно изменить действия для списка. Откройте ниспадающее меню и выберите необходимую команду («Блокировать», «Находить контент»).
Кнопка «Готово» нужна для сохранения изменений в списке правил.Примечание. Управление доступом к Flash-контенту также осуществляется в разделе опций браузера «Настройки содержимого», в блоке Flash.
Adguard
Основное средство против онлайн-рекламы, которая отображается на страницах и вылезает в дополнительных окнах.
Модуль Adguard разработан одноимённой компанией и встроен в дистрибутив браузера. Превосходит по возможностям фильтрации многие популярные аддоны-антибаннеры. Корректно нейтрализует рекламные элементы на веб-страницах, блокирует фишинговые ссылки, опасные веб-ресурсы.
Щёлкните в панели фильтра Adguard опцию «Подробнее».
Установите «птичку» в окне «Разрешить… », чтобы открывать сайты с заблокированной рекламой в режиме «Инкогнито».
Для отстройки фильтра сделайте следующее:1. Клацните кнопку «Настройки».
2. На открывшейся вкладке выполните необходимые изменения в разделах:
Основные настройки — отображение статистики фильтра, включение поисковой рекламы (например, Яндекс.Директ).
Антибаннер — управление правилами блокировки:
- «Проверить обновление… » — апдейт фильтров;
- «Все фильтры» — подключение/отключение списков фильтров.
Антифишинг — включение защиты от фишинга.
Белый список — модуль для внесения исключений (ссылка «добавить сайт», импорт/экспорт — загрузка/сохранение списков).
Пользовательский фильтр — редактор для добавления правил фильтрации с опцией внутреннего поиска (поддерживает импортирование/экспортирование пользовательских фильтров).
Чтобы управлять Adguard в ходе веб-сёрфинга, нажмите его иконку в панели Яндекса.
В панели доступны команды:
- «Приостановить… » — временное отключение.
- «Заблокировать рекламу… » — создание собственного правила блокировки посредством выбора элемента на текущей странице.
Отключение рекламы на Android
Самым простым безобидным местом, где можно встретить рекламу, является заблокированный экран и панель уведомлений. Именно там отображается реклама, которой вы сами дали разрешение.
Сделать это вы могли, когда какой-нибудь сайт предложил вам включить уведомления. Именно поэтому чаще всего такая реклама отображается с указанием сайта, который ее прислал.
Для отключения такой рекламы достаточно перейти в настройки браузера и снять нужные галочки. В Google Chrome надо открыть меню, нажав на три точки в верхнем углу. После этого открыть “Настройки”, далее “Настройки сайтов”, далее “Уведомления”. Теперь вы можете не только отключить все уведомления, но и сделать это для отдельных сайтов. Надо нажать на название сайта и там опять выбрать “Уведомления”.
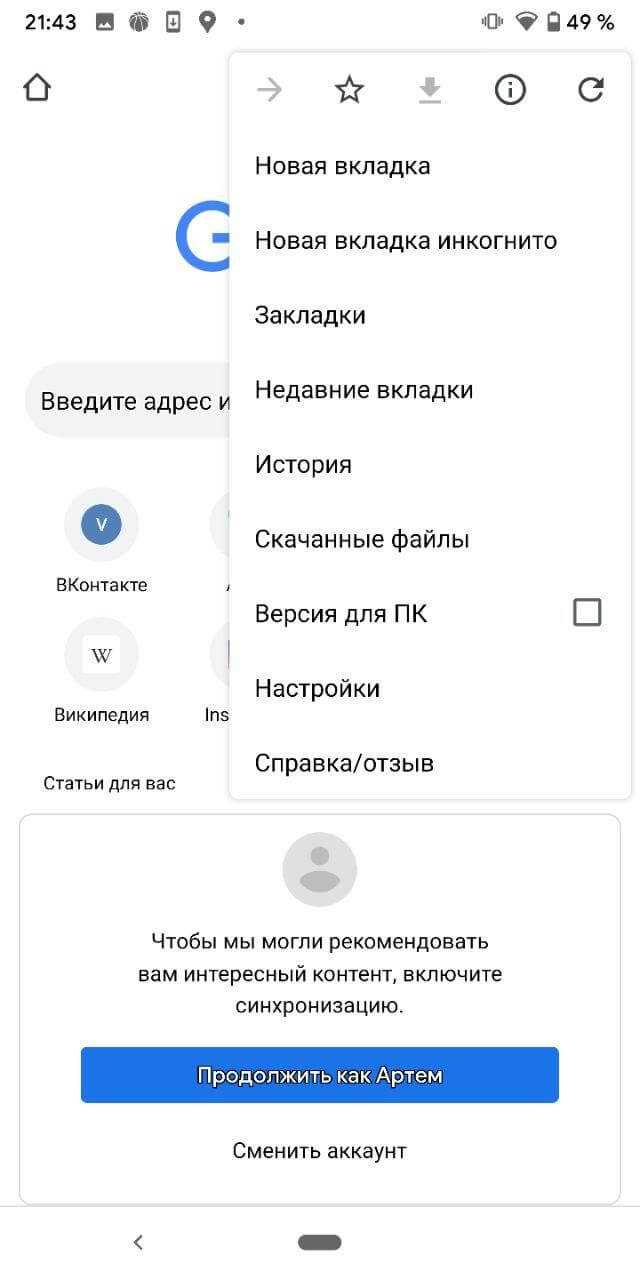
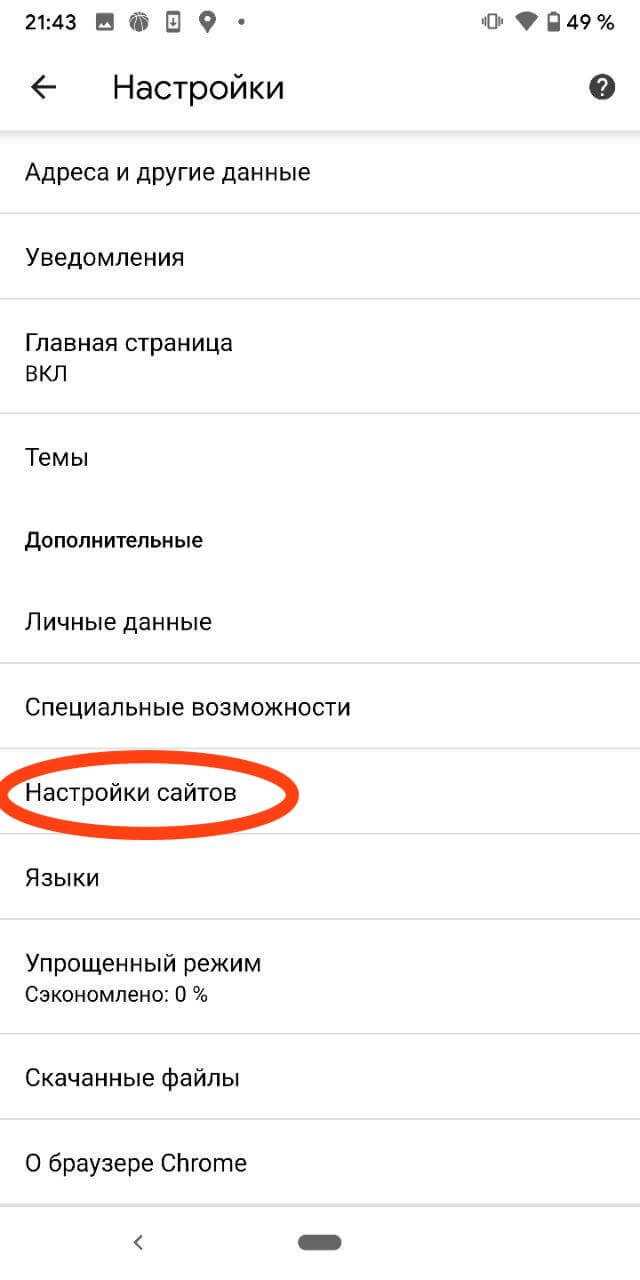
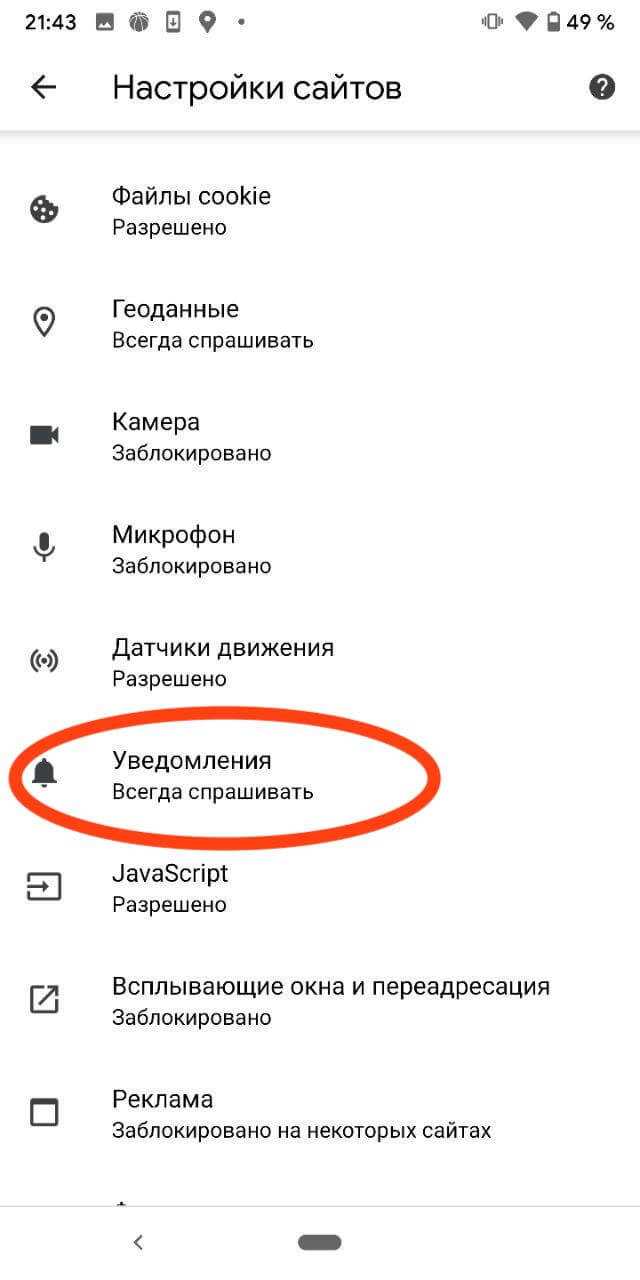
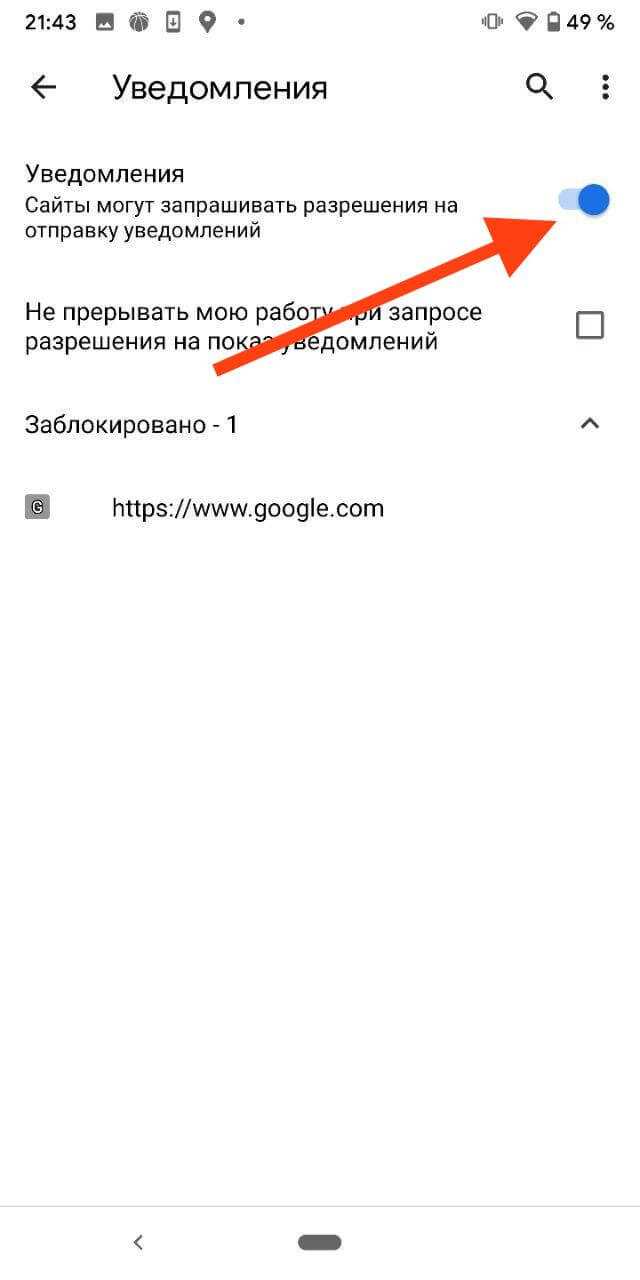
Этот способ не поможет только в том случае, если вы однажды согласились с предложением сайта и добавили его иконку на домашний экран. Если такие есть, вам надо просто удалить эту иконку и забыть о рекламе.
Сайты так зарабатывают на PUSH-уведомлениях. Поэтому они и стараются всеми законными средствами попасть в ваш смартфон. Но есть и более агрессивные рекламщики, которых найти намного сложнее, но тоже можно.
Почему в этом списке отсутствуют Privacy Badger и Ghostery?
Возможно, вы слышали о популярных адблокерах Privacy Badger и Ghostery. Дело в том, что эти плагины предназначены не для блокировки рекламы, а для отказа от рекламы и других элементов сайтов, которые нарушают конфиденциальность пользователей. В результате они оба блокируют определенные типы рекламных объявлений. Но в первую очередь инструменты нацелены на защиту конфиденциальности.
Это означает, что, используя любой из этих плагинов, вы не увидите ту рекламу, в которой можете быть заинтересованы. Кроме этого предоставляют ограниченный контроль над тем, рекламу какого типа нужно блокировать. А учитывая их политику «хорошей рекламы», определенную часть объявлений вы вообще не сможете заблокировать.
Как выключить Адблок в Яндекс обозревателе на отдельных сайтах
Если проблема заключается в сложностях пользования определёнными ресурсами, есть смысл добавить их в белый список. В будущем AdBlock будет работать везде, кроме указанных сайтов в списке.
Простой способ, как отключить расширение AdBlock в Яндекс browser на некоторых веб-ресурсах:
В автоматическом режиме ресурс добавляется в белый список и в будущем приложение Adblock будет выключено лишь во время нахождения на страницах данного сайта. На работе остальных ресурсов действие не отразится.
Ручной метод добавления сайта в список исключений на Adblock Plus:
- Идём на сайт, который планируем добавить в список и копируем URL-адрес из «Умной строки».
- Делаем клик правой кнопкой мыши (ПКМ) по иконке расширения.
- Выбираем пункт «Настройки».
- Переходим на вкладку «Белый список сайтов».
- В строку вводим адрес сайта, скопированный в первом пункте.
- Кликаем на кнопку «Добавить сайт».
Отключить блокировку сайта в AdBlock в Yandex browser не сложнее, чем в ADB, но способ несколько отличается:
Удаление вредоносных программ
Protect начинает проверку на наличие вирусов и ненужных скриптов при запуске браузера.
Если расширение неспособно запретить загрузку некоторых баннеров, стоит проверить веб-обозреватель на наличие вирусов и ненужных скриптов. Для этого используют встроенное антивирусное средство Protect. Работают с ним следующим образом:
- переходят в раздел настроек;
- открывают вкладку «Безопасность»;
- нажимают левой кнопкой мыши на надпись «Проверить сейчас».
При запуске браузера встроенное средство начинает проверку программы. Сканирование выполняется в скрытом режиме. Результаты выводятся в виде функционального сообщения. Здесь выполняют удаление обнаруженных вредоносных кодов.
Способы избавления от всплывающей рекламы в Яндекс.Браузере
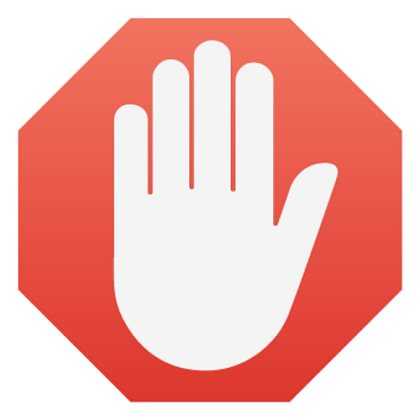
Всплывающая реклама – один из самых раздражающих способов уведомить потребителя о товаре или другой услуге. Для комфортной работы в интернете многие предпочитают отключить всплывающие окна в яндекс браузере, используя для этого разные способы. Причина нередко кроется даже не столько в том, что пользователей раздражает периодически просматривать рекламу, а в том, что демонстрацию всплывающих окон стали использовать мошенники в целях распространения вирусов и вредоносного ПО.
Другой вид всплывающей рекламы — отображение объявлений, баннеров и изображений на всех подряд сайтах и даже в разных браузерах. Всплывающие окна могут появляться, стоит только кликнуть в любое место на сайте. Как правило, такая реклама имеет сомнительное содержание, и тоже очень сильно действует на нервы. О том, как убрать всплывающие окна в Яндекс браузере, будет рассказано в этой статье.
Встроенные возможности браузера
Простейший способ избавиться от всплывающих окон, если они время от времени открываются при посещении некоторых сайтов. Сама по себе блокировка всплывающих окон в яндекс браузере может быть отключена в настройках. Этот параметр регулируется в меню настроек Яндекс.Браузера, и вот как отключить всплывающие окна:
Откройте «Меню» и выберите «Настройки»:
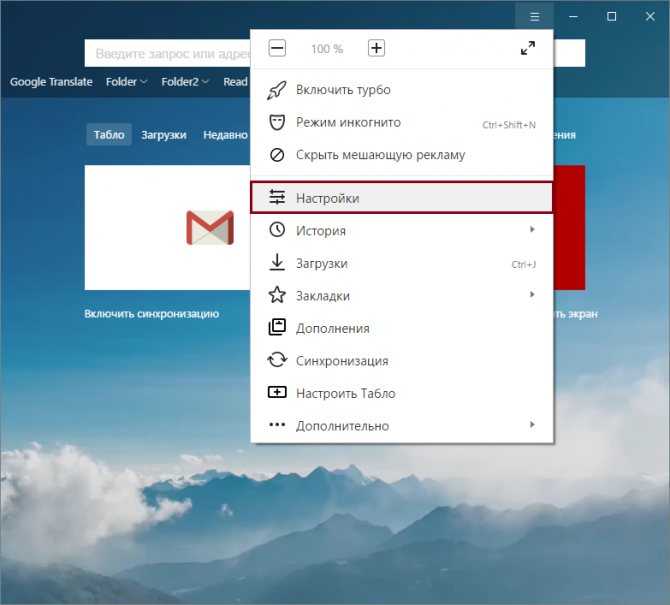
Внизу страницы выберите «Показать дополнительные настройки»:
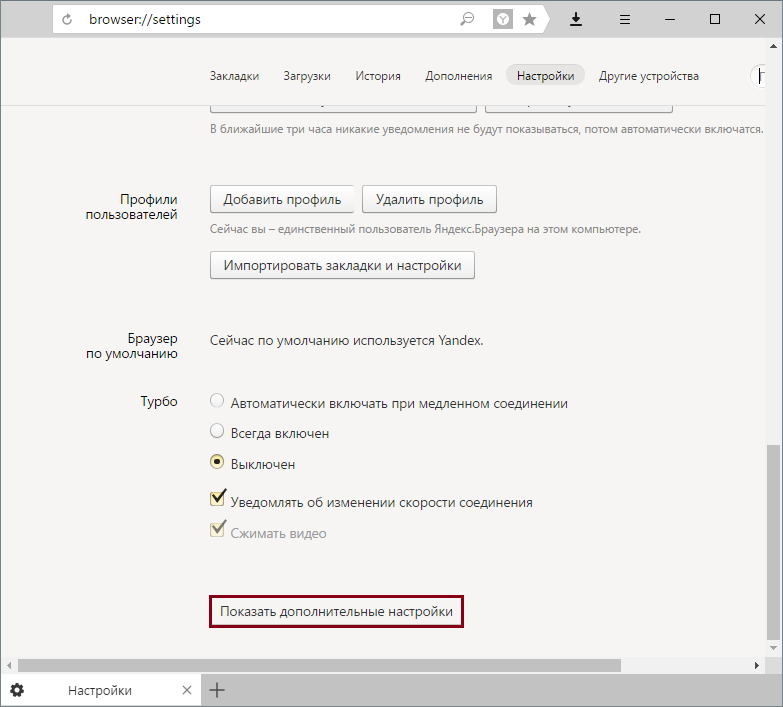
В блоке «Защита личных данных» нажмите на «Настройки содержимого»:
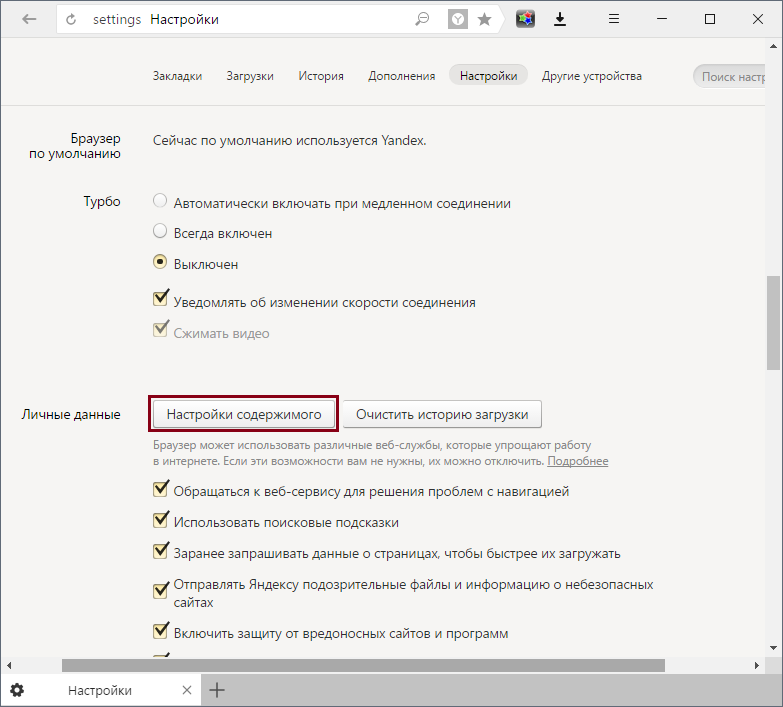
В открывшемся окне найдите блок «Всплывающие окна» и выберите параметр «Блокировать на всех сайтах».

Установка блокировщиков рекламы
Нередко предыдущий способ не защищает от всплывающей рекламы, так как его уже научились обходить. В этом случае помогает установка различных расширений-блокировщиков. Для Яндекс.Браузера есть много разных расширений, и мы советуем наиболее популярные и проверенные:
3 расширения для блокировки рекламы в Яндекс.Браузере; AdGuard для Яндекс.Браузера.
Чуть выше мы перечислили несколько лучших расширений и добавили к ним ссылки на обзорные и установочные статьи.
Установка программ для удаления вредоносного ПО
Реклама, которая появляется в разных браузерах и открывается, стоит только нажать на любую кнопку сайта, вызвана, как правило, некачественным программным обеспечением, установленным на ваш ПК. Это могут быть как случайно установленные программы характера AdWare (рекламное ПО), так и различные браузерные расширения. Чтобы не искать причину самостоятельно, советуем обратиться к утилитам, которые сделают это самостоятельно:
Подробнее: Программы для удаления рекламы из браузеров и с ПК
Что делать, если проблема осталась?
Возможно, вредоносные программы подменили параметры локальной сети, из-за чего ПК подключается к определенному серверу и отображает рекламу. Как правило, в таком случае пользователь получает сообщение об ошибке подключения к прокси-серверу. Решить ее можно следующим образом:
Откройте «Панель управления», переключите вид на «Значки» и выберите «Свойства браузера» (или «Свойства обозревателя»):
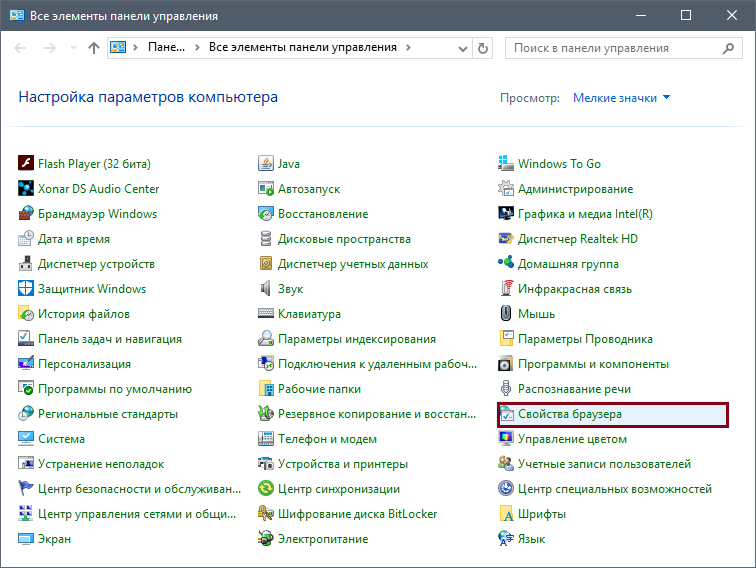
В открывшемся окне переключите вкладку на «Подключение» и выберите «Настройка сети»:
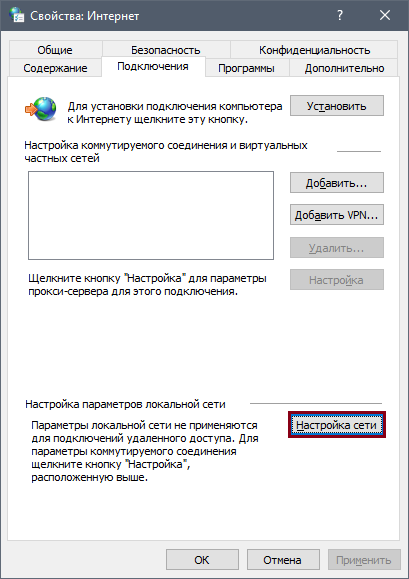
В этом окне уберите прописанные параметры и переключитесь на «Автоматическое определение параметров»:
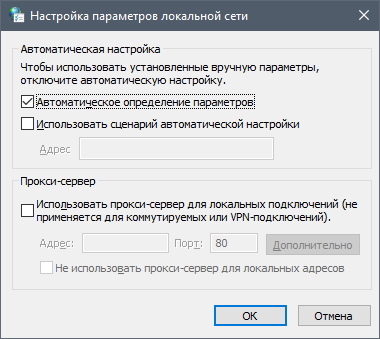
Обычно этих действий хватает, чтобы избавиться от рекламы в Яндекс.Браузере и других браузерах. Чтобы такое не произошло в будущем, относитесь внимательно к тому, что скачивайте на ПК, будьте осторожны во время установки программ, так как нередко в процессе инсталляции устанавливается дополнительное ПО. Следите и за расширениями, устанавливаемыми в браузер.
Опишите, что у вас не получилось. Наши специалисты постараются ответить максимально быстро.
Помогла ли вам эта статья?
НЕТ
https://youtube.com/watch?v=3Zi2xLE5onA
Способы блокировки рекламы встроенными средствами Yandex Browser
В веб-обозревателе от Яндекса уже есть предустановленные и совершенно бесплатные функции для блокировки рекламы. Они направлены на защиту пользователя от неуместной, шокирующей рекламы, а также ресурсоёмкой флеш-рекламы. Преимущественно текстовая реклама не затрагивается, кроме контента для взрослых.
В браузере по умолчанию активны 2 расширения:
- «Антишок». Плагин блокирует всю рекламу, которая имеет шокирующий эффект. Сюда же относятся изображения с отвратительным содержимым и агрессивная анимация: блеск, частая смена картинок с угнетающим психологическим влиянием;
- «Блокировка мешающей рекламы». Компания Яндекс ведёт учёт рекламы, которая мешает пользователю просматривать страницы. Система учитывает жалобы и сразу блокирует неуместную рекламу.
Оба расширения можем найти на странице «Настройки», в разделе «Блокировка неуместной рекламы», а также на вкладке «Дополнения», в графе «Безопасность в сети». В разделе «Дополнения» есть ещё 2 расширения данной группы: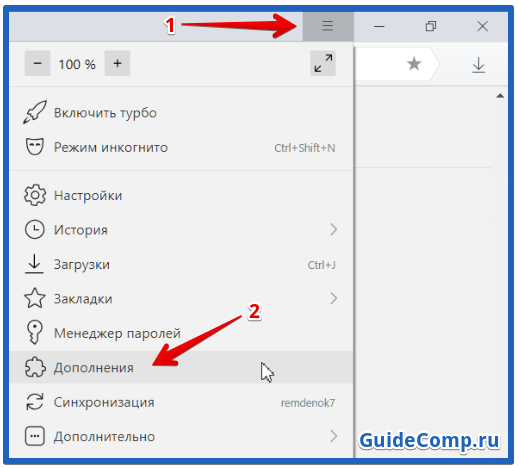
- «Блокировка флеш-данных». Предотвращает автоматический запуск флеш-баннеров и различных рекламных роликов. Расширение позволяет заблокировать практически весь флеш-контент, поэтому с ним нужно быть осторожным. Если после включения плагина не получается воспроизвести видео или музыку, лучше отключить дополнение. При активном плагине браузер работает несколько быстрее;
- «AdGuard» – это полноценное расширение для блокировки рекламы, которое опишем немного ниже.
В качестве вывода: первые 2 дополнения лучше оставлять включенными, третье – по желанию.
Зачем использовать блокировщики рекламы
Причин несколько:
- Быстрая загрузка сайтов. Браузер становится быстрее, когда подгружается меньше рекламы. Пользователь не тратит время, чтобы закрыть всплывающие окна и баннеры, которые пропадают через n секунд.
- Сохранность личной информации. Сайты могут содержать скрипты, которые отслеживают поведение пользователей и даже воруют личные данные: логины, пароли, данные банковских карт.
- Защита от вирусов и «червей». Блокировка рекламы помогает защититься от вредоносных программ. Вирусы могут попасть на компьютер с помощью пользователя или при обычном просмотре сайта – «по-тихому».


















































