Система управления питанием
Операционная система Windows 7 позволяет осуществлять контроль питания в определенных пределах. Потребление электрической энергии устройством задается через специальный раздел настроек. Можно поставить наиболее экономичный или производительный вариант, а также выбрать сбалансированный режим. Для доступа к соответствующему окну требуется пройти по пути: Пуск -> Панель Управления -> Электропитание. Если ничего не трогать, то задан сбалансированный вариант. Ниже представлен внешний вид окна настроек:
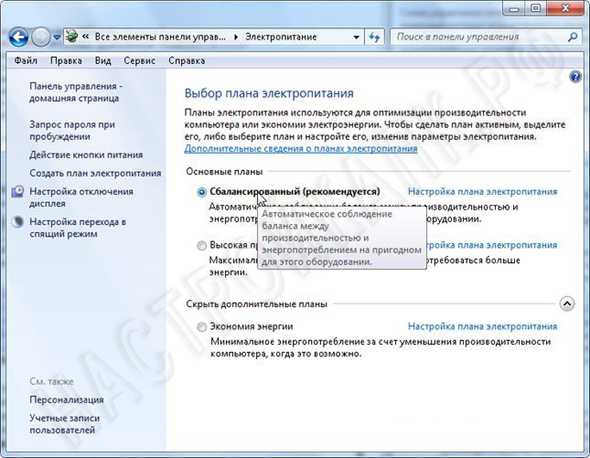
Для выполнения задачи оптимизации рекомендуется использовать режим повышенной производительности. 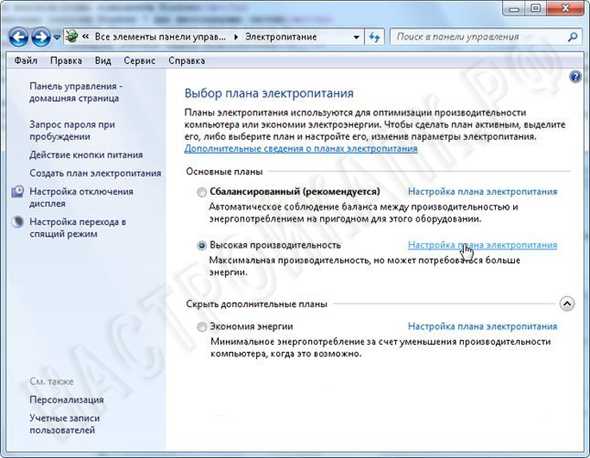
После его задания следует переходить к использованию дополнительных настроек. Для этого надо нажать на «Изменить дополнительные параметры питания».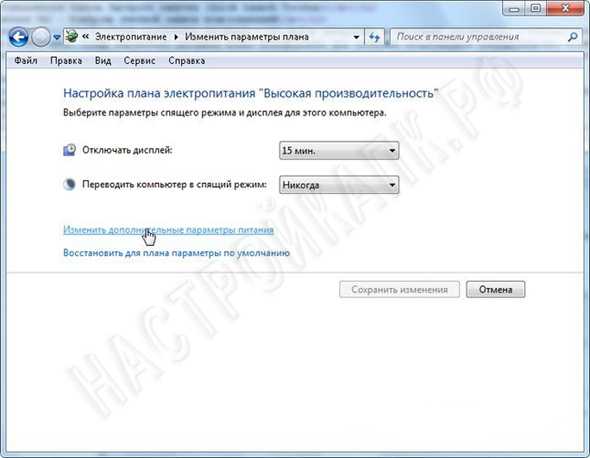
Будет выдаваться окно, где выбираются подходящие установки. Когда они выбраны, будет необходимо только подтвердить это.

Освобождение места на системном диске
Операционная система Windows, обычно, установлена на логическом диске «C:». Для нормальной работы системы необходимо, чтобы на диске оставалось свободное место, которое используется для хранения временных файлов и других данных во время выполнения различных операций на ПК.
Недостаток свободного места негативно сказывается на скорости работы Windows. ОС предупреждает пользователя о недостатке свободного места на системном диске в Проводнике, когда окрашивает занятое пространство красным цветом.
Удалите ненужную информацию или переместите часть данных на другой раздел диска, на другой жесткий диск, или на внешний носитель: внешний жесткий диск, USB-флешку, CD/DVD-диск, карту памяти.
Спорные методы оптимизации
В интернете многие рекомендуют спорное решение — отключение системных служб Windows. Отключение служб не окажет практически никакого влияния на быстродействие Windows.
На этом изображении вы видите пример из подобных рекомендаций, какие службы можно отключить в ОС Windows 7.

Отключение части этих служб может привести к проблемам в работе системы. Например, на компьютере возникли серьезные неполадки в работе Windows, а для решения проблемы нужно выполнить восстановление системы. Сделать это не получиться, потому что на устройстве отключена защита системы, не работают службы «Программный поставщик теневого копирования (Microsoft)» и «Теневое копирование тома».
Совет отключить службу «Дефрагментация диска» просто вреден. При дефрагментации выполняется оптимизация дискового пространства, оказывающая благотворное влияние на быстродействие системы.
Еще нужно учитывать, что многие службы отключены или не работают в обычном режиме работы Windows, потому что они запускаются вручную самим пользователем по мере надобности из параметров ОС, при выполнении различных операций.
Предлагают еще один неочевидный метод — дефрагментация реестра. Сама по себе эта процедура не нанесет вреда вашей системе. Реестр будет сжат, что предполагает более быстрое обращение к этим данным.
Вполне возможно, что этот совет был актуальным до времен Windows XP. На практике, после дефрагментации реестра ускорения работы системы не происходит, или вы его не заметите.
Отключение анимации
Windows 8, как и Windows 7, отображает анимацию когда вы сворачиваете, разворачиваете, открываете или закрываете окна приложений. Эта анимация приятна для глаз, но она вызывает некоторые задержки. Вы можете полностью отключить анимацию, и переходы между окнами начнут происходить мгновенно, без задержек.
Для того чтобы отключить анимацию, нажмите на кнопку «Windows», наберите «параметры быстродействия» и нажмите «Enter». Снимите галочку с пункта «Анимация окон при свертывании и развертывании». Вы также можете отключить некоторые другие анимации, вроде «эффекты затухания и скольжения при обращении к меню» и «эффекты затухания и скольжения при появлении подсказок». Это позволит сделать меню и подсказки более упрощенными, что положительно скажется на быстродействии.
Способ 10: отключение индексации поиска
Немного поговорим об узконаправленных рекомендациях, которые оказывают незначительное влияние на работу ОЗУ, но при комплексной настройке помогут прибавить несколько процентов к производительности. Один из таких методов заключается в отключении индексации поиска в Windows, что происходит так:
- Снова откройте
«Пуск» и перейдите в «Параметры».
Среди всех категорий выберите «Поиск».
Выберите раздел «Поиск в Windows».
Внизу окна отыщите кликабельную надпись «Расширенные настройки индексатора поиска» и нажмите по ней ЛКМ.
В открывшемся окне вас интересует кнопка «Изменить».
Щелкните по «Показать все расположения».
Снимите галочки со всех присутствующих папок и сохраните изменения.
Суть этого метода заключается в том, что теперь поиск в Windows будет работать медленнее и у вас не получится через эту функцию отыскать файл по названию или другим маскам, но это поможет немного разгрузить нагрузку на комплектующие. Здесь каждый пользователь уже решает сам, стоит ли ему отказываться от возможности поиска по компьютеру, отдав преимущество незначительной оптимизации RAM.
Удалите шрифты и драйверы
Драйверы оборудования, а также шрифты загружаются и используют ресурсы, вызывая задержку запуска системы. Поэтому, если они вам не нужны, удалите их, чтобы повысить производительность вашего ПК с Windows 10.
Чтобы удалить драйверы, пересмотрите раздел «Удаление вредоносного ПО» выше. В инструменте «Программы и компоненты» просто выберите драйверы, которые вы хотите удалить. Если драйверы не отображаются в «Программы и компоненты», вы можете выполнить следующие действия:
- Щелкните правой кнопкой мыши меню «Пуск» → выберите Диспетчер устройств, чтобы открыть окно.
- Найдите оборудование, для которого вы хотите удалить драйвер, затем щелкните его правой кнопкой мыши и выберите параметр Удалить.
- Установите флажок Удалить программное обеспечение драйвера для этого устройства и нажмите ОК.
Для удаления шрифтов выполните следующие действия:
Шаг1. Очистка диска для ускорения загрузки и работы Windows 10
На производительность операционной системы в числе прочих факторов влияет наличие большого числа лишних файлов на жёстком диске компьютера. Но откуда они берутся? Понятно, что часть из них мы добавляем туда сами. И с ними ясно что делать — лишнее и ненужное можно просто удалить руками. Но есть другие файлы, занимающие иногда немало ценного места. Это, например, файлы обновления Windows, всевозможные системные отчёты об ошибках и т.п. штуки. Разбираться, где они все хранятся и как их оттуда удалить, к счастью, нам не придётся, ведь в ОС Windows 10 есть встроенная утилита «Очистка диска».
Для того, чтобы открыть очистку диска нужно открыть Проводник (думаю, все знают, что это делается нажатием на изображение папки в панели быстрого запуска), найти там «Этот компьютер» (или «Мой компьютер»), открыть его и на системном разделе (как правило, диск C — там, где находятся файлы Windows) кликнуть правой клавишей мыши, а затем перейти в «Свойства».
После этого в открывшемся окне нам надо нажать «Очистка диска». Появится ещё одно узенькое окошко со шкалой оценки объёма места, которое можно освободить на выбранном диске.
Быстрее этот инструмент можно запустить, набрав в поисковой строке (она открывается кликом на значок лупы в Панели задач) слово «очистка» и выбрав пункт «Очистка диска. Классическое приложение». Если кликнуть на нём правой клавишей мыши, то можно закрепить его на начальном экране (в меню Пуск) или внизу экрана, на Панели задач.
Внимание! Процесс очистки может оказаться достаточно длительным. Чем больше мусора находится в системных файлах, тем дольше продолжается оценка, а значит и тем больший эффект будет иметь очистка
Так что, наберитесь терпения и подождите.
После того как система определит объём места, которое можно освободить появится окно, в котором нам будет предложено галочками выделить всё ненужное и нажать «ОК».
Можно так и сделать. Но для того, чтобы произвести более глубокую очистку, надо выбрать пункт «Очистить системные файлы».
После этого вновь запустится оценка места, которое можно освободить. В этот раз она может работать ещё дольше, но оно того стоит. Бывают случаи, когда таким образом удаётся освободить не просто несколько, но даже десятки гигабайтов пространства на жёстком диске.
Когда оценка закончится, вновь покажется окно со списком файлов, которые можно удалить. Их надо будет отметить галочками. Внешне кажется, что ничего в этом списке после нажатия на «Очистить системные файлы» не изменилось, а между тем там появились закачанные обновления Windows 10, файлы драйверов и прочий системный мусор, который скачивался, устанавливался, а затем продолжал загромождать пространство жёсткого диска мёртвым грузом. Удалив всё это, мы позволим нашему компьютеру дышать намного свободнее.
После того, как вы выберете и отметите галочками всё, что хотите удалить, нужно нажать «ОК». Система задаст грозный вопрос «Вы действительно хотите необратимо удалить эти файлы?». Отвечаем «Да» — и ждём окончания удаления. Оно тоже может быть довольно долгим.
Вот и всё, раздел С на жёстком диске мы очистили. Таким же образом можно почистить и второй, третий и т.д. разделы. Там необходимости очищать системные файлы не возникнет, так все они расположены у нас на диске C — поэтому всё будет хоть немного, но быстрее.
Очистив свой жёсткий диск от мусора, мы сделали первый шаг на пути ускорения загрузки Windows 10.
Отключение “шпионских” служб и дополнительной функциональности
Операционная система Windows 10 постоянно развивается. В ней появляются новые функции, некоторые из которых доступны для американского и европейского рынка, но не работают в России. При этом, данные функции активно потребляют ресурсы компьютера, в том числе и оперативную память, постоянно работая в фоновом режиме.
Одним из примеров, который можно рассмотреть, является голосовой помощник Кортана. Она не разговаривает на русском языке, при этом ее службы работают, в том числе, и в русской версии операционной системы Windows 10. Отключив их, можно снизить потребление оперативной памяти со стороны Windows. Есть и масса других утилит, которые потребляют оперативную память, но при этом не используются большинством пользователей: Windows Defender, Windows Updater, Voice Recorder, Xbox и многое другое.
Также операционная система Windows 10 славится наличием немалого количества приложений “шпионского характера”. Это процессы, которые собирают сведения о работе пользователя с компьютером. На сбор данных сведений пользователь соглашается после установки операционной системы, и они постоянно работают в фоновом режиме, потребляя оперативную память. Для снижения нагрузки на оперативную память, рекомендуется отключить так называемые службы телеметрии.
Все рассмотренные выше программы можно отключить самостоятельно, используя утилиту “Службы”, оптимизировав список процессов автозагрузки и покопавшись в настройках Windows 10 с целью деактивации ненужных функций. Но еще проще это сделать при помощи приложения Destroy Windows 10 Spying.
Это приложение распространяется бесплатно. У него понятный интерфейс (есть русский язык). Приложение позволяет удалить лишние системные программы с компьютера, а также оптимизировать работу служб и утилит.
Важно: Перед использованием приложения Destroy Windows 10 Spying рекомендуется создать точку восстановления и убедиться, что имеется резервная копия системы. Стоит отметить, что рассматриваемая программа способна деактивировать “лишнюю” функциональность не только самой операционной системы Windows, но и пакета офисных приложений Office 2016, который также собирает телеметрию пользователя
Стоит отметить, что рассматриваемая программа способна деактивировать “лишнюю” функциональность не только самой операционной системы Windows, но и пакета офисных приложений Office 2016, который также собирает телеметрию пользователя.
Способ 11: Настройка плана электропитания
В предпоследнем способе нашего сегодняшнего материала хотим поговорить о настройке плана электропитания. Здесь вы увидите два совета, связанных с этим аспектом операционной системы. Первый позволяет установить стандартную конфигурацию для максимальной производительности, а второй отвечает за сброс параметров до состояния по умолчанию и пригодится в тех случаях, когда пользователь изменял какие-то параметры плана.
- Для начала откройте раздел «Система» через «Параметры».

Через левую панель зайдите в «Питание и спящий режим».
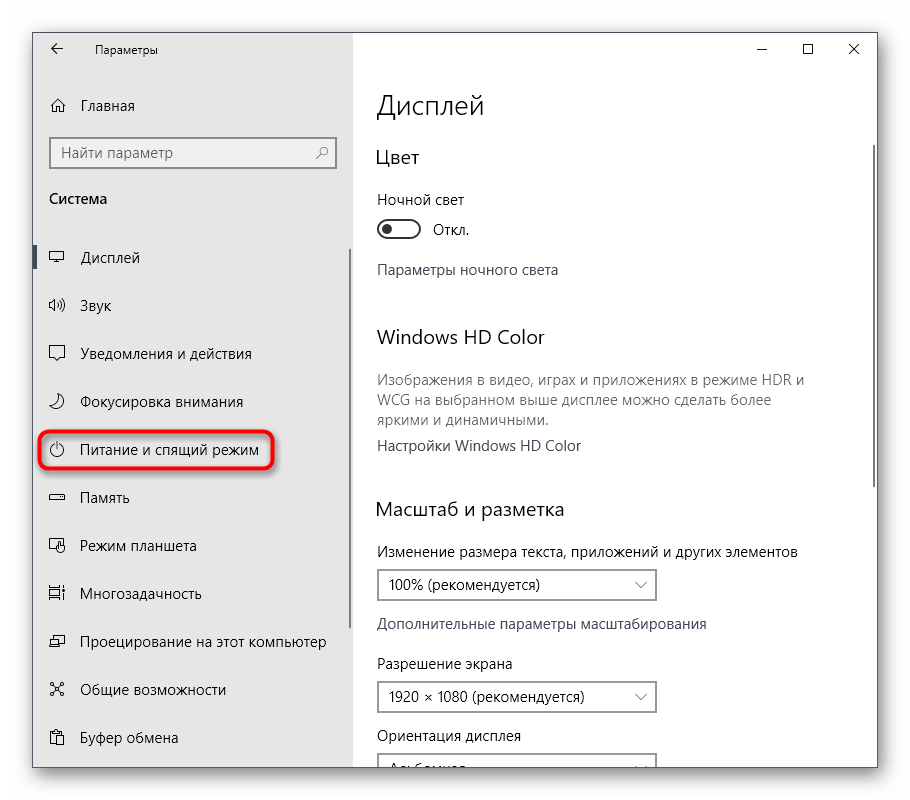
Опуститесь вниз и нажмите по строке «Дополнительные параметры питания».
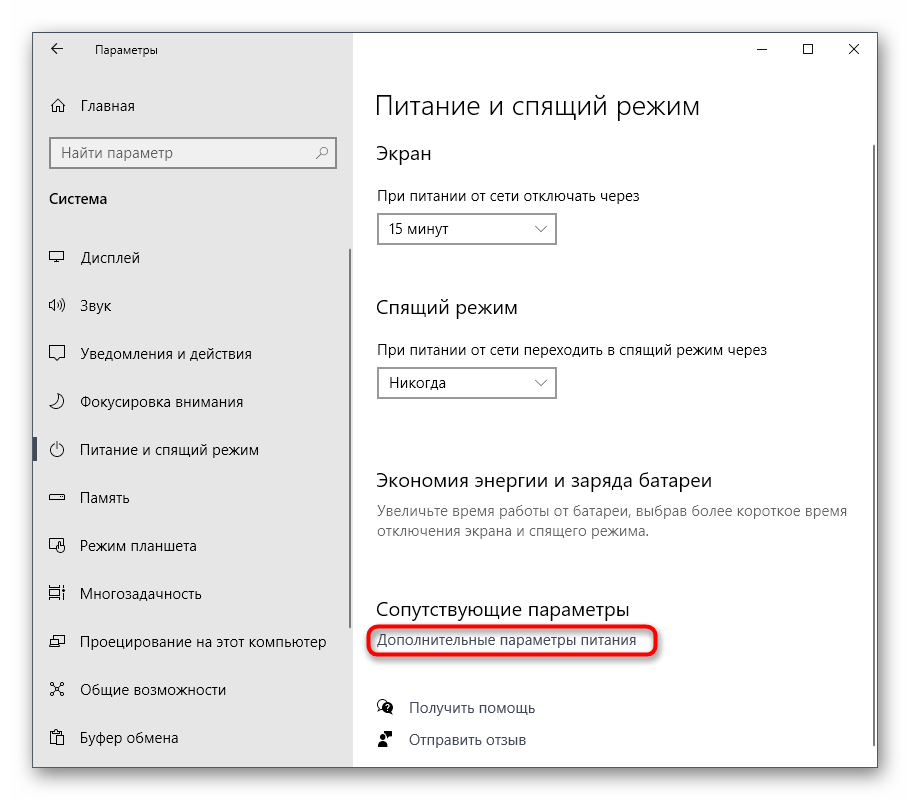
Здесь выберите «Высокая производительность», если ранее маркер не был установлен на этом пункте.
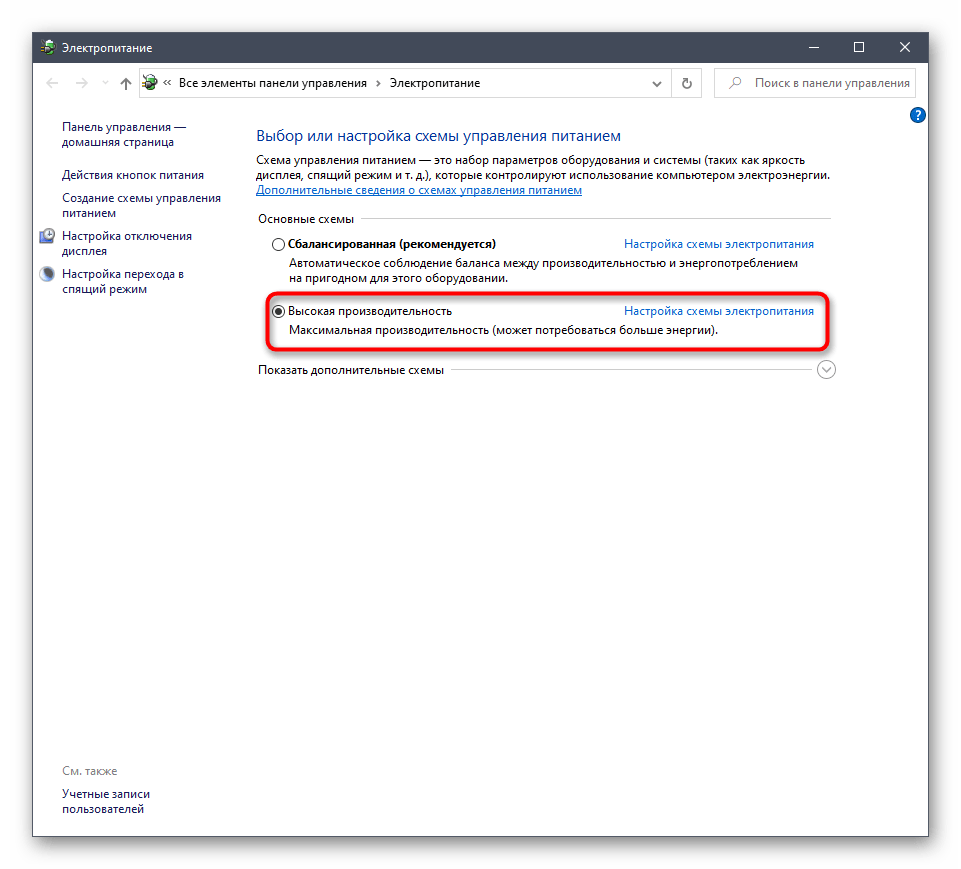
В противном случае перейдите к «Настройка схемы электропитания», нажав по соответствующей надписи возле активной настройки. Там щелкните по «Восстановить для схемы параметры по умолчанию» и подтвердите внесение изменений.
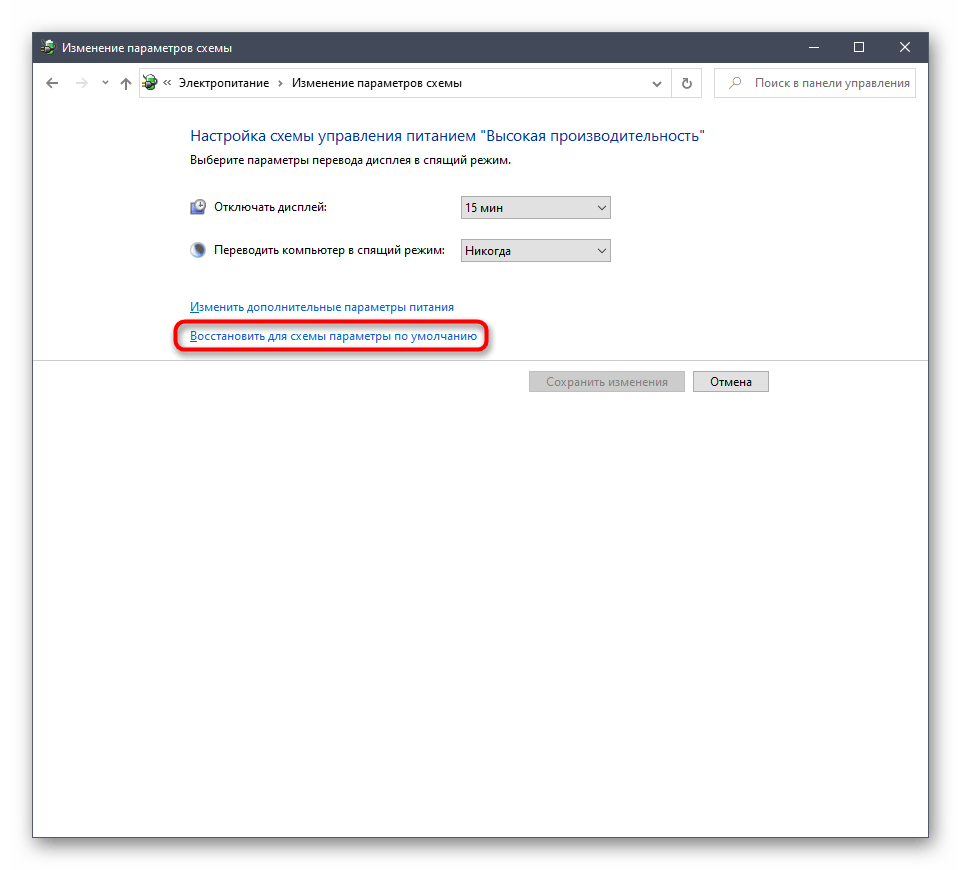
Не забудьте перезагрузить компьютер, ведь все изменения, касающиеся подобных настроек, вступят в силу и будут корректно функционировать только после создания нового сеанса.
Оптимизация автозагрузки Windows 10
С включением компьютера запускается целый набор компонентов, сред, которые фактически не контролируются пользователем. Выполним оптимизацию Windows 10, отключив приложения в которых нет необходимости при старте системы.
Доступ к автозагрузке осуществляется при помощи стороннего софта или вызовом стандартной команды из меню основной системы. С получением доступа к списку работающих приложений появляется возможность отключить ненужные компоненты, которые способствуют неэффективному распределению ресурсов десктопа.
Одним из вариантов вызова списка программ, запущенных при старте Виндовс, является открытие диспетчера задач. Правым кликом по панели задач открывается меню приложений, содержимое автозагрузки будет доступно на соответствующей вкладке.
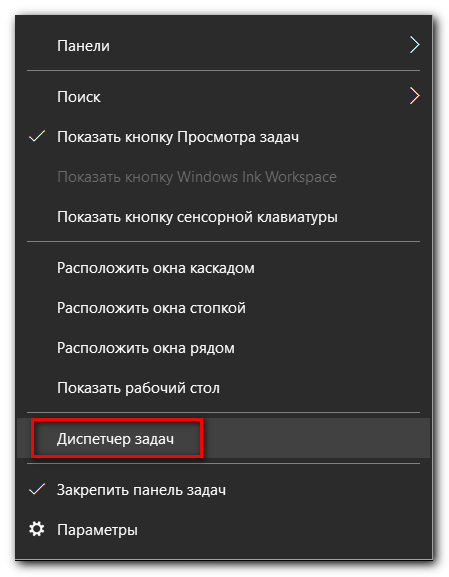
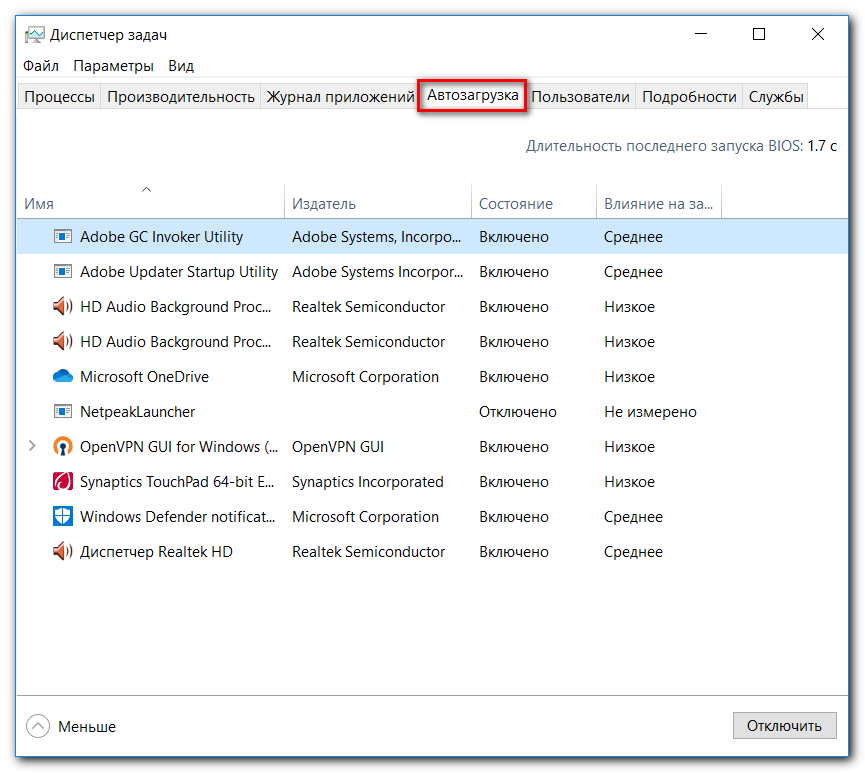
В диспетчере указывается состояние (активность) приложения и его влияние на запуск основной системы. Правым кликом на строчке можно выбрать опцию отключения.
Настройте память
Со временем на компьютере сохраняются огромные объемы данных. Когда накопленные данные достигают предопределенного предела, это может привести к замедлению работы вашего устройства или зависанию между ними.
В виндовс 11 есть опция, позволяющая легко избавиться от ненужных файлов. Эта функция не что иное, как «Контроль памяти». Как следует из названия, это автоматически ищет файлы, которые достаточно старые и требуют удаления.
Для этого прежде всего, откройте приложение «Параметры», нажав Win + I. Затем перейдите в раздел «Система», а затем «Память». В разделе «Управление памятью» сдвиньте тумблер вправо. Это включит функцию «Контроль памяти».
Там есть много настроек. Выберите требуемые на свое усмотрение.
Отключить автозапуск программ
Многие программы запускаются сразу при загрузке виндовс 11. Чем больше программ, тем больше расходуется ресурсы и, следовательно, ваш ПК работает медленнее.
У вас может быть несколько приложений, которые вы можете даже не открывали ни разу. Итак, лучше всего взглянуть на программы автозагрузки и отключить те, которые вы редко запускаете.
Запустите диспетчер задач. Если открывается в виде небольшого окна, жмите «Подробнее». Откройте «Автозагрузка» и отключите все те программы, которые вы редко используете. Для этого ПКМ выделите любое приложение и снизу щелкните кнопку «Отключить.
Когда вы закончите отключать определенные приложения, перезагрузите компьютер.
Фрагментация жёсткого диска
Постоянное удаление и запись на диск новых файлов приводит к явлению, именуемому фрагментацией. Дело в том, что файловая система организована таким образом, что разбита на небольшие блоки. Абсолютно все файлы при записи на диск также разбиваются на блоки, в каждом из которых указан адрес размещения предыдущего и последующего блоков. На недавно отформатированном диске файлы записываются так, что все соседние блоки следуют один за другим.
Чтение такого файла происходит быстро, поскольку считывающая головка двигается по блок за блоком. Новые файлы операционная система по мере возможности пытается записать целиком, но так получается не всегда. Когда диск заполнен, большие по размерам файлы приходится разбивать и записывать фрагменты в разных местах. При считывании такого файла головке винчестера приходится прыгать с одной области в другую, что сильно замедляет операцию. Со временем фрагментированных файлов становится всё больше, и в результате ноутбук начинает тормозить и тупить. Как правило, дисковые операции сопровождаются шумом со стороны системного блока – это головка постоянно разгоняется, находясь на внешних участках магнитных дисков, и тормозит, прыгая во внутренние области.
Проблема исправляется проведением процедуры дефрагментации, к которой следует прибегать регулярно:
- через меню «Пуск» выбираем вкладку «Все программы»;
- последовательно кликаем на папках «Стандартные», «Служебные»;
- в появившемся меню выбираем службу «Дефрагментация диска»;
- выбираем диск C:, анализируем его, и если процент дефрагментации выше 10, жмём кнопку «Дефрагментировать».
Если размер диска большой, операция может занять много времени.
В этом же окне можно настроить расписание выполнения этой процедуры без вашего участия.
Эти же действия можно выполнить и с помощью специализированных утилит от сторонних разработчиков. Например, посредством программы Defraggler, распространяемой бесплатно. Кроме дефрагментации, утилита умеет проверять жёсткий диск на наличие плохих секторов, то есть таких, чтение из которых происходит с ошибками.
В любом случае, раз уж вы хотите навести порядок на системном диске, стоит осуществить его проверку на битые сектора. Возможно, именно такие области с нечитаемыми данными и являются причиной того, что ноутбук периодически зависает.
Чтобы выполнить такую проверку, следуйте нижеизложенному алгоритму:
- заходим в «Мой компьютер»;
- кликаем ПКМ на диске C:;
- в открывшемся контекстном меню выбираем пункт «Свойства»;
- щёлкаем по вкладке «Сервис» и жмём кнопку «Выполнить проверку».
Отметим, что наглядностью эта процедура не отличается. Если вы хотите следить за процессом проверки, используйте утилиты от сторонних разработчиков, например, Victoria (сложный интерфейс, но отличный функционал), HDD Regenerator, HDDScan и множество других.
Оптимизация Windows 8: Видео
Отключение служб
Службы выполняют важную роль в работе операционной системы. Они регулируют ее работу. Например, служба автонастройки WLAN обеспечивает логику, которая необходима для поиска, настройки и подключения к беспроводным сетям.
Но не все службы необходимы. Некоторые из них обеспечивают работу дополнительных функций, которые вы вряд ли будете использовать. Например, если у вас нет принтера, то диспетчер печати не нужен.
Для того чтобы открыть службы, используется комбинация клавиш (одновременное нажатие) Windows(Пуск)+R. В появившемся окне напишите команду services.msc и нажмите «Enter» или «Ok».

В открывшемся окне ищем бесполезные службы и отключаем их. Отключить ту или иную службу достаточно просто. Найдите ее в списке и откройте двойным кликом левой кнопкой мышки (ЛКМ).
Рассмотрим на примере отключения Windows Search. Открываем ее двойным кликом ЛКМ.
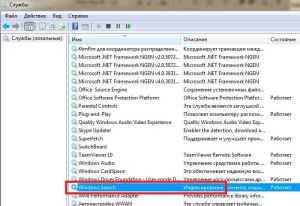
В появившемся окне нажимаем кнопку «Остановить». Теперь в строке «Тип запуска» нужно установить значение «Отключена». Теперь нажимаем «Применить».

Все – эта служба отключена и больше не запустится, пока вы ее не включите. Для этого снова откройте ее, в строке «Тип запуска» установите значение «Запускать автоматически» и нажмите «Применить». Затем нажмите кнопку «Запустить».
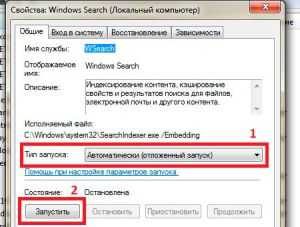
Вот краткий список служб, которые можно отключить:
- Windows Search – весьма «прожорливая» служба, которая индексирует все данные на компьютере. Если вы не планируете использовать поиск, то отключите ее. При необходимости, вы можете запустить ее, найти то что искали, и снова отключить.
- Браузер компьютеров обслуживает все компьютеры в локальной сети, индексирует их и создает списки, которые выдаются определенным программам по требованию.
- Диспетчер печати смело отключайте, если у вас нет принтера.
- Вспомогательная служба IP необходима для использования дополнительных функций. Если остановить эту службу, то вы не сможете раздавать Wi-Fi с ноутбука (компьютера), а также использовать другие дополнительные возможности, такие, как туннельное подключение для IPv6 и так далее.
- Клиент изменившихся связей позволяет поддерживать связи NTFS файлов (данных на жестком диске), которые перемещаются между компьютерами в одной локальной сети. Если вы не соединяете несколько компьютеров для передачи файлов между ними, то можете смело отключать данную функцию.
- Сервер – обеспечивает возможность общего доступа к определенным файлам, принтерам, а также именованным каналам через локальную сеть.
- Служба загрузки изображений Windows (WIA). Эта функция позволяет получать картинки со сканеров и фотоаппаратов (камер).
- Служба регистрации ошибок Windows позволяет отправлять отчеты в случае возникновения каких-либо ошибок в работе той или иной программы. Кроме того, эта функция открывает возможность доставки имеющихся решений. Как правило, никто не использует подобные возможности, поскольку они работают исключительно на лицензионных изданиях, которые были официально куплены.
- Удаленный реестр необходим для того, чтобы удаленные пользователи могли вносить изменения в реестр ОС через сетевое соединение. Эту функцию можно смело отключать. В таком случае изменения в реестр смогут вносить только локальные пользователи, которые работают непосредственно за данным компьютером.
Существуют и другие службы, которые можно отключать. Но здесь уже нужно руководствоваться конкретной ситуацией. Перечислить все службы и их функции просто невозможно. Когда вы открываете ту или иную службу, чтобы отключить ее (или запустить), вы можете увидеть ее описание.
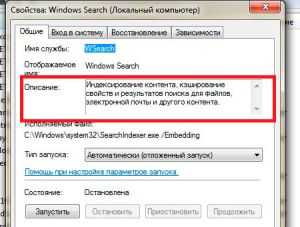
А прочитав описание, вы узнаете, за что отвечает данная функция и можно ли ее отключить. Итак, с этим разобрались.
Шаг 6: Отключение Xbox Game DVR
А вот здесь уже интереснее. Game DVR – это встроенное приложение для Xbox. Оно породило немало возмущений среди пользователей и сейчас вы поймете почему. Эта служба во время онлайн баталий сама снимает игровой процесс на видео. Причем всегда и без спроса, и даже без какого-либо уведомления. Естественно, это очень сильно снижает производительность в играх. Для того, чтобы ее отключить необходимо открыть левым кликом меню «Пуск» и в поле поиска набрать powershell. В найденных значениях появится Windows Powershell, которое нам и нужно. Необходимо запустить его от имени администратора и в появившемся окне команд набрать:
Get-AppxPackage *xbox* | Remove-AppxPackage
и нажать «Enter».
Просмотр сведений о возможностях компьютера
Индекс производительности Windows определяет возможности конфигурации оборудования и программного обеспечения компьютера и отображает их в виде числа, называется общей оценкой.
Высшая общая оценка означает, что компьютер будет работать лучше и быстрее, особенно при выполнении сложных и ресурсоемких задач, чем компьютер с более низкой общей оценкой.
Просмотр общей оценки компьютера
Откройте окно «Счетчики и средства». Оценка и субоценка индекса производительности Windows для компьютера отражены на этой странице. Если субоценка и общая оценки не отображаются, щелкните ссылку Оценить этот компьютер.
Если недавно установлено новое оборудование, и нужно проверить, не изменилась общая оценка, щелкните Перезапуск оценивания.
Индекс производительности Windows используют и другие производители программного обеспечения, поэтому вы сможете покупать программы, соответствующие общей оценке вашего компьютера.
Для получения подробных сведений об оборудовании компьютера (например, о скорости процессора, объем установленной оперативной памяти (ОЗУ) и размер жесткого диска) нажмите кнопку Просмотр и печать подробные сведения о производительности и системе.
Изменение настроек питания
Для пользователей Windows 8 определение автономной работы и производительности являются приоритетными, как впрочем, и в предыдущих версиях Windows. Для просмотра ваших параметров питания, нажмите на клавишу «Windows», напечатайте «электропитание», выберите «настройки» и нажмите «Enter». По умолчанию стоит сбалансированный режим, в нем Windows автоматически снижает скорость вашего процессора, когда максимальная скорость от него не требуется. Это сберегает энергию. Чтобы выжать максимальную производительность из вашего устройства, вы можете попробовать установить высокую производительность. В режиме высокой производительности скорость вашего процессора никогда не упадет. Он будет работать на полной скорости все время.
Тем не менее, это не всегда хорошо. Даже высокопроизводительные игровые компьютеры иногда используют для серфинга в Интернете, и нет абсолютно никакого смысла использовать процессор на полную мощность при работе в сети. Из-за этого тратится лишь энергия и генерируется дополнительное тепловыделение.
Какой бы план вы ни выбрали, убедитесь, что вы не используете экономию энергии. Эта опция полезна только тогда, когда вы пытаетесь сохранить заряд вашей батареи на максимально возможное время.
Используем сторонние приложения
Нет сомнений в том, что определенные приложения разгрузят оперативную память быстрее и качественнее, чем пользователь. Но самые эффективные результаты достигаются в тех случаях, когда применены все вышеописанные настройки и задействованы приложения.
Мы рассмотрим несколько наиболее эффективных и популярных программ для очистки оперативной памяти компьютера от ненужного мусора. Они совершенно бесплатны и просты в использовании.
KCleaner
Не путать с CCleaner. Это мощнейшее приложение для быстрой очистки оперативной памяти. Оно совершенно не затрагивает системные службы, и в этом его главный плюс. Программа работает быстро и четко в любых ситуациях.
Скачать приложение можно совершенно бесплатно с официального сайта производителя. Установка происходит по стандартному сценарию. Единственное – не нужно менять путь установки. Алгоритм действий очень прост.
1. Запускаем программу с помощью ярлыка на рабочем столе.
2. Если нужна обычная очистка, то в главном окне программы щелкаем на кнопку «Очистить». Процесс начнется автоматически. По завершении приложение выдаст соответствующее сообщение.
3. Однако лучше всего использовать кнопку «Clean&Restart». Она запускает глубокую очистку, во время которой компьютер перезагружается.
Выполнять такую процедуру рекомендуется раз в месяц. KCleaner – это одна из тех программ, которые должны быть на компьютере любого пользователя. Она помогает поддерживать нормальную работу компьютера в любых условиях.
Mz RAM Booster
Еще одна превосходная утилита для работы с оперативной памятью. Она не только умеет чистить RAM, но и обладает богатым инструментарием по ее оптимизации. Интерфейс программы интуитивно понятен. Хоть адекватного русского языка и нет.
Скачать утилиту можно совершенно бесплатно с официального сайта разработчика. Процесс установки стандартен. Вопросов не возникнет даже у новичков. А для очистки оперативной памяти при помощи этой программы нужно сделать следующее.
1. Запускаем утилиту при помощи соответствующей иконки.
2. В главном окне программы достаточно нажать только одну кнопку «Smart Optimize». Начнется процесс очистки и оптимизации памяти. Когда он завершится, программа выдаст сообщение. На английском языке.
3. Есть у программы и опция оптимизации процессора. Для запуска этого задания достаточно нажать на кнопку «CPU Boost».
Mz RAM Booster умеет также оптимизировать ОС и постоянно мониторит состояние оперативной памяти и процессора. Весьма полезная программа, которая точно должна быть под рукой у каждого пользователя.
Wise Memory Optimizer
Небольшая утилита с широкими возможностями. Она предназначена исключительно для работы с оперативной памятью и умеет производить ее полную оптимизацию. Программа совершенно бесплатна, обладает приятным интерфейсом и полностью на русском языке.
. Установка утилиты очень проста. А пользоваться ей еще проще. Для оптимизации нужно сделать следующее.
1. Запускаем программу при помощи ярлыка на рабочем столе.
2. В главном окне нажимаем всего только одну кнопку под названием «Оптимизация».
Процесс начнется и закончится автоматически. Wise Memory Optimizer – один из самых миниатюрных оптимизаторов оперативной памяти. Весит приложение в установленном виде всего несколько мегабайт.
Выключение фоновых приложений
Фоновые процессы – это программный код, который работает постоянно, даже если вы играете в игру или производите сложные математические вычисления. Фоновые процессы могут существенно замедлять работу компьютера, поэтому стоит проинспектировать этот список.
Для этого через вкладку «Параметры» запускаем раздел «Конфиденциальность», где кликаем на пункте «Фоновые приложения». Высветится список процессов, работающих в фоновом режиме. Удаляем ненужные утилиты – это неплохой способ, как ускорить работу компьютера под ОС Windows 10/8/7, но и риски здесь тоже имеются.
ВНИМАНИЕ. Если активирована опция автообновления системы, перечень фоновых приложений придётся проверять после каждого обновления ОС, поскольку многие системные утилиты, будучи обновлёнными, снова ставят себя в автозапуск, становясь фоновыми.
Оптимизация диска
В отличие от твердотельного накопителя, для улучшения работы жесткого диска необходимо сразу после установки системы произвести дефрагментацию. При этом вместо стандартной утилиты дефрагментизации лучше воспользоваться более мощной и функциональной бесплатной программой . Она проведет более эффективный анализ файловой системы и лучше устранит дефрагментацию файлов, что даст возможность несколько увеличить производительность системы.
Идеальный вариант – установка и запуск Defraggler непосредственно после инсталляции ОС. И хотя некоторые скептики могут утверждать, что отличия в производительности компьютера после дефрагментирования дискового пространства и размещения системных файлов в смежных областях минимальны, при комплексной оптимизации системы из совокупности таких мелочей и складывается лучшее быстродействие.
Включение ReadyBoost в Windows 11
ReadyBoost – одна из самых недооцененных функций Windows. ReadyBoost позволяет использовать дополнительный USB-накопитель или SD-карту в качестве расширения оперативной памяти системы, обеспечивая более быстрое время загрузки наиболее часто используемых приложений.
Однако использование USB-накопителя с меньшей скоростью, чем жесткий диск, не сильно поможет вам. Поэтому для использования функции ReadyBoost лучше выбрать накопитель USB 3.0. Кроме того, одним из основных недостатков использования ReadyBoost является то, что USB-накопители имеют ограниченное количество циклов чтения/записи. Поэтому их многократное использование может сократить срок их службы.
Тем не менее, если вы используете старый ПК только временно, или планируете обновить компьютер в будущем и хотите использовать ReadyBoost на данный момент, это, безусловно, отличный вариант.
Чтобы воспользоваться ReadyBoost, сначала подключите к ПК флешку или SD-карту. Если вы используете SD-карту, вставьте ее с помощью встроенного считывателя, а не внешнего, так как он может не обеспечить достаточной производительности. Когда компьютер распознает накопитель и он отобразится в проводнике Windows, щелкните правой кнопкой мыши на этом диске и выберите в контекстном меню пункт “Форматировать…”.
Примечание: Нет необходимости форматировать накопитель перед использованием его для ReadyBoost. Однако рекомендуется это сделать, так как это обеспечит лучшую производительность.
Выберите “Файловую систему” по своему усмотрению (но лучше всего NTFS, а не FAT32, так как она не имеет ограничения на размер файла) и стандартный размер кластера в единицах распределения. При желании вы также можете задать “Метку тома”, затем отметьте опцию “Быстрое форматирование” и нажмите кнопку “Начать”, чтобы начать форматирование диска.
Затем зайдите в свойства диска и перейдите на вкладку “ReadyBoost”. Там вы увидите три варианта настройки USB для использования в качестве устройства ReadyBoost.
Опцию “Не использовать это устройство” можно использовать для отключения функции ReadyBoost, если она была включена ранее. Вторая опция позволит использовать всю емкость вставленного USB-накопителя для этой функции. Опция “Использовать это устройство” позволит использовать часть устройства для ReadyBoost, а оставшееся место можно использовать для хранения своих файлов и папок.
Примечание: Некоторые USB-накопители могут не предоставить вам возможность одновременного использования ReadyBoost и хранения файлов. В этом случае у вас не будет другого выбора, кроме как использовать весь USB-носитель/SD-карту для функции ReadyBoost.
После того, как параметры настроены в соответствии с вашими потребностями, нажмите на кнопку “Применить”. Windows потребуется всего несколько секунд, чтобы настроить накопитель для ReadyBoost. После включения нажмите на кнопку OK, чтобы закрыть окно. Технология ReadyBoost использует систему SuperFetch, которая анализирует ваши повседневные привычки и используемые приложения, и автоматически загружает наиболее часто востребованные данные на диск ReadyBoost. Скорость работы будет полностью зависеть от машины и привычек пользователя.
Отключение ненужных программ в меню автоматической загрузки
Некоторые приложения начинают работать сразу же после запуска операционной системы. Это довольно удобно, но далеко не во всех случаях. Большое количество программ в автозапуске только усложняет работу на устройстве, а также способствует дополнительному расходованию ресурсов. Для начала процесса оптимизации требуется выполнить переход к соответствующему меню настроек.
Требуется задать комбинацию Ctrl + Alt + Del для запуска диспетчера задач. Здесь нас интересует специальная вкладка – «Автозагрузка». Необходимо ознакомиться с её содержимым и выполнить отключение тех программ, в которых нет необходимости. Для дополнительной эффективности проводимых мероприятий, надо посмотреть на то, какие из процессов оказывают наиболее существенное воздействие на систему.












![Оптимизация windows 10: ускоряем работу компьютера [инструкция 2021] - sysadmintips](http://bobowest.ru/wp-content/uploads/4/f/5/4f52b7b5aaea73bc7a63d2b71d36df3e.jpeg)





































