Вирусы
Как бы странно это ни звучало, но есть ещё один довольно интересный случай. Вы заметили, что у вас «Касперский» не запускается на Windows 7 или любой другой операционной системе? Тогда самое время каким-нибудь образом проверить компьютер на наличие вирусов. Всё дело в том, что в последнее время компьютерная зараза старается первым делом избавиться от своего истребителя — антивируса. И поэтому при инфицировании системы «Касперский» отказывается работать.
Другие варианты пакетов должны обрабатываться только экспертными пользователями, поскольку они могут оставить вас без доступа к Интернету среди других проблем. После заражения компьютера антивирус не всегда способен устранить причину проблемы, так как это может быть затронуто. Один из способов попытаться решить проблему — отсканировать вирусы с помощью диска восстановления. Таким образом, вы можете найти ответственных вредителей и устранить их, прежде чем они будут действовать на жестком диске.
Ниже вы узнаете, как выполнить процедуру очистки с помощью этого приложения. Таким образом, его можно использовать на любом компьютере для устранения существующей инфекции на жестком диске. Программа работает от загрузки машины, и нет возможности запустить ее при открытой операционной системе.
Чаще всего при подобном явлении рекомендуется просто удалить антивирус, а также переустановить Windows. Ведь при подобном раскладе окончательно пролечить компьютер вряд ли получится. Это, в свою очередь, не позволит восстановить работоспособность антивируса. Так что иногда именно такой расклад решает все проблемы.
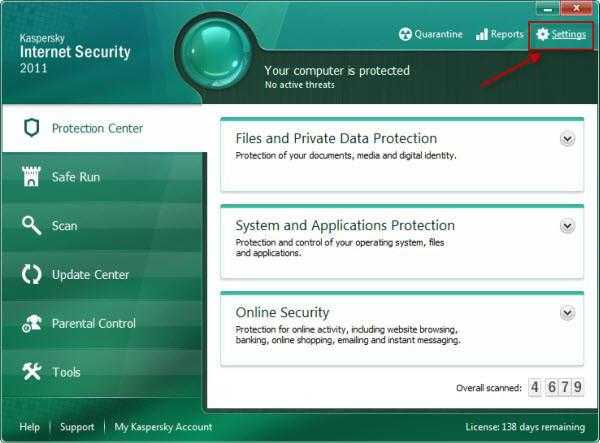
Чтобы использовать его, первое, что нужно сделать, это записать файл на носитель, а затем загрузить компьютер с созданного диска. Затем вам предлагается выбрать язык для активации. Как только это будет сделано, в нем отображается соглашение об использовании на экране.
Затем приложение спросит, как вы хотите включить его. Дождитесь загрузки приложения. Для открытия графического интерфейса может потребоваться значительное количество времени. Как только вы откроете программу, лучше всего, что перед запуском сканирования вы обновите базу данных приложения. Для этого перейдите на вкладку «Мой центр обновлений» и нажмите «Запустить обновление». Теперь просто подождите, пока эта процедура завершится.
Другие причины
Если Kaspersky не устанавливается на Win 7, 8 или 10, значит:
- Ему не хватает места на жёстком диске. Удалите ненужные программы и данные, чтобы «Касперский» мог спокойно работать.
- Есть какие-то несовместимые данные. Попробуйте создать другую учётную запись Windows. И уже в ней поставьте Antivirus.
- Вы не перезагрузили компьютер после того, как удалили другой антивирус.
- В реестре остались записи от старого защитника. Используйте приложение для чистки и исправления ключей и ссылок. Например, CCleaner или Registry Fix.
- Не подходят системные требования. Попробуйте поставить старую версию утилиты.
- Вы ошиблись при вводе лицензионного ключа.
Kaspersky — это надёжная защита от вредоносного ПО . Он подходит и для больших организаций, и для обычных пользователей. И обидно, когда «Касперский» не устанавливается на Windows 10, 8 или 7. Но причину, по которой защитник не загружается на компьютер, можно устранить. Тогда вы сможете воспользоваться антивирусом.
Ни для кого не секрет, что одним из самых популярных антивирусов сегодня — является антивирус Касперского. Кстати, я уже отмечал об этом, когда поместил его в список лучших .
Очень часто задают вопросы, почему Касперский не устанавливается, возникают ошибки, из-за которых приходится выбирать другой антивирус. В статье хотел бы пройти по основным причинам и их решению…
1) Неправильно удален предыдущий антивирус Касперского
Это самая распространенная ошибка. Некоторые вообще не удаляют предыдущий антивирус, пытаясь установить новый. В результате программа вылетает с ошибкой. Но, кстати, в этом случае всегда обычно в ошибке сообщается, что вы не удалили предыдущий антивирус. Рекомендую для начала зайти в панель управления, а затем открыть вкладку по удалению программ. Отсортируйте по алфавиту и просмотрите, нет ли установленных антивирусов, и Касперского среди них в частности. Кстати, проверить нужно не только русское название, но и английское.
Если среди установленных программ нет, а Касперский все равно не устанавливается — возможно в вашем реестре ошибочные данные. Чтобы полностью удалить их — вам нужно скачать специальную утилиту для удаления антивируса полностью с вашего ПК. Для этого перейдите вот по этой ссылке .
Далее запустите утилиту, по умолчанию, она автоматически определит какая версия антивируса у вас была установлена ранее — вам останется только нажать кнопку удалить (ввод нескольких символов считать не буду*).
Кстати, возможно утилиту нужно будет запускать в , если в обычном она откажется работать или не сможет произвести очистку системы.
2) В системе уже есть антивирус
Это вторая возможная причина. Создатели антивирусов намерено запрещают пользователям устанавливать два антивируса — т.к. в этом случае не избежать ошибок и лагов. Если это все же сделать — компьютер начнет сильно тормозить, причем не исключено даже появление .
Чтобы исправить эту ошибку — просто удалите все другие антивирусы + защитные программы, которые так же можно отнести к этой категории программ.
3) Забыли перезагрузить…
Если вы забыли перезагрузить компьютер после очистки и работы утилиты по удалению антивируса — то не удивительно что он не устанавливается.
Решение здесь простое — нажать на кнопку Reset на системном блоке.
4) Ошибка в инсталляторе (файле-установщике).
Бывает и такое. Возможно что вы файл скачали с неизвестного источника, а значит неизвестно, рабочий ли он. Возможно он испорчен вирусами.
5) Несовместимость с системой.
Такая ошибка возникает, если вы устанавливаете слишком новый антивирус на слишком старую систему, или наоборот — слишком старый антивирус на новую систему. Внимательно смотрите на системные требования файла установщика, чтобы избежать конфликта.
6) Еще один способ решения.
Если из вышеперечисленного ничего не помогает, хочу предложить еще один способ решения — попробуйте создать еще одну учетную запись в ОС Windows.
Не до конца удалена предыдущая версия
Если вы некорректно удалили предыдущую версию «Касперского», новая не установится. Допустим, с Kaspersky Anti-Virus 10 вы решили перейти на 15. Или просто хотите переустановить антивирус. Перед этим его надо полностью стереть. Не просто перенести в корзину, а убрать все связанные с ним данные.
Если удалять «Касперский» стандартными инструментами Windows, от него могут остаться файлы, ключи и ссылки. Поэтому нужно скачать программу — деинсталлятор.
- Зайдите на сайт kaspersky.ru.
- В строку поиска (справа сверху) вбейте запрос «kavremover».
- В результатах будут ссылки для загрузки продукта «Kzip» и «Kavremvr.exe». Первая — это архив с деинсталлятором, вторая — сам деинсталлятор. Можете выбрать любой вариант закачки.
- Там же есть инструкция, описывающая, как правильно удалять антивирус.
- Если брали архив, распакуйте его.
- Запустите исполняемый файл.
- Примите лицензионное соглашение.
- Появится окно с капчей. Если не получается разглядеть символы, нажмите на кнопку с круговыми стрелками. Так сменится картинка.
- В выпадающем списке «Обнаружены продукты» выберите версию антивируса, которую хотите стереть.
- Кликните на «Удалить».
- После завершения процесса перезагрузите компьютер.
- В каталоге, в котором находится деинсталлятор, появится лог в формате .TXT. Его можно открыть в блокноте.
- Проверьте, устанавливается ли Antivirus.
https://youtube.com/watch?v=UmzLjhKPRms
В системе есть вирус
Ещё одна возможная причина — система заражена вредоносным программным обеспечением. Именно оно «не пускает» Kaspersky. Избавиться от вируса поможет утилита DrWeb. Её не нужно ставить или удалять. Это портативная программа, которая подходит для Windows всех версий (XP, 7, 8, 10).
- Зайдите на сайт «drweb.ru».
- Вкладка «Скачать».
- Прокрутите страницу вниз до раздела «Бесплатные».
- Откройте «Dr.Web CureIt».
- Кнопка «Скачать».
- Запустите загруженный файл.
- Нажмите «Объекты проверки».
- Поставьте галочки во все чекбоксы.
- Кликните на «Запустить проверку».
- Это займёт некоторое время.
- Программа выдаст список подозрительных данных. В столбце «Пусть» будут указаны папки. Вы можете сами выбрать, какие файлы удалить. Если вы точно знаете, что объект безопасен, выберите «Пропустить».
Проверку лучше проводить в безопасном режиме. Чтобы в него войти, при включении компьютера нажимайте клавишу F8. Будут предложены варианты запуска системы. Так вирус не сможет «спрятаться».
https://youtube.com/watch?v=f2exxdmZJMI
После установки Windows 10 пропал Касперский – возвращаем антивирус к работе
Давайте разберем еще одну немаловажную проблему, возникающую у некоторых юзеров в процессе пользования ОС Windows 10
. Набирается эта группа в основном из людей, которые отдали предпочтениеАнтивирусу К асперского , однако по некоторым данным схожая проблема появляется и с другими приложениями. Их количество не очень большое, а вот способов решения есть несколько. И судя по некоторым из них, проблема не всегда в Виндовс 10 – другие приложения, в том числе и такое, какАнтивирус К асперского , иногда показывают свой характер! Читаем дальше, чтобы скорее разобраться!
Знакомая ситуация? Вы решили обновить железного друга до Windows 10. Все прошло хорошо и все отлично работает. Однако одновременно с этим, а может и через некоторый промежуток времени, вы обнаруживаете, что пропал К асперский
после обновления до Windows 10. Немного странно, если учитывать, что с другими программами все нормально.
. Недавно вы купили на него лицензию, которая будет длиться еще немалый промежуток времени.
Вам не очень хочется терять деньги, поэтому вы скорее заходите на нужный сайт, качаете установщика. Параллельно с этим начинаете вспоминать, где же у вас хранится лицензионный ключ.
То ли на вашем почтовом ящике, или вы записали его куда?
Дистрибутив уже скачался, и вроде бы осталось его установить, чтобы больше ничего не напоминало вам о том, что после установки Windows 10 пропал К асперский
, но тут случается еще один прикол. Приложение почему то становится несовместимым с вашей ОС. Почему, как и зачем? Существует несколько версий. Если с дистрибутивомК асперского вам поможет одна, то, например, установку другого приложения можно будет начать немного по-другому. Давайте немного ознакомимся.
Рекомендации по устранению сбоя
Не ставится Касперский на Windows 10? Не страшно, мы поможем преодолеть эту трудность.
Пошаговая инструкция:
- Перезагружаем компьютер. Если не запускается Касперский на Windows 10 или блокируется его установка обязательно нужно перезапустить операционную систему.
- Проверяем, что на ПК установлено обновление KB3074683. Для этого нажимаем ПКМ по Пуску и выбираем «Программы и компоненты». Теперь переходим в раздел «Просмотр установленных обновлений.
- Полностью удаляем старую версию Касперского. Для этого есть специальный софт Kavremover, его можем загрузить с официального сайта. После запуска выбираем антивирус, вводим капчу и нажимаем на кнопку «Удалить».
- Загружаем с веб-портала Kaspesky новый дистрибутив. Если пытались установить со старого файла или установщик загружен не полностью, следует его заменить.
- Удаляем из системы вирусы. Для этого можем воспользоваться антивирусным сканером. Нам подойдет Dr. Web или подобный софт. Сканируем с его помощью Windows и удаляем все вирусы.
- Восстанавливаем системные файлы операционной системы. После проблем с вирусами или компонентами Windows, следует воспользоваться утилитой, которая устранит все повреждения файлов, которые важны для работоспособности ОС. Для этого нажимаем ПКМ по Пуску и выбираем «Командная строка (администратор)». Вводим в консоль sfc /scannow.
Мы поведали об основных продуктах от лаборатории Kaspersky, разобрались с правильной установкой софта и даже показали способы устранить проблемы при инсталляции. Сейчас Касперский должен установиться и работать без любых проблем.

Андрей
Остались вопросы по теме?
Задать вопрос
https://youtube.com/watch?v=vpOncsWWB3c
Решаем проблему с установкой Kaspersky Anti-Virus в Windows 7
Существует несколько причин появления рассматриваемой неполадки, каждая из которых требует выполнения от юзера определенных манипуляций для исправления. Ниже мы детально разберем все популярные ошибки и предоставим развернутые инструкции по их решению. Давайте начнем с самого простого способа и закончим сложным.
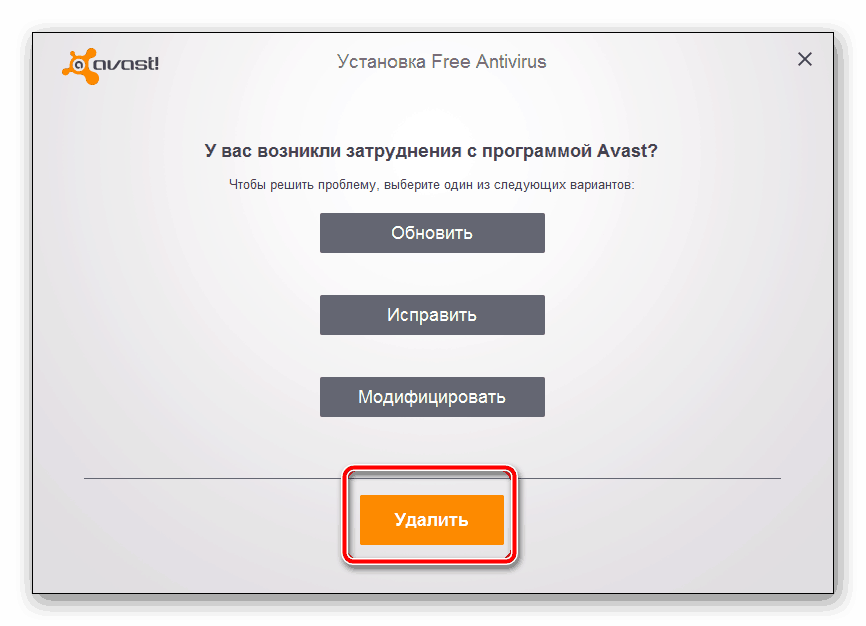
Подробнее: Удаление антивируса
Способ 2: Удаление остаточных файлов
Иногда пользователи обновляют программу или устанавливают ее заново после деинсталляции. В таком случае конфликт может возникнуть из-за наличия на компьютере остаточных файлов. Поэтому сначала потребуется их убрать. Сделать это можно с помощью официальной утилиты от Kaspersky. Следуйте инструкции ниже:
Перейти на страницу загрузки утилиты удаления остаточных файлов Kaspersky
- Перейдите на страницу загрузки утилиты.
- Нажмите на кнопку «Скачать» и дождитесь окончания процесса.
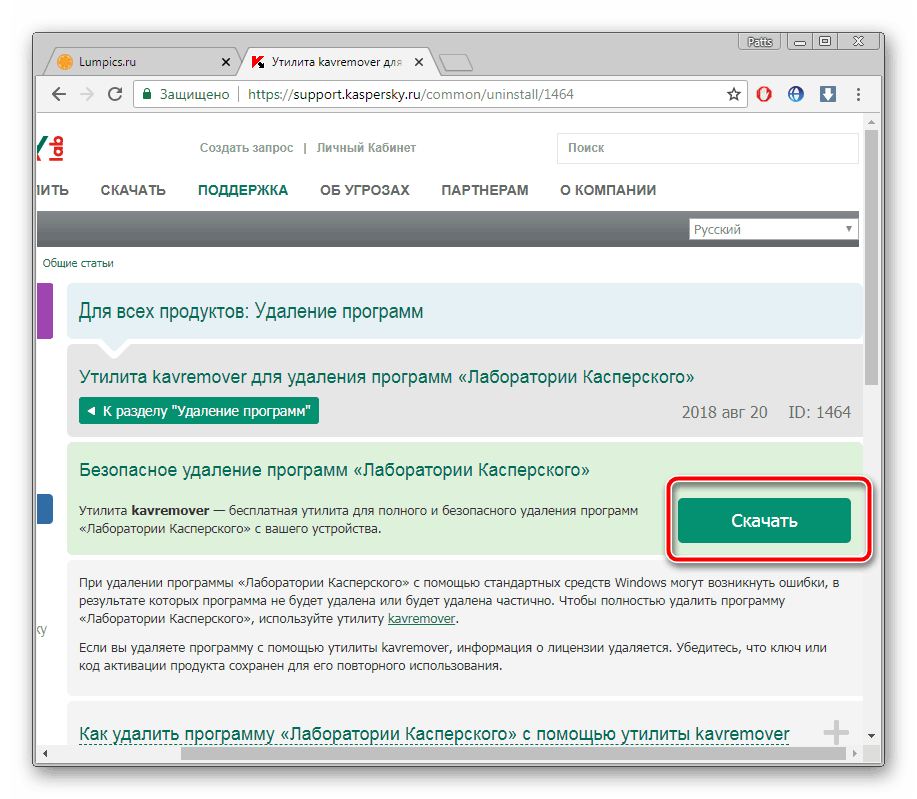
Запустите софт через браузер или папку, куда он был сохранен.
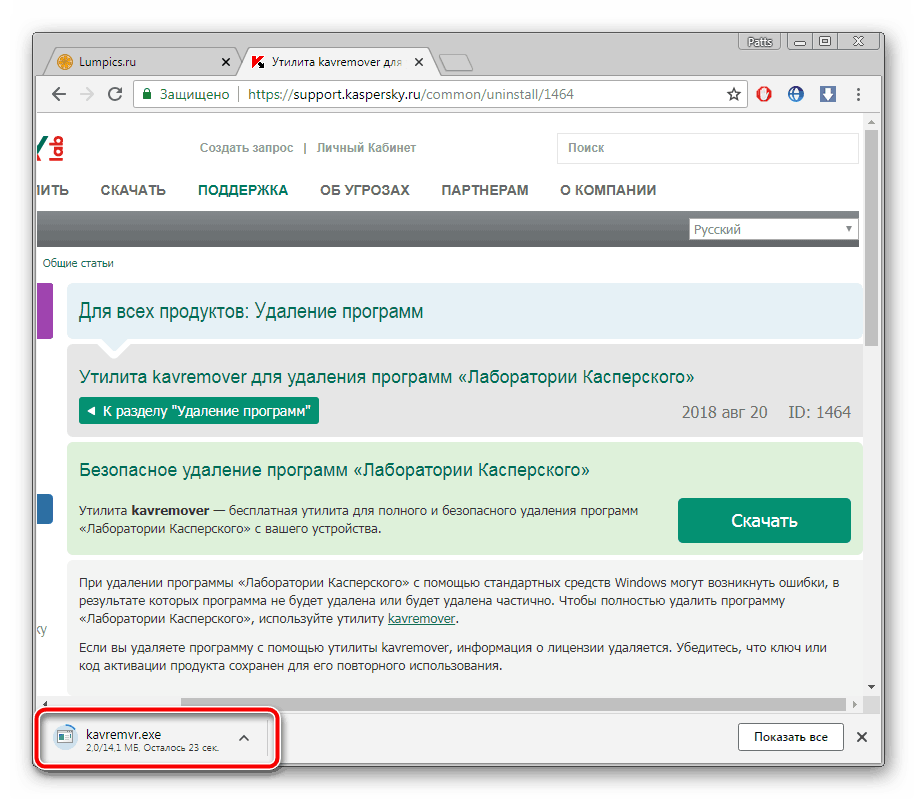
Примите условия лицензионного соглашения.

В открывшемся окне вы увидите код. Введите его в специальную строку ниже.
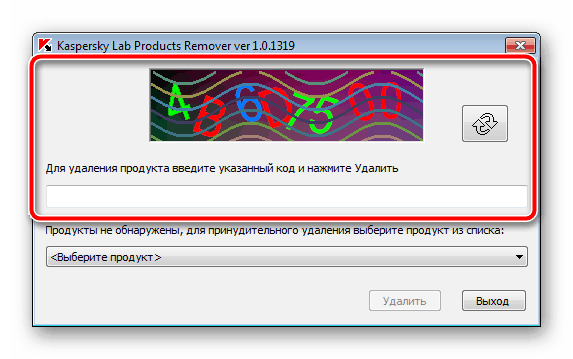
Выберите используемый продукт, если этого не произошло автоматически, и кликните на «Удалить».
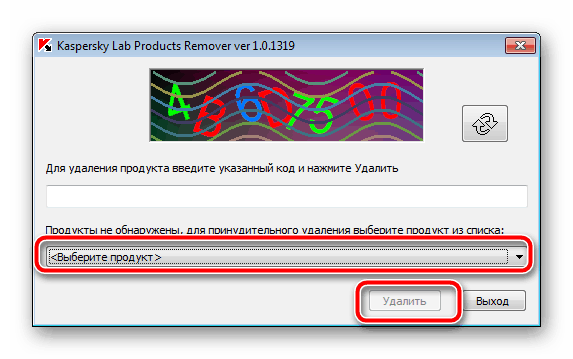
Дождитесь окончания процесса, после чего закройте окно, перезагрузите ПК и повторно запустите инсталляцию Kaspersky Anti-Virus.
Способ 3: Установка или обновление .NET Framework
В случае когда установка зависает на работе с компонентом Microsoft .NET Framework, значит проблема связана именно с этой библиотекой файлов. Решение неполадки очень простое – обновите версию или загрузите актуальную версию компонента. Развернутое руководство на эту тему ищите в других наших материалах по ссылкам ниже.
Подробнее:Что делать при ошибке .NET Framework: «Initialization error»Как обновить .NET FrameworkПочему не устанавливается .NET Framework 4
Способ 4: Очистка системы от вируса SalityNAU
Если предыдущие способы не принесли никаких результатов, скорее всего, неполадка была вызвана заражением компьютера вирусом SalityNAU. Именно он блокирует попытки инсталляции Антивируса Касперского. Данное программное обеспечение все еще не справляется самостоятельно с вышеупомянутой угрозой, поэтому мы предоставим вам доступные методы лечения файлов вручную.
Теперь поговорим о методах борьбы, если использование специальных утилит не принесло желаемого результата. Одним из проявлений заражения SalytiNAU может служить измененный файл hosts, поэтому стоит проверить его и в случае наличия сторонних строк стереть их. Делается это так:
- Перейдите по следующему пути, чтобы попасть в директорию хранения файла:
C:WINDOWSsystem32driversetc
- Нажмите правой кнопкой мыши на hosts и перейдите в меню «Свойства».
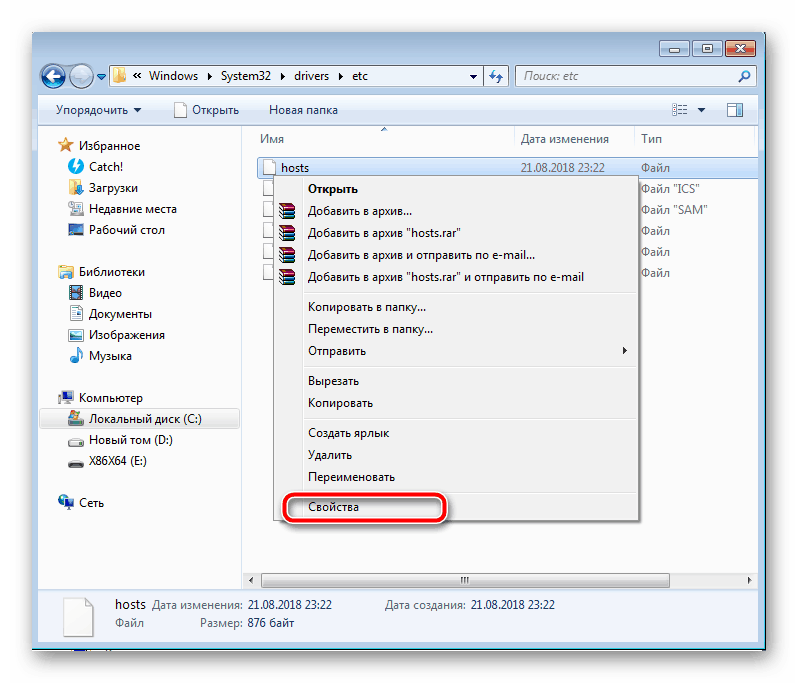
Уберите галочку с пункта «Только чтение» и примените изменения.
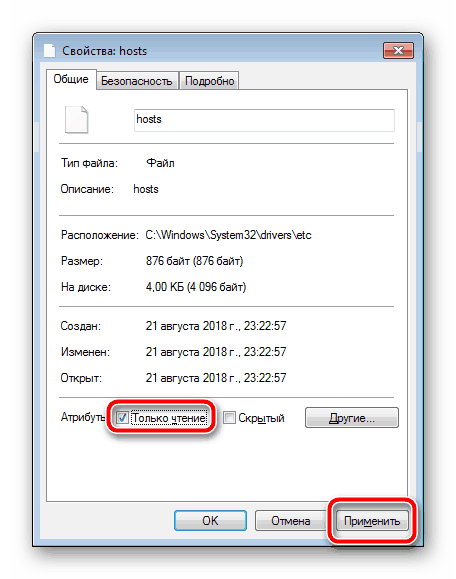
Откройте этот файл с помощью Блокнота. Проверьте, чтобы содержимое не отличалось от того, что указано на скриншоте ниже. Если присутствуют несоответствия, удалите лишнее, после чего сохраните изменения и закройте Блокнот.
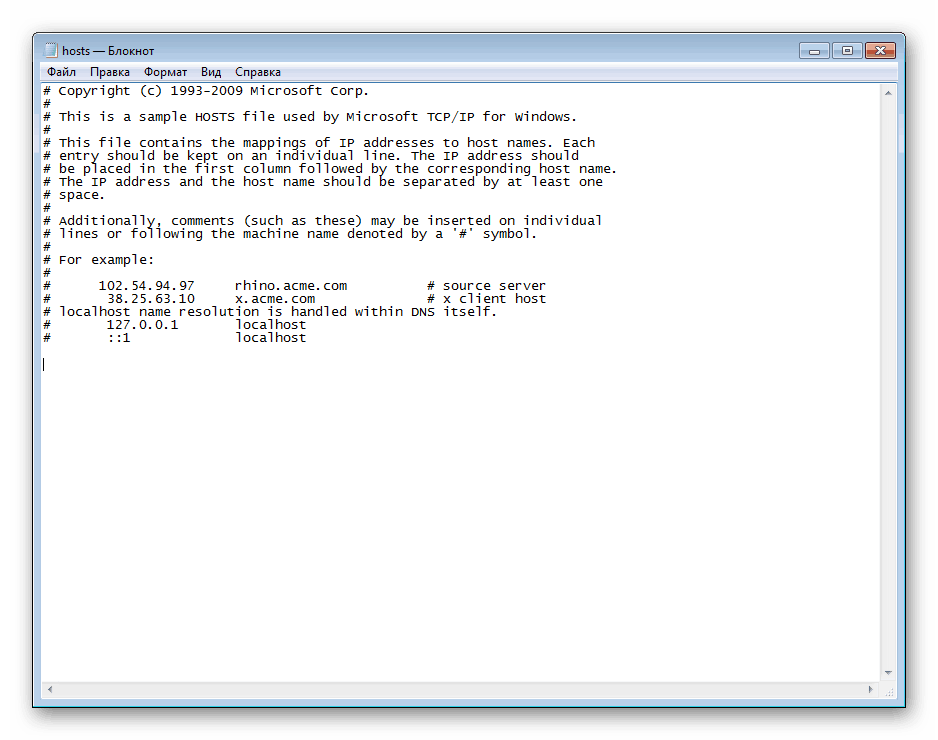
Снова перейдите к свойствам hosts и задайте атрибут «Только чтение».
Кроме этого следует и проверить два параметра в редакторе реестра и задать им значения, если они были изменены. Выполните следующие манипуляции:
- Зажмите комбинацию клавиш Win + R, введите в строку regedit и кликните на «OK».
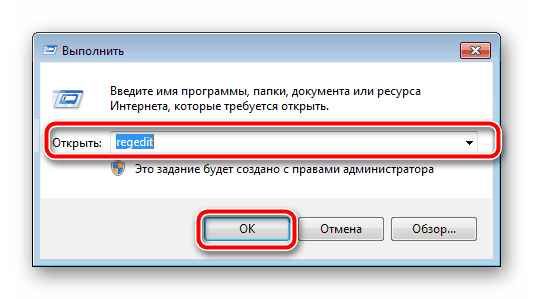
Перейдите по следующему пути, чтобы найти необходимые файлы:
HKEY_LOCAL_MACHINESOFTWAREMicrosoftWindows NTCurrentVersionWinlogon
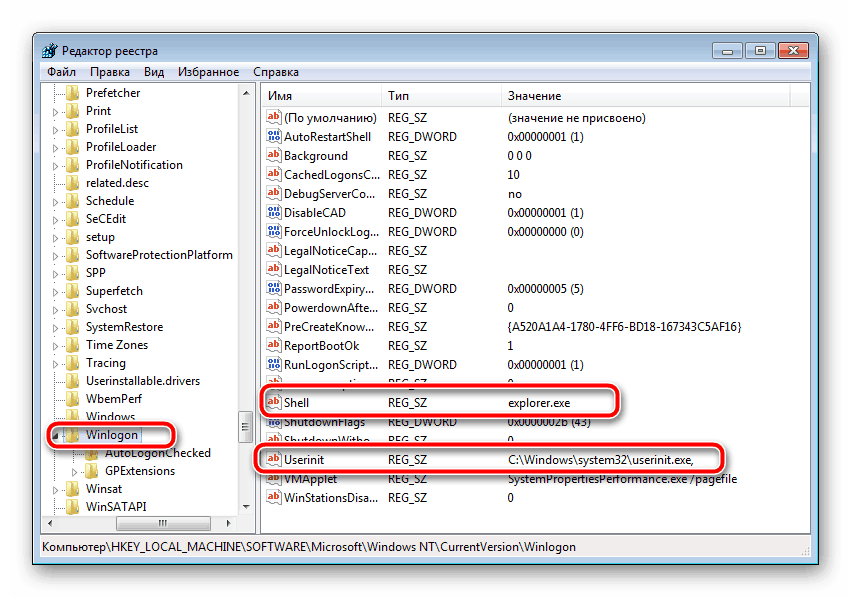
Проверьте значение параметров Shell и Userinit. Для первого должно стоять explorer.exe, а для второго – C:Windowssystem32userinit.exe.Если значения отличаются, поочередно нажмите правой кнопкой мыши на параметре, выберите пункт «Изменить» и напечатайте в соответствующую строку необходимое.
После выполнения всех этих манипуляций останется только перезагрузить ПК и повторить попытку инсталляции Kaspersky Anti-Virus. На этот раз все должно пройти успешно. Если проблема заключалась именно в действии вируса, советуем сразу же запустить сканирование для обнаружения и удаления дополнительных угроз.
Выше мы детально разобрали четыре доступных метода исправления ошибки с установкой Антивируса Касперского в операционной системе Windows 7. Надеемся, что наши инструкции были полезны, вы смогли быстро устранить возникшую проблему и начать пользоваться программой.
Мы рады, что смогли помочь Вам в решении проблемы.
Опишите, что у вас не получилось.
Наши специалисты постараются ответить максимально быстро.
Переименовываем дистрибутив
Есть основания полагать, что такое закрытие доступа снимается сразу после, как вы изменили название исходного файла. Точно охарактеризовать, что здесь не так, довольно сложно, но есть предположения, что это может быть результатом самой системы безопасности Windows 10. После того, как на Windows 10 пропал К асперский , некоторым юзерам именно так удалось решить проблему. Вы, в свою очередь, можете попытаться переименовать дистрибутив. Т.е. если имя файла было, предположим, kts16.0.0.614ru_8222 , то попробуйте просто написать kaspersky , ну или любую другую комбинацию символов.
Почему Касперский не устанавливается на операционную систему windows 7/8?
Касперский – один из лучших антивирусов в борьбе с вредоносными программами, однако иногда возникают проблемы, из-за которых Касперский не устанавливается на операционную систему windows 7 или 8.
Способы борьбы с SalityNAU в windows 7 (8)
- Переходим в папку C:\WINDOWS\system32\drivers\etc. Открываем свойства файла host и снимаем галочку с пункта «Только чтение». Затем открываем файл с помощью блокнота и удаляем все строчки, а затем приводим к следующему виду (только для 7 и 8 версий windows):
- Если изменение файла host не помогли, советую скачать утилиту Dr.Web CureIt, которая прекрасно справляется с вирусом SalityNAU и не конфликтует с другими антивирусными программами. Ссылка на скачивание: https://www.freedrweb.com/cureit/. Программа не устанавливается на операционную систему и не прописывается в реестре, так что вирус не должен ее заметить. Однако точной гарантии этому я дать не могу.
- Если у вас не удалось запустить Dr.Web CureIt на зараженной версии windows, попробуйте запустить его с помощью Live CD. Войдите в Bios (при загрузке 7-й или 8-й windows нажмите и удерживайте F8) и поменяйте порядок загрузки, поставив первым загрузку со съемных носителей. Вставьте съемный носитель с Live CD и перезагрузите систему. С помощью антивируса Dr.Web CureIt или сканера AVZ попытайтесь удалить вирус, блокирующий установку Касперского.
- Если у вас работает редактор реестра, рекомендуется проверить 2 параметра. Для открытия редактора нажимаем Пуск – в строке поиска вбиваем Regedit – запускаем Regedit.exe (для windows7) или нажимаем Winkey+r – в строке набираем ту же фразу – Выполнить (для windows 8). В редакторе переходим по пути HKEY_LOCAL_MACHINE\SOFTWARE\Microsoft\windows NT\CurrentVersion\Winlogon. Нас интересуют 2 файла: shell = explorer.exe; userinit =C:\windows\system32\userinit.exe.
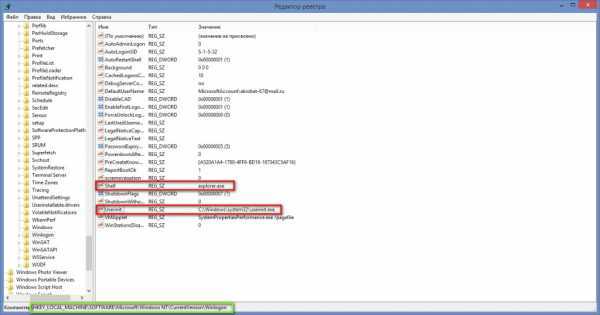
Если после всего вышеперечисленного проблема не исчезла, тогда придется переустанавливать операционную систему, сбросив важные файлы на съемный носитель.
Способ 1: Ручная проверка параметров
Первое, что нужно сделать, – самостоятельно проверить текущее состояние антивируса, перезапустив перед этим компьютер. Иногда сбои являются кратковременными, они исправляются автоматически и не требуют от пользователя дополнительных действий, чтобы включить защитник Windows. Для проверки работы антивируса выполните следующие шаги:

- Откройте меню «Пуск» и перейдите в «Параметры».
- Опуститесь по списку и щелкните по плитке «Обновление и безопасность».
- Среди доступных параметров выберите «Безопасность Windows».
- В новом окне перемещайтесь по вкладкам, прочтите текущую информацию и запустите сканирование для проверки действия защиты.
Если запустить проверку не удалось или на экране появилась информация о том, что антивирус сейчас отключен, а кнопка для активации не действует, приступайте к следующим способам.
SmartScreen
Третьим инструментом для защиты Windows 10 выступает браузер Microsoft Edge – детище Майкрософт, загружаемое всем пользователям 10 версии автоматически. Он имеет особый фильтр SmartScreen, помогающий блокировать вредоносные загрузки и сайты.
Чтобы проверить работает ли вышеупомянутый фильтр, надо проделать следующий путь:
- Запустить Microsoft Edge, кликнув на соответствующий значок слева внизу (на панели задач);
- Нажать на многоточие в верхнем правом углу (прямо под крестиком);
- Открыть настройки;
- Нажать «Просмотреть дополнительные параметры»;
- Опуститься в самый низ. Последний параметр должен быть включен.

Причина 2: конфликт между антивирусами
Встроенный антивирус Windows 10 «Защитник Windows» не препятствует установке стороннего антивирусного ПО, он просто отключается при появлении в системе нового антивируса. Чего нельзя сказать о продуктах других разработчиков. Если вы попытаетесь установить на один компьютер два или более сторонних антивируса, это неизбежно приведет к конфликтам. Поэтому, если вы решили поменять антивирус, сначала следует полностью удалить предыдущий антивирусный пакет. Сделать это можно с помощью штатных средств Windows 10 либо воспользоваться специальной утилитой-деинсталлятором.
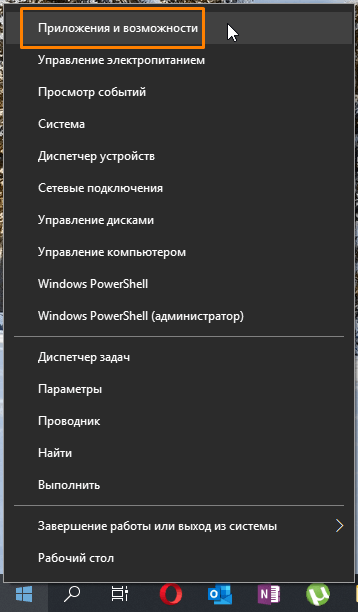
Открываем раздел «Параметров» Windows «Приложения и возможности»
Удаляем старый антивирус с помощью утилиты «Revo Uninstaller»
Описанный ранее способ удаления программ не всегда бывает эффективен, так как после деинсталляции могут остаться данные на жестком диске и в реестре Windows. Поэтому надежнее воспользоваться сторонней утилитой, специально созданной для удаления приложений, например, «Revo Uninstaller». Скачать ее бесплатную версию «Revo Uninstaller Free» можно по этой ссылке с официального сайта разработчика.
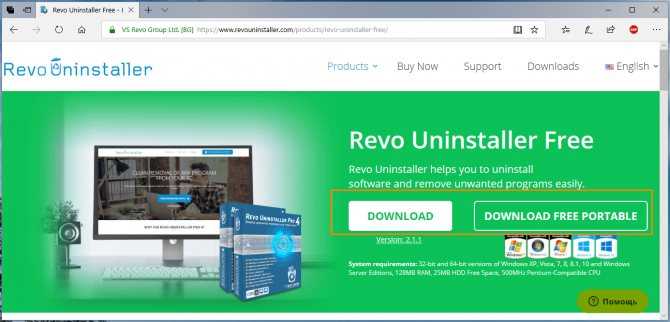
Загружаем утилиту-деинсталлятор «Revo Uninstaller Free»
![]()
Выбираем антивирус и жмем кнопку «Удалить»
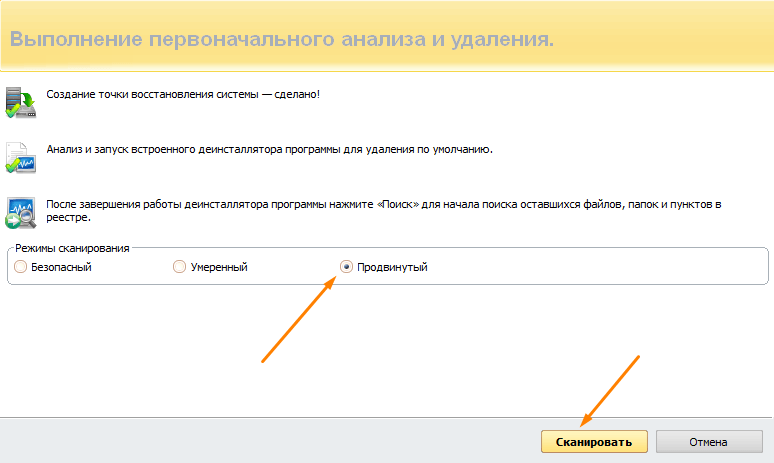
Включаем «Продвинутый» режим сканирования
Удаляем старую версию антивируса Kaspersky с помощью утилиты от разработчика
Если при установке антивирусных продуктов Kaspersky появляется сообщение, что в системе установлены другие продукты этого разработчика, мешающие установке, воспользуйтесь утилитой «Kavremover», специально созданной для удаления программ «Лаборатории Касперского». Перейдите на страницу приложения на официальном сайте и нажмите кнопку «Скачать».
![]()
Скачиваем «Kavremover» с официального сайта
После запуска программа сама должна обнаружить установленные на компьютере продукты «Лаборатории Касперского». Также можно выбрать продукт из списка. Затем следует ввести указанный в верхней части окна код и нажать кнопку «Удалить».
Как открыть главное окно программы
Открыть главное окно программы Антивирус Касперского
можно следующими способами:
- из контекстного меню значка программы
- из меню Пуск
- через Проводник Windows
- через гаджет Kaspersky Gadget
Из контекстного меню
: в правом нижнем углу экрана нажмите левой кнопкой мыши на иконку Антивирус Касперского
.
Из меню Пуск
:
Для пользователей ОС Windows XP/Vista/7
:
- В левом нижнем углу экрана нажмите на кнопку Пуск
. - Выберите раздел Все программы
. - Выберите программу Антивирус Касперского
.
Для пользователей ОС Windows 8
:
- В интерфейсе Microsoft Design Language
нажмите правой кнопкой мыши на свободное пространство. - На появившейся внизу экрана панели нажмите на кнопку Все приложения
(All apps
).
- В списке Приложения
(Apps
) найдите Антивирус Касперского
2013
и нажмите на него левой кнопкой мыши.
Через Проводник Windows
:
- Найдите файл avp.exe
по следующему пути:- Для пользователей ОС Windows XP (32-бит / 64-бит) / Vista (32-бит) / 7 (32 бит) / 8 (32-бит)
: C:\Program Files\Kaspersky Lab\Kaspersky Anti-Virus 2013
. - Для пользователей ОС Windows Vista/7/8 (64-бит)
: C:\Program Files (x86)\Kaspersky Lab\Kaspersky Anti-Virus 2013
.
- Для пользователей ОС Windows XP (32-бит / 64-бит) / Vista (32-бит) / 7 (32 бит) / 8 (32-бит)
- Левой кнопкой мыши дважды нажмите на файл avp.exe
. - В правом нижнем углу экрана нажмите левой кнопкой мыши на иконку Антивируса Касперского
2013
.
Через гаджет Kaspersky Gadget
: нажмите на гаджете Kaspersky Gadget
на изображение монитора.
В результате выполненных действий будет открыто главное окно программы Антивируса Касперского
.
Какие версии Касперского совместимы с Windows 10?
На сайте разработчика антивируса указаны версии, предназначены для Windows 10:
- Kaspersky Anti-Virus 2017;
- Kaspersky Internet Security 2017;
- Kaspersky Total Security 2017;
- Kaspersky Small Office Security 5.0.
При этом стоит учесть, что если на ПК инсталлирован Kaspersky Internet Security или Kaspersky Anti-Virus 15.0.1.415 с патчем D или версия 15.0.1.415 с патчем С, версия 14.0.0.4651 с патчем J, версия 13.0.1.4190 с патчем M, то после обновления до Windows 10 программа уведомит вас, что нужно скачать и установить совместимую с Windows 10 версию.
После инсталляции программы файлы будут помещены в директорию: «CommonProgramFiles%AVKaspersky Internet Security». Настроить программу можно будет под свои потребности.
Подготовительный этап перед установкой антивируса Касперского
Для того, чтобы корректно установить программу Kaspersky Endpoint Security 10 для Windows 10 для защиты ПК и файловых серверов, стоит изначально отключить встроенную защиту. В противном случае, брандмауэр может заблокировать инсталляцию Касперского. Для этого стоит выполнить следующее:
Переходим в «Панель управления» и выбираем «Брандмауэр Windows».
Откроется новое окно. В меню слева выбираем «Включение и отключение брандмауэра».
Далее выставляем отметки «Отключить брандмауэр Windows».
Возможно, придется отключить встроенный защитник Windows Defender. Для этого стоит перейти в «Параметры», «Обновление и безопасность», «Защитник Windows» и отключить все активные функции.
После отключения защиты системы, антивирус Kaspersky Endpoint Security 10 для Windows 10 можно устанавливать без опасения словить ошибку.
Инсталляция защитника на Windows 10
Для того, чтобы установить Kaspersky Endpoint Security 10 для Windows 10 или другой подходящий антивирус, стоит выполнить следующее:
- Подключаем ПК или ноутбук к сети Интернет.
- Скачиваем установочный файл программы.
Запускаем скачанный exe.файл. Жмём «Установить». Запустится Мастер-установщик. Нужно принять лицензионное соглашение.
На следующем этапе программа предложит установку дополнительного компонента Security Network. Жмём «Отказаться» или «Принять».
Далее снимаем отметку или оставляем, если хотим инсталлировать браузер Google Chrome.
Запустится установка программы. Установленный защитник на Виндовс 10 нужно будет активировать. Выбираем «Попробовать пробную версию».
ВАЖНО! Устанавливая антивирус, стоит отключить все программы, которые имеют выход в сеть или могут повлиять на процесс инсталляции. Всем привет! Буквально сегодня я столкнулся с неприятной проблемой. У меня никак не хотел обновляться Kaspersky Total Security
К слову, использую я лицензионный продукт. Никаких кряков или подобных пиратских обманок. На решение этой проблемы мне понадобилось полчаса. Однако не каждый сможет найти его так быстро. Именно поэтому я сейчас пишу эту статью, хочу помочь вам разобраться в ситуации
У меня никак не хотел обновляться Kaspersky Total Security. К слову, использую я лицензионный продукт. Никаких кряков или подобных пиратских обманок. На решение этой проблемы мне понадобилось полчаса. Однако не каждый сможет найти его так быстро. Именно поэтому я сейчас пишу эту статью, хочу помочь вам разобраться в ситуации
Всем привет! Буквально сегодня я столкнулся с неприятной проблемой. У меня никак не хотел обновляться Kaspersky Total Security. К слову, использую я лицензионный продукт. Никаких кряков или подобных пиратских обманок. На решение этой проблемы мне понадобилось полчаса. Однако не каждый сможет найти его так быстро. Именно поэтому я сейчас пишу эту статью, хочу помочь вам разобраться в ситуации.


















































