Для чего нужен защитник Windows?
Встроенные системные средства защиты, получившие название Защитник Windows, обязаны защищать ОС от разных реальных и потенциальных угроз (вирусов, «руткитов» и иного вредоносного ПО). Это встроенная в Windows утилита, которая выполняет функции антивирусного программного обеспечения на компьютерах пользователей. Если же установлен другой антивирусный сканер, тогда функционирование защитника прекращается, и в дело «обороны от нападения врагов» вступает иной программный продукт (, Kaspersky и т.д.).
Последние исследования показали, что в Windows 10 программы для защиты были существенно переработаны и стали более надежным инструментом в борьбе с вирусами. Они имеют степень защиты, сравнимую со многими бесплатными антивирусами. Если у вас возникает вопрос, что лучше: защитник Windows 10 или антивирус, то можно сказать, что результаты их действия однозначны.
https://youtube.com/watch?v=AC0Wh-Qpsow
Полное удаление Защитника Windows 10
По большому счету, с остановкой работы Defender это все, осталось только ответить на вопрос, как удалить Защитник Windows 10 навсегда и можно ли это сделать. Это возможно, но зачем нарушать целостность системы, принудительно удаляя компонент, если его можно просто отключить? Будучи отключенным, Защитник не потребляет системные ресурсы и уж тем более не занимает на диске сколь либо значительного места.
Если вы все же так хотите от него избавиться, выполните следующие действия. С помощью любой из вышеописанных утилит отключите Защитник, убедитесь, что он также отключен в редакторе локальных групповых политик, затем проследуйте в расположение C:/Program Files, разблокируйте (смените владельца) папку Windows Defender и удалите ее со всем ее содержимым.
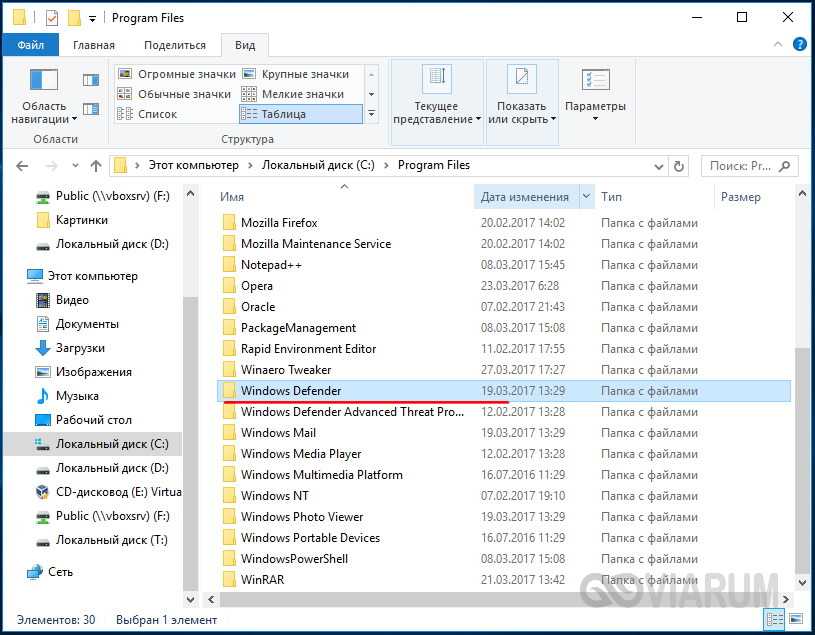
Также вам нужно будет удалить ключ реестра HKEY_LOCAL_MACHINE/SOFTWARE/Microsoft/Windows Defender, предварительно получив к нему права доступа.
Если удалить папку из-под работающей системы не получается, загрузитесь с любого «живого» диска со встроенным файловым менеджером, например, Dr. Web LiveDisk. Найдите каталог на диске (скорее всего, он будет находиться в расположении /win/e:/Program Files) и удалите его в принудительном режиме.
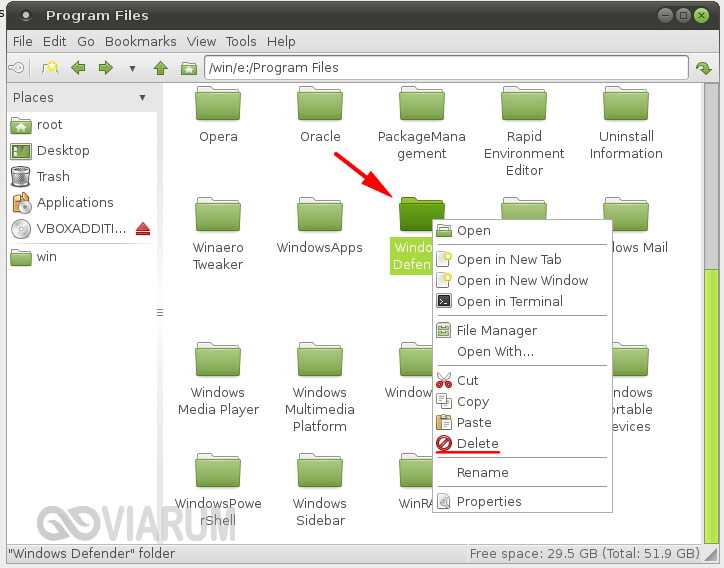
Зачем нужен Windows Defender
Система Windows 10 укомплектована штатным антивирусным ПО, которое обеспечивает защиту устройства от вредоносного кода и вирусных приложений.
Задачи Windows Defender следующие:
- Сканирование ОЗУ на предмет выявления потенциальной угрозы безопасности.
- Предупреждение хакерских атак по Сети.
- Защита информации пользователя.
- Поддержание правильного функционирования операционной системы.
- Помощь в обновлении компонентов и установленных программ.
Windows Defender бывает чрезмерно навязчивым, не позволяет устанавливать приложения из проверенных источников, которые считает неблагонадежными. Поэтому может возникнуть необходимость выключить службу. Просто остановить исполнение приложения насовсем не получится, поскольку компонент интегрирован в систему. Программа отключается автоматически только при инсталляции проприетарного антивирусного ПО.
Если юзер уверен в надежности посещаемых интернет-ресурсов и устанавливаемых программ, можно отключить Windows Defender в Windows 10 временно или навсегда.
Негативные последствия работы программы безопасности:
- повышение потребления ресурсов компьютера;
- блокировка загрузки или инсталляции программ.
Как отключить защитника Windows с помощью групповой политики
В Windows 10 Pro можно использовать редактор групповой политики, чтобы навсегда отключить антивирус Windows.
- Используйте сочетание клавиш Win + R, чтобы открыть окно «Выполнить».
- Введите gpedit.msc и нажмите кнопку ОК, чтобы открыть редактор локальной групповой политики.
- Найдите следующий путь:
Конфигурация компьютера → Административные шаблоны → Компоненты Windows → Антивирусная программа «Защитник Windows»
- На правой стороне дважды щелкните политику Выключить антивирусную программу «Защитника Windows».
- Выберите опцию «Включено».
- Нажмите ОК.
- Найдите следующий путь:
Конфигурация компьютера → Административные шаблоны → Компоненты Windows → Антивирусная программа «Защитник Windows» → Защита в режиме реального времени
-
На правой стороне дважды щелкните политику Включить наблюдение за поведением.
- Выберите опцию «Отключено».
- Нажмите ОК.
- В разделе «Защита в реальном времени» дважды щелкните политику Отслеживать активность программ и файлов на компьютере.
- Выберите опцию «Отключено».
- Нажмите ОК.
- В разделе «Защита в реальном времени» также дважды щелкните Включить проверку процессов, если включена защита в режиме реального времени.
- Выберите опцию «Отключено».
- Нажмите ОК.
- В разделе «Защита в реальном времени» дважды щелкните Включить наблюдение за поведением.
- Выберите опцию «Отключено».
- Нажмите ОК.
- Перезагрузите компьютер.
После выполнения этих действий Защитник Windows больше не будет сканировать и обнаруживать вредоносные программы на вашем устройстве, даже после перезагрузки компьютера.
В любой момент вы можете включить Защитника Windows, используя те же действия, но в перечисленных выше политиках выберите параметр Не задано. Затем просто перезагрузите устройство, чтобы применить изменения.
Отключение в редакторе групповой политики
Рекомендации, как отключить стандартную безопасность в Windows 10 путем изменения групповой политики, будут актуальны для профессиональной и корпоративной версии. Если на компьютере установлена «Домашняя» сборка, придется воспользоваться реестром (инструкция дана в следующем разделе статьи).
Итак, деактивация защитника этим методом выполняется по следующей схеме:
- Запустить приложение «Выполнить» через меню пуск или сочетанием Win+R.
- Ввести команду «gpedit.msc».
Используя в окне редактора расположенное слева меню, перейти по следующему пути и открыть отмеченный номером 4 пункт:
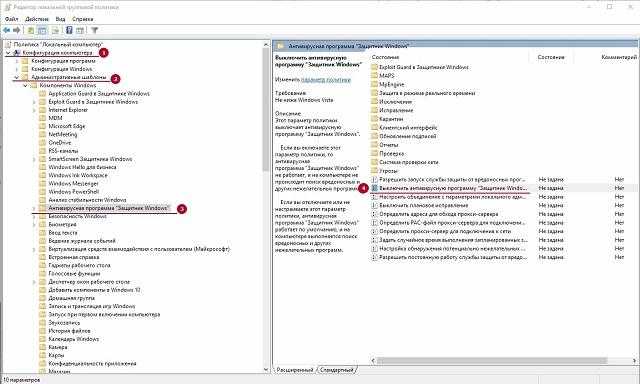
Выставить значение «Включено».
Аналогичным образом открыть параметры для строк. В них следует выставить значение «Отключено».
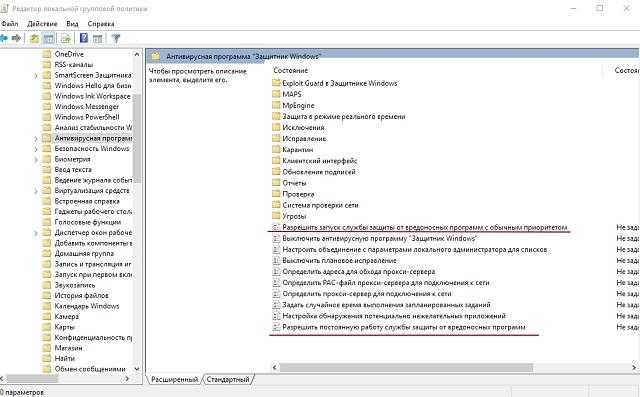
В правой части окна открыть папку «Защита в режиме реального времени». Открыть параметр «Выключить защиту в реальном времени», выставить значение «Включено».
В этом же списке открыть «Проверять все загруженные файлы и вложения», отметить строку «Отключить». После изменения каждого параметра не следует забывать нажимать кнопку «Применить».
Вернуться в предыдущий раздел и открыть папку «MAPS». Деактивировать все параметры, за исключением «Отправлять образцы…». В последнем нужно установить значение «Включено», а ниже, в графе «Параметры», в выпадающем списке выбрать «Никогда не отправлять».
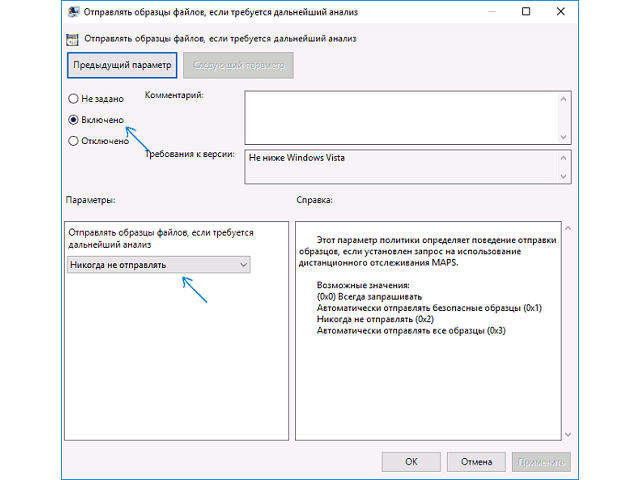
В данный момент произошло полное отключение защитника Windows 10. Больше он не будет оказывать влияние на действия пользователя при работе за компьютером. Кроме того, система не сможет осуществить отправку подозрительных файлов на сервер Microsoft. Это также снизит нагрузку на систему, избавив ее от выполнения лишних операций.
На более ранних версиях Windows 10 процедура отличается – требуется деактивировать всего один параметр. Как это сделать:
- Повторить шаги 1-2 предыдущего списка. Перейти по пути:
Кликнуть левой кнопкой мыши по папке «Endpoint Protection». В ряде случаев она может называться иначе: будут фигурировать слова «антивирусная программа» или «защитник».

В правой части окна дважды кликнуть по строке «Выключить Endpoint Protection». Выставить значение «Включено». В самых первых редакциях ОС она будет называться «Turn off Windows Defender».
Осталось применить изменения и закрыть все окна.
Отключаем навсегда антивирус Windows 10 Pro через редактор локальной групповой политики
Если у вас Windows 10 версии Корпоративная (Enterprise) или Профессиональная (Pro), то есть еще один способ нанавсегда отключить антивирус Windows Defender. Делается это через редактор групповой политики.
Ваше мнение — WiFi вреден?
Да
22.9%
Нет
77.1%
Проголосовало: 32291
- Чтобы его открыть, кликаем на иконку «Поиск» и вводим значение «gpedit.msc»
- Далее переходим во вложенный раздел «Конфигурация компьютера — Административные шаблоны — Компоненты Windows — Антивирусная программа Защитник Windows». И двойным кликом открываем «Выключить антивирусную программу Защитник Windows»
- И ставим флажок на значение «ВКЛЮЧЕНА» (это не ошибка, именно так, а не по другому). После чего сохраняем кнопкой «Применить»
- Далее необходимо отключить функции «Разрешить запуск службы защиты от вредоносных программ» и «Разрешить постоянную работу службы защиты от вредоносных программ». Чтобы выглядело, как на изображении ниже
- Далее… заходим в раздел «Защита в режиме реального времени»
и поставить функцию «Выключить защиту в реальном времени» на «ВКЛЮЧЕНА». А «Проверять все загруженные файлы и вложения» на «ОТКЛЮЧЕНА»
- Наконец, в левом столбце открываем раздел «MAPS». И выключаем все, кроме «Отправлять образцы файлов, если требуется дальнейший анализ».
- В последнем же ставим на «ВКЛЮЧЕНА» и дополнительно в настройках параметров из выпадающего списка выбираем «Никогда не отправлять»
Вот и все. После сохранения всех изменений защитник Windopws 10 будет полностью отключен и не будет отправлять образцы подозрительных файлов в антивирусную службу Microsoft.
Позвонки других отделов позвоночника
Позвоночник человека разделяется на пять отделов: на шейный отдел, состоящий из семи позвонков; грудной отдел, состоящий из двенадцати позвонков; поясничный отдел, состоящий из пяти позвонков; крестцовая часть, состоящая из пяти позвонков; копчиковая часть, состоящая из 3-5 сросшихся позвонков. Анатомические особенности каждого отдела позвоночника обусловлены их функцией. Например, поясничные позвонки несут на себе большую часть массы тела человека, благодаря этому они самые крупные из всех. Размер позвонков увеличивается от первого к пятому, по чему и можно судить распределение нагрузки на тело человека.
Поперечные отростки поясничного позвонка являются рудиментами ребер и у основания этих поперечных отростков можно заметить рудимент так называемых истинных поперечных отростков, принявших форму шила. Позвоночные отверстия уменьшаются, начиная с четвертого позвонка, что обусловлено строением спинного мозга. К двенадцати грудным позвонкам полуподвижно присоединены ребра и вместе с ними и грудиной они образуют грудную клетку. Крестцовый же отдел позвоночника состоит из пяти сросшихся костей, и имеет переднюю (тазовую), заднюю, боковые поверхности, основание и вершину крестца, а также крестцовый канал, по которому проходят крестцовые нервы.
Настройка Антивируса Dr Web
Нажмите мышью на значок программы в трее (находится на виндовсовской панели задач в системном лотке, слева от часов и даты). Вам откроется основное функциональное меню антивируса. Отключить любую из мешающих на данный момент служб вы сможете, наведя на нее мышь и в новой открывшейся вкладке, выбрав опцию «Отключить». Подскажи, пожалуйста, как можно без программ удалить истекшие ключи/лицензии антивируса др.веб именно 10-й версии.
Также насколько помню есть бесплатная утилита, для полного удаления антивируса и паролей. Лицензия не поддерживает использование firewall — в настоящее время использование брандмауэра доступно только в продуктах Dr.Web Security Space, Антивирус Dr.Web и Dr.Web Бастион.
В открывшемся меню наведите курсор на строку Брандмауэр и в выпадающем списке выберите пункт Настройка. Запрещать все — доступ приложения в сеть будет заблокирован.
Всё просто, они блокируют работу многих сайтов, запрещают работу программ, таких как MediaGet. 3. В меню программы Dr.Web, выберите пункт «Компоненты защиты». 4. Здесь необходимо выключить все компоненты защиты, после нажать на значок замка, чтобы закрыть настройки. При появлении окна контроля учетных записей пользователей нажмите на кнопку «Да» и при необходимости введите пароль администратора.
Антивирусная защита Dr.Web позволяет информационным системам клиентов эффективно противостоять любым, даже неизвестным угрозам. Государственные сертификаты и награды, а также география пользователей Dr.Web свидетельствуют о высоком качестве продуктов, созданных талантливыми российскими программистами. Чтобы запустить защиту в реальном времени для файлов и процессов, снова щелкните правой кнопкой мыши на меню, но теперь вам нужен другой пункт «SpiderGuard» — включить.
После этого, вам придется безошибочно ввести капчу (используется в целях дополнительной безопасности!) и еще раз подтвердить отключение. Таким же образом, собственно говоря, эти модули и включаются. Чтобы до них добраться и выполнить эту задачу, необходимо последовательно осуществить следующие действия. В открывшейся вкладке перейдите в «свойства» (в самом низу). Выберите вкладку «ярлык» и нажмите «дополнительно».
Ранее в 9-й всё было просто и была инструкция, а теперь в инете ничего не нахожу. Кликаем по иконке и попадаем в первоначальное меню, где отражены все уровни защиты системы. Меню ведет к настройкам главных функций – подключению/отключению уровней защиты. Функция родительского контроля позволяет ограничивать доступ в Сеть, к отдельным файлам и папкам, а также время работы компьютера. Имеется возможность тонкой настройки и всех других компонентов защиты, при этом для антиспама и контролера трафика несложно задать исключения.
В настройках легко исключить проверку локальных файлов и папок, а также установленных программ и процессов системы. Годичная лицензия на один ПК и одно мобильное устройство обойдется в 1290 рублей. В этом режиме вам предоставляется возможность обучить брандмауэр реакции на попытки той или иной программы проявить сетевую активность. Откроется окно настроек правил для приложений. Если приложение присутствует в списке, то щелкните по нему правой клавишей мыши и в открывшемся контекстном меню выберите вариант «Изменить».
Способ отключения зависит конкретно от антивируса. Нажмите правой клавишей на на ярлык антивируса. Антивирус Касперского отключается аналогичным образом
Для предотвращения ошибочного или случайного отключения важного модуля защиты, появляется окно, в котором нужно ввести цифровой код для подтверждения намерения отключить антивирус. Доктор Веб» — один из немногих антивирусных вендоров в мире, владеющих собственными уникальными технологиями детектирования и лечения вредоносных программ
В предыдущей статье мы уже разобрались с тем, как временно отключить популярный антивирусник Avast. Теперь пора разобраться с вопросом – как отключить Доктор Веб на время? Когда это может потребоваться? Например, при желании пользователя скачать какую-либо программу или приложение с «кряком», который может блокировать антивирусное ПО.
На самом деле выполнить подобную процедуру очень просто. Поэтому не нужно повторять за некоторыми людьми, которые изначально полностью деинсталлируют антивирус, потом устанавливают нужное приложение, а затем возвращают антивирусник на место. Отключить Доктор Веб Виндовс намного проще.
Как отключить Защитник Windows через реестр
Если у вас нет доступа к редактору политик, или у вас установлена Windows 10 Home, вы можете отредактировать реестр Windows, отключив тем самым Защитника. Напоминаю, что редактировать реестр рискованно, и ошибки в этом деле могут нанести непоправимый ущерб текущей установленной копии Windows. Лучше сделать резервную копию системы перед тем, как начинать редактирование. Чтобы полностью отключить Защитиника через реестр, запустите через кнопку «Пуск» программу regedit, и перейдите в ней по следующему пути: HKEY_LOCAL_MACHINESOFTWAREPoliciesMicrosoftWindows Defender Совет: этот путь можно скопировать и вставить в адресную стоку редактора реестра.
Как отключить Защитник Windows 10
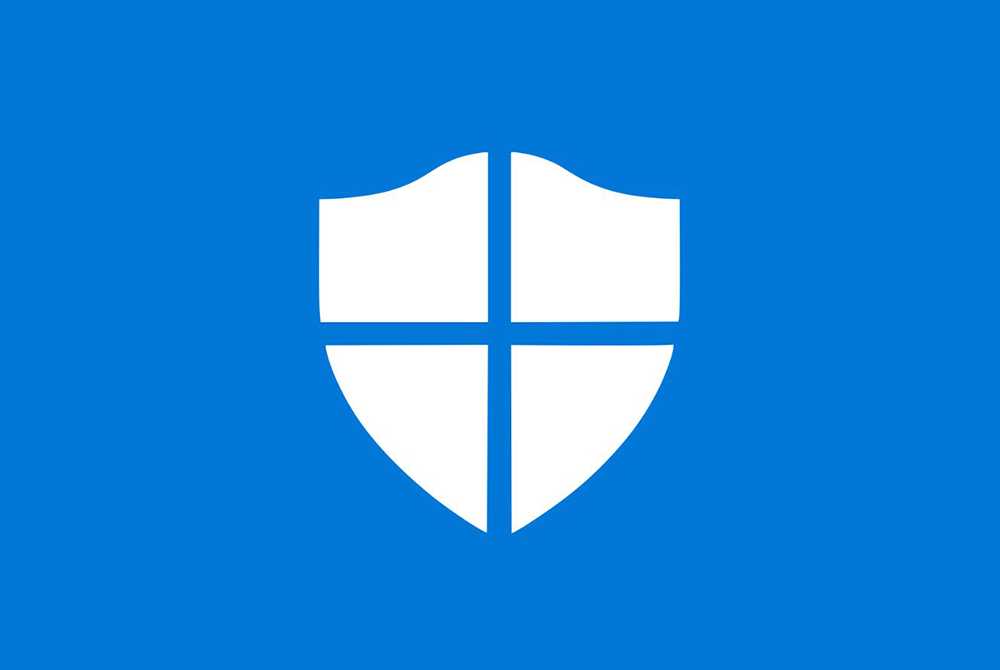
В ОС Windows 10 предусмотрен собственный антивирусный софт – Windows Defender (Защитник Windows). Программа обеспечивает защиту от вирусов и вредоносного ПО. Инструменты, включенные в Defender, гарантируют базовую защиту, и их можно деактивировать при возникновении такой необходимости.
Зачем нужен Защитник
В стандартный список задач Windows Defender входит:
- обновление базы данных;
- сканирование ПК и определение возможных угроз;
- защита от сетевых атак;
- поддержка работы программ и приложений;
- защита данных;
- поддержка функционирования ОС.
Антивирус бесплатный и входит в базовый пакет ОС, но его использование позволяет уменьшить вероятность заражения ПК. Согласно данным теста AV-test, Windows Defender выявляет более 99,8% угроз.
Зачем отключать защиту
Причин необходимости временной или полной деактивации Защитника Windows несколько:
- программа потребляет ресурсы ПК, что влияет на скорость работы устройства со слабыми характеристиками;
- антивирус блокирует скачивание и установку программ, мешает нормальной работе ПК и отдельных приложений;
- установка и последующее использование других антивирусных программ, который могут более эффективнее обеспечивать защиту компьютера.
- временное отключение может быть необходимо для запуска программы, которую ограничивает Защитник в рамках политики безопасности. Иногда временно отключить защитник — быстрый способ решить проблему.
Конечно, выключать Defender рекомендуется только в том случае, если у пользователя есть понимание для чего он это делает.
Временное отключение или «навсегда»
Отключить работу программы можно на определенный период или «навсегда». Временная приостановка работы Windows Defender – оптимальный вариант, если приложение блокирует определенные манипуляции пользователя, но он не планирует установку другого защитного ПО.
Временное отключение
Для временного отключения Windows Defender необходимо пройти:
Пуск > Параметры > Центр безопасности Защитника Windows > Защитник Windows > Защита от вирусов и угроз > Параметры защиты от вирусов и других угроз.
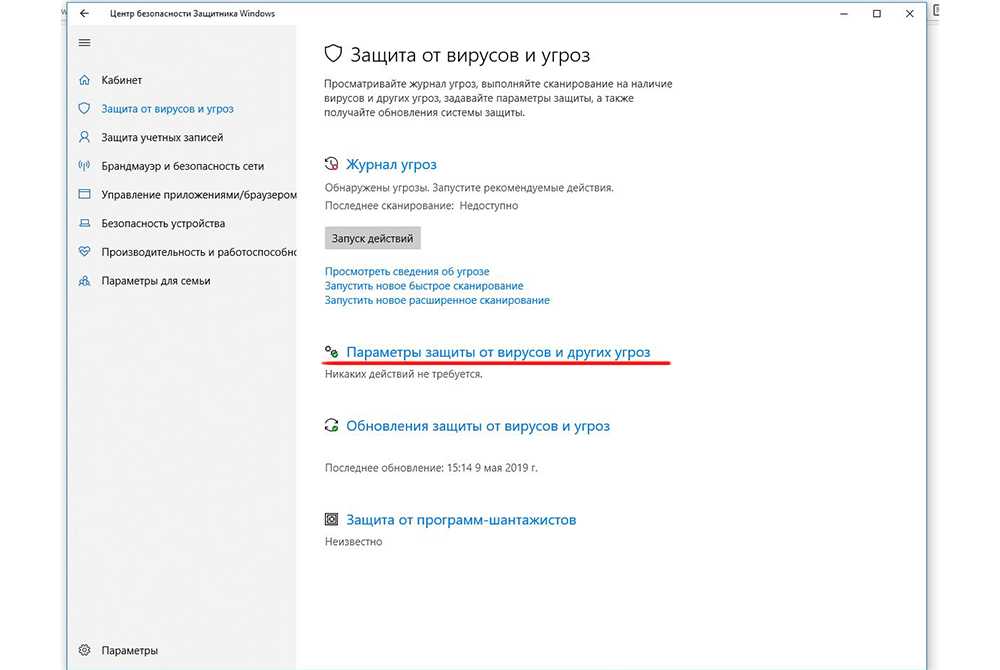
Возле поля «Защита в реальном времени» отмечаем «Откл.»
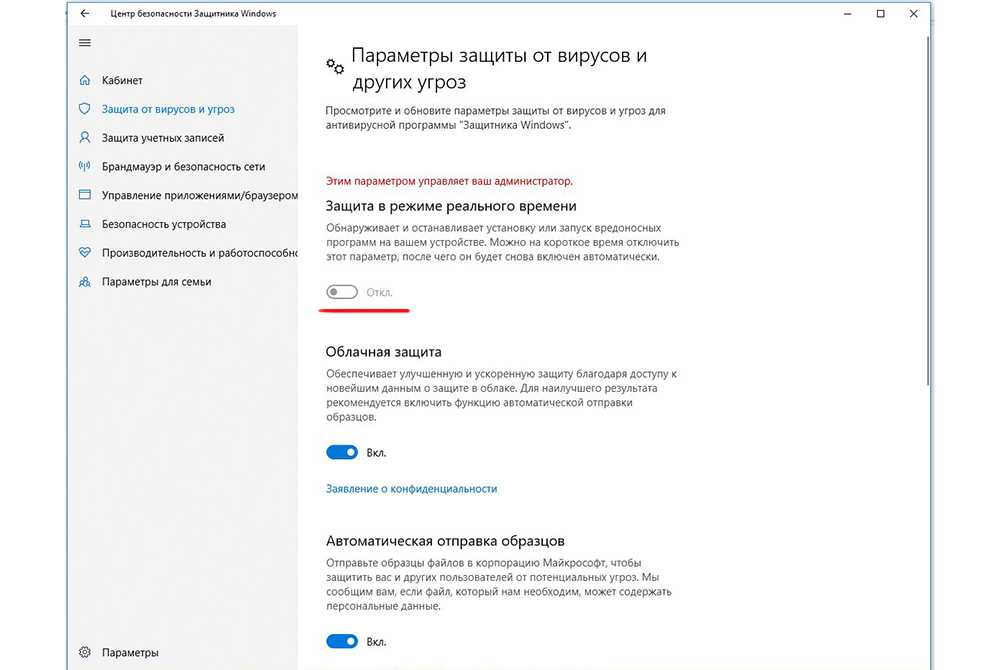
ОС сделает предупреждение, что защита не работает и ее рекомендуется включить. Порядок активации аналогичный. Если вы не выполните настройки самостоятельно, система автоматически запустит защитник через определенный период.
Отключение через реестр
Если вам необходимо полностью отключить защитник Windows — то подойдет вариант полной деактивации. Порядок следующий:
- Включите окно «Выполнить» (Windows+R) и впишите в нем – regedit для входа в редактор реестра.
- Перейдите по ветке: HKEY_LOCAL_MACHINE/SOFTWARE/Policies/Microsoft/Windows Defender
- Кликните мышкой по папке и сформируйте параметр DWORD (32 бита) с наименованием с наименованием DisableAntiSpyware.

Откройте DWORD и поставьте – 1.
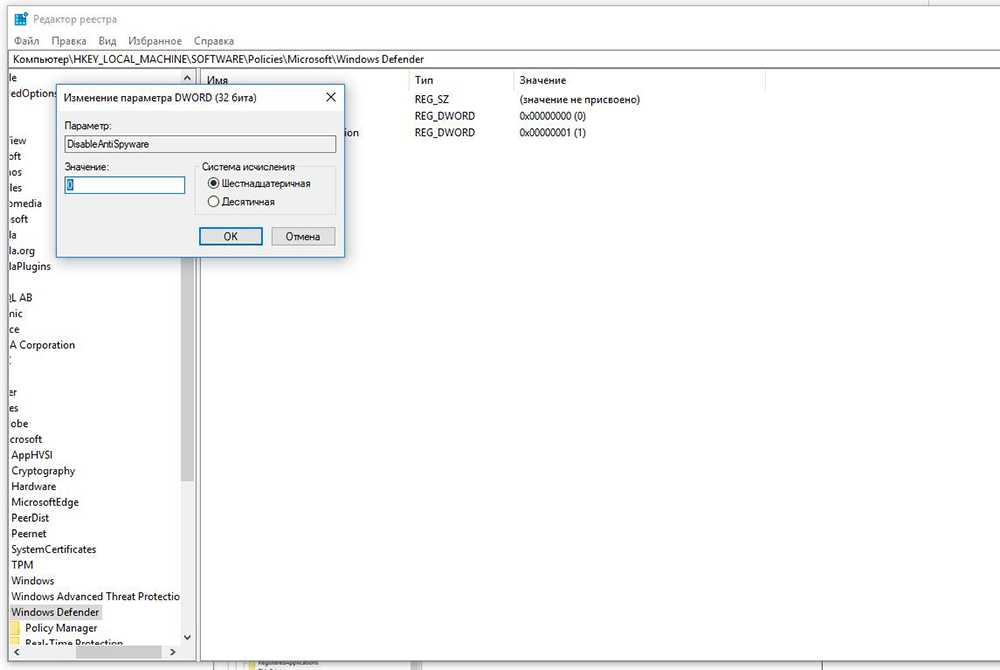
По завершении настроек следует проверить результат через параметры ПК. Так можно убедиться, что антивирус деактивирован. Также его можно попробовать запустить через ссылку в нижней половине экрана: «Открыть Защитник Windows». Высветится надпись, что защита деактивирована групповой политикой.
Для обратного включения защиты следует удалить DisableAntiSpyware или вместо цифры 1 в настройках поставить 0.
Отключение через Gpedit
Другой вариант отключения — через сервисные службы Windows. Порядок такой:
- Откройте опцию gpedit.msc с помощью окна «Выполнить».
- Зайдите в раздел: Конфигурация компьютера > Административные шаблоны > Компоненты Windows > Защитник Windows.
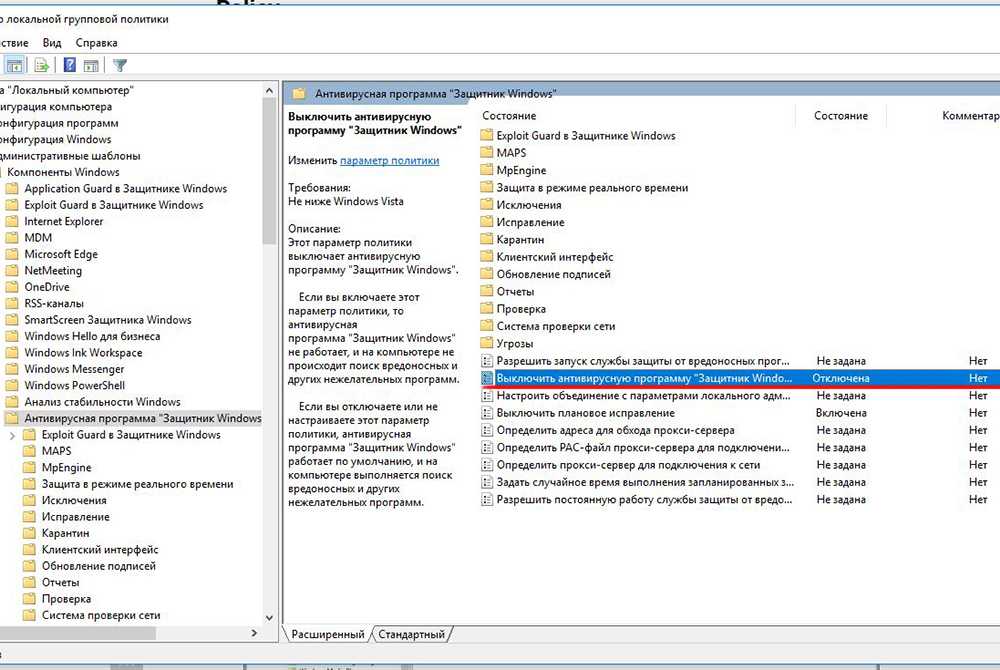
Подтвердите активацию условия.

По завершении настроек необходимо свернуть окно и проверить деактивацию, как описано выше. Для того чтобы изменения заработали возможно потребуется перезагрузка ПК. Для включения софта следует выполнить все перечисленное заново, указав в параметре: «Не задано».
Отключение через менеджер служб
Операция выполняется посредством корректировки системного реестра в режиме безопасности.
- Запустите работу компьютера в безопасном режиме.
- Откройте редактор «Выполнить» и впишите – regedit.
- Перейдите по ветке: HKEY_LOCAL_MACHINE/SYSTEM/CurrentControlSet/Services/WinDefend. На папку WinDefend следует навести курсор и выделить ее.
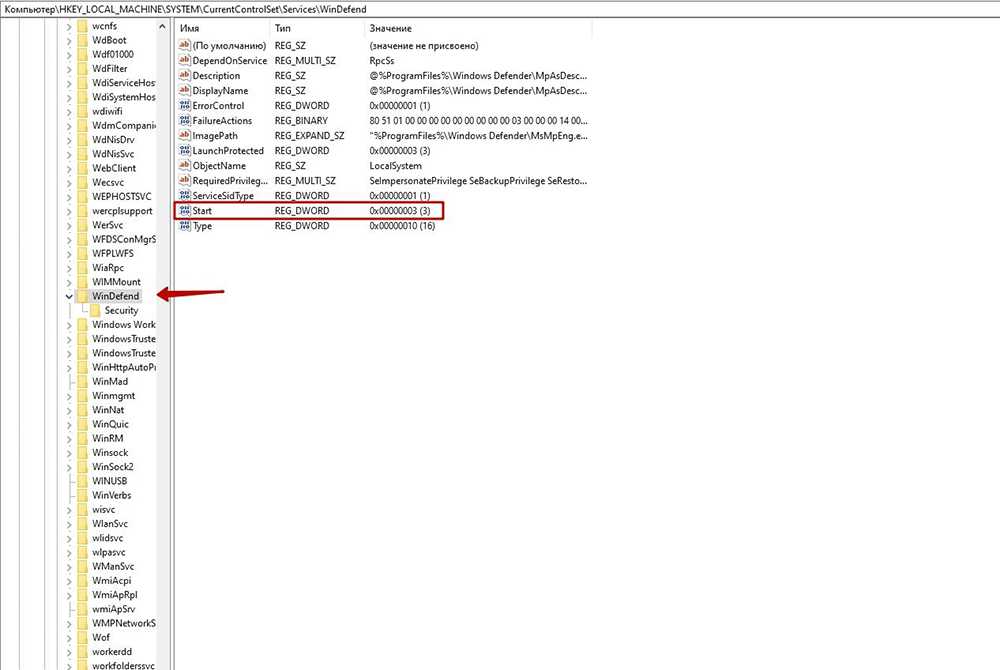
Найдите параметр Start, откройте его и впишите цифру «4» в новом окне.
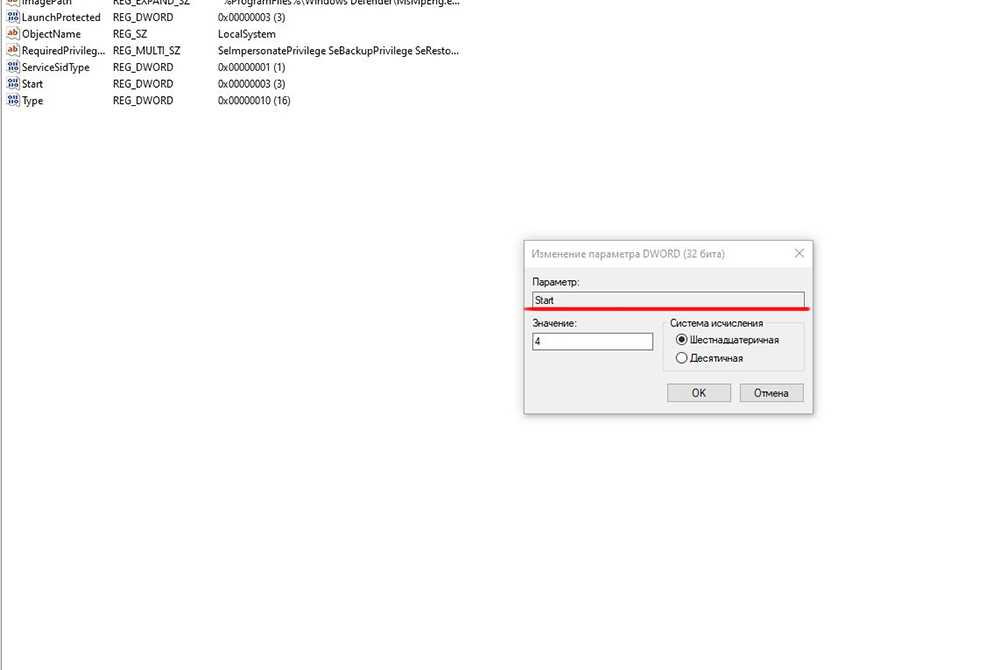
Далее необходимо перезапустить ПК в обычном режиме и проверить отключение софта, как указано выше. Антивирусная служба ОС должна перестать функционировать. Для включения программы нужно повторить все перечисленные шаги, убрав значение «4» в параметре Start.
Использование стороннего программного обеспечения
Существует множество программ для оптимизации работы операционной системы с разной степенью полезности и безопасности, среди которых наибольшую популярность (по какой-то непонятно причине) приобретают те продукты, имеющие более яркий интерфейс и распространяются на платной основе за достаточно солидные деньги.
Но речь пойдёт не о них. Поставленную в настоящей статье задачу можно абсолютно бесплатно реализовать с помощью утилиты «DISM++», которая уже давно с самой положительной стороны себя зарекомендовала в определённом пользовательском сегменте). Более подробно о «DISM++» было сказано ранее в этом материале — Бесплатные программы для
После запуска исполняемого файла (в соответствии с разрядностью операционной системы) из скаченного архива потребуется сделать следующее:
- Откройте раздел «Панель управления» — «Оптимизация»;
- Разверните строку «Настройки безопасности» и переведите переключатель в положение «Включено» для параметра «Отключить защитник Windows».
После этого можно закрыть программу, но «DISM++» позволяет осуществить ещё много интересных задач, так как что не спешите заканчивать знакомство с ним исключительно на поставленном в настоящей статье вопросе.
Отключение на время
Для установки на свой ПК или ноутбук сторонних приложений или игр достаточно просто выключить на какое-то время службу брандмауэра защитника Windows 10.
Через параметры
Пошаговая инструкция для этого метода:
- открываем «Параметры безопасности Windows» (двойной щелчок левой клавишей мышки по значку приложения в области уведомлений);
- выбираем «Защита от вирусов и угроз»;
находим “Параметры защиты от вирусов и других угроз”;
отключаем «Защиту в реальном времени» и «Облачную защиту».
Альтернативный путь – «Параметры – Обновление и безопасность – Защитник Windows – Управление настройками – Защита в реальном времени».
PowerShell
Существуют два способа проведения такой операции:
- открыть командную строку, запущенную от имени администратора, и ввести powershell_Set-MpPreference -DisableRealtimeMonitoring $true;
- активировать в качестве администратора утилиту PowerShell в левом нижнем углу панели задач (правая кнопка мыши) и ввести в открывшейся строчке аналогичную команду, но без названия программы и нижнего пробела (Set-MpPreference -DisableRealtimeMonitoring $true).
Оба этих варианта помогут пользователю временно выключить защитник Windows 10.
Заключение
Как видно из всего вышеизложенного материала процесс отключения антивируса от Microsoft можно осуществить различными путями, главное – это действительно определить, что отключение дополнительной защиты операционной системы, является правильным решением и не навредит работе компьютера.
А как из приведённых вариантов использовать решать, конечно же, вам!
Вам так же будет интересно:
- Забыл пароль от компьютера что делать? Как войти в учетную запись
- Компьютер отключается от интернета сам по себе
- Windows не удалось автоматически обнаружить параметры прокси этой сети
- Лучшие бесплатные программы для Windows 10 (Офисные пакеты, Фоторедакторы, Видеоредакторы)
- Бесплатные программы для Windows 10 (очистка и оптимизация ПК, антивирусы, программы для работы с почтой)
- Как создать загрузочную флешку windows 10 rufus
- Как снять защиту от записи на флешке — 4 самых надежных способа
- Как запаролить папку на компьютере — 4 оптимальных способа установки пароля на папку


















































