Использование установочной флешки или диска
Избавиться от дефекта можно и другим способом, для этого применяется загрузочный оптический диск или флешка. Пошаговая инструкция выглядит таким образом:
- зайдите в BIOS и выставьте Device Priority в пункте Boot так, чтобы система запускалась с флешки или оптического диска, всё зависит от того, на чём вы храните установочные файлы, теперь перезагрузите ПК;
- если всё выполнено правильно, то запустится Мастер установки, в котором вам следует кликнуть по «Восстановление системы»;
- после проверки можно будет исправить выявленные дефекты в автоматическом порядке;
- если сообщение об исправлении не появилось, то выберите в параметрах восстановления свою ОС самостоятельно, после чего нажмите на «Восстановление запуска».
Ошибка 0xc000000f после этого обычно пропадает. Если же этого не произошло, то вернитесь к настройкам и выберите поле «Командная строка». Теперь осталось только ввести команду chkdsk C: /f и дождаться результата. Как только система выполнит проверку, DOS-строку можно будет закрыть и выполнить reboot.
Нет эффекта даже после этого? Тогда выполните те же действия, а в cmd введите Bootrec.exe. Для возобновления структуры диска применяется 4 команды. Все они очень легко отправляются на выполнение, необходимо только вбить в командную строку каждую из них по очереди, в порядке, который указан на экране. Каждая команда выполняет свою функцию: запись основной MBR системного раздела, поиск необходимой информации на дисках, создание загрузочного сектора.
Для возобновления работы файла bcd поможет и такая команда, как bootsect /NT60 SYS. После её ввода компьютер предложит запустить Windows в автоматическом режиме.
Исправление проблемы
Поскольку ошибка вызывается целым рядом причин, одним способом устранить неполадки вряд ли удастся. В этой связи рекомендуется проанализировать все без исключения варианты решения проблемы, и опробовать на практике каждый из них.
Проверка настроек BIOS
Чаще всего появление ошибки при запуске вызывается некорректными настройками BIOS
Поэтому в первую очередь важно проверить параметры данного интерфейса, отвечающего за работу компьютера:
- Перезагрузите компьютер.
- Во время следующего запуска задержите клавишу «F2» или «Del», чтобы запустить BIOS.
- Перейдите в раздел «Advanced».
- В пункте «First Boot Device» выберите накопитель, на котором установлена система.
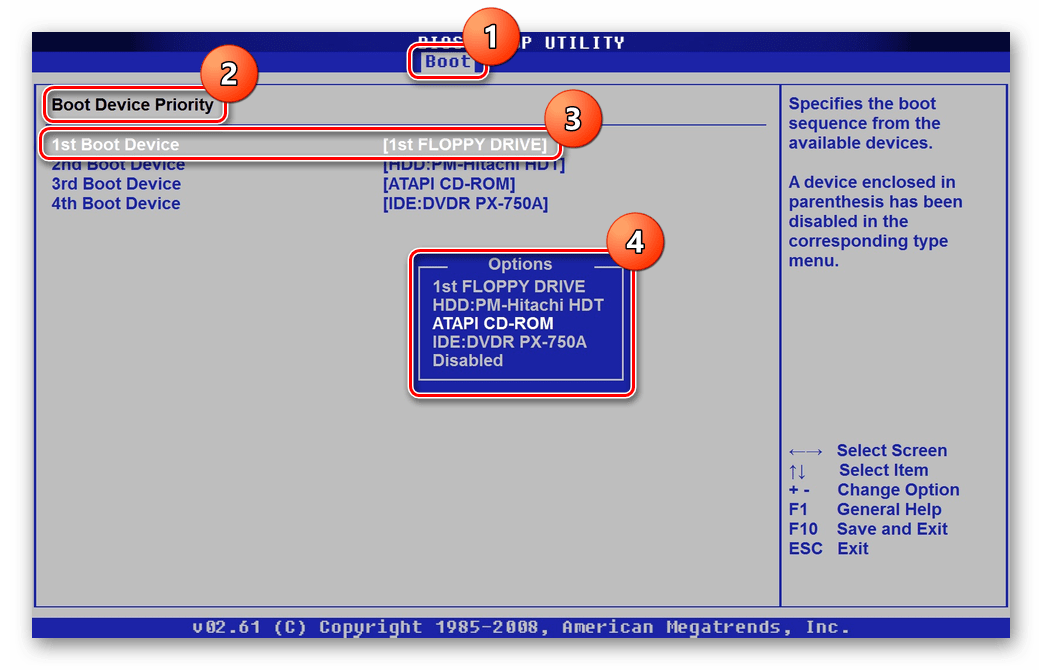
Важно. Конкретный алгоритм действий, включая кнопку для запуска меню, может отличаться в зависимости от версии BIOS
Уточняйте инструкцию для своего компьютера на сайте производителя.
Как видите, проблема настроек BIOS связана с неправильным выбором накопителя для загрузки данных. После исправления измененных параметров компьютер должен загрузиться в привычном режиме.
Восстановление системы
Если выяснится, что в настройках BIOS все параметры выставлены верно, то исправить ошибку можно будет через восстановление Windows 10. Это довольно радикальный метод, но и сама проблема является далеко не самой простой в решении:
- Подготовьте загрузочную флешку с образом Windows
- Подключите USB-накопитель к ПК.

- Перезагрузите компьютер.
- При повторном включении должно появиться меню синего цвета, где нужно перейти в раздел «Устранение неполадок».
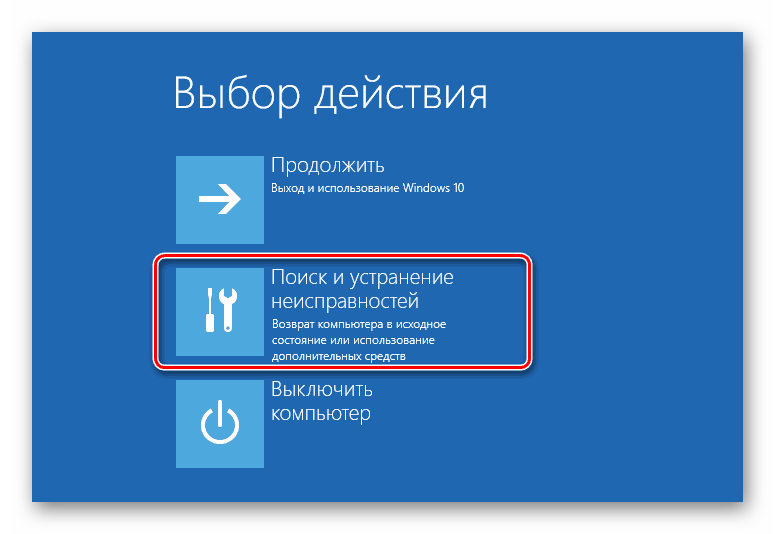
Далее выберите «Восстановление при загрузке» и подтвердите выполнение операции.
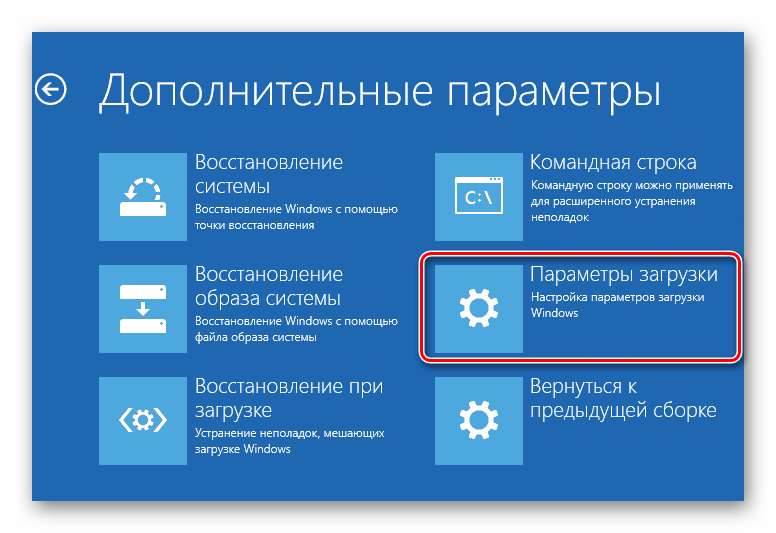
С высокой долей вероятности проблема будет решена, и вы сможете воспользоваться компьютером так же, как до появления ошибки с кодом 0xc000000f. Если положительные изменения не будут заметны, то у вас останется еще несколько методов устранения неполадок.
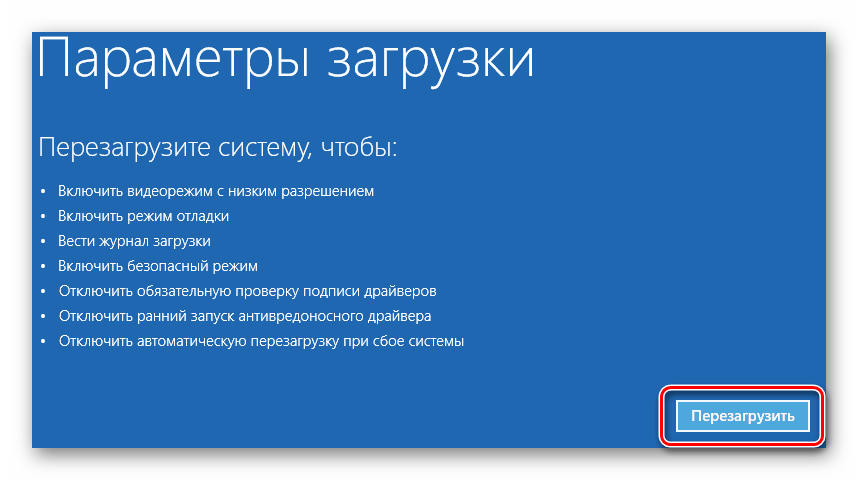
Отключение периферии от системы
Как уже было отмечено ранее, первым делом необходимо восстановить правильные настройки BIOS. Но порой изменения не вступают в силу из-за периферийных устройств, подключенных к компьютеру. Это касается внешней акустики, флешек, компакт-дисков и прочих гаджетов. Попробуйте выполнить указанные выше действия без их использования. Также отключение периферии нередко приводит к решению проблему при следующей перезагрузке устройства.
Проверка жесткого диска
Еще одна вероятная причина появления ошибки – повреждение секторов жесткого диска или твердотельного накопителя. В обоих случаях помогает проверка, которая осуществляется через командную строку. Интерфейс доступен в меню загрузочной флешки. Кстати, быстрее всего КС вызывается комбинацией клавиш «Shift» + «F10». Так что воспользуйтесь горячими клавишами, если при решении проблемы каждая секунда на счету, и устранить неполадки нужно в кратчайшие сроки.
После запуска командной строки необходимо обработать два запроса. Ввод каждого из них должен сопровождаться нажатием на клавишу «Enter»:
dir c:. Это команда для поиска тома с ОС.
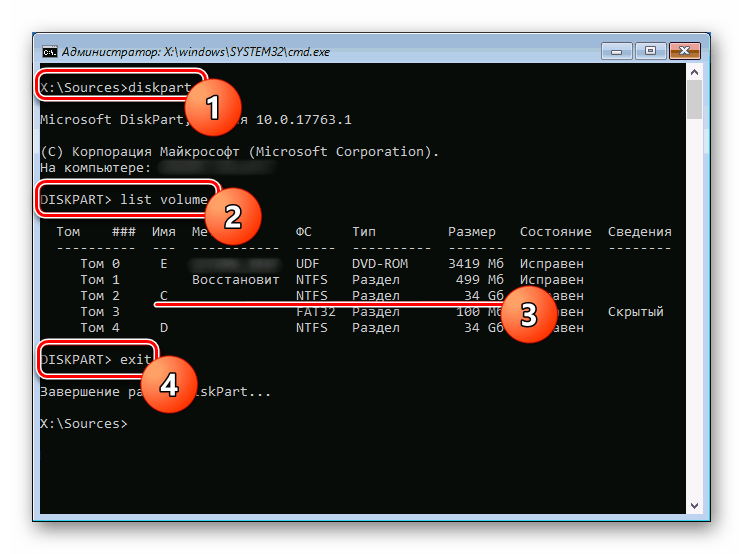
chkdsk E: /F /R. Это запрос для проверки диска на наличие битых секторов. Вместо «E» укажите букву тома, в содержимом папки которого было установлено значение «DIR – Windows».
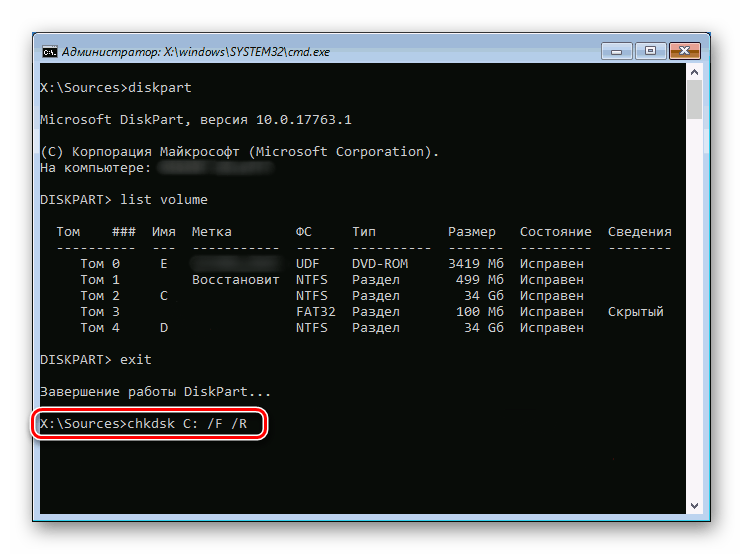
Вторая команда заставит систему самостоятельно найти битый сектор и исправить его повреждение. Следом за этим будет исправлена ошибка с запуском компьютера, и он включится без каких-либо проблем.
Восстановление загрузчика Windows
Причина возникновения неполадок может заключаться не в битых секторах накопителя, а в повреждении загрузчика ОС. К счастью, и эту проблему можно исправиться через все ту же командную строку. Но в данном случае придется обработать следующие запросы:
- exe;
- bootrec /fixmbr;
- bootrec /fixboot;
- bootsect /nt60 ALL /force /mbr;
- exit.
Помните об очередности запросов, сопровождая ввод каждого из них нажатием на клавишу «Enter». Ошибка хотя бы в одном действии или символе заставит вас вновь и вновь повторять операцию до полного восстановления загрузчика Windows 10.
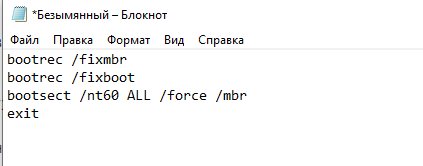
Установка другой сборки ОС
В качестве статистического наблюдения стоит отметить тот факт, что ошибка 0xc000000f чаще всего возникает у пользователей пиратских версий Windows 10. Не стоит воспринимать это утверждение в качестве стопроцентного подтверждения отсутствия лицензии на вашем компьютере. Просто имейте в виду, что если вы используете пиратку, то появление ошибки не заставит себя долго ждать.
Если проблема возникла, то наиболее действенным вариантом является переустановка ОС. Стоит выбрать другую версию сборки, а лучше – приобрести лицензию Windows 10, которая точно будет работать без сбоев при наличии соответствующей защиты в виде антивируса.
Ошибка 0x0000007f Windows XP (7) – исправляем
Перед тем, как исправить bsod 0x0000007f, хотим вам дать несколько рекомендаций, которые помогут избежать повторения подобной ситуации в дальнейшем:
- Стараться не разгонять оборудование, если в этом нет крайней необходимости.
- Не пытаться подключить к материнке память, которая не предназначена для этого.
- Всегда стараться обновлять драйвера до актуальной версии.
- Следить за совместимостью устанавливаемых приложений.
- Контролировать актуальность BIOSа.
Ну а теперь, исходя из анализа первопричин и написанных выше рекомендаций, приступим к исправлению ошибки, связанной с кодом 0x0000007f. Для этого необходимо выполнить ряд последовательных действий:
- Откатить BIOS до первоначального состояния, то есть избавиться от всех следов возможно неудачного разгона.
- Поочередно вынимать планки оперативной памяти и тестировать работоспособность системы. Вполне может быть, что одна из них имеет неисправности.
- Проверить актуальность драйверов с помощью специальной утилиты BlueScreenView. Можно воспользоваться ее возможностями и обновить файлы автоматом, но лучше сделать это в ручном режиме, через диспетчер устройств.
- Если проблема с версией БИОСа, то потребуется выполнить переустановку. Для этого – изначально скачать свежий вариант из сети.
- Если подобная ситуация начала проявляться после установки какого-либо программного продукта, то снести его к едрене фене. Лучше поискать альтернативу или полностью отказаться от применения подобных программ на своем компе.
Собственно, все. В большинстве случаев выполнение этих действий избавит вас от ошибки 0x0000007f для XP и Windows 7, а значит, переустановка системы не потребуется!
Очень полезное видео на данную тему:
Что рекомендую делать в первую очередь
В большинстве случаев устранить сбой получается с помощью несложных действий. Предлагаю с них и начать.
Исправление загрузочной записи
Начнем с восстановления загрузчика, поскольку именно он является основной причиной сбоя.
- Загрузитесь с установочного носителя с Windows.
- Щелкните по пункту «Восстановление системы».
- Через раздел «Дополнительные параметры» откройте «Командную строку».
- Поочередно пропишите следующие команды, нажимая «Enter» после каждой:
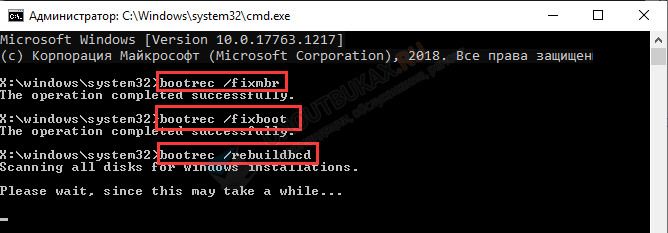
После успешного завершения закройте окно и перезагрузитесь в обычном режиме. Пк должен заработать.
Отсоедините периферию
Неисправная периферия может стать причиной неполадок. Отключите второстепенные устройства, подключенные к вашему компьютеру, включая мышь, клавиатуру, флешки, съемные накопители и все остальное.
Теперь включите ПК и проверьте осталась ли проблема. Если нет, то подключайте устройства по одному, чтобы выявить виновника.
Очистите диск
Если операционка запускается и есть доступ к разделам, то проведите очистку.
- В строке поиска «Win + S» введите «Очистка».
- Выберите раздел и щелкните «Ок».
- Подождите несколько минут, отметьте галочками все пункты из списка и нажмите «Ок».
- Подтвердите действие.
После того как процедура очистки завершится, перезагрузите устройство.
Для более тщательной очистки рекомендую программу «Ccleaner». После нее результат должен быть лучше.
Средство автоматического исправления запуска
Попробуйте запустить штатное средство диагностики. Для этого при старте системы начните нажимать кнопку «F8» до появления окна параметров.
Затем войдите в дополнительные параметры и запустите средство «Восстановление при загрузке».
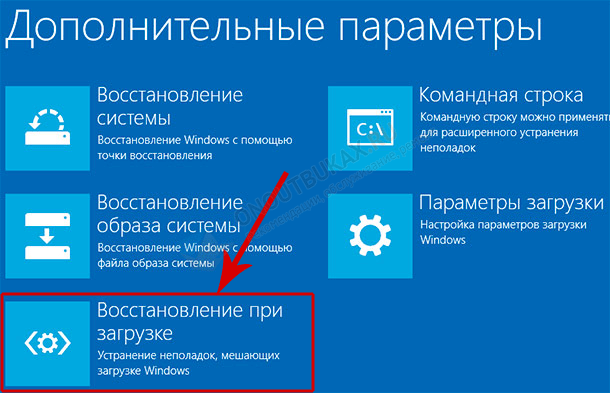
Если это не сработало, можно попробовать воспользоваться другой опцией «Восстановление с помощью точек». Правда они должны быть созданы заранее. Если точек нет, то выполнить эту процедуру не получится.
Инструмент автоматического исправления неполадок
Если ОС загружается в обычном или безопасном режиме, то проведите автоматическую проверку и исправление ошибок.
Найдите и откройте средство устранения неполадок через поиск.
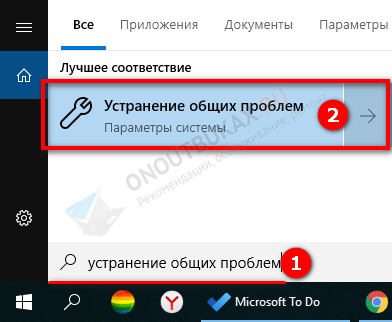
В списке найдите «Синий экран» или «Bluescreen». Запустите инструмент исправления неполадок и следуйте указаниям мастера.
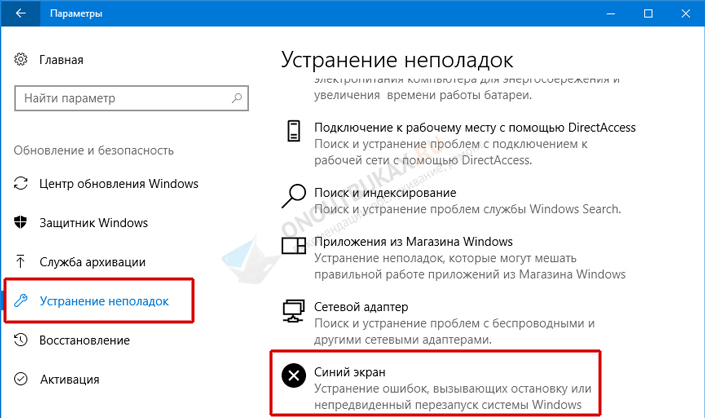
Причины появления stop-ошибки 0x0000007e
Ошибка возникает при сбое в работе системы. Эта ошибка является общей и включает в себя много причин. Каждая из них требует конкретного решения. В зависимости от параметров и текста сообщения, можно определить в чем дело и быстро ликвидировать нарушение работы.
В общем сообщение об ошибке выглядит так:
Stop 0x0000007E (параметр1, параметр2, параметр3, параметр4)
SYSTEM_THREAD_EXCEPTION_NOT_HANDLED
Описание ошибки
Этот код ошибки указывает на то, что системный поток создал исключение, но обработчик ошибок его не поймал.
Параметры SYSTEM_THREAD_EXCEPTION_NOT_HANDLED
| 1 | Код исключения, который не был обработан |
| 2 | Адрес памяти где произошло исключение |
| 3 | Адрес записи исключения |
| 4 | Адрес контекста |
Так код ошибки 0x0000007e является обобщающим кодом, необходимо в первую очередь обратить внимание на первый параметр и что он означает, чтобы сузить круг поиска. Их можно посмотреть на странице где содержится практически весь перечень кодов исключений
Наиболее распространенные коды исключений для первого параметра:
0xC0000005: STATUS_ACCESS_VIOLATIONОшибка доступа к памяти0x80000003: STATUS_BREAKPOINTУказывает на то что была встречена точка останова, но не подключен отладчик ядра0x80000002: STATUS_DATATYPE_MISALIGNMENОшибка выравнивания. Нарушение выравнивания типа данных в инструкции загрузки или сохранения.
Причина и решение 0x0000007e SYSTEM_THREAD_EXCEPTION_NOT_HANDLED
- Зачастую вызывается устаревшими драйверами. Драйвер это программное обеспечение системного уровня, которое помогает устройствам вашего компьютера общаться с Windows.
- Если Вы поменяли какое-то оборудование в компьютере (особенно относится к материнской плате и процессору), без переустановки операционной системы, то Windows при загрузке пытается взаимодействовать с оборудованием с помощью драйверов для замененного оборудования. Естественно они оказываются не совместимы. Вариантов тут всего два. Первый загрузится в безопасном режиме и либо обновить либо удалять драйвера на измененное оборудование. И второй надежный вариант – это переустановка операционной системы, что, признаться, предпочтительней
- Если BSOD появляется при установке Windows (как во время так и при перезагрузках), то велика вероятность, что происходит это от нехватки места на системном разделе жесткого диска. Очистите свободное место, путем удаления не нужной информации или производите установку на другой диск большего объема
- Если в качестве дополнительной информации указано имя драйвера, то попробуйте его отключить и удалить. Вообще постарайтесь вспомнить, какие службы или драйвера вы накануне устанавливали и отключите их.Ниже приведены примеры наиболее частых названий драйверов:
- nvlddmkm.sys – причина в драйвере от Nvidia. В таком случае загрузитесь в безопасном режиме и отключите драйвер видеокарты в диспетчере оборудования. Проверьте наличие обновлений драйвера от производителя. При возможности возможности драйвер.
- Win32k.sys – причиной ошибки может быть программа дистанционного управления компьютером от сторонних производителей. Если подобная программа у вас установлена, то необходимо её удалить, либо отключить её службу, загрузившись с консоли восстановления.
- iusb3xhc.sys – В большинстве случаев возникает после установки нового аппаратного или программного обеспечения. Например при установке программы, связанной с iusb3xhc.sys (USB 3.0 Device Driver). Но вариантов причин может быть множество. Первое, что можно сделать это отключить все USB устройства, удалить или обновить USB 3.0 Device Driver.
- acpi.sys. Во первых попробуйте обновить BIOS компьютера. Второе – воспользоваться другим установочным дистрибутивом Windows.
- Очень частая причина в видеокарте, если у Вас есть возможность отключите внешнюю видеокарту, переключившись на встроенную или на другую внешнюю.
- Обновите версию BIOS. Отключите кеширование
- Воспользуйтесь статьей пути решения синего экрана
Если ничего не помогает нужно анализировать дампы памяти для уточнения причин возникновения BSOD.
Синий экран смерти — код ошибки 0x0000007f Windows 7: причины
Важный этап в поиске лечения – узнать, почему возникает stop 0x0000007f. Что самое интересно – официальные представители Microsoft не дают четкого определения этой ошибки. Поэтому мы собрали лучших специалистов, которые провели, специально для нас, многолетние исследования этого вопроса. Они варили борщ с помощью компьютера, погружали его на километровые океанские глубины, играли в Dead Spacе ночью и AvP без мышки. В итоге был предоставлен отчет (понадобились деньги на пиво), в котором причиной возникновения «0x0000007f 0x00000000 0x00000000 0x00000000 0x00000000» названы следующие случаи:
- Проблемы с установленными драйверами.
- Повреждение какого-то оборудования.
- Возникновение конфликтов между используемыми устройствами.
Как бы на пиво дали. Теперь приступим к решению проблемы.
Откат к заводским установкам
Пользователям Windows 10 и 8 доступна функция отката к первоначальному состоянию. Это означает, что настройки будут сброшены к значению по умолчанию. При этом вы оставляете за собой право выбора, удалять при этом личные данные и файлы или нет. Так что провести эту процедуру можно без всяких потерь.
Как выполнить откат:
- Нажмите комбинацию «WIN + S» для открытия поиска. Или откройте поиск вручную.
- Введите фразу «Вернуть компьютер» и откройте нужный раздел.
- Щелкните по кнопке «Начать».
- Выберите, стоит ли сохранять личную информацию или нет.
- Начнется подготовка. Подождите несколько минут и нажмите «Далее».
- В следующем окне щелкните «Сброс».
- Дождитесь завершения процедуры.
После того как все будет сделано, придется заново инсталлировать нужные программы, игры и драйвера.
Также откат можно совершить через установочный диск. Для этого загрузитесь с него, войдите в «Восстановление системы» – «Поиск и устранение неисправностей» – «Вернуться к предыдущей сборке» – Выберите операционку и начните откат.
Способ 4: добавление значения KStackMinFree (если применимо)
В случае, если вы видите эту ошибку при запуске Symantec Antivirus или Norton Antivirus, вполне вероятно, что проблема возникает из-за того, что на вашем компьютере недостаточно места для обработки драйверов с большим количеством ядра.
Когда Symantec Antivirus начинает сканирование системы или проверяет файл на наличие вирусов, он запрашивает доступ к файлу из системы. Со временем эти типы запросов могут увеличивать пространство ядра, которое потребляет ваш компьютер, пока оно не станет слишком полным для правильной работы.
Если этот сценарий применим, вы сможете исправить эту проблему с помощью редактора реестра, чтобы добавить значение KStackMinFree в реестр. Что это значение делает, оно указывает минимальное пространство ядра, которое должно быть доступно для защиты в реальном времени Symantec Antivirus или Norton Antivirus для запроса доступа к файлу.
Если вы действительно используете один из этих двух наборов безопасности, следуйте приведенным ниже инструкциям, чтобы создать значение KStackMinFree с помощью редактора реестра и исправить BSOD 0x0000007F:
Примечание. По запросу UAC (Контроль учетных записей пользователей) нажмите кнопку Да, чтобы предоставить административные привилегии для утилиты редактора реестра.
Примечание. Вы можете либо добраться до этого места вручную, либо вставить его непосредственно в панель навигации вверху и нажать клавишу «Ввод», чтобы мгновенно туда попасть.
Если та же проблема все еще возникает, перейдите к следующему потенциальному решению ниже.
Причины
Выделяют ряд факторов, из-за которых появляется ошибка 0xc000000f. Юзеры встречаются с этим кодом наиболее часто в процессе установки системы с диска, а также при стандартном запуске Windows. Итак, выделяют следующие причины появления сбоя:
- диск с инсталляционными файлами повреждён;
- драйвера контроллеров работают некорректно;
- в BIOS произошёл сброс параметров загрузки;
- файл bsd удалён или повреждён;
- не работает винчестер;
- в системном диске возникли ошибки.
Очевидно, что разобравшись с причиной, можно понять, как устранить дефект и вернуть работоспособность оборудования. Если вы не являетесь системным администратором, то распознать, из-за чего появилось состояние 0xc000000f, весьма затруднительно. В таком случае рекомендуется последовательно проверять каждый из методов, предложенных ниже.
Исправление ошибки 0xc000000f
Как мы уже сказали во вступлении, существуют две глобальные причины возникновения ошибки. Это возможный конфликт или сбой в программном обеспечении, а также неполадки в «железной» части ПК. В первом случае мы имеем дело с драйверами или другими программами, установленными в систему, а во втором – с неполадками в носителе (диске), на котором установлена ОС.
Вариант 1: BIOS
Начнем с проверки настроек микропрограммного обеспечения материнской платы, так как данный вариант не подразумевает каких-либо сложных действий, но вместе с тем позволяет справиться с проблемой. Для этого нам необходимо попасть в соответствующее меню. Разумеется, положительный результат мы получим только в том случае, если причина кроется именно в БИОС.
Подробнее: Как войти в BIOS на компьютере
Вариант 2: Восстановление системы
Откат Виндовс к предыдущему состоянию поможет в том случае, если виновниками ошибки стали драйвера или другое ПО, которое было установлено на компьютер. Чаще всего мы узнаем об этом сразу после инсталляции и очередной перезагрузки. В такой ситуации можно воспользоваться встроенным в систему инструментами или сторонним софтом.
Подробнее: Варианты восстановления Windows
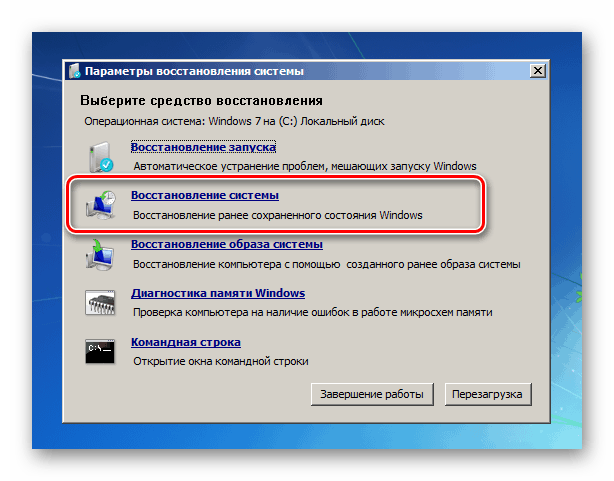
Подробнее:Настраиваем BIOS для загрузки с флешкиВосстановление системы в Windows 7
Вариант 3: Жесткий диск
Жесткие диски имеют обыкновение либо полностью выходить из строя, либо «сыпаться» битыми секторами. Если в таком секторе имеются файлы, необходимые для загрузки системы, то неизбежно возникнет ошибка. Если есть подозрение на неисправность носителя, необходимо произвести его проверку с помощью встроенной в Windows утилиты, которая способна не только диагностировать ошибки в файловой системе, но и исправлять некоторые из них. Существует и сторонний софт, имеющий такие же функции.
Подробнее: Проверка диска на наличие ошибок в Windows 7
Поскольку обсуждаемый сегодня сбой может помешать загрузке, стоит разобрать и способ проверки без старта Виндовс.
Вариант 4: Пиратская копия Windows
Нелицензионные дистрибутивы Виндовс могут содержать «битые» системные файлы, драйвера и другие сбойные компоненты. Если ошибка наблюдается сразу после установки «винды», необходимо воспользоваться другим, лучше всего лицензионным, диском.
Заключение
Мы привели четыре варианта устранения ошибки 0xc000000f. В большинстве случаев она говорит нам о довольно серьезных проблемах в операционной системе или оборудовании (жестком диске). Проводить процедуру исправления следует в том порядке, в каком она описана в этой статье. Если рекомендации не сработали, то, как это ни печально, придется переустановить Windows или, в особо тяжелых случаях, заменить диск.
Опишите, что у вас не получилось.
Наши специалисты постараются ответить максимально быстро.
Сканирование диска
Также нужно убедиться, что нет ошибок на стороне файловой системы и сам диск находится в нормальном рабочем состоянии.
В первом случае в командной строке нужно ввести команду:
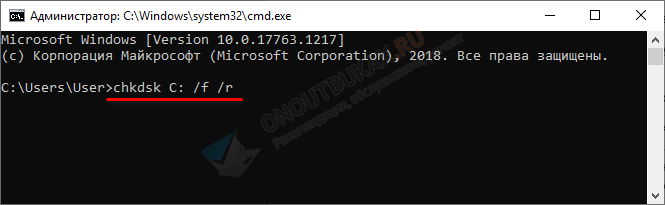
Физическое состояние накопителя можно проверить «Викторией» или «MHDD».
Стоит отметить, что все эти пункты можно также выполнять через загрузочную флешку с записанной ОС. Коротко, о том, как это работает: 1) Операционка устанавливается на флешку, 2) Загружаетесь с флешки, 3) Выполняете команду chkdsk C: /f /r. Этот способ выручает меня часто. Сама сборка называется «WinPE» и легко находится через интернет.
Способ 3: удалить диспетчер учетных данных HP (если применимо)
Если вы используете ноутбук HP или подключенное устройство и ранее установили HP Credentials Manager или HP Protect Tools Security Manager Suite, существует высокая вероятность того, что вы увидите эти типы BSOD из-за чрезвычайно высоких температур процессора и графического процессора.
Несмотря на то, что оба этих пакета действительно разработаны и поддерживаются компанией HP, они оба являются огромными накопителями памяти и, как известно, вызывают огромные скачки температуры (особенно в старых моделях процессоров). Есть документированные случаи, когда эта утилита в конечном итоге загружает более 50% ресурсов процессора и повышает температуру более чем на 20 градусов.
В случае, если этот сценарий применим, вы сможете предотвратить появление этих, по-видимому, случайных BSOD, удалив HP Credentials Manager или HP Protect Tool Security Manager Suite (в зависимости от установленного пакета):
Примечание: имейте в виду, что эти два инструмента ни в коем случае не являются необходимыми. Функциональные возможности, предлагаемые HP Credential Manager, уже изначально присутствуют в Windows (Credential Manager). А что касается HP Protect Tool Security Manager Suite, то он уступает Защитнику Windows и огромному объему памяти.
Если та же проблема все еще возникает, перейдите к следующему потенциальному решению ниже.
Исправление BSOD 0x000000f4
Обсуждаемый в данном материале сбой происходит по двум глобальным причинам. Это ошибки в памяти ПК, причем как в ОЗУ, так и в ПЗУ (жестких дисках), а также действие вредоносных программ. Ко второй, программной, причине можно отнести и некорректные или отсутствующие обновления ОС.
Прежде чем приступать к диагностике и решению проблемы, ознакомьтесь со статьей, в которой приведена информация о том, какие факторы влияют на появление синих экранов и способах их устранения. Это поможет избавиться от необходимости проводить длительные проверки, а также избежать появления BSODов в будущем.
Подробнее: Синий экран на компьютере: что делать
Причина 1: Жесткий диск
На системном жестком диске хранятся все необходимые для работы системы файлы. Если на накопителе появились битые сектора, то в них вполне могут потеряться нужные данные. Для того чтобы определить неисправность, следует произвести проверку диска, а затем, на основании полученных результатов, принять решение о дальнейших действиях. Это может быть как простое форматирование (с потерей всей информации), так и замена HDD или SSD новым устройством.
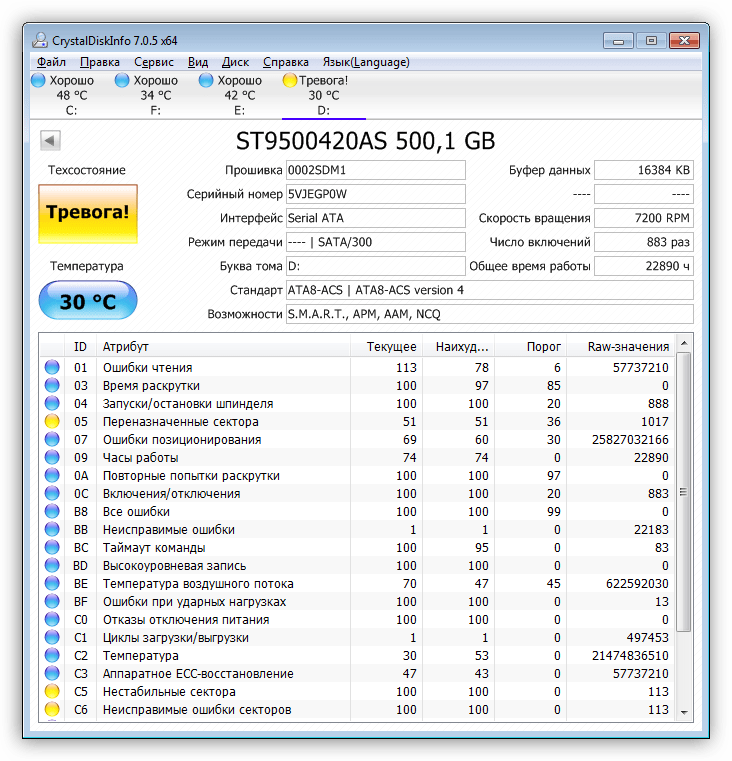
Подробнее:Как проверить жесткий диск на битые секторыУстранение ошибок и битых секторов на жестком диске
Вторым фактором, мешающим нормальной работе системного диска, является переполнение его мусорными или «очень нужными» файлами. Неприятности появляются, когда на накопителе остается менее 10% свободного пространства. Исправить ситуацию можно, вручную удалив все ненужное (обычно это большие мультимедийные файлы или неиспользуемые программы) или прибегнуть к помощи такого софта, как CCleaner.
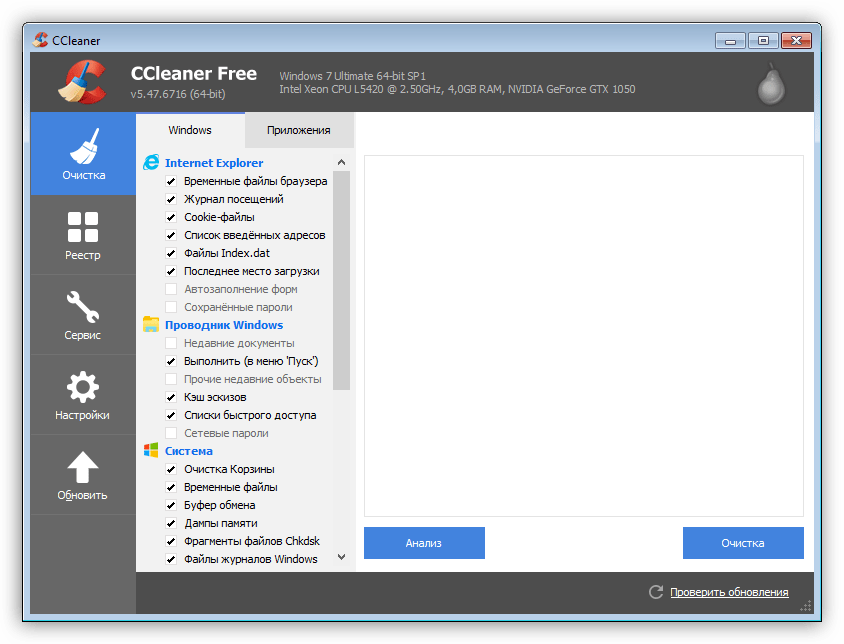
Подробнее: Очистка компьютера от мусора с помощью CCleaner
Причина 2: Оперативная память
Оперативная память хранит в себе данные, которые должны быть переданы на обработку центральному процессору. Их потеря может приводить к различным ошибкам, в том числе и 0x000000f4. Происходит такое по причине частичной утраты работоспособности планок памяти. Решение проблемы необходимо начать с проверки ОЗУ стандартными средствами системы или специальным софтом. Если ошибки были найдены, то других вариантов, кроме замены проблемного модуля, нет.
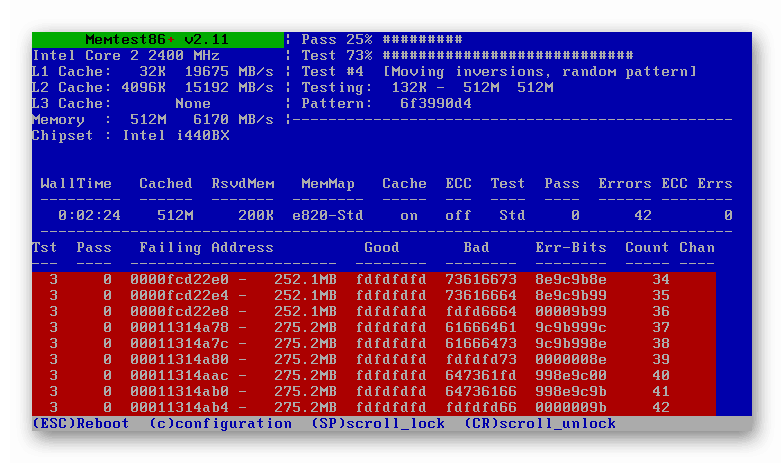
Подробнее: Проверяем оперативную память на компьютере с Windows 7
Причина 3: Обновления ОС
Обновления призваны повышать безопасность системы и приложений или вносить в код некоторые исправления (патчи). Неполадки, связанные с апдейтами, возникают в двух случаях.
Нерегулярное обновление
Например, после установки «винды» прошло много времени, были установлены драйвера и программы, а затем был произведен апдейт. Новые системные файлы могут конфликтовать с уже установленными, что приводит к сбоям. Решить проблему можно двумя способами: восстановить Виндовс к предыдущему состоянию или полностью переустановить ее и обновить, после чего не забывать делать это регулярно.
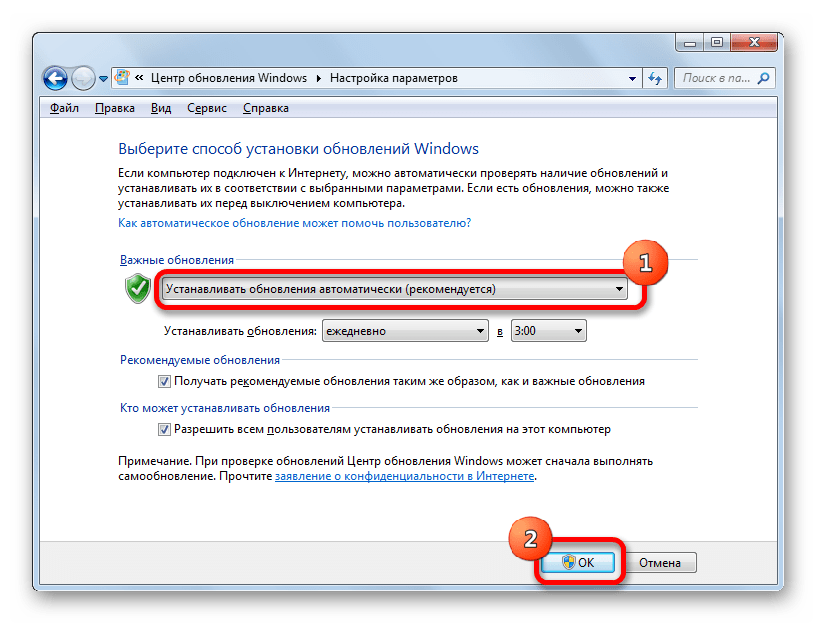
Подробнее:Варианты восстановления WindowsВключение автоматического обновления на Windows 7
Очередное или автоматическое обновление
Ошибки могут возникать и непосредственно во время инсталляции пакетов. Причины могут быть разные – от ограничений, наложенных сторонним антивирусным софтом до того же конфликта. Отсутствие предыдущих версий апдейтов также может повлиять на корректное завершение процесса. Варианта исправления такой ситуации два: восстановить систему, как в предыдущем варианте, или установить «обновы» вручную.
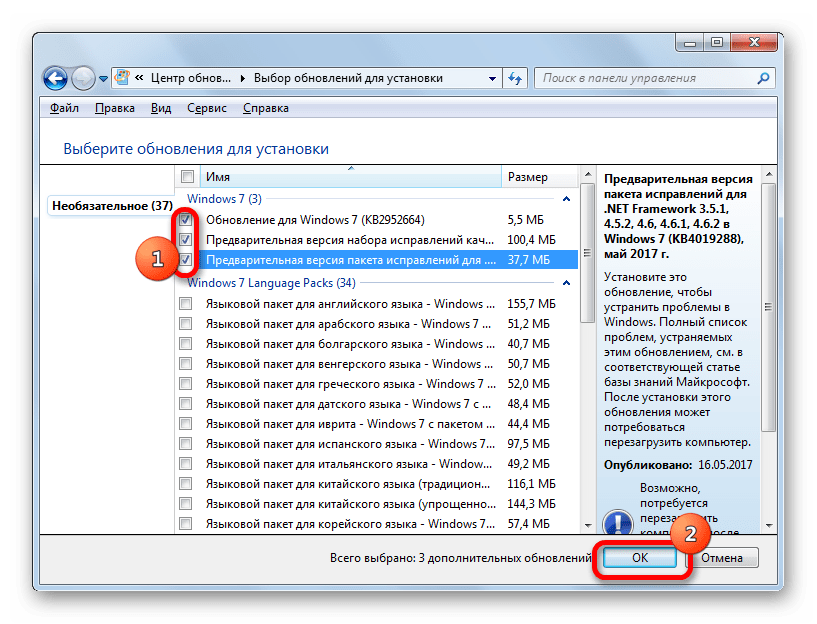
Подробнее: Ручная установка обновлений в Windows 7
Причина 4: Вирусы
Вредоносные программы способны «наделать много шума» в системе, изменяя или повреждая файлы или внося свои коррективы в параметры, тем самым препятствуя нормальной работе всего ПК. При подозрении на вирусную активность необходимо в срочном порядке произвести сканирование и удаление «вредителей».
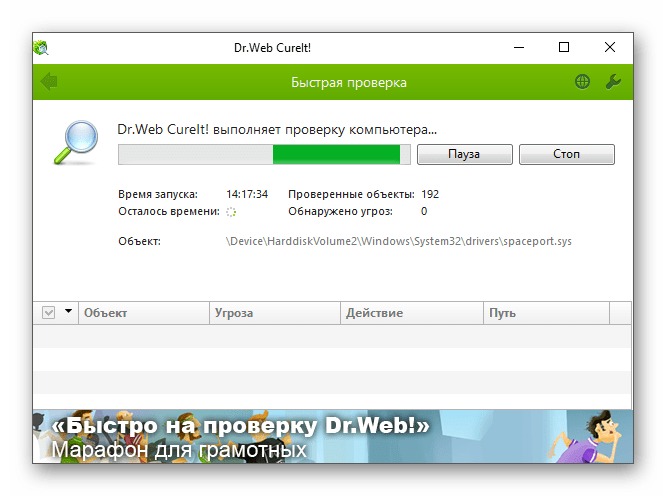
Подробнее:Борьба с компьютерными вирусамиКак проверить ПК на вирусы без антивируса
Заключение
Ошибка 0x000000f4, как и любой другой BSOD, говорит нам о серьезных проблемах с системой, но в вашем случае это может быть банальное засорение дисков мусором или другой незначительный фактор. Именно поэтому следует начать с изучения общих рекомендаций (ссылка на статью в самом начале этого материала), а уже затем приступать к диагностике и исправлению ошибки приведенными способами.
Опишите, что у вас не получилось.
Наши специалисты постараются ответить максимально быстро.
Как триггеры Runtime Error 0x7F и что это такое?
В большинстве случаев вы увидите «Install Windows Error Code 0X7F» во время загрузки Windows Installer. Вот три наиболее распространенные причины, по которым происходят ошибки во время выполнения ошибки 0x7F:
Ошибка 0x7F Crash — Ошибка 0x7F является хорошо известной, которая происходит, когда неправильная строка кода компилируется в исходный код программы. Эти ошибки обычно возникают, когда входы Windows Installer не могут быть правильно обработаны, или они смущены тем, что должно быть выведено.
Утечка памяти «Install Windows Error Code 0X7F» — при утечке памяти Windows Installer это может привести к медленной работе устройства из-за нехватки системных ресурсов. Есть некоторые потенциальные проблемы, которые могут быть причиной получения проблем во время выполнения, с неправильным кодированием, приводящим к бесконечным циклам.
Ошибка 0x7F Logic Error — логическая ошибка Windows Installer возникает, когда она производит неправильный вывод, несмотря на то, что пользователь предоставляет правильный ввод. Обычные причины этой проблемы связаны с ошибками в обработке данных.
Повреждение, отсутствие или удаление файлов Install Windows Error Code 0X7F может привести к ошибкам Windows Installer. Для устранения неполадок, связанных с файлом Microsoft Corporation, большинство профессионалов ПК заменят файл на соответствующую версию. Мы также рекомендуем выполнить сканирование реестра, чтобы очистить все недействительные ссылки на Install Windows Error Code 0X7F, которые могут являться причиной ошибки.
Сводка «Install Windows Error Code 0X7F
«Install Windows Error Code 0X7F» также считается ошибкой во время выполнения (ошибкой). Когда дело доходит до Windows Installer, инженеры программного обеспечения используют арсенал инструментов, чтобы попытаться сорвать эти ошибки как можно лучше. К сожалению, многие ошибки могут быть пропущены, что приводит к проблемам, таким как те, с ошибкой 0x7F.
Некоторые пользователи могут столкнуться с сообщением «Install Windows Error Code 0X7F» при использовании Windows Installer. Таким образом, конечные пользователи предупреждают поставщиков о наличии ошибок 0x7F проблем, предоставляя информацию разработчику. Затем программисты могут исправить эти ошибки в коде и включить исправление, которое можно загрузить с их веб-сайта. Следовательно, разработчик будет использовать пакет обновления Windows Installer для устранения ошибки 0x7F и любых других сообщений об ошибках.
Корень проблем Install Windows Error Code 0X7F
Большинство проблем Install Windows Error Code 0X7F связаны с отсутствующим или поврежденным Install Windows Error Code 0X7F, вирусной инфекцией или недействительными записями реестра Windows, связанными с Windows Installer.
В первую очередь, проблемы Install Windows Error Code 0X7F создаются:
- Недопустимая или поврежденная запись Install Windows Error Code 0X7F.
- Вредоносные программы заразили Install Windows Error Code 0X7F, создавая повреждение.
- Вредоносное удаление (или ошибка) Install Windows Error Code 0X7F другим приложением (не Windows Installer).
- Другое программное обеспечение, конфликтующее с Windows Installer, Install Windows Error Code 0X7F или общими ссылками.
- Неполный или поврежденный Windows Installer (Install Windows Error Code 0X7F) из загрузки или установки.
Продукт Solvusoft
Совместима с Windows 2000, XP, Vista, 7, 8, 10 и 11


















































