Решение
1. Проблема с монитором
Неисправность монитора может проявлять себя по-разному — от периодического отключения до полной неработоспособности. Сам монитор может просто выключаться или при этом издавать звуки — шипеть, щелкать, трещать. Также монитор может сначала моргать, затем выключиться.
Чаще всего, это происходит из-за перегрева. Проверяем на ощупь монитор — если он горячий, пробуем направить на него комнатный вентилятор или поставить в прохладное место. Также, в самом мониторе могут сгореть конденсаторы.
Как вариант диагностики, монитор можно попробовать подключить к другому компьютеру. В случае неисправности, монитор лучше сдать в сервис. Если стоимость его ремонта будет нецелесообразной стоимости нового — лучше купить новый монитор. С ноутбуком сложнее — придется его нести в ремонт целиком.
2. Плохие контакты (провода, разъемы, переходники)
Для данной причины характерно пропадание изображения без какой-либо закономерности — в любое время. Также это может происходить при задевании ногой системного блока или при движении боковой крышки корпуса. При этом экран может сам по себе выключаться и включаться.
а) Для начала, стоит попробовать плотно закрепить кабель от монитора до видеокарты.
б) Затем пробуем подключить провод к другому разъему на видеокарте, если их несколько:
* на данном изображении разъемы разные — в данном случае придется использовать разные провода или переходники.
в) Если используется переходник для подключения монитора к видеокарте, попробуйте его заменить.
г) На ноутбуках могут быть проблемы с контактными разъемами, которые соединяют монитор с корпусом. В некоторых случаях, это чинится путем разборки – чистки контактов – сборки.
3. Неисправность видеокарты
В случае неисправности видеокарты проблемы могут быть разного характера, в частности, может отключаться монитор.
Для проверки работоспособности видеокарты можно запустить тест стабильности системы в программе AIDA64. Также можно попробовать на время заменить ее или использовать интегрированную видеокарту (при наличии).
4. Перегрев видеокарты
При перегреве проблема возникает, как правило, при высоких нагрузках — во время работы с требовательными программами или во время игры. При этом вентиляторы могут начать сильно шуметь. А чем дольше работает компьютер, тем чаще выключается монитор.
Сначала замеряем температуру видеокарты. Если она превышает допустимую норму (более 100 градусов или близко к этому), необходимо решить проблему с охлаждением — для этого нужно почистить компьютер от пыли и поменять термопасту кулеров.
5. Ошибки в работе программного обеспечения
В данном случае проблема происходит при заходе в игру, во время игры или просмотра видео. В некоторых случаях проблему можно решить программными методами.
а) Переустанавливаем драйвер видеокарты. Лучше всего его обновить. Также для обновления драйвера в полуавтоматическом режиме можно воспользоваться специализированной программой, например, DriverHub.
б) Обновляем DirectX.
в) Обновляем или устанавливаем кодеки, например, K-Lite Code pack.
6. Проблемы с электропитанием
При данной проблеме может наблюдаться не только периодическое отключение монитора, но и самого компьютера. Это чаще может происходить при нагрузках, например, запуске игр или требовательных программ.
Для проверки необходимо:
а) Протестировать розетку мультиметром. Он должен показать напряжение, близкое по значению к 220. Минимальный порог — 190. Если покажет ниже, необходимо чинить розетку.
Таким же способом проверяем напряжение на сетевом фильтре, если он используется.
б) Если применяется ИБП, при этом мультиметр показал, что розетка исправна, пробуем подключить компьютер напрямую к источнику питания.
в) Меняем все кабели питания — как для компьютера, так и самого монитора.
г) Временно меняем блок питания самого компьютера.
д) Проверяем плотность крепления кабелей подачи дополнительного питания на видеокарту (при наличии).
7. Сбои в работе оперативной памяти
Проблемы с память, совершенно, по-разному влияют на работу компьютера. Отключение монитора — один из симптомов при сбоях в ее работе.
Для тестирования памяти также можно воспользоваться стресс тестом AIDA64 или проверить планки программой Memtest86.
8. Некорректная настройка в БИОС
Как правило, характерно для ноутбуков — некорректный режим работы тачпада приводит к морганию монитора при использовании скроллинга.
Для решения проблемы заходим в БИОС. Ищем опцию, связанную с режима работы тачпада — она может называться по разному, но как правило, Touchpad в разделе Main. Проверяем, чтобы режим был Basic.
Полосы на экране монитора белые, синие, красные, вертикальные, горизонтальные, что они означают
С этими сложностями знакомы многие пользователи. Появление данных полос не сулит ничего хорошего. Стоит уточнить, что если они появляются только при запуске в какой-то определенной программе, то здесь есть связь софта с видеокартой или ее драйверами.
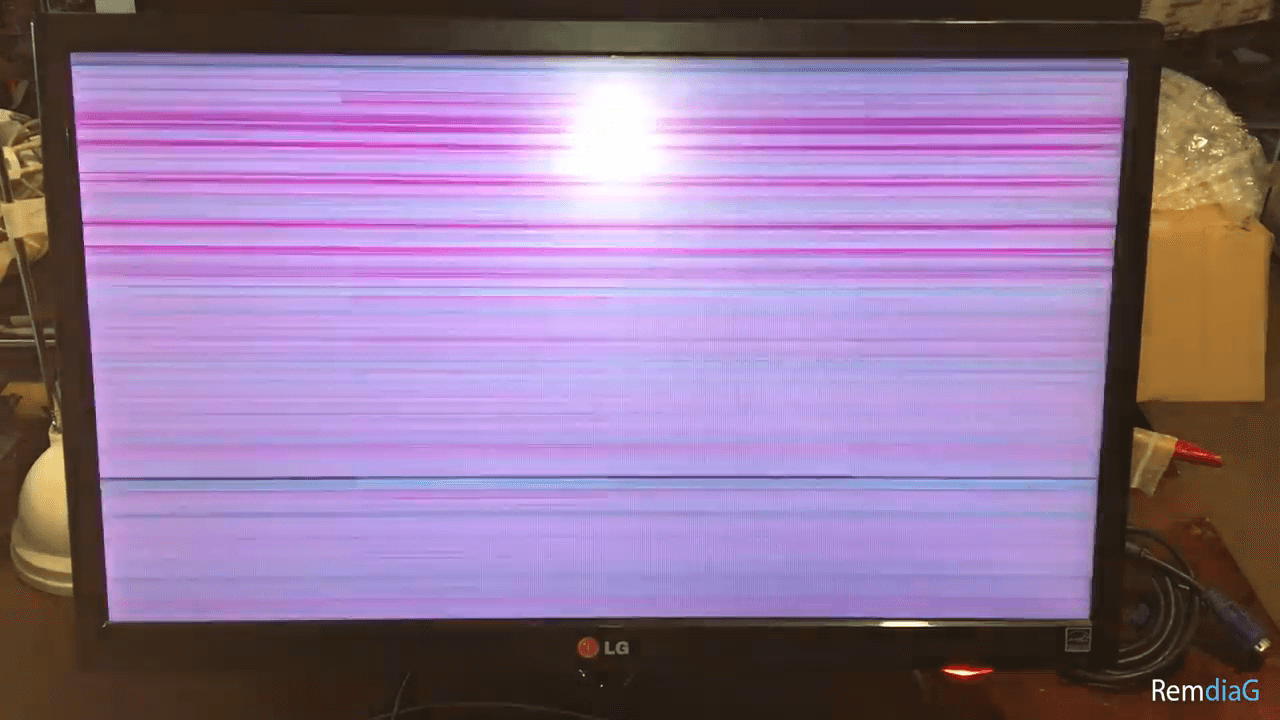
Поэтому стоит узнать, имеет ли отношение программа к отображению данных полос, чтобы устранить неполадки.
Кроме того, причинами появления полос могут стать:
- Повреждение матрицы экрана монитора или ноутбука. Пользователь увидит в одной области экрана набор вертикальных цветных полос. Также могут быть одиночные полосы или черные пятна на картинке. Если есть серьезные повреждения матрицы, то идет сочетание горизонтальных и вертикальных полос.
- При проблеме с видеокартой или перегреве (неисправности) видеочипа. Полосы проявляются в виде артефактов, непонятные элементы текста и изображения.
- Проблема со шлейфом матрицы ноутбука. Проблема в кабеле или разъеме подключения монитора ПК. Полосы могут отображаться, как в двух предыдущих случаях. Бывает, что на экране происходит преобладание какого-то цвета.
Некоторая часть неполадок решается при помощи ремонта. Однако иногда можно пробовать применить некоторые методы:
- Для начала можно провести обновление или откат драйверов назад. Это может быть связано с проблемами видеочипа.
- При проблемах с видеокартой у ПК с входом для интегрированного видео и работает интегрированная видео карта стоит подключить монитор в этот выход.
- Если ноутбука разбита матрица или испорчен шлейф, то он может быть подключен к обычному монитору и даже телевизору.
- Когда пользователь не уверен, в чем именно проблема – в ПК или мониторе, то он может подключить сам монитор к другому устройству, чтобы проверить его работу и узнать осталась ли проблема.
- При проблемах подключения монитора к ПК стоит использовать дополнительные кабели, а также выходы на видеокарте и входы на мониторе.
Решение проблемы: если не включается монитор при запуске компьютера
Ну, а для тех у кого нет причин смотреть коды ошибок БИОС, а монитор все не включается, есть решения несколько иные.
! В первую очередь проверьте работоспособность самого монитора, прежде чем выполнить действия чуть ниже. Проверить его можно очень просто, спасибо за это дополнение автору «Kub», а то я не подумал об элементарной вещи, что не каждый знает и умеет проверить работоспособность монитора, в общем вот его комментарий:
1. Сбросить настройки BIOS.
Способ достаточно легкий и часто помогает решить эту проблему. Совсем недавно у одной моей знакомой была как раз таки эта ситуация с моноблоком ACER, лампочка монитора при включении мигала, а сам экран черный и дальше не хотел включаться, хотя и кулеры шумели и дисковод работал, в общем я сбросил настройки БИОС и это помогло.
Однажды я уже писал решение такой проблемы, когда сбивается время, она как раз связана с батарейкой БИОСа, но сейчас немного о другом, нам нужно сбросить настройки БИОС, что сделать достаточно просто, нужно для начала выключить компьютер, совсем выключить из сети даже, потом открыть крышку системного блока и внутри, на материнской плате найдете батарейку, которую нужно вытащить минут на пять-десять.
После этой процедуры обратно вставляете на место батарейку и уже включаете компьютер.
Вот так выглядит батарея БИОСа:
А вот как она выглядит на материнской плате:
2. Проверить контакты.
Иногда, просто бывает, что не до конца вставляют модули оперативной памяти в слоты или даже вовсе забывают вставить кабель видеокарты к материнской плате после каких-либо процедур с железом внутри самого ПК, обычно это происходит после очистки компьютера от пыли. Конечно, если неисправна или не включена видеокарта, то должно быть об этом упомянуто на самом мониторе. Но иногда и этого может не быть.
Так же, «оперативка» должна войти плотно и немного щелкнуть, не надо бить ее молотком или еще чем нибудь, она спокойно входит в слот, просто надо вставить ровно и защелки должны закрыться. Не забудьте проверить и внешние контакты монитора с системным блоком, кабель может отошел, также гнездо могло повредиться или просто запылиться.
3. Почистить от пыли.
Если же сброс настроек биос и правильное соединение железа не помогли решить проблему, когда не включается монитор, то посмотрите внимательно может ваш компьютер просто забился пылью, попробуйте снять модули оперативной памяти и почистить как модули, так и слоты для ОЗУ ( оперативное запоминающее устройство ).
Вот так выглядят модули оперативной памяти:
Вот как выглядят слоты, когда уже сняты оперативки:
Необходимо почистить и систему охлаждения от пыли, особенно в ноутбуках кулер сильно забивается пылью.
Дальше посмотрите на видеокарту, а вернее в слот на материнской плате, куда вставляется кабель видеокарты, таким же образом, как и с оперативкой, чистим контакты кабеля видеоадаптера и гнезда на материнской плате.
5. Если совсем ничего не помогает.
Обидно, конечно, но такая ситуация случается довольно часто, вроде и контакты проверил и от пыли почистил и БИОС сбросил, а ничего не пашет. Дело в том, что может быть вышла из строя сама материнская плата или видеокарта. Тут еще до поломки надо было проводить диагностику видеокарты на исправность, когда она только давала намеки на поломку.
Как я уже говорил выше, не все компьютеры умеют предупреждать о неисправности видеокарты и тут надо принимать меры, для начала проверить на другом компьютере свою видеокарту, либо к вам ставить другую и проверить включиться ли монитор. И если дело не в видеоадаптере, то не остается ничего, кроме как поменять материнскую плату.
Вот на сегодня и все, я вам рассказал о том как решить вопрос, если монитор не включается при запуске компьютера, обязательно подпишитесь на обновления блога, чтобы не упустить следующих материалов.
Видеокарта
Часто монитор гаснет по причине сломанной видеокарты. Ведь как раз этот элемент отвечает за вывод изображения на дисплей. И шнур от монитора подключен именно к ней.
- Наиболее достоверный метод убедиться, что монитор тухнет из-за видеокарты – подключить другую, попробовать включить ПК. Взять ее можно у знакомых или друзей.
- В качестве еще одного варианта можно подключить чужой монитор (опять-таки – его надо одолжить у друзей). В случае если данной возможности нет, тогда просто пропустите этот шаг и переходите к следующему.
Возможно, монитор или дисплей на ноутбуке выключается из-за сильного перегрева видеокарты. Поломался кулер (специальный вентилятор), не справляется со своей задачей система охлаждения.
Для того, чтобы убедиться в этом, выключите персональный компьютер и подождите полчаса или больше. Если проблема была именно в перегреве, он должен включиться в стандартном режиме. В таком случае понадобится решить вопрос с охлаждением видеокарты, либо ее заменой.
Конфликт драйверов видеокарты
Еще одна частая причина, из-за которой отключается монитор во время любимой игры – это конфликт драйверов видеокарты. Для того, чтобы это проверить, необходимо выполнить следующие действия:
- Пуск – Панель управления – Диспетчер устройств (для большего удобства можно выбрать в верхнем правом углу режим просмотра под названием «Крупные значки»).
- В новом окне следует нажать на «Видеоадаптеры», после этого отобразится наименование вашей видеокарты.
- Кликните на ней правой клавишей мышки, выберите пункт «Свойства» и посмотрите состояние. В случае если видеокарта работает нормально, в новом окне так и будет написано.
- Выберите пункт «Ресурсы» и прочитайте, нет ли там конфликтующих устройств.
- В случае если все хорошо, закройте все окна. Нажмите на рабочем столе правой клавишей мышки, выберите пункт «Разрешение дисплея» и выберите минимальное – к примеру, 800х600 пикселей. Кликните «Применить» и перезагрузите персональный компьютер. Если он включился – проблема полностью устранена.
Драйвер видеокарты некорректно работает
В случае если устройство работает не нормально, были найдены конфликты, либо предыдущий способ вам не помог – тогда будем действовать более агрессивно:
- Опять загрузите компьютер в безопасном режиме и зайдите в «Диспетчер устройств».
- Откройте вкладку«Видеоадаптеры» и найдите свою видеокарту.
- Нажмите на ней правой клавишей мышки и выберите «Удалить» (это стандартная процедура удаления выбранного драйвера).
- Подтвердите удаление и перезагрузите компьютер. Он должен запуститься в штатном режиме.
- Установите драйвер на видеокарту с диска, который идет в комплекте, либо скачайте его с официального веб-сайта.
- Еще раз перезагрузите ПК, дабы убедиться, что ваш монитор больше не гаснет.
Желательно устанавливать драйвера исключительно с диска.
Что делать если экран выключается. Выключается монитор, но компьютер продолжает работать
При загрузке Windows у Вас гаснет монитор? Либо тухнет экран ноутбука? Поначалу врубается, а через 1, 2 либо 3 секунды – выключается? При этом сам комп (системник) работает, верно?
Причин, почему выключается монитор при запуске Виндовс либо во время геймплея, может быть чрезвычайно много. И это не зависит от того, какая у Вас стоит операционная система: Windows XP, 7, 8 либо 10. И даже не зависит от того, какой у Вас монитор: Samsung, LG, Asus, Acer либо Philips. Таковая неувязка может появиться у каждого.
Сразу отмечу, что все неисправности на ПК и ноутбуках бывают 2 видов – аппаратные и программные. Ниже мы разглядим только программные препядствия, предпосылкой которых стают ошибки Windows либо некорректно установленных программ (+ несколько заморочек общего характера). Аппаратные неисправности – это поломка оборудования (монитора, видеокарты и т.д.). С сиим лучше обращаться в сервисный центр.
Поскольку Вы не понимаете, почему гаснет экран, то для начала нужно убедиться в том, что это не аппаратная ошибка. Ниже собраны 10 методов решения данной препядствия, и Вы сможете попеременно проверить их все.
Для устранения проблемы необходимо будет включать комп. Сделать это можно, загрузив его в безопасном режиме. Для этого при включении экрана многократно жмите клавишу F8, пока не покажется меню (в нем нужно выбрать пункт «Безопасный режим»). Ежели возник логотип Windows – означает, Вы не успели. Перезагрузите комп и повторите попытку еще раз.
Отключение дисплея
Начнем с самого обычного. Ваш монитор врубается, отлично работает, но через 10, 15 либо 30 минут тухнет. В чем проблема?
По умолчанию в Windows установлена функция «отключать экран через N минут». Все дело в ней.
«Да этого не может быть!» – скажете Вы. Может быть. Но это стоит проверить. Будет тупо, ежели из-за такового пустяка Вы потратите кучу времени и нервишек, пытаясь узнать, почему тухнет монитор. К тому же проверка займет от силы 2 минуты.
Инструкция для юзеров Windows 7:
- Пуск – Панель управления – Электропитание.
- Выбрать пункт «Настройка плана электропитания».
- В пт «Отключать дисплей» выбрать поле «Никогда».
На Windows 8 и 10 процедура приблизительно таковая же.
Инструкция для юзеров Windows XP:
- Нажимаете правой клавишей мыши на рабочем столе и выбираете пункт «Свойства».
- Переходите на вкладку «Заставка» и нажимаете клавишу «Питание» (внизу справа).
- Видите знакомое поле «Отключение дисплея» и выбираете пункт «Никогда» (или хоть какое другое значение).
Во всем виновата влажность
Еще одна популярная причина – влажность. Сможете не верить, но ежели ПК либо ноутбук долго стоит в комнате с мокроватым воздухом, это вызывает сбои в его работе. Как итог – монитор врубается и сходу выключается. А все поэтому, что в нем может скапливаться конденсат, что, естественно, ничего отлично не даст.
Что делать в схожей ситуации? Просто не включайте комп некое время и дайте воде испариться. Это решит делему (если, естественно, дело в ней).
А вы издавна чистили системник либо ноутбук?
Проблема древняя, как мир, но все же. Как издавна Вы чистили собственный компьютер? Ежели чрезвычайно издавна, то неувязка может быть конкретно в этом. А сейчас Вы пытаетесь осознать, почему монитор зажигается и тухнет сходу опосля загрузки Windows….
Пыль можем мешать работе видеокарты либо оперативной памяти, потому рекомендуется как можно быстрее почистить системник. Либо отнести его в сервисный центр – пусть там почистят. И впредь не запускайте собственный комп до такового состояния.
Плохо подсоединенные провода
Следующая причина выключения монитора – плохо подсоединенные провода. Речь идет о шнуре от монитора к системному блоку (точнее – к видеокарте). Может быть, Вы его случаем зацепили либо дернули. Может быть, это сделал кто-то из членов вашей семьи, а может даже возлюбленная кошка либо собака.
В любом случае это нужно проверить в первую очередь. Для этого просто отсоедините провод с обеих сторон, протрите (продуйте), а потом подключите его опять. Может помочь.
Для начала рекомендуется отключить шнур лишь со стороны монитора. Ежели на нем покажется надпись «Нет сигнала», тогда у меня для Вас 2 анонсы. Не плохая – с ним все в порядке, он не сломался, а нехорошая – Для вас по-прежнему непонятно, почему экран сходу выключается при включении.
Еще одна всераспространенная неувязка – повреждение кабеля. Чтоб это проверить, необходимо найти аналогичный шнур и подключить его.
Перегрев.
Когда температура нашего процессора превышает максимально допустимую (у каждого процессора она своя), компьютер выключается, как будто вилку шнура электропитания выдернули из розетки. Таким образом функционирует его термозащита.
За температурой процессора (а также других горячих узлов) наблюдает система аппаратного мониторинга, представленная термодатчиками и контроллером. Первые – измеряют показатели температуры и передают их контроллеру, который управляет работой вентиляторов системы охлаждения и в случае перегрева принимает решение об отключении питания с целью предотвращения физического повреждения процессора.
Для мониторинга температуры процессора используется 2 типа датчиков: внутренние – встроенные в корпус самого ЦП, и внешние – расположенные на материнской плате рядом с сокетом (процессорным разъемом). Поэтому в программах, которые отслеживают состояние компонентов компьютера, вы можете видеть несколько значений температуры одного и того же узла. Так и должно быть.
Как контроллер понимает, что пора «выдергивать вилку»? Все просто: он мониторит сигналы, которые поступают на определенные контакты. У процессора есть 2 критических порога температур: при достижении первого – более низкого, начинается дросселирование (пропуск) тактов или троттлинг, что дает кристаллу немного остыть. Если достигнут второй критический порог, происходит отключение системы.
А теперь – о причинах, которые приводят к появлению перегрева. Итак, это:
- Недостаточно мощная система охлаждения. У процессора и его кулера есть общий параметр, указанный в характеристиках, – это TDP(рассеиваемая мощность), характеризующая выделяемое тепло процессором и соответственно возможность кулера отводить определенное количество тепла.
При покупке процессорного кулера ориентируйтесь, чтобы значение его TDP было больше или равно TDP процессора.
При разгоне ЦП его тепловая мощность увеличивается, но критические пороги температур остаются прежними.
- Загрязненные лопасти кулера, радиатора и вентиляционные отверстия в корпусе ПК. Здесь всё ясно без пояснений.
- Неправильно установленная система охлаждения: подошва радиатора неплотно прилегает к поверхности ЦП, термоинтерфейс (термопаста) между радиатором и крышкой процессора засохла или вытекла. Нанесен слишком толстый или слишком тонкий слой термопасты.
- Неисправная система охлаждения: негладкая подошва радиатора, раздавленные или оторванные термотрубки, заклинивший вентилятор и т. д.
- Неисправная система аппаратного мониторинга (термодатчики, контроллер, преобразователи сигналов, обвязка).
Как определить и устранить перегрев
Понять что компьютер перегревается очень даже не сложно. Громкая работа кулеров, горячий воздух на выдуве, куча пыли в системнике и в радиаторах. В программах которые следят за датчиками температуры – высокие значения, даже без нагрузки вашего “железа”, всё это прямо или косвенно указывают на проблему с теплоотводом.
Зная причину пергрева, устранить его не составит труда. Первым делом нужно почистить системный блок от пыли, проверить кулер( можеткриво стоит или болтается), если сомневаемся – снимаем, перемазываем термопасту, продуваем ребра радиатора, ставим обратно кулер. Так же наблюдаем за работой кулера – увеличивает ли он скорость вращения лопастей при росте температуры ЦП, нету ли рывков или каких других дефектов, свободно ли вращается.
Если проблема возникла после разгона или у вас есть подозрение, что кулер недостаточно производительный, подумайте о его замене или уменьшении рабочей частоты обратно на номинальное значение.
Гаснет экран монитора, но компьютер продолжает работать

Если во время работы за компьютером вы наблюдаете непроизвольное выключение экрана, но сам ПК при этом работает, далеко не всегда суть проблемы кроется в мониторе. Дело может быть в ошибке подключения, неисправности видеокарты или других комплектующих, а также по ряду других причин, но обо всем по порядку. Ниже мы рассмотрим все причины, по которым может возникать подобная неприятность.
Причина первая – неисправность монитора
Раз уж экран монитора гаснет, но компьютер при этом продолжает работать, следует начать с проверки самой очевидной причины неисправности.
Для начала необходимо выключить компьютер, а затем включить его и понаблюдать за монитором.
При включении ПК монитор прояснился и сразу же потемнел?
Возможно, дело здесь в лампах подсветки, устанавливаемых в современные ЖК-мониторы. Они могли перегореть.
Экран монитора темный, а при засвечивании под лампой подсветки он блеклый?
Вероятнее всего, дело в неисправности инвертора напряжения.
Дабы понять, в чем кроется истинная причина неисправности монитора, отключите его от системного блока. Если надпись «Нет сигнала» или нечто подобное на экране не появляется, своими силами не обойтись. Решить проблему может ремонт, но в худшем случае придется покупать новый монитор.

Причина вторая – неисправность видеокарты
Если в компьютере неисправна какая-либо комплектующая, он, зачастую предупреждает об этом при включении прерывистыми сигналами.
Отключите ПК от сети, несколько минут подождите, откройте крышку системного блока и пошевелите немного дискретную видеокарту (если она у вас установлена). Включите компьютер. Если это не помогло, извлеките дискретный видеоадаптер и подключите монитор к интегрированной (встроенной) видеокарте.

Причина третья – пыль
Если вы давно не чистили свой компьютер, есть смысл сделать это сейчас. Вполне возможно, что пыль, которая скопилась в системном блоке, не дает корректно работать видеокарте или оперативной памяти, вызывая ее сбой. Разберите ПК и очистите его от пыли. Рекомендуем для этого использовать USB-пылесос и мягкую щеточку. Данную процедуру необходимо проделывать не менее двух раз в год, но лучше чаще.

Причина четвертая – повреждение кабеля
Довольно распространенная причина многих сбоев в работе компьютера, но заметить ее с первого взгляда не так уж просто. Внешне кабель вполне может казаться целым и невредимым.
Проверить это можно следующим способом: отыщите аналогичный кабель и подключите его. Если все работает, вы знаете, в чем неисправность.

Причина пятая – неправильное подключение
В более-менее современных компьютерах есть две видеокарты – интегрированная и дискретная. Если вы или кто-то без вашего ведома по ошибке подключил монитор не туда, компьютер его попросту не увидит, хоть и будет проявлять характерные признаки жизни.
Дело в том, что в настройках BIOS предпочтение по умолчанию отдается более мощной карте, то есть, дискретной. В данном случае при подключении к интегрированной видеокарте экран монитора будет оставаться черным.
Для решения проблемы проверьте, к той ли видеокарте подключен ваш монитор.
Причина шестая – неисправность процессора или материнской платы
В данном случае свою работу продолжают кулеры, тем самым создавая иллюзию корректно работающего компьютера
Обратите свое внимание на то, есть ли прерывистый звуковой сигнал при запуске ПК, подсвечиваются ли мышка с клавиатурой, флешка, подключенная по USB

Причина седьмая – банальные жизненные ситуации
Абсолютно исправный монитор вполне может перестать подавать признаки жизни из-за того, что его владелец или кто-то без его ведома по дичайшей случайности что-то отключил
Будь это кнопка включения монитора, кабель его подключения к ПК или кабель питания, но, если вы уверенны в том, что все должно работать, точно не подумаете обратить свое внимание на подобные мелочи, а ведь следовало бы начать именно с этого
Итог: прежде чем паниковать, досконально проверьте включение/подключение монитора.
На этом все, теперь вы точно знаете, что делать, если гаснет экран монитора, но компьютер продолжает работать.
Причины возникновения проблем
При возникновении проблемы с передачей информации важно определить источник её возникновения. Если при включении ПК монитор никак не реагирует, это означает, что на него не подаётся сигнал с компьютера
Когда монитор реагирует на включение, и индикатор показывает активность, проблема либо в видеоадаптере, либо в самом дисплее. Когда же сигнал на мониторе появляется, а после загрузки базовой информации пропадает, причина, скорее всего, в настройках ПК. Причины того, почему не включается монитор при запуске компьютера, условно разделяют на два вида:
- зависящие от программного обеспечения;
- связанные с аппаратными неисправностями.

К первому виду неполадок относят настройки операционной системы, в частности драйвера устройств. Определить, что неисправность именно софтовая, несложно. Потребуется понаблюдать за реакцией монитора на включение компьютера. Первый признак, указывающий на программную неполадку, — появление на дисплее загрузочного окна БИОС, а также беспроблемное отображение экрана БИОС при входе в него.
Ко второму относят физические повреждения, вызванные повреждениями информационного кабеля или неисправностями в узлах ПК, дисплея. Такие поломки диагностировать труднее. В первую очередь понадобится выяснить, что виновато: кабель, компьютер или монитор. Проще всего определить это методом замены элементов на заведомо исправные, однако такая операция не всегда возможна.
Следует обратиться к косвенным признакам, указывающим на природу поломки. У всех мониторов существует индикатор включения в виде лампочки, который может находиться в нескольких состояниях:
- Мерцать с небольшой периодичностью. Такое поведение означает, что на монитор подано питание, он находится в дежурном режиме и готов к получению данных.
- Постоянно гореть. Сигнал с внешнего источника подан на монитор, и он приступил к его обработке.
- Мигать с высокой частотой. Сигнал, приходящий на монитор, превышает его рабочие характеристики, и скайлер дисплея не может их обработать.
- Совсем не загораться. Это значит, что монитор не подключён к сети питания, или имеется неисправность в его электронных блоках.
Мини-инструкция по пайке радиоэлементов
Для тех, кто не занимался ранее пайкой радиодеталей, дам несколько простых советов. Для ремонта потребуется паяльник, припой, канифоль и … деревянная зубочистка. Вместо зубочистки можно использовать иглу или булавку.
После того, как вы выпаяли конденсатор, необходимо освободить от припоя отверстия под его выводы. Для этого нагреваем место пайки и вставляем в отверстие зубочистку или иглу.
 Разогреваем припой в месте пайки и вставляем в отверстие зубочистку
Разогреваем припой в месте пайки и вставляем в отверстие зубочистку
Обратите внимание, что зубочистку или иглу, надо вставлять именно со стороны пайки, иначе можно оторвать печатные проводники от платы. Теперь можно вставлять новый электролитический конденсатор, не забыв проверить полярность
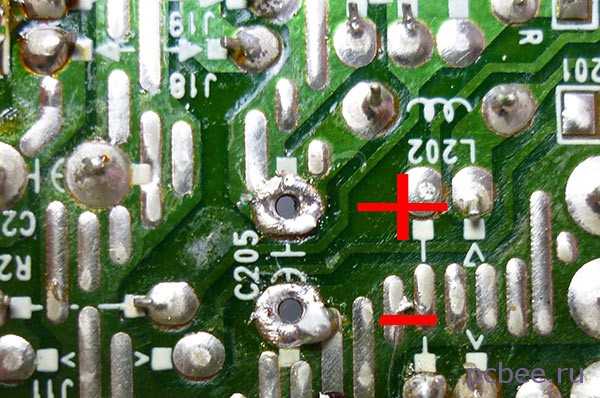 Все готово для установки нового конденсатора — главное, не перепутать полярность подключения
Все готово для установки нового конденсатора — главное, не перепутать полярность подключения
Важно! У электролитических конденсаторов, нельзя менять полярность подключения. Плюс подключаем к плюсу, минус к минусу
В противном случае, конденсатор выйдет из строя.
 На корпусах электролитических конденсаторов, со стороны минусового вывода, нанесена светлая полоса
На корпусах электролитических конденсаторов, со стороны минусового вывода, нанесена светлая полоса
Если на плате вашего монитора, со стороны печатных проводников, по каким-либо причинам не указана полярность конденсаторов, то посмотрите маркировку со стороны радиодеталей. В данном случае, светлая полоса конденсатора совмещается со светлой меткой на печатной плате.
 Светлая полоса конденсатора совмещается со светлой меткой на печатной плате
Светлая полоса конденсатора совмещается со светлой меткой на печатной плате
Не случайно много сказал о соблюдении полярности. Один из пользователей сайта, при ремонте монитора неправильно впаял электролитический конденсатор и долго не мог понять, почему монитор упорно не хочет работать.
Разрешение монитора
В 90% случаев подобная проблема начинает тревожить пользователей из-за того, что они установили очень высокие настройки своего монитора.
- Появляется особая надпись «Вне диапазона».
- Дисплей становится просто черным.
Для владельцев старых мониторов
Однако есть еще один важный момент. И он возникает, как правило, у владельцев более старых мониторов с разрешением 1024х768, либо 1280х1024 пикселей.
Все дело в том, что разработчики игр по умолчанию прописывают в своих творениях конкретное разрешение. Обычно оно намного выше, нежели 1280х1024 пикселей. Именно поэтому в игре и выключается монитор. Он просто не поддерживает слишком высокого разрешения (либо частоты обновления).
Данная проблема наблюдалась в S.T.A.L.K.E.R, Far Cry 3, и других играх. Тогда многие геймеры жаловались, что в момент игры гаснет экран.
Решить данную проблему достаточно просто:
- Необходимо найти файл конфигурации. Он может иметь разное название, однако всегда имеет формат .ini. Находится он в папке игры или в «Мои документы». Точнее вы можете узнать в Google по названию игры.
- В файле конфигурации следует найти строку, в которой указано разрешение, а затем изменить его на свое, сохранить.
- Все, можно играть.
Таким образом, проблема, когда в играх гаснет монитор компьютера больше вас не побеспокоит.


















































