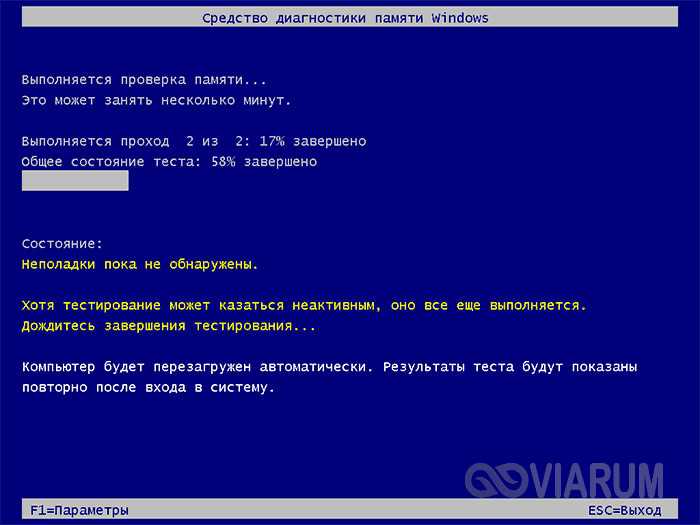Проверка питания материнской платы и памяти CMOS
Итак, внешний осмотр не помог определить исправность материнской платы. Значит, дальше проверим ее систему питания и встроенной в нее памяти CMOS.
Включаем блок питания и смотрим на сигнальный светодиод, размещенный на МП. Если он горит, то значит питание на нее приходит, и к блоку питания претензий нет. К сожалению, подобная индикация питания присутствует не на всех МП.
Если же свечение отсутствует, а вентилятор блока питания стоит неподвижно, то, скорее всего, причина кроется в самом БП или кнопке включения ПК. Как проверить эти два компонента компьютера на работоспособность мы объясняли в этой статье.
Дальше, убедившись, что с блока питания приходит нужное напряжение, проверяем резервное питание памяти CMOS, обеспечиваемое батарейкой типа CR2032 или CR2025. Какую роль играет данная память и как ее обнулить мы писали в этой статье. Извлекаем батарейку и мультиметром меряем выдаваемое ею напряжение. Оно должно быть в районе 3 В. Если оно не соответствует норме и сильно занижено, то ее стоит заменить, потому как она также может стать причиной появившихся проблем.
Поэтапный тест материнской платы на работоспособность
Если первые два шага по выявлению причин неисправности материнской платы результатов не дали, то дальше будем тестировать ее поэтапно, поочередно подключая к ней все компоненты системного блока и ориентируясь на звуковые сигналы, издаваемые спикером.
В этом случае, перед тем, как проверить работоспособность материнской платы, а точнее определить неисправный узел подключаемый к ней, отсоединяем от нее все разъемы внутренних устройств системного блока, оставив только включенным кабель питания. Кроме этого, извлекаем из слотов все модули оперативной памяти, видеокарту и прочие карты расширения, оставив нетронутым только центральный процессор.
После, включаем компьютер и обращаем внимание на то, что в отсутствии модулей памяти, исправная материнская плата должна выдать один короткий и один длинный звуковой сигнал, сигнализирующие о неисправности оперативной памяти. Если спикер молчит, то, скорее всего, МП подлежит замене
Обратите внимание: все описываемые в этой статье типы и звуковых сигналов, сигнализирующих о какой-либо неисправности, соответствуют BIOS AWARD. Какой BIOS именно у вашей МП нужно смотреть в описании ее характеристик
Дальше поочередно добавляем модули памяти в соответствующие слоты и проверяем реакцию спикера. При условии, что модули памяти все исправные он должен выдать один длинный и два коротких звуковых сигнала, говорящих уже о возможной неисправности, связанной с видеосистемой. Поэтому следующим шагом устанавливаем видеокарту, подключаем к ней монитор и проверяем работоспособность материнской платы по наличию одного звукового сигнала и появлению на мониторе заставки BIOS. Обратите внимание: некоторые современные МП и большая часть центральных процессоров оснащены встроенным графическим ядром, что позволяет обходиться без дискретной видеокарты. В этой ситуации, при отсутствии видеокарты в слоте, исправная материнская плата не выдаст звуковые сигналы, соответствующие неисправности видеосистемы, так как определит наличие встроенного графического ядра. Определить, имеется ли в вашей МП или процессоре встроенное графическое ядро, можно из их руководства по эксплуатации или на сайте производителя. В любом случае, если системная плата оснащена или только поддерживает встроенную видеокарту в центральном процессоре, она должна иметь соответствующий разъем для подключения монитора.
Итак, в этой статье мы дали основные методы того, как проверить материнскую плату на работоспособность самому, не привлекая специалистов. Поэтому, если проделав все выше описанные действия, вы так и не определили причины поломки ПК, то советуем обратиться за помощью к специалистам любого сервисного центра.
Когда нужно запускать проверку оперативной памяти:
- Периодически появляются «синие экраны» (BSOD). Это когда внезапно во время работы, или при загрузке Windows, появляется сообщение на английском языке во весь экран на синем фоне;
- Частые сообщения об ошибках в играх и программах. Ошибки из разряда «в таком-то модуле .dll произошёл сбой, приложение будет закрыто» или «ошибка в памяти по адресу …», причём каждый раз сообщение может быть разным;
- Если у вас видеокарта встроенная, значит она использует оперативную память. При сбоях ОЗУ могут наблюдаться артефакты на изображении.
Не факт, что проблема в ОЗУ, но исключать это нельзя. Если компьютер пищит и не включается из-за того, что не видит оперативную память, то мы не сможем её проверить по понятным причинам (нельзя ничего запустить). Для тестирования оперативки есть два популярных решения: memTest86 для Windows XP, и встроенная утилита в Windows 7,8,10.
Программа Memtest86+ для тестирования ОЗУ (RAM)
Это одна из лучших программ для тестирования оперативной памяти компьютера. На сегодняшний день актуальная версия 5.
** Memtest86+ V5.01 (27/09/2013)**
Download — Pre-Compiled Bootable ISO (.zip) По это ссылке можно скачать загрузочный образ для CD диска. Универсальный вариант для любого ПК, на котором есть пишущий привод.
Do wnload — Auto- installer for USB Key (Wi n 9x/2k/xp/7) Этот установщик будет необходим всем обладателям относительно новых ПК — которые поддерживают загрузку с флешки.
Download — Pre-Compiled package for Floppy (DOS — Win) Ссылка на закачку программы для записи ее на дискету. Удобно, когда у вас есть дисковод.
3.1 Создание флешки для проверки ОЗУ
Создать такую флешку легко. Скачиваете файл по вышеприведенной ссылке, разархивируйте его и запустите программу. Далее она предложит вам выбрать флешку, на которую будет произведена запись Memtest86+ V5.01.
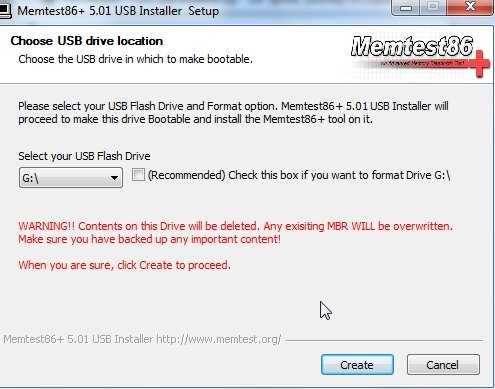
Процесс занимает от силы 1-2 минуты.
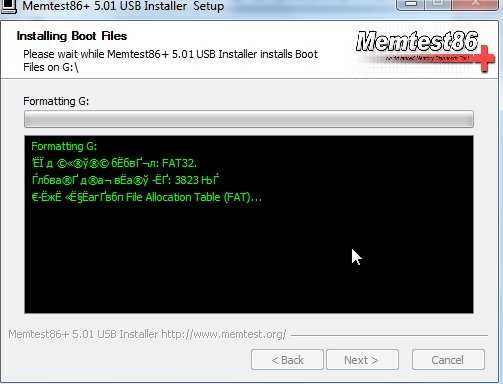
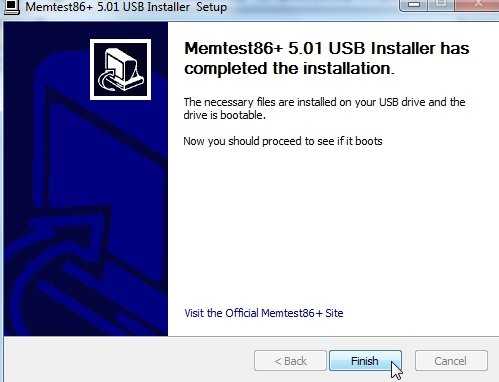
3.2 Создание загрузочного CD/DVD диска
Лучше всего записать загрузочный образ при помощи программы Ultra ISO. После ее установки, если щелкнуть по любому образу ISO, он автоматически откроется в этой программе. Вот это и делаем с нашим скаченным файлом (см. выше ссылки).

Далее выбираем пункт инструменты/записать образ CD (кнопка F7).

Вставляем чистый диск в привод и жмем запись. Загрузочный образ Memtest86+ занимает совсем мало места (около 2 мб), поэтому запись происходит в течении 30 сек.
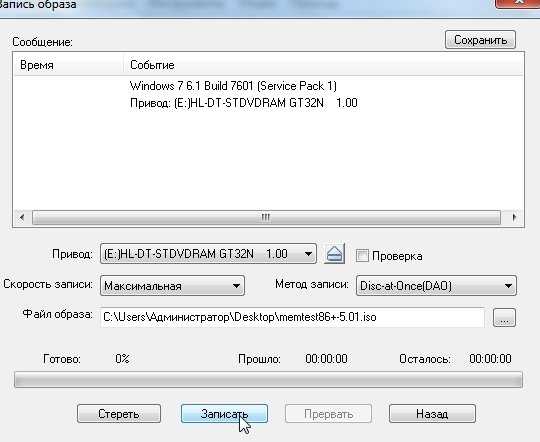
3.3 Проверка RAM с помощью диска/флешки
Первым делом включаете в своем Bios режим загрузки с флешки или диска. Об этом подробно расписывали в статье про установку Windows 7. Далее вставляете наш диск в CD-Rom и перезагружаете компьютер. Если все сделали правильно, вы увидите, как автоматически начнется проверяться оперативная память (примерно, как на скриншоте ниже).
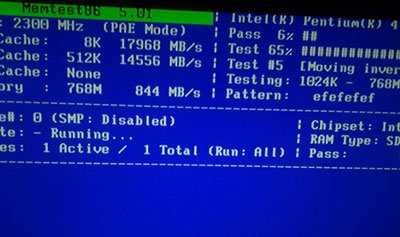
Методика проверки оперативной памяти
Так как RAM является одним из самых важных компонентов, обеспечивающих корректную работу ОС, очень важно вовремя заметить возможную проблему. Основными тревожными факторами считаются:
- Сообщения о критичной ошибке (синий экран).
- ПК самостоятельно перезапускается.
- Упало быстродействие системы.
- Изображение на экране появляется в искаженном виде.
- Приложения, которые задействуют большой объем оперативной памяти, сбоят и вылетают.
- Не получается запустить систему.
Совершенно не обязательно, что если вы столкнулись с одной из вышеперечисленных проблем, имеет место неисправность RAM. Схожие неполадки могут быть вызваны десятками других причин, например, поломкой видеокарты. Но это не исключает необходимости проверить оперативную память компьютера.
В Виндовс 7 провести необходимый анализ можно с помощью специальных программ или интегрированных в систему инструментов. В этой статье будут подробно описываться оба способа.
Обратите внимание, что если на ПК установлено несколько планок ОЗУ, каждую из них необходимо проверять отдельно
Способ 1: Использовать специальные приложения
В сети большое количество программ, которые способны выявлять неисправности в работе ПК. Одним из ярких представителей таких утилит, является приложение Memtest86+. Работа с ним выполняется таким образом:
- Скачайте программу и создайте загрузочный носитель. Это необходимо, так как дальнейший анализ будет происходить без включения ОС.
- Вставьте диск или флешку в ПК, и заново включите компьютер.
- Зайдите в BIOS и сделайте ваш носитель основным загрузочным устройством. В противном случае ПК будет включаться в стандартном режиме.
- Выйдите из БИОС.
- После перезапуска ПК перед вами отобразится рабочая область программы. Пользователям, которые используют бесплатную версию утилиты, на этом этапе необходимо нажать на клавишу «1». В платном приложении анализ запускается в автоматическом режиме.
- После выполнения этих действий начнется проверка оперативной памяти. Если с ПК все нормально процедура прекратится самостоятельно. В том случае, если на компьютере имеется какой-либо сбой, проверка будет продолжаться до тех пор, пока ее не остановит пользователь. Для этого необходимо нажать на клавишу «Esc».
- Перепишите найденные ошибки и постарайтесь найти в интернете методы их решения. В редких случаях может даже потребоваться полная замена модуля памяти.
Способ 2: Воспользоваться стандартными возможностями системы
Для проверки состояния оперативной памяти совсем не обязательно скачивать сторонние приложения. Необходимые инструменты уже встроены в Windows.
- Зайдите в меню «Пуск» и найдите раздел «Панель управления».
- Выберите блок «Система и безопасность».
- В отобразившемся перечне найдите пункт «Администрирование».
- Теперь необходимо нажать на надпись «Средство проверки памяти Windows».
- Перед вами отобразится оповещение, предлагающее запустить анализ прямо сейчас или после следующего включения компьютера. Укажите подходящий для вас вариант.
- Сразу после включения ПК запустится анализ RAM.
- При необходимости вы можете изменять настройки проверки. Для этого требуется нажать на клавишу «F1» и выбрать необходимый параметр. Здесь можно редактировать анализ кэша, увеличивать или уменьшать набор тестов и определять количество проверок.
- Учтите, что при выставлении максимально возможных настроек, анализ занимает много времени, но и является наиболее точным.
- Сразу же после окончания проверки оперативной памяти, ПК перезагрузится. На экране отобразится вся имеющаяся информация о найденных ошибках. Это сообщение существует ограниченное количество времени, а иногда и вовсе может не появиться. В таком случае потребуется открыть «Журнал Windows», находящийся в разделе «Просмотр событий». Чтобы найти необходимый каталог, требуется зайти в «Панель управления» и перейти по пункту «Администрирование».
- В левом блоке основного окна расположен «Журнал Windows».
- Нажмите на этот раздел и в отобразившемся списке найдите надпись «Система».
- В открывшемся окне выберите строку . Иногда их может быть несколько. В таком случае нужно нажимать на ближайший по времени вариант.
- В разделе «Общие» отобразится информация об имеющихся ошибках.
Проверить оперативную память компьютера можно как с помощью специальных утилит, так и используя стандартные средства системы. Первый вариант обычно более надежный, но требует установки сторонних приложений. Второй предоставляет значительно меньше информации, но зато воспользоваться им можно в любой момент, когда нет подключения к интернету
Обратите внимание, что если система не запускается, то обычные средства ОС не смогут провести диагностику неполадок
Разгонять память не страшно
Разгонять память совсем не так страшно, как разгонять CPU или GPU. Разгоняя CPU, вы должны следить за его охлаждением, за тем, справится ли охлаждение с увеличением частоты. Работать CPU или GPU могут гораздо громче, чем обычно [видимо, имеется в виду работа кулеров / прим. перев.].
Память не особенно перегревается, поэтому разгонять её довольно безопасно. Даже на нестабильных частотах худшее, что может произойти – это выявление ошибки при тесте на стабильность. Однако если вы проводите эти эксперименты на ноутбуке, вам нужно убедиться, что вы сможете очистить CMOS (восстановив настройки в BIOS по умолчанию), если что-то пойдёт не так.
Методы определения частоты ОЗУ в Windows 10
Существует достаточно много ситуаций, в которых может потребоваться информация о частоте работы оперативной памяти – от банального любопытства до необходимости заменить ОЗУ. Получить нужную информацию можно тремя основными способами. О каждом из них мы и расскажем далее во всех подробностях.
Способ 1: Специализированный софт
Подробнее: Программы для определения железа компьютера
В качестве примера мы покажем, как узнать частоту ОЗУ с помощью программ CPU-Z и AIDA64.
CPU-Z
Несмотря на свое название, данная программа позволяет получить информацию не только о процессоре компьютера, но и о других комплектующих. Распространяется она абсолютно бесплатно.
Для получения информации об ОЗУ с ее помощью нужно сделать следующее:
- Запустите программу CPU-Z. В открывшемся окне перейдите во вкладку «SPD».
В левой части окна выберите слот, в котором находится интересующая вас планка оперативной памяти. После этого правее будет отображена вся информация о ней
Обратите внимание на поле «Max Bandwidth» — в нем в скобках в мегагерцах будет указана частота оперативной памяти. Однако учтите, что это частота шины
Чтобы узнать значение скорости передачи данных, необходимо частоту шины умножить на два. В нашем случае это будет равно 1600 Mhz.
При необходимости перейдите в программе во вкладку «Memory» — в ней будет отображена общая информация об объеме оперативной памяти и ее частоте
Это важно знать, так как если у вас в системе используется несколько модулей ОЗУ с разной частотой, то общая скорость передачи данных будет «подгоняться» под параметры слабейшего из них.
</ol>
AIDA64
Данная программа предоставляет гораздо больше информации, чем CPU-Z. Она платная, но имеет пробный период 30 дней, и этого явно хватит для того, чтобы узнать частоту оперативной памяти.
Для определения скорости передачи данных ОЗУ с помощью AIDA64 нужно сделать следующее:
- Запустите приложение. В левой части открывшегося окна откройте ветку «Системная плата», а затем из выпадающего списка выберите пункт «SPD».
В правой части экрана отображена сводная информация о конкретном модуле оперативной памяти. Сам модуль можно выбрать в самом верху окна. Частота будет указана напротив строки «Скорость памяти»
Обратите внимание, что в скобках отображается реальная частота, а перед ними – эффективная. В нашем случае это значение 1600
Именно его и следует искать.
</ol>
Способ 2: Системная утилита
Если вы относитесь к тем пользователям, которые не любят устанавливать сторонний софт, тогда этот метод для вас. Он позволяет узнать частоту работы оперативной памяти через встроенную утилиту «Командная строка». Сделать это можно следующим образом:
- Нажмите по кнопке «Пуск» правой кнопкой мышки, а затем выберите из контекстного меню пункт «Выполнить».
В текстовое поле появившегося окна введите команду и нажмите кнопку «Enter».
В результате немного ниже появится число, которое и является частотой работы оперативной памяти. В данном случае это будет эффективное значение, а это значит, что умножать его на два не нужно. Если модулей памяти установлено несколько, значений в «Командной строке» будет столько же.</li>
После получения информации закройте все открытые ранее окна.</li></ol>
Способ 3: BIOS
Данный метод подойдет лишь опытным пользователям, так как предполагает под собой использование БИОСа. Узнать частоту работы ОЗУ можно следующим образом:
Обратите внимание, что расположение строки с информацией о частоте ОЗУ зависит от версии и производителя БИОСа.
Таким образом, использовав любой из описанных методов, вы без труда сможете определить частоту работы оперативной памяти компьютера или ноутбука. Если вы решите обновить ОЗУ, тогда советуем ознакомиться с нашим специальным руководством, которое содержит полезные советы и рекомендации на эту тему.
Подробнее: Как выбрать оперативную память для компьютера
Мы рады, что смогли помочь Вам в решении проблемы.
Опишите, что у вас не получилось.
Помогла ли вам эта статья?
- https://softikbox.com/kak-na-windows-10-uznat-obem-operativnoy-pamyati-22026.html
- https://mysitem.ru/windows/434-how-to-know-ram.html
- https://lumpics.ru/how-find-out-frequency-of-ram-in-windows-10/
Что вызывает нестабильность ОЗУ
Наиболее частой причиной нестабильности оперативной памяти и возникновения BSOD является слишком агрессивный разгон. Превышение безопасных значений напряжения и частоты может повредить стабильности памяти. Даже лучшая оперативная память для игр, которую довольно просто разогнать за пределы профиля XMP по умолчанию, может отказаться работать на высоких частотах.
Ещё одна проблема, – материнские платы, поддерживающие как память DDR3, так и DDR4, они могут быть довольно разборчивы, когда дело касается модулей памяти. Некоторые будут работать идеально, другие будут периодически вызывать BSOD или даже помешают загрузке ПК.
Также есть вероятность, что планка памяти не будет работать должным образом дажё в своём стандартном профиле XMP. В этом случае вы можете снизить частоту XMP, а затем снова протестировать память.
Наконец, в некоторых случаях имеет место «банальная» физическая неисправность RAM-памяти.
Что собой представляет оперативная память и для чего она предназначена
Оперативная память сокращенно называется ОЗУ (оперативное запоминающее устройство) либо RAM — по-английски память произвольного (случайного) доступа, на сленге ее часто именуют «оперативка». Ниже представлен один из вариантов ее исполнения.
Процессор выполняет вычисления, но нужно сохранять промежуточные результаты. Кто помнит начальные классы в школе: «семь пишем, два в уме». Для этого и служит ОЗУ. Это обязательный элемент любой вычислительной машины. Первоначально RAM собирали на магнитных сердечниках и тому подобное, а объем записываемой в нее информации был минимален. Сейчас оперативная память представляет собой набор микросхем с довольно большой емкостью. В компьютерах существует еще один тип памяти — ПЗУ (постоянное запоминающее устройство), на нем хранится прошивка БИОС.
ОЗУ отличается от него тем, что зависит от напряжения питания, при выключении ПК все записанные байты стираются. Емкость оперативки для современных вычислений нужна относительно большая, несколько Гб, также немаловажна скорость обмена данными. Различают два типа ОЗУ — SRAM и DRAM, со статическим и динамическим доступом соответственно. Первый тип основывается на том, что каждый бит хранится в отдельном триггере — ячейке из двух транзисторов. Данный вид памяти компьютера размещает гораздо меньше информации на единице площади кристалла, зато меньше подвержен повреждениям, и записанные данные остаются неизменными без дополнительных операций до снятия питания со схемы. Используется он больше всего во внутренней памяти процессора, называемой кэшем и располагается на его кристаллах. Нас же интересует непосредственно ОЗУ компьютера. Работает она с использованием динамического доступа (DRAM), а для хранения информации используются конденсаторы. Такой подход позволяет значительно увеличить емкость на единицу площади, но несколько увеличивает вероятность выхода некоторого количества ячеек хранения из строя при нештатных ситуациях, таких как «стресс» в виде перенапряжения, перегрева и тому подобное.
Дополнительные способы высвобождения ОЗУ на устройствах с Windows или Mac
Самое лучшее, что можно сделать, — это «играть на опережение», чтобы эффективно использовать оперативную память вашего компьютера не беспокоиться о высвобождении места на компьютере. Используйте перечисленные ниже дополнительные способы, чтобы высвободить вашу оперативную память.
Установите «очиститель» памяти
Если вы обнаружите, что у вас нет времени или вы просто не можете организовать свой компьютер, существуют приложения для очистки памяти, которые помогут вам вылечить ваш компьютер. Многие из таких программ имеют специальные функции для удаления приложений или расширений и позволяют пользователям управлять автозапуском своих программ.
Увеличьте объем ОЗУ
Вы всегда можете добавить на своем компьютере дополнительные планки памяти, чтобы увеличить объем оперативной памяти. Купить и добавить ОЗУ достаточно легко для настольного компьютера, но может быть затруднительно для ноутбуков. Убедитесь, что вы покупаете правильный тип и объем оперативной памяти для вашего компьютера, и будьте уверены в своих силах, что сможете правильно ее установить, иначе обратитесь к специалисту.
Проверьте на вирусы и вредоносные программы
Когда вы загружаете какие-либо программы или расширения на свой компьютер, существует вероятность того, что к ним может быть прикреплен вирус или другое вредоносное ПО. Как только на вашем компьютере появляется вредоносное ПО, оно может начать кражу как вашей информации, так и вашей памяти. Чтобы предотвратить попадание каких-либо вредоносных программ или вирусов, попробуйте использовать антивирус Panda для защиты вашего компьютера и памяти.
Сейчас самое время провести ревизию ваших файлов и приложений. Многие файлы, приложения и процессы на вашем компьютере занимают место в оперативной памяти без вашего ведома. Теперь вы знаете, как безопасно избавить ваш компьютер от этих неиспользуемых файлов и как освободить оперативную память, чтобы ваш компьютер работал более эффективно.
Проверка оперативной памяти в компьютере Windows
Проверку оперативной памяти в Windows можно выполнить вовсе без каких-либо сторонних программ. Потому как в каждой версии есть встроенная утилита для тестирования ОЗУ. Нам нужно лишь найти и запустить её. На 8 и 10 версии это делается через строку поиска, которая расположена внизу на панели задач.
Иконка поиска в Windows 10
Если поиска нет, нажмите ПКМ на панели внизу и выберите курсором строку «Поиск». А в выпадающем меню нажмите «Показать значок поиска».
Выберите «Показать значок поиска»
Теперь необходимо в строке записать фразу «Средство проверки» и выбрать проверку памяти в результатах.
Запишите внизу «Средство проверки памяти»
Справа можно сразу нажать на «Запуск от имени администратора». В новом окне предлагается запустить проверку, но для этого требуется перезагрузить компьютер. Без этого программа не начнёт работу. Поэтому перед этими действиями нужно закрыть все приложения, игры и прочее и согласиться на перезагрузку.
Для того, чтобы выполнить проверку в седьмой версии Виндовс, откройте меню «Пуск» и найдите утилиту через окно для поиска. После перезагрузки в окне будет отображаться статус проверки и проходов тестирования.
Если вы хотите подробно узнать о том, каким образом через программу совершить проверку оперативной памяти на вашем ПК, запустите этот ролик.
Сначала поведаю о решении для «десятки», которое позволит провести диагностику ОЗУ.
Кликаем по значку «Лупа» (рядом с кнопкой «Пуск» в левом нижнем углу) и в строку поиска вводим запрос – «Средство проверки памяти…»:
Отобразиться один результат, запускаем утилиту, после чего увидите небольшое окно с двумя вариантами – выполнить тест незамедлительно, перезагрузив компьютер, или же отложить решение до следующего запуска ПК:
Какой бы способ не выбрали, сканирование запустится в режиме DOS, будет проходить в два этапа общей продолжительностью около 10 минут. После завершения тестов, Виндовс загрузится и в области уведомлений должно появится уведомление с отчетом. Если этого не произошло, то далее поведаю, где его найти и посмотреть.
Суть практически идентичная – будем использовать ту же утилиту. Но вот запускается она немного по-другому.
- Нажмите на клавиатуре сочетание Win + R ;
- Откроется консоль «Выполнить», куда вводим команду:
После клика на ОК активируется средство проверки:
Выбираем подходящий метод и при последующем включении ноутбука стартует диагностическая процедура.
Чтобы узнать результаты – нет ли сбоев, является ли память работоспособной, стоит в поиске Windows (независимо от версии) ввести – «Просмотр событий»:
Запускаем классическое приложение (если делаете это первый раз, то может занять пару минут). Слева переходим в папку «Журналы Виндовс», затем кликаем по вложенному элементу «Система». Справа будет загружен перечень, в котором находим пункты с названием источника – «Memory Diagnostics – Results», кликаем поочередно и ниже (на вкладке «Общие») увидите текстовое сообщение-отчет:
Существует множество подобных приложений, но большинство из них работает из-под DOS (требуется перезагрузка). На данный момент самым популярным софтом для проверки оперативки является MemTest64.
Это простая в использовании утилита, которую не нужно устанавливать – просто качаете, запускаете (даже не требуются права администратора) и дожидаетесь завершения тестов.
После перехода на сайт, следует выбрать сервер скачивания — кликаем на флаг одной из стран – чем ближе она к Вам, тем быстрее загрузится файл.
Софт подходит для любой редакции Windows, начиная с XP. Только для разрядности ОС 64 bit. Поддерживает все типы ОЗУ, сканирует быстро с применением нескольких алгоритмов, ошибки устраняет автоматически.
Открываем MemTest64.exe и видим простое окно с англоязычным интерфейсом, где ничего не стоит менять – просто нажимаем «Begin Test»:
Длительность процесса зависит от количества установленных в компьютере планок, их объема. Статус процедуры также отображается в окне программы.
Предлагаю посмотреть тематический ролик, в котором наглядно показываю – как и что делать:
Надеюсь, моя инструкция – «как проверить оперативную память на работоспособность» оказалась полезной для Вас и помогла выявить, удалить ошибки.
Полезный контент:
15.03.202014:003117Виктор ФелькИнформационный портал IT Техник
- https://it-like.ru/proverka-operativnoy-pamyati-v-windows/
- https://sdelaicomp.ru/programmy/programmy-dlya-proverki-operativnoj-pamyati.html
- https://it-tehnik.ru/hardware/test-ram.html
Проверка оперативной памяти в Windows 10
Работоспособность как операционной системы, так и компьютера в целом, зависит в том числе и от состояния оперативной памяти: в случае неисправностей будут наблюдаться проблемы. Проверку ОЗУ рекомендуется делать регулярно, и сегодня мы хотим познакомить вас с вариантами проведения этой операции на компьютерах под управлением Windows 10.
Проверка оперативной памяти в Windows 10
Множество диагностических процедур Windows 10 можно проделать как с помощью штатных средств, так и с задействованием сторонних решений. Тестирование RAM не является исключением, и начать хотим с последнего варианта.
Обратите внимание! Если вы осуществляете диагностику ОЗУ для определения сбойного модуля, процедуру следует проводить отдельно для каждого компонента: демонтируйте все планки и вставляйте их в ПК/ноутбук по одной перед каждым «прогоном»!
Способ 1: Стороннее решение
Существует достаточно много приложений для тестирования оперативной памяти, но наилучшим решением для Windows 10 будет MEMTEST.
Это маленькая утилита, которую даже не требуется устанавливать, поэтому распространяется она в виде архива с исполняемым файлом и нужными библиотеками. Распакуйте её любым подходящим архиватором, перейдите в полученный каталог и запустите файл memtest.exe.
Доступных настроек здесь не так уж много. Единственная настраиваемая функция – количество проверяемой оперативной памяти. Впрочем, рекомендуется оставлять значение по умолчанию — «All unused RAM» — поскольку в этом случае гарантируется самый точный результат.
Если же объём оперативной памяти компьютера составляет более 4 Гб, то этой настройкой придётся воспользоваться в обязательном порядке: в силу особенностей кода МЕМТЕСТ не может за раз проверять объём больше 3,5 Гб. В таком случае нужно запустить несколько окон программы, и в каждом вручную прописать нужное значение.
Прежде чем приступать к проверке, запомните две особенности программы. Первая – точность процедуры зависит от времени тестирования, поэтому проводить её следует не менее чем несколько часов, а потому сами разработчики рекомендуют запускать диагностику и оставлять компьютер на ночь. Вторая особенность вытекает из первой – в процессе тестирования компьютер лучше оставить в покое, поэтому вариант с диагностикой «на ночь» является лучшим. Для начала тестирования нажмите на кнопку «Start Testing».
Если потребуется, проверку можно остановить досрочно – для этого воспользуйтесь кнопкой «Stop Testing». Кроме того, процедура автоматически останавливается, если в процессе утилита столкнулась с ошибками.
Программа помогает обнаружить большинство проблем с оперативной памятью с высокой точностью. Само собой, есть и недостатки – отсутствует русская локализация, да и описания ошибок не слишком подробные. К счастью, у рассматриваемого решения есть альтернативы.
Способ 2: Системные средства
В ОС семейства Windows присутствует инструментарий для базовой диагностики оперативной памяти, который перекочевал и в десятую версию «окон». Данное решение не предоставляет таких подробностей, как сторонняя программа, однако подойдёт для начальной проверки.
Проще всего вызвать нужную утилиту через инструмент «Выполнить». Нажмите сочетание клавиш Win+R, впишите в текстовое поле команду mdsched и нажмите «ОК».
Доступны два варианта проверки, выбирать рекомендуем первый, «Выполнить перезагрузку и проверку» – кликните по нему левой кнопкой мыши.
Компьютер перезагрузится, и запустится средство диагностики RAM. Процедура начнётся немедленно, однако изменить некоторые параметры можно прямо в процессе – для этого нажмите клавишу F1.
Доступных опций не слишком много: настроить можно тип проверки (варианта «Обычный» достаточно в большинстве случаев), задействование кэша и число проходов теста (ставить значения больше 2 или 3 обычно не требуется). Перемещаться между опциями можно нажатием клавиши TAB, сохранить настройки — клавишей F10.
По завершении процедуры компьютер перезагрузится и отобразит результаты. Иногда, впрочем, этого может и не произойти. В таком случае нужно открыть «Журнал событий»: нажмите Win+R, введите в окошко команду eventvwr.mscи нажмите «ОК».
Дальше найдите информацию категории «Сведения» с источником «MemoryDiagnostics-Results» и ознакомьтесь с результатами внизу окна.
Данное средство, возможно, не столь информативно, как сторонние решения, однако недооценивать его не стоит, особенно начинающим пользователям.