Шаг 2. Внешний осмотр видеокарты
Для этого осматриваю видеокарту на отсутствие следов перегрева на плате видеокарты.
Следы перегрева на плате видеокарты, что чревато отвалом чипа.
Если есть следы перегрева, то значит система охлаждения не справляется. В первую очередь нужно заменить термопасту.
Далее осматриваю на наличие вздутых конденсаторов — если таковые имеются, нужно перепаять на исправные. Если паять не умеете, то обратитесь в сервисный центр.
Так выглядят вздутые конденсаторы.
Вздутые конденсаторы на видеокарте, которые нужно заменить
А так должны выглядеть исправные конденсаторы.
Целые конденсаторы на видеокарте
Обычно после перепайки конденсаторов видеокарта должна заработать в штатном режиме.
Обратите внимание на то, как вращаются вентиляторы. Покрутите вентилятор пальцем
Если вентилятор подклинивает, имеется большой люфт, или вообще не крутится, то нужно менять вентилятор.
Иначе видеокарта будет перегреваться. А это чревато серьезными поломками в виде отвала чипа.
Проверяем вращение вентиляторов на видеокарте
Если с вентиляторами все нормально, но температура немного завышена. Можно снизить температуру, прибавив вручную обороты вентиляторов через программу — MSI Afrerburner.
Для этого запускаем программу MSI Afterburner.
- Отключаем режим Auto.
- Прибавляем скорость вентилятора ползунком вправо.
- Нажимаем галочку для применения настроек.
Программа MSI Afterburner для разгона и настройки видеокарты
Почему появляются полосы?
Есть несколько причин, из-за которых появляются полосы на экране ноутбука. Вот основные из них:
- Матрица вышла из строя. Без ее замены проблему не решить.
- Шлейф от матрицы к плате ноута поврежден или имеет плохой контакт.
- Накрылась видеокарта. Если проблема не усугубилась, то можно обойтись не заменой, а ремонтом — реболлом.
- Материнская плата неисправна. Чаще всего причиной этому — перегрев.
В любом случае, ничего хорошего, полосы на экране монитора, не сулят. Вам придется нести ноутбук в ремонт или проводить диагностику самостоятельно. Безусловно, кто сильно верит в себя и свои силы, может попробовать провести самостоятельный ремонт, допустим, по замене шлейфа или матрицы. Но прежде чем к такому приступать, необходимо помнить некоторые нюансы, о которых я расскажу вам чуть позже.
Можно попробовать удалить и установить новый драйвер для видеокарты. Но, практически в ста процентах случаев это не помогает. Все же, попытка не пытка, такую процедуру можете попробовать сделать вдруг все решится очень просто.
Для начала нужно попытаться определить причину появления полос на экране ноутбука.
Первое, с чего необходимо начать диагностику, это с подключения к ноутбуку обычный монитор или плазму, которые на сегодняшний день, я уверен, есть почти у всех. Главное, чтобы подключенное устройство было заведомо исправно. Если на подключенном мониторе картинка нормальная, нет никаких лишних полос или артефактов, значит причина кроется в матрице или шлейфе.
Если на подключенном мониторе полосы и артефакты присутствуют, значит беда с видеокартой или материнской платой.
Следующим этапом проверки будет физическое воздействие на матрицу. Для этого необходимо двумя руками аккуратно изогнуть экран ноутбука или выгнуть его. Процесс может напомнить вам выкручивание тряпки. При этом немного надавите пальцами на сам экран ноутбука. Главное не перестараться, чтобы экран не треснул. Если полосы начнут меняться, а артефакты прыгать из стороны в сторону, значит проблема именно в матрице или шлейфе.
Попробуйте открыть и закрыть крышку ноутбука, при этом следите за экраном, не меняются ли полосы. Пробуйте закрывать крышку медленно, а затем очень быстро. Если при этой процедуре полосы меняются, ответ однозначный — проблема со шлейфом матрицы.
Не стоит забывать, что битые пиксели и полосы на мониторе ноутбука это совершенно разные вещи, соответственно, и разные причины для их появления. Кстати я уже рассказывал как убрать битые пиксели.
Возможные причины ряби телевизора
Как подключить второй монитор к компьютеру
Причин достаточно много.
Неисправная коллективная антенна
Если рябит экран телевизора, первым дело нужно проверить исправность антенны. Для этого достаточно проверить качество вещания телевидения у соседей. Если у них такая же проблема, обращайтесь в организацию, которая обслуживает ваш дом.
Важно! Не сочтите за неисправность возможные профилактические работы на телевидение, которые проводятся в каждый последний понедельник месяца. Для компаний кабельного телевидения, это требование не распространяется
Повреждение антенного кабеля или внешней антенны
Рябь на экране может появляться из-за выхода из строя внешней антенны или антенного кабеля. Случайно задетый кабель или частое подключение-отключение кабеля может расшатать штекер и из-за этого сигнал станет плохим.
Определение
Что же такое артефакты? Это внезапные, ничем не обусловленные и мешающие работать, .
Они могут быстро появляться и быстро исчезать или присутствовать достаточно длительное время.
Бывают множества типов:
- Появление засветов, напоминающих блики, на экране;
- Появление, будто бы, не подгруженных участков или вертикальных, горизонтальных полос;
- Хаотический разброс частей изображения по экрану и др.
Наиболее часто такое явление возникает при использовании программ и игр, которые оказывают достаточно значительную нагрузку на это устройство.
Это, преимущественно, онлайн-игры, графические редакторы, типа , некоторые и т. д.
Появляться такое искажение может как исключительно в процессе игры, так и некоторое время после ее выключения.
Появляются они по следующей причине: видеокарта не может корректно и в полном объеме обработать изображение.
В результате она передает на экран его искаженный вариант, наполненный такими проблемами. Картинка изменяется и плавает.
Очень важно отличать такое явление от битых пикселей. Битые пиксели на экране – это белые или салатовые участки на мониторе
Они неподвижны, не перемещаются и присутствуют всегда, когда включен , так как связаны непосредственно с ним, а не с программными характеристиками компьютера.
Рябь и полосы на экране компьютера/ноутбука (артефакты)
На экране моего компьютера с недавнего времени стали появляться полосы и рябь, картинка иногда может дергаться при прохождении горизонтальной полосы.
Происходит подобное, только в играх. Пробовал переустанавливать Windows, менять видео драйвера – эффекта ноль. Это артефакты на видеокарте (мне так сказали в сервис-центре), и ее нужно менять. Или есть другие варианты?
Вообще, наличие любых искажений на экране – это признак весьма тревожный. Появляться полосы и рябь на экране могут и при проблемах с ПО, и при проблемах с железом. В этой статье я постараюсь разобрать самое основное, с чем приходится сталкиваться, что можно сделать и предпринять для диагностирования и поиска причины (ну а зная суть проблемы – часто ее можно устранить своими силами ) .
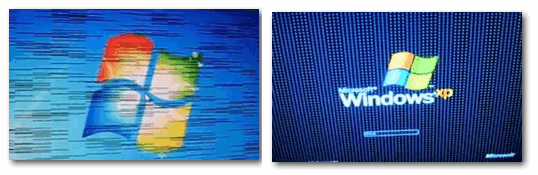
Фото монитора с вертикальными (горизонтальными) полосами и рябью (в качестве примера, чтобы понимать, о чем идет речь)
Кстати, подобные искажения на экране часто еще называют артефактами . На мониторах помимо таких дефектов, часто можно наблюдать белые (иногда, красные или синие) светящиеся точки – это битые пиксели . Про них у меня есть отдельная статья на блоге, рекомендую: https://ocomp.info/monitor-bityie-pikseli.html.
Переустановите или обновите драйвер видеокарты
Причиной моргания монитора компьютера в Windows 10 и других версиях системы может быть некорректно работающий драйвер видеокарты. Попробуйте его переустановить.
- Откройте Диспетчер устройств и разверните пункт «Видеоадаптеры »;
- Кликните правой кнопкой мыши по используемому видеоадаптеру, выберите в меню «Удалить »;
- О и подтвердите действие;
- Перезагрузите компьютер и установите драйвер повторно, предварительно скачав его с сайта производителя видеоплаты.
Более мягким решением является обновление видеодрайвера. Для этого вам нужно дважды кликнуть по видеоадаптеру, переключиться на вкладку «Драйвер
», нажать кнопку «Обновить » и проследовать дальнейшим инструкциям мастера.
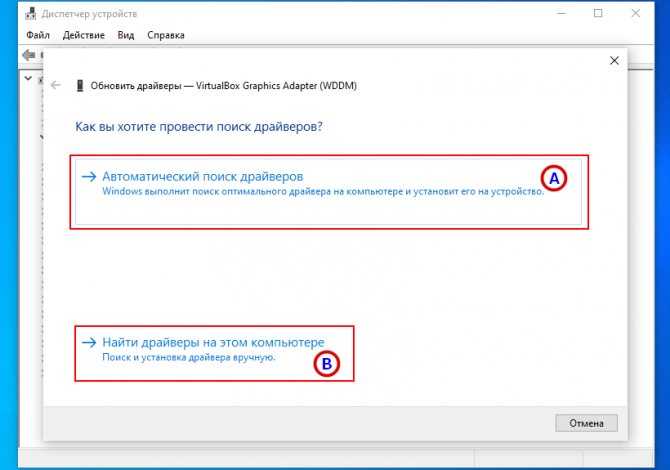
Устранение мерцания монитора ПК
Источников, негативно сказывающихся на качестве работы монитора, существует несколько. К счастью, не всегда дефекты носят аппаратный характер и требуют ремонта и денежных вложений. Иногда их можно исправить и настройками операционной системы.
Способ 1: Настройки Windows
Порой достаточно обратиться к настройкам Виндовс, чтобы устранить возникшую неполадку. Чуть ниже будут рассмотрены основные неполадки, вызывающие некорректную работу монитора.
Низкая частота обновления экрана
Комфортное использование дисплея в большинстве случаев актуально при высокой частоте обновления экрана. Низкие же значения и могут вызывать неприятное ощущение мерцания.
Оптимальный выбор — 60 Гц или 75 Гц. Многие мониторы средней ценовой категории и выше поддерживают установку параметра 120 Гц и даже 144 Гц – возможность установки повышенной частоты должна быть и у вашей видеокарты. В основном высокие значения используются для игр и работы с 3D, а при обычном повседневном времяпровождении за ПК достаточно 60-75 Гц.
Чтобы изменить эту настройку, выполните следующие шаги:
- Нажмите правой кнопкой мыши по пустому месту на рабочем столе и выберите пункт «Параметры экрана».
- В запустившихся параметрах Windows нажмите на ссылку «Дополнительные параметры дисплея».
- Кликните на «Свойства видеоадаптера для дисплея».
- Откроется окно со свойствами, переключитесь в нем на вкладку «Монитор», и в поле «Частота обновления экрана» из выпадающего меню выберите максимально высокое значение. Сохраните изменения на «ОК».
Если мерцание не было устранено или других доступных значений нет, переходите к следующим советам.
Некорректная работа драйвера
Драйвер для видеокарты может как раскрыть производительность этого комплектующего, так и испортить его работу на программном уровне. Неполадки могут возникнуть не только после обновлений ОС/версии драйвера, но и без явной на то причины. В этом случае совет «обновить драйвер» выглядит не отговоркой и панацеей по решению любых сложностей, а реальным шансом решить проблему.
Подробнее: Переустанавливаем драйвера видеокарты
Неполадки в работе программ
Некоторые установленные приложения могут быть несовместимы с конфигурацией ПК на таком уровне, что вызывают мерцание монитора. Разберем основные ситуации:
Проверка и результат
Теперь надо обратно вставить нашу видеокарту, подключить к ней все кабели и проверить, что у нас вышло. Не забудьте, кстати, подключить дополнительное питание к «видюхе». Начальный загрузочный экран BIOS уже выглядит как надо – это меня радует. Ради интереса посмотрите на первый скриншот данной статьи.

Система тоже загрузилась быстро без каких-либо сбоев, ошибок или помех. Как видите ничего сложного в самой процедуре нет, просто нужно немного терпения. Также видеокарта аналогично себя показывает и в играх – никаких проблем замечено не было.
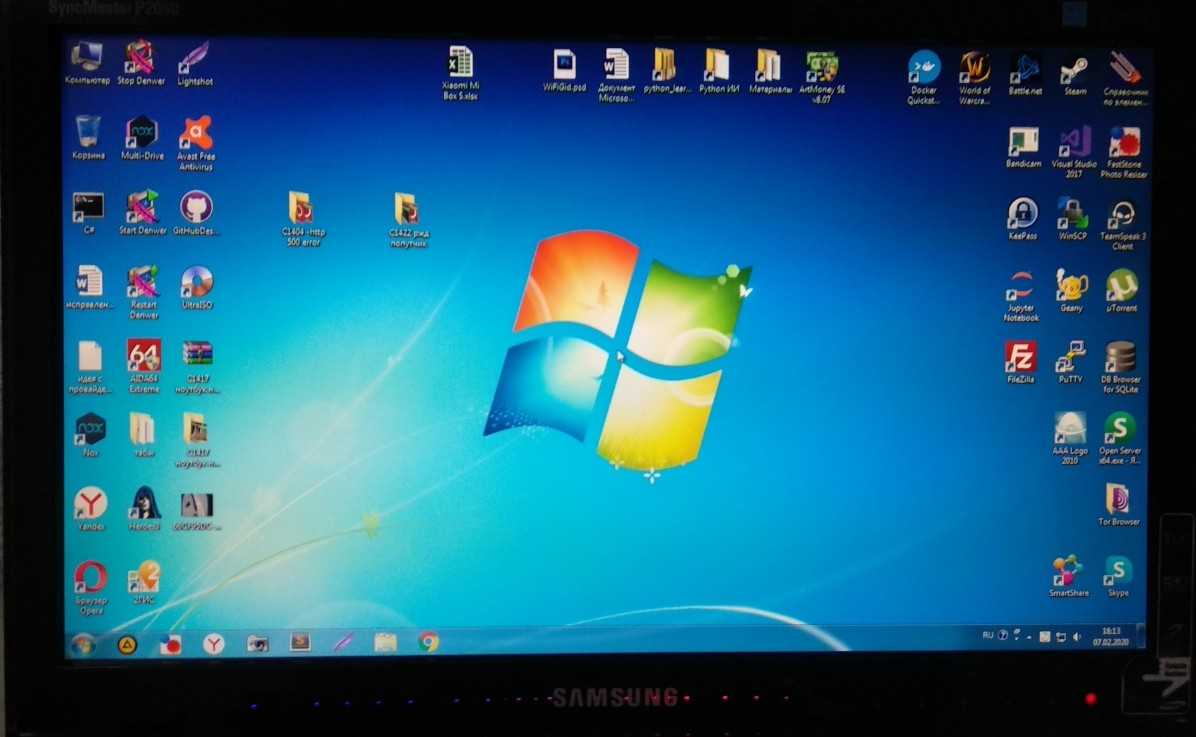
Ещё пару строк о прогреве «вообще». Нужно понимать, что данный способ не панацея, и артефакты могут возникнуть вновь, так как окисление будет происходить и дальше. Никто вам не скажет – через сколько это произойдет: через месяц, два, три или год. Правда прогревать таким способом можно будет ещё несколько раз. Так что видюха ещё может вам послужить какое-то время.
Причины помех
Если при попытке запустить телевидение зритель наблюдает радиопомехи различной формы, то, вероятно, причина шума кроется в неисправности TV-аппарата.
Так как поломка может быть связана с неудовлетворительным состоянием шлейфов, резисторов или микросхем, пользователю не рекомендуется пытаться самостоятельно отремонтировать телевизор: разбирая электронику без необходимых знаний и опыта, человек может лишь усугубить ситуацию.
Внутренние поломки TB могут возникнуть:
- при попадании пыли или влаги внутрь корпуса девайса;
- после падения или неаккуратной транспортировки устройства;
- при использовании некачественных чистящих средств во время ухода за TB-аппаратом.
Стоит сказать, что помехи редко возникают из-за внутренних неисправностей монитора — чаще всего рябь на телевизоре появляется по причине повреждения периферийных устройств или проблем на стороне провайдера.
Из строя вышел шлейф
Обычно эта проблема проявляется у моделей более раннего выпуска, так как сейчас уже делают более прочные, гибкие и адаптированные шлейфы. Этот соединитель пролегает от системной платы к матрице и, благодаря ему, сигнал идет к дисплею.
Причин может быть много:
- это плохое соединение шлейфа и платы;
- перелом; перегорание;
- трещины могут вызвать неисправность и при этом появляются полосы.

Шлейф
Как можно проверить шлейф и выяснить является ли он причиной поломки?
Можно просто взять и медленно открывая и закрывая крышку наблюдать за реакцией монитора. Если при этой проверке экран имеет изменения, значит это точно шлейф.

Проверка шлейфа
Как решить проблему?
Если получилось определить, что в проблеме всему виной конкретно шлейф, потребуется осмотреть шлейф на объект закручивания, перегибов, обрывов или выгораний.
Иногда шлейф элементарно зажимается при работе крышки, вследствие этого появляются неполадки на экране.
В таком случае, при его повреждении, довольно легко исправить его состояние в корпусе компа. Однако если шлейф вывода изображения на ноутбуке сгорел, перетерся или имеет прочие механические повреждения, будет нужно его поменять. Можно найти в продаже шлейфы для всех современных ноутбуков.
Если не удается найти нужную модель, можно обратиться в сервисный центр. Специалисты при помощи тестера смогут найти конкретную часть где есть неисправность и сменить применяя МГТФ.
Непосредственно кабель МГТФ содержит один или ряд проводников, обработанных пластом обособленности с фторопластовой пленкой. Взамен МГТФ возможно купить изящный красновато-желтый кабель, однако на практике, кабель МГТФ отыскать в продаже легче.
Его возможно повстречать на различных радиорынках и торговых центрах радиоэлектроники.
Если вы никогда не имели опыт по ремонту шлейфа, то лучше будет довериться специалисту.
Но если решили сами, то требуется:
- В первую очередь перед тем как собраться на рынок либо барахолку электроники, запишите форму матрицы. В сервисе вам вряд ли смогут предложить подобную уникальную «запасную часть», так как безусловно не хотят упускать потенциального клиента, с надеждой что вы осмелитесь дать портативный компьютер в восстановление непосредственно им.
- «Прозвонить» шлейф; (Для того чтобы прозвонить шлейф нужно найти два его конца. По технологии ничего страшного и сложного нет.)
- Если вдруг есть обрыв, то найти его;
- С помощью паяльника параллельно припаиваем аналогичный провод.
- Если обрыв не найден, значит, проблема в другом.
Неисправен шлейф
Когда установлено, что видеокарта, материнка и матрица ноутбука наверняка исправны – пользователю остается протестировать шлейф, соединяющий отдельные модули. Для этого необходимо проделать несложные операции, связанные с его деформацией или перегибом.
Внешний вид шлейфа
Это, скорее всего, и является источником образования полос различной окраски и ориентации.
Поэтому потребуется внимательно понаблюдать за изображением при различных положениях крышки, располагающейся под тем или иным углом. Если при фиксированном ее наклоне полосы начинают исчезать или меняют свое положение относительно базовой точки – это указывает на наличие проблем в шлейфе ноутбука.
1.Выход из строя матрицы (поможет только замена).2.Повреждение (излом, плохой контакт) шлейфа от матрицы к плате ноутбука.3.Неисправная видеокарта (в некоторых случаях возможен ремонт или замена видеокарты).4.Неисправность материнской платы (как правило из-за перегрева компонентов).
Прогноз неутешительный, практически во всех случаях требуется ремонт в сервисном центре. В домашних условиях можно лишь заменить видеокарту, если она не встроенная. Отдельные «левши» и «кулибины» могут попытаться заменить шлейф или матрицу самостоятельно, но стоит учесть ряд нюансов, о которых речь пойдёт ниже. Сами вы можете только удалить драйвер видеокарты и установить его заново, но это вряд ли поможет. Давайте сначала попробуем на глаз определить причину неисправности своего ноутбука.
1. Для первоначальной диагностики причины появления полос на экране ноутбука нам потребуется обычный монитор, который нужно подключить к ноуту. Если на мониторе изображение отличное, без полос и артефактов, значит проблема в матрице или шлейфе. Если и на мониторе есть полосы, тогда нужен ремонт или замена видеокарты или материнской платы ноутбука.
2. Проверяем реакцию матрицы на физическое воздействие: пробуем двумя руками, как бы, изогнуть экран и выкрутить экран, типа как выкручивают тряпки, пробуем слегка надавить пальцем на экран. Естественно без фанатизма. Если полосы меняются, значит неисправна матрица или шлейф.
3. Смотрим, пропадают ли, или меняются ли полосы при открывании и закрывании крышки ноутбука. Пробуем медленно и быстро. Изменения в любую сторону свидетельствуют о неисправности шлейфа матрицы.
1.Выход из строя матрицы (поможет только замена).2.Повреждение (излом, плохой контакт) шлейфа от матрицы к плате ноутбука.3.Неисправная видеокарта (в некоторых случаях возможен ремонт или замена видеокарты).4.Неисправность материнской платы (как правило из-за перегрева компонентов).
Прогноз неутешительный, практически во всех случаях требуется ремонт в сервисном центре. В домашних условиях можно лишь заменить видеокарту, если она не встроенная. Отдельные «левши» и «кулибины» могут попытаться заменить шлейф или матрицу самостоятельно, но стоит учесть ряд нюансов, о которых речь пойдёт ниже. Сами вы можете только удалить драйвер видеокарты и установить его заново, но это вряд ли поможет. Давайте сначала попробуем на глаз определить причину неисправности своего ноутбука.
1. Для первоначальной диагностики причины появления полос на экране ноутбука нам потребуется обычный монитор, который нужно подключить к ноуту. Если на мониторе изображение отличное, без полос и артефактов, значит проблема в матрице или шлейфе. Если и на мониторе есть полосы, тогда нужен ремонт или замена видеокарты или материнской платы ноутбука.
2. Проверяем реакцию матрицы на физическое воздействие: пробуем двумя руками, как бы, изогнуть экран и выкрутить экран, типа как выкручивают тряпки, пробуем слегка надавить пальцем на экран. Естественно без фанатизма. Если полосы меняются, значит неисправна матрица или шлейф.
3. Смотрим, пропадают ли, или меняются ли полосы при открывании и закрывании крышки ноутбука. Пробуем медленно и быстро. Изменения в любую сторону свидетельствуют о неисправности шлейфа матрицы.
Появление полос на экране ноутбука относится к категории сложных поломок. И если вы надеетесь, что разберетесь с данной проблемой в течение нескольких минут, то к сожалению, это не так.
СОДЕРЖАНИЕ (нажмите на кнопку справа):
Неправильный разгон
Причиной может быть неправильный разгон видеокарты – если поднять рабочие частоты выше рекомендуемых, как правило, артефакты возникают даже на рабочем столе. При запуске 3D приложения в этом случае, оно обычно непродолжительное время глючит, а затем закрывается с ошибкой, так как устанавливается графический драйвер.
Если вы используете такие утилиты, как MSI Afterburner или Riva Tuner, разгонять видеокарту следует постепенно: немного поднимать частоты и давать нагрузку на графический чип.
Для этого можно воспользоваться встроенными бенчмарками или специальной программой furmark, предназначенной для стресс-теста устройства.
Приложение вызывающее сбой
Иногда виновником проблемы могут стать какие-то приложения. Так, отдельные компьютерные программы, в особенности с достаточно сложным интерфейсом, вызывают мерцание монитора из-за несоответствия определенных параметров либо неверной установки.
Узнать род проблемы, как правило, можно легко, потому что сразу после активации приложения возникает и мерцание. Тем не менее, если приложение установлено в автозапуск системы, то это не очевидно.
Чтобы все исправить, потребуется просто перейти в так называемый безопасный режим. Там можно будет определить причину мерцания.
Чтобы зайти в специальный безопасный режим, понадобится сделать перезагрузку персонального компьютера и нажать в момент появления экрана BIOS клавишу F8.
Как устранить мерцание
Пришло время разобраться, что нужно сделать, если мерцает экран смартфона. Поскольку ранее при рассмотрении причин мы уже давали рекомендации по план действий, то сейчас остановимся на едином алгоритме, по которому стоит действовать даже в том случае, если причина на 100% не определена.
- Перезагрузите девайс.
- Осмотрите смартфон на наличие внешних повреждений. Вспомните, не контактировал ли девайс с водой или другими жидкостями.
- Проведите тест экрана при помощи рассмотренных ранее сервисных кодов. Если ни внешне, ни при помощи кода не удалось выявить причину, переходите к следующему пункту инструкции. Если причина определена, замените неисправный элемент самостоятельно или в сервисном центре.
- Проверьте, когда именно появляется мерцание. Если это происходит в момент зарядки смартфона, попробуйте заряжать устройство иным блоком и кабелем.
- Изучите специализированные форумы, посвященные вашей модели смартфона, чтобы узнать, не возникает ли подобная проблема у других пользователей. Если это не единичный случай, лучше дождаться обновления прошивки и не предпринимать иных действий.
- Скачайте антивирус и проверьте смартфон на их наличие.
- Сделайте сброс до заводских настроек при помощи интерфейса телефона.
- Установите другую прошивку, скачав ее с официального сайта производителя.
Как видите, для решения проблемы нужно потратить немало времени. Если вы на 100% уверены, что проблема кроется в неисправной матрице, то замените ее. Сделать это можно в сервисном центре или дома, заблаговременно ознакомившись с подробной видеоинструкцией по выполнению операции.
Артефакты видеокарты: что делать, как исправить? [#ГАЙД 2019]
Не каждый пользователь знает, почему появляются и как устранить артефакты видеокарты. Однако это частое явление, а ведь от качества работы видеокарты зависит множество характеристик компьютера с точки зрения изображения на экране.
Cодержание:
Что же такое артефакты? Это внезапные, ничем не обусловленные и мешающие работать, искажения изображения на мониторе.
Они могут быстро появляться и быстро исчезать или присутствовать достаточно длительное время.
Бывают множества типов:
- Появление засветов, напоминающих блики, на экране;
- Появление, будто бы, не подгруженных участков или вертикальных, горизонтальных полос;
- Хаотический разброс частей изображения по экрану и др.
Наиболее часто такое явление возникает при использовании программ и игр, которые оказывают достаточно значительную нагрузку на это устройство.
Это, преимущественно, онлайн-игры, графические редакторы, типа Photoshop, некоторые чертежные приложения и т. д.
Появляться такое искажение может как исключительно в процессе игры, так и некоторое время после ее выключения.
Появляются они по следующей причине: видеокарта не может корректно и в полном объеме обработать изображение.
В результате она передает на экран его искаженный вариант, наполненный такими проблемами. Картинка изменяется и плавает.
Суть проблемы
Как и у почти любой поломки, все причины ее возникновения можно разделить на две большие группы. Первая из них – аппаратные, то есть связанные непосредственно с устройством, с «железом».
Вторая – программные, соответственно.
Таблица 1. Типы неполадокТипСвязанная особенность
| Аппаратная | с ПКс видеокартой |
| Программная | с Direct Xс драйверамис параметрами картыс настройками игры или приложения |
Такие артефакты появляются всегда. То есть, они присутствуют как в 2D-изображениях, например, при загрузке, так и в 3D.
Они никак не зависят от нагрузки на карту в данный момент, и могут присутствовать как постоянно, так и периодически исчезая.
В этом случае можно говорить о том, что имеется непосредственная физическая поломка в самой карте.
Еще один тип аппаратных проблем – изменения в работе компьютера, которые негативно сказываются на работе карты.
Это может быть перегрев, недостаток оперативной памяти и другое. В этом случае артефакты, преимущественно, появляются в 3D, а в 2D отсутствуют.
карта
Исправление
В большинстве случаев, в этой ситуации может помочь только сервис, так как для устранения необходимы специальные навыки. Например, частой причиной такой поломки является отслоение чипов.
Починить это самостоятельно и без специальной аппаратуры не под силу не только рядовому пользователю, но и достаточно продвинутому.
При такой проблеме характерно периодическое появление артефактов. Это связано с тем, что чип не всегда находится отслоенным, иногда он нормально контактирует с платой. В этот момент искажения исчезают.
Однако любая поломка, даже своевременно устраненная в сервисе, сокращает срок жизни устройства, в данном случае – видеокарты.
Потому проще своевременно заменить ее, так как после ремонта она все равно будет нормально функционировать не дольше одного года.
Аппаратная ошибка
Отличить данный тип неполадок просто. Они возникают исключительно в 3D-играх или даже в какой-то одной определенной игре.
Это связано с тем, что нагрузка на видеокарту очень высока и она не может корректно обработать или передать на экран сложную и быстро обновляющуюся картинку.
Программная ошибка
Программные артефакты
Программные артефакты обычно возникают только тогда, когда вы запускаете определенную программу или компьютерную игру. Например, вы приобрели диск с какой-нибудь последней игрой, устанавливаете ее, запускаете и видите на мониторе уйму искажений. Почему это происходит? Причин может быть несколько.
Во-первых, нужно позаботиться о качественном охлаждение. Возможно, игра настолько требовательна, что происходит моментальный перегрев чипа. Причем в данном случае нужно не только почистить видеокарту от пыли, но и весь системный блок в целом. Кстати, я уже рассказывал о том, .
Если проблем с температурой нет, тогда рекомендуется проверить видеопамять на карте. Для этого воспользуйтесь специальной утилитой (например, TestVideoRAM или VMT). Когда запустите программу и пройдете тест, система покажет вам наличие ошибок. В этом случае снизьте частоту видеопамяти на 100 МГц и пройдите тест еще раз. Даже в том случае, если изначально тест не показал ошибок, все равно понизьте частоту карты (особенно актуально для «разогнанных» карт).
Не стоит забывать и том, что в некоторых играх подобные артефакты — норма, в чем можно удостовериться, просто погуглив данную проблему для определенной игры или программы.
Как бы там ни было, пытаемся решить проблему. Давайте попробуем обновить драйвер видеокарты. Если обновление не помогает, то есть смысл скачать заведомо старую версию драйвера, поскольку существует вероятность того, что именно на ней игра будет работать без каких-либо проблем.
В интернете мною было найдена пара нестандартных решений вопроса. Во-первых, рекомендуется отключить драйвер MIDI-синтезатора звуковой карты (он вступает в конфликт с драйвером NVIDIA). Во-вторых, необходимо отключить Windows nView Desktop Manager в панели управления.
Не забываем также обновить DirectX.
Вполне вероятно, что проблема связана с малым объемом памяти видеокарты. Кроме того, некоторые новые игры не поддерживают старые карты. Увы.
И все же в большинстве случаев проблему с программными артефактами решить не так уж сложно, чего не скажешь об аппаратных.
Аппаратные
Такие артефакты появляются всегда. То есть, они присутствуют как в 2D-изображениях, например, при загрузке, так и в 3D.
Они никак не зависят от нагрузки на карту в данный момент, и могут присутствовать как постоянно, так и периодически исчезая.
Характерной чертой таких неполадок является то, что со временем они нарастают, так как негативные процессы в карте развиваются дальше. В результате поломка может вести к тому, что компьютер вовсе перестанет загружаться или будет быстро зависать.
В этом случае можно говорить о том, что имеется непосредственная физическая поломка в самой карте.
Некоторые серии и бренды подвержены таким поломкам в меньшей степени, другие – в большей.
Еще один тип аппаратных проблем – изменения в работе компьютера, которые негативно сказываются на работе карты.
Потому проще своевременно заменить ее, так как после ремонта она все равно будет нормально функционировать не дольше одного года.

Неисправность монитора
Разумеется, различные мерцания тоже могут говорить о поломке дисплея. Это можно достаточно легко проверить. Стоит лишь подключить экран к любому другому персональному компьютеру.
Если поломка не пропадет, то она заключается в самом экране. Если дисплей на ином ПК функционирует вполне нормально, то значит причину поломки надо искать внутри используемого компьютера.
![]()
Иногда мерцание бывает вызвано поломкой входа для подключения дисплея. Дабы убедиться, надо к ПК подключить экран через какой-то иной интерфейс. Благо, сегодня подавляющее большинство устройств могут подключаться через два и больше разных интерфейсов.
Как выполнить своими силами диагностику компьютера, у которого дисплей функционирует неправильно?
Потребуется просто к нему подключить любой иной монитор и таким образом узнать, будет ли тот работать.

Данный способ даст возможность определить, что стало причиной мерцаний: дисплей или персональный компьютер.
Если сломался экран, желательно обратиться за помощью в профессиональный сервисный центр. Если экран был приобретен совсем недавно, то всегда обратиться можно в тот магазин, где он был куплен, и подать по гарантии официальную заявку на его починку либо полную замену.
Стоит также отметить, что браться за такой ремонт самому не рекомендуется, если нет опыта. В схеме управления питанием есть конденсаторы, которые заряд в себе часто могут хранить несколько часов.


















































