Настройка изображения
Если подключение выполнено верно, то при включении ноутбук опередит проектор как внешний экран и сразу выведет на стену изображение. Картинка может быть искаженной, особенно это заметно на буквах, которые плывут. Такая неполадка обычно возникает при несоответствии разрешений экрана ноутбука и проектора. 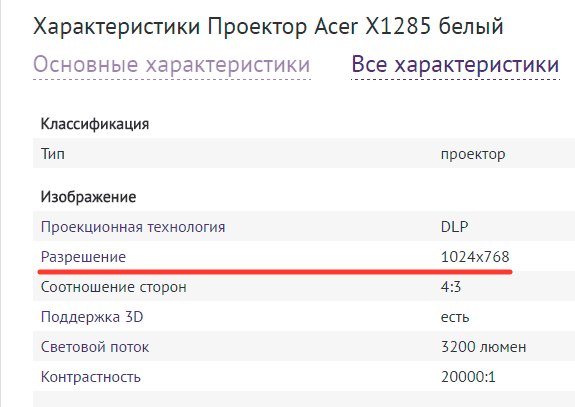
Проверьте, какое разрешение поддерживает проекционное оборудование. Обычно это 800×600 или 1024×768, но у дорогих моделей может быть и 1920×1080. В настройках разрешения на ноутбуке необходимо выставить такое же значение.
- Щелкните правой кнопкой по рабочему столу, чтобы открыть контекстное меню. Перейдите в раздел «Разрешение экрана».
- В строке «Разрешение» установите подходящее проектору значение. Не больше и не меньше, чтобы устройству не приходилось сжимать или растягивать картинку, из-за чего и возникают искажения.
На Windows 10 вы не обнаружите в контекстном меню рабочего стола раздел «Разрешение экрана». Здесь разрешение настраивается через параметры экрана.
- Раскройте меню «Пуск», зайдите в параметры.
- Откройте раздел «Система». Вы сразу попадете на вкладку «Экран». Пролистните страничку и перейдите к настройке дополнительных параметров.
- Установите подходящее разрешение и сохраните конфигурацию.
Когда подключение установлено, и вы видите на стене нормальное изображение без искажений, можно переходить к выбору режиму отображения.
Работа в PowerPoint
Если вы собираетесь показывать слайды через PowerPoint,то вам может понадобиться еще одна небольшая настройка. Речь идет о выборе дисплея для отображения. Публика видит слайды через проектор, но на экране монитора отображается что-нибудь другое: например, текст доклада.
Прежде чем выбирать экран, необходимо выполнить подключение и настройку проектора. Когда оборудование будет готово к работе, перейдите в PowerPoint на вкладку «Показ слайдов» и в поле «Показать презентацию на» выберите проекционное оборудование. 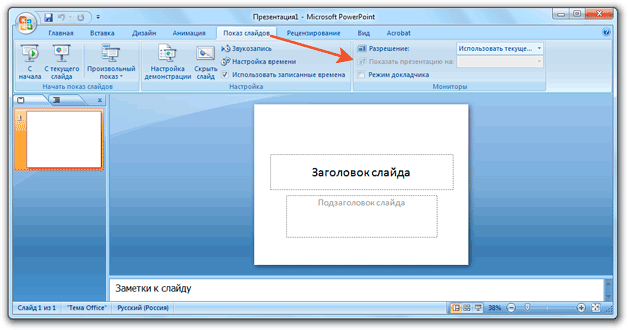
Еще одна удобная штука – режим докладчика. При его активации на проецируемом изображении появятся заметки и дополнительные кнопки, которые помогут управлять презентацией.
Подключение проектора к ноутбуку
Если вы решили использовать проектор для личных или рабочих целей, например, проведение конференции, нужно знать алгоритм подключения ноутбука к проектору, правильную последовательность настройки и нюансы, которые могут возникнуть в ходе работы.
Принцип подключения проектора к ноутбуку
Как правило, самый элементарный способ – это подключение через разъем VGA. Если таковой разъем имеется, то сразу можно приступить к подключению, но работать следует с выключенной техникой:
- Подключите выключенный ноутбук к проектору. Это можно сделать как напрямую (если устройства имеют одинаковые точки входа), так и посредством USB-кабеля или же специального переходника, если разъемы проектора и ноутбука не совпадают.
- Изначально включите сначала проектор, затем ноутбук. Это необходимо сделать именно в такой последовательности, чтобы у ноутбука не было проблем с распознаванием нового объекта.
Как подключить проектор к ноутбуку с версией XP
Как ни крути, а самой «ходовой» версией Windows остается XP. Здесь есть свои особенности подключения к проектору:
- После загрузки операционной системы, нажмите правой клавишей мыши на пустой экран. Из выпадающего списка выберите «Свойства», а затем «Экран»;
- Затем подключаете проектор ко второму выходу и наблюдаете появление картинки второго монитора. Не всегда этот момент происходит слаженно, поэтому можно перезагрузить ноутбук, не трогая проектор;
- На второй появившийся монитор нажмите левой кнопкой мыши и зададите параметр «Расширить рабочий стол на этот монитор». Здесь же выставите расширение, которое соответствует расширению проектора, и нажмите «Применить»;
Нюансы подключения беспроводного ноутбука
Далее идут нюансы по настройке работы:
- Если у вас беспроводной проектор, то нужно обзавестись драйверами и программой для установки их «общения» с ноутбуком. Затем подключить так называемые антенны(выглядят как обыкновенные флеш-карты) и к ноутбуку, и к проектору. Как только загорится зеленым светом, Power устройства начнут свое взаимодействие.
- Для беспроблемного подключения ноутбука к проектору существует программа в открытом доступе, которая так и называется «Подключение к проектору». Она может присутствовать как бонус в вашем ноутбуке. Здесь не должно возникнуть сложностей – ее нужно запустить и использовать предложенные свойства по назначению.
- С помощью горячих клавиш можно выбирать режимы вывода изображения: отключить проектор либо выводить изображение только на проекторе. Ноутбук будет неактивен, поэтому если вдруг понадобятся дополнительные «вмешательства», то лучше эту функцию не использовать. Также предлагается расширить экран, улучшить четкость изображения – это все клавиши от F1 до F
Что делать, если черный экран после подключения?
Если после проведенных манипуляций вы видите черный экран с надписью «Нет сигнала», то следует проверить настройки изображения. А именно, то разрешение, которое поддерживается проектором должно быть выставлено и на вашем ноутбуке:
- Перейдите по такому пути: Пуск – Панель управления – Экран – Настройки экрана. Здесь можно выставить не только основной и дополнительный экран, но и привести разрешение экрана в соответствие с разрешением проектора.
- Здесь же можно задать ориентации экрана в зависимости от объекта воспроизведения.
Если после проделанной работы изображение не вывелось, то можно использовать клавиши переключения на внешний монитор, чаще всего такой клавишей выпадает F4. Если вы не обнаружили такой клавиши у себя или после нажатия ничего не происходит – используйте комбинацию Win+P на английской раскладке.
Также можете прочесть и другие инструкции, которые расскажут, как подключить к компьютеру (ноутбуку) второй монитор, телевизор и Wi-Fi.
Видео, которое поможет быстро подключить проектор к ноутбуку
В следующем видео наглядно показано, что нужно делать, если после подключения проводов и включения ноутбука на проекторе черный экран:
https://youtube.com/watch?v=_Pz6L5bFZsM
Проводное подсоединение
Мультимедийный проектор, независимо от модели, подключается к компьютеру или ноутбуку через VGA или HDMI кабель. Для контента высокого качества HDMI будет предпочтительней.
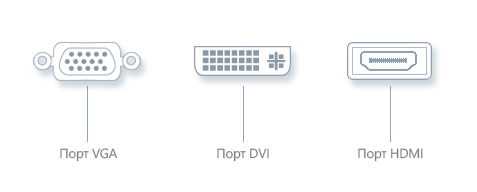
Алгоритм подсоединения элементарный:
- перед тем, как включить проектор, отключите оба устройства от сети;
- вставьте штекер в соответствующий разъем;
- включите проектор, затем компьютер.
В тех случаях, когда нужного разъема нет, можно использовать специальный адаптер. Подобное может произойти, когда у видеокарты есть только DVI-разъем, а у проектора VGA или HDMI. Использование переходника в незначительной степени снижает качество контента. Проектор включается первым, иначе компьютер его не видит.

Спецадаптер
Особенности подключения проектора к ноутбуку
Само подключение является довольно-таки простой задачей, но если человек этим вообще не занимался, часть настроек и параметров могут вызвать у него затруднения
Именно поэтому важно детально изучить соответствующую инструкцию
Проводное подключение
- Сначала стоит внимательно осмотреть корпус проектора и лэптопа для поиска VGA, HDMI либо DVI разъема. Будет идеально, если эти два устройства оснащены идентичным разъемом.
Настройка оборудования
Ранее уже говорилось о том, что проекторная настройка зачастую происходит на видеосигнальную передачу. Как проверить, удачно ли произошло подключение? Все просто: после начала работы проектор начнет отображение картинки с ноутбука.
- Часть моделей вышеописанной техники включают в себя пульт управления, на котором есть кнопка «Source». Если нажать на нее, начнется поиск сигнала, а после его обнаружения изображение с ключевого монитора будет дублировано на стенку.
Изменение экранного разрешения
Необходимо посмотреть, с каким разрешением способен нормально функционировать проектор. Бюджетные варианты поддерживают 800×600 либо 1024×768, а вот более дорогостоящие справляются с 1920×1080
- Ознакомившись с настройками разрешения на лэптопе, требуется установления идентичного значения.
Пользователи последней версии Windows не смогут найти в контекстном меню вышеописанного раздела, поэтому им нужно выполнять настройку разрешения в экранных настройках .
Необходимо открыть «Пуск» и посетить раздел «Параметры». Перейти во вкладку «Система», после чего появится раздел «Экран». Далее следует зайти в дополнительные параметры.
После установки оптимальных параметров конфигурации сохраняются.
После выполнения всех этих манипуляций на стене появится нормальное и четкое изображение. Следующий этап подключения заключается в выборе отображения режима демонстрации.
Изменения режима отображения
Для изменения принципов функционирования техники требуется нажатие клавиатуре сразу двух клавиш — Win+P.
Затем появится несколько пунктов:
- компьютер. Сама техника отключится, картинка останется исключительно на основном мониторе;
- дублировать. Проектор выполняет копирование картинки с главного монитора;
- расширить. Изображение становится идентичным для ноутбука и оборудования. В данном случае основной экран будет располагаться слева;
- только второй экран. Картинка остается лишь на стене проектора.
При пользовании лэптопом на клавиатуре есть кнопка Fn. С ее помощью получается моментально переключать вариант отображения.
В случае правильного выполнения этих действий не составит труда достичь положительного результата, осуществив успешное подключение и настройку проектора.
Как работать с Power Point?
Обычно проектор используется для демонстрации слайдов через программу PowerPoint. В данном случае для правильной настройки отображения потребуется выполнить еще несколько действий, а именно, определиться с дисплеем для отображения. Пока что публике видны лишь слайды на проекторе, а на экране монитора доступна другая информация, к примеру, текст реферата.
- Перед выбором экрана требуется выполнение подключения и изменение параметров проектора.
- Когда технику подготовят к работе, необходимо в самой программе найти раздел «Показ слайдов» и в меню «Показать презентацию на» выбрать свой мультимедийный проектор.
Беспроводное подключение по Wi-Fi
Современные интернет соединения с быстрым и качественным wi-fi позволяют исключить полностью из использования проводные соединения и воспользоваться всемирной паутиной. Причин для этого может быть несколько:
- помещение не подразумевает использование шнуров;
- большое количество проводов мешается и их некуда спрятать;
- необходимо срочное дополнительное подключение мобильных устройств на мероприятии;
- выездная презентация, требующая оперативной организации;
- во время обучения при подключении всех устройств мочь контролировать процесс выполнения заданий.
Использование wi-fi может производится двумя способами:
- через интернет соединение организации, в которой проводится презентация или
- использовать проекторы с поддержкой wi-fi связи, который сам является его источником.
Для использования проектор сначала необходимо как следует зарядить и установить на надежный штатив. Далее настраиваем качество и размер изображения на экране. Для ноутбука в настройках выбираем систему hdmi, подключаемся к wi-fi роутеру в разделе параметры.
Преимущество этого подключения состоит в том, что можно искать видео презентации в интернете по ссылкам напрямую.
Как отключить проектор
После завершения презентации с проектором, следует обращаться максимально осторожно, не следует бездумно выдергивать все провода и нажимать на кнопки. Для начала необходимо закрыть все документы и вкладки презентации на компьютере. Потом вернуть расширение экрана в нужное положение
Отключаем настройки, которые выводят или прячут изображения с экрана на проектор
Потом вернуть расширение экрана в нужное положение. Отключаем настройки, которые выводят или прячут изображения с экрана на проектор.
Отключать проектор надо поэтапно, также как его и включали. Кнопка выключения нажимается после того, как убедились, что все огонечки погашены. Единовременным нажатием удерживается кнопка, пока не перестанет работать вентилятор. Только после этого можно отключить проектор от блока питания.
После выключения обязательно закрываем шторку экрана, чтобы пыль не попала на сам монитор. Сам экран можно для профилактики протереть мягкой салфеткой смоченной в спирте или водке. Для этих целей в магазинах можно найти специальные салфетки или жидкости для очищения монитора.
Пульт и порт также можно протереть спиртом. Вовремя выполненная дезинфекция и очищение проектора сохранит его работу надолго. Кабеля проводов аккуратно сматываем, следим, чтобы не было перегибов и заломов.
После полного выключения устройств, все провода осторожно отсоединяем от всех устройств и складываем в коробку с проектором. Стоит помнить, что проектор – это очень нужное устройство для проведения современных презентаций. Поэтому ему необходим правильный уход и правильная система использования
Этот аппарат очень хрупкий и стоит бережно к нему относиться, вовремя очищать все его элементы. Тогда он вам прослужит долгую жизнь и станет незаменимым помощником во время презентаций
Поэтому ему необходим правильный уход и правильная система использования. Этот аппарат очень хрупкий и стоит бережно к нему относиться, вовремя очищать все его элементы. Тогда он вам прослужит долгую жизнь и станет незаменимым помощником во время презентаций
Стоит помнить, что проектор – это очень нужное устройство для проведения современных презентаций. Поэтому ему необходим правильный уход и правильная система использования. Этот аппарат очень хрупкий и стоит бережно к нему относиться, вовремя очищать все его элементы. Тогда он вам прослужит долгую жизнь и станет незаменимым помощником во время презентаций.
Популярные презентационные варианты
Одной из популярных моделей является BenQ MX819ST, которая рассчитана на долгие годы службы. Лампа может работать 6,5 часов в бессменном режиме, масштабирование идет в 5 различных вариантах.

Проектор BenQ MX819ST
Пользователи отмечают легкие настройки и много разных разъемов для подключения. Яркость и контрастность обеспечиваются мощной лампой в 190 Вт, благодаря чему сохраняется качество показа даже в светлых помещениях. Встроен и высококачественный громкоговоритель – 10 Вт. Отлично и то, что модель малогабаритная и легкая – ее удобно взять с собой на выездные презентации.
Портативность Viewsonic PJD5133 тоже нравится пользователям. В этом проекторе предусмотрена даже поддержка функции 3D. Устраивает всё – от дизайна, яркости и контрастности картинки до долговечности лампы в 6000 часов. Однако этот прибор немного шумит и греется (не так сильно, чтобы на него жаловались).

Проектор Viewsonic PJD5133
А вот от BenQ MX660P шума практически нет. Эта DLP-модель радует простотой и возможностью подсоединения к самым разным ноутбукам
Есть и кнопка временного затемнения экрана (чтобы зрители отвлеклись от картинки и переключили внимание на лектора). Здесь тоже есть поддержка 3D-контента, а разрешение достигает 1024×768
Однако есть и небольшой недостаток – проектор должен стоять на расстоянии не менее 3-5 метров (это из-за большого фокусного расстояния).

Проектор BenQ MX660P
Philips PPX-2480 – это практически карманный вариант. Он также сделан по технологии DLP и способен воспроизводить с большинства носителей – USB и SD-карт памяти. Пользователей радует долгая работа от аккумулятора – в неприспособленных условиях можно просматривать слайды и видеоролики, расположив проектор в удобном месте.

Проектор Philips PPX-2480
Не обошлось и без недостатков, которые выказывает прибор. Иногда он долго «думает» при работе с небольшими видеофайлами, слышится шум вентилятора, может отключиться от перегрева. Однако большинство из этих минусов перекрывает наличие светодиодной лампы, которая экономит электропотребление и работает гораздо дольше обычной.
Итак, приобретение проекторов – отличная идея для офисной или школьной организации. И здесь уже надо ориентироваться на выделенный бюджет и требования к устройству. Любая выбранная модель отлично «впишется» в среду актуальной оргтехники и будет оказывать существенную помощь в работе или учебе.
Как подключить беспроводной проектор
- Для начала требуется установить необходимые драйверы и программу, которые записаны на установочном диске и идут в комплекте с устройством. Если у вас нет диска, то вбейте модель проектора в поисковую систему и скачайте бесплатную программу на компьютер.
- Далее необходимо подключить антенны на компьютер и проектор. Для этого в соответствующий разъем проектора помещается небольшая антенна в виде флэш-карты. А в USB-разъем компьютера подключается вторая антенна, которая внешне похожа на флэшку.
- Как только индикатор загорится зеленым цветом — значит устройство готово к работе.
- Для переключения между экранами воспользуйтесь инструкцией, которая представлена выше.
В нашем разделе Настройка и подключение вы найдете множество статей, которые рассказывают о самостоятельной настройке и подключении различных устройств.
Возможные проблемы и их решение
Подключение проектора к стационарному ПК или ноутбуку редко вызывает проблемы. Но иногда все же могут возникать ошибки или неполадки:
- При включении проектора с компьютера изображение нечеткое, расплывается, или есть сообщение об отсутствии сигнала. Обычно проблема заключается в разнице разрешений между двумя устройствами. Чтобы исправить ошибку, нужно узнать, какой режим отображения является максимальным для проецирующего прибора. После этого требуется зайти в соответствующие настройки в компьютере и выставить нужное значение.
- При подключении ноутбук не видит проектор и не отображает его в списке. В первую очередь необходимо проверить провода и убедиться, что они нигде не отходят, особенно часто такое случается с кабелями VGA. После этого следует перезагрузиться, система при включении должна просканировать доступные устройства и обнаружить внешнюю технику.
- Соединение выполнено по всем правилам, но переключить экран ноутбука на проектор все равно не удается. Проблема может заключаться в отсутствии драйверов, особенно часто неполадка возникает при беспроводном типе связи. В таком случае нужно зайти на портал производителя и загрузить оттуда утилиту для управления проектором с компьютера для своей операционной системы. После установки драйверов технику также следует перезагрузить.
- Подключить устройство получилось успешно, однако вывести видео на проектор с ноутбука не удается. В некоторых случаях виновата в этом не периферийная техника, а основное оборудование. Графический процессор слабой модели может просто не справляться со всеми возложенными на него задачами. В этом случае подключить внешнюю технику стоит к стационарному ПК с большими показателями мощности.
 Настройку разрешения при проблемах с изображением проводят там же, где подключают второй монитор
Настройку разрешения при проблемах с изображением проводят там же, где подключают второй монитор
В исключительных случаях начать работу с проектором и ноутбуком не получается, несмотря на все действия по устранению проблем. Если способы исправления ошибок не работают, возможно, дело заключается в неисправных проводах. Версию легко проверить, нужно просто использовать кабели на других устройствах и посмотреть, сохранится ли неисправность. Если удастся выяснить, что ошибка появляется из-за плохих проводов, их останется только заменить, это несложно, тем более что стоят они недорого.
Иногда причиной неполадок становится неисправный проектор с заводским браком. Проверять его работоспособность нужно через сервисный центр. Если оборудование новое и еще находится на гарантии, ремонт будет проведен бесплатно. А вот самостоятельно вскрывать устройство не рекомендуется, велик риск окончательно его сломать.
Подсоединение проектора
Подсоединить проектор к источнику сигнала можно двумя способами: посредством кабеля и без такового. То есть — путем проводного и беспроводного соединения.
Проводное
Обычно проектор к источнику изображения подключается кабелем VGA-VGA. Если нет VGA разъема на одном из устройств, но есть DVI, то потребуется дополнительно приобрести переходник VGA-DVI. Но следует отметить, что это незначительно ухудшит качество передаваемого сигнала.
Подключить проектор к ПК можно через HDMI-кабель, если оба устройства имеют такой выход. Подобное подсоединение обеспечит передачу изображения на большой экран в самом высоком качестве. Для этого нужно выбранным проводом соединить устройства, затем по очереди включить их, первым – видеопроектор. После того, как источник сигнала заработает, на двух экранах появится передаваемый контент.
Беспроводное
Беспроводное подключение проектора к ноутбуку осуществляется через Wi-Fi. Для этого следует подсоединить Wi-Fi антенны (по виду схожие с флэшкой) через USB разъемы к обоим устройствам. Светящиеся зеленые индикаторы сообщат об успешной установке соединения.
Но для синхронизации устройств могут потребоваться дополнительные драйвера, которые обычно прилагаются к проецирующему устройству на CD. В противном случае их придется скачать и установить отдельно и желательно с официальной страницы фирмы-производителя проектора. Однако для ПК, работающих на ОС Windows 7, необходимое ПО для поддержки Wi-Fi-подключения предустановлено разработчиками.
Выбирая подключение без проводов, нужно учитывать, что соединение через кабель стабильнее и надежнее.
Работа в PowerPoint
Если вы собираетесь показывать слайды через PowerPoint,то вам может понадобиться еще одна небольшая настройка. Речь идет о выборе дисплея для отображения. Публика видит слайды через проектор, но на экране монитора отображается что-нибудь другое: например, текст доклада.
Прежде чем выбирать экран, необходимо выполнить подключение и настройку проектора. Когда оборудование будет готово к работе, перейдите в PowerPoint на вкладку «Показ слайдов» и в поле «Показать презентацию на» выберите проекционное оборудование.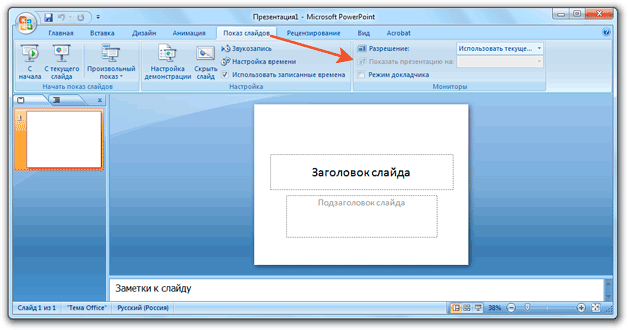
Еще одна удобная штука – режим докладчика. При его активации на проецируемом изображении появятся заметки и дополнительные кнопки, которые помогут управлять презентацией.
Проектор является таким устройством, основная задача которого заключается в проецировании изображения от лэптопа или ПК на специальные экраны, плазму или интерактивные доски. Данную технику чаще всего используют во время проведения лекций, конференций, презентаций, чтобы продемонстрировать мультимедийный контент. Подключение проектора к лэптопу занимает минимум времени и не представляет особого труда. Чтобы сам процесс прошел максимально быстро, необходимо ознакомиться с пошаговой инструкцией по подключению.

Офисная вариация
Проекторы для офиса должны иметь особые характеристики. На устройстве будут демонстрироваться статические слайды, на которых нужно рассмотреть мельчайшие детали.
Спецификация работы вынудила выдвинуть ряд дополнительных требований к оборудованию данного типа:
- Портативный проектор должен хорошо работать с изображением высокого разрешения. Матрица должна в полной мере соответствовать характеристикам ПК или ноутбука.
- Не требуется большое количество видеовходов. Допускается также их полное отсутствие. В таком случае устройство будет работать по принципу ТВ-тюнера.
Проекторы для презентаций должны иметь следующие особенности:
- Оптимальным решением считается покупка 3LCD-модели.
- Яркость должна составлять не менее 2000 люменов.
- Лучше всего для воспроизведения выбирать картинки в формате 4:3. При этом их разрешение должно составлять 800*600.
- Удобные проекторы для аудиторий всегда содержать функцию корректировки изображения.
- В составе должно быть достаточное количество портов. Они используются для или любому другому внешнему устройству.
Если выбирается проектор для конференц зала, то рекомендуется остановить выбор на стационарной модели. Если планируется проводить выступления на другой территории, то оптимальным решением станет мобильный вариант. Портативное устройство весит немного, поэтому его легко транспортируют даже в общественном транспорте.
Различие в соединениях с ноутбуком и компьютером
Подключение видеопроектора к ноутбуку или к системному блоку ПК выполняется схожим образом, но есть и отличия. Обычно на ноутбуке для подсоединения внешних экранов есть два выхода – VGA и HDMI. Если на проекторе также присутствуют оба выхода, лучше выбрать второй, чтобы обеспечить более высокое качество передаваемого мультимедийного контента.
Подключение к системному блоку компьютера зависит от выходов на видеокарте. Как правило, их два – DVI и VGA. В этом случае, могут потребоваться дополнительные переходники DVI-VGA. При наличии выходов HDMI на двух устройствах подсоединение рекомендуется проводить через них.
При работе с ноутбуком такой проблемы не будет.
Это интересно: Как реанимировать батарею ноутбука: рассмотрим обстоятельно


















































