Важная информация
Не удивительно, но есть пользователи, которые прибегают к самым отчаянным мерам, чтобы вернуть прежнюю работоспособность. Но этого ни в коем случае нельзя делать.
О чем я говорю:
- Самостоятельно и полностью разбирать винчестер. Нарушится герметичность и попадание частичек пыли окончательно выведет его из строя.
- Стучать по нему, бросать, кидать, трясти. Так вы только добьете хард.
На практике он выходит из строя в 2 раза быстрее. Поэтому рекомендуется всегда заботиться о сохранности важных данных. Хранить их лучше сразу в нескольких местах, например, в облаке или на резервном носителе. В дальнейшем это поможет избежать лишних затрат по восстановлению информации.
Можно ли отремонтировать жесткий диск компьютера самостоятельно, если он внешний?
Ремонт внешнего носителя в основном проходит так же, как и с обычным. Есть только несколько нюансов:
- при появлении проблем с внешним хранилищем, в первую очередь надо проверить работоспособность USB кабеля. Если он поврежден, хард оказывается отключен от ПК;
- второе «слабое звено» выносного накопителя – гнездо, через которое он подключается к устройству. Внутри гнезда есть адаптер. Со временем он расшатывается. Решение проблемы: замена адаптера. Купить деталь можно в любом магазине электроники;
- Windows может не замечать внешнее устройство из-за устаревших драйверов. Выход: обновление драйверов и перезагрузка компьютера.
Остальные действия по восстановлению выносного жесткого диска полностью совпадают с операциями, проводимыми со стационарным носителем.

Пайка электронных элементов платы жёсткого диска
В примере выше процедура восстановления работоспособности HDD ограничилась очисткой окислов с контактов платы, но так бывает не всегда. Случается, что попросту выходят из строя электронные элементы платы жёсткого диска. В этом случае неисправные компоненты нужно заменить на аналогичные.
Современные жёсткие диски нельзя восстановить простой заменой печатной платы на схожую. Чипы устройств снабжены защитой от подобных вмешательств в оборудование! Процесс замены платы имеет свои нюансы и должен рассматриваться отдельно.
Человеку, разбирающемуся в электронике и умеющему обращаться с паяльником и мультиметром, не составит большого труда выявить «слабое звено» в цепи.
Чаще всего страдают защитные диоды схемы. Для проверки их можно вовсе выпаять с платы, жёсткий диск должен работать и без них, однако это опасно для устройство, так как оно становится уязвимым к любым перепадам напряжения в сети. Исключением являются SMD предохранители, отсутствие которых на плате приравнивается к их неисправности. То есть без них винчестер работать не будет.
Более серьёзным ремонтом является замена сгоревшей smooth микросхемы. Другие названия: микросхема предусиления, микросхема коммутации, крутилка (так называют данную микросхему, потому что именно она отвечает за вращение шпинделя и работу шпиндельного моторчика).
Чаще всего диагностировать неисправность данного контроллера можно без дополнительных устройств по сильному запаху плавления платы и внешней деформации самого чипа микросхемы.
Принцип работы жесткого диска
Обычный диск компьютера вращается с большой скоростью 7200 оборотов в минуту, а головки для считывания и записи информации располагаются на расстоянии в несколько нанометров от этой поверхности. Защитный слой составляет 30 nm. При таких расстояниях при любой тряске головка касается поверхности диска.
Это также требует подходящего набора доноров. Представьте себе пациента с плохой печенью, которая нуждается в трансплантации. Это очень похоже на ситуацию, когда донор должен соответствовать пациенту почти точно в зависимости от производителя жесткого диска.
После того, как найден подходящий набор доноров, необходима чистая окружающая среда, чтобы создать атмосферу, свободную от пыли. Головки от донорского диска удаляются и пересаживаются в пациента. Любая ошибка во время этого процесса может разрушить головки доноров и, возможно, поцарапать пластинки.
Во время работы компьютер нельзя переворачивать, двигать, трясти. Во время таких механических воздействий возможен удар головок по поверхности жесткого диска. При этом повреждается защитный слой и магнитный. Если повреждения небольшие, то они проявляются в более медленном считывании информации. Это происходит потому, что при повреждении магнитного слоя увеличиваются ошибки считывания и чтение данного сектора повторяется до тех пор, пока считывание пройдет без ошибок. При больших повреждениях магнитного слоя считывания без ошибок нельзя дождаться даже при большом количестве попыток.
Выявление дефектов и восстановление жесткого диска
Ваш внешний жесткий диск стал жертвой повреждения водой? Мы здесь, чтобы дать вам несколько советов о том, что делать, если вы столкнулись с повреждением воды жесткого диска. В лучшем случае жесткий диск может быть совершенно точным — в худшем случае, жесткий диск может быть мертв, а ваши данные потеряны. Даже если вы не можете сохранить сам жесткий диск, мы проверим вас по шагам, чтобы помочь вам узнать, могут ли ваши данные быть восстановлены.
Самое главное — не откладывать время на вашем жестком диске. Если вы водите машину, она стала влажной, это означает, что она вступила в контакт с грязной водой, содержащей различные микроскопические частицы и загрязнители, которые при неправильной сушке могли прилипать к вашему приводу. Кроме того, чем дольше мокрый привод, тем более вероятно, что вода может просочиться в другие районы, которые ранее были сухими. В ваших интересах немедленно принять меры по защите диска от дальнейшего ущерба.
На самом деле ошибки на шестком диске происходят постоянно, но они исправляются системой ECC (error correction code), которая, обладая информационной избыточностью, может исправлять ошибки разного уровня (одинарные, двойные…).
Как установить новый жесткий диск в компьютер — крепление hdd 3.5 в корпусе
Итак, можно ли устанавливать жесткий диск вертикально? По сути без разницы. Главное зафиксировать болтами чтобы ничего не болталось.
Внутренние жесткие диски 3,5 дюймов типично могут быть установлены в специальных боковых отсеках корпусов для HDD.
Размещение и ориентация отсеков может меняться в разных корпусах, зависит от фирмы.
Грамотно размещать жесткие диски так, чтобы они обдувались вентиляторами (которые установлены в корпусе с фронтальной стороны).
Так как жесткие диски иногда сильно нагреваются в процессе работы. Как установить новый жесткий диск в компьютер грамотно — это когда они в идеале обдуваются передним корпусным кулером!
Почти всегда специальные отсеки для HDD монтируются снизу в корпусе ПК либо в любом месте, по желанию производителя.
Самым лучшим и надежным способом прикрепить жесткие диски в системном блоке — это прикрутить их на винты к отсекам.
Используйте отвертки с магнитными наконечниками — это на случай если вдруг у вас упадет винтик в труднодоступное место и чтобы его легко потом достать)).
Итак, пошаговая инструкция, поехали)
Грамотная установка жесткого диска в компьютер
Сама установка жесткого диска на ПК является самой сложной частью процесса монтирования дисковых накопителей.
Чтобы крепко прикрутить HDD к корпусным отсекам в системном блоке, прикручивают 4 болта по бокам отсеков, но можно и с одного. Все равно никуда не денется диск, и даже болтаться не будет!
Любые накопители типа HDD всегда дольше будут служить если их хорошо охлаждать в корпусе. Если вы монтируете несколько жестких дисков один поверх другого, то всегда оставляйте зазоры между ними, чтоб была хоть какая то циркуляция воздуха.
Подключение жесткого диска к компьютеру с помощью SATA
После установки дисковых накопителей в корпусе, подключить их к материнской плате не составит никакого труда.
Почти все жесткие диски, которые есть в наличии сейчас в магазинах, оснащены стандартным для HDD интерфейсом SATA.
Кабели «сата» имеют либо прямой штекер соединения либо «Г» -образный, для удобства подсоединения.
Подключите один конец кабеля SATA к накопителю, а другой конец к свободному порту SATA на материнской плате, и вы на полпути установки «харда» с интерфейсом сата.
Кабели SATA, входящие в комплект нового накопителя или материнской платы, могут иметь различные разъемы: прямые или прямоугольные (L-образные).
Некоторые могут иметь зажимы удерживания металла, Форма разъема не имеет никакого значения в производительности.
- Мне нравится использовать кабели SATA с прямоугольными разъемами на стороне накопителя, при условии, что между любыми накопителями в системе есть достаточный зазор.
- Использование прямоугольных разъемов на стороне материнской платы приведет к блокировке портов, так как разъем может перекрывать соседние портов.
Попробуйте найти кабели SATA с металлическими зажимами, так как они помогают сохранить разъемы в безопасности. Новые SATA 3 (6-гигабитные) — совместимые кабели обычно поставляются с зажимами, но более старые SATA 2 (3-гигабитные) кабели этого не делают.
Подключение питания жесткого диска
- Кабель питания SATA похож на кабель для передачи данных, но больше (шире).
- После подключения кабеля SATA необходимо подключить накопитель к блоку питания (PSU).
Проверьте, виден ли диск в биосе
UEFI / BIOS покажет все жесткие диски, которые правильно подключены и обнаружены системой. Интерфейсы BIOS и UEFI могут отличаться в зависимости от марки и модели материнской платы, поэтому проверьте руководство по материнской плате или веб-сайт производителя для деталей.
Подготовка жесткого диска к использованию
ШАГ 1 — находим наш диск через Disk Managment
Последнее, что вам нужно сделать, это отформатировать диск (в NTFS)
ШАГ 2 — создаем простой том и задем букву диску
И после этого диск должен быть доступен для использования. Если разделить диск на несколько разделов, в Проводнике появится несколько дисков, каждый со своей буквой диска и меткой.
ШАГ 3 — форматируем жесткий диск
Не забудьте задать букву нового диска, иначе он не увидится системой! Если задать «E» — Он отобразится в Windows как «Локальный диск E». Этот этап система сама вам предложит, увидите.
https://pc-reanimator.ru
Ознакомьтесь с устройством диска и типичными неисправностями
Любой жёсткий диск состоит из нескольких стандартных компонентов. Снизу к нему крепится плата контроллера, управляющая работой накопителя. Внутри герметичного корпуса находятся металлические или стеклянные пластины, на которых хранится информация. Они вращаются на шпинделе, а над ними располагается блок магнитных головок (БМГ), считывающий и записывающий информацию.
YouTube-канал «Андрей Мосеенков»
От длительной эксплуатации пластины начинают сыпаться, делая часть данных недоступными. Удары и тряска приводят к заклиниванию БМГ или шпинделя, а от перепадов напряжения и некачественного блока питания перегорает контроллер управления.
При выходе из строя любого элемента диск перестаёт работать. Практически все аппаратные неисправности невозможно устранить в домашних условиях без специального оборудования и навыков. Исключение составляют лишь битые сектора и окисление контактов контроллера.
Диагностика и причины
При определении проблем с винчестером в первую очередь следует прислушаться к работе компьютера, затем визуально рассмотреть внешнюю и внутреннюю стороны диска. Основной причиной поломок жёстких дисков в первый год «жизни» является производственный брак. И только по истечении 3 лет службы можно говорить об износе механических частей.
- Если жёсткий носитель издаёт неприятный звук, это свидетельствует о наличии серьёзной поломки. Причин такой проблемы может быть много: попадание пыли и инородных тел, неисправность привода, удар, заклинивание шпинделя, плохая фрагментация, большой срок эксплуатации и т. д.
- Также, если BIOS не определяет HDD, проблема может быть как очень серьёзной, так и беспричинной. То есть, система может не видеть винчестер потому, что на нём не созданы разделы. Здесь ремонт жёсткого диска заключается в необходимости (в случае с Windows) в «Панели управления» выбрать «Администрирование», «Управление компьютером», «Управление дисками», инициализировать диск и создать разделы.
- Накопитель может быть абсолютно исправным в следующих случаях: неправильное подключение, неверное установление перемычек на нём, повреждён шлейф соединения диска с контроллером материнской платы.
Подготовка жесткого диска к ремонту
Преимущество всех ноутбуков – легкость доступа и замены всех компонентов компьютера, поэтому снять жесткий диск и подготовить его к ремонту сможет и тот, кто с техникой не особенно «дружит».
Данное правило касается замены жесткого диска. Не будем приводить план снятия HDD с ноутбука, такой информации достаточное количество в интернете и они отличаются в зависимости от производителя ноутбука. Наибольшие сложности могут возникнуть в ноутбуках HP Pavilion, где чтобы добраться до жесткого диска необходимо снять клавиатуру.
Примечание: самостоятельное снятие элементов жесткого диска, вроде платы или крышки, приводит к аннулировании гарантии на компьютер.
Поиск деталей
Если ремонт жесткого диска ноутбука подразумевает замену головки, потребуется донорское устройство. Это другой накопитель, детали которого можно установить вместо нерабочих. Он должен соответствовать модели винчестера и быть исправным.
Необходимо правильно изъять накопитель из ноутбука, открутить соответствующие винты, если они есть на этой модели. С диска снимается крышка. Нельзя допускать повреждения прокладки, расположенной в этом месте. В первую очередь нужно снять магнит, а затем открутить винты.
После снятия магнита можно увидеть VCM-катушку. За ней расположены головки, снять которые будет очень просто. Диски нужно вращать из стороны в сторону, чтобы не прилипали к магниту. Потребуется вставить что-нибудь между головками, чтобы они не слиплись. Подойдет бумага или ткань. Ремонт жестких дисков Seagate требует установки магнита на прежнее место после закрепления головок. Крышка закрывается, и диск вставляется в ноутбук. Все выполнено правильно, если данные об устройстве отображаются на экране во время загрузки.
Жесткий диск не виден в биосе
Достаточно распространенная проблема, когда BIOS отказывается распознавать старенький накопитель. И на, то есть несколько причин:
- Наличие бэд секторов. Об этом мы поговорим ниже.
- Повреждение механической части. При повреждении механики к сожалению, ничего не поделать. Главными симптомами являются странные звуки (щелчки, треск, писки), которые явно сигнализируют о проблеме на стороне считывающей головки.
- Окись на контактах подключения или на самой плате. Для очистки контактов можно воспользоваться ластиком или ацетоном.
- Неисправность материнской платы или SATA порта. Все что можно сделать в домашних условиях – это переподключить жесткий диск к другому порту или скинуть настройки биоса, вытащив батарейку. Если это не поможет, то потребуется более детальная диагностика и профессиональный ремонт со стороны специалистов.
- Битый SATA / IDE кабель. В таком случае его нужно просто заменить.
Как правило, после устранения данных неисправностей в 90% случаев HDD начинает отображаться в биосе, что открывает возможность дальнейшей работы над ним.
Если носитель находится на гарантии, то не рекомендуется в него самостоятельно лезть, иначе можно нарушить условия гарантии. Целесообразным решением будет сдать обратно в магазин.
Как вылечить HDD при сбое файловой системы
Самая простая программа, способная восстановить жесткий диск со сбойной файловой системой — CHKDSK, присутствующая изначально в любой версии ОС от Microsoft. Чтобы запустить утилиту:
- Зайдите в свойства нужного раздела, кликнув по нему правой кнопкой;
- Перейдите во вкладку «Сервис»;
- Нажмите на кнопку, предлагающую осуществить проверку;
- В следующем окне задайте параметры, отметив флажками пункт, позволяющий исправлять ошибки автоматически.
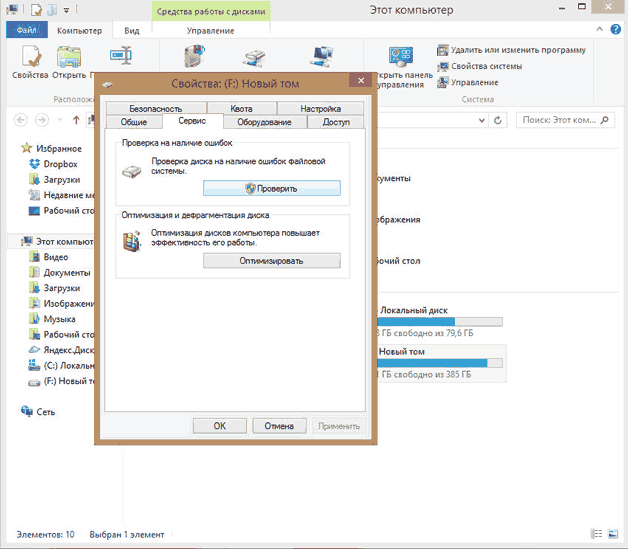
Запустить приложение можно из командной строки, введя chkdsk c: /f (если раздел «C» является системным). Если вы подвергаете проверке системный раздел, то возможна она будет только при перезапуске, о чем Windows вас и уведомит.
Инструкция по разборке Acer aspire 5560
Достаточно следовать простому алгоритму:
В первую очередь нужно убедиться, что ноутбук находится в выключенном состоянии. Затем необходимо отсоединить адаптер переменного тока. Пользователю нужно перевернуть устройство и снять крышку.
Далее нужно вынуть три винта, что фиксируют жесткий диск, крышку памяти.
Юзер получит доступ к диску. Удалять модули памяти и карту не требуется. Потребуется именно жесткий диск, необходимо снять один винт, который его фиксирует, в правом верхнем углу.
Нужно передвинуть диск в указанном направлении. Затем потребуется его поднять и извлечь.
Клавиатура заблокирована защелками сверху
Нужно нажать защелки в корпусе, после чего отпустить клавиатуру.
С помощью отвертки погружаем в корпус и одновременно поднимаем клавиатуру.
После того, как все защелки были сняты, пользователь поднимет ее.
Очень осторожно нужно переместить клавиатуру к дисплею для доступа к нижнему кабельному соединителю. Перед тем, как полностью снять клавиатуру, разъем должен быть разблокирован.
Чтобы это сделать, необходимо передвинуть коричневый фиксатор примерно на 1 мм к указанному направлению
Кабель зажат между фиксируемой платой и белым основанием разъема.
На скриншоте ниже разъем клавиатуры показан в разблокированном положении. Теперь кабель снят, его можно вытянуть из разъема.
Далее достаточно снять клавиатуру.
Затем пользователю нужно вывернуть все винты снизу.
Нужно снять четыре винта, которые закрепляют верхнюю крышку в сборе. Далее потребуется отсоединить кабель кнопки питания, акустический и сенсорной панели.
Необходимо поднять «язычок» ногтем до 90 градусов. Теперь можно потянуть кабель.
Теперь можно отделить верх устройства от основания.
Пользователю нужно снять верхнюю крышку.
Теперь удастся сдвинуть оптический DVD-привод.
После снятия пользователь увидит охлаждающий вентилятор, аккумулятор, USB и системную плату.
После отсоединения видеокабеля необходимо отсоединить кабель DC-jack от материнской платы. Для доступа и удаления или замены вентилятора охлаждения нужно будет убрать материнскую плату.
На этом этапе ноутбук полностью разобран. Его сборка происходит в обратном порядке.
Данная процедура не является легкой. Стоит помнить, что жесткий диск – наиболее уязвимое место в любом ноутбуке или компьютере, поэтому повредить его очень легко. Если делать все по инструкции, то пользователь добьется нужного результата, но при неуверенности рекомендуется отнести свое устройство в сервисный центр, где определят имеющиеся ошибки и произведут полноценный ремонт.
HDD не определяется (это не значит, что он сломан)
Если компьютер не “видит” жесткий диск (подключенный через Sata или IDE- интерфейсы), это не обязательно связано с поломкой диска.
Сперва убедитесь, что HDD подключен к ПК правильно. Как это сделать:
- Выключите ПК и обесточьте блок питания (на нем есть соответствующая кнопка).
- Аккуратно извлеките жесткий диск из системного блока, отключив от материнской платы и блока питания.
- Очистите винчестер от пыли.
- Поставьте HDD на прежнее место, проверив шлейфы SATA/IDE и кабель питания (идущие, соответственно, от материнской платы и блока питания к жесткому диску): нет ли повреждений, плотно ли HDD входит в гнездо устройства.
- Включите ПК.
- Зайдите в BIOS и проверьте, есть ли HDD в списке загрузочных устройств.
Проверка жесткого диска через BIOS
Еще один способ проверки – через BIOS. Этот шаг поможет понять, возможно ли восстановить данные и сам накопитель в домашних условиях. Включите БИОС, посмотрите, видит ли ПК жесткий диск в открывшемся списке накопителей. Если винчестер там есть, можно испытать действие утилит восстановления, не извлекая деталь из корпуса компьютера.
Если BIOS не видит жесткий диск возможно несколько вариантов:
- на носителе появились битые сектора. Как это починить расскажем ниже;
- неисправность механики. Это самый неприятный случай, так как исправить здесь уже ничего нельзя. Для извлечения информации устройство придется нести в мастерскую. Предугадать такой исход можно по нехарактерным звукам, раздающимся изнутри устройства при включении: писку, щелчкам, шуршанию. Все это показывает, что носитель не может крутиться нормально;
- окисление контактов, соединяющих хранилище с материнской платой. Почистить их можно обычным ластиком и чистым спиртом (не водкой!);

повреждение порта. Для исправления достаточно подключить накопитель к другому порту;
повреждение кабеля. При замене соединителя проблема исчезает.
БИОС не увидит и исправный хард при неправильном подключении или отхождении контактов. Для того чтобы исключить такую возможность, надо предпринять следующие шаги:
- отключить ПК от сети, нажать на корпусе кнопку включения (на ноутбуке удалить аккумулятор);
- извлечь винчестер, аккуратно отсоединив от материнки и блока питания;
- очистить хранилище от пыли и грязи (только снаружи, разбирать HDD нельзя!);
- проверить шлейфы от материнки и блока питания, кабель питания, исключив повреждения;
- вернуть носитель на место (он должен плотно встать в гнездо), подключить шлейфы и кабели;
- подключить ПК к сети, нажать кнопку «Пуск», зайти в БИОС. Исправный жесткий диск должен появиться в списке.
Если компьютер не видит накопитель и после этого, значит, устройство повреждено. Для того, чтобы починить жесткий диск лучше обратиться к професиионалам.
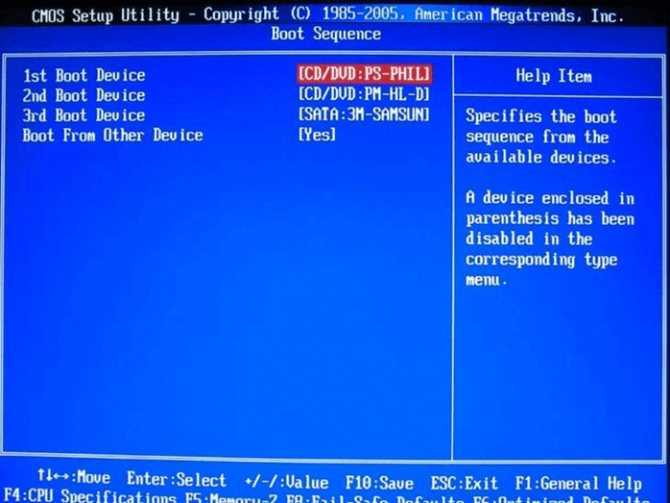
Дополнительные рекомендации
Увы, но ряд проблем, которые возникают с жёсткими дисками, своими силами, да ещё и в домашних условиях, устранить практически невозможно. Здесь потребуется специальное оборудование, а также соответствующие знания и навыки. Для большинства обычных пользователей это недоступно. Поэтому лучшим решением, а иногда и единственным, становится обращение в сервисный центр.
При этом сам пользователь, столкнувшийся с некорректно работающим жёстким диском, может:
- запустить программы и утилиты для очистки системного мусора;
- вручную удалить все ненужные приложения и игры;
- запустить процедуру дефрагментации, и взять за правило повторять её хотя бы раз в месяц;
- оптимизировать работу HDD, применив разные приёмы и программные решения;
- проверить секторы жёсткого диска на наличие ошибок;
- выполнить переподключение винчестера, параллельно проверив все соединения, кабель, шлейф;
- продуть системный блок, удалить накопившийся мусор и пыль с помощью обычного пылесоса.
Здесь ничего сложного нет. Зато во многих ситуациях это помогает вернуть жёсткий диск к нормальному режиму работы.
Как разобрать жесткий диск от ноутбука — инструменты и простая методика
Иногда у пользователя встаёт необходимость разобрать накопитель типа HDD своего ноутбука: например, для ремонта, «донорства» запчастей или с целью превратить нерабочее устройство в какой-то декоративный элемент. Подробнее о процессе разбора мы сейчас и расскажем доступно и по-русски. Перед тем как разобрать жесткий диск от ноутбука, необходимо его извлечь. Для этого необходимо снять заднюю крышку переносного персонального компьютера, открутить винты, удерживающие устройство с торцов, аккуратно выдвинуть накопитель — так, чтобы разъединить разъёмы. Только после выполнения этих операций можно снимать HDD.
Какими инструментами запастись, перед тем как разобрать жесткий диск
Перед тем как разобрать жесткий диск от ноутбука, вам необходимо обзавестись соответствующим набором инструментов. Для определения его состава, требуется внимательно рассмотреть сам накопитель. Различные производители HDD используют винты с различными формами шлицев на головке, поэтому универсального решения не существует. Как правило, для разборки жёсткого диска ноутбука, требуется небольшая («часовая») крестовая отвёртка и ключ, сечение которого имеет форму 6-лучевой звезды (так называемый Torx). Размеры отвёртки и ключа, однако, необходимо выбирать индивидуально, под конкретную модель накопителя. Конструкция некоторых HDD не содержит крепёжных элементов со шлицем для крестовых отвёрток — в этом случае будет достаточно лишь ключа. Полезно также иметь специальные плоские рычаги, которые легко заменяются обычным канцелярским ножом.
Подготовка жёсткого диска для разборки
Также, перед тем как разобрать жесткий диск, требуется определить, в каких местах расположены винты. Сложность заключается в том, что очень часто производители помещают их под различными наклейками. Кроме того, стикеры также выполняют роль пломб: гарантия на продукт утрачивает силу при их удалении. Поэтому не рекомендуется самостоятельно разбирать жёсткий диск ноутбука до истечения гарантийного срока.
Разборка жёсткого диска от ноутбука
Итак, вы извлекли накопитель из компьютера, обзавелись необходимыми инструментами, определили местонахождение всех винтов. Как разобрать жёсткий диск от ноутбука? Начать данную операцию необходимо с удаления контроллера. Контроллер — это элемент в накопителе, осуществляющий управление накопителем и передачу данных. Технически контроллер реализован в виде печатной платы, которая соединена с помощью шлёйфа с механической частью HDD. Открутите винты, удерживающие контроллер на корпусе, затем аккуратно — так, чтобы не повредить шлейф — переверните его. После этого можно отсоединить шлейф от платы. На современных устройствах очень часто шлейф прилегает к плате с помощью контактных площадок, т.е. не закреплён к ней. Тем не менее, не рекомендуется резко снимать контроллер во избежание поломок шлейфа.
Следующий шаг — разбор непосредственно механической части HDD ноутбука. Его следует начинать с раскручивания винтов, удерживающих крышку. Иногда, в дополнения к ним, производители прибегают к различным защёлкам — тут и может понадобиться канцелярский нож.
После снятия кожуха, вы получаете доступ к внутренним механизмам накопителя. Следующий шаг — откручивание винта, удерживающего пластины («блины») на шпинделе. Удалив их, вы также сможете без труда снять прочие элементы конструкции: магниты, парковочное место для головки, блок, передвигающий считывающую головку. Все эти элементы закреплены с помощью винтов. Стоит заметить, что магниты линейного двигателя, обеспечивающие перемещение головки, имеют крайне высокую индукцию — из-за этого их крайне сложно отделить от корпуса, даже при условии отсутствия каких-либо дополнительных крепежей.
Разбор накопителя ноутбука не должен вызвать каких-либо трудностей при условии наличия соответствующих инструментов и аккуратности разбирающего. Главное правило при работе с подобной техникой — внимательность. Не стоит делать резких движений и применять чрезмерную силу: если вы не можете отсоединить деталь, убедитесь в том, что вы открутили все винты, что элемент не удерживается защёлкой и так далее.
ruinfocomp.ru
Три лучших программы для ремонта и восстановления жестких дисков
Чтобы приступить к ремонту жёсткого диска с помощью специализированных программ и утилит, для начала необходимо разобраться в причинах его поломки. Существует несколько классических сбоев, а именно:
— Нарушение структуры в файловой концепции
— Дефект или повреждение файлов винчестера
— Сбой и ошибки программы
— Исчезновение информации и файлов
Для решения всех этих проблем используют самые популярные программы и утилиты:
- HDD Регенератор
- Виктория
- Acronis Recovery Expert
- Другое
Программа для ремонта жесткого диска HDD Regenerator
Regenerator – это достаточно мощная и сильная программа, которая позволяет найти ошибки в системе жесткого диска, а также произвести его восстановление. В основном она действует на поврежденные участки, где произошли сбои и пытается восстановить поврежденные реестры и участки. Программа не восстанавливает информацию, которая была удалена или утеряна, она работает на ремонт поврежденных участков.
Для работы в программе необходимо:
1. Запустить приложение и выбрать диск для работы.
2. В дос окне выбрать вид сканирования и нажать кнопку enter.
3. Дальше необходимо выбрать, как производить сканирование (сканировать и проверять, сканировать без восстановления, сканировать и регенерировать), выбираем 1 пункт.
4. Далее указать нулевой диапазон сканирования и начинать сканировать самого начала.
После всех действий, заканчиваем сканирование и ремонт поверхности диска, смотрим результаты.
По данным специалистов — HDD Regenerator в DOS-режиме может полностью восстановить жесткий диск по средствам намагничивания поверхности винчестера. Это позволяет решить большинство проблем, связанных с повреждениями диска.
Скачать HDD Regenerator — http://www.softportal.com/software-17886-hdd-regenerator.html
Программа для ремонта жесткого диска Viktoria
Viktoria – это известнейшая программа, которая очень качественно и самое главное быстро справляется со многими ошибками, системными потерями и сбоями секторов в HDD. Программа работает в двух вариациях:
- DOS-режиме
- Оконном приложении операционной системы Windows
В любой вариации программа отлично справляется с большим количеством ошибок, реанимируя потерянные файлы и восстанавливая поврежденные сектора.
Для работы в программе необходимо:
1. Запустить программу и выбрать неисправный диск.
2. На специальной вкладке смарт, посмотреть информацию о диске.
3. После полученной информации, зайти во вкладку тест и тестировать все области диска по умолчанию. Тип теста должен стоят – Verify.
4. Проанализировать полученные ошибки, которые отмечены красным цветом (это провалы и нерабочие сектора).
5. Скрыть нерабочие и поврежденные сектора, использовав режим работы Remap.
Скачать Victoria — http://www.softportal.com/software-40873-victoria.html
Программа для ремонта жесткого диска Acronis Recovery Expert
Данная программа является отличным помощником при ремонте жесткого диска. Acronis Recovery Expert достаточно проста в использовании, имеет удобный интерфейс и запускается, как обычное приложение. Помимо этого, она может создавать специальный загрузочный носитель, который воспроизводит файлы при плохой работоспособности винчестера. Также данная программа поддерживает огромное количество системных файлов и большие размеры жестких дисков.
Для работы в программе необходимо:
1. Запустить программу.
2. Выбрать режим работы и восстановления (ручная или автоматическая).
3. Выбрать удаленный и поврежденный раздел.
4. Выбрать способ поиска удаленных разделов (быстрый и полный).
5. Восстановить раздел и произвести починку диска.
Скачать Acronis Recovery Expert — http://soft.mydiv.net/win/download-Acronis-Recovery-Expert.html
Помимо этих программ Ремонт жесткого диска, существует еще достаточно много других приложений и утилит, которые также помогают починить проблемные участки жесткого диска и решить множество проблем с ним. Конечно первоочередное решение при небольших проблемах с жестким диском – это ScanDisk, но, а в более серьезных – это уже такие гиганты HDD Regenerator или Viktoria. Эти программы точно смогут помочь с починкой жесткого диска, и никакие мастера вам не понадобятся.
Самостоятельное обнаружение поврежденных секторов жесткого диска
Часто жесткий накопитель выходит из строя из-за битых секторов (бэдов). При попытке записать что-то на такой участок или прочитать имеющуюся информацию устройство снижает скорость работы или на экране появляется сообщение об ошибке. Поврежденные сектора бывают:
- логические – ошибки программного обеспечения, появившиеся в результате сбоя. Например, при работе на ПК внезапно отключилась электроэнергия. В этом случае сектор, в котором совершалась операция, может повредиться. Исправить такую ошибку несложно;
- физические – поломки устройства из-за естественного износа или механического повреждения. Например, если компьютер упал, по нему ударили или потрясли. Результат: поврежденный контроллер. Неполадка часто сопровождается звуковыми сигналами: постукиванием или писком. В такой ситуации вопрос как починить жесткий диск в домашних условиях не имеет ответа. Придется обращаться за помощью в мастерскую, где есть специальная аппаратура.
Угадать, почему появились бэды, без диагностики невозможно. Протестировать шансы отремонитровать жесткий диск можно с помощью специальных утилит, которые есть в интернете в свободном доступе.

Разборка внешнего жёсткого диска HP pd500a
Разборка внешнего жесткого диска, процесс в большинстве случаев не сложный и быстрый. Но как оказалось, так бывает не со всеми дисками. Попав мне в руки внешний жесткий диск HP pd500a все было чуть сложнее. Диск после падения не хотел определятся через USB – порт и достать ничего нельзя было. Приняв решение разобрать и попробовать прямое подключение к компьютеру через SATA – кабель, для извлечения хоть каких то файлов.
В большинстве дисков достаточно просто вытянуть верхнюю часть и мы добирались до самого жесткого диска. В данном случае было ни все так просто. После нескольких попыток, корпус не поддавался и для того, что бы ничего не сломать я поискал информацию, как разобрать внешний жёсткий диск в интернете, но кроме инструкции по подключению к компьютеру, ничего больше не нашёл. Поэтому, решил написать небольшое руководство, возможно кому то оно пригодится. Забегая на перёд, хочу сказать что на жестком диске нету возможности подключения стандартного SATA , USB впаян на саму плату.
Сразу было понятно что корпус держится на пластиковых защелках. Взяв медиатор для разборки, я начал искать где зацепиться что бы отсоединить корпус.


















































