Диспетчер задач
Чтобы значок громкости был всегда под рукой, можно воспользоваться диспетчером задач.
Для его запуска необходимо:
- Зажать на клавиатуре одновременно клавиши «Ctrl+Shift+Esc». Таким образом, раскроется «Диспетчер задач».
- Далее выбираете раздел «Процессы».
- Ищите строчку «explorer.exe».
- Кликаете по нему правой клавишей мышки и нажимаете на «Завершить процесс».
- Для сохранения внесённых изменений кликаете на «ОК».
Следует предупредить, что после вышеописанных действий с рабочего стола исчезнут иконки всех программ.
Не стоит этого пугаться, можно быстро всё восстановить:
- Зажать клавиши «Ctrl+Shift+Esc».
- Далее щелкаете по «Файл» и выбираете «Новая задача».
- Затем нужно написать без кавычек «explorer.exe».
- Для сохранения и завершения действия, кликаете по «ОК».
- По завершению работы с «Диспетчером задач», перезагрузите ПК.
Восстановление значка через «Область уведомлений»
Наиболее простой и не менее действенный способ для выведения значка громкости – использование «Области уведомлений».
Для этого:
- Наведите мышку на правый нижний угол экрана ПК и щёлкните по ней правой клавишей и выбираете «Свойства», если на ПК установлена ОС Windows до 10 версии.
- При использовании ОС Windows 10, проделываете всё то же самое, только из меню выбираете «Параметры панели задач».
- Далее ищите раздел «Область уведомлений» и кликаете по «Настроить».
- В Windows 10 нажимаете на «Выберите значки…».
- В строке «Громкость», отмечаете «Показать значок и уведомления» и на «ОК».
- В Windows 10 напротив нужного значка переключаете кнопку на «Вкл.».
Редактор реестра
Ещё одним вариантом решения вопроса, как вывести значок громкости на панель задач, является использование «Редактора реестра»
В этом случае важно быть предельно внимательным, чтобы не удалить ничего важного, в противном случае ОС будет работать некорректно
Итак, чтобы запустить «Редактор реестра» потребуется:
- Одновременно зажать клавиши «Win(изображён флажок)+R».
- Далее в окошке «Выполнить» вводите без кавычек слово «regedit» и кликаете на «ОК».
- Затем выбираете раздел «HKEY_CURRENT_USER» и двойным щелчком левой кнопки мыши раскрываете содержимое папки.
- Далее ищите папку «Software» и постепенно переходите по её содержимому. Сначала нажимаете на «Classes». Затем на «Local Settings». Далее кликаете по «Software», где находите папку «Microsoft». Потом поочередно открываете папки «Windows», «CurrentVersion» и «TrayNotify».
- Теперь удаляете, «iconstreams» и «PastIconSteam», нажав по ним правой клавишей мышки. Если у вас имеется лишь один из параметров, то его всё равно потребуется удалить.
- По окончанию работы с реестром, закрываете его и перезагружаете ПК.
Редактор локальной групповой политики
Есть ещё один способ по добавлению значка громкости на панель задач – применение «Редактора локальной групповой политики»:
- Сначала зажимаете одновременно «Win+R», чтобы вызвать окно «Выполнить».
- Далее указываете без кавычек «gpedit.msc» и на «ОК».
- Теперь переходите в раздел «Конфигурация пользователя» и выбираете папку с названием «Административные шаблоны».
- Двойным щелчком по левой кнопке мышки открываете раздел «Меню Пуск и панель задач».
- Ищите строчку «Скрыть значок регулятора громкости» и кликаете по ней.
- Затем находите параметр «Отключить», отмечаете его и для сохранения настроек нажимаете на «ОК».
- После этого перезагружаете ПК.
Установка специальной программы
Для исправления ошибок в автоматическом режиме, можно воспользоваться специальной программой «Microsoft Fix». Всё, что для этого требуется – это скачивание и установка данной программы.
После чего утилита «Microsoft Fix» создаёт точки восстановления и происходит автоматическое устранение неполадок системы.
Как вывести значок громкости на панель задач, вывод
Как можно увидеть, осуществить вывод значка громкости на панель задач, довольно просто. Главное при использовании некоторых вариантов, проявлять максимальную внимательность, чтобы не нарушить работу Windows.
Кроме этого, если ни один из вышеперечисленных вариантов не помог справиться с возникшей проблемой, тогда можно переустановить драйвер, отвечающий за работу звукового оборудования. На этом можно закончить повествование о том, как вывести значок громкости на панель задач.
Почему не работают динамики на ноутбуке, а наушники работают;
Как запустить службу аудио на Виндовс 7;
Как редактировать видео на Ютубе;
Как вернуть на панель задач значок громкости
Итак, что делать, если пропал значок звука? Чаще всего вернуть беглеца на место помогает обыкновенная перезагрузка, поэтому для начала выполните перезапуск ПК и оцените результат. Если регулятор по-прежнему не отображается, сделайте следующее:
- Настройте отображение значков вручную. Для этого необходимо открыть меню Пуск и перейти к Панели управления. Войдите на вкладку «Значки области уведомлений». Укажите возле пункта «Громкость» параметр «Показать значок и уведомления», выбрав его из выпадающего списка, и нажмите О. К. Можно произвести настройку непосредственно с панели задач, кликнув на стрелочке возле языковой панели и выбрав опцию «Настроить…». Если это не помогло, попробуйте во вкладке «Значки области уведомлений» отметить галочкой пункт «Всегда отображать…».
- Выполните перезапуск проводника. Нажмите на клавиатуре сочетание Ctrl+Shift+Esc, чтобы вызвать Диспетчер задач. Переместитесь на вкладку «Процессы» и выберите в списке explorer. exe. Щёлкните на нём правой клавишей мышки и завершите процесс. Все значки рабочего стола и панель управления исчезнут — не пугайтесь, так и должно быть. Не закрывая Диспетчер задач, выждите пару секунд, а затем кликните на кнопке «Файл» в верхнем меню, выберите пункт «Новая задача», введите в строке слово explorer и нажмите ОК.
Если ранее вы устанавливали сторонний регулятор громкости, проблемы с отображением значка могут быть вызваны именно им. Чтобы исправить ситуацию, нужно войти в системные настройки альтернативного регулятора и поставить отметку возле пункта «Отображать стандартный значок громкости».
Если вы являетесь продвинутым пользователем Windows и имеете представление о тонкостях её работы, для восстановления значка громкости можно воспользоваться более сложными способами — например, создать batch файл для перезапуска проводника или редактировать значения реестра.
Создание пакетного файла
Пакетный файл batch создаётся в текстовом редакторе и предназначен для выполнения в среде Windows. Такой файл имеет расширение .bat и содержит в себе набор команд для операционной системы.
Чтобы создать пакетный файл для перезапуска проводника, откройте блокнот и наберите в нём две строки:
Taskkill /f /im explorer. exe
start explorer. exe
Обязательно проследите, чтобы в тексте были соблюдены все пробелы (перед знаком /f, перед и после знака /im и после слова start). После этого нажмите «Файл» в верхнем меню блокнота и выберите «Сохранить как»
В поле имени файла введите любое удобное вам название (кириллицей или латиницей — неважно), и обязательно укажите расширение .bat. В поле «Тип файла» выберите вариант «Все» и сохраните созданный файл на рабочем столе
Чтобы перезапустить проводник, вам потребуется дважды кликнуть по обозначенному файлу левой клавишей мышки.
Редактор локальной групповой политики
Этим средством можно воспользоваться в Виндовс 7, 8 и 10 (за исключением home-версий).
- Нажмите на клавиатуре сочетание Win+R и впишите в окошко команду gpedit. msc. Подтвердите её клавишей Enter.
- В левой части окна найдите пункт «Конфигурация пользователя» — «Административные шаблоны» — «Меню Пуск и панель задач».
- Отыщите справа строку «Скрыть значок регулятора громкости». Дважды кликните на ней ЛКМ и выберите «Отключить». Подтвердите внесение изменений нажатием соответствующей кнопки.
- Перезагрузите ПК.
Изменение значений реестра
Если значок громкости не активен, для его восстановления на панели задач можно использовать редактор реестра
При этом очень важно контролировать свои действия, чтобы ненароком не удалить что-нибудь лишнее
- Нажмите комбинацию Win+R и впишите в открывшееся окошко команду regedit. Подтвердите её нажатием клавиши Enter.
- Отыщите в редакторе реестра ветвь HKEY_CURRENT_USER\Software\Classes\LocalSettings\Software\Microsoft\Windows\CurrentVersion\TrayNotify.
- Кнопкой Del удалите параметры IconStreams и PastIconsStream, а после этого перезагрузите компьютер.
Кроме этого, существует специальная утилита корпорации Майкрософт под названием Fix It — согласно утверждениям разработчиков, она призвана устранять разнообразные баги системы, в том числе и касающиеся панели задач, однако большинство пользователей отзываются о ней крайне отрицательно. В любом случае описанных способов должно с лихвой хватить для ответа на вопрос о том, как восстановить на панели задач значок громкости.
Если пропал значок громкости в компьютере
Ребята привет. Сегодня, я хочу рассказать вам, что делать в ситуации, когда пропал значок громкости на панели задач в вашем компьютере. Это довольно распространенная проблема, которая временами может возникать у пользователей. В этой статье мы рассмотрим самые разные варианты восстановления значка громкости, если он пропал, и вы не знаете, как его восстановить.
Область уведомления
Включение системного значка звука
Включение значка с помощью проводника
Редактор групповой политики
Восстановление значка с помощью области уведомлений. На панели задач нажмите правую кнопку мыши и выберите пункт меню Свойства.
После этого, в блоке Область уведомлений нажмите кнопку Настроить.
В появившемся окне найдите строку Громкость и убедитесь, что напротив выставлено состояние – Показать значок и уведомления.
Нажмите кнопку Ок.
Если у вас не получилось вызвать окно области уведомлений указанным способом, то проследуйте по следующему пути:
Windows XP: Пуск — Настройка — Панель управления — Звук и мультимедиа, установить чекер на показывать индикатор на панели задач.
Windows 7: Пуск — Панель управления, выбираем справа вверху тип просмотра Крупные значки – Значки области уведомлений.
Проверка включения системного значка звука. Нажмите правую кнопку мыши в системном трее, на дате с временем и выберите пункт Свойства.
В появившемся окне убедитесь, что напротив строки Громкость установлено состояние Вкл.
Восстановление значка звука с помощью проводника. Если на панели задач пропал значок громкости, необходимо перезапустить проводник Windows. Для этого, нажмите сочетание клавиш:
Ctrl + Shift + Esc
для вызова диспетчера задач. Переходим на вкладку Процессы и ищем процесс под названием explorer.exe. Нажимаем по нему правой кнопкой мыши и выбираем пункт Завершить процесс.
Важный момент! Рабочий стол станет абсолютно чистым, но так и должно быть, не пугайтесь.
В окне диспетчера задач выберите Файл – Новая задача (Выполнить…)
и введите команду explorer.exe
Нажмите кнопку ОК.
Проверьте, появился ли значок громкости, после перезапуска проводника Windows. Если нет, то перезагрузите компьютер.
Редактор групповой политики. Нажмите сочетание клавиш:
Win + R
и введите команду:
после чего нажмите кнопку ОК.
В появившемся окне перейдите:
Конфигурация пользователя – Административные шаблоны – Меню Пуск и панель задач
и найдите с правой стороны строку – Скрыть значок регулятора громкости.
Кликните 2 раза мышкой по этой строке и в новом окне выберите состояние – Отключить. Нажмите кнопки Применить и ОК.
Перезагрузите компьютер, значок громкости должен появится.
Все друзья, теперь вы знаете, что делать в случаи, когда пропал значок громкости в вашем компьютере. Приведенных советов будет более чем достаточно, для его восстановления.
На этом у меня все, до новых встреч!
- 5
- 4
- 3
- 2
- 1
(68 голосов, в среднем: 4.6 из 5)
>Не активен значок громкости windows 7
Как восстановить значок громкости
При активном пользовании компьютером, ноутбуком или нетбуком иногда возникают мелкие, но неприятные проблемы. Например, что делать, если внизу на экране устройства пропал значок громкости. Мы рассмотрим несколько вариантов, как вернуть его обратно на панель задач.
1 Если у вашего компьютерного устройства пропал звук, то первым делом следует перезагрузить операционную систему. Возможно, это временный сбой в программе, и его можно устранить, просто обновив систему. Выполняем стандартный набор команд:
- Заходим в меню <Пуск> слева внизу рабочего стола, нажав один раз левой кнопкой мыши;
- Выбираем команду <Выключить компьютер>, на экране покажется маленькое окошко с тремя командами;
- Нажимаем <Перезагрузить> левой кнопкой мыши.
2 Если предыдущие действия не дали результата, и значок громкости не появился, то выполняем такие команды:
- Левой кнопкой мыши клацаем один раз на меню <Пуск>;
- Покажется расширенное окно меню – выбираем из списка с правой стороны <Панель управления>, нажимаем на нее.
3 В меню <Панель управления> выбираем опцию <Звук, речь и аудиоустройства>.
4 Откроется окно под названием <Звук, речь и аудиоустройства> – далее выбираем команду <Звуки и аудиоустройства>.
5 Вы увидите окно <Свойства: звуки и аудиоустройства>, должна открыться вкладка <Громкость>. В самом низу поставьте флажок напротив опции <Отображать значок на панели задач>.
6 Восстановить значок громкости можно, зайдя в настройки панели задач. Выполняем такие действия:
- Нажимаем правой кнопкой мыши на меню <Пуск>.
- Высветится маленькое окошко <Свойства>, клацаем на него.
8 В самом низу вкладки <Панель задач> ставим флажок напротив опции <Скрывать неиспользуемые значки>, активируется команда <Настроить>, нажимаем на нее.
9 Компьютер выдаст окошко с предложением выбрать элемент, а затем выполнить его настройку. Что мы и делаем, нажав на пиктограмму громкости. Система покажет вам три варианта настройки звука – выбираем нужный <Всегда отображать>, подтверждаем выбор команды нажатием <ОК>.
10 Выполнить восстановления значка громкости на панели задач можно также с самой панели задач, нажав правой кнопкой мыши на пустое место внизу компьютера. Покажется меню <Свойства>, выполняем эту команду.
12 Ставим флажок напротив <Скрыть неиспользуемые значки>, нажимаем активную кнопку <Настроить> и выполняем настройку по описанному выше пути.
Один из предложенных способов восстановления значка громкости на рабочем столе обязательно подойдет для операционной системы Windows. Обзор был сделан на примере Windows XP.
>Пропал значок звука на панели компьютера
Вчера дочка играла на компьютере, а сегодня я обнаружил что пропал значок звука на компьютере и теперь я не знаю как восстановить значок звука.
Способ 3: Использование альтернативных методов запуска
Иногда добавить Диспетчер управления звуком Realtek HD в «Панель управления» или на панель задач не помогает даже переустановка драйверов или ручная инсталляция соответствующего ПО, что связано с особенностями работы определенных версий драйверов. Вы можете перейти к следующим методам и попробовать переустановить драйверы, а затем вернуться к этому, если они не принесут должного результата. В том случае, когда нет желания инсталлировать ПО, стоит попробовать использовать альтернативные варианты запуска Realtek HD, если он установлен на ПК, о чем более детально читайте в статье далее.
Подробнее: Методы открытия Диспетчера Realtek HD в Windows 10
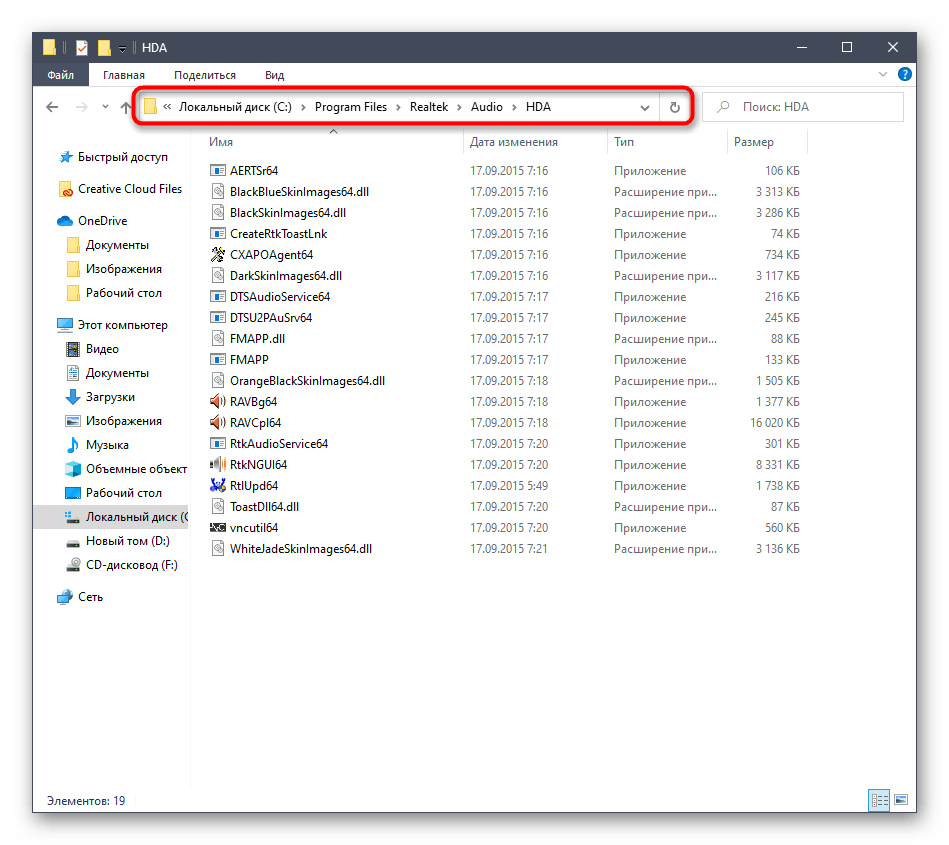
Исчез значок громкости
Почему пропадает значок громкости на Панели задач в windows 7, спросите вы?
Конкретно ответить не смогу, так как во-первых — я не профессионал, а во-вторых — думаю причин может быть достаточно много, от сбоев в работе операционной системы и заражения вирусами до конфликтов между драйверами и программным обеспечением.
Но, речь в сегодняшней статье пойдёт не о причинах пропажи регулятора звука с Панели задач, а о способах его возврата на место, потому что регулировать громкость при прослушивании музыки или при просмотре фильмов через наушники как-то надо :)!
Ведь многие пользователи привыкли управлять уровнем громкости именно через этот регулятор.
Сегодня ознакомлю вас с несколькими способами решения этой проблемы, из которых хотя-бы один должен будет помочь.
1-Й СПОСОБ — ПЕРЕЗАГРУЗКА ПРОВОДНИКА
Повторяем все шаги из инструкции «Исчезнувший Рабочий стол в windows 7» и если не помогло, переходим ко второму способу.
2-Й СПОСОБ — НАСТРОЙКА ЗНАЧКОВ И УВЕДОМЛЕНИЙ
— нажимаем на стрелку рядом с областью уведомлений на Панели задач и, если на панели нет регулятора громкости, нажимаем ссылку «Настроить…» в окне
— проверяем, выбрано ли поведение «Показать значок и уведомления» напротив значка громкости и если выбрано, а значок не появляется, то нажимаем на ссылку «Включить или выключить системные значки»
— включаем переключатель в положение «Вкл» напротив системного значка «Громкость» и нажимаем на кнопку «ОК»
Если и это не привело нас к желаемому результату, то переходим к третьему варианту.
3-Й СПОСОБ — РЕДАКТОР ЛОКАЛЬНОЙ ГРУППОВОЙ ПОЛИТИКИ
— в поле поиска меню кнопки «Пуск» ищем «gpedit.msc» и запускаем его
— переходим в «Конфигурация пользователя» — «Административные шаблоны» — «Меню Пуск и панель задач» и запускаем «Скрыть значок регулятора громкости»
— ставим о, потом «Применить» и «ОК»
— перезагружаем компьютер и если не помогло, переходим к четвёртому способу
4-Й СПОСОБ — РЕДАКТИРОВАНИЕ РЕЕСТРА
— в поле поиска меню кнопки «Пуск» ищем «regedit.exe» и запускаем его
— переходим по пути «HKEY_CURRENT_USER\Software\Classes\LocalSettings\Software\Microsoft\windows\CurrentVersion\TrayNotify»
и удаляем записи реестра: «IconStreams» и «PastIconsStream»
liwihelp.com
Почему исчез значок звука
Существует множество причин отсутствия иконки звука на панели задач. Вот несколько из них:
Windows не загрузилась должным образом
Windows — операционная система с несколькими компонентами. Основной из них — ядро, которое загружается в первую очередь. Оно контролирует все остальное, включая обработку данных, последующие действия, прерывание процесса и взаимодействие устройств. Затем идентифицируется доступное оборудование и загружаются его драйверы. Сюда относится звук.
Значок звука может исчезнуть из-за неправильной загрузки Windows
Windows 7, Vista и 10 — громоздкие операционные системы, поэтому иногда во время их загрузки происходят неполадки. Если они не причиняют особого вреда, ОС продолжает запуск. Файл, который отвечает за отображение и разрешение взаимодействия с компьютером, называется «Проводником». Если он не запускается должным образом, системный трей, содержащий значок звука на панели задач, может не отобразится. В любом случае вы не сможете получить доступ к значку звука.
Измененные настройки
Когда дело доходит до звука и параметров его отображения, существуют две настройки. Звук — значок системы. Нам необходимо определить, включился он или нет. Во втором случае иконка исчезнет из системного трея.
Значок звука в всплывающем окне
Следующая часть настроек — определение того, как значок ведет себя на панели задач. Существует три варианта поведения. Вы можете установить параметр показа значка и уведомлений, чтобы он всегда отображался в нижнем углу экрана вместе со всплывающими окнами, а также скрыть только значок. Чтобы получить к нему доступ нужно лишь щелкнуть по стрелке на панели задач. Последний вариант — настроить отображение одних лишь уведомлений. В этом случае вы сможете видеть уведомления, а сам значок будет скрыт от просмотра.
Отсутствующие драйверы или измененное оборудование
Во время запуска Windows может не загрузить звуковые драйверы. Для управления настройками звука и отображения соответствующего значка система использует файл SndVol32.exe. Он ищет звуковую карту, загружает ее компоненты, а затем отображает значок. При отсутствии звуковых драйверов SndVol32.exe определяет, что аппаратное обеспечение не найдено, поэтому значок звука пропадает, поскольку нет параметров управления.
Во время запуска Windows может не загрузить звуковые драйверы
Тот же сценарий может произойти после обновления Windows 7 к десятой версии или в любой аналогичной ситуации. Драйверы звуковой карты предыдущей операционной системы могут быть несовместимы с новой. В итоге звуковая карта не обнаружится и значок звука не сможет отобразиться.
Решение 8 – Обновите ваши аудио драйверы
По словам пользователей, некоторым из них удалось решить проблему с отсутствующим значком громкости, просто обновив свой аудиодрайвер. Иногда устаревшие драйверы могут вызывать эту и другие проблемы, и для их устранения рекомендуется обновить драйверы. Это простое решение, и вы можете сделать это, выполнив следующие действия:
- Нажмите Windows Key + X и выберите Диспетчер устройств из списка.
- Когда откроется диспетчер устройств, раскройте раздел «Звуковые, видео и игровые устройства», щелкните правой кнопкой мыши свое аудиоустройство и выберите «Обновить драйвер».
- Выберите Поиск автоматически для обновления программного обеспечения драйвера и позвольте Windows загрузить лучший драйвер для вашего устройства.
Кроме того, вы также можете загрузить необходимые драйверы, просто загрузив их непосредственно от производителя вашей звуковой карты. Если вы не хотите загружать драйверы вручную, существуют также автоматизированные решения, которые обновят ваши драйверы автоматически.
Обновлять драйверы автоматически (рекомендуется сторонний инструмент)
Загрузка драйверов вручную – это процесс, который может привести к неправильной установке драйвера, что может привести к серьезным неисправностям. Мы настоятельно рекомендуем вам автоматически обновить драйвер с помощью инструмента обновления драйверов Tweakbit. Этот инструмент одобрен Microsoft и Norton Antivirus, и после нескольких тестов наша команда пришла к выводу, что это наиболее автоматизированное решение. Вот как использовать это программное обеспечение:
- Загрузите и установите TweakBit Driver Updater
- После установки программа начнет сканирование вашего компьютера на наличие устаревших драйверов автоматически. Driver Updater проверит установленные вами версии драйверов по своей облачной базе данных последних версий и порекомендует правильные обновления. Все, что вам нужно сделать, это дождаться завершения сканирования.
- По завершении сканирования вы получите отчет обо всех проблемных драйверах, найденных на вашем ПК. Просмотрите список и посмотрите, хотите ли вы обновить каждый драйвер по отдельности или все сразу. Чтобы обновить один драйвер за раз, нажмите ссылку «Обновить драйвер» рядом с именем драйвера. Или просто нажмите кнопку «Обновить все» внизу, чтобы автоматически установить все рекомендуемые обновления.
Примечание. Некоторые драйверы необходимо устанавливать в несколько этапов, поэтому вам придется нажимать кнопку «Обновить» несколько раз, пока не будут установлены все его компоненты.
Отказ от ответственности: некоторые функции этого инструмента не являются бесплатными.
Где еще искать звук на ноутбуке
Все вышеизложенные манипуляции помогают достаточно быстро восстановить иконку динамика на положенном месте. Однако в некоторых случаях значок может так и не появиться. В этой ситуации необходимо действовать непосредственно из панели задач, вновь используя «Пуск».
Среди списка команд необходимо найти «Свойства» и нажать на них. После проведённых манипуляций появится окошко «Свойства панели задач и меню пуск». Конкретно для нашей проблемы следует выбрать закладку «Панель задач».
Снизу в ней есть команда «Настроить», активация которой происходит после отметки флажка напротив «Скрывать неиспользуемые значки». Вслед за этим вновь появляется окошко, но на этот раз со списком задач, одну из которых необходимо выбрать. Ищем среди них значок громкости и нажимаем на него. После этого указываем «Всегда отображать» и наслаждаемся вновь появившимся значком динамика на панели задач.

Способ 4: Переустановка звуковых драйверов
Если на компьютере вовсе не установлены официальные драйверы или они были загружены ОС автоматически с серверов Microsoft, необходимое приложение попросту может отсутствовать в операционной системе. Добавить его можно, скачав официальные драйверы с сайта производителя ноутбука или материнской платы либо задействовав сторонние решения.
Подробнее: Как узнать название звуковой карты на компьютере
Если производителем все же оказался Realtek, воспользуйтесь нашей инструкцией для загрузки совместимых драйверов.
Подробнее: Определение необходимых для звуковой карты драйверов
Подробнее: Что делать, если не устанавливается Realtek HD в Windows 10
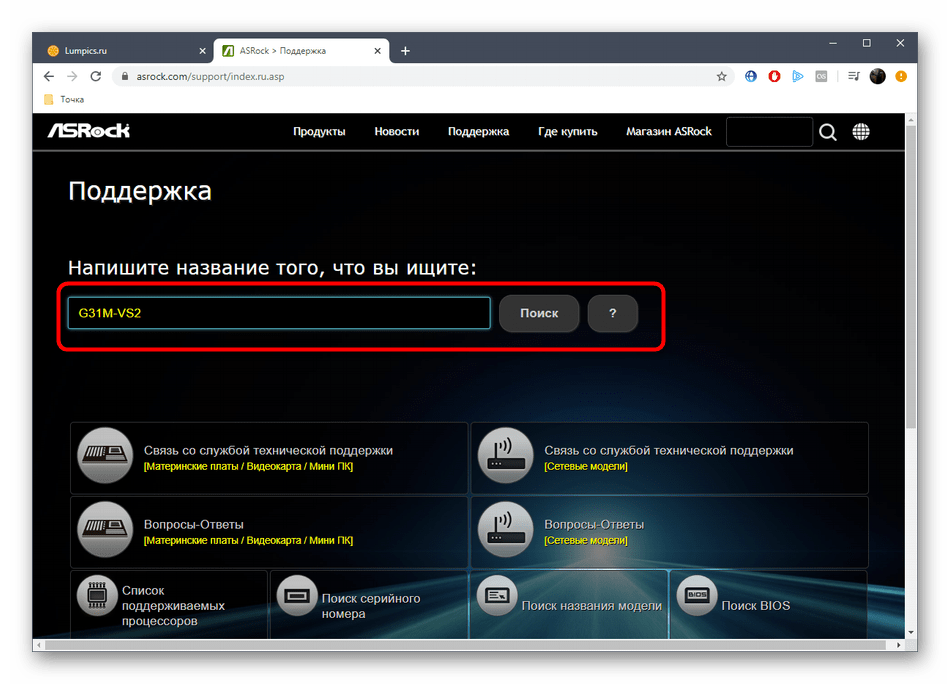
Пропал значок громкости непосредственный запуск
Если вышеприведенные операции не помогли, не отчаивайтесь. Есть и другая возможность открывать регулятор звука. Его можно запускать непосредственно, при помощи ярлыка приложения.
Выберите в контекстном меню рабочего стола команду «Создать → Ярлык».
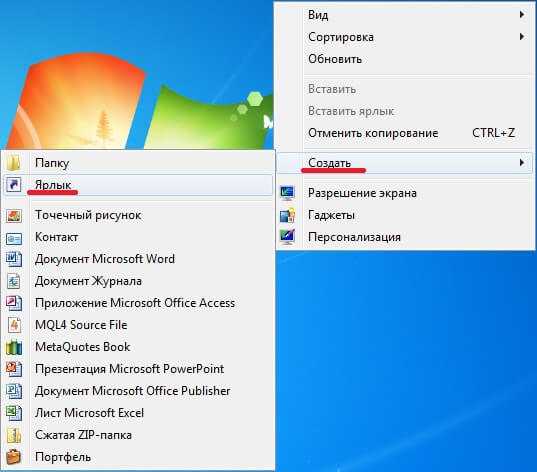
И вставьте в поле следующий путь: C:\Windows\System32\SndVol.exe.

Нажав «OK» в этом и следующем диалоге, вы получите ярлык на своем рабочем столе, с помощью которого будете открывать регулятор звука.
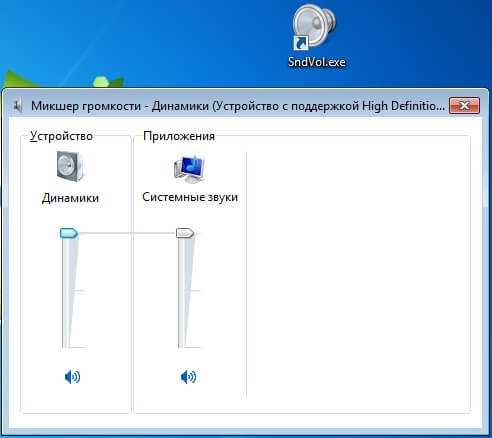
Для удобства, можно закрепить этот элемент на панели задач, выбрав соответствующую команду в контекст-меню ярлыка.
Надеюсь, мои советы окажутся вам полезными. Но если регулятор звука не запускается даже из проводника, значит, поврежден сам файл приложения. Чтобы его восстановить, придется восстанавливать всю систему.

Администратор заблокировал выполнение этого приложения windows 10
Значок регулировки громкости является очень удобным элементом, при помощи которого можно быстро уменьшить либо увеличить громкость на компьютере или ноутбуке. Его отсутствие создает определенные неудобства и ситуация, когда он попросту куда — то пропадает, к сожалению, является не редкой. В данной статье мы расскажем вам что делать, если значок регулировки громкости звука пропал с Windows любой версии на примере Windows 7.
What to do if Windows 10 Taskbar Volume Control is not working
The quickest way to control and manage the volume of your Windows 10 PC is using the Volume control icon in the system tray. However, you might encounter issues in using it especially if you recently updated your PC. After the update, if it no longer responds to mouse clicks, be it a right-click or left-click, read on as this post will show you what you can do to remedy that issue.
If you think that you’re the only one who has experienced this problem, you are mistaken as several users also reported that the volume icon does highlight and shows the volume level if you hover the cursor over it but it does not really do anything at all. This is definitely the quickest way to change the audio output in Windows 10 especially when you have to change from speakers to your earphone and whatnot.
If you are one of the users whose Windows 10 Taskbar Volume Control icon has stopped working and every time you click on the icon and nothing happens and you’re still not able to adjust the volume of your Windows 10 computer, read on as this post will show you what you can do to fix that problem. Although the audio is working just fine, you will still not be able to adjust the volume from its control icon.
The problem is most likely related to the UI interaction. There are times when icons in the taskbar also experience the same issue where you can hover your mouse over them but nothing happens when you click on them. As mentioned, the issue with the volume icon does not seem to affect the actual audio of the computer. Double check to confirm and if it turns out that the audio is indeed working fine, you can use the hardware of your keyboard to manage and control the volume, however, the software just won’t work. This issue is really inconvenient especially for users who connect their laptops to a bigger display. To fix this issue, here are some suggestions you need to check out.


















































