Диагностика при помощи утилиты tracert
Локализовать проблему поможет выполнение трассировки. Для этого используется команда tracert в Windows или traceroute в unix-системах.
tracert 8.8.8.8
Когда данная команда вводится в командной строке, она отображает маршрут, по которому идут данные и время, через которое пакеты проходят каждый заданный узел на пути к целевому хосту.
Тот узел, на котором наблюдается наиболее длительная задержка, и является источником проблемы. Так, если вы заметили, что потери или увеличение времени задержки происходит на втором шаге с IP-адресом 192.168.1.1, это может говорить о проблемах с установленным дома маршрутизатором. Если проблема затрагивает 4-5 шаг, скорее всего, сбои есть на оборудовании провайдера, а если дальше — то речь идет уже о магистралях и провайдерах международного уровня. Последнее, к счастью, встречается довольно редко.
Не всегда то, что пакет не проходит через определенную точку маршрута, говорит о том, что она влияет на проблемы с соединением. Бывает и так, что она закрыта для пинга и трассировки.
Как снизить ping
Обычно снизить пинг в онлайн-играх несложно, но следует подготовиться к тому, что борьба с трудностями отнимет определённое время, поскольку принять верное решение с первой попытки будет непросто. Тем более, на качество связи и скорость интернета может влиять сразу несколько различных факторов.
Смена игрового сервера
Первым делом желающим улучшить ping рекомендуется сменить игровой сервер. Большинство игр позволяет игрокам самостоятельно выбрать сервер для подключения. Для этого нужно:
- открыть в настройках раздел выбора сервера;
- сравнить различные варианты подключения;
- выбрать пункт с наименьшими показателями;
- подключиться.
Дополнительно рекомендуется активировать вывод статистики на экран, чтобы отслеживать ping в реальном времени.
Проверка обновлений драйвера сетевой карты
Следующим способом снизить пинг в игре станет обновление драйверов сетевой карты. Для этого понадобится:
- открыть диспетчер устройств Windows;
- найти в перечне компонентов сетевую карту;
- кликнуть по ней правой кнопкой мыши и запустить поиск обновлений.
Если ПО устарело и требует обновления, останется подождать, пока процесс приведения сетевой карты в порядок завершится. В случае, если драйверы находятся в актуальном состоянии, пользователь получит соответствующее оповещение.

Введение спец. команд
Иногда справиться со скачущим пингом помогает изменение настроек онлайн-игры. Пользователи способны самостоятельно установить оптимальную скорость взаимодействия с сервером, воспользовавшись для этого специальными командами.
Команды вводятся в игровой консоли и регулируют пропускную способность канала. Для каждой игры предусмотрены отдельные команды и параметры. При этом пользоваться ими рекомендуется лишь опытным пользователям, способным правильно внести изменения и откатить выбранные параметры к изначальному уровню, если подобное потребуется.
Отключение загрузчиков и антивирусов
Следующим способом понизить большой пинг в играх при хорошем интернете станет отключение программ, способных повлиять на качество трафика. В первую очередь сказанное касается:
- самой игры, способной загружать обновление;
- торрентов и иных файлообменников;
- антивирусов.
В результате даже хороший интернет не позволяет установить надёжное, стабильное соединение.
Установка приоритета для игр
Следующим способом сократить время ожидания станет повышение приоритета игры по отношению к другим программам и процессам на телефоне и компьютере. Особенно это полезно при большом количестве активных программ и фоновых приложений. Чтобы повысить приоритет, нужно:
- открыть диспетчер устройств;
- найти в перечне нужную игру;
- повысить её приоритет до высокого уровня.
Повысив приоритет, пользователь направит основные ресурсы ПК на обслуживание игровых процессов, что позволит снизить время ожидания и повысить качество игры.
Внести изменения в реестре
Внесение изменений в реестр поможет снять ограничения на использования трафика в игре. Чтобы справиться с поставленной задачей, не усиливая сигнал провайдера, понадобится:
- открыть реестр;
- перейти по пути HKEY_LOCAL_MACHINE\SOFTWARE\Microsoft\… …\SystemProfile;
- найти в списке пункт NetworkThrottlingIndex;
- внести в строке «значение» комбинацию из восьми f.
Связь с техподдержкой игры
Следующим шагом для борьбы с неприятностями станет обращение в службу поддержки игры. Но он поможет лишь в случаях, когда у пользователя скачет пинг в играх именно из-за проблем на сервере.
Замены интернет-провайдера или тарифа
Иногда повысить качество соединения можно лишь радикальными способами:
- сменой тарифного плана;
- заменой провайдера.
Также, если игрок использует вай-фай, повысить скорость взаимодействия с сервером поможет подключение через кабель. В результате исчезнут потери пакетов, свойственные беспроводному соединению.
Что это такое и как они теряются
Пакеты — это блоки данных определенного размера, которые отправляет или получает компьютер при доступе к контенту через Интернет.
Когда вы заходите на какой-либо сайт, загружаете фотографию, скачиваете файл, транслируете видео или играете в игры, происходит обмен данными между вашим компьютером и другими удаленными устройствами и серверами по всему миру. Эти данные и называются пакетами.
Иногда расстояние между отправной точкой (вашим местонахождением) и конечной (там, где находится запрашиваемый ресурс) настолько велико, что данным не удается его преодолеть без ошибок. И в результате этих ошибок возникает потеря интернет пакетов.
Что вызывает потерю пакета?
Причины потери пакетов часто совпадают с причинами любой сетевой проблемы. Основной проблемой часто является перегруженность сети. Слишком много людей пытаются использовать сетевое соединение одновременно, и сетевые маршрутизаторы не могут обработать, что делать со всеми пакетами достаточно быстро, поэтому им обязательно приходится выбрасывать некоторые из них. Вы должны проверить, какая часть вашей полосы пропускания используется (либо через маршрутизатор, либо с помощью Монитор ресурсов или Диспетчер задач в Windows, Монитор системы в MacOS, либо Системный монитор в Ubuntu или другой подобной программе, в зависимости от вашей системы), и посмотреть, может ли эта полоса пропускания поддерживаться вашей сетью с помощью теста скорости. Тем не менее, даже если вы не используете большую пропускную способность, чем может обеспечить ваша сеть и Интернет-соединение, количество пакетов все равно может что-то перегружать, но трудно измерить, сколько пакетов отправляются программами (если вы не используете MacOS) и что вы можете обрабатывать. Вы можете попробовать запустить несколько тестов с разными настройками и угадать, что ваше соединение может хотя бы обработать.
Другая вероятная причина — плохой кабель, соединение Wi-Fi, маршрутизатор или сетевая карта. Если какая-то часть соединения повреждена или повреждена, пакеты могут быть потеряны там. Вы должны попробовать переключиться с беспроводного соединения на проводное или отключить его, чтобы посмотреть, решит ли это проблему. Однако это может происходить как в вашей личной сети, так и в сети вашего интернет-провайдера. На самом деле, вполне вероятно, что это вина вашего провайдера. У него может быть плохой кабель, идущий к вашему дому, или у него может быть проблемный или неадекватный маршрутизатор в его системе. В зависимости от того, кем является ваш интернет-провайдер, он, возможно, будет не слишком готов помочь вам в решении проблемы, но вам, вероятно, придется позвонить и попросить их решить проблему с их стороны, если вы знаете, что она не у вас.
Хотя ваши результаты тестирования вряд ли (но не невозможны) могут быть вызваны проблемой с этим сайтом, потеря пакетов также может быть на стороне сервера, с которой вы пытаетесь использовать другие службы и находить проблемы. Это более вероятно, скажем, с игрой, которая внезапно приобрела популярность. Он может быть не в состоянии обрабатывать все игроки, поэтому он отбрасывает некоторые пакеты, даже если ваше соединение в порядке. Диагностика того, играете ли вы или нет, является ключевым случаем использования этого сайта. Если этот тест на потерю пакетов говорит, что у вас нет потери пакетов, но игра говорит, что есть, скорее всего, проблема в игре, а не в вашей. Возможно, свяжитесь с разработчиками (или кем бы они ни были), чтобы они решили эту проблему.
Иногда пакеты также не теряются, так как они приходят в конце концов, но они настолько опаздывают, что могут быть и таковыми. Я сделал этот инструмент настраиваемым относительно того, что является приемлемой задержкой, но задержку и джиттера в любом случае в идеале следует уменьшить. Как я уже сказал, они обычно вызваны такими же проблемами, как потеря пакетов.
Надеюсь, зная причину, вы сможете решить проблему. Если нет, я написал примерное руководство по исправлению потери пакетов, хотя после этого оно может быть немного повторяющимся.
Что такое пакеты и как они теряются
Пакет — это блок данных, строгой структуры, размер которых обычно не превышает 64000 байт, а чаще всего меньше. Используются они для более эффективной передачи данных, что обеспечивает высокое качество подключения к сети.

Обмен пакетами в интернете производится с помощью стека протоколов TCP/IP( TCP — протокол обмена передачей / IP — межсетевой протокол). Это несколько протоколов, которые обеспечивают online передачу данных, определяют их форму, способ отправки и так далее.
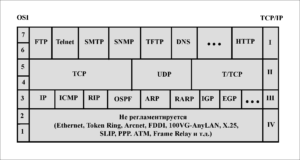
Так же, под IP понимают адрес какого-либо ресурса непосредственно в интернете. При попытке обращения к этому ресурсу по адресу (IP) высылаются пакеты данных. Чтобы эти данные не терялись и не дублировались, их контролирует протокол обмена (TCP). Если данные были доставлены, адрес в свою очередь отправляет ответные пакеты. При успешном обмене отображается скорость, называемая пингом (ping). На любом этапе может произойти ошибка, что будет являться потерей пакета.
При обнаружении проблемы с соединением, качеством контента приложения любой поисковик может выдавать фразу «потеря пакетов интернета, как исправить» и многие другие, не особо помогающие разобраться вещи. Чтобы исправить проблему, нужно прежде всего узнать причину.
Что такое интернет-пакеты и пинг
Данные передаются между ПК сети небольшими блоками-кирпичиками, каждый файл разбивается на фрагменты, отправляется на удаленный компьютер, а там вновь собирается. Так (простыми словами) происходит передача данных, благодаря которой пользователь получает возможность делать запросы, скачивать видео, музыку и иную информацию.
Эти кирпичики называют пакетами.
Понятие интернет-пакетов и пинг
Ту скорость, с которой ПК обменивается данными с конкретным сервером, именуют пингом (ping). А еще операционная система Windows обладает встроенной программой с аналогичным названием. Она позволяет тестировать, за какое время пакеты попадут на определенный удаленный ПК и вернутся обратно.
Как проверить потерю пакетов
Теперь, когда мы посмотрели, что такое потеря пакетов, что вызывает потерю пакетов и симптомы, которые необходимо проверить, мы подошли к золотой вопрос: как проверить потерю пакетов. Процесс, который я опишу, предназначен для Windows, хотя он не должен сильно отличаться от процесса, необходимого для тестирования потери пакетов с другими операционными системами.
Windows и другие имеют собственные инструменты, чтобы показать вам процент потери пакетов. Вы будете использовать две команды, ipconfig и ping, чтобы провести тест на потерю пакетов.
Есть два теста на потерю пакетов. Один тестирует потерю пакетов, вызванную покрытием беспроводного сигнала, а другой тестирует потерю пакетов, вызванную перегрузкой сети. В сценарии, который я вам представляю, используется машина с Windows 10. Он подключен к стандартной внутренней сети Wi-Fi, а точка доступа (AP) выступает в качестве маршрутизатора и интернет-шлюза.
- Перейдите в интерфейс командной строки, открыв значок « запустить ». Для этого нажмите и удерживайте клавишу Windows + R, затем введите «cmd».
- Откройте командную строку или приложение «cmd».
Эти начальные шаги необходимо выполнить для обоих тестов на потерю пакетов. После того, как вы выполнили эти шаги, пришло время проверить потери, вызванные покрытием беспроводной сети.
Проверка покрытия беспроводной сети
- Во-первых, убедитесь, что вы расположены далеко от точки доступа, между вами и точкой доступа есть бетонные стены, поэтому вы можете подтвердить, что потеря вызвана покрытием сигнала.
- Найдите IPv4-адрес точки доступа. Команда «ipconfig» покажет IP-конфигурацию вашего сетевого адаптера. В качестве альтернативы раздел Wi-Fi адаптера беспроводной локальной сети может показать вам IPv4- и IPv6-адрес, маску подсети и шлюз по умолчанию.
- Выполните эхо-запрос беспроводной точки доступа, шлюза по умолчанию, запустив команду «ping -n 25 », заменив« целевой IP »на IP-адрес шлюза по умолчанию.
Этот процесс отправит 25 пакетов ICMP на точку доступа. Затем будет рассчитан процент потери пакетов и среднее время приема-передачи.
Тестирование перегрузки сети
Если вы хотите провести тест потери пакетов на предмет потери, вызванной перегрузка сети, выполните следующие действия:
- Найдите себя рядом с беспроводной точкой доступа.
- Проверьте подключение к Интернету на предмет потенциальной перегрузки. Я бы рекомендовал использовать для этого Google.com, потому что он надежен и стабилен, поэтому на стороне назначения не должно быть никаких проблем.
После этих тестов на потерю пакетов завершены, вам нужно будет проанализировать результаты. Если вы все еще не знаете источник потери, попробуйте провести тест на потерю пакетов в другое время дня, с другим устройством или из другого места.
К началу
Проверка при помощи командной строки
Для базовой проверки не понадобится установка какого-либо стороннего программного обеспечения на компьютер — все операционные системы поддерживают средства для диагностики Интернет-подключения.
В Windows есть встроенная утилита, позволяющая проверить потерю пакетов Интернета через командную строку. Как правило, этой диагностики оказывается достаточно, чтобы выявить наличие проблемы.
Эта утилита — ping. Она посылает заданное количество тестовых пакетов к определенному узлу, который вы задаете самостоятельно, и транслирует информацию о полученном ответе. Таким образом можно легко узнать, сколько пакетов теряется и при взаимодействии с какими ресурсами это происходит.
Откройте командную строку (это легко сделать, набрав в поиске Windows “Командная строка”). Вы увидите перед собой окошко черного цвета, предлагающее ввести команду. Выглядит оно так.
Введите в этом окне следующее:
ping google.com
После этого нажмите клавишу Enter. Вы увидите, как пойдет проверка сети на потерю пакетов, на экране появятся строчки, показывающие, что данные проходят. В конце будет сводная информация, сколько пакетов отправлено, сколько получено, а сколько не дошло до конечного ресурса.
Также можно вместо адреса сайта ввести IP-адрес ресурса (к примеру, игрового сервера, с которым возникают проблемы).
В норме результат будет выглядеть так.
Если есть проблемы с соединением, то будет видно, что часть пакетов теряется. Для того чтобы понять локализацию неисправности, проверьте таким же образом еще несколько ресурсов или IP-адресов. Если вы видите аналогичный результат, скорее всего, что-то с Интернет-соединением, а в случае, когда пакеты теряются только по пути к одному ресурсу, есть смысл говорить о проблемах непосредственно на нем.
Проверка через командную строку
Более продвинутым вариантом проверки сети является тестирование через командную строку.
Для этого выполните следующее:
- Комбинацией «WIN+R» вызовите окно «Выполнить», введите в строку cmd и нажмите «Ок». Запустится командная строка.
- Введите команду tracert onoutbukax.ru и нажмите «Enter». Вместо «onoutbukax.ru» можно указать любой другой адрес сайта или IP сервера, к которому необходимо получить доступ.
- Дождитесь завершения процедуры.
Также можно воспользоваться стандартной командой ping onoutbukax.ru -n 30 для отправки 30 пакетов.
Но преимущество трассировки в том, что с помощью нее можно посмотреть, на каком шаге произошла потеря пакета. И дальше предпринять конкретные действия для устранения проблемы.
Анализ результатов
По окончанию процедуры отобразится маршрут отправленного пакета.
- Отправной точкой с цифрой «1» является маршрутизатор (роутер). На этом шаге не должно быть задержек и ошибок. Время доступа должно составлять не более 3 мс. Если время больше, то проблема находится на стороне маршрутизатора.
- Под цифрами «2-3», а иногда и «4-5» находятся сервера провайдера. Здесь также не должно быть сообщений об ошибках, звездочек и большого времени доступа (в идеале 1 мс).
- Далее идет обращение к другим серверами. Это нормально, если время ответа от сервера увеличивается с каждым шагом. Возможно появление звездочек и сообщений о превышении интервала ожидания, что говорит о потере интернет пакета.
Если проблема оказалась на стороне нужного сервера, то стоит убедиться в том, что провайдер не блокирует к нему доступ. Для этого следует воспользоваться VPN сервисом.
Также не исключено, что сервер временно недоступен, тогда следует повторить тест на потерю пакетов интернета немного позже.
Проверка качества связи с помощью онлайн-ресурсов
Проверку качества связи можно производить на разных сервисах:
- https://pr-cy.ru/speed_test_internet;
- Яндекс Интернетометр;
- http://www.speedtest.net/ru и других.
Эти сайты можно открыть в любой операционной системе при помощи всех браузеров и провести тест.
Так выглядит страница https://pr-cy.ru:
- в любом браузере вводим адрес ресурса и переходим на него;
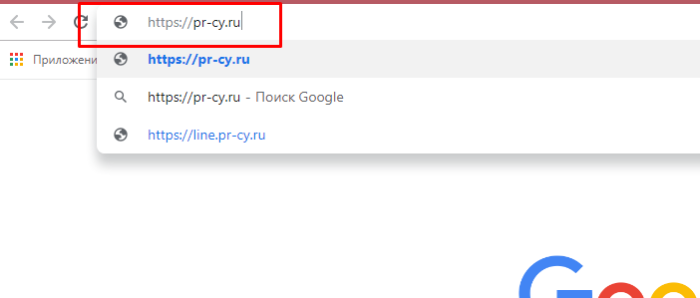
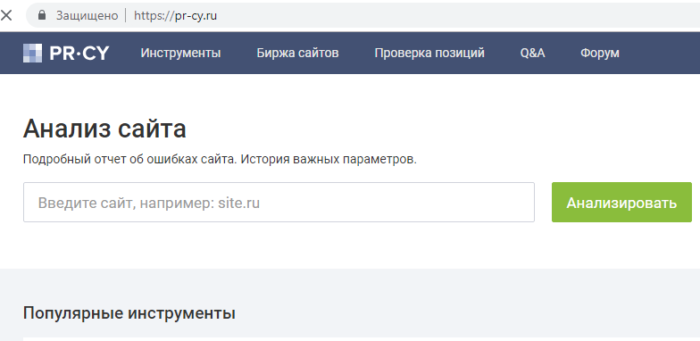
А это портал Yandex:
- в поле запросов введите «Яндекс Интернетометр», щелкните «Enter»;
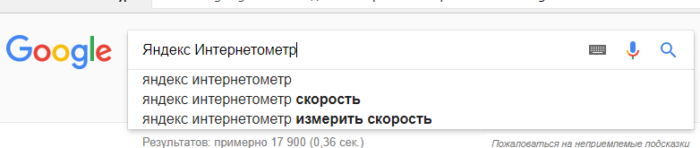

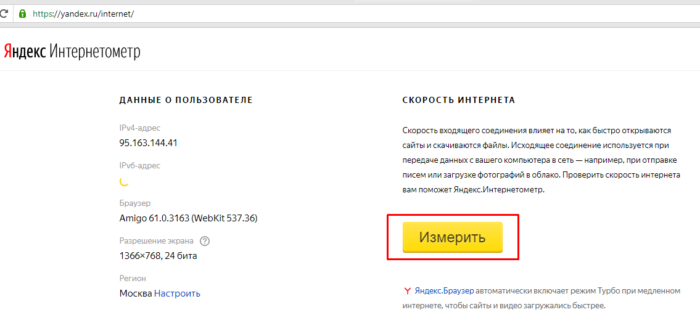
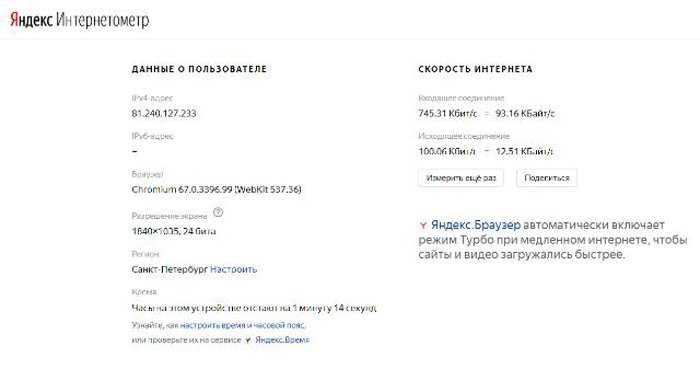
Видно, что ПК имеет проблемы со скоростью:
- входящее соединение показало 745 Кбит/с;
- исходящее – всего лишь 100 Кбит/с.
Это может быть одной из причин потери информации.
Чтобы более точно узнать скорость, нужно провести несколько тестов с использованием разных сервисов. Лучше всего в разное время суток, так как ночью соединение, вероятно, будет лучше, чем днем.
Что такое пакеты и как они теряются?
Пакет — это определенный блок данных, который передается посредством сетевых протоколов. Это значит, что устройства, соединенные в сеть посредством кабельных сетей, обмениваются данными и сведениями. Одно устройство посылает запросы, другое их принимает. Если не вдаваться в технические подробности, то именно таким образом устроены любые сети, в том числе и Интернет.
В том случае, когда в работе сети наблюдаются какие-либо неполадки, не все данные могут дойти до устройства, которому они адресованы, в том объеме, в котором были отправлены. В таком случае и говорят о потере пакетов. Для пользователя это может выражаться в следующем: медленно открываются страницы в браузере, не загружаются изображения, видео и аудио, а в он-лайн играх увеличивается ping. Как проверить сеть на потерю пакетов? Это может сделать любой пользователь.
Программа Ping – как запускать и использовать
Для демонстрации работы данного средства диагностики следует запустить командную строку:
-
Активируем панель «Пуск», в нижней строке (поле) пишем латиницей: «cmd» и жмем «Ввод».
-
Появится окно, здесь следует напечатать «ping» и нажать «Enter».
-
Но в результате выскочит длинное сообщение с указанием параметров. Это значит, что без дополнительных данных программа работать не будет. Самым простым способом теста является команда «ping адрес сервера». Пример: «ping google.com». Программа отправит на сервер Google несколько пакетов, измерив, за какое время они дойдут туда и обратно.
После нескольких попыток отправить/принять данные появится результат: 4 пакета отправлено, 2 получено, 50% — потери.
Именно так можно протестировать качество связи между данным ПК и определенным сервером
При этом важно понимать, что на скорость влияет множество причин
Проверка при помощи командной строки
Более детальную информацию можно достать средствами операционной системы. Ручная проверка потери пакетов осуществляется через командную строку. Вызов и команды будут рассмотрены на примере os Windows, а также ниже приведены аналогичные команды для Linux и MacOS.
Для открытия командной строки в Windows нужно:
- Открыть панель задач (по умолчанию находится внизу экрана).
- Нажать кнопку поиска.
- Ввести cmd или командная строка.
Обратите внимание! Для Linux достаточно ввести сочетание клавиш Ctrl+Alt+F1, для MacOS Shift+Command+U. В первую очередь, определить потерю возможно с помощью команды ping
Она предназначена для тестирования доставки пакетов. По умолчанию отправляются 4 пакета объемом в 32 байта
В первую очередь, определить потерю возможно с помощью команды ping. Она предназначена для тестирования доставки пакетов. По умолчанию отправляются 4 пакета объемом в 32 байта.
Для проверки требуется ввести в поле командной строки «ping». Начать проверку стоит с собственным частным IP-адресом, это поможет определить, является ли проблема локальной. Узнавать его можно через поисковик или при помощи командной строки. Введите «ipconfig», найти строку «IPv4-адрес». Перепишите этот адрес после команды ping.
Далее можно обратиться к серверам крупных компаний, так как они являются наиболее стабильными. Попробуйте несколько:
- ping ya.ru,
- ping google.com,
- ping 8.8.8.8 — публичный DNS сервер от Google.
Важно! В Linux утилита ping работает бесконечно, если не задано количество отправляемых пакетов, остановить отправку можно комбинацией Ctrl+C. Однако проблема может не проявиться на простой проверке
Чтобы провести расширенный тест, нужно изменить стандартные параметры. Параметры ставятся после основной команды, например «ping ya.ru -n 20» отправит двадцать пакетов, вместо четырех стандартных. Полезными параметрами для данной ситуации являются:
Однако проблема может не проявиться на простой проверке. Чтобы провести расширенный тест, нужно изменить стандартные параметры. Параметры ставятся после основной команды, например «ping ya.ru -n 20» отправит двадцать пакетов, вместо четырех стандартных. Полезными параметрами для данной ситуации являются:
- -n — количество отправляемых пакетов,
- -l — размер одного пакета,
- -t — постоянная отправка, прервать можно с помощью сочетания Ctrl+C, несовместимо с -n.
Диагностика при помощи утилиты tracert
Командная строка также предоставляет внутреннюю программу для проверки маршрутов запроса — «tracert» (в Linux и MacOS — traceroute). Или трассировка. Данная утилита показывает каждый шаг и время задержки в сети до конечного источника. Например, изначально идёт обращение к частному IP адресу компьютера, затем к серверу провайдера и далее N-ное количество шагов к конечному адресу. Если какой-то адрес не отвечает, он может быть причиной потери пакетов. Вводится команда аналогично предыдущей, например — «tracert ya.ru».
Стоит помнить, что если при «пинге» пакеты не терялись, а при трассировке некоторые узлы не отвечают, то это нормально. Отдельный узел может быть закрыт для трассировки. Однако, если же проблема есть в определенном узле, следует связаться с провайдером для решения проблемы.
Использование сторонних программ и утилит
Помимо командной строки можно использовать специализированные программы. Их преимущество в визуализации данных, также они облегчают тестирование, минусом же является дорогая стоимость и необходимость установки. Первый минус можно обойти используя торренты.
Пример таких программ:
- VisualRoute 2010 Pro 14.0,
- NetInfo 8.2.
Обратите внимание! У программ есть демоверсии, которые позволят не прибегать к оплате и торрентам
Что такое обрывы соединения
Обрывы на линии — распространенная причина отсутствия сети Internet
Довольно часто люди сталкиваются с разрывами подключения, при которых интернет пропадает полностью. Выделяют несколько причин появления обрывов:
- Проблемы на стороне провайдера. Возможно, проводятся ремонтные работы на линии и из-за этого пришлось на несколько часов или на сутки отключить пользователей от сети.
- Обрыв связи. Иногда не удается подключиться к интернету из-за обрывов на линии. В таком случае придется ждать, пока провайдер устранит проблему и восстановит подсоединение к сети.
- Неисправность оборудования. Бывают случаи, когда роутер выходит из строя и из-за этого не удается подключить ноутбук или телефон к интернету.
Отключите прокси
Подчас ошибка появляется потому, что включен системный прокси-сервер. Отключение через настройки ОС без применения стороннего софта. Начните с этого. Даже если не поможет. Самый простой способ. Даже если не поможет, убедитесь, что причина не в прокси.
Для перехода к системным параметрам используйте клавиатурное сочетание Win и I. Нужный раздел — «Сеть и Интернет».
В левой части окна понадобится подраздел «Прокси-сервер». Прокрутите правую часть окна, пока не увидите надпись «Настройка прокси вручную»
Обратите внимание на состояние переключателя снизу от строки «Использовать прокси-сервер». Когда смещен вправо — находится во включенном состоянии
Отключите — сместите ползунок курсором мыши влево.
Для того, чтобы изменения системных параметров вступили в силу щелкните левой кнопкой мыши по кнопке «Сохранить». Располагается внизу правой части окна.
Убедитесь, что удаленные подключения работают. Если результат положительный — необходимость в переходе к следующим шагам отсутствует. Сожалею, но не стану писать, что метод помогает во всех случаях. Скорее наоборот: сработало — значит, сильно повезло.
Локальная сеть
Если компьютеры, на экранах которых отображается сообщение об ошибке соединены в локальную сеть — вероятно, неправильно настроен «ведущий» ПК. Речь о компьютере, через который другие устройства получают доступ к интернету. Если сбой в офисной сети — своими руками ничего делать нельзя. Нужно обратиться к системному администратору.
Не исключено, что в настройках другим девайсам попросту запрещен доступ. Вероятнее — вход в Сеть заблокирован антивирусом или межсетевым экраном. Решением в таком случае становится последовательное отключение антивирусных программ на основном ПК локальной сети.
Отключили — пробуем открыть веб-ресурс. Получилось — причина найдена. Остается лишь покопаться в настройках антивируса или другого ПО, предназначенного для обеспечения информационной безопасности. Софт различается, поэтому с каждой программой придется работать отдельно. Как вариант — отказаться от использования приложения. В данном случае рекомендации дать невозможно. Каждый пользователь сам определяет необходимый уровень защиты своих устройств и степень доверия софту.
Расширенная проверка
Как проверить потерю пакетов через командную строку более детально? Когда требуется понять, сколько пакетов теряется в процентном соотношении, четырех пакетов, которые стандартно запускаются системой, явно недостаточно. В таких случаях запускается проверка бесконечным количеством пакетов, которая завершается через определенное количество времени пользователем. Соответственно, чем больше пакетов отправляется, тем точнее результат.
Вводим следующую команду:
Восьмерки — это стандартные DNS от Google, которые вводят, чтобы проверить потерю пакетов. Как уже было написано выше, вы можете использовать адрес любого проблемного ресурса.
Прервать проверку можно при помощи комбинации Ctrl+C через любое время после начала. Результат отобразится в процентах.
Таким образом можно определить, какие масштабы принимает проблема. Если количество потерь не превышает 2-3 процентов, это может даже не оказывать видимого влияния на работу Интернета, а вот если их количество переходит значения в 20-30 %, это существенно мешает и говорит о серьезных проблемах с соединением.


















































