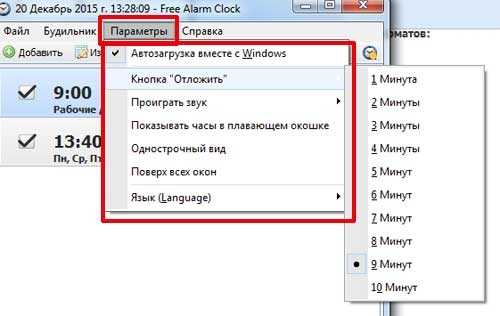Специальная программа Free Alarm Clock
Программа
Alarm
Clock
очень простая и бесплатная. Установив ее на компьютер или ноутбук, она не позволит опоздать с подъёмом.
Кроме того, он может выводить компьютер из режима сна и включать питание монитора. Будильников можно выставить столько, сколько необходимо и редактировать их в любой момент.
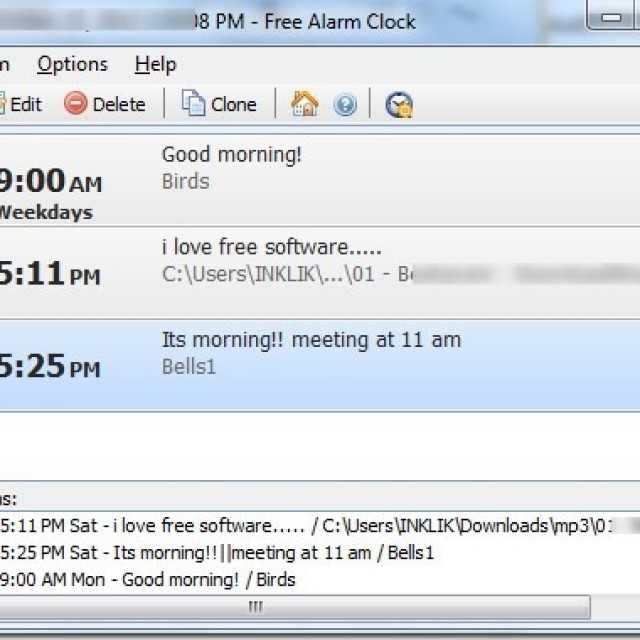
Он поддерживает большое количество звуковых форматов:
- aiff;
- aifc;
- flac;
- com и прочие.
Кроме основной функции в Alarm Clock есть:
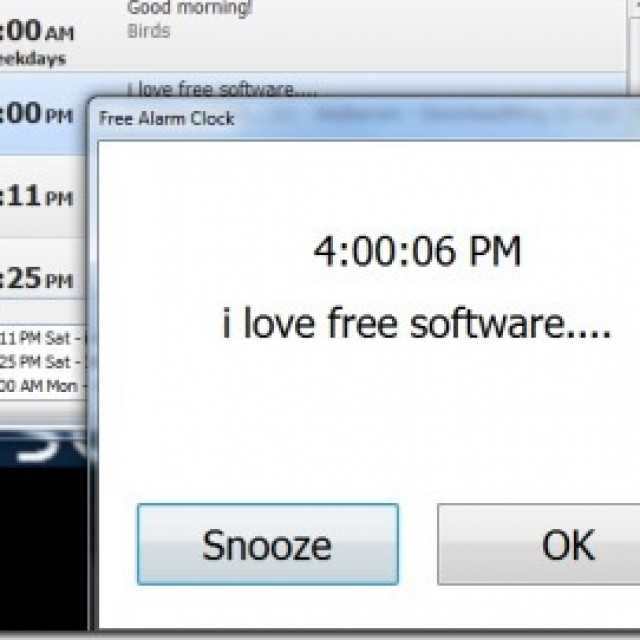
Сигналы, которые он способен воспроизводить, можно сохранить как резервные файлы формата *.alm.
Сообщения пользователь сможет откорректировать в любое время.

Если говорить о режиме повтора, то его можно устанавливать или отменять. Отсрочить получится от одной до десяти минут.
Работа с ним несложная. Для этого используют кнопку Add, что означает – Добавить, для установки сигнала.
В открывшемся новом окне нужно выбрать время сигнала, периодичность повторения, вставку текстового сообщения, которое его сопровождает.
Если пользователь хочет слышать мелодию, которая хранится на компьютере, то достаточно указать её.
Для некоторых опций есть возможность их включения или выключения:
- повторение звука;
- вывод ПК из ждущего режима;
- включение монитора;
- установка расписания звонков.
В случае необходимости изменения настроек можно воспользоваться кнопкой Edit.
Для операционной системы Windows 8 все настройки выполняются также пошагово аналогично седьмой версии.
Если задача не запускается
Иногда бывает так, что переведение ПК в режим сна мешает выполнению процесса. В таком случае необходимо провести следующую манипуляцию:
- Зайти в раздел «Настройка плана электропитания» через «Панель управления».
- В появившемся окне кликнуть на раздел «Жесткий диск» и установить следующие параметры:
Зайти в «Сон», где поставить будильник и все настройки как указано на скриншоте:
После всех этих манипуляций ПК после ухода в «сон» не будет обрубать запущенные процессы. Как видите, поставить будильник не так уж и сложно, поскольку все возможности на компьютере, на котором установлена система Windows 7, присутствуют с самого начала.
Подробнее о возможностях программы
При помощи режима «ночной» Андроид легко преобразить в стильные прикроватные часы. Выбор дизайна настраивается пользователем:
- Классическое электронное табло, отображающее день недели, часы и минуты.
- Циферблат механических часов с движущимися часовой и минутной стрелками.
Будильник для меня позволяет использовать удобное количество настроек: для ежедневных пробуждений в определенное время и на каждое разовое в пути, в командировке или на отдыхе
Программа не позволит проспать ни одно важное событие — звуковой сигнал прозвучит при неактивном состоянии приложения. Аналогичным образом настраиваются таймеры оповещения
Посредством таймера сна владелец смартфона сможет засыпать, слушая любимую мелодию или звуки прибоя, дождя, переливы птиц и т.д. Выбор мелодии определяется пользователем при настройке.
Хорошее решение — встроенный фонарик. Он обезопасит от таких неприятностей, как синяки и ссадины при передвижении в темном помещении. Дверные косяки, мебель, спящий на половице кот или пес вы легко заметите, включив фонарик. Достаточно двойного нажатия на экран устройства, чтобы осветить себе путь в темноте.
Программа позволяет управлять яркостью экрана аппарата так, чтобы свет не раздражал при пробуждении. Для этих целей разработчиками предусмотрена функция затемнения экрана.
Чтобы иметь под рукой информацию о погоде, в настройках пользователю достаточно указать свое настоящее месторасположение. И далее приложение в автоматическом режиме будет отслеживать погодные условия и информировать пользователя об основных параметрах погоды.
Помимо стандартных мелодий, приложение позволяет пользователю в качестве звуковых оповещений и сигналов будильника использовать файлы из собственного хранилища. В этом случае в настройках программы потребуется дать разрешение на доступ к соответствующим папкам.
Функционал приложения Будильник для меня позволяет продуктивнее планировать день и отдыхать комфортно, не опасаясь пропустить что-то или опоздать на важную встречу.
Как установить песню из Google Play Music на звонок?
Есть два способа как это сделать. Если в вашем смартфоне установлена SD карта, используйте первый метод; если ее нет, то вам потребуется ПК или Mac, и соответственно второй способ с инструкции.
Установка песни из Google Play Music в качестве мелодии звонка. Способ №1 (SD карта)
Шаг 1
. Вставьте вашу SD карту в смартфон, запустите воспроизведение музыки в Play Music и нажмите на трех горизонтальных линях в левом верхнем углу. ВыберитеНастройки . Теперь прокрутите вниз и в пункте место хранения выберитеВнешний
Теперь найдите мелодию, которую вы хотите использовать в качестве мелодии звонка и нажмите на значок стрелки вниз, чтобы загрузить ее на карту памяти SD (мы рекомендуем сначала подключиться к Wi-Fi, если у вас есть ограниченное количество трафика). Обратите внимание на дату и время, когда вы скачали трек, так как это поможет легче найти ее на вашем телефоне
Шаг 2
. Для того, чтобы найти эту песню на SD карте Вам понадобится файловый менеджер. Если он не установлен на вашем телефоне, зайдите в Google Play, найдите и скачайте любой бесплатный файловый менеджер. Запустите файловый менеджер и выберите SD-карту. Перейдите кAndroid> data> com.google.android.music > Files> music . Вы увидите, что файлы здесь хранятся под номерами без названия песни. Если файл, который вы только что загрузили, единственный в папке то сомнений в том что это нужная песня быть не может; если нет, посмотрите на самый последний файл — вы всегда можете нажать на него, чтобы послушать и проверить правильный ли это файл.
Шаг 3
. Найдя правильный файл, отметьте флажок рядом с ним и ищите в опциях вариантСкопировать . Нажмите на это, затем вернитесь на главный экран диспетчера файлов и зайдите в папкуПамять устройства (Phone storage)/Ringtones . Вставьте скопированную песню в эту папку.
Шаг 4
. Теперь, когда вы открываете Настройки/Звук/Мелодия вызова, вы найдете этот файл в верхней части списка.
Установка песни из Google Play Music в качестве мелодии звонка. Способ №2
Шаг 1
. Если у вас нет SD карты для смартфона, вам понадобится скачать трек из Google Play Music на компьютер или Mac, а затем перенести его в папку рингтонов на вашем телефоне. В своем браузере на ПК зайдите на сайтplay.google.com/music и выберитеМоя библиотека, Песни .
Шаг 2.
Найдите нужный трек, затем наведите курсор мыши на него и нажмите на три горизонтальные точки, которые появляются. ВыберитеЗагрузить . Выберите ссылку, чтобы скачать напрямую, затем нажмитеСкачать сейчас
Обратите внимание на то, что сделать это вы сможете дважды для каждой песни. MP3-файл будет перемещен в папку загрузок
Шаг 3
. Подключите телефон к ПК или Mac с помощью USB-кабеля. Если вы используете Mac, как мы, вы должны использовать Android File Transfer для того, чтобы просмотреть телефон в качестве подключенного устройства хранения данных. Откройте внутреннюю память телефона и зайдите в папку мелодий. Теперь просто перетащите файл MP3 в папку Рингтоны (Ringtones ).
С современными мобильными телефонами бывает не так просто работать. Основные принципы действий зависят от используемой на гаджете операционной системы. Непревзойденным лидером на сегодняшний день является Android. Это простая мобильная операционная система с удобным и понятным интерфейсом. Тем не менее далеко не всегда можно быстро отыскать ответ на вопрос относительно управления телефоном. К примеру, многие интересуются, как поставить мелодию на контакт на «Андроид». Казалось бы, простая задача! Но чтобы справиться с ней, необходимо знать некоторые секреты и особенности работы с «Андроидом». Так каким образом можно воплотить задумку в жизнь? Что для этого потребуется?
Установка будильника на ноутбуке — первые шаги
Для начала потребуется решить проблему неработоспособности будильника при выключенном девайсе. Однако, производители предусмотрели подобную возможность, благодаря чему пользователь может сохранить работоспособность программ при сниженном потреблении заряда. Данный режим называется спящим и позволяет не только сократить время загрузки устройства, но и не потерять данные, сохраненные в оперативной памяти.
Будильник проще всего реализовать с помощью встроенного в систему планировщика заданий, который позволяет автоматизировать многие операции на компьютере. При этом будильник для windows 8 и всех других версий, устанавливается практически одинаково. Он отлично подходит для автоматического отключения девайса, а также для установки звукового сигнала, привязанного к определенному времени.
Для начала потребуется проверить, включен ли спящий режим Windows и, при необходимости, активизировать функцию. Для этого:
- Открыть меню Пуск и перейти в Панель управления;
- Перейти в раздел Электропитание;
- В списке слева, необходимо выбрать пункт Действия при закрытии крышки;
- Затем, нажать на кнопку Изменение параметров;
- Отметить галочкой Спящий режим, что позволит включить его.
Подобные операции требуются довольно редко, так как в большинстве случаев устройства имеют данную функцию включенной по умолчанию.
GS Alarm
Помимо времени утилита показывает общее время сеанса за компьютером
Последний в нашем рейтинге, но все еще очень качественный и приятный вариант, который не может похвастаться навороченным внешним видом или расширенным функционалом, но отлично справляется с ролью будильника.
Работает он с любой версией Windows.
О приложении можно сказать, что оно:
- Дает возможность добавлять свои мелодии с жесткого диска
- Позволяет оставлять письменное напоминание к звуковому сигналу
- Умеет прятаться в системный трэй
- Позволяет сделать тестовое оповещение
- Доступно для бесплатного скачивания
Atomic Alarm Clock
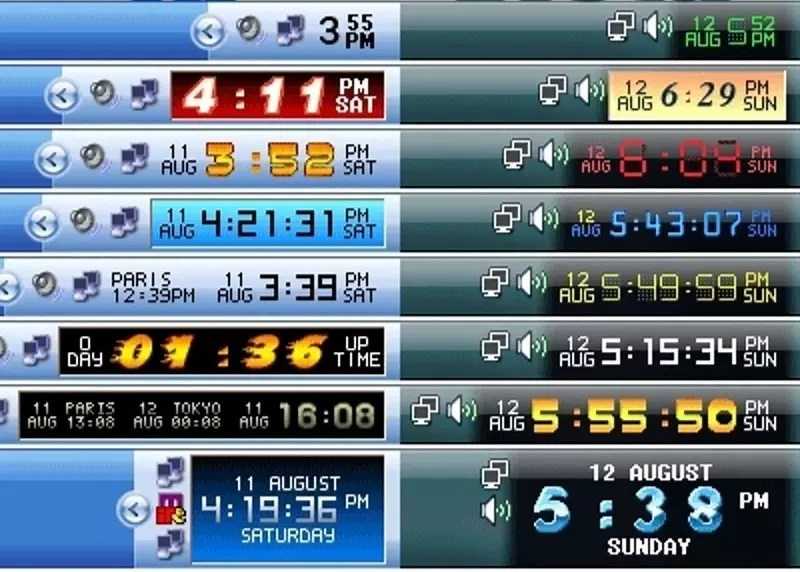
Неплохая утилита, которая заменяет стандартные часы в Windows, расположенные на панели задач. Они приобретают более интересный и функциональный вариант.
В «обязанности» ПО входит: отображение точного времени, даты, дня недели, а также времени в разных часовых поясах.
Функция будильника, конечно, имеется. Также наличествует и таймер с планировщиком задач. Интерфейс полностью настраивается под нужды конкретного юзера.
Дополнительно поддерживается более сотни тем оформления.
Как поставить будильник на компьютере
Как установить будильник на компьютер? 5 лучших приложений
В повседневной жизни время играет важную роль. С его помощью люди придерживаются определённого режима: начинают рабочий день вовремя, ходят на обеденный перерыв, проводят деловые встречи и прочее.
Стандартный будильник сейчас есть в каждом жилом помещении. Настройкой его на мобильном телефоне или других устройствах уже не новость. А можно ли завести будильник на ноутбуке? Несомненно, есть такая возможность. Просто не все о ней знают.
Два основных метода его включения:
- с помощью стандартных утилит;
- установленных на ноутбук программ.
Установка будильника в качестве стороннего приложения
Если в вашей системе по той или причине нет возможности поставить обычный будильник, то вы можете использовать в этих целях различные приложения или онлайн-сервисы. Порой они будут даже удобнее, так как могут предложить вам больше возможностей для настройки. Для примера рассмотрим программу Free Alarm Clock. Это простенькое приложение имеет следующие преимущества:
- программа может выводить компьютер из спящего режима — в отличие от стандартного приложения Windows, программа работает и если компьютер «спит»;
- прибавление громкости — при желании можно настроить, чтобы громкость в системе увеличивалась прямо во время звонка будильника. Это позволит вам наверняка не проспать;
- использование своих мелодий — на каждый будильник вы можете установить желаемую мелодию в формате mp3.
Ну а на случай если вас интересует именно онлайн-решение, рассмотрим сервис onlinealarmkur.com. Это простой онлайн-будильник, который тем не менее имеет несколько плюсов:
- вы можете задать время пробуждения и отдельно установить время для «дремоты»;
- будильник позволяет вместо обычной мелодии установить на звонок видео с ютюба или онлайн-радио;
-
интерфейс сервиса крайне прост, так что установить будильник не займёт много времени.
Но стоит учитывать, что обычно будильник сможет разбудить вас лишь пока ноутбук включён, или, в случае некоторых программ, находится в спящем режиме. Поэтому стоит перестраховаться и заранее задать правильные настройки энергосбережения для вашего ноутбука. Выполните следующие действия:
- Через поиск откройте раздел «Электропитание». Именно тут вы сможете задать необходимые настройки для вашего ноутбука.
-
Слева кликните при строке «Действия при закрытии крышки».
- В этом меню находится раздел «Изменение параметров, которые сейчас недоступны». Именно он вам и нужен.
-
Здесь вы можете включить ручной перевод компьютера в спящий режим, а также обозначить, чтобы при закрытии крышки компьютер не выключался, а засыпал. Это позволит вам использовать ноутбук в качестве будильника.
Стоит понимать, что, если вы выключите компьютер или переведёте его в режим гибернации — будильник не сработает.
Другой способ установки будильника
Кроме этого, вы можете самостоятельно настроить систему таким образом, чтобы она выполняла ваше пробуждение в нужное время. Чтобы получить такой результат, требуется определённым образом настроить планировщик задач. Делается это следующим образом:
-
Откройте раздел настроек системы под названием «Администрирование». Попасть в этот раздел вы так же можете через поиск.
-
Выберите приложение «Планировщик задач».
-
Так как мы хотим создать новую задачу для компьютера, выберите «Создание простой задачи» в правом окне программы.
-
Имя задачи может быть любым. Введите его и нажмите кнопку «Далее».
-
Укажите, как часто должен срабатывать будильник. Оптимальным тут будет ежедневная работа, но вы можете настроить эту опцию любым удобным для вас образом.
-
И затем укажите время срабатывания будильника и с какого числа он должен начать функционировать. К сожалению, вы не можете выбрать работу только по будням, так что вам придётся самостоятельно отключать будильник на выходные.
-
В следующем меню выберите пункт «Запустить программу» и нажмите кнопку «Далее».
-
Нажмите на кнопку «Обзор» и укажите путь к музыке или другому файлу, который должен открыться в качестве будильника. Не рекомендуется ставить слишком тяжёлые файлы на будильник — вы можете потерять много времени пока компьютер загрузит их. Нажмите «Далее» после выбора файла.
-
В следующем окне установите галочку, которая откроет свойства после завершения создания задачи.
-
Перейдите в раздел «Условия» и установите галочку «Пробуждать компьютер для выполнения задачи». Эта настройка позволит вам использовать будильник из спящего режима. Кроме этого, полезно будет разрешить выполнять задачу, когда ноутбук работает от батареи, а не электросети. Для этого нужно снять соответствующую галочку.
Будильник можно использовать и в качестве обычного напоминания в рабочее время, что особенно актуально при работе за ноутбуком
Задорная мелодия поможет вам не проспать ничего важного. И теперь вы знаете, как именно настроить будильник, вне зависимости от того имеется ли он в вашем компьютере по умолчанию
Будильник в Windows 7
Windows 7 ‒ последняя полностью десктопная ОС Microsoft. В ней нет заимствованных из мобильных версий приложений с ориентацией на сенсорные экраны. Чтобы включить будильник на компьютере под ее управлением придется воспользоваться планировщиком задач. Для его запуска в диалоговом окне «Выполнить» введем команду «taskschd.msc».

В открывшемся окне выберем заключенный в рамку пункт.

Запустится мастер создания. Вводим характеризующее задачу имя. В качестве напоминания добавляем описание программируемого действия.
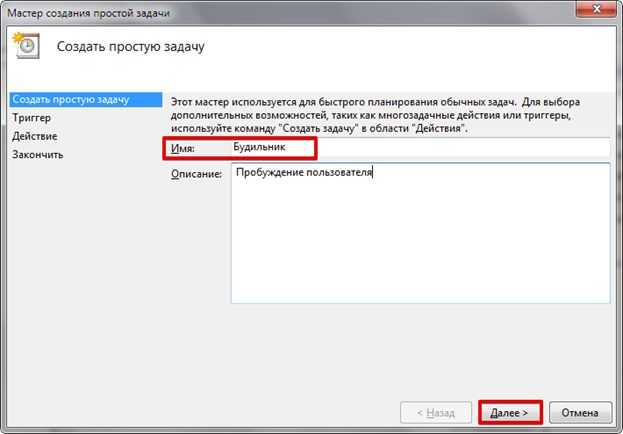
По умолчанию предлагается режим ежедневного выполнения. Для будильника он подходит идеально. Можем ничего не менять и сразу двигаться дальше.
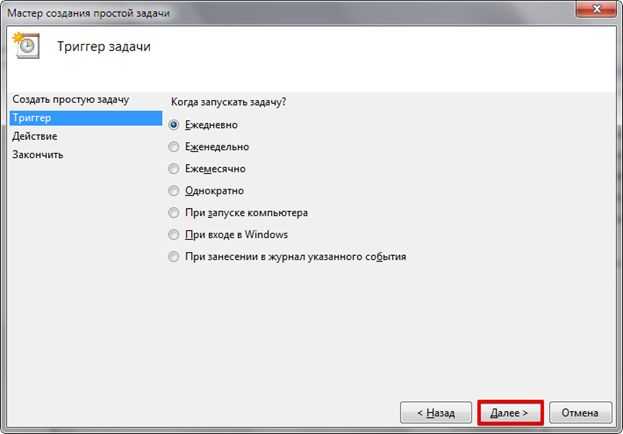
Задаем дату и время начала выполнения. Переходим к следующему шагу.
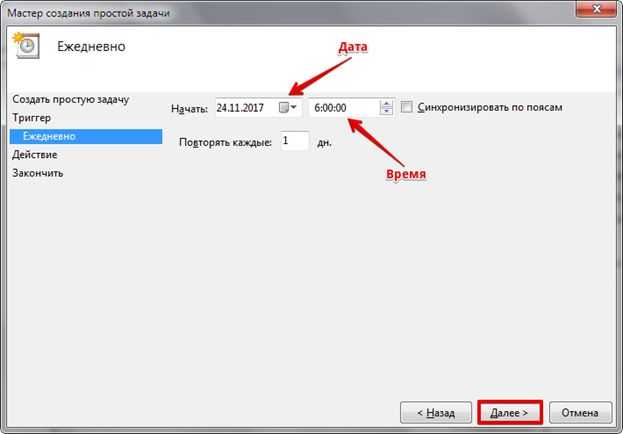
Мастер предлагает три варианта действий для автоматизации. Выбираем запуск программы.
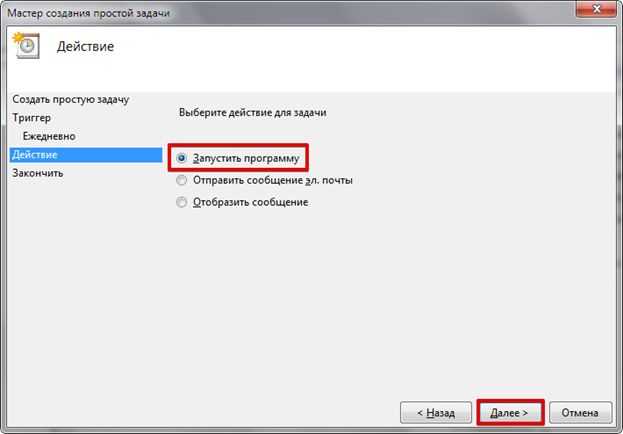
Указываем подходящую музыкальную композицию, воспользовавшись кнопкой «Обзор».
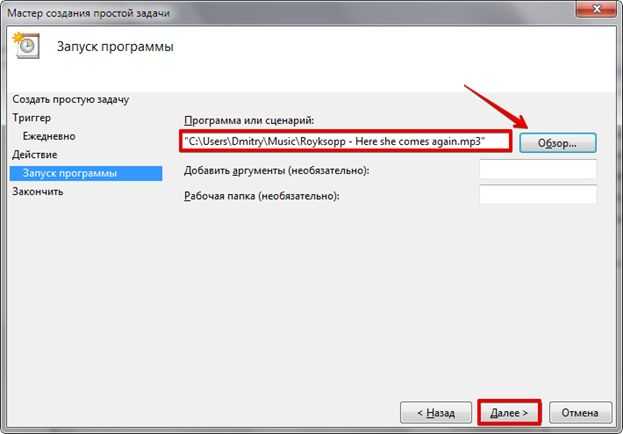
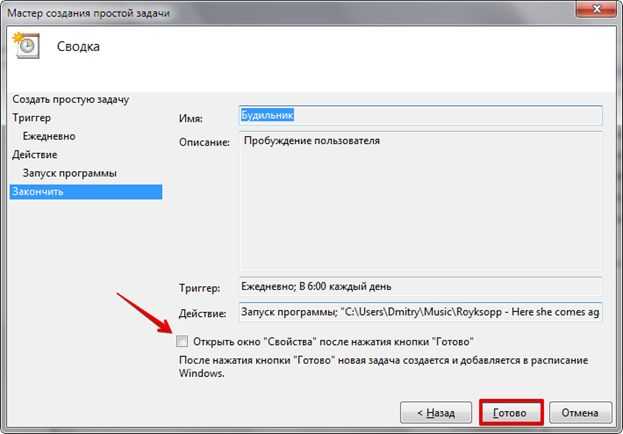
На последнем шаге проверяем общую информацию о созданной задаче. Если все устраивает, нажимаем «Готово» для завершения. Поставив галочку в отмеченном стрелкой месте, можно открыть расширенные настройки.
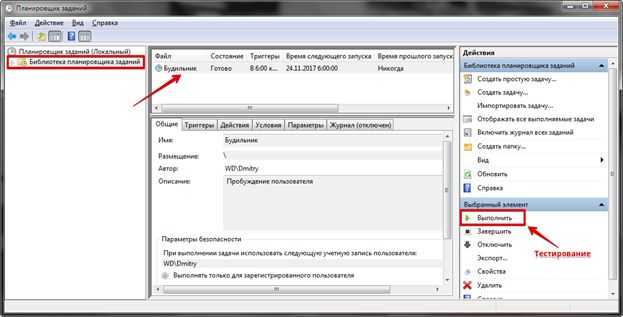
В результате нам удалось поставить будильник на компьютере в Windows 7 со своей музыкой. Осталось задать необходимый для привлечения внимания уровень громкости и не выключать ПК, чтобы планировщик мог выполнить задачу.
Выбранный трек утром будет играть до тех пор, пока пользователь не встанет, чтобы его выключить.
Установка будильника на ноутбук
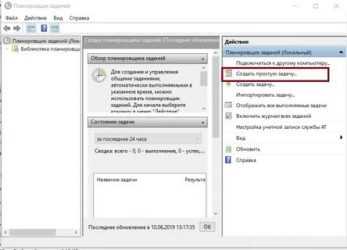
Без сомнения, на персональном компьютере, как и на андроиде будильник может стать настоящей палочкой-выручалочкой, особенно для тех продвинутых пользователей, которые интересуются контролем своего времени и большую часть дня проводят именно за компьютером.
Используя будильник, можно отвести необходимое количество времени на работу и забыть про привычку: постоянно смотреть на часы.
Два варианта установки будильника на ПК
Занимаясь изучением различных программ-часов для компьютеров, большинство пользователей пришло к выводу, что существует только два варианта решения для задачи под названием «как поставить будильник на компьютере», и сделать его своим помощником в повседневной жизни.
Можно пойти по пути наименьшего сопротивления и элементарно скачать программу «Alarm Clock» на официальном сайте. Именно так поступает большая часть пользователей.
Меньшее количество пользователей не идут по лёгкому пути и пробуют добиться желаемого, рассматривая другие пути для удовлетворения своих потребностей. В частности, пытаются настроить будильник в операционной системе Windows.
Если вспомнить, то совсем недавно людям даже представить было сложно, насколько нынешние современные технологии изменят жизнь всего человечества.
Многие потребители уже успели выделить некоторые из моделей туристических раскладушек, которые в большом ассортименте представлены на современном рынке. Небольшой топ-список наиболее популярных кроватей для кемпинга описан в этой статье.
Шелковые женские ночнушки имели настолько изысканный вид от многочисленных рюш и драпировок, что приобрели название «кокетка». Историю ночной сорочки читайте в нашей статье.
Мало кто мог подумать о том, как приятно просыпаться под звуки любимой мелодии, которая звучит не из динамика телефона, а из колонок с хорошим качеством стереозвучания.
Читать также: Будильник для андроид
Утро становится самым прекрасным моментом, настроение на высоте, а ведь все знают поговорку «как день встретишь так его и проведёшь».
Стоит ли вести речь о преимуществах, если дело касается очень важной встречи и проспать ну никак нельзя. Причем, нужно заметить, что пользователю совершенно не придётся устанавливать для этого какие-то специальные программы
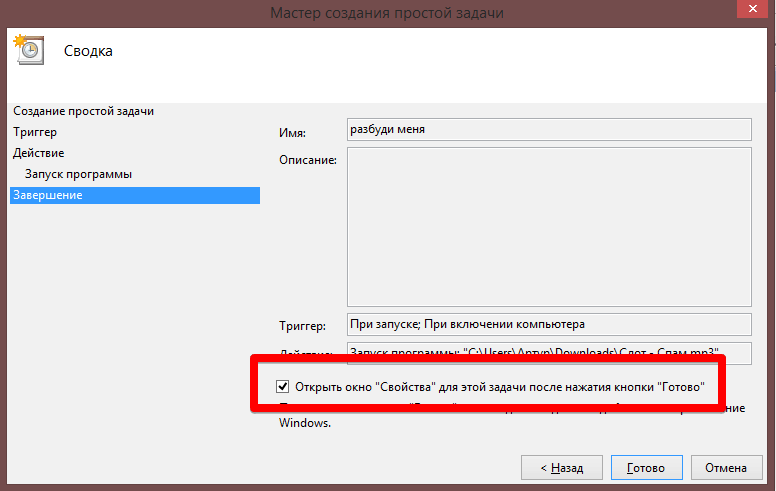
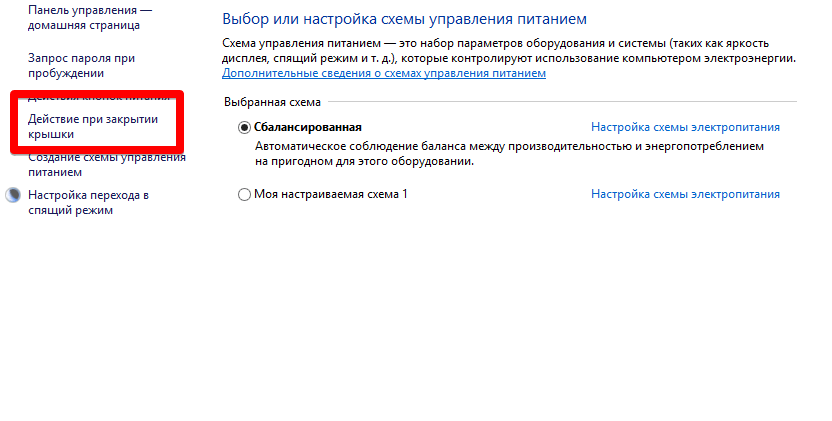
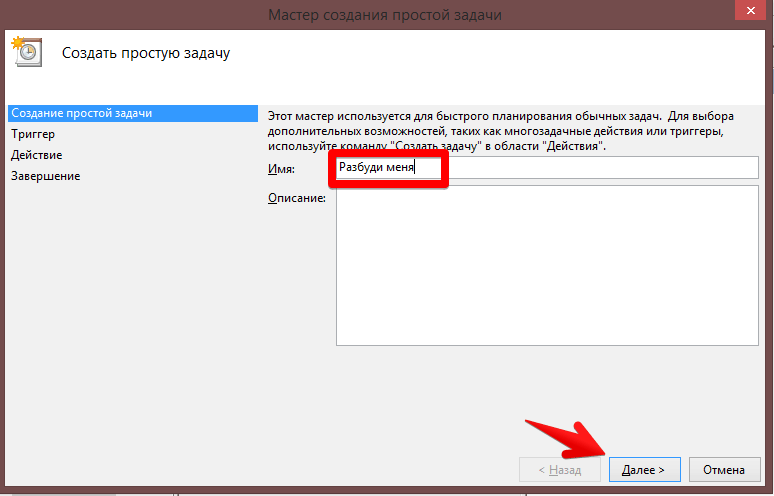
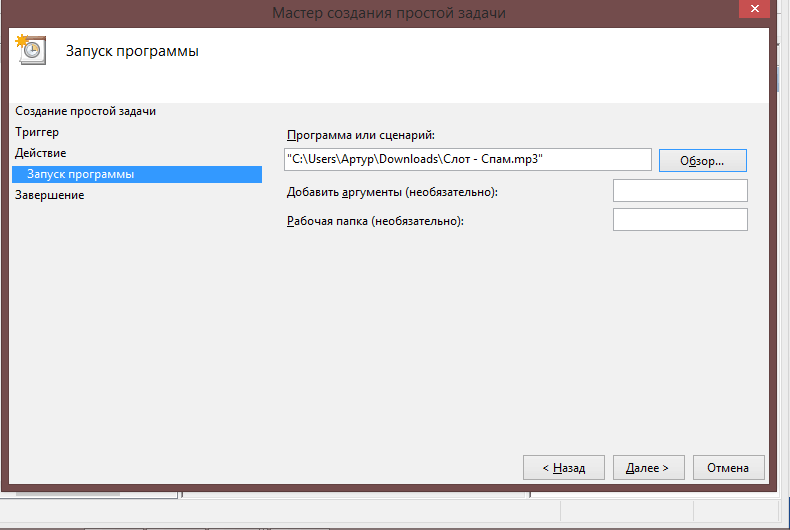
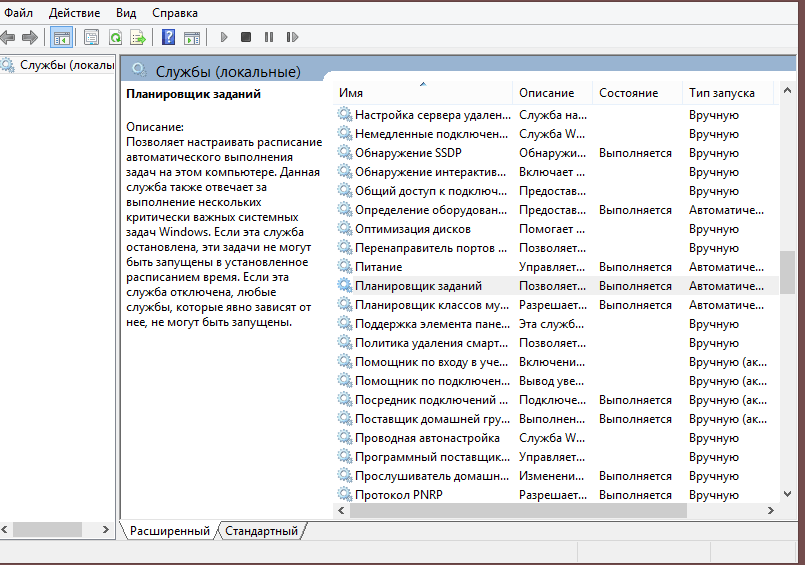
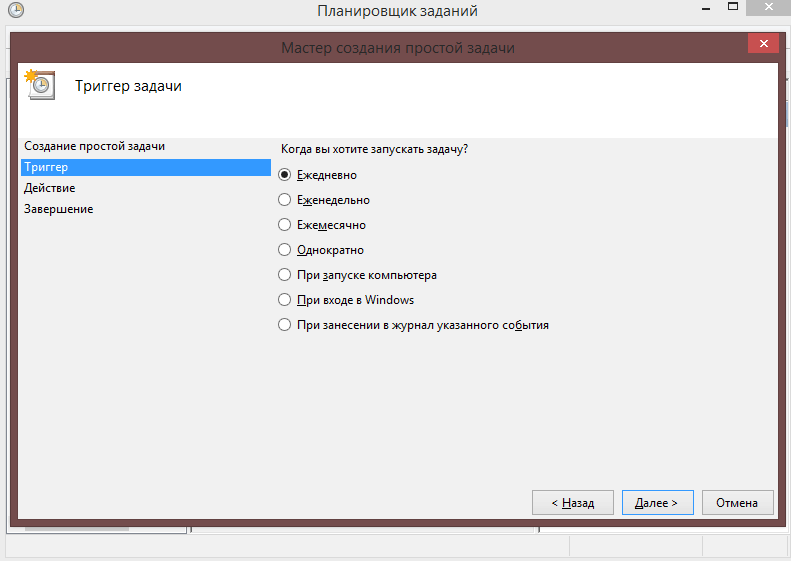
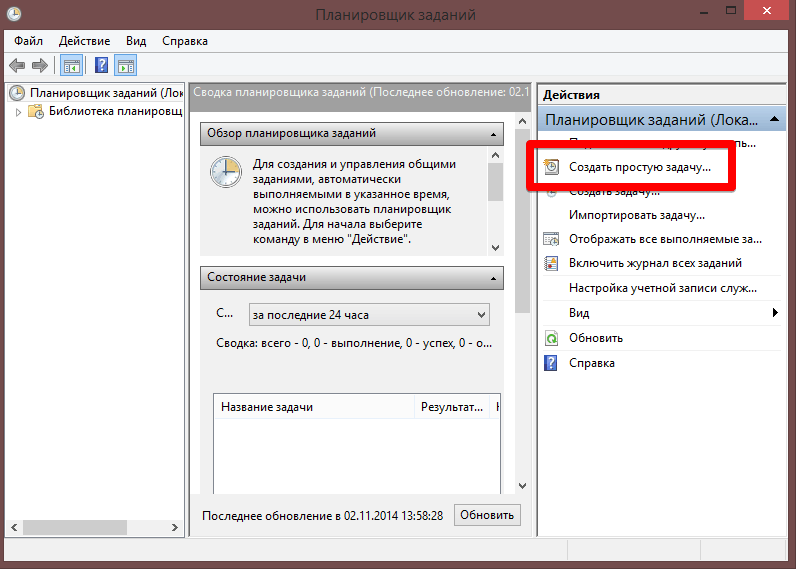
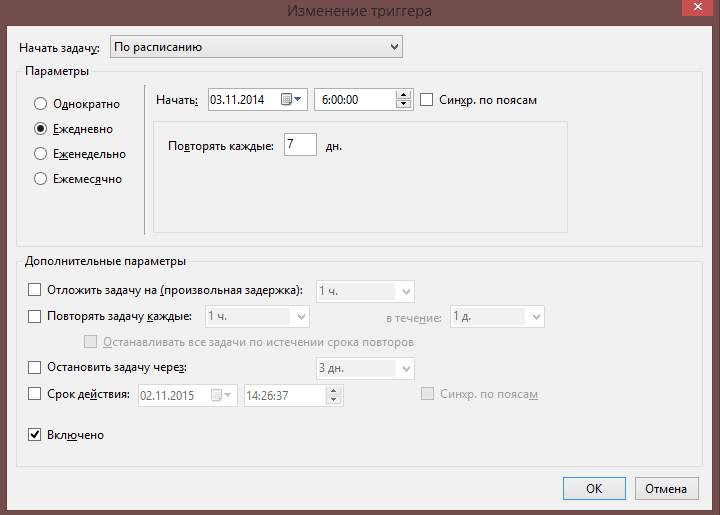
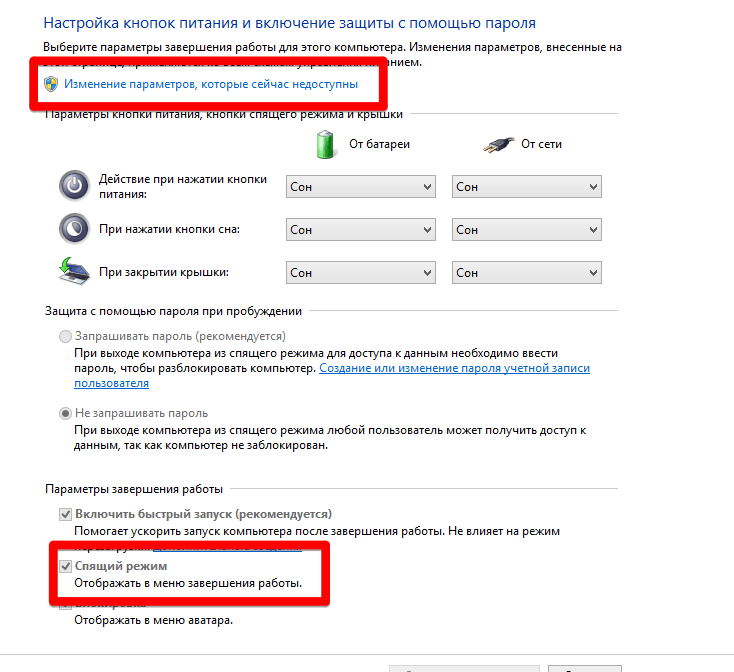
Установка будильника с помощью виджета MiRelojDigital
В качестве будильника можно использовать виджет MiRelojDigital. Данная программа является полностью бесплатной. При установке может возникнуть сообщение о невозможности проверить издателя, что говорит о создании приложения «народными умельцами», однако опасности для Вашего компьютера данный продукт не представляет.
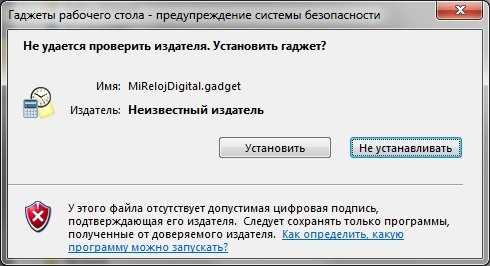
Установка MiRelojDigital
После установки на рабочем столе появляется виджет с возможностью настройки внешнего вида и времени установки будильника.
Виджет MiRelojDigital
Для включения будильника необходимо выбрать соответствующий пункт меню.

Установка формата времени и стиля
Окно настроек изменится, позволяя установить время звонка. Не забудьте задать параметр в крайнем левом окошке. АМ – значит до полудня, РМ – после.
Установка будильника
Для отключения работающего звонка будильника нужно нажать клавишу R.
Как включить звук, уменьшить/увеличить громкость
Если вы заметили, что под изображением часов имеется надпись «Звук будильника отключен», то даже при правильной сделанной настройки звучания вы не услышите (кроме вибровызова, при условии его предварительной активации).
С момента появления первых мобильных телефонов встроенный будильник стал неотъемлемой частью подобных устройств. При этом, несмотря на стремительный прогресс в области развития электроники, общий функционал программы практически не изменился. Как же включить будильник на Xiaomi?
Самый простой и удобный способ – находясь на рабочем столе смартфона нажимаем на виджет часов и моментально переходим к настройкам будильника.
В открывшемся окне активируем уже существующий будильник или создаем новый нажав на кнопку “+” в нижнем правом углу.
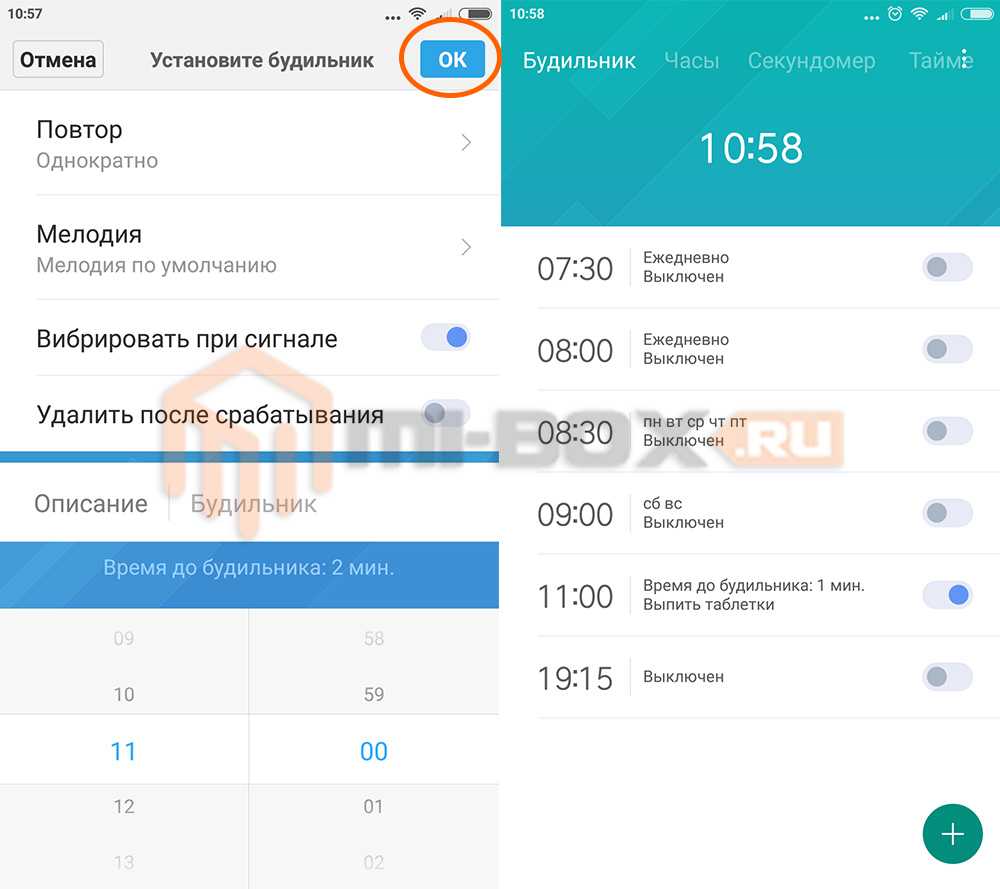
После того как установлено необходимое время, выбрана мелодия звонка и периодичность повтора (единоразово, по будням, выходным, в определенные дни недели или постоянно), нажимаем на кнопку “ОК” в правом верхнем углу экрана. При желании можно одновременно активировать сразу несколько будильников, которые будут срабатывать в разное время суток.
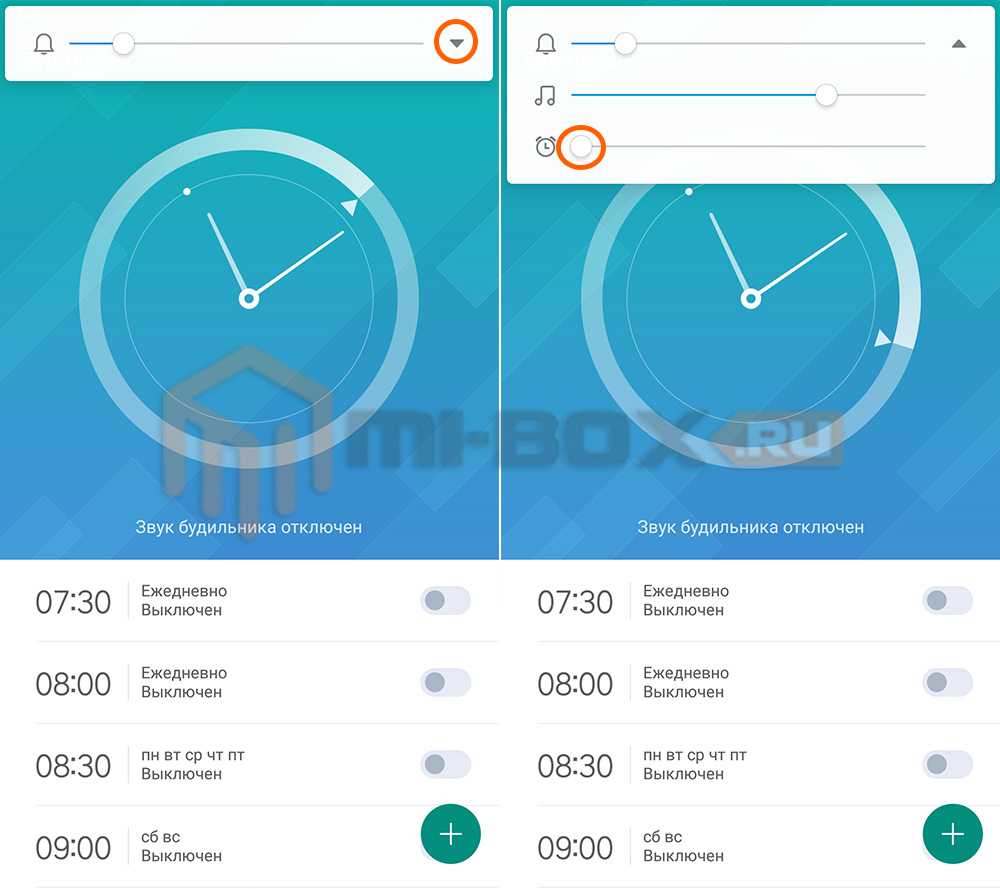
Например, иногда можно заметить, что под часами в настройках будильника отображается надпись “Звук будильника отключен”. Данная надпись гласит о том, что во время срабатывания будильника вместо звука будет только вибровызов, если он, конечно, также не отключен. Чтобы включит звук, достаточно нажать на любую кнопку громкости и в появившемся меню настройки звука развернуть полное меню. После этого увеличиваем громкость возле ползунка будильника на необходимый уровень.
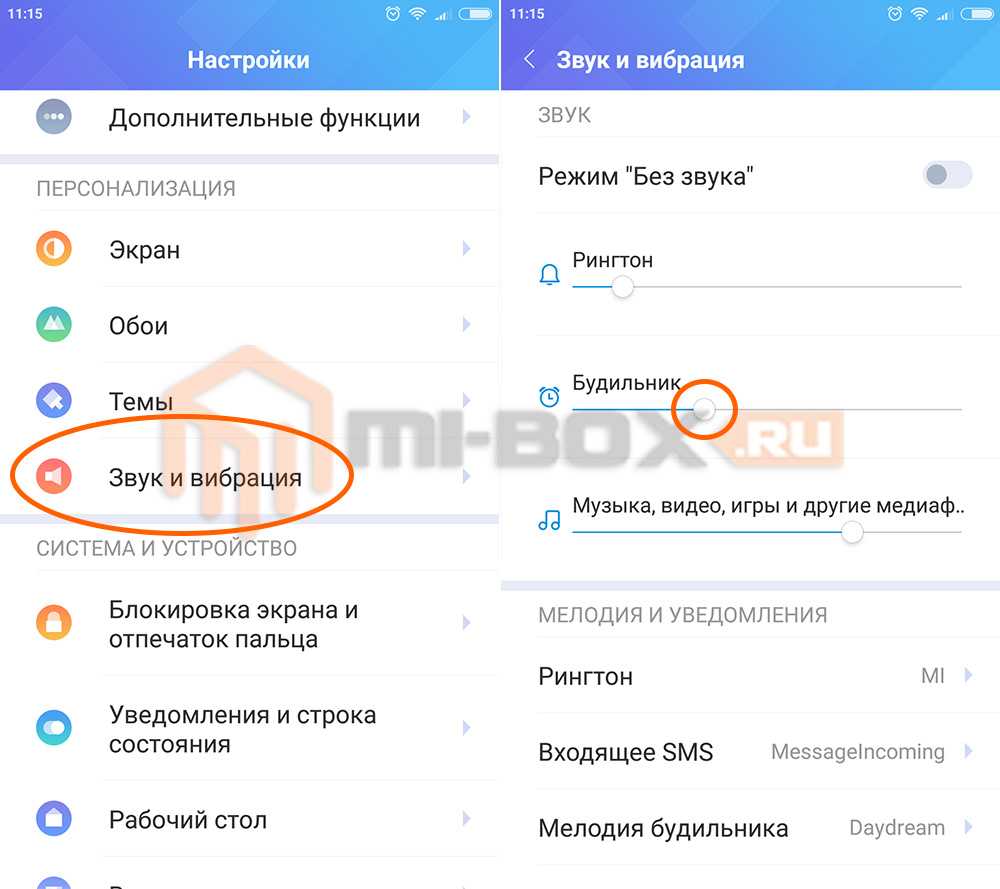
Другой способ – в меню настроек выбрать пункт “Звук и вибрация” и там уже установить громкость будильника.
В том случае, если на рабочем столе отсутствует виджет часов, добраться к будильнику можно зайдя в приложение “Часы”.
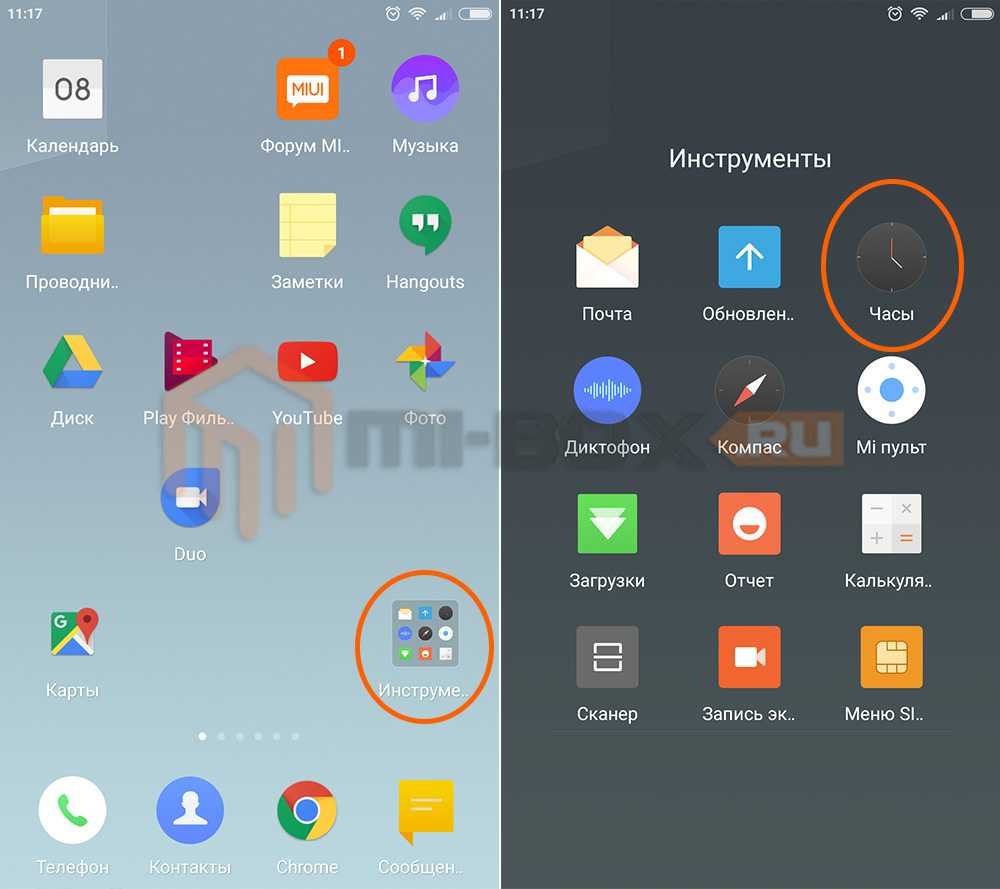
Как правило, оно находится в папке “Инструменты” на одном из рабочих столов смартфона.
В планшетах и смартфонах на базе операционной системы Android имеется уже встроенный в ОС будильник, поэтому сторонний можно не устанавливать. Сегодня мы расскажем, как его найти и включить на вашем устройстве.
Первым делом находим значок в форме часов. Если у вас установлен виджет «Часы», вы можете тапнуть по нему.
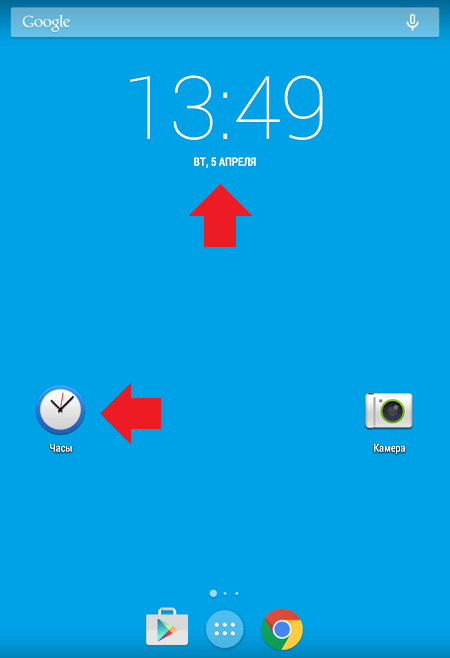
Перед вами откроется страница с часами, а в верхней части экрана вы увидите различные вкладки. Выберите вкладку с будильником.
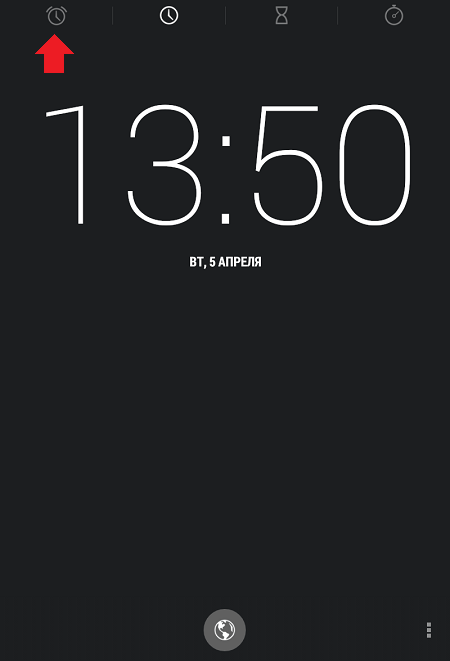
Чтобы настроить время срабатывания будильника, нажмите на плюсик.
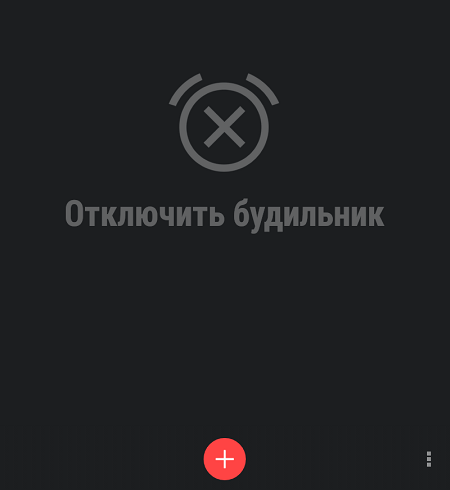
Теперь можете настроить время, когда сработает будильник. Пусть это будет, скажем, 08:10. После выбора времени нажмите на кнопку «Готово».
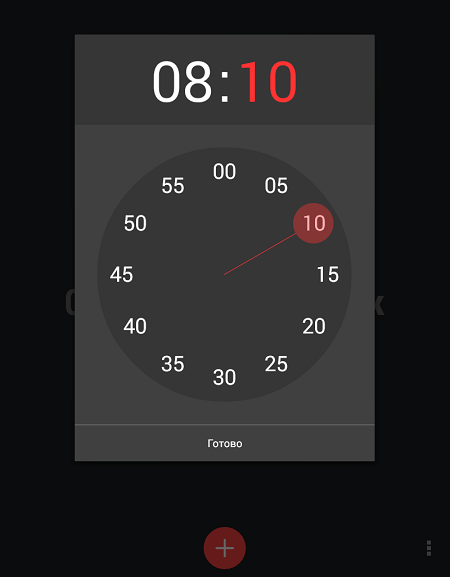
Мы видим, что будильник настроен и включен.
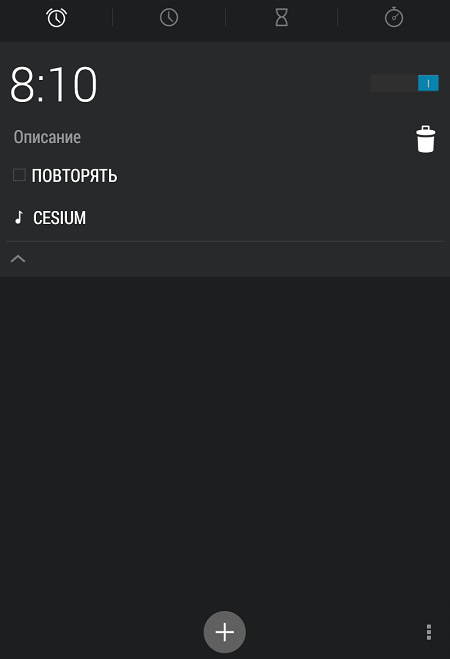
Если нажать на кнопку «Повторять», можно настроить дни, когда будет срабатывать сигнал. Например, убираем выходные, оставляя только будние дни.
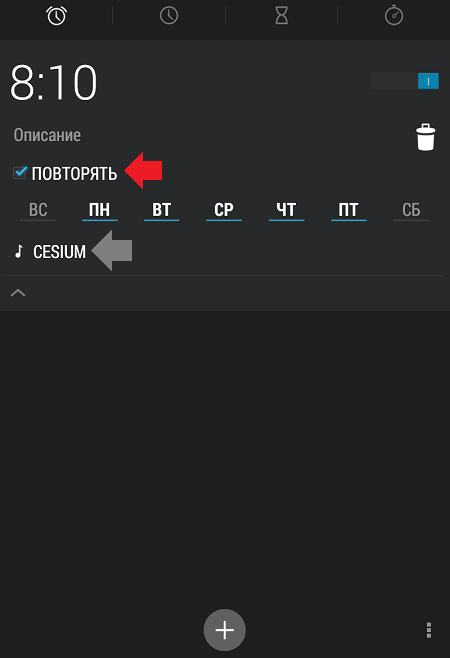
Нажав на кнопку с мелодией (выделена серой стрелкой на предыдущем скриншоте), у вас появится возможность выбрать мелодию сигнала из установленных или из добавленных на устройство вами.
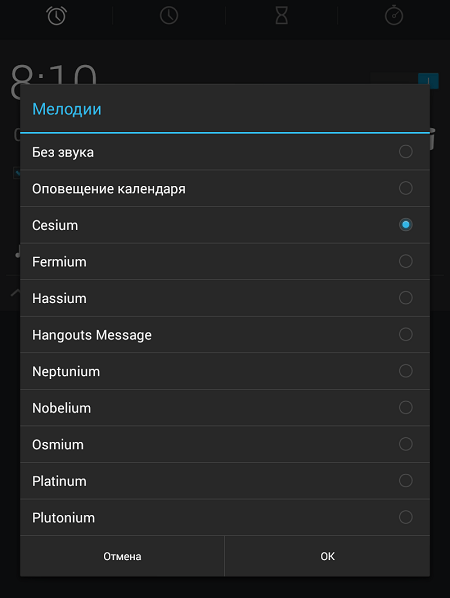
Вы можете добавить одновременно несколько будильников, которые будут срабатывать в разное время. Кроме того, в смартфонах можно устанавливать вибросигнал на срабатывание будильника (в планшетах вибросигнал обычно отсутствует вовсе).
Разумеется, в зависимости от прошивки приложение будильника может выглядеть по-разному, но смысл от этого не меняется, как и очередность настройки.
В Google Play Маркет есть масса всевозможных будильников. Есть ли смысл их устанавливать? Если вам нужен простейший будильник, то вряд ли. Вместе с тем, сторонние приложения имеют ряд преимуществ. Например, некоторые из них могут показывать текущую погоду, а отключить звонок в них можно, если потрясти устройство.
Зачем человеку будильник? Правильно, чтобы не проспать, или не упустить важное мероприятие (прием лекарств, визит к врачу и т.д.). Остается установить программу на ПК либо воспользоваться стандартным планировщиком Windows
Остается установить программу на ПК либо воспользоваться стандартным планировщиком Windows .
Ниже представлено несколько популярных приложений, которые помогут вам быть всегда и везде вовремя:
- Free Alarm Clock;
- Wakemeup;
- Alarm Master Plus;
- Atomic Alarm Clock.
Как ставить будильник на ноутбуке в AIMP
Существует ещё один очень удобный способ выставления будильника на ноутбуке. Для этого используют известный проигрыватель AIMP.
Алгоритм действий:

Если использовать вкладку Планировщик, то в дополнение пользователь может указать параметры для определённых действий — в указанное время или по окончании звучания песни:

Что касается установки проигрывателя AIMP, то всё очень просто. Нужно всего лишь скачать установочный файл программы и последовательно выполнять шаги инструкции. С этим справится даже неопытный пользователь.
Каждый человек, ознакомившись с разными видами будильников, мог попробовать выставить любой из них.
Они имеют свои плюсы и минусы. Всё зависит от потребностей человека. Это решающий фактор выбора какого-то определённого из них.
Поставить будильник на ноутбук asus, hp, acer или леново (на любом – все завит от ОС, а не модели компьютера) в windows 8 или windows 7, можно двумя способами. Первый: воспользоваться планировщиком заданий. Второй скачать программу будильник.
Я надаю предпочтение второму – он проще и быстрее, но опишу в этой статье оба способа – кому какой лучше подойдет.
Также кому неизвестно имейте виду, что в компьютере (ноутбуке) используя планировщик заданий или программу, предоставленную в этой статье (сразу можете скачать) можно не только завести будильник.
Без особого труда можете запустить в назначенное время любую программу, выключить, перезагрузить или положить на сон ваш ПК – и это далеко не все. Теперь по сути: как включить будильник?
Элементарно
Начнем со стандартных способов, которые помогут нам добиться результата. Делается это через планировщик задач или же через Windows Media Player. Как мы уже описывали ранее, некоторые стандартные программы, которые входят в операционную систему, имеют специальные инструменты, только вот немногие пользователи знают о том, как установить будильник на ноутбуке.
Итак, давайте начнем разбирать вариант установки будильника через планировщик задач. Стоит сразу отметить, что это решение подойдет только для операционных систем Windows 8 и 7. Первым делом вам следует запустить «Планировщик заданий». В Windows 7 необходимо просто нажать меню «Пуск», а далее найти функцию поиска и туда вписать слово «Планировщик». В «Виндовс 8» все происходит немного сложнее, поэтому будьте внимательны, сейчас мы приведем вам детальную инструкцию.
Находим в Windows 8 меню поиска и туда вписываем словосочетание «панель управления». Для того чтобы узнать, как поставить будильник на ноутбук, вам обязательно в этой операционной системе потребуется попасть в панель управления. Если вы знаете, где она находится, тогда смело переходим на нее. Когда панель будет открыта, вам нужно выбрать специальную функцию, которая называется «Администрирование». Перед вами откроется весь перечень утилит, где следует отыскать средство под названием «Планировщик заданий». Соответственно, переходим на него. Для того чтобы добиться результата, вам потребуется выбрать особое действие, которое называется «Создать простую задачу». После этого должен открыться специальный мастер, в котором мы и будем в дальнейшем создавать задание. В итоге у вас должен будет получиться будильник. Первым делом потребуется ввести имя задания, после этого нажимаем кнопку «Далее».
Как видите, вопрос о том, как поставить будильник на ноутбук на операционной системе Windows 8, для некоторых пользователей может показаться слишком сложным, поэтому рекомендуется использовать специализированные программы, которые вы сможете скачать в сети Интернет. Давайте поговорим о приложении, которое называется Free Alarm Clock. Как вы уже наверняка могли понять, эта программа является совершенно бесплатной. Данное средство способно быстро решить вопрос о том, как поставить будильник на ноутбук, так как разрабатывалось оно именно для того, чтобы помогать людям просыпаться по утрам. При этом разработчики учли все моменты и нюансы в плане функциональности, а соответственно, в результате получился интуитивно понятный интерфейс с небольшим количеством самых необходимых настроек. Если вам не удалось решить вопрос о том, как поставить будильник на ноутбук, тогда мы рекомендуем использовать приведенную программу, которая в действительности никогда еще не подводила. Есть и другие похожие решения. Осталось только выбрать. Надеемся, данный материал будет вам полезен.
Неожиданно: мужья хотят, чтобы их жены делали чаще эти 17 вещей Если вы хотите, чтобы ваши отношения стали счастливее, вам стоит почаще делать вещи из этого простого списка.
9 знаменитых женщин, которые влюблялись в женщин Проявление интереса не к противоположному полу не является чем-то необычным. Вы вряд ли сможете удивить или потрясти кого-то, если признаетесь в том.
Наши предки спали не так, как мы. Что мы делаем неправильно? В это трудно поверить, но ученые и многие историки склоняются к мнению, что современный человек спит совсем не так, как его древние предки. Изначально.
Никогда не делайте этого в церкви! Если вы не уверены относительно того, правильно ведете себя в церкви или нет, то, вероятно, поступаете все же не так, как положено. Вот список ужасных.
20 фото кошек, сделанных в правильный момент Кошки — удивительные создания, и об этом, пожалуй, знает каждый. А еще они невероятно фотогеничны и всегда умеют оказаться в правильное время в правил.
Каково быть девственницей в 30 лет? Каково, интересно, женщинам, которые не занимались сексом практически до достижения среднего возраста.
Использование Free Alarm clock
Данную программу можно легко скачать в интернете и при том совершенно бесплатно. Она рассчитана
на ос Windows.
После того как вы установите и запустите Free Alarm clock, можно будет добавить
новый будильник, изменить
старый или копировать
уже имеющийся.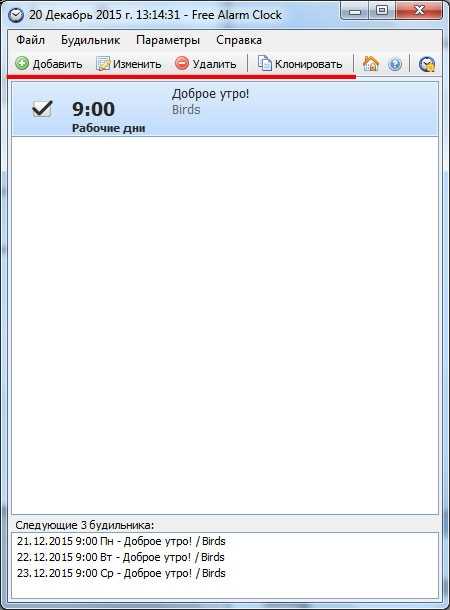
Вы добавили будильник, и теперь вам осталось лишь установить
дату, написать надпись, которая будет появляться при включении, время
, а так же выбрать музыку
, под которую вы сможете проснуться рано утром. (Это можно сделать, кликнув на «Обзор
») Несложно подметить, что здесь достаточное количество опций
, использование которых поможет вам настроить будильник так, как вам удобно.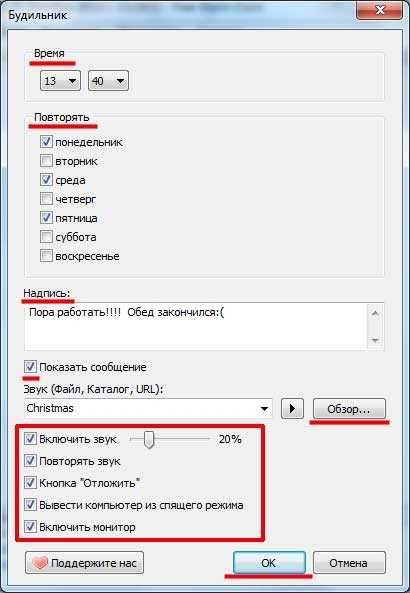
Если вы зайдете в «Параметры
», то сможете добавить
, либо изменить
некоторые настройки.
В этой программе возможно добавление одновременно нескольких будильников
, что является очень удобной функцией т.к. у вас может быть запланировано несколько дел в течение всего дня.