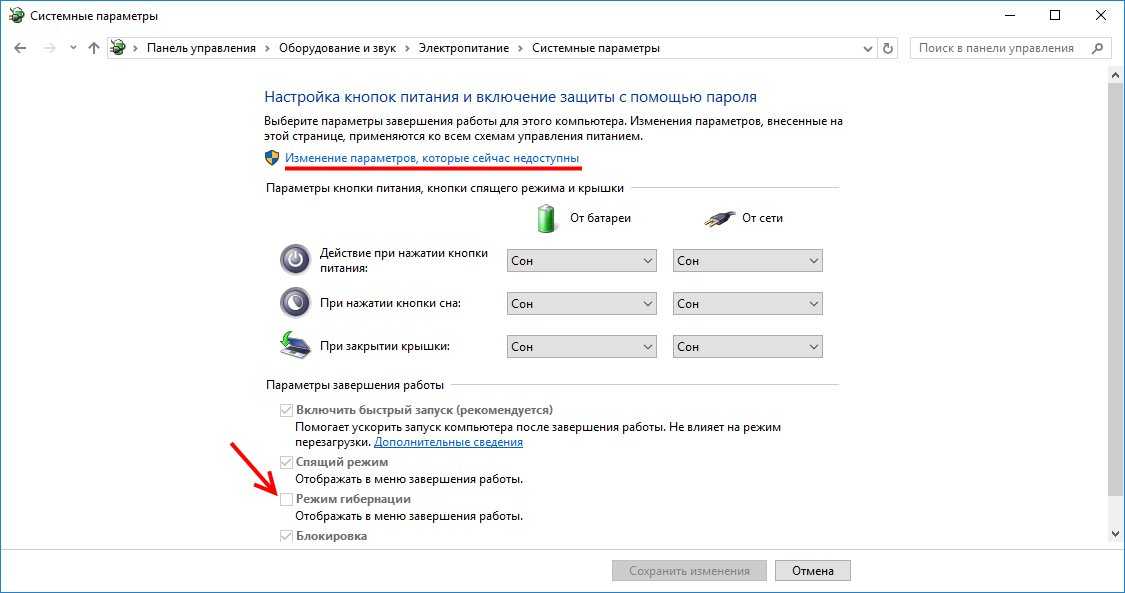Зачем нужен автоматический переход в режим сна
Такая функция как автоматический переход в режим сна есть на всех современных ОС без исключения. Компьютер переходит в более экономный режим, если вы долгое время не взаимодействуете с ним. Данная функция может быть очень полезна, если вы забываете отключить компьютер самостоятельно, отходя от него.
Сам режим сна имеете неоценимую пользу в плане энергосбережения. Переводя компьютер в режим сна, вы существенно снижаете его энергопотребление. При этом все процессы, запущенные на нём временно приостанавливаются, и вы не теряете прогресс. Оставлять же компьютер работать постоянно крайне невыгодно, ведь это грозит вам большим счётом за электричество и большой нагрузкой на сам компьютер. Особенно полезен режим сна для ноутбуков, так как они работают от батареи, а в режиме сна расход энергии в разы меньше.
Но порой функция автоматического перехода в режим сна работает и против вас. Например, во время установки приложения, скачивания фильма и т.д. В этот момент вы никак не взаимодействуете с компьютером – и он переходит в спящий режим. В результате этого загрузка будет приостановлена, в лучшем случае.
Рассмотрим некоторые ситуации:
Если ноутбук завис в спящем режиме.
Частыми причинами зависания становятся: сбои в настройках, сильно разряженная батарея, ошибка процесса. Включить его стандартными методами невозможно, поэтому стоит пробовать альтернативные способы.
Для начала лэптоп подключается к зарядке и нажимается клавиша Fn либо Power. Стоит нажать Reset внизу платформы ноутбука. Она провоцирует перезапуск техники и стирает процессы, мешающие правильно работать. Помочь сможет и перезагрузка, но открытые документы, вами не сохраненные, пропадают. Вывести устройство из спящего режима помогает вынимание и вставка батареи.
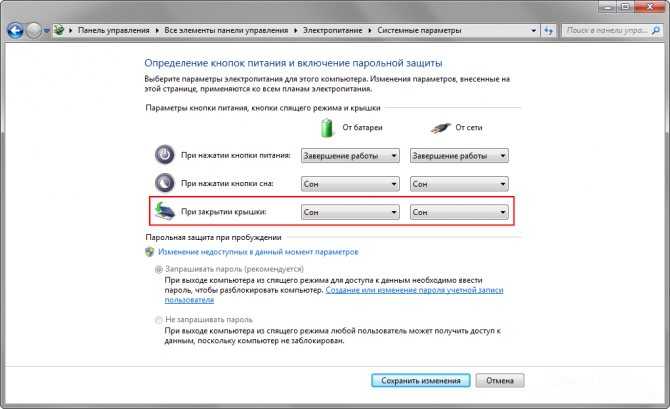
«Вывод из сна» на Windows.
Если предусмотрена система модели 7 либо 8, функцию отключают несложным методом. Алгоритм манипуляций будет следующим:
- щелкают по образу зарядки и раз левой кнопочкой на мышке по надписи
- означающей дополнительные настройки электропитания
- подбирают пункт с настройками
- после этого отключают функцию
Отключение функции путем закрытия ноутбука.
При появлении такой необходимости, чтобы во время закрытия крышки не активировалась опция на лэптопе, придется открыть специальные настройки спящего режима, дабы изменить параметры. Во вновь открытом окошке отключается режим.

Когда при закрытой крышке устройства спящий режим не функционирует, устройство следует всегда отключать. Данное действие требуется для предохранения экрана от чрезмерного нагрева.
Выведите компьютер из спящего режима с помощью клавиатуры
Если мы хотим, чтобы наша клавиатура отвечала за активацию нашего ПК из спящего режима, мы можем сделать это из Диспетчер устройств . Для этого первое, что мы собираемся сделать, это нажать сочетание клавиш «Windows + X», и в левой части экрана появится раскрывающееся меню. Здесь мы должны выбрать диспетчер устройств.
Когда появится новое окно, мы должны развернуть вкладку «Клавиатуры». Затем мы щелкаем правой кнопкой мыши по вводу с клавиатуры. Это приведет к появлению небольшого контекстного меню, в котором мы должны нажать на «Свойства». В новом окне мы должны выбрать вкладку «Управление питанием» и установить флажок «Разрешить этому устройству повторно активировать компьютер». Нажмите OK, и с этого момента мы можем использовать клавиатуру для повторной активации Windows 10, когда она находится в спящем режиме.
Если мы не можем найти вкладку «Управление питанием», это означает, что наша клавиатура не поддерживает возможность реактивации ПК, когда система находится в спящем режиме. Это то, что может особенно случиться с нами, если мы используем ноутбук, поскольку в этом случае его встроенная клавиатура обычно несовместима с этими параметрами.
Включение и отключение ускоренной загрузки ОС
Уяснив, насколько важен быстрый запуск, многие стремятся поскорее сделать всё, чтобы и у них была активирована быстрая загрузка Windows 10, только как включить её или отключить они не знают.
Именно по этой причине важно не только разобраться, как включить быстрый запуск Windows 10, но и выяснить, насколько она важна непосредственно для вас, как для пользователя
Режим быстрого запуска ускоряет процесс загрузки ОС
Причины отключения
Согласно наблюдениям со стороны, можно с уверенностью заявить, что большинство пользователей активно разыскивают информацию, как отключить быстрый запуск в Windows 10, чем как её включить.
Это неудивительно, поскольку быстрая загрузка сопровождается некоторыми существенными недостатками, от которых многие стремятся избавиться.
Прежде всего, мгновенная загрузка не позволяет компьютеру полностью выключиться. Она может препятствовать шифрованию образов дисков.
Отдельные устройства, к сожалению, не поддерживают спящий режим, поэтому последующая загрузка операционной системы может сопровождаться серьёзными проблемами.
Также отключение быстрой загрузки в Windows 10 важно для тех пользователей, у которых на компьютере установлено два жёстких диска с разными операционными системами. Запуск в таком ускоренном режиме просто блокирует жёсткий диск, поэтому загрузиться с другой ОС не получится
И напоследок, некоторые версии BIOS не поддерживают ускоренную загрузку, поэтому если вам захочется войти в него, у вас ничего не выйдет. Конечно, можно воспользоваться небольшой хитростью, не выключить компьютер, а вызвать перезагрузку.
Перезагрузка ОС игнорирует ускоренный режим загрузки, поэтому запускается по стандартной схеме.
Теперь, когда вы понимаете, какие проблемы могут возникать в связи с включённой ускоренной загрузкой, только вы самостоятельно можете принять решение, нужно это вам или нет. Если она вам не нужна, изучите алгоритм действий, указывающий на то, как убрать быструю загрузку Windows 10.
Алгоритм действий
Первоначально нажмите две клавиши одновременно: первая клавиша с ярлыком Windows, а вторая с английской буквой X.
На экране появится контекстное меню, в котором будут перечислены важные параметры. Вы выберите строку «Управление электропитанием», кликните по ней.
Теперь перед вами откроется окно с множеством функций и возможностей, связанных с электропитанием. С левой стороны будет находиться пункт «Действия кнопок питания», наведите на него мышку и кликните по нему.
Выберите “Действие кнопок питания” и перейдите к следующему экрану
Откроется следующая страница, в которой в самом верху будет заметна фраза «Изменение параметров, которые недоступны сейчас». Нажмите на неё, чтобы вызвать раздел «Параметры завершения».
Среди перечисленных вариантов на первом месте будет находиться строка «Включить быстрый запуск». Рядом будет находиться заманчивое слово «рекомендуется», на которое слепо ведутся неопытные пользователи.
Обратите внимание на рядом находящийся чекбокс. При наличии в нём галочки можно быть уверенным, что ускоренный запуск операционной системы активирован, при её отсутствии — наоборот
Желая выключить такой режим, снимите галочку из чекбокса.
https://youtube.com/watch?v=soIFt2NeKLE
Кстати, включить или выключить ускоренную загрузку ОС можно в реестре. Воспользуйтесь этим несложным способом.
Зайдите в редактор реестра, найдите там ветку, просматривая одну за другой, пока не обнаружите .
Ваша цель — обнаружение такой реестровой записи «HiberbootEnabled», напротив которого выставлено непосредственно его значение, имеющее такой вид: dword: 00000001.
Замените единицу на ноль для отключения
Обратите внимание на последнюю цифру найденного параметра. Установленная единица свидетельствует об активации ускоренной загрузки
При желании от неё избавиться, вместо единицы установите нуль. На этом процесс отключения завершается.
В тех случаях, когда вам очень хочется его включить, вам следует проделать те же самые действия, только с точностью до наоборот.
Может случиться так, что в «Параметрах завершения работы» вы не обнаружите строки, позволяющей активировать мгновенный запуск.
Это говорит о том, что на вашем компьютере отключён режим гибернации. Подключите его и воспользуйтесь всеми остальными привилегиями. В этом вам поможет командная строка, в которой пропишите powercfg /h on и дождитесь выполнения команды.
Итак, процесс включения и отключения мгновенной загрузки операционной системы под силу даже начинающему пользователю, который испытывает в этом необходимость и, соответственно, заранее вооружился нужными знаниями, изучив алгоритм действий.
Изменение схемы электропитания
Когда ПК переходит в состояние спящего режима, часто происходит отключение питания жестких дисков. Как только пользователь запрашивает выход из него, происходит задержка во включении, а то и не происходит вообще. Наиболее часто с этой проблемой сталкиваются те юзеры, у которых установлена ОС Windows 7. Чтобы исключить эту проблему, достаточно просто отключить данную функцию. Стоит последовательно выполнить ряд простых действий:
- Нажав правой кнопкой мыши на меню «Пуск», необходимо выбрать раздел из списка «Оборудование и звук».
-
Окно будет содержать 6 вкладок, пользователю понадобится блок «Электропитание». В нем можно изменять параметры энергосбережения, настраивать функции кнопок питания и переход в спящий режим.
-
Откроется окно, где с левой стороны будет размещен перечень тематических разделов. Пользователь должен нажать «Настройка перехода в спящий режим».
-
В том же окне имеется вкладка «Дополнительные сведения о схеме управления питанием». Кликнув на нее, нужно выбрать пункт «Изменить параметры питания».
-
Откроется большой список, ознокамливающий пользователя со всеми имеющимися параметрами. Пользователю нужно отыскать в списке «Отключать жесткий диск через» и поставить вместо указанного времени 0 часов и 0 минут. Нажать «Ок».
Теперь во время перехода ПК в состояние спящего режима жесткий диск отключаться не будет. Тем самым пользователь исключит вероятность возникновения проблемы из-за этого показателя.
Компьютер неожиданно выходит из спящего режима
Если компьютер неожиданно выходит из спящего режима, в устранении проблемы может помочь
изменение параметров аппаратных устройств
и проверка компьютера на наличие вирусов.
Изменение параметров устройства в Центре обновления Windows
Активность аппаратных устройств, таких как беспроводная мышь, клавиатуры, сетевые
адаптеры или звуковые карты с поддержкой
воспроизведения звука высокой четкости, может приводить к неожиданному выводу компьютера
из состояния пониженного энергопотребления.
Она может приводить к выводу компьютера из спящего режима без очевидных причин.
Активность сетевого оборудования может приводить к выводу компьютера из спящего режима,
особенно если сеть постоянно включена
(например, кабельное подключение или подключение DSL). В устранении этой проблемы
может помочь изменение параметров оборудования.
-
В Windows найдите и откройте Диспетчер устройств.
-
Выберите значок стрелки рядом с устройством, которое следует настроить.
-
Чтобы проверить настройки клавиатуры, выберите Клавиатуры.
-
В случае использования оптической мыши выберите Мышь и другие указывающие устройства.
Прим.:
В случае установки запрета для мыши на вывод компьютера из спящего режима, вы по-прежнему
сможете переводить компьютер в рабочий
режим с помощью клавиши пробела на клавиатуре или кнопки питания на передней панели
компьютера. -
Если компьютер имеет постоянное подключение к интернету, выберите Сетевые адаптеры.
-
Для проверки аудиоустройств высокой четкости выберите Звуковые, видео и игровые контроллеры.
-
-
Выберите имя устройства, чтобы открыть окно Свойства.
-
Откройте вкладку Управление электропитанием.
-
Если вкладка Управление питанием недоступна, нажмите кнопку Изменение параметров. Откроется аналогичное окно «Свойства» с вкладкой Управление электропитанием.
-
При отображении запроса ввести пароль администратора или подтвердить действие укажите
пароль или подтвердите действие.
-
-
Снимите флажок Разрешить устройству вывод компьютера из ждущего режима.
-
Нажмите кнопку OK, закройте открытые окна, затем перезапустите компьютер.
-
При необходимости повторите эти действия для других устройств. Возможно, потребуется
выполнить эти действия для каждого из
следующих устройств: мыши, клавиатуры, сетевые адаптеры и звуковые устройства.
Если изменение параметров оборудования не помогло устранить проблему, перейдите к
следующему шагу.
Проверка на наличие неполадки с подключенным устройством
Некоторые устройства могут стать причиной проблем со спящим режимом или режимом ожидания.
Отсоедините устройства, чтобы локализовать
возможную проблему.
-
Отсоедините все несущественные устройства (принтеры, сканеры, USB-накопители и т.
д.). -
Включите компьютер только со следующими подключенными устройствами: мышь из комплекта
поставки устройства, монитор и клавиатура.-
Если отключение устройств помогло устранить проблему, связанную с выходом из спящего режима / режима ожидания, ее вызывает одно
из подключенных устройств. Проведите
проверку на наличие неполадок при повторном подключении каждого ранее отсоединенного
устройства. Продолжайте подключать устройства
и проводить проверку, пока не обнаружите устройство, вызывающее проблему. -
Если отключение дополнительных устройств не помогло устранить проблему, перейдите к следующему шагу.
-
Как включить компьютер с клавиатуры или с помощью мыши

Представьте себе ситуацию, вы решили поставить системный блок компьютера за столом или под столом, чтобы к примеру, не надоедал шум, или просто на столе нет свободного места, и чтобы включить его, вам приходится обходить вокруг стола или еще хуже лазить под ним.
Как вы догадались, в этой статье речь пойдет о том, как включить компьютер с помощью клавиатуры или мышки.
Обратите внимание, что данный способ работает, только тогда когда клавиатура или мышь подключена к разъемам PS/2, которые находятся сзади системного блока. Если у Вас клавиатура подключена к USB разъемам, данный способ работать не будет
Поговорим о USB-устройствах
Уже давно ушла эта проблема первых Windows c USB, когда они не распознавали или неправильно ставили драйвер этой шины. Тем не менее отголоски той беды мы и сегодня можем ощутить, когда не выходит из спящего режима Windows 8 по причине того, что некоторые USB-устройства не позволяют включиться в работу «из сна».
Среди устройств в первую очередь отмечаем простейшие — мышь и клавиатуру.
Таким образом, пока сплю, отключаю мышку и пытаюсь «проснуться» только клавиатурой. Если дело не в мышке, то меняю комбинацию наоборот — подключаю мышку, отключаю клавиатуру и включаю компьютер уже мышкой. Что интересно, и такой фокус иногда проходит. Но по «науке отключения» поступать нужно всё-таки по-другому:
- Переходим в Диспетчер задач.
- Выбирает закладку «Выполнить».
- В строке ввода набираем devmgmt.msc.
- Нажимает «ОК».
- В предлагаемом списке выбираем мышку (если работаем с ней).
- Вызываем контекстное меню мышки.
- Выбираем «Свойства».
- В открывшемся окне, на вкладке «Управление электропитанием» устанавливаем галочку напротив строки «Разрешить устройству вывод компьютера из ждущего режима».
Что такое режим гибернации и для чего он нужен
Как правило, многие полезные и интересные возможности остаются редко используемыми из-за того, что люди просто не хотят разбираться в тонкостях их работы. Ярким примером является гибернация. Честно говоря, я сам не использовал этот режим очень долго, предпочитал использовать режим «Сон» на ноутбуке, терпел от этого неудобства, но не разбирался в том, как улучшить качество работы.
Поэтому надеюсь, что данное краткое руководство окажется полезным и даст ответы на все накопившиеся вопросы.
Гибернация (в переводе — зимняя спячка, как гласит Wikipedia), с помощью этого режима вы можете зафиксировать состояние компьютера перед выключением. Имеется ввиду, что все программы и файлы, которые были открыты на момент активации данного режима, будут так же работать после следующего включения компьютера.
Как это работает: содержимое оперативной памяти копируется на энергонезависимый носитель (как правило это жесткий диск), затем происходит выключение компьютера. Благодаря этому компьютер перестает потреблять энергию. При включении содержимое оперативной памяти копируется обратно с жесткого диска, что позволяет получить сохраненное раньше состояние Windows.
Почему компьютер выходит из спящего режима самостоятельно на Windows 10
Компьютер может пробудиться сразу после отключения или позже, например, ночью. Внезапное пробуждение ноутбука случается в том случае, если пользователь не выключает устройство через «Завершение работы», а использует ждущий режим.

Почему ПК внезапно включается:
- не отключен «Быстрый запуск» (в подразделе «Электропитание», «Настройка кнопок питания»);
- отсутствуют (конфликтуют) драйверы управления электропитанием, ACPI, Intel Management Engine Interface;
- происходит системный сбой, и компьютер перезагружается (если не отключена автоматическая перезагрузка в разделе «Загрузка и восстановление»).

Как узнать, почему ноутбук пробуждается ночью:
активировать «Просмотр событий» (через поисковик или из «Панели управления»);
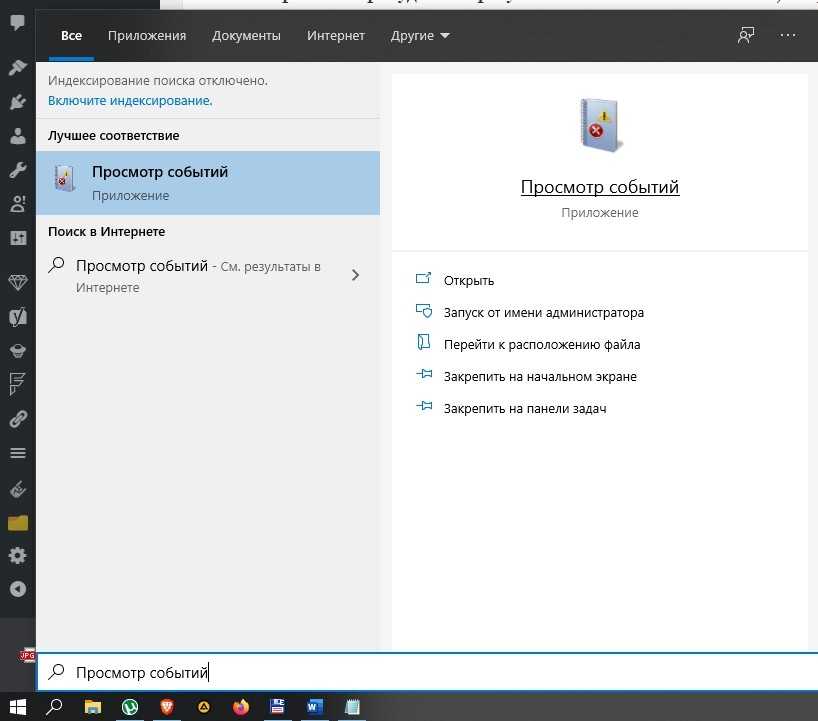
- отыскать строчку «Журналы Windows»;
- развернуть ветку;
- кликнуть на слово «Система»;
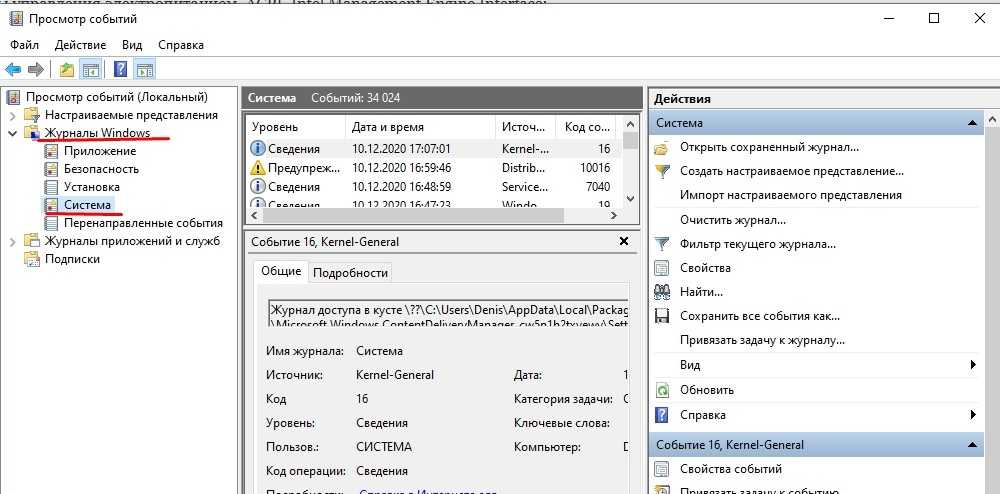
в окошке «Система» найти «Действия»;
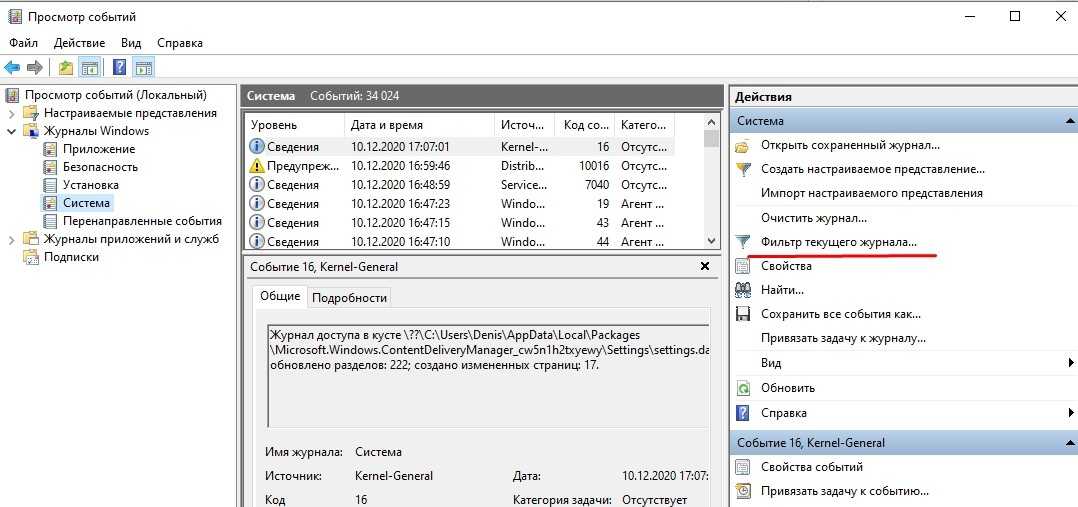
- нажать на строчку «Фильтр текущего журнала»;
- откроется окошко «Фильтровать текущий журнал»;
перейти во вкладку «Фильтр»;
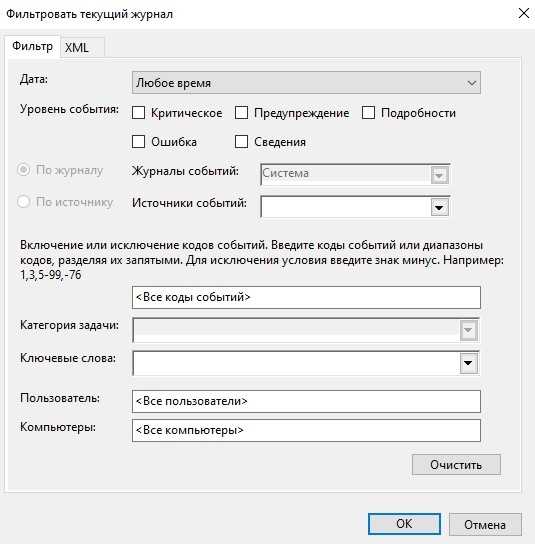
развернуть ветку «Источники события»;
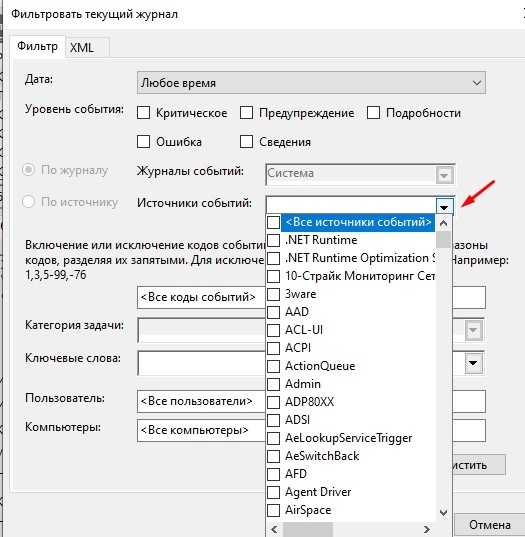
отметить галочкой строчку «Power-Troubleshooter»;
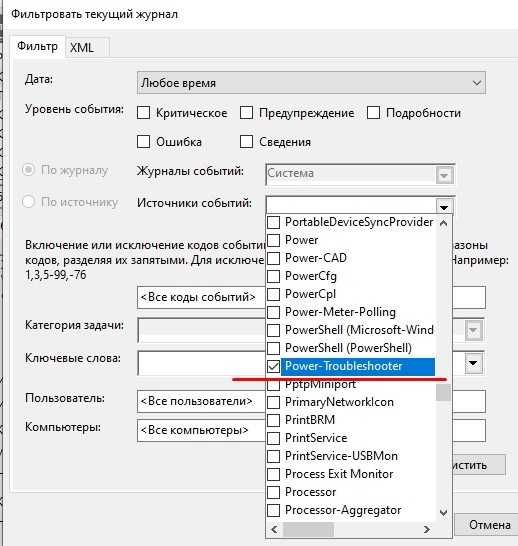
- нажать на «Применить»;
- вернуться в «Просмотр событий»;
- в окошке «Система» появится список отфильтрованных событий (с источником «Power-Troubleshooter»);
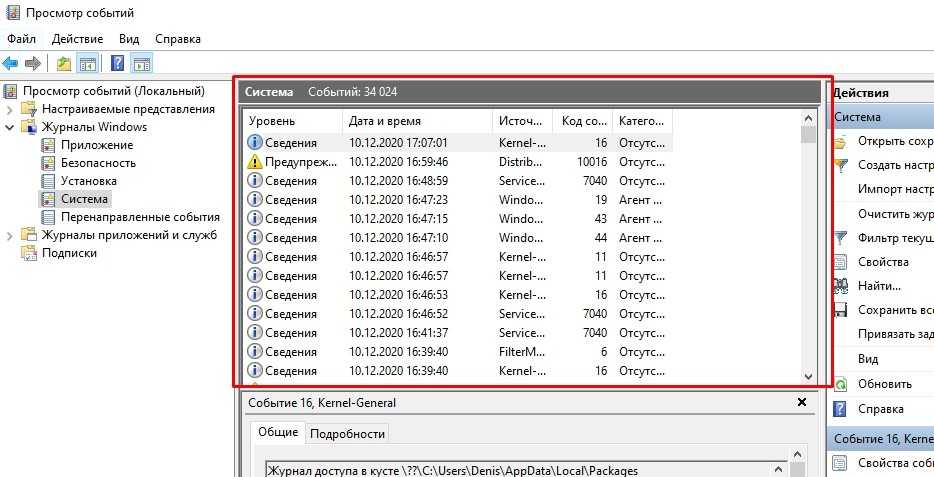
кликнуть на событие и посмотреть в его описании, что написано в строчке «Источник выхода» (это причина внезапного пробуждения).
Какая информация появляется в «Источнике выхода»:
- «кнопка питания» (ПК проснулся при активации кнопки, закрытии крышки ноутбука или из-за сбоя в настройках кнопки);
- «устройство HID» (из-за вибрации или сбоя активировалась мышка, клавиатура);
- «таймер» (система пробудилась из-за запланированной задачи);
- «нет данных» (причина не найдена);
- «сетевой адаптер» (активировано разрешение самостоятельно включаться);
- «хост-контроллер» (ноутбук пробуждается из-за подключенных к USB устройств);
- «USB Root Hub» (открывалась крышка).

Основные причины самопроизвольного пробуждения ноутбука:
- сбои в работе периферийных устройств;
- активация запланированного обслуживания Виндовса;
- обновление системы (заданное на ночное время).
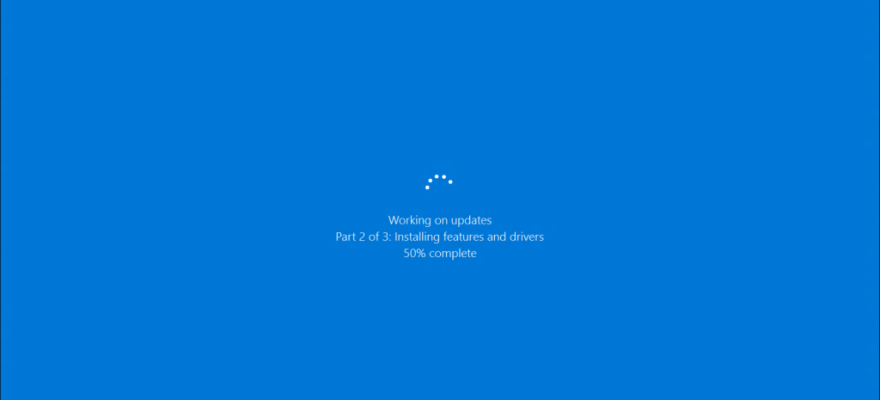
Таймер выключения компьютера на Windows 10
Возможно в Вас был установлен таймер выключения компьютера на Windows 10. Чтобы проверить нет ли установленных таймеров нужно использовать команду: powercfg -waketimers.
Если же они есть рекомендуем их удалить или же просто запретить всем заданиям пробуждать компьютер, для этого нужно:
- Перейдите в стандартную Панель управления > Система и безопасность > Электропитание.
- Дальше нажимаем Настройки схемы питания, которая активная и выбираем Изменить дополнительные параметры питания.
- В открывшимся окне открываем пункт Сон > Разрешить таймеры пробуждения и выставляем значение Отключено.
Познакомится более подробно с таймерами включения компьютера на Windows 10 можно в этой статье. А также возможно Вам будет интересно как открыть стандартную панель управления в последних сборках Windows 10.
В этой статье мы узнали почему компьютер сам выходит из спящего режима и как это отключить. Если же Вы ещё знаете что делать если компьютер сам выходит из спящего режима Windows 10 пишите нам в комментарии, мы с удовольствием добавим в статью от Вашего имени. Надеюсь статья была для Вас интересной и действительно Вам помогла.
Способ 4: Проверка и обновление драйверов
В некоторых случаях на компьютере могут возникать проблемы из-за отсутствия различных драйверов. Поэтому рекомендуется регулярно проверять, правильно ли они установлены и есть ли доступные версии для загрузки. Сделать это можно в разделе «Диспетчер устройств», о котором было сказано еще во втором методе.
Если в окне «Диспетчер устройств» вы найдете надпись «Неизвестное устройство», то это означает, что драйвер для данного компонента по какой-то причине не установлен. Поэтому нужно скачать и установить драйвер. Для этого нам поможет утилита, которую вы можете бесплатно скачать с официального сайта https://drp.su/ru.
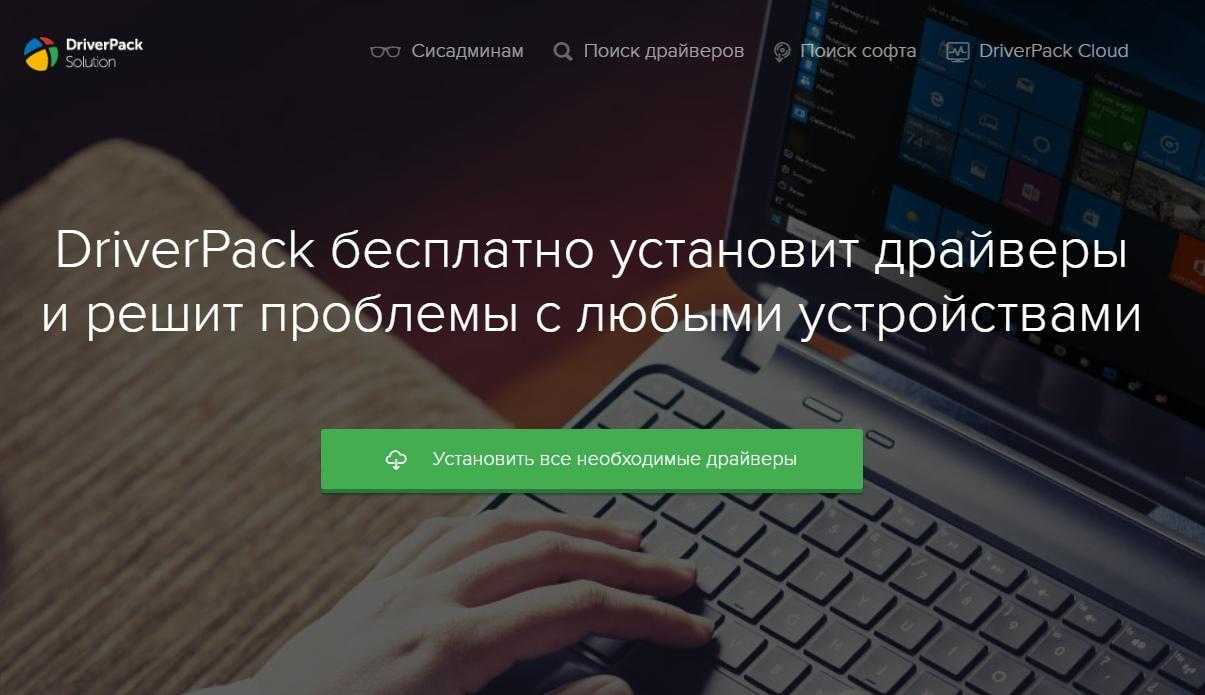
DriverPack является одной из самых популярных утилит для обновления драйверов
Обновите все драйверы и попробуйте снова воспользоваться спящим режимом на компьютере.
Запретите мышке или клавиатуре вывод из спящего режима
В данном случае проблема может быть связана с тем, что при выводе из спящего режима некоторые USB-устройства неверно поддерживают этот самый режим, в результате чего происходит ошибка. Поэтому нужно отключить одно из указанных устройств
Обратите внимание, что отключать оба устройства одновременно нельзя, поскольку этом случае вы вообще не сможете вывести компьютер из спящего режима. Поэтому сначала отключите, например, клавиатуру и, если проблема не в ней, отключите мышку, попутно не забыв включить клавиатуру
Делается это вот каким образом. Зайдите в диспетчер задач (например, нажмите WIN+R и в окне «Выполнить» введите слово devmgmt.msc, после чего нажмите ОК). Здесь выберите устройство, например, мышку. Нажмите на устройство правой кнопкой мыши и выберите «Свойства».
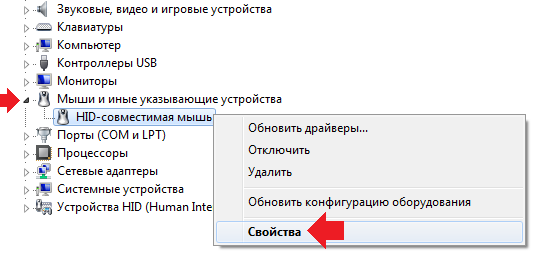
Далее выбираете вкладку «Управление электропитанием», снимаете галочку с пункта «Разрешить устройству вывод компьютера из ждущего режима», а затем нажимаете ОК.
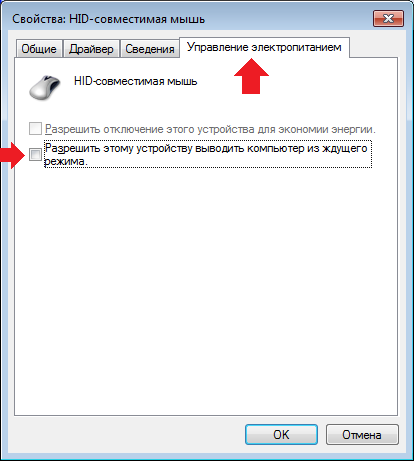
Почему мышь не выводит из ждущего режима ноутбук (компьютер)
Здравствуйте.
Очень многие пользователи полюбили один из режимов выключения компьютера — ждущий режим (позволяет быстро выключить и включить ПК, за 2-3 сек.). Но есть один нюанс: некоторым не нравится, что ноутбук (например) нужно пробуждать по кнопке питания, а мышка не позволяет этого сделать; другие пользователи наоборот просят отключить мышку, так как в доме кошка и когда она случайно задевает мышь — компьютер просыпается и начинает работать.
В этой статье я хочу затронуть этот вопрос: как позволить мышке выводить (или не выводить) компьютер из спящего режима. Делается это все идентично, поэтому затрону сразу оба вопроса. Итак…
1. Настройка мышки в панели управления Windows
В большинстве случаев проблема с включением/отключением пробуждения по движению мышки (или клику) задана в настройках параметров Windows. Чтобы их изменить, зайдите по следующему адресу: Панель управления\Оборудование и звук. Далее откройте вкладку «Мышь» (см. скриншот ниже).
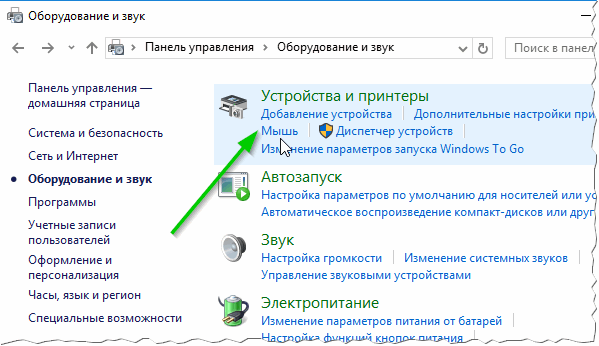
Затем нужно открыть вкладку «Оборудование«, далее выбрать мышку или тачпад (в моем случае подключена мышка к ноутбуку, именно поэтому я ее и выбрал) и перейти в ее свойства (скрин ниже).

После этого во вкладке «Общие» (она открывается по умолчанию), нужно нажать кнопку «Изменить параметры» (кнопка в нижней части окна, см. скриншот ниже).
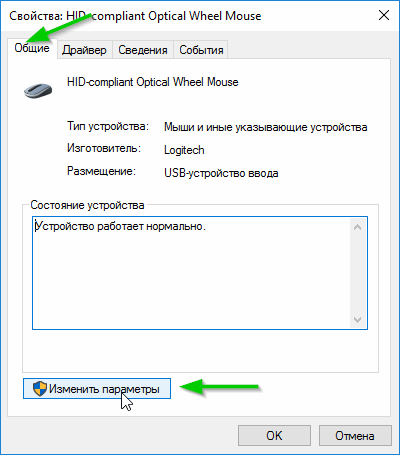
Далее открываете вкладку «Управление электропитанием«: в ней и будет заветная галочка:
— разрешить этому устройству выводить компьютер из ждущего режима.
Если хотите, чтобы ПК пробуждался с помощью мышки: то поставьте галочку, если нет — уберите ее. Затем сохраните настройки.
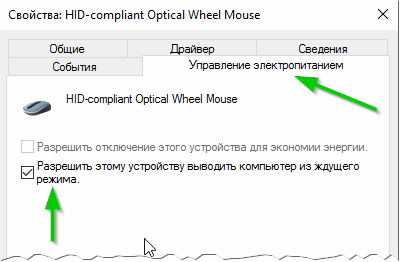
Собственно, в большинстве случаев делать более ничего не нужно: теперь мышка будет пробуждать (или не пробуждать) ваш ПК. Кстати, для более тонкой настройки ждущего режима (да и вообще, параметров электропитания) рекомендую зайти в раздел: Панель управления\Оборудование и звук\Электропитание\Изменение параметров схемы и изменить параметры текущей схемы питания (скрин ниже).
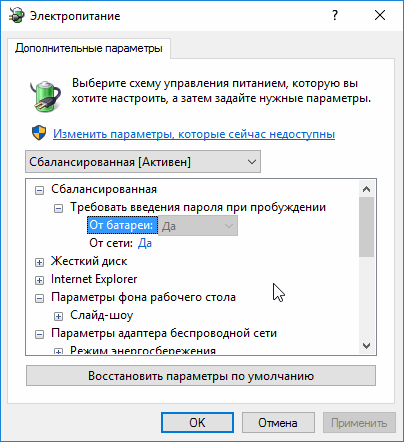
2. Настройка работы мышки в BIOS
В некоторых случаях (особенно в ноутбуках) изменение галочки в настройках мышки — не дает ровным счетом ничего! То есть, например, поставили вы галочку, разрешающую будить компьютер из ждущего режима — а он все равно не просыпается…
В этих случаях, возможно, виновата дополнительная опция в BIOS, которая ограничивает данную возможность. Например, подобное есть в ноутбуках некоторых моделей Dell (а так же HP, Acer).
Итак, попробуем отключить (или включить) данную опцию, отвечающую за пробуждение ноутбука.
1. Сначала необходимо войти в BIOS.
Делается это просто: при включении ноутбука, сразу же нажимайте кнопку входа в настройки BIOS (обычно это кнопка Del или F2). Вообще, этому у меня посвящена целая отдельная статья на блоге: (там вы найдете кнопки для разных производителей устройств).
2. Вкладка Advanced.
Затем во вкладке Advanced ищите «что-нибудь» со словом «USB WAKE» (т.е. пробуждение, связанное с USB портом). На скрине ниже показана данная опция на ноутбуке фирмы Dell. Если включить эту опцию (перевести в режим Enabled) «USB WAKE SUPPORT» — то ноутбук будет «просыпаться» по клику мышки, подключенной к USB порту.

3. После внесения правок в настройки, сохраните их и перезагрузите ноутбук. После этого, пробуждаться он должен начать как нужно Вам…
На этом у меня все, за дополнения по теме статьи — заранее благодарен. Всего хорошего!
Экстренная помощь по выводу компьютера из спящего режима
Если ваш компьютер ушел в спящий режим и перестал включаться, вывести его из этого состояния можно, просто отключив питание. С системным блоком всё просто – достаточно выключить и снова включить выключатель на задней стенке. Если его нет, можно просто выключить из розетки.
С ноутбуком несколько сложнее – чтобы его выключить, нужно вытащить аккумулятор. Обычно это не представляет сложности – сдвинуть защелки и вынуть батарею можно за пару секунд. Если батарея не съёмная, то придётся его открыть. Но иногда выключить ноутбук можно, просто удерживая кнопку питания несколько секунд – попробуйте этот способ, хуже от этого точно не будет.
После выключения и повторного включения компьютера он загружается, как обычно. Но учтите, что он не выходит из режима сна, а просто загружается заново. Если у вас были несохранённые файлы, они могут быть потеряны, и это будет вам горьким, но ценным опытом – перед любым выключением компьютера, даже при переходе в спящий режим, работу надо сохранять!
Как бы то ни было, теперь ваш компьютер запущен, изображение на мониторе есть, и вы можете поискать причину проблемы, чтобы такая ситуация больше не повторялась.