Браузер Google Chrome зависает во время работы
Основной причиной может стать большой кеш и история, которые автоматически сохраняются в памяти компьютера при использовании google chrome . Избежать этого не получится, поэтому иногда не забывайте чистить данные в своем браузере, причем будьте внимательны, лучше всего делать полную очистку при которой удаляется не только история запросов, кеш, но и куки, все данные которые вы хоть раз вводили, будут стерты из памяти браузера.
Что такое кеш и куки я расскажу чуть позже.Сейчас просто почистим содержимое браузера гугл хром, для этого нужно войти в настройки, кнопка которая расположена в правом верхнем углу:
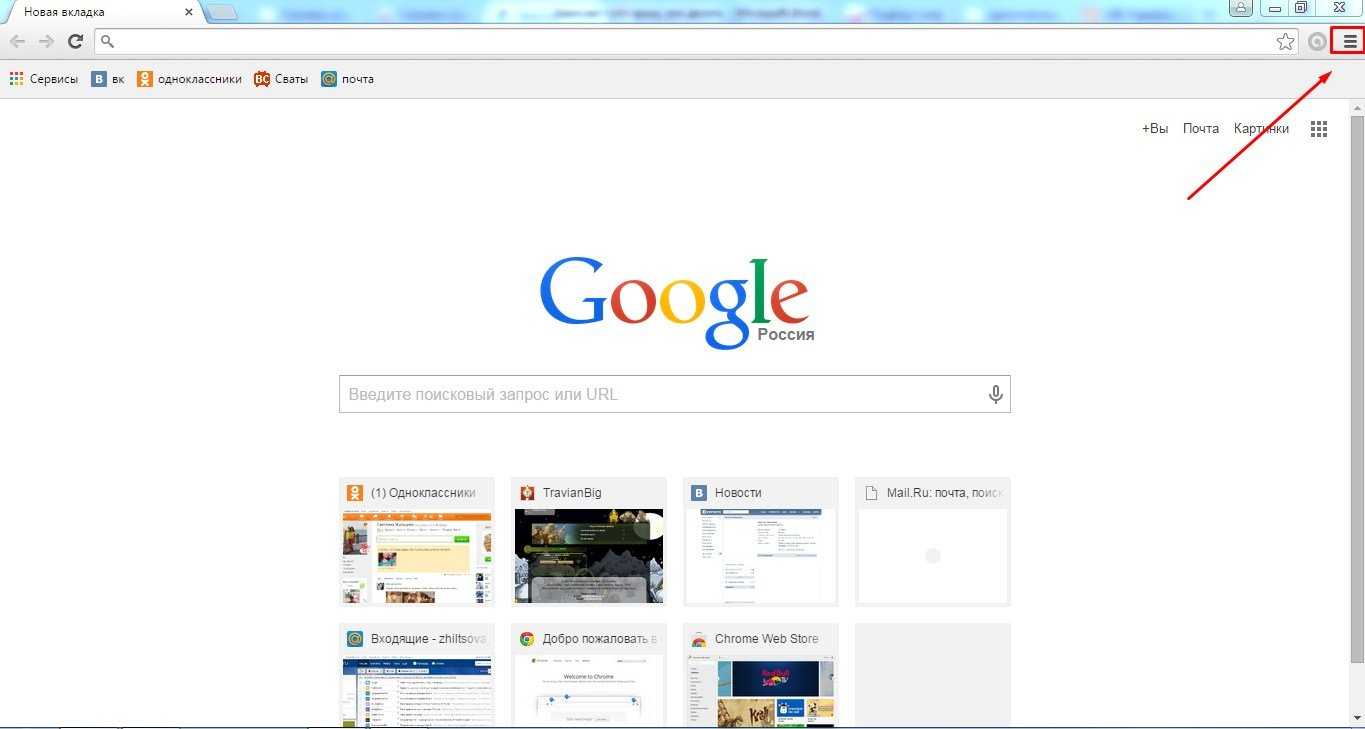
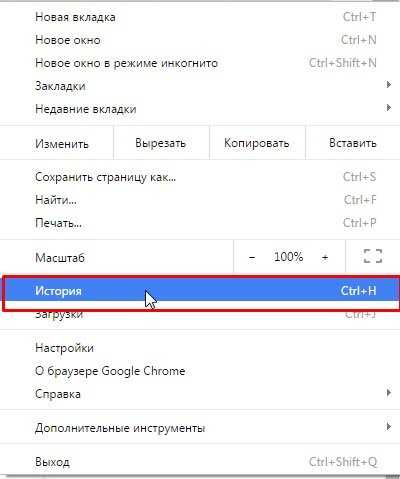
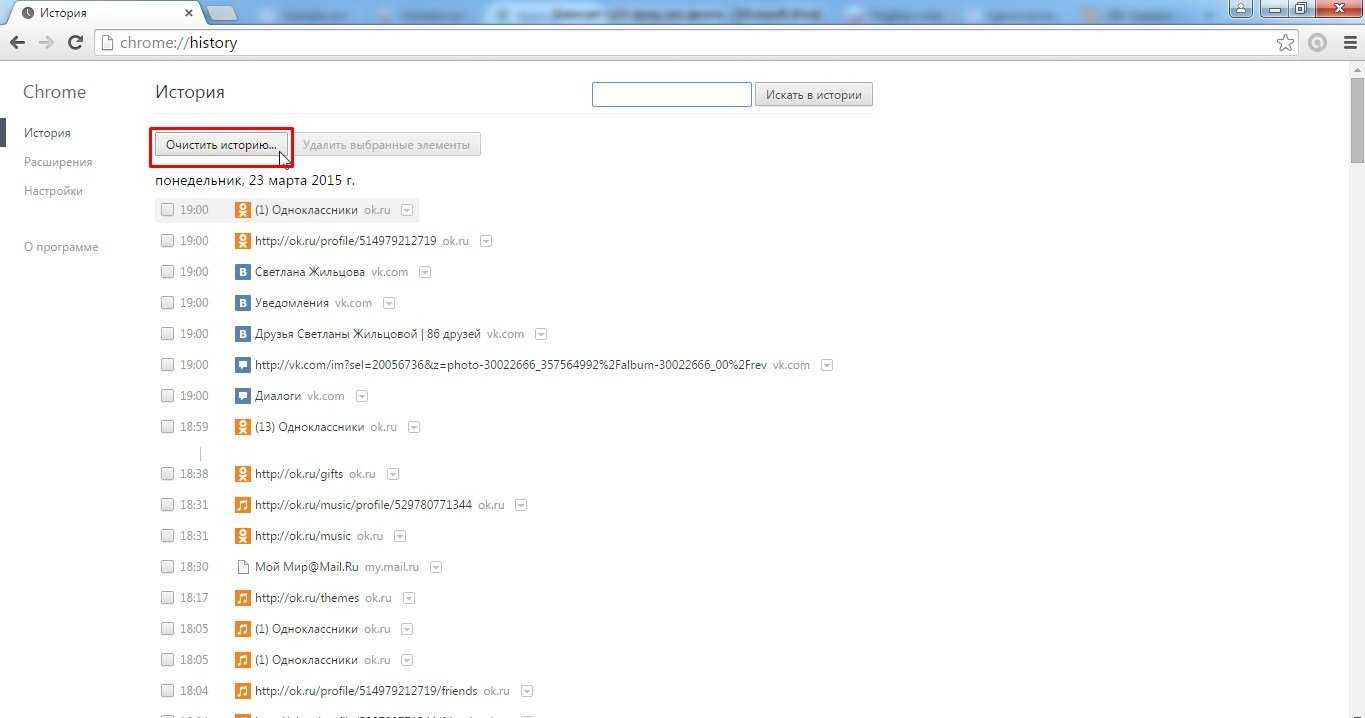
Теперь обязательно выбираем временной интервал, за который будут очищаться данные, необходимо в выпадающем меню выбрать пункт «за все время», после, проставляем галочки напротив всех пунктов и нажимаем очистить историю. Еще раз напоминаю все ваши пароли и данные, которые вы вводили в браузере, будут очищены. Все логины и пароли к страницам в соц. сетях нужно будет ввести заново.
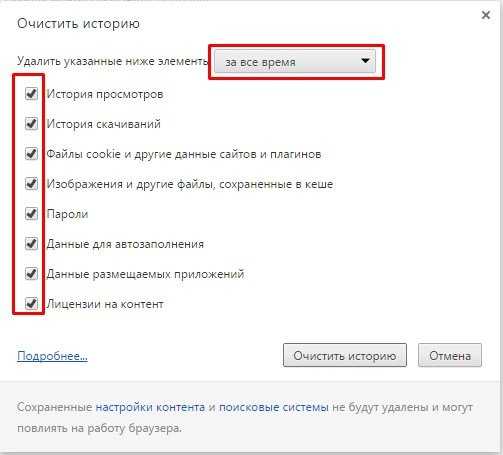
Выявление медленных страниц через встроенный в Chrome Диспетчер задач
Если в браузере открыто несколько вкладок, интегрированный в Гугл Хром диспетчер задач поможет выявить страницы, которые замедляют его работу. Можно принудительно закрыть их и снизить нагрузку на ресурсы ПК.
- Для запуска Диспетчера зажмите одновременно Shift + Esc в активном окне программы (если комбинация не сработает, используйте меню Chrome > Дополнительные инструменты > Диспетчер задач).
- Отбразится окошко со списком открытых веб-страниц и загруженностью центрального процессора для каждой из них.
- Отсортируйте список процессов Chrome, нажав на название столбика “ЦПУ”.
- Чтобы закрыть самую медленную вкладку, необходимо выделить ее, кликнув левой кнопкой мыши.
- Нажмите на кнопку «Завершить процесс», чтобы принудительно выгрузить страницу или процесс из браузера.
Mozilla Firefox
Несмотря на то что у многих именно Chrome ассоциируется с «поеданием» больших объемов ОЗУ, другие браузеры немногим ему уступают и Mozilla Firefox не исключение. Но, как и в случае с браузером от Google, «мозилу» тоже можно оптимизировать.
У Mozilla есть схожий с «хромовскими» экспериментальными настройками раздел, в котором можно настроить потребление браузером оперативной памяти. Однако в перечне пунктов у «мозилы» есть один пункт, который гораздо эффективнее, чем все вышеописанные в Chrome:
- Вводим в адресную строку (именно вводим, не копируем): about:config;
- Обещаем браузеру быть осторожными и принимаем условия;
- В поисковой строке вводим следующий параметр: browser.sessionhistory.max_total_viewers;
- Меняем исходное значение -1 на 0;
- Закрываем вкладку и перезапускаем браузер.
Вышеописанными действиями мы изменили подсистему кеширования данных браузера. Проще говоря, нам удалось снизить потребление ОЗУ не только в фоновом режиме, но и при непосредственном путешествии по интернету. После этого браузер прекратит сохранять в оперативной памяти вкладки, которые он планировал позже достать из кеша или ОЗУ. Mozilla будет более охотно все грузить из сети, поэтому, если у вас хороший интернет, вы не столкнетесь с замедлением работы.
В этой же вкладке about:config можно и полностью запретить браузеру создавать кеш в оперативной памяти. Чтобы это сделать, выполняем описанные ниже действия:
- Открываем about:config;
- В поиске пишем: browser.cache;
- Выбираем из списка пункт browser.cache.memory.enable и выставляем значение «false»;
- Закрываем вкладку и перезапускаем браузер.
Теперь Mozilla не будет использовать нашу оперативную память как хранилище своего кеша, что значительно уменьшит «прожорливость» браузера, но в то же время заметно скажется на скорости его работы. Чтобы соблюсти баланс между быстродействием и «аппетитом» можно использовать параметр browser.cache.memory.max_entry_size.
- Открываем about:config;
- В поиске пишем: browser.cache;
- Выбираем из списка пункт browser.cache.memory.max_entry_size и выставляем желаемое значение из представленной ниже таблицы;
- Закрываем вкладку и перезапускаем браузер.
В приведенной таблице правый столбик означает то значение, которое необходимо ввести в browser.cache.memory.max_entry_size, чтобы браузер использовал указанный в левом столбике объем памяти.
Ускоряем Google Chrome
Таким образом, вот несколько советов, которые пользователи могут применить самостоятельно, чтобы сбалансировать работу браузера и операционной системы.
1. Меньше вкладок!
Сведите количество вкладок к минимуму и закройте лишние. Это одна из самых главных и частых проблем с подвисаниями и «жором» оперативной памяти.
2. Усыпите неактивные вкладки
Расширения, как Great SUSPENDER автоматически усыпляют неактивные вкладки, чтобы сэкономить на оперативной памяти. Имейте в виду, что усыпленная вкладка не будет отображать контент, если вы перейдете в автономный режим.
Price: Free
3. Меньше сессий
Альтернативный вариант подвисания создают сохраненные сессии браузера во множестве вкладок. Session Buddy и TabCloud собирают все сеансы просмотра в одном окне. Затем пользователи могут закрыть группу вкладок одним щелчком и открыть их одновременно в следующий раз.
Price: Free
Price: Free
4. Лишние расширения
Отключите расширения, которые вы обычно не используете. Если это не возможно, то полностью удалите их. Они могут быть отключены или удалены в настройках браузера Chrome.
5. Лишние плагины
Кроме расширений, удаление плагинов тоже отличный способ ускорения. Они, как и расширения, съедают очень много оперативной памяти. Список плагинов можно получить, набрав chrome://extensions/ в адресной строке. Затем можно удалить или отключить каждый плагин вручную.
6. Запрос на запуск плагинов
Для важных плагинов, таких как Flash — плеер, пользователь может указать, когда плагинам запускаться вручную:
- Заходим в настройки chrome://settings/
- Показать дополнительные настройки
- Настройки контента
- Плагины
- Запрашивать разрешение на запуск контента плагинов
7. Очистка Кеша
В соответствии с дополнительными настройками, пользователи также могут выбрать очистку кеша, как только они замечают небольшую задержку в загрузке. Обычно кэш в целом ускоряет время загрузки, но наступает момент, когда в нем хранится слишком много данных. Фактически, Google Chrome должен потрудиться, чтобы найти кэш для загрузки нужной веб страницы.
8. Simple Cache для HTTP
Альтернативу удалению веб кэша полностью обеспечивает Simple Cache для HTTP. Он перераспределяет обработку кеша системой, что улучшает скорость Chrome. Для того, чтобы получить доступ к функции, введите chrome://flags/#enable-simple-cache-backend в адресную строку и включите эту функцию.
9. Выключение фоновой загрузки
Для систем, которые действительно страдают проблемами с быстродействием, выключение фоновой загрузки может быть последним спасением. Настройка находится в параметрах конфиденциальности браузера. Эта функция загружает веб-страницы проактивно, прежде чем пользователь успевает подумать о доступе к ней, делая время загрузки намного быстрее. Но при этом сильно возрастает потребление ОЗУ.
10. Проблемы с сетью
Если система и браузер работают корректно, но проблема не решилась, то необходимо разобраться с подключением к интернету. Приложение Экономия трафика от Google поможет ужать потребление в несколько раз, а так же пустит ваш трафик через надежные гуловские DNS, которые намного стабильнее, чем у многих интернет провайдеров.
Price: Free
Изменить параметры электропитания
По умолчанию в компьютере установлен сбалансированный режим электропитания, который, а в некоторых ноутбуках, в целях увеличения времени работы, и вовсе установлена экономия энергии.
Это не дает компьютеру раскрыть свой потенциал в Хром полностью, поэтому первым делом нужно открыть панель управления, которую можно найти с помощью поиска. После нужно сделать следующее:
- Выбрать режим просмотра «Мелкие значки»;
- Кликнуть на «Электропитание»;
- На экране найти опцию «Настройка схемы электропитания», кликнуть на нее;
- Кликнуть на «Изменить дополнительные параметры питания»;
- В открывшемся окне найти выпадающий список;
- В списке выбрать «Высокая производительность»;
- Нажать кнопку «Применить», затем кликнуть «ОК».
Обновить Google Chrome до последней версии
Разработчики браузера работают для достижения еще большей скорости, надежности и стабильности функционирования Google Chrome. И естественно для исключения таких либо тормозов рекомендуется своевременно обновлять браузер. Гугл хром самостоятельно обновляется, но проверить стоит.
Для этого идет в меню гугл хром и выбираем пункт «О браузере» Google Chrome
Произойдет проверка вашей версии браузера. Если она не актуальна будет закачана свежая и предложен перезапуск Google Chrome. Перезапустите и проверьте, что у вас установлена последняя версия зайдя еще раз в раздел «О браузере Гугл Хром».
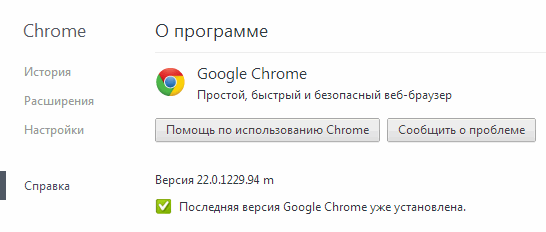
Если таким образом установить последнюю версию не удается либо тормоза остаются, переустановите Google Chrome.
Очистка кэша в Google Chrome
Если закрытие страницы не помогло и Chrome продолжает “лагать”, необходимо почистить браузерный кэш. Этот шаг не обязательный и не гарантирует 100% успех, но чистка кэша все же полезна в любом случае.
Кэш – это пространство в памяти жесткого диска, содержащее в себе временные файлы, необходимые для работы браузера. Кэш «запоминает» ранее посещаемые вами страницы, сохраняет изображения, куки, данные авторизации, настройки веб-приложений.
При повторном посещении сайта, браузер Chrome подгружает содержимое не из сети Интернет, а из памяти ПК, ускоряя отображение страниц. Со временем кэш начинает “распухать”, т.е. занимать много места, отчего и появляются сбои, подвисания при навигации.
Ссылка по теме: Очистка истории браузера – пошаговая инструкция для настольных браузеров Chrome, Opera, Firefox.
Очистка кэша в Chrome для ПК осуществляется следующим образом:
- Нажмите на кнопку меню браузера (три вертикальные точки), перейдите в раздел «История» (сочетание клавиш Ctrl + H);
- Нажмите на кнопку «Очистить историю» в левой панели,
- В появившемся окне поставьте галочку напротив строки «Изображения и другие файлы, сохраненные в кеше»;
- Нажмите на кнопку «Удалить данные».
Первичная настройка
Что же, давайте по пунктам:
Для начала стоит избавиться от расширений, которые Вы не используете или которые дублируют функционал. Поверьте, установленный AdBlock + Ublock + Adguard не делают Ваш браузер и компьютер счастливее — они просто добавляют проблем, тормозов и других ужасов жизни.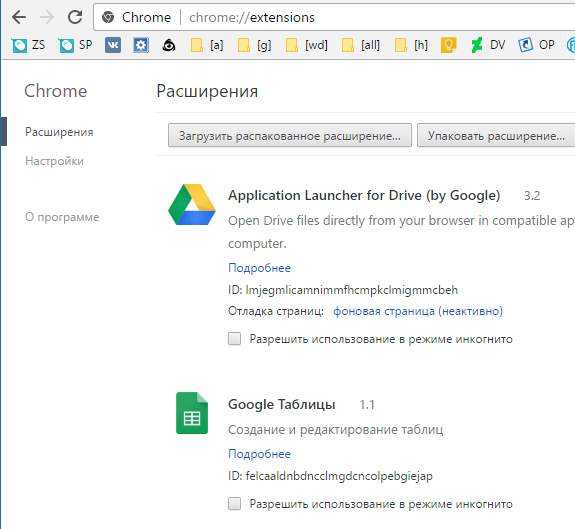 Чтобы это сделать зайдите в настройки расширений нажав на «Три точки (в правом верхнем углу) — Настройки» — «Расширения» или введя в адресную строку браузера команду:
Чтобы это сделать зайдите в настройки расширений нажав на «Три точки (в правом верхнем углу) — Настройки» — «Расширения» или введя в адресную строку браузера команду:
После чего нажмите в Enter. Это откроет, собственно, список расширений, где их можно отключать, удалять и прочее;
Во-вторых. если Вы используете миллионы открытых вкладок (вместо, что было бы разумно, закладок), то прочитайте вот эту нашу статью: «Как уменьшить потребление памяти памяти Google Chrome «, — и не просто прочитайте, а, что называется, примените её к своему браузеру;
В-третьих, введите в адресную строку браузера команду:
Что откроет список установленных приложений. Они ускоряют и добавляют ряд функционала в сервисы гугла, но если чем-то из этого вы не пользуетесь, то просто удалите: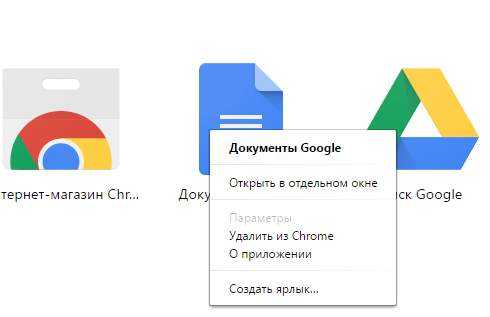
Нажав, собственно правую кнопку мышки и выбрав пункт «Удалить».
Используем диспетчер задач Chrome для того, чтобы выяснить, что вызывает его медленную работу
Вы можете видеть нагрузку на процессор, использование памяти и сети браузером Google Chrome и отдельными его вкладками в диспетчере задач Windows, но не все знают, что в хроме есть и собственный встроенный диспетчер задач, подробно показывающий нагрузку, вызываемую различными запущенными вкладками и расширениями браузера.
Чтобы использовать диспетчер задач Chrome для выяснения того, что вызывает тормоза, используйте следующие шаги
К сожалению, не всегда с помощью диспетчера задач Google Chrome можно выяснить, что вызывает лаги браузера. В этом случае следует учесть следующие дополнительные моменты и попробовать дополнительные методы исправления проблемы.
Почему на windows 10 тормозит браузер Mozilla Firefox
Firefox начинает тормозить? Используйте новую кнопку сброса. В целом это несомненно, отличный браузер. Он прост и имеет огромные возможности конфигурации при использовании тем, расширений, плагинов и других дополнений.
К сожалению, на каждый элемент уходит огромное количество ненужных данных. Поэтому после нескольких месяцев Mozilla Firefox может начать тормозить — работать невыносимо долго и создать впечатление что она очень громоздкая.
Как вы можете устранить эту проблему? Решение — новая кнопка Reset Firefox, которая появляется после нажатия на меню, а затем выбрать информацию для технической поддержки.
Запуск новой функции очистит профиль, и после запуска браузер будет работать так же быстро, как будто только что был установлен. Однако для того, чтобы не потерять все данные, Firefox сохраняет куки, историю, данные форм, пароли и закладки.
Теперь Mozilla готовит новую версию браузера Firefox специально для Windows 10. (на момент чтения она возможно будет доступна для установки). Речь идет о выпуске, который будет подготовлен специально для системы Windows 10.
Что ожидать от него? Ответ на этот вопрос трудный, потому что производитель подробностей еще не сообщает. Наиболее вероятное развитие событий предполагает, что это будет действительно почти неизменный браузер, за исключением того, что будет адаптирован к так называемой -multiplatformowości.
Windows 10 управляет не только компьютерами и ноутбуками, но и планшетами и смартфонами, и так же, универсальным продуктом, вероятно, хочет быть Mozilla.
Будем надеяться, что на этот раз производитель всю работу сделает хорошо. Последние статистические данные показывают, что Firefox пользуется значительной популярностью, и, конечно, будет много людей что захотят использовать этот браузер также на новой системе windows 10.
Mozilla Firefox
Несмотря на то что у многих именно Chrome ассоциируется с «поеданием» больших объемов ОЗУ, другие браузеры немногим ему уступают и Mozilla Firefox не исключение. Но, как и в случае с браузером от Google, «мозилу» тоже можно оптимизировать.
У Mozilla есть схожий с «хромовскими» экспериментальными настройками раздел, в котором можно настроить потребление браузером оперативной памяти. Однако в перечне пунктов у «мозилы» есть один пункт, который гораздо эффективнее, чем все вышеописанные в Chrome:
- Вводим в адресную строку (именно вводим, не копируем): about:config;
- Обещаем браузеру быть осторожными и принимаем условия;
- В поисковой строке вводим следующий параметр: browser.sessionhistory.max_total_viewers;
- Меняем исходное значение -1 на 0;
- Закрываем вкладку и перезапускаем браузер.
Вышеописанными действиями мы изменили подсистему кеширования данных браузера. Проще говоря, нам удалось снизить потребление ОЗУ не только в фоновом режиме, но и при непосредственном путешествии по интернету. После этого браузер прекратит сохранять в оперативной памяти вкладки, которые он планировал позже достать из кеша или ОЗУ. Mozilla будет более охотно все грузить из сети, поэтому, если у вас хороший интернет, вы не столкнетесь с замедлением работы.
В этой же вкладке about:config можно и полностью запретить браузеру создавать кеш в оперативной памяти. Чтобы это сделать, выполняем описанные ниже действия:
- Открываем about:config;
- В поиске пишем: browser.cache;
- Выбираем из списка пункт browser.cache.memory.enable и выставляем значение «false»;
- Закрываем вкладку и перезапускаем браузер.
Теперь Mozilla не будет использовать нашу оперативную память как хранилище своего кеша, что значительно уменьшит «прожорливость» браузера, но в то же время заметно скажется на скорости его работы. Чтобы соблюсти баланс между быстродействием и «аппетитом» можно использовать параметр browser.cache.memory.max_entry_size.
- Открываем about:config;
- В поиске пишем: browser.cache;
- Выбираем из списка пункт browser.cache.memory.max_entry_size и выставляем желаемое значение из представленной ниже таблицы;
- Закрываем вкладку и перезапускаем браузер.
В приведенной таблице правый столбик означает то значение, которое необходимо ввести в browser.cache.memory.max_entry_size, чтобы браузер использовал указанный в левом столбике объем памяти.
Включение секретных функций
Браузер Chrome постоянно развивается и появляются какие-то новые фишки и функции. Под собой браузер имеет секретные и экспериментальные функции, которые создают разработчики браузера. Некоторым они могут показаться сложными, на некоторых компьютерах они могут вообще не работать.
Есть несколько скрытых настроек, с помощью которых мы сможем увеличить загрузку страниц и работу браузера. Чтобы войти в экспериментальные настройки введите в строке браузера chrome://flags.
Какие именно функции включать сказать вам не могут, так как, я делал на нескольких компьютерах и результаты разные, на одних функция выполняла свою работу, на другом ПК изменений даже не произошло. Попробуйте сами поэкспериментировать. Если что-то пойдет не так, вы можете отключить ту функцию, которую вы включили.
Поддержка экспериментальных функций Canvas
Данная функция из тех же экспериментальных настроек позволяет увеличить производительность и усилить загрузку страниц.
Чтобы включить поддержку Canvas делаем следующее:
- В строке браузера введите следующее: chrome://flags/#enable-experimental-canvas-features.
- Теперь нажмите «Включить» там, где выделилось желтым цветом, а именно «Поддержка экспериментальных функций canvas», а затем кнопку «Перезапустить»
Разрешить быстрое закрытие вкладок/окон
Данная функция позволяет увеличить время отклика браузера, так как, иногда, при закрытии каких-то вкладок бывают зависания. При включении этой функции активируется обработчик onUnload.js, который ускоряет процесс закрытия вкладок.
Чтобы включить данную функцию нужно проделать следующее:
- В адресной строке ввести следующий текст: chrome://flags/#enable-fast-unload
- Нажать «Включить» напротив «Разрешить быстрое закрытие вкладок/окон», а затем кнопку «Перезапустить»
Включить предсказывание движений пальцев при прокрутке
Данная функция позволяет браузеру предсказать некоторые ваши действия, таким образом, если вы решили прокрутить страницу в самый низ, браузер предскажет это и заранее подгрузит нужные элементы.
Чтобы активировать эту функцию нужно действовать следующим образом:
- В строке браузера введите текст: chrome://flags/#enable-scroll-prediction
- Напротив, «предсказывание движений пальцев при прокрутке» нажмите «Включить», а затем кнопку «Перезапустить»
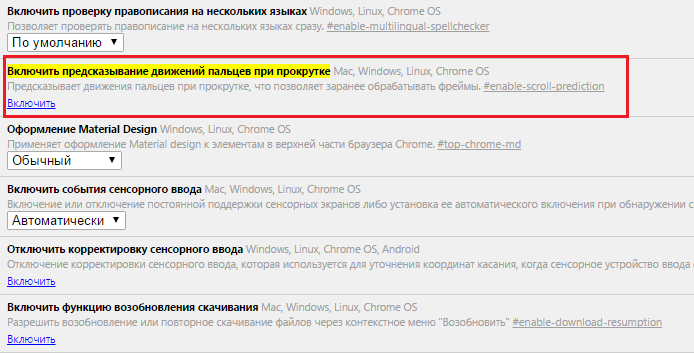
Число потоков растрового изображения
Данная функция отвечает за рендеринг изображений в браузере. Увеличение количества растровых потоков уменьшит время обработки изображения, что скажется на скорости загрузки.
Чтобы включить данную функцию, делаем следующее:
- Вводим строку браузера chrome://flags/#num-raster-threads
- Из выпадающего меню выбираем 4, а потом нажимаем кнопку «Перезапустить».

Включить Кэш для HTTP
В браузере присутствует старая система кэширования, но мы можем включить более совершенный механизм.
Чтобы включить Simple Cache делаем следующее:
- Переходим в Chrome и вводим в адресную строку это: chrome://flags/#enable-simple-cache-backend
- Переведите данную функцию в положение «Включено», а потом нажмите на кнопку «Перезапустить».
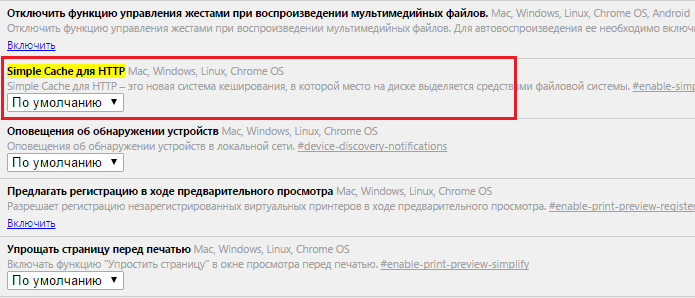
5 Переустановите Chrome
Иногда единственным способом восстановить производительность является полное удаление Chrome, чтобы избавиться от всего мусора, созданного им за время существования на компьютере, или устранить проблему, из-за которой остальные советы не сработали.
Как это сделать: в Windows откройте Панель управления (Настройки в Windows 10), найдите Chrome в списке Добавить / удалить программы и удалите браузер.
При переустановке Chrome воспользуйтесь другим браузером, чтобы перейти на страницу chrome.google.com и загрузить оттуда последнюю версию. Либо скачайте этот файл заблаговременно, до удаления Chrome.
На телефоне или планшете найдите иконку Chrome, нажмите ее и в iOS удерживайте палец, пока не появится иконка «x». На Android перетащите иконку Chrome в корзину или в раздел Uninstall, который появляется, если удерживать нажатие. Для переустановки просто выполните поиск в магазине приложений и нажмите кнопку Install.
Научите Google Chrome работать с множеством вкладок
Часто Google Chrome тормозит по причине неоптимизированного механизма работы с вкладками. Заметно на слабых компьютерах или после открытия десятка и более сайтов. Помогут в этом расширения, такие как OneTab. Одним щелчком по иконке выгрузит все активные вкладки в файл на жёстком диске. После клика по каждой из них шустро восстановит информацию из кэша. Откроет все сохранённые вкладки в один клик.
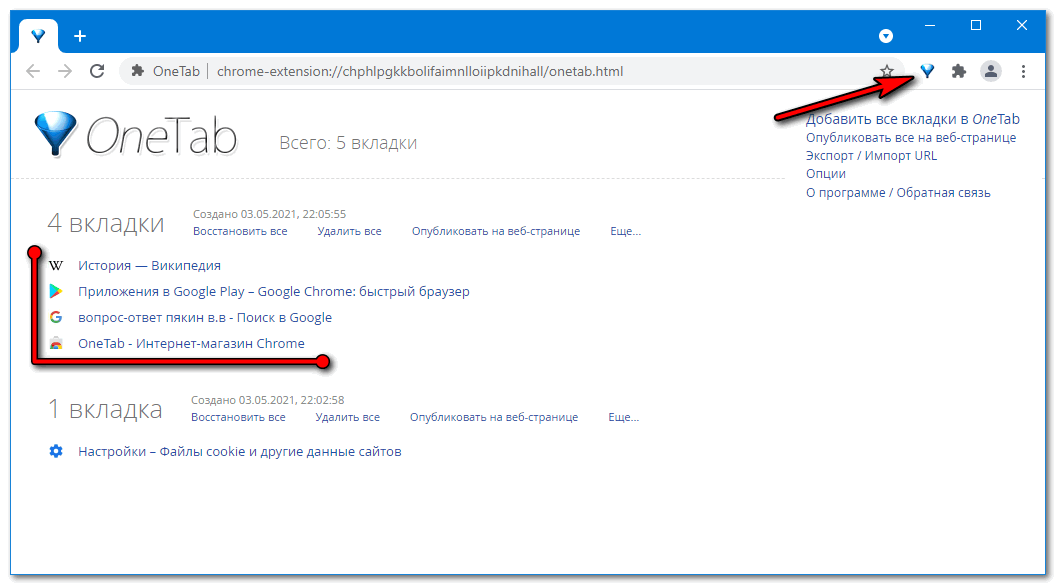
Второй действенный инструмент – Great Suspender. Автоматически приостанавливает неактивные вкладки по истечении указанного времени с рядом условий. Сохраняет сессии для продолжения даже после закрытия браузера.
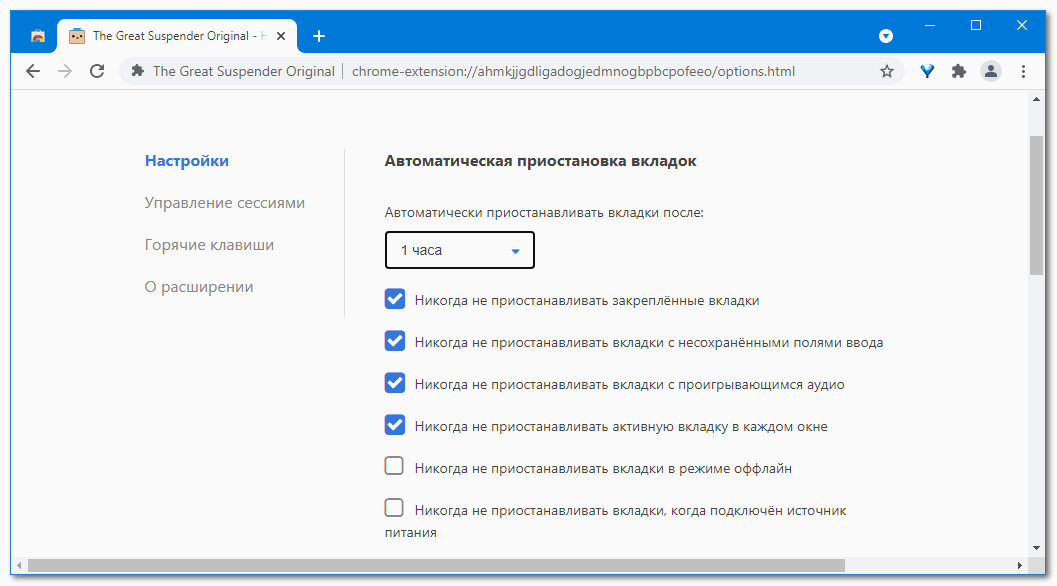
Google Chrome работает очень медленно, глючит!
Не всегда есть смысл психовать и возмущаться, мол медленный или глюченный браузер, ведь возможно вы сами не заметили, как установили со временем много разных расширений, некоторые могут конфликтовать друг с другом, а другие могут просто требовать больших мощностей от вашего ПК, что и приводит к ухудшению работы.
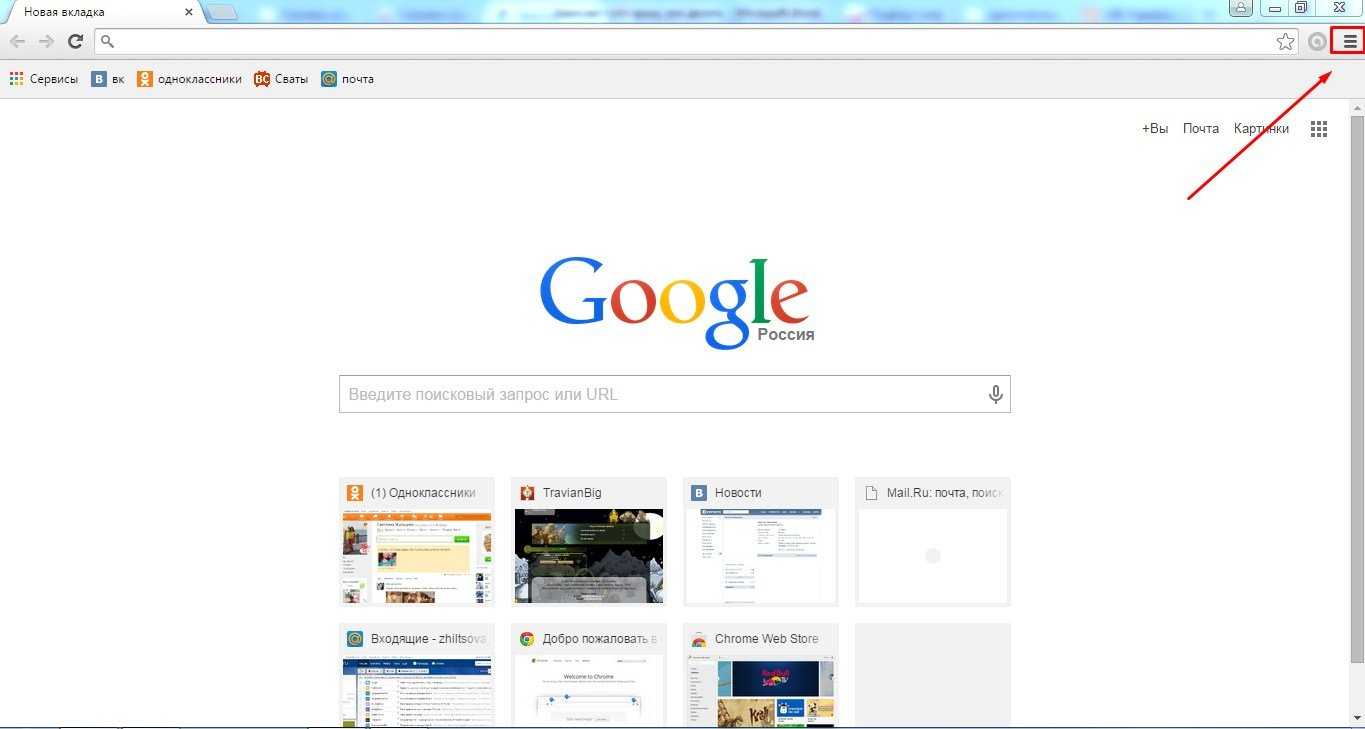
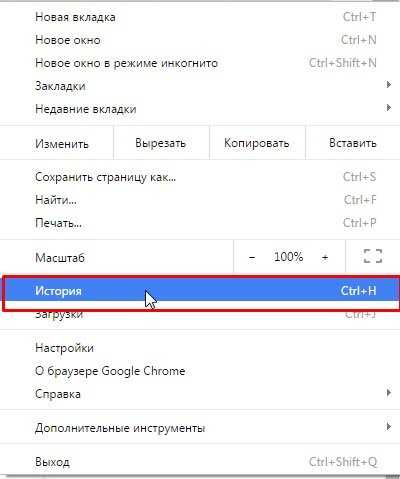
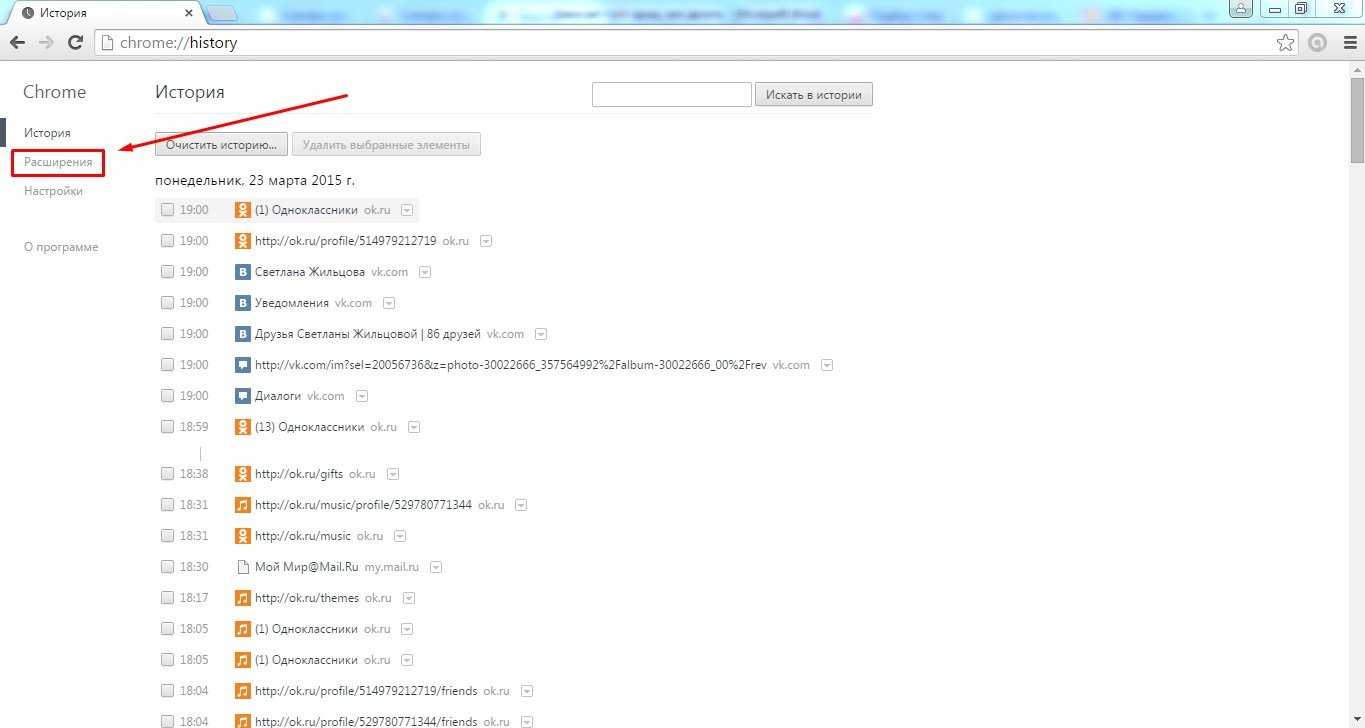
Теперь мы видим перед собой все установленные расширения в браузере google chrome, просто посмотрите, сколько у вас их и пользуетесь ли вы ими, если увидели множество расширений, которыми не пользуетесь, просто снимите с них галочки.
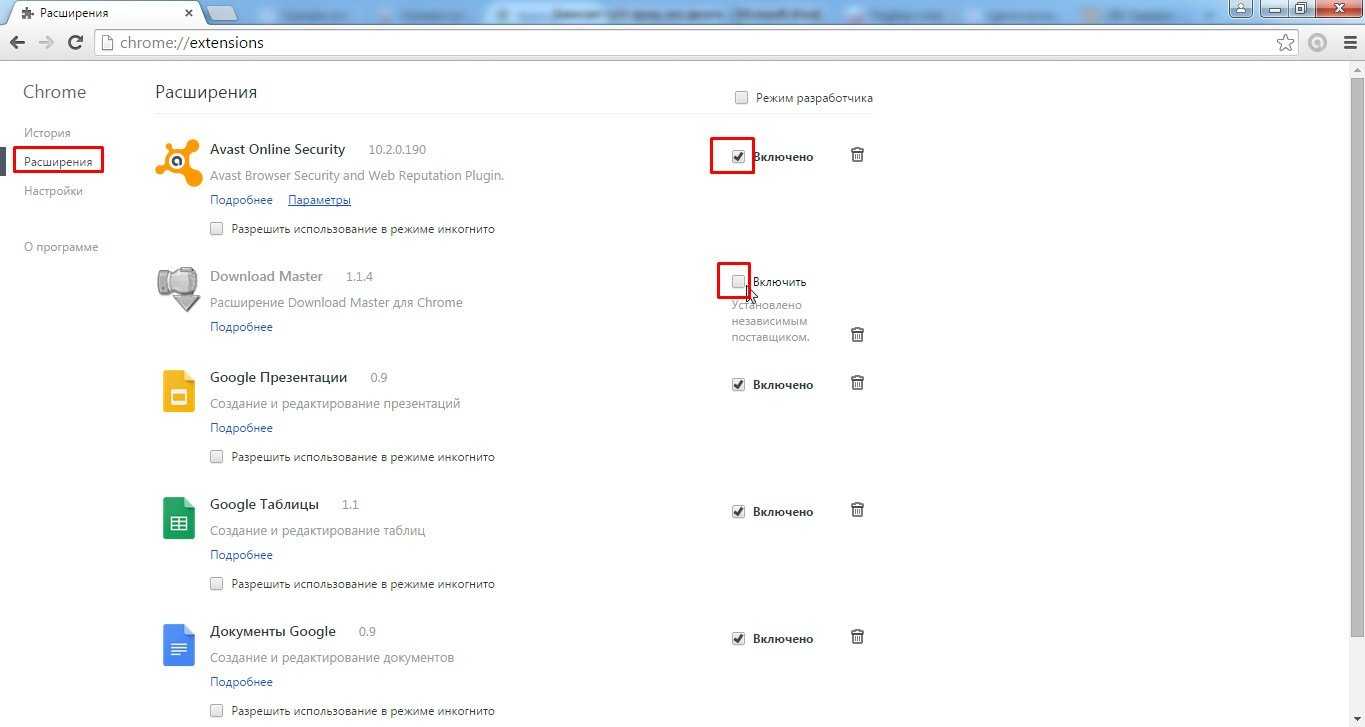
Еще одной причиной могут послужить вирусы, которые благополучно живут у многих пользователей не по одному году.
Отключите нежелательные плагины
Google Chrome имеет различные плагины, которые в основном расширяют обычные функции браузера. Кроме того, что существуют встроенные плагины, вы можете установить собственные, полезные для вашей повседневной работы в интернете. В большинстве случаев это может помочь пользователям быстро загружать веб-страницы. Но когда в браузере присутствуют нежелательные плагины, они могут снизить его общую производительность, забив память системы. В этом случае лучше всего удалить их из браузера и освободить больше места.
1. Перейдите в раздел «Настройки» в браузере и выберите опцию плагинов, либо наберите «chrome://settings/content/» в адресной строке. Вы увидите список плагинов, загруженных в браузере и подробную информацию о них.
2. Если вы решите удалить ненужные плагины, просто кликните по вкладке «Отключить».
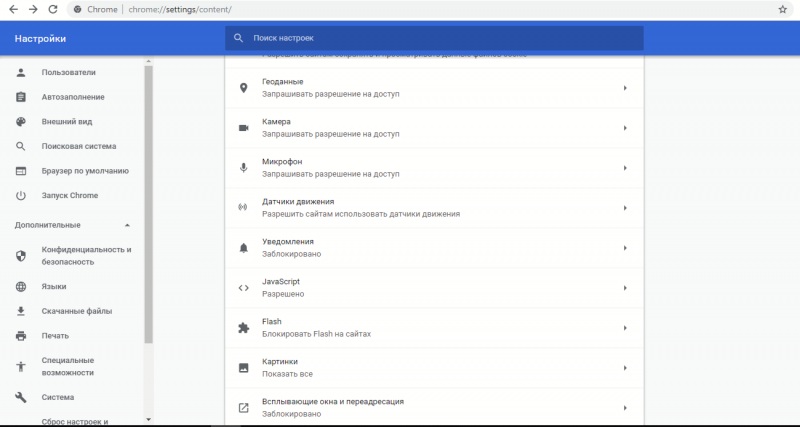
Блокировка рекламы
Реклама в сети Интернет не только раздражает своей масштабностью и навязчивостью, но и влияет на работу программных продуктов. На многих сайтах размещаются пестрящие баннеры, которые чрезмерно используют память устройства. Если баннер один, масштабы проблемы практически не заметны, но если параллельно открыто несколько таких вкладок, тут уже без торможения не обойтись.
Отключить рекламу в Гугл Хром можно с помощью расширения AdBlock. Оно блокирует всплывающие окна и убирает со страниц навязчивые баннеры. При этой расширение позволяет добавить часть сайтов в белый список, и тогда реклама на них будет отображаться в обычном режиме.
Удаляйте ненужные приложения
Google Chrome известен тем, что пользователи имеют возможность устанавливать на компьютер различные приложения. Они могут помогать вам в повседневной работе, но также перегружать браузер, функционируя в фоновом режиме. Поэтому если вы перестали пользоваться каким-то приложением, лучше удалите его.
1. Откройте раздел «Настройки» в меню Google Chrome и выберите «Приложения» или наберите в адресной строке «chrome: // apps». Вы увидите полный список различных приложений, загруженных в браузере.
2. Щелкнить правой кнопкой мыши на ненужном приложении и выберите опцию «Удалить из Chrome». Перед этим рекомендуем посмотреть раздел «Информация о приложении»
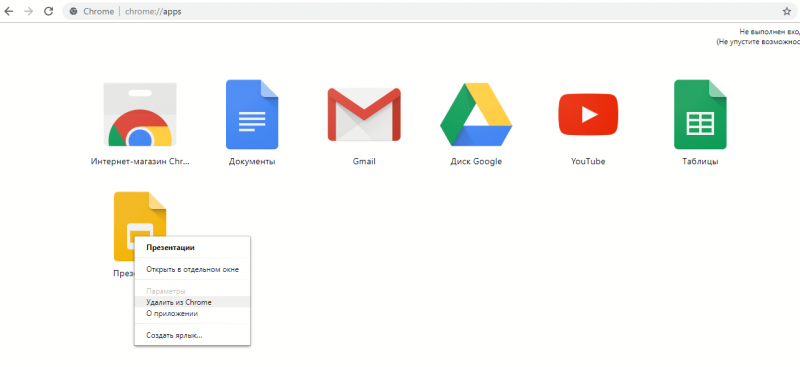
Переустановка браузера
Если все предыдущие способы не помогли ускорить работу Гугл Хром, попробуйте радикальный — удаление программы. только для начала нужно сохранить закладки, которые у вас есть. Разберем по порядку ваши действия.
1) Сохраняете закладки.
Для этого откройте диспетчер закладок: можно через меню (см. скриншоты ниже),а можно по нажатию кнопок Cntrl+Shift+O.
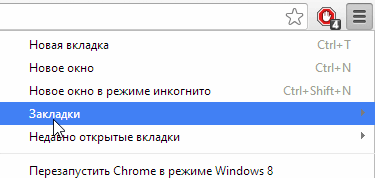
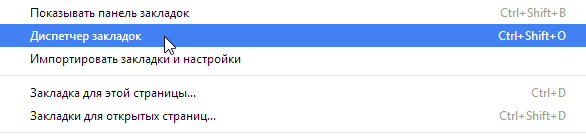
2) Вторым шагом нужно удалить Гугл Хром с компьютера полностью. Здесь останавливаться особо не на чем, проще всего удалить через панель управления.
4) Импортировать свои закладки из ранее экспортированных. Процедура выполняется аналогично экспорту (см. выше).
PS
Если переустановка не помогла и браузер все равно тормозит, то лично могу дать только пару советов — либо начать пользоваться другим браузером, либо попробовать установить параллельно вторую ОС систему Windows и проверить работоспособность браузера в ней…
Обновление Google Chrome
Далеко не у всех пользователей установлена на компьютере последняя версия программы. Пока браузер работает нормально, многие даже не задумываются о том, что разработчики выпускают новые версии программы, в них исправляют ошибки, баги, увеличивают быстродействие программы и пр. Часто бывает, что обновленная версия программы будет отличаться от старой, как «небо и земля».
Для обновления Гугла Хрома, перейдите в настройки и нажмите кнопку «о браузере». См. картинку ниже.
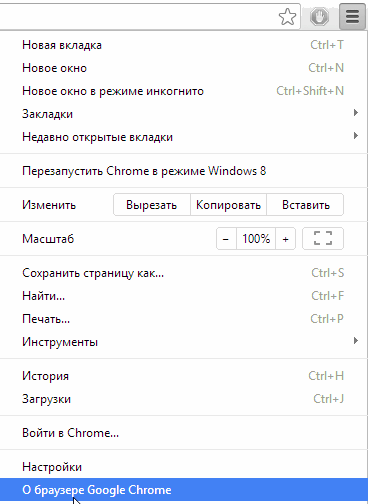
Далее программа сама проверит наличие обновлений, и если они есть — обновит браузер. Вам лишь останется согласиться с перезапуском программы, либо отложить это дело…
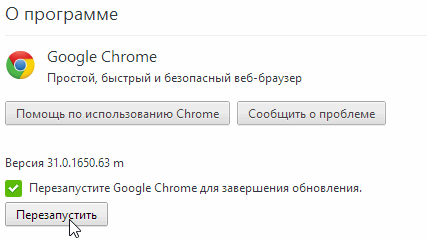
Удалите системные приложения в Google Chrome и разрешите автоматическое закрытие вкладки
В браузере Chrome можно компилировать приложения, используя известные языки программирования. Но большинство из этих функций не нужные для обычного пользователя и их необходимо удалить. Чтобы это сделать необходимо в адресной строке ввести — Chrome://apps. Альтернативно можно зайти в раздел «Сервисы».
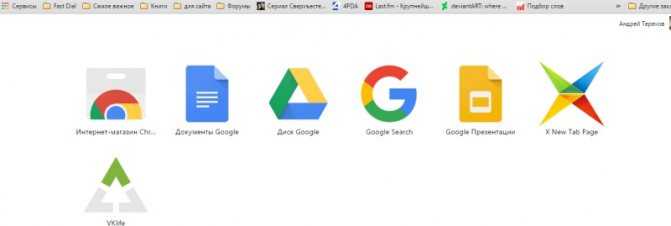
При включении вышеупомянутой функции вкладки обзаведутся активным режимом onUnload.js. Он ускорит время закрытия вкладки браузера. Включить эту функцию можно введя в адресную строку: chrome://flags/#enable-fast-unload, нажать «Вкл» в пункте «Разрешить быстрое закрытие вкладок/окон», а потом кнопку «Перезапустить».
Подробности
Стоит начать с того, что Google Chrome – весьма прожорливый браузер. Всем хорошо известно, сколько он требует ресурсов. Особенно этот обозреватель неравнодушен к оперативной памяти. И если оной у вас менее 4 ГБ, то нет ничего странного в том, что видео не может нормально воспроизводиться.
Перед тем, как совершать какие-либо действия с браузером, проверьте скорость Интернет-соединения. И если она менее 2-3 мегабит в секунду, то просто уменьшите качество видео в плеере. Вероятно, ваш канал просто не справляется с потоками такого качества.
Если вы все тщательно проверили и у вас все в полном порядке, а видео все так же тормозит, то нужно как-то решать проблему. И первым делом нужно будет поработать с самим браузером. Ибо это его настройки влияют на качество видео. Начнем с самого простого.
Включение аппаратного ускорения
Эта штука очень полезна. Она не только улучшает плавность видео, но и положительно сказывается на общей производительности браузера. Только нужно знать, как правильно включать данную опцию. Здесь не все так просто.
Даже если аппаратное ускорение в браузере включено, оно может быть отключено в самом плеере. Поэтому мы рассмотрим два варианта включения. В любом случае, для этого нам понадобится веб-обозреватель. Вот подробная инструкция для активации этой функции:
- Запускаем Google Chrome при помощи иконки на рабочем столе или панели задач.
- Далее щелкаем по кнопке с тремя точками и в появившемся меню кликаем по пункту «Настройки».
- В самом верху открывшейся страницы имеется форма для поиска. В нее вводим ключевое слово «Аппаратное».
- В результате отобразится блок параметров «Система», где и содержится нужная опция.
- Вам нужно ее активировать, а затем нажать на кнопку перезапуска.
Вот так включается аппаратное ускорение в Гугл Хром. Ранее данный инструмент необходимо было активировать еще и непосредственно в видеоплеере. Но те времена давно уже прошли, и одного только перезапуска хватает. А если проблема не была решена, то переходите ко следующему шагу.
Переустановка Adobe Flash Player
Данный компонент отвечает не только за флеш-анимацию, но и за воспроизведение видео. И если в нем произошел какой-то сбой, то ролики на YouTube будут проигрываться с жуткими тормозами. На остальных сайтах будет точно такая же картина.
Поэтому плеер нужно переустановить. Процесс этот не особо сложен, но придется выполнить внушительное количество действий. Зато после этого уже точно никаких проблем с воспроизведением видео в Google Chrome не будет. Вот подробная инструкция по переустановке:
- Закрываем все окна браузера
- Жмем Win + R.
- Выполняем команду appwiz.cpl.
- Ищем Adobe Flash Player и жмем на него правой кнопкой мыши.
- В появившемся меню кликаем «Удалить».
- Запустится инсталлятор. В нем нужно нажать всего лишь одну кнопку с надписью «Удаление».
- Как только процедура завершится, кликаем на «Готово».
- Запускаем браузер и переходим на страницу https://get.adobe.com/ru/flashplayer/.
- Здесь отказывается от предлагаемых программ и кликаем на желтую кнопку.
- Запускаем загруженный exe-файл.
- Опять закрываем браузер Хром и возвращаемся к окну установки Флэша.
- Кликаем на «Далее».
- Ожидаем завершения процедуры.
- Щелкаем ЛКМ по кнопке «Готово».
- Перезапускаем компьютер.
Вот и вся переустановка. Теперь останется только открыть Хром и проверить работоспособность видео. Данный метод срабатывает практически во всех ситуациях. После установки свежей версии Adobe Flash Player весь контент должен воспроизводиться нормально.
Включите простой кэш
«Google Chrome» использует другой механизм для кэширования файлов под названием простой кэш. Он более эффективно работает по сравнению с предыдущей системой кэширования и может значительно сократить время загрузки сайтов. Секрет в том, что механизм опирается на файловую систему для распределения дискового пространства.
Для использования этой опции вам необходимо вновь войти в раздел «Экспериментальные функции» браузера
1. Наберите в адресной строке браузера «chrome://flags»
2. Найдите в предложенном списке опцию простого кэширования или введите в строке поиска «Simple Cache for HTTP».
3. Измените значение с «По умолчанию» на «Включено» и перезапустить Chrome
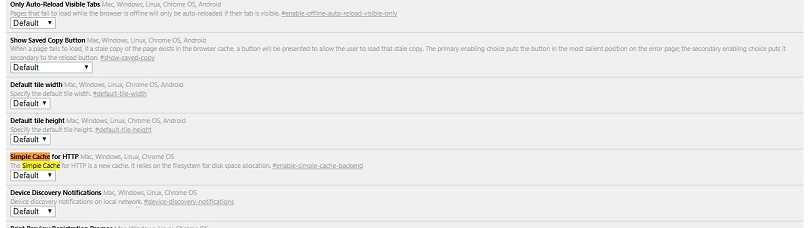
Тормозит видео в Youtube? Меняем флеш-плеер
Если у вас тормозит Google Chrome при просмотре видео-роликов, например, на популярном канале youtube, возможно дело в флеш плеере. В большинстве случаев, его необходимо поменять/переустановить.
Зайдите в установку и удаление программ в ОС Windows и удалить флеш-плеер.
Самые частые проблемы:
1) Самая последняя версия флеш-плеера — не всегда самая лучшая для вашей системы. Если последняя версия не отличается стабильной работой, попробуйте установить более старую. Например, мне лично подобным образом удавалось ускорить работу браузера в несколько раз, зависания и сбои при просмотре вовсе прекратились.
3) После переустановки флеш-плеера перезагрузите ПК…
Первичная настройка
Что же, давайте по пунктам:
Для начала стоит избавиться от расширений, которые Вы не используете или которые дублируют функционал. Поверьте, установленный AdBlock + Ublock + Adguard не делают Ваш браузер и компьютер счастливее — они просто добавляют проблем, тормозов и других ужасов жизни.
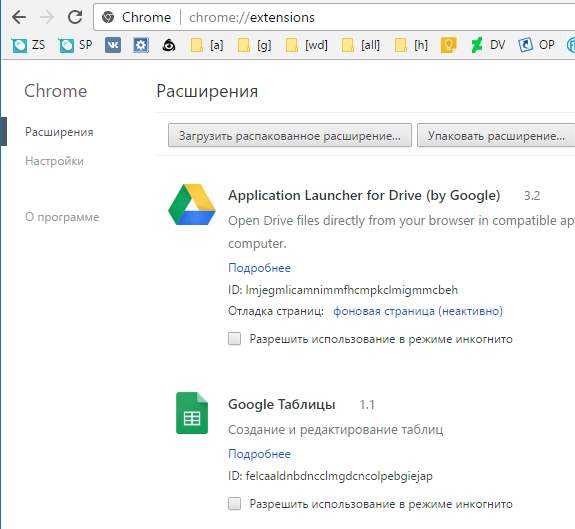
После чего нажмите в Enter. Это откроет, собственно, список расширений, где их можно отключать, удалять и прочее;
Во-вторых. если Вы используете миллионы открытых вкладок (вместо, что было бы разумно, закладок), то прочитайте вот эту нашу статью: «Как уменьшить потребление памяти памяти Google Chrome «, — и не просто прочитайте, а, что называется, примените её к своему браузеру;
В-третьих, введите в адресную строку браузера команду:
Что откроет список установленных приложений. Они ускоряют и добавляют ряд функционала в сервисы гугла, но если чем-то из этого вы не пользуетесь, то просто удалите:
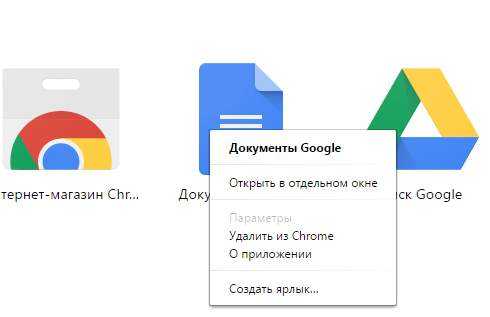
Заключение
В этой статье мы с вами рассмотрели способы, которыми успешно можно решить проблему Гугл хром тормозит. Хочется заметить, что переустановку браузера следует использовать в самом последнем варианте. Когда ничего из вышеперечисленного не помогает. В большинстве же случаев должно хватить очистки истории и пересмотр расширений google chrome. В крайнем случае профилактика компьютера.
Если ничего, включая переустановку google chrome, не помогает, можно воспользоваться восстановлением более раннего состояния системы.
Какие вы применяли способы или методы для устранения ситуации не работает chrome?
C уважением, Антон Дьяченко


















































