Как подключить наушники к компьютеру windows 7
Когда все подготовительные работы завершены, а на вашей технике уже установлены звуковые драйверы и он готов к соединению штекера и разъема.
Для подключения проводных наушников необходимо в первую очередь воспользоваться разъемами, расположенными на задней части корпуса компьютера. На ней предусмотрены разъёмы с различной цветовой индикацией.
Игровые сессии часто длятся всю ночь, и нашему организму это не приносит пользы.

Останется только соединить штекер с соответствующим разъемом. Также данная модель укомплектована микрофоном. Чтобы использовать его на персональном компьютере необходимо применить разветвитель, который идет в комплекте.

В динамиках вы будете четко слышать собеседника, а качественный микрофон позволит собеседнику слышать вас. К тому же использовать микрофон и динамики можно по отдельности.
Существуют модели наушников, которые подключаются с помощью USB разъема. Тут вообще все проще пареной репы. Подходящие разъемы располагаются на задней части системного блока или на боковых поверхностях ноутбука.

Соединив штекер и разъем на экране появится окно автоматического подключения устройства, где необходимо выбрать подключение наушников.
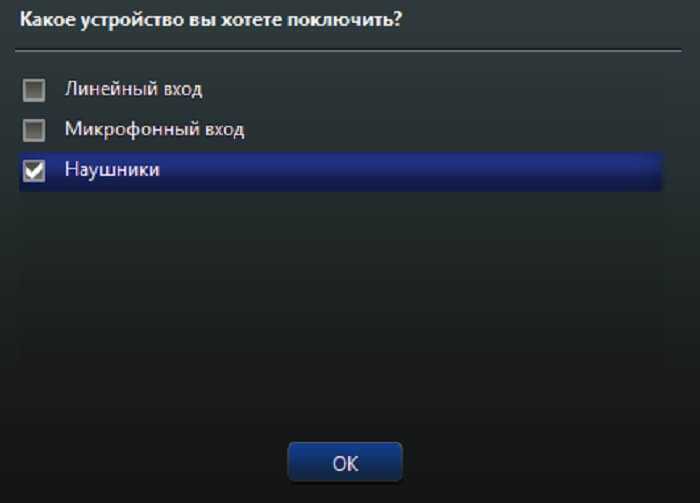
Однако такого может и не произойти. Поэтому необходимо заранее подготовиться к такому исходу.
Использование USB-микрофона
Самый лучший способ, как по мне, это приобретение специального микрофона с USB-разъемом. Именно таким способом я и пользуюсь. Никаких проблем с ним нет абсолютно, драйверов также не требуется. Просто подключил и работай.

Единственное, они как правило стоят чуть дороже, нежели обычные устройства с разъемом 3,5 mini jack. Но это того стоит. Хотя это тоже не всегда так. Самые простенькие из них вы сможете купить за 100-120 рублей на том же алиэкспрессе. На таком я делал свои первые видео на ютубе, можете глянуть. Не «вау», но вполне неплохо за такую цену. Да и многие сегодня предпочитают использовать именно такие виды устройств. Но если вы не готовы покупать отдельный микрофон, то давайте посмотрим другие способы.
Что необходимо для подключения?
Лучше, если он будет встроенным: слоты USB останутся незанятыми, что особенно важно для носимых ПК. Проверьте, можно ли подключить наушники Блютуз к ноутбуку Виндовс 10, через меню «Пуск»
– «Панель управления»
– «Диспетчер устройств»
В открывшемся списке под фирменной бело-синей пиктограммой протокола будет виден встроенный передатчик.
Если же протокол передачи данных по «воздуху» изначально не поддерживается, остается лишь один путь, как подключить беспроводные наушники к ноутбуку через Bluetooth – приобрести отдельное устройство. Ценник на такие аппараты начинается от полутора сотен рублей, благодаря чему его покупка не составляет никакого труда.
Настройка
Теперь поговорим о настройке наушников и микрофона на различных операционных системах. Если ваш компьютер работает на ОС Windows XP, 7, 8, 8.1, то после подключения для настройки наушников потребуется произвести ряд действий.
- Включить любую песню или фильм для проверки звука. Если все звучит, то хорошо. Если есть проблемы, то следует щелкнуть правой кнопкой мыши по иконке динамика, что располагается в правом нижнем углу монитора. Там нужно найти пункт «Устройства воспроизведения».
- В списке можно будет увидеть несколько устройств. Нужно убедиться, что напротив пункта «Динамики» присутствует зеленая галочка.
- Если она отсутствует, то нужно выбрать данное устройство, нажав на него правой клавишей мыши, и выбрать пункт «Использовать по умолчанию».
- Теперь следует выбрать динамики, после чего щелкнуть по пункту «Настроить», что располагается ниже, и выбрать каналы звука «Стерео». После этого нужно щелкнуть по клавише «Проверка», чтобы услышать звук из каждого канала.
- А также необходимо установить галочку в настройках «Широкополосные динамики» в положении «Передние правый и левый», после чего нажать на кнопку «Далее», а потом – «Готово».
- У динамиков есть регулятор громкости. Следует включить музыку, и если при ее воспроизведении шкала не заполняется, и нет звука, значит, что-то не так.
- Если шкала заполняется, но звук отсутствует, то нужно проверить уровень громкости.
- Если уровень громкости установлен, шкала заполняется, но звук отсутствует, то, скорее всего, вы или перепутали штекеры и гнезда, или используете неисправные наушники.
Теперь поговорим о настройке микрофона на указанных операционных системах.
- Для его проверки требуется его подключить и нажать на иконку динамика, расположенную в правом нижнем углу, после чего выбрать пункт под названием «Записывающие устройства».
- Выбираем микрофон и делаем его «Устройством по умолчанию».
- Теперь перед собой мы видим меню, в котором должен быть отображен подключенный ранее микрофон. Проверить его работоспособность довольно просто: можно что-то сказать или похлопать в ладоши – и посмотреть, заполняется ли звуковая шкала.
- Если этого не происходит, то следует нажать по названию устройства правой клавишей мыши.
- Выбираем вкладку под названием «Уровни», после чего ставим значение на уровне 80. Затем проделываем данную процедуру еще один раз.
- Если и после этих действий заполнения шкалы не происходит, то существует высокая вероятность того, что микрофон просто подключен не в тот разъем. Еще одной причиной такого поведения микрофона является то, что он может быть попросту неисправен.
Если же заполнение шкалы происходит, то остается щелкнуть по пункту «Использовать устройство по умолчанию» – и спокойно пользоваться своей подключенной гарнитурой.
Кстати, если говорить о наушниках, которые подключаются в разъемы USB, то их настройку проводить не нужно по причине того, что такие устройства, как правило, настраиваются сразу после подключения в автоматическом режиме.
В целом следует отметить, что при подключении наушников с микрофоном к компьютеру через заднюю либо переднюю панель существуют определенные «подводные камни», которые могут сбить с толку даже довольно опытного пользователя.
А значит, вы сможете наслаждаться качественным звуком, общаться со своими родными и близкими в мессенджерах, играть в игры онлайн, общаться с другими игроками, а также просто смотреть фильмы и слушать музыку, используя качественную гарнитуру, оснащенную микрофоном.
Видео о том, как подключить наушники с микрофоном к компьютеру, смотрите далее.
Как настроить наушники на ноутбуке – настройка драйвера Realtek (Windows 10):
Настройка драйвера, для того что бы наушники заработали, на примере Windows 10 и утилиты Realtek. Во многих ноутбуках (на виндовс), звуковая карта от компании Realtek, поэтому настройка для всех одинакова (пишите в комментах если у вас другая звуковая карта). После загрузки и установки драйвера, необходимо выполнить настройку.
Скачать драйвер с официального сайта Realtek или использовать DriverPack Solution;
К слову, с помощью утилиты Realtek, или подобной, можно решить вопросы:
- Как переключить ноутбук с динамиков на наушники (если ноутбук не находит наушники автоматически);
- Как включить и настроить микрофон наушников на ноутбуке (это можно сделать и в настройках Windows);
- Как отключить наушники на ноутбуке;
- Если на ноутбуке пропал звук наушников. Часто, если нет звука в наушниках на ноутбуке, помогает настройка звука в самой windows (пункт 4);
Windows 10 при установке самой системы, устанавливает базовые драйвера, включая и звуковые. На моем ноутбуке Asus, после установки 10-ки, устанавливать что-то дополнительное не требовалось. В случае с Windows 7, Windows 8 и с другими моделями ноутбуков (hp, lenovo и др.), драйвера возможно требуется установить отдельно.
Настройка драйверов в утилите Realtek:
Для удобного прослушивания музыки, просмотра фильмов или разговоров в «Скайп» многие пользователи используют наушники. В статье будут описаны способы того, как подключить наушники к ноутбуку, рассмотрены различные типы гарнитур, методы настройки и диагностики.
Ноутбук не видит наушники после инсталляции Windows 10
Если ноутбук не видит наушники на операционной системе Windows 10, не стоит паниковать. Прежде чем полностью переустанавливать ОС, выполните несколько простых действий, которые в большинстве случаев решат проблему.
Общие советы
Каждому пользователю рекомендуется выполнить ряд действий, если Windows 10 не видит гарнитуру:
- убедитесь, что используемый разъем работает. Попробуйте вставить наушники в другое гнездо;
- проверьте уровень громкости на гарнитуре и ноутбуке;
- убедитесь, что вы вставляете штекер в правильный разъем;
- если используете переходник, проверьте его работоспособность;
- проверьте на материнской плате, что разъемы подключены через прогрессивный HD Audio.
Диагностика звукового устройства
Первое, что стоит попробовать, – это устранить неполадки стандартными средствами Windows. Для этого выполните следующие действия:
- В правом нижнем углу нажмите ПКМ на иконке динамика. Выберите пункт «Обнаружить неполадки со звуком».
- После поиска оборудования система спросит пользователя, в каком устройстве наблюдается проблема. Выберите необходимое.
- Дождитесь окончания процесса. Система может устранить проблему гарнитуры. Если этого не произошло, она укажет, в чем заключается причина.
Вы можете посмотреть также дополнительные сведения.
Обновляем драйвер
Часто некорректность работы драйвера звуковой карты не дает использовать наушники. Обновить их можно через меню «Диспетчер устройств». На звуковой карте нажмите правой кнопкой мыши и выберите «Обновить драйверы».
Что делать, если в наушниках звука нет?
Но предположим, что с настройками все в порядке. Но почему на ноутбуке наушники не работают? Вполне возможно, что причина состоит в том, что сигнал блокируется каким-то сторонним программным обеспечением.
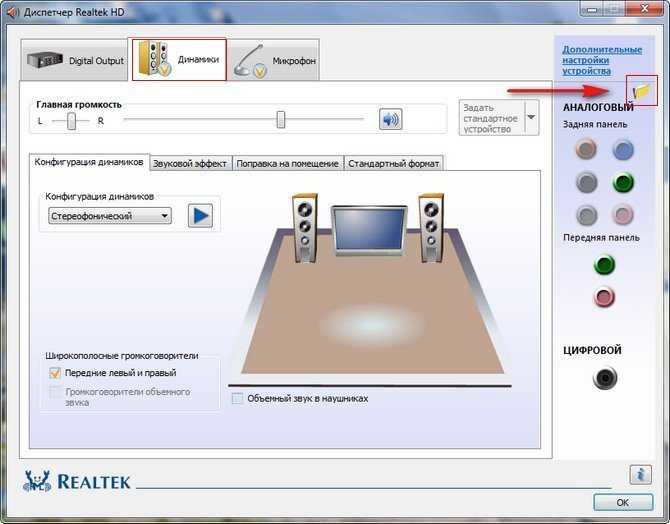
Например, настройку звука с использованием саундкарт Realtek достаточно часто целесообразно производить не с помощью средств операционной системы, а именно на микшере Realtek. При желании можно попробовать даже сменить цепочку задействованных при воспроизведении входов и выходов. При настройке желательно пока отключить все эффекты, которые могут влиять на звукопередачу.
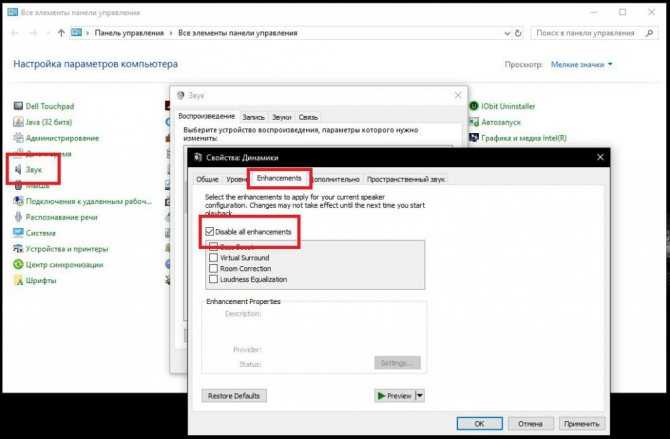
То же самое, кстати, в некотором смысле можно отнести и к ситуациям, когда включены эффекты окружения в самой операционной системе (в разделе звука за это отвечает вкладка Enhancements). Проверьте параметры задействованной обработки для пространственного звучания, но лучше при тестировании устройства отключите их вовсе.
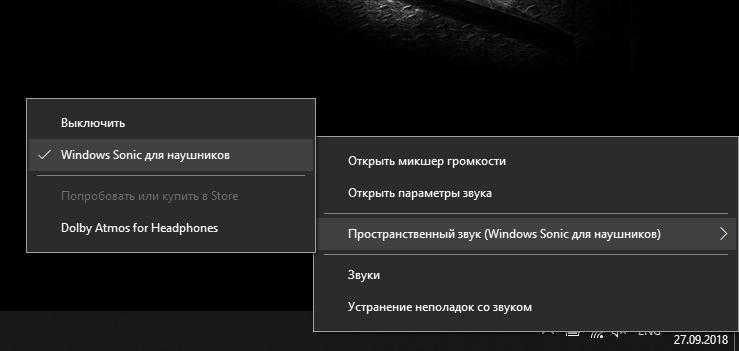
Также стоит посмотреть на состояние модуля «Windows Sonic для наушников», который появился именно в десятой модификации системы. Если вы используете более продвинутую платную технологию Dolby Atmos, посмотрите, что выставлено в параметрах этого модуля.
Как настроить наушники на ноутбуке – настройка драйвера Realtek (Windows 10):
Настройка драйвера, для того что бы наушники заработали, на примере Windows 10 и утилиты Realtek. Во многих ноутбуках (на виндовс), звуковая карта от компании Realtek, поэтому настройка для всех одинакова (пишите в комментах если у вас другая звуковая карта). После загрузки и установки драйвера, необходимо выполнить настройку.
Скачать драйвер с официального сайта Realtek или использовать DriverPack Solution;
К слову, с помощью утилиты Realtek, или подобной, можно решить вопросы:
- Как переключить ноутбук с динамиков на наушники (если ноутбук не находит наушники автоматически);
- Как включить и настроить микрофон наушников на ноутбуке (это можно сделать и в настройках Windows);
- Как отключить наушники на ноутбуке;
- Если на ноутбуке пропал звук наушников. Часто, если нет звука в наушниках на ноутбуке, помогает настройка звука в самой windows (пункт 4);
Windows 10 при установке самой системы, устанавливает базовые драйвера, включая и звуковые. На моем ноутбуке Asus, после установки 10-ки, устанавливать что-то дополнительное не требовалось. В случае с Windows 7, Windows 8 и с другими моделями ноутбуков (hp, lenovo и др.), драйвера возможно требуется установить отдельно.
Загрузка, установка и настройка драйвера Realtek: https://www.youtube.com/watch?v=mXrG3R_PDFA
Настройка драйверов в утилите Realtek:
Настройка наушников для прослушивания музыки
В большинстве случаев достаточно только подключить гарнитуру к мобильному ПК, но иногда необходимо предварительно отрегулировать громкость на ноутбуке, включить звук в наушниках и настроить их.
Вначале нужно убедиться, что звук в системе не отключен и не убавлен до минимума. Проверить это легко: следует навести курсор на значок громкоговорителя, который находится в правом конце панели задач. Перечеркнутая иконка означает, что динамики выключены, щелчок левой кнопкой мыши на пиктограмме приведет к появлению окна с ползунком и аналогичным значком под ним.
 Клик по изображению динамика включает звук (картинка сменится на громкоговоритель с отходящими от него полукруглыми волнами), а перемещение регулятора вверх прибавляет громкость. Этого же результата можно достичь при помощи микшера громкости: кликнуть по надписи под пиктограммой в виде динамика или запустить «Панель управления» через меню «Пуск» и перейти в категорию «Оборудование и звук», где выбрать пункт «Настройка громкости».
Клик по изображению динамика включает звук (картинка сменится на громкоговоритель с отходящими от него полукруглыми волнами), а перемещение регулятора вверх прибавляет громкость. Этого же результата можно достичь при помощи микшера громкости: кликнуть по надписи под пиктограммой в виде динамика или запустить «Панель управления» через меню «Пуск» и перейти в категорию «Оборудование и звук», где выбрать пункт «Настройка громкости».
Наушники тоже оснащаются регулятором громкости, который помещается на проводе, корпусе или дужке устройства. Колесико или кнопку понадобится покрутить или нажать несколько раз до достижения комфортного звучания.
Чтобы настроить звучание в Windows 7 или 10, следует вызвать контекстное меню (правый клик по упомянутой выше иконке) и выбрать пункт «Устройства воспроизведения». Рядом с изображением наушников в открывшемся перечне должна стоять галочка в зеленом кружке.
При ее отсутствии нужно нажать на строку «Использовать по умолчанию» в контекстном меню устройства. Наушники можно протестировать: щелкнуть по кнопке «Свойства» и на вкладке «Дополнительно» нажать «Проверка» (или «Test»). Если звук слышно, настройка завершена.
Не работают наушники при подключении к передней панели компьютера
Хорошо бы убедится, что этот специальный выход на наушники, который можно обнаружить где-то на лицевой, или верхней панели системного блока вообще подключен к материнской плате, и подключен правильно. Не редко, еще в процессе сборки, или какого-то ремонта, эти выходы просто не подключают, или подключают неправильно.
Покажу на примере своего компьютера. За вывод звука (и микрофона) на переднюю панель отвечает вот такой штекер с надписью Audio:
У меня он подключается в порт, который подписан как JAUD1.
Вот так:
Проверил еще на новом компьютере с современной материнской платой. Там практически все так же. Разъем называется JAUD1, только на штекере написано HD Audio.
Еще немного информации по этой теме можно найти в статье подключение разъемов передней панели компьютера.
Как подсоединить проводное оборудование
Сначала нужно осмотреть штекеры и джеки, чтобы найти условные обозначения на корпусе ноутбука и выяснить, понадобится ли использовать переходник. Затем воткнуть каждый штепсель в нужное гнездо до конца. Возможно, потребуется приложить небольшое усилие: производители лэптопов порой делают разъемы тугими, чтобы предотвратить изнашивание материалов из-за частого использования.
После этого проверить звук, для чего воспроизвести на компьютере мультимедийный файл и отрегулировать громкость на самих наушниках или гарнитуре, а также в программе-плеере и операционной системе.
Как настроить микрофон для караоке
Многие люди увлекающиеся пением, приобретая микрофон, начинают интересоваться, можно ли сделать так, чтобы звук шел через колонки? Делается это довольно просто.
- Для начала, воспользовавшись одной из инструкций из предыдущего раздела, вам нужно попасть в настройки микрофона.
- Затем вам нужно открыть раздел “Прослушать”.
- Здесь поставьте галочку возле“Прослушивать с данного устройства”.
- Нажимаете “Применить”.
После звук с микрофона будет слышен через колонки и ваш ноутбук готов для караоке.
Теперь вы знаете всё о том,как подключить микрофон к ноутбуку и настроить его после. Как вы уже могли заметить, в этом нет ничего трудного, главное иметь под рукой подходящую инструкцию и тогда любой сможет с этим справиться.
Выбор подходящего микрофона для ноутбука
Предназначенные для компьютеров модели делятся на 3 типа:
- микрофон с миниджеком;
- USB-микрофон;
- петличку.
Независимо от видовой принадлежности, хорошая модель соответствует таким критериям:
- передает голос без искажения;
- не добавляет посторонних шумов, гула и помех;
- позволяет свободно двигать головой без потерь звука;
- занимает мало места.
За обеспечение вышеуказанных характеристик и, как следствие, качественного звука отвечает набор технических характеристик:
- Звуковое давление. Этот параметр влияет на максимальный уровень звука, который может передаваться устройством без сильных искажений.
- Направленность. Показывает чувствительность девайса к звукам разной направленности (основного – голоса, фоновых – звуков телевизора за спиной, лая домашнего питомца и т.д.). Чаще всего встречаются ненаправленные устройства. Их звукоулавливающая способность соответствует параметрам, которые запрашивает ноутбук.
- Уровень чувствительности. Определяет минимальную громкость звука, которую может зафиксировать микрофон. Девайсы с высокой чувствительностью уязвимы к лишним шумам, а с низкой – обладают слабой звукопередачей. Колебания в обе стороны от нормы этого показателя портят качество записи.
- Частотный диапазон. Чем шире диапазон улавливаемых частот, тем лучше. Частота человеческого голоса находится в пределах от 0,1 до 10 кГц, и для записи голосовых сообщений и речи хватит девайса, который поддерживает данные параметры.
Для начала следует определить тип модели:

- Аналоговый микрофон. К таким относят как устройства на регулируемом держателе, так и более дорогие – со специальной подставкой. Аналоговые модели позиционируются как более качественные и подходят для большинства разъемов. Но для использования такого микрофона необходим специальный усилитель, без которого могут происходить сбои подключения и качества звука.
- USB-аудиоустройство. В таких моделях нет миниджека. Размеры и комплектация подобных девайсов варьируются. Встроенный в них усилитель питается от USB. После включения звук конвертируется и по кабелю USB передается на компьютер. Такой способ транспортировки звуковых волн обеспечивает качество звучания без помех. Важный нюанс: звук конвертируется аналого-цифровым преобразователем (АЦП). Дешевым экземплярам с плохим АЦП присущ эффект «зажатого», резкого звучания.
- Петличка. Это микрофон на проводе. Петлички могут подключаться как через USB, так и через миниджек. Поэтому все, что было сказано выше, относится и к нему. Более дорогие модели поступают без провода с радиомодулем для передачи сигнала в компьютер по каналу USB.
От типа разъема и комплектации зависит способ подключения внешнего звукозаписывающего устройства к ноутбуку.
Способы подключить микрофон или гарнитуру
Два штекера, один разъём
Самый простой способ, как подключить микрофон к ноутбуку с одним разъемом – просто вставить в него микрофонный розовый штекер. Однако тогда динамики ноутбука будут отключены автоматически при обнаружении штекера в гнезде, а наушники гарнитуры будут физически отключены. Поэтому звук можно будет воспроизвести разве что через Bluetooth-устройство.
Поэтому лучший метод, как подключить наушники с микрофоном к ноутбуку с одним входом – сделать так, чтобы входов стало два.
Для этого рассмотрите покупку одного из следующих приспособлений.
Сплиттер – самое простое решение для подключения двухштекерной гарнитуры к комбинированному входу-выходу. Вам нужен переходник «две мамы – один папа» (2 female to 1 male), где входы помечены цветом так же, как и на обычной звуковой карте.
При покупке такого сплиттера будьте осторожны. Дело в том, что существуют переходники, позволяющие выводить звук с одного выхода, скажем, смартфона или плейера на две пары наушников. Выглядят они точно так же, но их распайка не предусматривает микрофонного входа из-за сценария использования. Если вы не уверены, то лучше покупать сплиттеры в оффлайн-магазинах, где их можно проверить на работоспособность.
Стоимость такого переходника может составлять смешные 40-50 рублей. Однако стоит доплатить и выбрать более качественный.
Внешняя звуковая карта. Как правило, они подключаются по USB. Стандарт FireWire сегодня используется лишь профессиональными студиями.
Какую карту взять? Зависит исключительно от вашего бюджета и потребностей в звуке. Если они минимальны, то простейшая USB-саундкарта может стоить менее 70 рублей. Любителям хорошего звука стоит потратиться примерно на 2000-3000 рублей и приобрести карту Asus Xonar U3 или Creative SB X-Fi Go! Pro. По качеству воспроизведения она заметно опережает встроенный звук ноутбуков. При желании можно поискать на том же Aliexpress решения подешевле от китайских разработчиков, однако это рискованнее.
Убедитесь, что на карте есть отдельный микрофонный вход (к примеру, на Creative SB Play! 2 его нет). Иначе вам понадобится ещё и сплиттер.
Один штекер, два разъёма
Рассмотрим противоположную ситуацию — как подключить наушники с микрофоном с одним штекером к компьютеру.
Для этого в общем случае тоже нужен переходник. Однако он будет выглядеть иначе: на нём будет два штекера (розовый и зелёный) и один разъём. У такого переходника есть преимущество: его не спутаешь с разветвителем на две пары наушников
Обратите внимание, что чаще всего штекеры отличаются цветом разделителей между контактами
Также проследите, чтобы штекеры и гнездо входа соответствовало стандарту 3.5 мм. Существуют подобные переходники для 2.5-миллиметровых мобильных гарнитур, а также для «тюльпана» — стандарта RCA для стационарной аудио/видеотехники. Конечно, вероятность их спутать невелика, но лучше быть внимательными.
Стоимость такого переходника сравнима с ценой обратного. Самые простые стоят от 50 рублей, чуть более продвинутые от производителя с каким-никаким именем (например, Ugreen) – порядка 200 рублей. В любом случае это гораздо дешевле, чем хорошая гарнитура.
Какие бывают разъемы
Подключение наушников к компьютеру – дело не сложное, но иногда возникают затруднения непосредственно при настройке оборудования. Практически во всех моделях ПК имеется звуковая карта. Она может быть встроена в материнку, либо подключаться к ней нужно через специальный разъем. В любом случае, гаджет можно подключать либо к задней панели компьютера, либо к передней (если имеются соответствующие гнезда).
Посмотрев на рисунок ниже, можно понять, как подключить наушники с микрофоном к компьютеру.
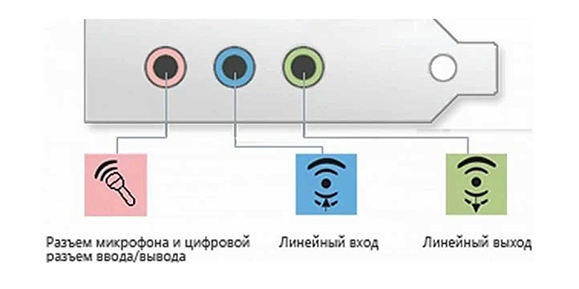
Выход для гарнитуры всегда имеет зеленую окраску, а микрофонный вход – розовую. Поскольку штекеры гаджетов также окрашены в соответствующие цвета, то ошибиться и вставить их в другие разъемы очень сложно. Требуется зеленый штекер вставить в зеленое гнездо, а розовый – соответственно, в розовый. В гнездо розового цвета можно подключить к компьютеру как микрофон от наушников, так и сторонний. После чего происходит настройка подключенного оборудования с помощью специального программного обеспечения (в Windows 10, а также в версиях 8 и 7, настройка должна проходить в автоматическом режиме).

На ноутбуке гаджеты подключаются аналогично. Производитель может разместить разъемы на переднюю панель девайса либо слева.

Иногда в ноутбуках гнезда для гарнитуры делают тугими, чтобы увеличить их срок службы. Поэтому не стоит пугаться, что штекер плохо входит в гнездо.
Следует заметить, что именно штекеры гарнитуры, предназначенной для компьютеров, имеют цветовую маркировку, если предусмотрен микрофон на наушниках. Штекеры остальной гарнитуры никакого различия по цветам не имеют. Существует гарнитура, например, для телефона, имеющая не 2 штекера, а один, в котором совмещаются контакты для микрофона и аудиоканалов. На нем хорошо видно 3 полоски, разделяющие контакты. Два контакта служат для подключения аудиоканалов, и один – для микрофона.

В новых моделях ноутбуков имеется комбинированное гнездо, к которому можно подключить наушники с микрофоном, имеющие один штекер.

Возле такого разъема ставится специальная маркировка. Если такого гнезда нет, а есть 2 стандартных, то такую гарнитуру можно подключить через специальный переходник.

Таким образом, становится понятно, как подключить наушники от телефона к компьютеру. Наушники на передней панели подключаются по такому же принципу: если есть микрофон на наушниках, то он подключается к розовому гнезду, а к зеленому аудиоканалы.

Устройства звука в Windows
В Windows 7,8 и 10 звуковая система устроена так, что звук выводится на текущее «устройство по умолчанию». Откроем панель управления звуком, для этого нажимаем правой кнопкой по значку динамика возле часиков и выбираем «Звуки» и перейдём на вкладку «Воспроизведение»:
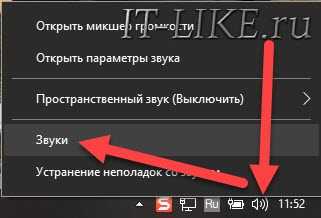
На скриншоте указано, что звук будет выводиться на «Динамики – Устройство High Definition Audio», потому что оно выбрано как «Устройство по умолчанию». Также есть «Устройство связи по умолчанию», оно используется в мессенджерах типа Skype, Viber, WhatsApp:

Когда вы подключили наушники, здесь может появиться новое устройство, и если оно не помечено как «по умолчанию», тогда нажмите по нему правой кнопкой и выберите «Использовать по умолчанию»:

Обычно в списке всего одно устройство, но если у вас есть телевизор или монитор, подключенный по HDMI, то вы увидите его в списке звуковых устройств Виндовс. Можно легко понять, к какому устройству вы подключили наушники, для этого нажимайте правой кнопкой по очереди на каждое устройство и выбирайте «Проверка». В наушниках должен прозвучать тестовый сигнал. Запись микрофона настраивается аналогично.
На некоторых звуковых картах Realtek можно разделять задние и передние гнёзда компьютера, т.е., чтобы задние и передние гнёзда отображались как одно общее, или же как два отдельных устройства. Для этого перейдите в «Панель управления -> Оборудование и звук» и поищите там «Диспетчер Realtek HD»:
В правом верхнем углу нажмите на «Дополнительные настройки устройства»:
Можно выбрать из двух режимов: классический и многопотоковый. В многопотоковом режиме задние и передние выходы работают отдельно, т.е. можно настроить вывод разного звука на колонки, подключённые сзади, и на наушники спереди. В классическом режиме эти гнёзда настроены на одинаковый звуковой поток. Также, в Диспетчере Realtek бывает доступно переназначение гнёзд, таким образом вы сможете назначить для наушников не зелёное, а, например, чёрное гнездо.
Какие бывают разъемы для наушников?
Как и системный блок, так и ноутбук всегда оснащены специальным входом для наушников и микрофона, они могут быть как отдельными, так и совместными. Сами эти разъемы располагаются на звуковой карте, либо уже встроены в системную плату. Если у вас еще нет подобных разъемов, то вы с легкостью можете приобрести переходник, подключаемый по USB.
При наличии звуковой карты всегда есть несколько разъемов, один для подключения наушников, второй для микрофона. Их может быть несколько. Обычно вход для наушников обозначен синими, зеленым или даже черным цветом, а вход для микрофона – розовый. Для ноутбуков такая маркировка не всегда актуальна. Там обычно один цвет для всех разъемов, но, если вы не знаете, куда подключить наушники и микрофон отдельно, знайте, на корпусе обычно показан значок наушников или микрофона рядом с определенным разъемом, поэтому вы не ошибетесь.
Пошаговая инструкция по подключению наушников с микрофоном к ПК
Способ подключения аудиогарнитуры к персональному компьютеру зависит от количества разъемов для нее.
С двумя разъемами
Если компьютер оборудован двумя круглыми входами (для наушников и для микрофона), то для полноценной работы гарнитуры нужно ее правильно подключить. На звуковой карте или на боковой (реже – задней или фронтальной) панели ноутбука расположены 2 одинаковых внешне отверстия. Они отличаются по цвету – оранжевый или розовый означает вход для микрофона, зеленый – для наушников, к нему же подключаются колонки. Разъемы могут быть обозначены пиктограммами – схематическими изображениями.

С одним разъемом
Компьютеры и ноутбуки, выпущенные не больше 5 лет назад, а также большинство планшетов оборудованы разъемом, предназначенным только для подсоединения наушников. Но это не означает, что микрофон не будет работать. Несколько способов, как подключить гарнитуру к звуковой плате с 1 разъемом:
- Вставить в разъем только штекер от микрофона.
- Купить переходник-сплиттер.
- Использовать телефонные наушники со встроенным микрофоном.
- Присоединить гарнитуру через звуковую карту.
В первом случае операционная система отключит встроенные динамики компьютера, потому что подключены внешние. Так как используется разъем микрофона, то и работать будет только устройство записи. Чтобы услышать собеседника или посмотреть видео со звуком, можно использовать беспроводную колонку, но этот способ не подойдет для ведения конфиденциальных разговоров.

Компьютер распознает ее как динамики, а микрофон нужно включать через настройки.
Звуковая карта подключается к USB порту компьютера как флешка и имеет 2 стандартных разъема под миниджек – подсоедините гарнитуру и пользуйтесь. Этот способ неудобен, если количество портов ограничено. По стоимости звуковая карта немногим дороже сплиттера.
Как настроить микрофон для караоке
Многие люди увлекающиеся пением, приобретая микрофон, начинают интересоваться, можно ли сделать так, чтобы звук шел через колонки? Делается это довольно просто.
- Для начала, воспользовавшись одной из инструкций из предыдущего раздела, вам нужно попасть в настройки микрофона.
- Затем вам нужно открыть раздел “Прослушать”.
- Здесь поставьте галочку возле“Прослушивать с данного устройства”.
- Нажимаете “Применить”.
После звук с микрофона будет слышен через колонки и ваш ноутбук готов для караоке.
Теперь вы знаете всё о том,как подключить микрофон к ноутбуку и настроить его после. Как вы уже могли заметить, в этом нет ничего трудного, главное иметь под рукой подходящую инструкцию и тогда любой сможет с этим справиться.
Какие наушники подойдут для ноутбука?
Для начала давайте определимся в вопросах покупки необходимого устройства. Какую модель наушников для ноутбука лучше приобрести? Естественно, выбор зависит о многих факторов, включая предпочтения самого пользователя, конструкцию устройства, его звуковые характеристики, а также то, в какой именно области они будут использоваться. Так, например, если вы предпочитаете компьютерные игры или склонны к некой мобильности, вам прекрасно подойдут устройства в виде гарнитуры, в конструкции которых предусмотрен один или два динамика для вывода звука и микрофон.

Если вы любите слушать музыку и не быть привязанным к местоположению ноутбука, можно использовать наушники, предполагающие беспроводное соединение с источником сигнала на основе технологий Bluetooth или Wi-Fi. В случае, когда вы наиболее высоко цените качество звука, лучше всего отдать предпочтение профессиональным или полупрофессиональным моделям с проводным подключением. Однако во всех описанных ситуациях следует учитывать и неизменные потери качества, скажем, при слишком большом удалении от компьютерного устройства при подключении беспроводных гаджетов или вследствие использования слишком длинных шнуров для проводных моделей.
Способы решения проблем с подключением гарнитуры
После подключения гарнитуры к правильным разъемам следует проверить ее работоспособность. Если вы видите звук, но запись работает (вы можете запустить программу Sound Recorder в Windows, чтобы проверить это), соединение было успешным и настройка не требуется. Но, если гарнитура не работает, вам нужно будет проверить следующие шаги.
1. Наушники подключены к другому компьютеру, телефону или планшету. Воспроизвести аудиофайл или видео, включить звукозапись. Для компьютерной гарнитуры с двумя разъемами вы сможете только тестировать воспроизведение. Если не вышло ни при прослушивании, ни при записи звука, проблема в наушниках, которые необходимо отремонтировать или заменить.
2. Если гарнитура работает на другом устройстве, динамики подключаются к тому же разъему на компьютере. Если звук есть, проблему можно решить, установив драйверы для выбранной модели наушников. Если динамики также не работают, проверьте драйверы звуковой карты или BIOS, неправильная конфигурация которых может привести к отключению передней аудиопанели.
3. Проверить отсутствие управляющих программ поможет диспетчер устройств, который открывается через свойства компьютера или в панели управления. Наличие в списке пункта с восклицательным знаком говорит о том, что установленный драйвер не подходит или отсутствует. После обновления ПО гарнитура должна заработать.
4. Отсутствие звука или возможности записи может быть связано с уменьшением громкости до нуля. Вы можете проверить это, посмотрев на перечеркнутый значок динамика на панели задач Windows. Аналогичная ситуация может возникнуть, когда программа плеера запускается с выключенным звуком.
Иногда микрофон и наушники настраиваются отдельно под конкретную программу. Например, после установки и первого запуска Skype на ноутбуке для видео- и аудиосвязи, скорее всего, по умолчанию будут использоваться встроенные динамики и диктофон. Чтобы переключить звук на гарнитуру, вам нужно будет изменить настройки программы.
Вывод
Обычно подключение наушников к компьютеру не вызывает трудностей. Достаточно правильно соединить штекер с гнездом и установить драйвера звуковой карты, а остальное выполнит компьютер. При использовании внешней звуковой карты или ЦАП, в области уведомлений следует открыть настройки звука и указать устройство по умолчанию. Если же звук отсутствует, необходимо выполнить диагностику и устранить возможные неполадки.
Для удобного прослушивания музыки, просмотра фильмов или разговоров в «Скайп» многие пользователи используют наушники. В статье будут описаны способы того, как подключить наушники к ноутбуку, рассмотрены различные типы гарнитур, методы настройки и диагностики.


















































