Содержание:
Увы, но современные средства обнаружения вирусного кода не гарантируют полную защищенность от кибератаки. Киберпреступники не дремлют, и постоянно занимаются усовершенствованием своих вредоносных программ. В результате пользователи даже не замечают момент, когда вирус проникает в систему ноута.

Заподозрить действие вирусного кода на операционную систему можно по следующим признакам:
- Замедляется работа ноутбука.
- Появляются программы, которые пользователь не устанавливал.
- В браузере вас навязчиво преследует реклама либо поисковая система заменяется на другую.
- Браузер самостоятельно открывает вкладки с рекламой.
- Неожиданно все личные данные оказываются зашифрованы.
Если вы заподозрили, что в вашем ноуте “хозяйничает” вирус, то первое, что вы должны сделать — это проверить систему антивирусной программой. К сожалению, нередки ситуации, когда результат проверки системы антивирусом ничего не дает. Также, часто вирус после “лечения” таким средством борьбы быстро возобновляет свою деятельность. Если вы считаете, что с этим уже ничего не поделаешь и придется переустанавливать операционную систему, то не торопите события. Ведь существуют и другие способы победить зловредную программу о которых мы вам расскажем.

Сохранение данных и установка антивируса
Перед тем, как продолжить, вы должны скопировать все важные данные на внешний диск (компакт-диск, флэшку и т.д.), а затем:
- Установить антивирусную программу, если она до сих пор отсутствует в системе
- Загрузить последние обновления антивирусных баз
- Выполнить полную проверку системы на наличие вирусов и шпионских программ.
Если сканирование не находит вирус, то нет никаких причин для беспокойства. Проверьте аппаратное и программное обеспечение, установленное на компьютере, загрузите обновления для Windows, с помощью Центра обновления операционной системы Windows, удалите все нелегальные программы и ненужные данные.
В случае обнаружения вируса во время сканирования, антивирус должен попытаться удалить его, а если это окажется невозможным, попытайтесь сохранить все важные данные и переустановить систему.
Настройка автозапуска
Следующее что делается – освобождается оперативная память. Для этого проведем процедуру устранения лишнего программного обеспечения из автозапуска. При запуске будет загружаться только востребованный софт, из-за чего система в дальнейшем перестанет притормаживать.
Чтобы настроить автозапуск, заходим в диспетчер задач использовав комбинацию клавиш «CTRL» + «ALT» + «DEL»:
- Выбираем именную вкладку «Автозагрузка», где нас ожидает список программ, которые запускаются или могут запускаться с операционной системой Windows.
- Пересматриваем список и находим нежелательно ПО, после чего кликаем правой кнопкой мыши и жмем «Отключить».
- Аналогичный алгоритм выполняем и с другими программами.
Помимо функции «включение/отключение», здесь просматривается информация о том, насколько сильное ПО имеет влияние на запуск ноутбука.
Это последнее действие, которое помогает освободить память переносного компьютера и тем самым увеличить его скорость работы. Очистив операционную систему от мусора, не стоит забывать о чистке начинки ноутбука. Это также имеет влияние на показатели производительности и долгосрочной работы устройства.
Как удалить всплывающую рекламу Myfilerrco.com (Руководство по удалению вирусов)
Эта страница представляет собой подробное руководство, которое удалит вирус Myfilerrco.com с вашего компьютера и любую другую рекламную программу, которая могла быть установлена в процессе установки.
Пожалуйста, выполните все шаги в правильном порядке. Если у вас есть какие-либо вопросы или сомнения, ОСТАНОВИТЕСЬ и обратитесь к нам за помощью.
ШАГ 1. Удалите всплывающие окна с рекламой Myfilerrco.com с помощью Malwarebytes Anti-Malware
ШАГ 2. Удалите рекламное ПО Myfilerrco.com с помощью AdwCleaner
ШАГ 3. Дважды проверьте перенаправление Myfilerrco.com с помощью HitmanPro
(НЕОБЯЗАТЕЛЬНО) ШАГ 4. Удалите Myfilerrco.com Ads из Chrome, Firefox, Internet Explorer и Microsoft Edge.
Если вы используете операционную систему Apple Mac OS X, следуйте этому руководству по удалению вирусов из Apple Mac OS X (всплывающая реклама и рекламное ПО), чтобы удалить всплывающую рекламу Myfilerrco.com.
Шаг 1: Загрузитесь в “Безопасный режим” Windows
Безопасный режим Windows – это режим в котором загружаются только минимально необходимые программы и службы.
Как правило, вирусы запускаются автоматически при старте Windows, поэтому используя безопасный режим, Вы автоматически предотвращаете их запуск.
1. Для запуска безопасного режима Windows XP/7, выключите компьютер, затем включите и постоянно нажимайте клавишу F8, до появления меню безопасного режима.
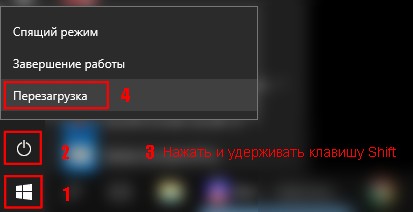
Для запуска безопасного режима Windows 8/10, нажмите кнопку «Пуск» затем «Выключение», затем нажмите и удерживайте клавишу Shift, а потом «Перезагрузка».
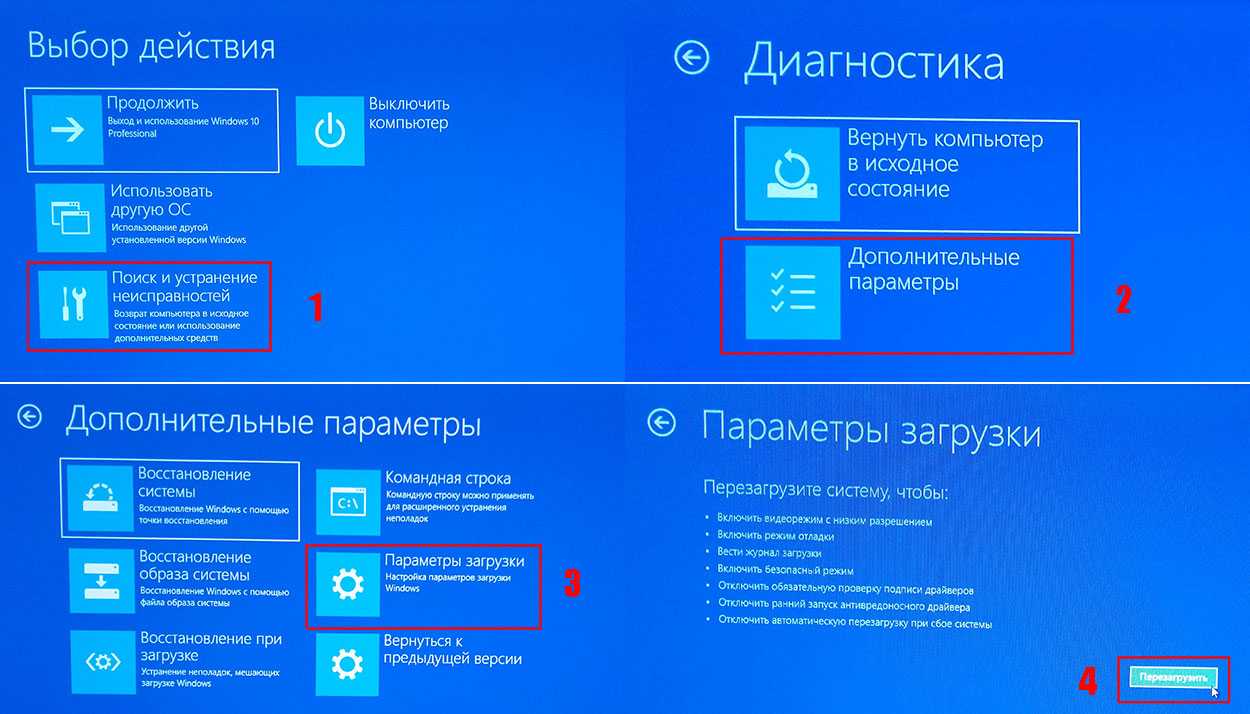
2. Компьютер загрузится в среду восстановления Windows 10, выберите “Поиск и устранение неисправностей – Дополнительные параметры – Параметры загрузки и нажмите кнопку Перезагрузить”.

3. В параметрах загрузки нажмите клавишу F4 и компьютер начнет загрузку в Безопасный режим Windows 10.
Обратите внимание: Если вы хотите подключиться к Интернету, то вам нужно нажать клавишу F5, которая включит безопасный режим с поддержкой сетевых драйверов. Не удивляйтесь, если ваш компьютер работает гораздо быстрее в безопасном режиме, возможно это признак того что ваша система заражена вредоносными программами, а возможно, просто очень, очень много программ автоматически загружаются при старте Windows
Не удивляйтесь, если ваш компьютер работает гораздо быстрее в безопасном режиме, возможно это признак того что ваша система заражена вредоносными программами, а возможно, просто очень, очень много программ автоматически загружаются при старте Windows.
Очистка системного диска С
Итак, когда я начинаю чистить систему в ноутбуке, в первую очередь смотрю на объем жесткого диска и сколько свободного места в системном разделе.
На диске С всегда должно быть свободное место — 20-30 процентов. Если вы на своем ноутбуке наблюдаете переполненный диск, то обязательно нужно удалять мусор и переносить нужные папки с данными в другой раздел или на внешний носитель.
Диск С переполнен
Для очистки системы от мусора будем использовать Wise Disk Cleaner — скачать с официального сайта.
Тут все просто нажимаете Поиск, после того как программа просканирует систему, жмем Очистка.
Очистка Windows с помощью Wise Disk Cleaner
После перейдите в раздел Глубокая очистка и просканируйете Диск С, потом нажмите Очистка.
Глубокая очистка системного диска — Wise Disk Cleaner
Перейдите на вкладку Очистка системы, нажмите Удалить. Весь накопленный мусор в результате работы Windows будет удален.
После удаления ненужных файлов, закрываем Wise Disk Cleaner и смотрим сколько освободилось места на диске C.
Чтобы выяснить, чем и где заполнен системный диск С, я использую программу Spacesniffer — скачать с оф. сайта.
Этой программой удобно искать большие файлы занимающие много места, если вручную не получается найти файл.
SpaceSniffer визуально отображает размер папок и файлов на диске
Программа spacesniffer хорошо показывает, где находятся папки и файлы большого размера:
- коричневым цветом выделены — папки;
- синим цветом — это файлы.
Покажу на примере, как с помощью SpaceSniffer быстро найти большой файл глубоко в папках в системном разделе и удалить его.
Удаление большого файла с помощью SpaceSniffer
Обычно много места на диске C занимают такие папки:
- Рабочий стол — C:\Users\Ваше_имя_пользователя\Desktop
- Загрузки — C:\Users\Ваше_имя_пользователя\Downloads (сюда все скачивается по умолчанию из интернет браузера)
- Документы — C:\Users\Ваше_имя_пользователя\Documents
- Изображения — C:\Users\Ваше_имя_пользователя\Pictures
Из папки Загрузки удалите все не нужное, а что нужно переместите на диск D.
Быстрый доступ к папкам Загрузки, Документы, Изображения
Большинство пользователей хранят свои данные на рабочем столе, что не правильно. На рабочем столе оставьте только ярлыки программ, которыми вы постоянно пользуетесь. Все папки большого объема, видео, музыку, фото с рабочего стола перенесите на диск D или скопируйте на внешний носитель.
Перенести их можно через операцию вырезать/вставить: правой кнопкой мыши по файлу/папке — вырезать. Перейдите на другой локальный диск, например D — правой кнопкой мыши — вставить.
Таким же образом поступите с файлами в папках Документы и Изображения, если они занимают много места.
Услуги по компьютерной помощи — оставьте заявку в группе VKПомогу решить проблему с ПК или ноутбуком. Вступайте в группу VК — ruslankomp
Удаление с использованием антивируса
Антивирусные программы различаются по типам работы. Краткая характеристика каждого из них приведена в таблице.
| Тип работы | Описание |
|---|---|
| Детектор | Программа, определяющая факт работы вируса; указывающая на процесс, запущенный вирусом, и место, где расположен вредоносный код, при этом не удаляющая его. По факту не является антивирусом |
| Доктор | Программа, определяющая факт заражения файла и возвращающая файл в первоначальное состояние. Как правило, самостоятельно не способна удалить вирус |
| Ревизор | Программа, запоминающая состояние каждого файла, и, впоследствии, сравнивающая измененные файлы с эталоном. Способна определить и удалить вирус |
| Фильтр | Программа, наблюдающая за подозрительными процессами. При срабатывании вируса способна заблокировать его. Как правило, самостоятельно не способна удалить вирус |
| Вакцина | Программа, самостоятельно заражающая файлы на компьютере. Вредоносный код вируса не способен заразить уже зараженные файлы, поэтому становится не опасен |
Большинство современных антивирусных программ сочетают несколько типов работы. Разумеется, максимальная эффективность достигается, если антивирус был установлен еще до появления вредоносного кода, и регулярно обновлялся. Если антивирусная программа не была установлена, то для удаления вредоносного кода рекомендуется использовать «одноразовые» утилиты.
Удаление с использованием CureIt
Бесплатная программа CureIt
Утилита является бесплатной. Особенность ее заключается в частоте выпуска – каждый раз, при изменении антивирусной базы. Таким образом, утилита, скачанная, к примеру, месяц назад, выдаст сообщение о своей непригодности, и необходимости использовать более новую версию.
Шаг 1. Скачайте утилиту и запустите ее. Ознакомьтесь с текстом лицензионного соглашения, в случае согласия выставьте соответствующую опцию и нажмите «Продолжить».
Нажимаем «Продолжить»
Шаг 2. Начните проверку Вашего ПК.
Нажимаем «Начать проверку»
Шаг 3. По окончании сканирования будет выведен список угроз, обнаруженных на Вашем компьютере. Ознакомившись со списком, убедитесь, что все его элементы являются вирусами, укажите желаемое действие (для максимального спокойствия рекомендуется удалять файлы), после чего используйте кнопку «Обезвредить».
Используем кнопку «Обезвредить»
Шаг 4. После перезагрузки компьютера рекомендуется запустить проверку еще раз, с целью обнаружения повторных действий вируса. Если угрозы, выявленные утилитой во второй раз, идентичны результату первой проверки, значит, вирус удален не был. Вероятнее всего, что данный конкретный вирус просто не внесен в базы CureIt. В таком случае следует воспользоваться иной программой.
Удаление с использованием AVZ
Утилита является бесплатной и не требует установки – достаточно распаковать архив.
Шаг 1. Распакуйте архив с утилитой в любое удобное для Вас место.
Распаковываем архив с утилитой
Шаг 2. Осуществите запуск инструмента. В меню «Файл» запустите «Мастер устранения проблем».
В меню «Файл» запускаем «Мастер устранения проблем»
Шаг 3. В раскрывшемся мастере используйте параметры по умолчанию и запустите процесс сканирования.
Используем параметры по умолчанию и запускаем процесс сканирования
Шаг 4. Отмечаем опции, подлежащие исправлению.
Отмечаем опции, подлежащие исправлению
Шаг 5. Закройте информационное окно программы.
Закрываем информационное окно программы
Шаг 6. При необходимости можно восстановить настройки системы (действие необязательное, но рекомендуемое). В меню «Файл» запустите мастер восстановления, отметьте все опции мастера и запустите выполнение.
В меню «Файл» запускаем «Мастер восстановления», отмечаем все опции мастера и запускаем «Выполнение»
Шаг 7. После описанных ранее процедур можно приступать непосредственно к удалению вредоносного ПО. В левом фрейме основного интерфейса выберите диск с установленной операционной системой. В правом фрейме отметьте опцию «Выполнять лечение» и укажите желаемое действие для каждого из типов вирусов и запустите процесс сканирования.
Отмечаем опцию «Выполнять лечение», указываем действие для каждого из типов вирусов и запускаем процесс сканирования
Шаг 8. Ознакомьтесь с результатами работы утилиты. Рекомендуется произвести повторное сканирование.
Результаты работы утилиты
Способ 4: удаление временных файлов
Следующее на что необходимо обратить внимание тем, кому интересно, как почистить ноут от вирусов — временные файлы. Нередко вирусы “прячутся” среди цифрового мусора и могут заново возобновить свое вредоносное действие на систему вашего ноутбука
Итак, сперва откройте “Мой компьютер”. Как правило, у большинства пользователей он расположен на рабочем столе или в меню “Пуск”. Правой кнопкой мыши нажмите на “Локальный диск С”, и в открывшемся меню выберите “Свойства”.
Потом нажмите на “Очистку диска” во вкладке “Общие” и немного подождите пока пройдет анализ диска.
В открывшемся окне система предложит вам список временных файлов, которые можно удалить. Нажмите “Ок”.
Аналогичным образом поступаем с системными файлами. Для этого в окне “Очистка диска” вместо соглашения с действием выбираем “Очистить системные файлы”, и снова ждем пока система сформирует список.
Просматриваем открывшийся перечень и подтверждаем желание их удалить.
Также избавиться от временных файлов с вирусами можно при ручной очистке содержимого папок “Temp”. Одна из них расположена в корне системного диска с операционной системой. Вторая — в папке под названием “Windows”. И последняя расположена в системном разделе диска С, где хранятся пользовательские файлы (C:\Пользователи\НАЗВАНИЕ ВАШЕЙ УЧЕТНОЙ ЗАПИСИ\AppData\Local\Temp). Откройте “Мой компьютер” и в строку для поиска введите “Temp”. Подождите пока система сформирует результат. Поочередно откройте необходимые папки и удалите в них все содержащиеся файлы.
Как удалить вирусы и рекламу
Вирусы и рекламные баннеры часто являются причиной торможения Windows. Кроме того, они причина пропажи информации, блокировки компьютера, кражи личных данных.
Вирусы – это такие программы и скрипты, которые работают в фоновом режиме и маскируются под системные службы. Поэтому рядовому пользователю их обнаружить проблематично. В данном разделе мы рассмотрим две бесплатные утилиты, которые помогут от них избавиться.
AdwCleaner
Утилита AdwCleaner поможет удалить вредоносные рекламные модули и баннеры, которые встраиваются в браузер.
1. Скачайте утилиту с официального сайта.
2. Откройте программу – она не требует установки. Примите условия лицензионного соглашения.
3. Нажмите на кнопку «Сканировать».
4. После сканирования программа выдаст результат проверки.
В случае обнаружения рекламы утилита предложит её обезвредить.
Dr. Web Cureit
Утилита Dr. Web Cureit поможет удалить вирусы и трояны с ПК.
1. Скачайте программу с официального сайта.
2. После скачивания откройте приложение – оно не требует установки. Примите участие в улучшении качества, после чего нажмите «Продолжить».
3. Нажмите на кнопку «Выбрать объекты для проверки».
4. Поставьте галочку на пункт «Объекты проверки», чтобы выделить всё, и нажмите «Запустить проверку».
5. После проверки утилита покажет результаты сканирования.
В случае обнаружения вирусов Dr. Web Cureit предложит их обезвредить.
Чистка антивирусом
Прежде всего, необходимо обратиться к своему антивирусу и обязательно запустить на нем режим сканирования системы. Как правило, для этого достаточно открыть главное окно антивируса и нажать кнопку «Сканирование».
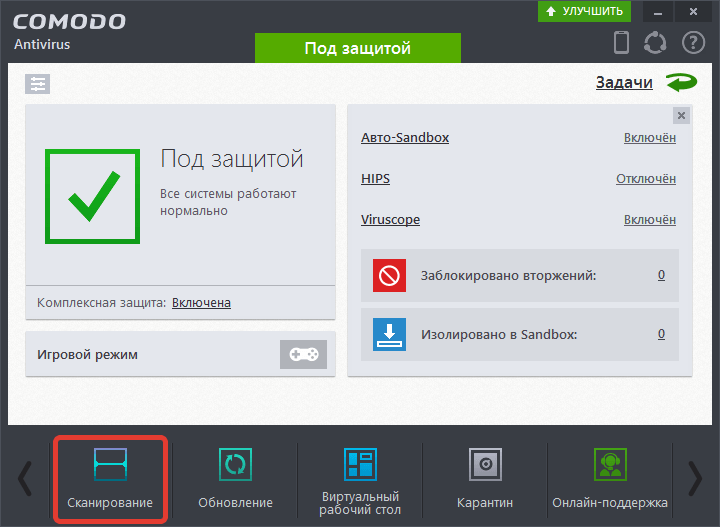
Процедура сканирования может занять довольно длительное время, поэтому в процессе проверки важно снизить использование компьютера к минимуму, а также не прерывать хода процесса. Для сканирования системы можно использовать и бесплатные средства от популярных разработчиков антивирусных программ
Попробуйте воспользоваться утилитой Dr.Web CureIt – она распространяется абсолютно бесплатно, не требует установки, ее можно запускать с флешки, а также поддерживает самые актуальные базы Dr.Web
Для сканирования системы можно использовать и бесплатные средства от популярных разработчиков антивирусных программ. Попробуйте воспользоваться утилитой Dr.Web CureIt – она распространяется абсолютно бесплатно, не требует установки, ее можно запускать с флешки, а также поддерживает самые актуальные базы Dr.Web.

Когда Windows будет запущена в безопасном режиме, откройте иконку Dr.Web CureIt и запустите проверку. При таком проведении проверки утилита сможет с большей вероятностью обнаружить вирусы на компьютере и благополучно их устранить.
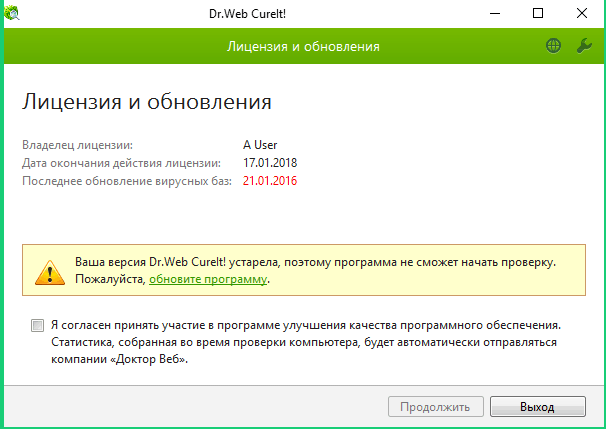
Не покидая безопасный режим, перейдите в меню «Панель управления» – «Удаление программ» («Программы и компоненты»). Если вы увидите в списке установленных программ подозрительное программное обеспечение, то выполните его удаление.
Кроме этого, если вы заметите на компьютере подозрительные файлы, которого доселе не было, то его также необходимо попробовать удалить через безопасный режим.
Признаки заражения компьютера вирусами
Прежде чем производить очистку ПК, необходимо полностью удостовериться, что вредоносные программы присутствуют. Есть признаки, по которым можно заподозрить о наличии вирусов. Однако на начальной стадии, когда заражено небольшое количество программ, заметить это проблематично. Спустя какое-то время с компьютером начинают происходить странные вещи.
Обычно при наличии вирусов можно заметить:
- некоторые файлы и папки исчезают без какой-либо причины или отображаются неправильно;
- система работает и загружается гораздо медленнее, чем раньше, появляются сбои и зависания;
- размеры файлов, находящихся на компьютере, не соответствуют тем, что были изначально, может быть изменена дата их создания;
- наблюдается значительное снижение размера свободной оперативной памяти;
- на экран выводятся различные сообщения и изображения, подаются звуковые сигналы.
Способ 4: удаление временных файлов
Следующее на что необходимо обратить внимание тем, кому интересно, как почистить ноут от вирусов — временные файлы. Нередко вирусы “прячутся” среди цифрового мусора и могут заново возобновить свое вредоносное действие на систему вашего ноутбука
Итак, сперва откройте “Мой компьютер”. Как правило, у большинства пользователей он расположен на рабочем столе или в меню “Пуск”. Правой кнопкой мыши нажмите на “Локальный диск С”, и в открывшемся меню выберите “Свойства”.
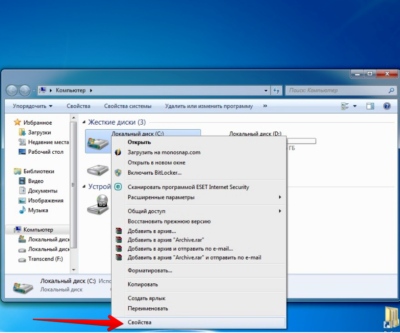
Потом нажмите на “Очистку диска” во вкладке “Общие” и немного подождите пока пройдет анализ диска.
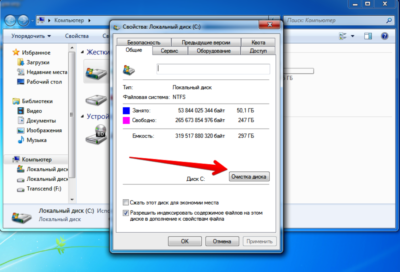
В открывшемся окне система предложит вам список временных файлов, которые можно удалить. Нажмите “Ок”.
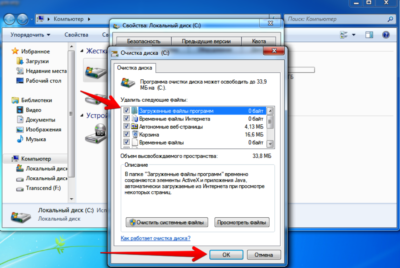
Аналогичным образом поступаем с системными файлами. Для этого в окне “Очистка диска” вместо соглашения с действием выбираем “Очистить системные файлы”, и снова ждем пока система сформирует список.
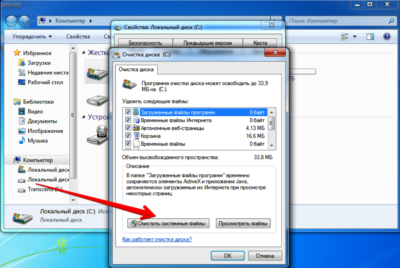
Просматриваем открывшийся перечень и подтверждаем желание их удалить.

Также избавиться от временных файлов с вирусами можно при ручной очистке содержимого папок “Temp”. Одна из них расположена в корне системного диска с операционной системой. Вторая — в папке под названием “Windows”. И последняя расположена в системном разделе диска С, где хранятся пользовательские файлы (C:\Пользователи\НАЗВАНИЕ ВАШЕЙ УЧЕТНОЙ ЗАПИСИ\AppData\Local\Temp). Откройте “Мой компьютер” и в строку для поиска введите “Temp”. Подождите пока система сформирует результат. Поочередно откройте необходимые папки и удалите в них все содержащиеся файлы.
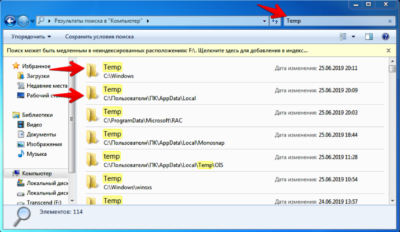
Как почистить компьютер от вирусов самостоятельно
При желании и наличии свободного времени можно провести очистку компьютера самостоятельно. Рекомендуется в самом начале удалить все из корзины, воспользоваться программой CCleaner, которая уничтожит ненужную и лишнюю информацию из реестра, разного рода мусор. Самый простой способ, как очистить компьютер от вирусов – отформатировать жесткий диск
Если важно сохранить данные на нем, следует выбрать более сложный путь, используя антивирус и специальные программы
Очистка и форматирование жесткого диска
Следует понимать, что очистка диска и форматирование – разные вещи. Первая чаще проводится с целью освобождения пространства на нужном разделе с помощью удаления мусорных, временных и битых (нерабочих) файлов. Напрямую на очистку от вредоносных файлов это действие не влияет. Выполнить ее можно следующим образом:
- Зайдите в «Мой компьютер».
- На нуждающемся в очистке диске кликните правой кнопки.
- Выберите пункт «Свойства».
- В открывшемся окне внизу найдите кнопку «Очистка диска» и нажмите на нее.
Форматирование же полностью удаляет все содержимое раздела вместе с вредоносным кодом. Убедитесь, что скопировали все важные данные на временный носитель. Для выполнения нужно:
- Открыть «Мой компьютер».
- Нажать правой кнопкой на нужном разделе.
- В меню выбрать «Форматировать».
- Убрать флажок с пункта «Быстрое».
- Нажать кнопку «Начать».

Использование специальной антивирусной программы
Перед тем как убрать вирусы с компьютера, необходимо зайти в безопасном режиме. Для этого при загрузке компьютера нажимайте F8. Перед этим у вас обязательно должна быть скачана программа AVZ и установлен полноценный антивирус, к примеру, Касперский или Nod32. При переходе в безопасный режим:
- Запустите сразу AVZ.
- Перейдите в меню «Файл», выберите «Восстановление системы».
- Подтвердите все пункты, нажмите «Выполнить».
- После окончания перейдите в раздел «Сервис» и нажмите на «Диспетчер процессов». Удалите все, что не подсвечено зеленым.
- Перейдите в раздел меню «Файл» и нажмите «Мастер поиска и устранения проблем». Проведите очистку системы.
Эти первые действия того, как правильно очистить компьютер от вирусов позволят определить проблемы в системе, местонахождение зараженных файлов и нейтрализовать их, но не удалить. Нужна полноценная антивирусная программа. AVZ подготавливает почву для ее эффективной работы. Выберите полную проверку и дожидайтесь результатов. Все найденные угрозы необходимо удалить. Если после этого продолжает загружаться реклама, самопроизвольно открываются страницы – воспользуйтесь «Malwarebytes».
Почистить ноутбук от вирусов утилитой от Доктор Веб
Самый популярный способ почистить ноутбук от вирусов самостоятельно – это воспользоваться бесплатной утилитой от Доктор Веб. Она называется CureIt! (быстро находит и удаляет вирусы).
Скачать эту программу можно на официальном сайте: https://free.drweb.ru. Жмите кнопку Скачать.
Антивирус весит около сотни мегабайт. Запустите его сразу после загрузки (кстати говоря эта программа работает без установки).
После запуска CureIt поставьте галочку, приняв условия улучшения программы и нажмите Продолжить, потом нажмите Начать проверку.
Сканирование на вирусы продлится минут 15. По завершению нужно будет нажать кнопку Обезвредить и все вирусы будут удалены.
Супер!!!
Шаг 4: Проверить веб-браузер
Вирусы и другое вредоносное ПО могут повредить системные файлы и параметры операционной системы Windows. Одна из самых распространённых проблем – это изменение домашней страницы вашего веб-браузера на неизвестный “Вам” адрес в Интернете.
Вредоносное ПО изменяет домашнюю страницу, для того чтобы повторно загружать вирусы и рекламу.
Для изменения домашней страницы в Internet Explorer нужно в “Свойства браузера” на вкладке “Общие” установить новый адрес.
Чтобы войти в “Свойства браузера”, введите в строку поиска «Панель управления», а затем щелкните на найденном инструменте.
Утилита от Касперского как последнее эффективное средство
Запуск проверки
Программа Kaspersky Virus Removal Tool — легко обнаружит и очистит компьютер от вирусов, потенциально опасного программного обеспечения с наличием вредоносного кода, рекламных программ, Троянов и т.д. Но стоит отметить, что по сравнению со своими платными аналогами – антивирусными программами, антивирус Лаборатории Касперского не более чем сканер, т.е. не ведет активное отслеживание в реальном времени. Для определения наличия вирусов на вашем ПК необходимо постоянно запускать данную специальную утилиту. Она не требует установки, потому сразу предлагает «Начать проверку».
Анализ результатов
Проверка с помощью сканера Касперский Ремовел Тул займет всего несколько минут. По окончанию на рабочий стол будет выведен детальный отчет: сколько объектов проверено, какое количество угроз обнаружено, нейтрализовано и перенесено в карантин. Если были обнаружены серьезные проблемы, сканнер можете попросить перезагрузку для лечения в безопасном режиме. Так же как и в Докторе Вебе Антивирус Касперского позволяет в «Карантин» и восстановить требуемые файлы на свой страх и риск!
Руководство особо полезно юзерам Виндовс 10, привыкшим полагаться на штатный антивирус. Он хоть и помогает очистить компьютер от вирусов бесплатно, но не детектит многие трояны и сложные угрозы. Кроме того, Защитник, вместе с другими элементами телеметрии, передает ваши данные на сервера Майкрософт.
Если же вы принципиально не используете антивирусное ПО или оно очень сильно загружает компьютер, рекомендуем использовать сервис VirusTotal. Почистить комп от вирусов он не поможет, но с легкостью проверит любой файл, размером до 256 мб. В качестве привентивной меры, загружайте туда подозрительные объекты, скачанные из интернета, перед запуском на ПК. Как правило, анализ занимает меньше минуты, но позволяет сохранить время и нервы, если файл оказался вредоносным.
Способ 3: удаление вируса из реестра Windows
Далее вам необходимо просмотреть реестр виндовс. Дабы его проверить и отредактировать перейдите в меню “Пуск” и введите в строке для поиска программ и файлов команду “regedit”.
В открывшемся окне сперва нажмите на значок с надписью “Компьютер” — это позволит провести поиск во всех разделах реестра за раз.
После выберете вкладку под названием “Правка” и нажмите “Найти”.
Примечание: Аналогичный способ — нажать на клавиатуре сочетание клавиш “Ctrl” + “F”, после чего откроется окно поиска.
Введите название подозрительного ПО и немного подождите. Если результат положительный, то удалите найденные записи.
Как TheTorntvs V11-1 попал на мой компьютер?
TheTorntvs V11-1 — это рекламная программа, которая обычно идет в комплекте с другими бесплатными программами, которые вы загружаете из Интернета.
К сожалению, некоторые бесплатные загрузки не содержат адекватных сведений о том, что другое программное обеспечение также будет установлено, и вы можете обнаружить, что установили TheTorntvs V11-1 без вашего ведома. Чаще всего TheTorntvs V11-1 входит в состав установщиков от Cnet, Softonic или других подобных пользовательских установщиков сторонних производителей.
Вы всегда должны обращать внимание при установке программного обеспечения, потому что часто установщик программного обеспечения включает дополнительные установки, такие как это рекламное ПО TheTorntvs V11-1. Будьте очень осторожны с тем, что вы соглашаетесь установить.
Всегда выбирайте выборочную установку и снимайте выделение со всего, что вам незнакомо, особенно дополнительного программного обеспечения, которое вы никогда не хотели загружать и устанавливать.
Само собой разумеется, что вам не следует устанавливать программное обеспечение, которому вы не доверяете
Обзор TheTorntvs V11-1:
TheTorntvs V11-1 будет вставлять всплывающие окна, рекламные баннеры и текстовые объявления в ваш веб-браузер.
Рекламное ПО, обнаруженное в программе TheTorntvs V11-1 (TheTorntvs V11-1.exe, TheTorntvs V11-1-bg.exe, TheTorntvs V11-1-bho64.dll, TheTorntvs V11-1-nova.exe)
Интегрируется в веб-браузер через расширение браузера TheTorntvs V11-1.
Обычно распространяется через пакет с оплатой за установку или со сторонним программным обеспечением (пример: установщик CNET, установщик Softonic, установщик InstallRex и многие другие)
TheTorntvs V11-1 имеет плохую репутацию в сообществе MalwareTips.
Удаление вирусов с помощью программы
После выполнения вышеописанных действий мы можем перейти непосредственно к загрузке дополнительной антивирусной программы, которая никак не помешает установленному антивирусу.
Антивирусная программа называется: «Malwarebytes» — данное антивирусное решение сканирует ваш компьютер на наличие вредоносных программ, для того что бы приступить непосредственно к скачиванию перейдите по этой ссылке
Данная утилитка мне очень помогает удалить вирусы с компьютера.
Помимо этого, она выявляет новейшие вирусы:
— вирусы которые блокируют ваши социальные сети
— различные трояны
-черви
— вирусы, которые изменяет файл host
— рекламные вирусы и т.д
Запускаем установочник программы Malwarebytes двойным нажатием мыши ну и собственно говоря устанавливаем ее
Выбираем язык интерфейса «Русский» и жмем «Ок»
Соглашаемся с мастером установки кнопкой «Далее»
В появившимся окне принимаем условия лицензионного соглашения и кликаем «Далее»
Продолжаем установку программы «Далее»
Указываем место установки Malwarebytes, после чего нажмите «Далее»
Что бы продолжить нажмите «Далее»
Оставляем галочку для создания ярлыка программы на рабочем столе и жмем «Далее»
Для завершающего этапа установки нажмите «Установить»
В завершение мастера установки программы Malwarebytes уберите галочку с надписи: Включить бесплатный тестовый период Malwarebytes Anti-Malware PRO.
В этом случае у нас установиться версия PRO и через какое-то определенное время, попросят приобрести платную версию!
Если галки на против PRO версии стоять не будет у нас установиться бесплатная версия, которая так же будет выполнять функции по удалению вируса с компьютера не хуже платной ну и нажимаем «Завершить»
Перед вами появится стартовое окно программы, для запуска сканирования компьютера на вирусы в верхнем меню перейдите в раздел «Проверка» выберете пункт «Полная проверка» и запустите сканирования кнопкой «Сканировать»
Данная проверка займет достаточно продолжительное время, но если вы уверены в том, что у вас на компьютере вирусы и вы хотите их удалить, то обязательно запустите данную утилиту и дожидайтесь окончания процесса сканирования.
Итак, когда вы дождались окончания процесса сканирования ПК на вирусы, вверху вы сможете увидеть информацию о том сколько «Инфицированных угроз» обнаружила программа
Для того что бы удалить вирусы с компьютера кликните по кнопке «Удалить выбранное»
После того как все угрозы будут успешно удалены потребуется перезагрузка компьютера, что бы выполнить данное действие нажмите «Да»
В завершении возвращаем компьютер к исходным настройкам. Для этого снова зайдите в «Панель управления» соответственно запускаем «Параметры проводника»
Во вкладке «Вид» выставляем назад все чекбоксы как показано на рисунке ниже, и сохраняем настройки нажав «Применить»
Если у вас остались вопросы по теме пишите в комментарии и не забываем подписываться на рассылке, всем удачи и до скорых встреч на блоге mixprise.ru
Применение антивирусных программ
Чтобы самостоятельно почистить ноутбук от вредоносного ПО, не обязательно покупать дорогостоящий антивирус. Хотя возможности лицензионного софта и шире бесплатных утилит, однако для домашнего использования вполне хватит и второго варианта.
В качестве вирусного сканера рекомендуется использовать следующие программы:
- Dr.Web Curelt;
- AVZ.
Если вы хотите повысить эффективность антивирусника, выполняйте его запуск из безопасного режима. Чтобы войти в него, нужно делать следующее:
- Перезапустите (включите) ноутбук.
- Во время загрузки ОС удерживайте клавишу F8.
- В появившемся окне выберите «Безопасный режим».
Чистка ноутбука от вирусов с помощью Dr.Web Curelt
Данная программа является абсолютно бесплатной и не нуждается в установке. Однако перед каждым сканированием вам потребуется скачивать антивирус повторно, потому что по-другому обновить его базы невозможно.
Чтобы удалить вирусы с помощью Dr.Web Curelt, нужно делать следующее:
- Скачать антивирус на ПК. Если с зараженного ноутбука вы не можете выполнить загрузку (например, блокируется доступ к некоторым сайтам), скачайте сканер на другой компьютер, а затем через флешку скопируйте на проблемный.
- Войдите в безопасный режим и запустите Dr.Web Curelt.
- Для быстрого сканирования ноутбука нажмите «Начать проверку». В этом случае удастся почистить только самые важные объекты: оперативку, все разделы жесткого диска, загрузочные секторы и т.п.
- Если такой проверки недостаточно, можно выполнить полное или выборочное сканирование, самостоятельно отметив требуемые объекты.
- Если антивирус обнаружит угрозы, после диагностики высветится список с названием опасного ПО и предустановленными действиями. Вам остается только нажать «Обезвредить».
- Чтобы самостоятельно указать, что делать антивируснику с тем или иным файлом, нужно зайти в настройки программы и выбрать требуемое действие (например, для всех зараженных файлов задать «Удалить»).
Использование программы AVZ
AVZ – это продукт, разработанный лабораторией Касперского. Раньше данная утилита являлась платной. Теперь же она находится в свободном доступе. Чтобы самостоятельно убрать из ноутбука вредоносное ПО, требуется:
- Скачать антивирус из официального сайта и установить его на ноутбук.
- Запустить приложение и выполнить обновление баз.
- Во вкладке «Область поиска» указать проверяемые диски.
- В правой части окна отметить пункт «Выполнять лечение» и указать действие, которое будет производиться для каждого типа потенциально нежелательного ПО (например, «Удалить» или «Лечить»).
- Во вкладке «Типы файлов» выбрать пункт «Все файлы» и отметить галочками пункты, указанные на рисунке.
- Запустить диагностику, нажав «Пуск».
Что такое TheTubeKit?
TheTubeKit рекламируется как программа, которая улучшит ваши впечатления от просмотра видео на YouTube и других подобных веб-сайтах. Хотя это может показаться полезным сервисом, программа TheTubeKit может быть навязчивой и будет показывать рекламу независимо от того, хотите вы этого или нет.
После установки расширение браузера TheTubeKit будет отображать рекламные баннеры, всплывающие рекламные объявления и текстовые объявления с указанием, что они предоставляются вам с помощью «TheTubeKit».
Эти объявления предназначены для продвижения установки дополнительного сомнительного контента, включая панели инструментов веб-браузера, утилиты оптимизации и другие продукты, чтобы издатель TheTubeKit мог получать доход от оплаты за клик.
При заражении TheTubeKit общие симптомы включают:
Рекламные баннеры внедряются на веб-страницы, которые вы посещаете.
Случайный текст веб-страницы превращается в гиперссылки.
Появляются всплывающие окна браузера, в которых рекомендуются поддельные обновления или другое программное обеспечение.
Другие нежелательные рекламные программы могут быть установлены без ведома пользователя.


















































