В Редакторе реестра
Редактор файлового реестра – это встроенный инструмент операционки, который дает пользователю возможность изменять внутренние параметры папок, приложений и документов. Этапы действий:
одновременно нажать сочетание горячих клавиш «Win» и «R» на клавиатуре персонального устройства (стационарного, портативного);
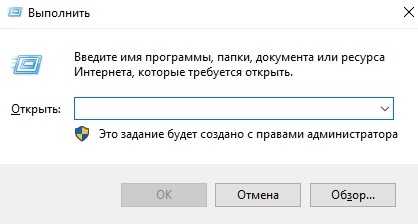
откроется рабочая панель инструмента «Выполнить», в пустое поле которого нужно ввести команду «regedit», подтвердить запрос кнопкой «ОК» или «Enter»;
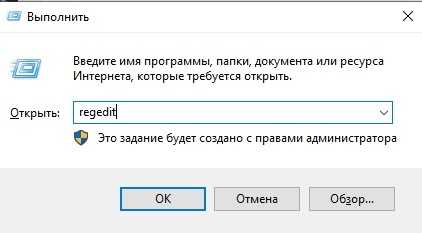
откроется окно, где с правой стороны нужно перейти последовательно по следующим пунктам: «hkey_current_user, software, Microsoft, multimedia, audio»;
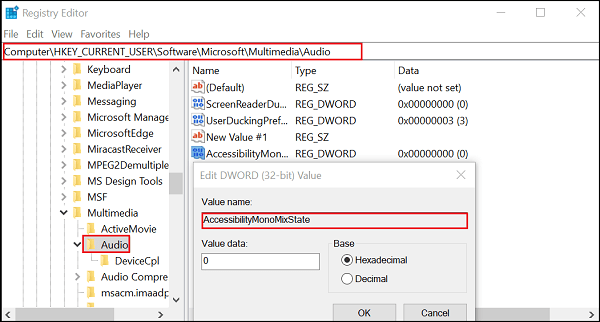
- с правой стороны отобразится перечень доступных к изменению характеристик, по пустому пространству нужно кликнуть правой клавишей мыши;
- выбрать пункт «Создать», затем строку – «Параметр DWORD на 32 бита», внести наименование «AccessibilityMonoMixState»;
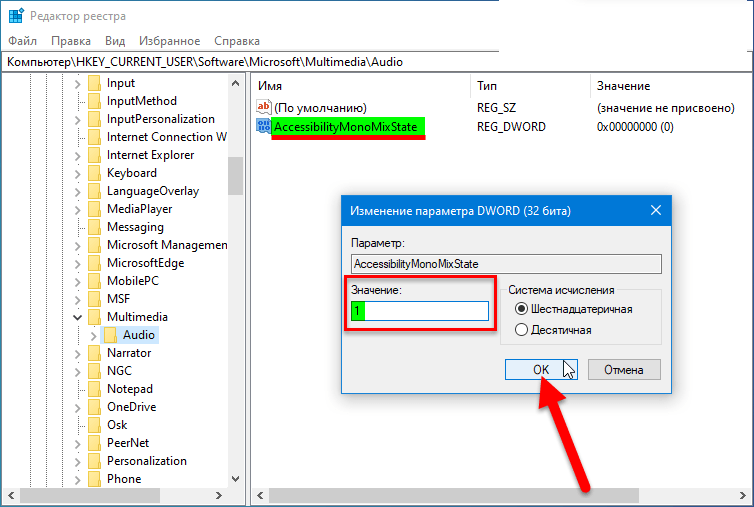
кликнуть левой кнопкой по новому элементу, внести значение «1».
Подтвердить изменения кнопкой «ОК» и закрыть Редактор файлового реестра. Для отключения функции в значении нужно указать «0» или удалить компонент из списка.
Программа Setup BIOS фирмы AWARD Software International Inc на системных платах GIGABYTE TECHNOLOGY
Название данной опции у данного производителя в данной версии BIOS:
Onboard Audio Function значение по умолчанию
| Обозначение опции BIOS | Описание опции в БИОСе | Переведенное значение опции БИОС |
|---|---|---|
Enable the onboard Audio ControLler
Включите встроенный аудиоконтроллер.
Disable the onboard Audio ControLler.
Отключите встроенный аудиоконтроллер
Комментарии
Возможно вы находитесь в упрощенном интерфейсе и нужно переключится в режим Expert – режим «Эксперт» («Расширенный») и тд. Как правило через менюшку или кнопочку вверху окна.
Но возможно у вас именно такой биос.
В целом все что можно включить – отключить в “Диспетчере задач” можно включить отключить в биосе, поэтому если вы это не находите в биосе, но в диспетчере задач есть данное устройство – просто включите или отключите его там. И тем более настроить его. Но обратно же должны стоять соответствующии драйвера для данных устройств в том числе звуковой карты.
Конечно если устройство отключено в биосе то оно не увидится в Диспетчере, но по дефолту звуковая карта всегда включена, теоретически для подстраховки можно сбросить биос в дэфолтные настройки, но перед этим нужно не забыть записать – посмотреть как минимум вариант настройки загрузки ОС – как самих устройств так и их последовательно сти.
Как это работает в наушниках?
Объемный (пространственный) звук раскрывает себя в полной мере только в наушниках при помощи технологии Dolby Atmos или Windows Sonic. Первая появилась еще в 2012 году и сегодня работает как через гарнитуру, так и через полноценную акустическую систему. Особенность технологии заключается в том, что владелец компьютера на базе операционной системы Windows 10 должен самостоятельно установить на ПК приложение Dolby Atmos for Headphones.

Важно. Программа является только условно бесплатной
Пользователям доступен пробный период сроком на 30 дней, по истечении которого необходимо оформлять подписку.
Только после установки приложения владелец ПК увидит тот самый пункт с пространственным звучанием в настройках устройства. Разумеется, не каждый захочет устанавливать дополнительный софт, а потому многие люди достигают должного уровня объема при помощи Windows Sonic. По названию утилиты можно догадаться, что она разработана компанией Microsoft и доступна на всех компьютерах под управлением Windows 10. В отличие от ранее рассмотренной программы, Sonic является бесплатным.
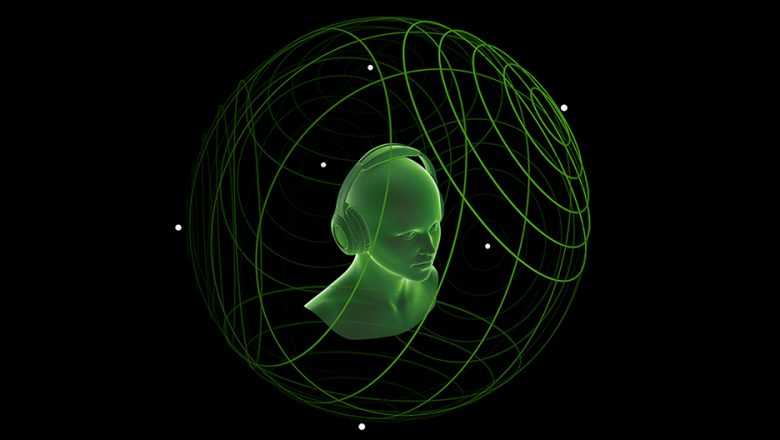
Разница между Dolby Atmos и Windows Sonic заключается в том, что приложение Microsoft обеспечивает объемное звучание только в наушниках. Поэтому, вне зависимости от того, какую навороченную акустику вы подключили к ПК, качество звука останется на прежнем уровне. Впрочем, именно через гарнитуру подавляющее большинство пользователей знакомится с пространственным звуком.
Изменение баланса звука через «Панель управление»
Более классический способ изменения баланса звука — это использовать старую добрую панель управления. Если вам ближе этот вариант, вот инструкция как поменять громкость каналов:
- откройте «Панель управление» (например с помощью системного поиска)
- нажмите на «Оборудование и звук» и потом выберите «Звук» (если вы используете панель управление с полным выводом всех значков, нажмите только на «Звук»)
- откройте вкладку «Воспроизведение»
- выберите на устройство которое вы используете для вывода звука (в нашем случаи это динамики») и нажмите на кнопку «Свойство»
- в открытом окне выберите вкладку «Уровни» и нажмите на кнопку «Баланс, там вы увидите настройку баланса звука
Этот способ более сложный чем предыдущий, но не смотря на версию вашей операционной системы, вы всегда сможете попасть в раздел с настройками баланса громкости через панель управления.
Отключить звук через его свойства
Другой вариант у нас есть деактивировать звук через его свойства . Для этого мы должны выполнить шаги, описанные в предыдущем случае, зайдя в «Панель управления», нажав «Оборудование и звук» и «Звук». На вкладке «Воспроизведение» щелкните правой кнопкой мыши «Динамик / наушники» и выберите «Свойства». Затем появляется раскрывающееся окно, и мы выбираем вкладку «Общие», а внизу смотрим на раздел «Использование устройства». Щелкаем по раскрывающемуся списку и выбираем вариант «Не использовать это устройство (отключить)» . Наконец, нажмите «Применить» и «ОК», чтобы сохранить изменения.
Секреты управления звуком в Windows 10
Windows 10 включает в себя множество инструментов, позволяющих настроить звук в соответствии с требованиями пользователя. Времена, когда был доступен только уровень громкости, давно прошли – сегодня вы можете подобрать одни параметры для динамиков и для наушников или задать отдельные параметры для каждой программы воспроизведения музыки так, чтобы качество воспроизводимого материала была как можно выше.
Самый быстрый способ, чтобы добраться до настроек звука, – использовать значок динамика в системном трее. После его нажатия левой кнопкой мыши, появляется ползунок регулировки усиления.
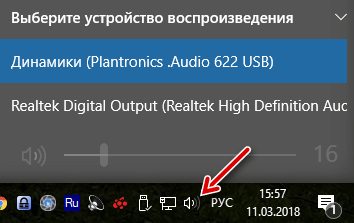
Если в системе установлено несколько устройств воспроизведения, в верхней части видна стрелка, которая раскрывает их список – просто выберите нужное. Щелкните значок динамика в появившемся окне для отключения звука.
Большую свободу дает системный микшер звука. Чтобы его использовать, щелкните правой кнопкой мыши на значок динамика в системном трее и выберите Открыть микшер громкости.

С помощью видимых здесь ползунков, вы можете регулировать отдельно усиление звука для системы и каждого запущенного приложения, использующего звук. Воспроизведение звука через отдельные программы можно выключать. Первый слева ползунок управляет максимальным уровнем громкости устройства, используемого в данный момент.
Откройте контекстное меню громкости в трее и выберите Устройства воспроизведения. На портативных устройствах и ноутбуках здесь будет, как правило, одно устройство воспроизведения звука, но в случае настольных компьютеров, их много. Это, например, внешние колонки, наушники или динамики, которыми оснащен монитор.
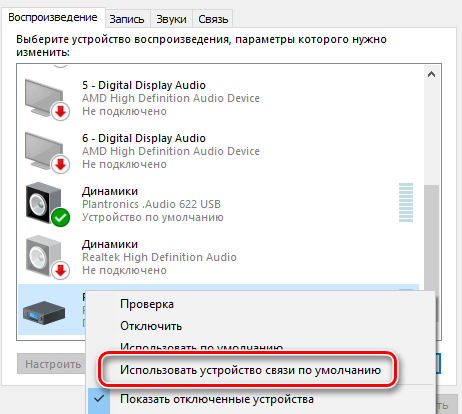
Вы можете выбрать то, которое предлагает лучшее качество звука, или то, с которым вы работаете чаще всего. Для того, чтобы установить по умолчанию устройство воспроизведения, щелкните на соответствующей записи правой кнопкой мыши и выберите пункт Использовать устройство связи по умолчанию. Стоит его предварительно проверить с помощью команды Проверка.
Если вы используете многоканальную систему звука, вы можете настроить её. Выберите устройство воспроизведения и нажмите кнопку Настроить. Выберите в списке расположение динамиков, которые вы используете, и начните тест, нажав Тестировать. Таким образом Вы убедитесь, что все динамики работают правильно. Вы также можете нажимать значки динамиков на рисунке.
Удаляя выделения из полей в списке Дополнительные динамики, Вы подберете комплект к своей конфигурации. В следующем окне конфигуратора выберите, какая пара динамиков воспроизводит полный диапазон частот. В конце подтвердите настройки кнопкой Готово.
После настройки параметров устройства (раздел «Свойства») на вкладке Уровни отрегулируйте баланс отдельных пар динамиков. Укажите также их громкость. На вкладке Enhancements доступны различные звуковые эффекты.
Например, это может быть эквалайзер или фильтр приглушающий слова песни в караоке. Список параметров, представленный разработчиками системы, достаточно обширен.
Чем выше битрейт и частота дискретизации звука, тем выше качество музыки. Если оборудование позволяет, вы можете увеличить эти параметры на вкладке Дополнительно.
Если вы хотите использовать формат Dolby Atmos, например, в поддерживающих его наушниках, нажмите на вкладку Пространственный звук. Вы можете выбрать из Формат пространственного звучания опцию Dolby Atmos for Headphones и воспользоваться платным решением, предлагаемым лабораторией Dolby или с бесплатным вариантом, встроенным в систему. В последнем случае используйте Windows Sonic для наушников.
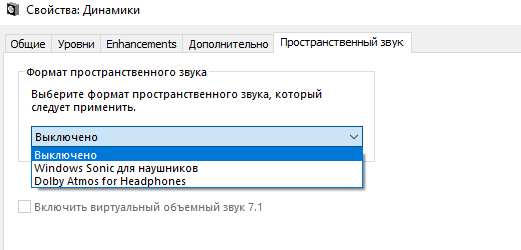
Точно также, как устройства воспроизведения, настраивается оборудование записи, то есть микрофоны – вам нужно только выбрать сначала из списка категорию.
Что такое BIOS back flash и чем может помочь?
В процессе настройки звука пользователь может наткнуться на данную опцию, которая обычно выключена, то есть находится в состоянии «Disabled».
Производители материнских плат регулярно производят различные обновления, вместе с которыми обновляется и сам Биос. Данные действия нужны для того, чтобы система работала корректно, а возможные ошибки были найдены и устранены. Обновление выглядит таким образом.
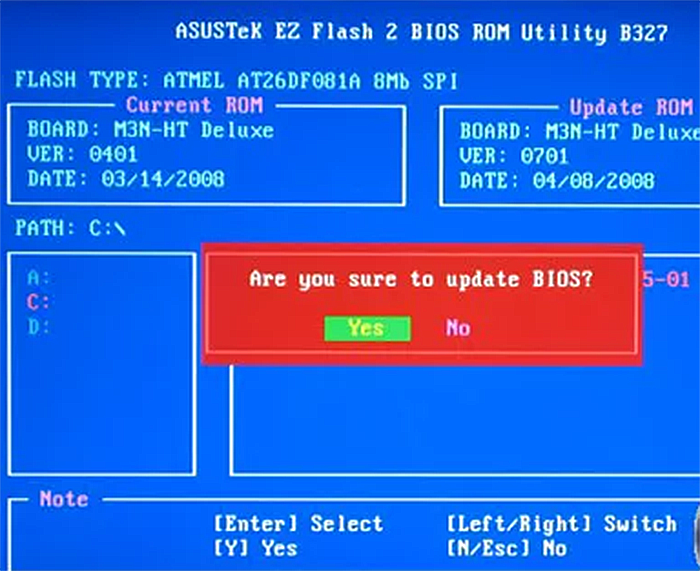
Но бывают случаи, когда оно не идет на пользу. Пользователь может включить ПК и обнаружить, что система работает хуже, чем раньше. Например, появившиеся проблемы со звуковой картой. В таком случае понадобится устанавливать ту версию Биоса, которая была до обновления. Именно за выполнение этой функции и отвечает BIOS back flash.
Эта опция находится в самом конце списка, для установки прежней версии пользователь должен изменить клавишей «Enter» значок «Disabled» на «Enabled».
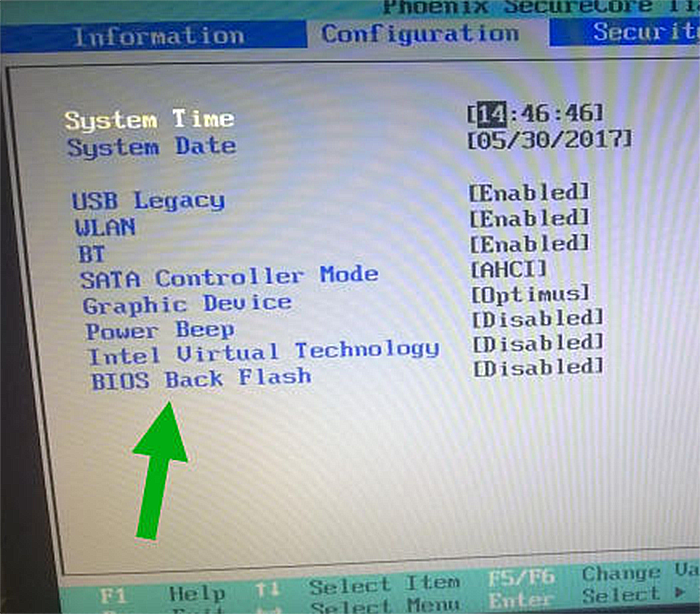
Управление
Можно управлять звуком с помощью стандартных системных настроек, а также специального софта. Например, приложение EarTrumpet позволяет выбрать источник непосредственно в системном трее или углубиться в настройки и запустить микшер, где устанавливается громкость для отдельных источников.
EarTrumpet по умолчанию показывает все запущенные приложения. Если подключено несколько источников, помимо системных динамиков, наушников, все приложения, воспроизводящие через оба источника, будут запущены в одном списке.
Приложение не имеет каких-либо необычных дополнительных настроек, возможно только изменить сочетание клавиш по умолчанию для его запуска (Ctrl+Shift+Q) и внешний вид значка в системном трее. Если после установки приложения значок не отображается, необходимо развернуть лоток и перетащить его в верхнюю часть списка.
Общие советы
Обычно данная ошибка возникает, если вы неправильно подключили HDMI-кабель к телевизору. Проверьте, не болтаются ли в разъёмах концы кабелей. При обнаружении таковых дефектов, постарайтесь зафиксировать их как можно плотнее. На некоторых HDMI-кабелях и портах для этих целей предусмотрены встроенные в наконечник кабеля болтики, чтобы было легче максимально плотно зафиксировать его в порту.
Подробнее: Как подключить HDMI к телевизору
Можно попробовать вытащить кабели и снова их ставить. Иногда помогает обычная перезагрузка компьютера с подсоединённым HDMI. Если ничего из этого не помогло, нужно переустановить драйвера для звуковой карты.
Способ 1: стандартное обновление драйверов
Обычно хватает стандартного обновления драйверов звуковой карты, которое производится в пару кликов по данной инструкции:
- Перейдите в «Панель управления». Сделать это можно через меню «Пуск» в Windows 7/8/8.1 или нажать правой кнопкой мыши по иконке «Пуска» и из меню выбрать «Панель управления».
- Далее, чтобы было удобнее ориентироваться, рекомендуется поставить режим отображения на «Маленькие значки» или «Крупные значки». В доступном списке нужно выбрать «Диспетчер устройств».
В «Диспетчере устройств» ищите пункт «Аудиовход и аудиовыходы» и разворачиваете его. Он у вас может называться несколько по-другому.
В развёрнутом «Аудиовход и аудиовыходы» нужно выбрать выводящее устройство (его название может меняться в зависимости от модели компьютера и звуковой карты), поэтому ориентируйтесь по иконке динамика. Нажмите по нему правой кнопкой мыши и выберите «Обновить драйвера». Система сделает сканирование, если драйвера действительно нуждаются в обновлении, то будет произведена их загрузка и установка в фоновом режиме.
Для лучшего эффекта можно проделать аналогичные действия, что и в 4-м пункте, но вместо «Обновить драйвера», выбрать «Обновить конфигурацию».
Если проблема не исчезла, то дополнительно можно обновить ещё некоторые аудиоустройства. Аналогично зайдите в «Диспетчер устройств» и найти там вкладку под названием «Звуковые, игровые и видеоустройства». Обновление нужно делать для всех устройств, которые находятся в этой вкладке по аналогии с инструкцией выше.
Способ 2: удаление драйверов и ручная установка
Иногда система даёт сбои, что не позволяет ей самостоятельно удалить устаревшие драйвера и установить новые, поэтому пользователям приходится самостоятельно заниматься данной операцией. Так как данную работу желательно проводить в «Безопасном режиме», заранее рекомендуется скачать нужные драйвера и перекинуть их на внешний носитель.
Перед тем, как скачивать драйвера, подробнее изучите название всех компонентов, которые расположены во вкладках «Аудиовходы и аудиовыходы» и «Звуковые, игровые и видеоустройства», так как на них тоже нужно скачать драйвера.
Как только драйвера скачаны и загружены на внешний носитель, приступайте к работе по данной инструкции:
- Перейдите в «Безопасный режим» для этого перезагрузите компьютер и до появления логотипа Windows, нажмите на клавишу F8. Вам будет предложено выбрать режим загрузки. Выбирайте любой пункт, где есть «безопасный режим» (желательно выбирать с поддержкой сети).
Теперь перейдите в «Панель управления», а далее в «Диспетчер устройств».
Раскройте пункт «Аудиовходы и аудиовыходы» и на каждое устройство, где изображён динамик нажмите ПКМ и перейдите в «Свойства».
В «Свойствах» нужно перейти в «Драйвера», что в верхней части окна, и там нажимать на кнопку «Удалить драйвера». Подтвердите удаление.
Аналогично проделайте со всеми устройствами, которые помечены иконкой динамика во вкладке «Звуковые, игровые и видеоустройства».
Теперь воткните флешку и перекиньте установочные файлы драйверов в любое удобное место на компьютере.
Откройте установочные файлы драйверов и произведите стандартную установку. В ходе таковой вам лишь придётся согласиться с лицензионным соглашением и выбрать вариант инсталляции — чистая установка или обновление. В вашем случае нужно выбрать первое.
После установки перезагрузите компьютер и войдите в обычный режим.
Если вам нужно установить несколько драйверов, это можно сделать по аналогии с 7-м и 8-м пунктами в обычном режиме.
Обновление драйверов, перезагрузка или повторное переподключение HDMI-кабеля должно решить проблему того, что AMD HDMI Output выдаёт ошибку и не может подключиться к телевизору.
Опишите, что у вас не получилось.
Наши специалисты постараются ответить максимально быстро.
Как исправить звук из динамиков или наушников в Windows 10
Звук является неотъемлемым компонентом ПК. Конечно, вы можете использовать компьютер без звука, но это уменьшает то, что вы можете делать с ним. Большинство вариантов развлечений выходят в окно, если у вас нет звука. Кроме того, если вы используете звуковые оповещения, они не могут воспроизводиться.
Если вы неожиданно обнаружите, что в вашей системе нет звука из динамиков или наушников, есть несколько способов, которые вы можете попытаться это устранить.
Кстати если вас так же интересуют вопросы качественного и экономичного освещения в вашем доме, офисе или квартире, то светодиодная панель алматы это то что вам нужно. Различные световые панели и LED светильники придадут современный вид вашему интерьеру и значительно снизят счет на электроэнергию.
Проблемы с оборудованием
Проблемы могут возникнуть по нескольким причинам, одними из которым могут являться:
- Старые аудиоплаты. Установив десятый Виндовс на старый компьютер или ноутбук, можно стать жертвой серьезной недоработки Microsoft. Разработчики «десятки» не стали внедрять в нее поддержку очень старых девайсов, в число которых вошли и звуковые платы. Если являетесь владельцем изрядно устаревшего компьютера, то посетите сайт Майкрософт и поищите, присутствует ли в списке поддерживаемых ваша аудиоплата.
- Неисправность устройств воспроизведения звука, портов, проводов. Проверяем, функционирует ли устройство для воспроизведения звука на другом девайсе. Внимательно осмотрите аудиопорты на предмет окисления, видимых физических повреждений и проверьте целостность кабелей, соединяющих колонки или наушники со звуковой платой.
- Неисправность разъемов передней панели. Это актуально для пользователей ПК, чьи устройства имеют выводы на передней панели корпуса. Им следует убедиться о работоспособности портов на передней панели и их активности, что проверяется в BIOS.
Причины отсутствия
В системе Windows 7 звук может исчезать по нескольким причинам:
- настройка или отключение регуляторов громкости;
- устройство не подключено или не установлено «Устройством по умолчанию»;
- сбой настроек в БИОС;
- проблемы с аудиокартой;
- проблемы с драйверами;
- неполадки с кабелями.
Регуляторы громкости
В первую очередь стоит проверить регуляторы. Находятся они на панели задач, обычно в правом нижнем углу экрана, рядом с датой и временем. В активном состоянии значок звука выглядит как динамик с отходящими от него звуковыми волнами.
Возможно 2 варианта:
- Звук отключен. Рядом со значком динамика находится перечеркнутый красный круг.
- Регулятор выставлен на минимальное значение, и динамик в таком случае будет без волн.
Для решения проблемы:
- Нажмите на значок и в появившемся окне регуляторов установите уровень громкости на более высокий, переместив ползунок вверх по шкале. Если звук отключен, то кликните на кнопку под регулятором «Включить звук».
- Можно дополнительно проверить регуляцию громкости на отдельных приложениях, например, в браузере. Для этого после нажатия на значок динамика выберите «Микшер». Откроется окно с отдельными регуляторами, может быть отключен какой-то из них. Выполните вышеперечисленные шаги.
Устройства воспроизведения
Часто к компьютеру подключены несколько девайсов, которые могут воспроизвести звук. Например, колонки и наушники. И если вывод настроен через наушники, то колонки будут молчать. Либо по каким-либо причинам все аудиоустройства были отключены.
Пошаговая инструкция:
- Через кнопку «Пуск» зайдите в «Панель управления».
- Выберите раздел «Оборудование и звук», а далее — «Звук».
- Либо нажимаем на уже известный значок справа внизу экрана, выбираем выделенную строку.
- Открывается окно настройки различных параметров. Во вкладке «Воспроизведение» проверяем подключение нужного девайса. Рядом с ним должны располагаться зеленая галочка и надпись: «Устройство по умолчанию». Если они отсутствуют, то иконка выглядит серой, а надпись меняется на «Отключено».
- В таком случае нажимаем на устройство правой кнопкой мыши и кликаем «Включить» или «Использовать по умолчанию».
- Если в списке нет нужных динамиков, нажмите в любом месте окна также правой кнопкой мыши и выберите «Показать отключенные устройства». Повторите действия по подключению.
- Готово. Проверяем.
Настройки в BIOS
Звук может пропасть, т.к. заводские настройки BIOS сбились, и аудиокарта, включенная по умолчанию, отключена. Для исправления ситуации необходимо войти в БИОС:
- У компьютеров разных компаний способы сделать это отличаются. Обратитесь к руководству компьютера, чтобы узнать, что подойдет в вашем случае. Обычно это удержание определенной клавиши (Del, F9, F12) в процессе запуска.
- После запуска БИОС выбираем «BIOS Setup». В новом окне с помощью стрелок на клавиатуре выделяем звуковую карту, нажимаем на клавишу Ввод и выбираем «Enabled».
- Опять жмем Ввод. Сохраняем настройки. Перезагружаем ПК.
Аудиокарта
Подтверждение правильности установки аудиокарты — это один из важных шагов по устранению неполадок:
- В Панели управления зайдите в раздел «Система и безопасность».
- Нажмите «Диспетчер устройств» под категорией «Система» и введите пароль администратора, если будет предложено.
- В новом окне дважды щелкните «Звуковые, видео и игровые контроллеры». Убедитесь, что в списке есть звуковая карта. На изображении выделен пример – AMD High Definition Audio Device.
- Если не видите звуковую карту, обратитесь к руководству пользователя ПК за инструкциями по переустановке. Двойным кликом можно открыть окно дополнительной информации и посмотреть состояние устройства.
- Оно может быть отключено — тогда рядом с его иконкой будет находиться стрелочка вниз.
- Выберите вкладку «Драйвер». Здесь можно запустить карту, нажав на соответствующую кнопку.
К сведению! Не помешает проверить запыленность и чистоту контактов.
Кабели
Если компьютер пишет сообщение, что «Динамики не подключены», то нужно проверить все кабели. Убедитесь, что они подключены правильно, и динамики получают питание:
- Попробуйте включить динамики на другом компьютере и проверить их функциональность. Возможно проблема именно в кабеле, соединяющем ПК и периферийное устройство вывода звука (это может быть также соединение компьютера и телевизора через hdmi).
- Если звук также будет отсутствовать, то заменяем/чиним кабель.
Варианты устранения проблемы
Первым делом стоит попробовать просто перезапустить компьютер/ноутбук, так как не исключено, что какое — то из приложений действительно использует устройство HDMI в монопольном режиме.
Если перезагрузка не дала положительного эффекта, то в этом случае нужно отключить разрешение на использование монопольного режима. Для этого в окне «Звук» на вкладке «Воспроизведение» кликните левой кнопкой мыши по HDMI устройству, на которое нужно вывести звук, и нажмите кнопку «Свойства».
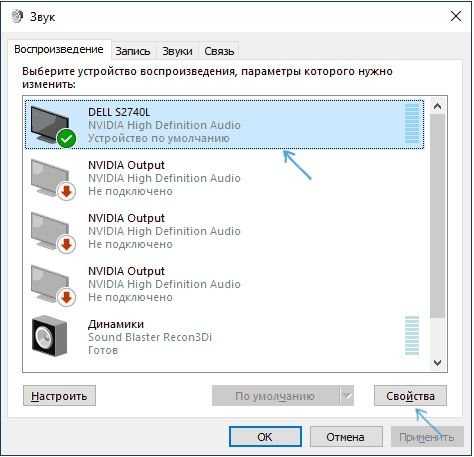
Свойства устройства HDMI
В появившемся окне на вкладке «Дополнительно» снимаем галочку с пункта «Разрешить приложениям использовать устройство в монопольном режиме» и применяем настройки нажатием кнопки «Ок».

Отключение режима монопольного использования
Остается перезагрузить компьютер.
Если ничего из вышеперечисленного не помогло, то делаем следующее. Открываем диспетчер устройств, раскрываем в нем «Звуковые, игровые и видеоустройства».
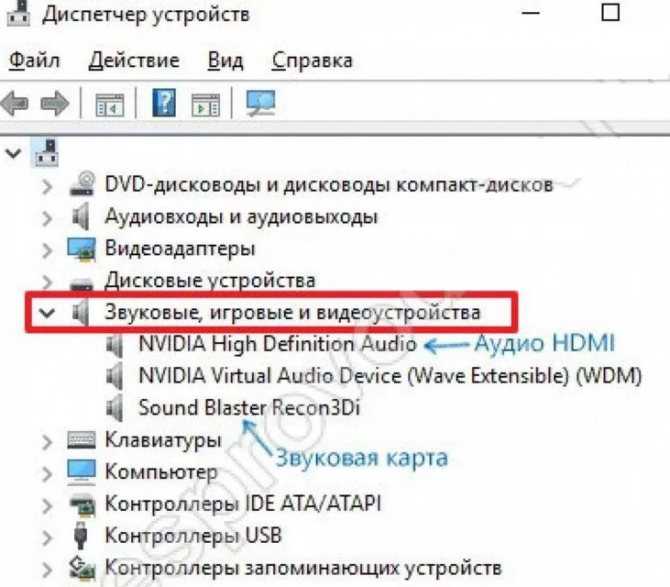
Звуковые устройства в диспетчере устройств
В списке находим Nvidia High Definition Audio или AMD High Definition Audio (Это устройства, отвечающие за вывод звука по HDMI), жмем по нему правой кнопкой мыши и выбираем «Удалить устройство (Удалить)». В появившемся окне жмем «Ок (Удалить)» и ставим галочку «Удалить программы (файлы) драйверов», если она есть.
Удаление HDMI устройства вывода звука
После этого на верхней панели диспетчера устройств нажимаем кнопку «Обновить конфигурацию оборудования». Устройство вывода звука по HDMI будет переустановлено после чего можно пробовать проверять его в устройствах воспроизведения.
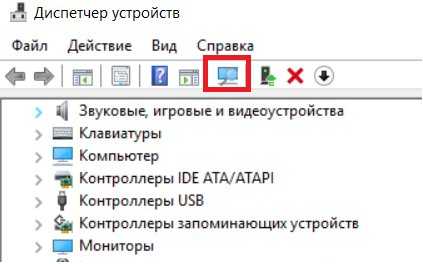
Кнопка «Обновить конфигурацию оборудования»
Самым последним вариантом будет полная переустановка драйверов на видеокарту, а также на звуковую карту вашего компьютера или ноутбука. Алгоритм действий здесь такой. Удаляем драйвера на видеокарту (именно они устанавливают устройство вывода звука по HDMI), также удаляем драйвера звуковой карты (Realtek). После этого скачиваем драйвера с официального сайта под видеокарту и под звуковую карту вашей материнской платы, устанавливаем все это и проверяем.
Сообщения «Устройство уже используется другим приложением. Закройте все устройства, воспроизводящие звук на это устройство, и повторите попытку» появляться не должно и звук на телевизор начнет передаваться.
Как включить или отключить устройство вывода звука в устройствах воспроизведения
Чтобы отключить устройство вывода звука, откройте классическую панель управления, в выпадающем списке Просмотр выберите Мелкие значки и затем выберите Звук.
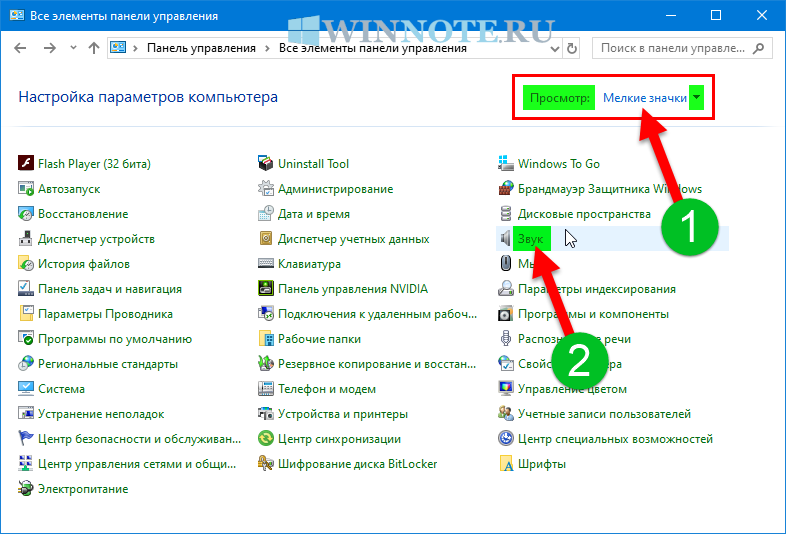
Затем на вкладке Воспроизведение выберите и щелкните правой кнопкой мыши на устройстве которое вы хотите отключить и в появившемся контекстном меню выберите пункт Отключить.
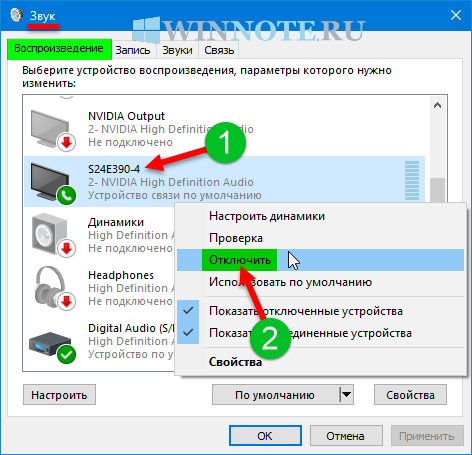
Чтобы включить устройство вывода звука, на вкладке Воспроизведение выберите и щелкните правой кнопкой мыши на устройстве которое вы хотите включить и в появившемся контекстном меню выберите пункт Включить.

Используя рассмотренные выше действия, можно включить или отключить устройство вывода звука в операционной системе Windows 10.


















































