Как узнать IP адрес роутера подключенного в сети
Роутер или маршрутизатор — это специальное устройство, которое подключается к сети провайдера, выходит в Интернет и раздаёт его всем устройствам, подключенным к нему через кабель или беспроводную сеть WiFi. В нормальных условиях и при отсутствии какихъ-либо проблем, он может работать годами и радовать своего владельца стабильной работой. Но вот, спустя какое-то время нужно попасть в настройки, а Вы напрочь забыли IP-адрес роутера. Как узнать? Либо его вообще настраивал посторонний человек (друг, знакомый, монтёр и т.п.), а Вам по какой-то причине понадобилось попасть в его веб-интерфейс. Как быть?
Самый простой и быстрый способ узнать IP адрес роутера в сети — это посмотреть что написано на нём самом. То есть берём устройство в руки и ищем вот такую наклейку:
Обычно она располагается на нижней части корпуса или на задней стенке. В наклейке написана модель модема или маршрутизатора, серийный номер, MAC-адрес, а так же IP-адрес, логин и пароль по-умолчанию на доступ к настройкам.
Но это самый простой вариант. А как быть, если вместо IP-адреса указан хостнейм, как в случаях с роутерами TP-Link (tplinkwifi.net, tplinklogin.net), Zyxel (my.keenetic.net), Ростелеком (https://rt) и т.п. Вот наглядный пример:
В этом случае посмотреть IP роутера можно в статусной информации сетевого подключения, которую показывает операционная система. В ОС Windows для этого надо открыть окно «Сетевые подключения» (нажимаем комбинацию клавиш Win+R и вводим команду ncpa.cpl).
Находим то подключение, через которое роутер соединён с компьютером или ноутбуком. Обычно это подключение по локальной сети или WiFi-адаптер. Кликаем по значку правой кнопкой мыши и в появившемся меню выбираем пункт «Состояние». Откроется окно с краткой информацией по сетевому подключению:
Нам нужны более подробные данные и для этого мы нажимаем кнопку «Сведения». Должно появится окно «Сведения о сетевом подключении»:
В нём будет отображено много различной информации. Среди этого надо найти строчку «Шлюз по умолчанию». В ней как раз и можно узнать IP-адрес роутера TP-Link, Asus, Zyxel, Huawei или любого другого, подключенного в сети.
Для фанатов командной строки есть консольная команда, так же позволяющая посмотреть адрес роутера — это команда ipconfig. Вот пример её вывода в Windows 10:
В поле Основной шлюз будет прописан IP адрес Вай-Фай маршрутизатора или модема.
Если у Вас операционная система Linux (Ubuntu, Fedora, CentOS и т.п.), то в этом случае надо воспользоваться командой ifconfig. Результат её вывода будет практически идентичен ipconfig.Так же можно воспользоваться командой route — она выводит таблицу маршрутизации. В ней надо смотреть строчку «default». Указанный для неё параметр «Gateway» и есть искомый адрес сетевого устройства.
Как изменить IP роутера
Стандартный адрес устройства можно изменить в настройках локальной сети (LAN). Для этого необходимо запустить веб-интерфейс роутера. Общий алгоритм процедуры замены IP одинаков для всех устройств, но из-за различий в ПО порядок действий может отличаться.
TP-Link
IP-адрес роутера TP-Link задается в настройках LAN. Компания выпускается устройства с пятью разными интерфейсами. Рассмотрим кратко каждый из них.
В серо-зеленом интерфейсе для замены айпи адреса вайфай роутера перейдите во вкладку «Сеть», подраздел LAN. Обязательно сохраните изменения.
В голубом интерфейсе Smart сначала нужно открыть раздел «Дополнительные настройки», а затем подраздел LAN.
В стандартном бирюзовом интерфейсе настройки IP-адреса осуществляются через раздел «Сеть» подраздел LAN.
В smart-версии бирюзового интерфейса необходимо перейти в раздел «Дополнительные настройки».
В ПО Reliably Smart менять IP тоже следует в «Дополнительных настройках».
После ввода нового IP обязательно нажмите на кнопку «Сохранить».
D-Link
Откройте раздел «Расширенные настройки».
На значке «Сеть» выберите LAN.
В открывшемся окне найдите поле «IP-адрес» и укажите новое значение. Обязательно в окне нажмите на «Применить».
После сохранения нового адреса ПО роутера предложит изменить пул DHCP-сервера. Кликните «Ок».
Сохраните сделанные изменения и перезагрузите роутер.
Asus
Откройте «Дополнительные настройки», найдите вкладку «Локальная сеть». В строке IP-адрес измените значение и нажмите «Применить».
Другие модели
Многие роутеры Xiaomi по умолчанию поставляются без русскоязычной и англоязычной прошивки. После авторизации загружается интерфейс на китайском языке.
Чтобы разобраться с настройками маршрутизатора, можно включить автоматический перевод текста с русского на английский в браузере Google Chrome. Интерфейс сразу станет более понятным. Для смены IP-адреса перейдите в раздел «Настройки».
Откройте подраздел локальная сеть.
Найдите стройку «Локальный IP». Там можно изменить адрес. Обязательно сохраните сделанные изменения.
Адрес точки доступа роутера Netgear изменяют, переключив веб-интерфейс в расширенный режим. Необходимо открыть параметры локальной сети, нажать кнопку «Редактировать», а затем изменить IP-адрес. Обязательно нажмите кнопку «Применить» после внесения изменений.
В старой прошивке Netgear параметры локальной сети находятся в разделе «Дополнительно» на главном экране.
Дальнейший порядок действий такой же, как и в новой прошивке.
В веб-интерфейсе Tenda параметры локальной сети расположены в дополнительных настройках. Для доступа к ним нужно открыть «Настройки LAN».
На устройствах ZyXEL настройки LAN находятся во вкладке «Домашняя сеть». Адрес задается в параметрах IP.
В прошивке роутеров Keenetic параметры айпи тоже задаются в разделе «Домашняя сеть».
Стандартный адрес Alcatel изменяется в настройках LAN, расположенных в разделе Network.
Роутеры MikroTik настраиваются через меню QuickSet.
Перейдите в режим Home AP через выпадающий список возле надписи QuickSet.
В разделе Local Network измените IP устройства. В правом нижнем углу кликните на кнопку Apply Configuration.
Какой тип лучше?
Определить, какой IP адрес лучше, динамический или статический, можно только исходя из ваших потребностей по использованию интернета. Статический нужен только в том случае, если вам необходимо иметь удаленный доступ к своему компьютеру или роутеру. Например, к системе видеонаблюдения или файловому серверу, с которым вы работаете не из дома.
Во всех остальных случаях лучше динамический IP, потому что он дешевле. За постоянный белый адрес в интернете придется доплачивать поставщику услуг кругленькую сумму, так как это совершенно отдельный тариф.
Но чем хорош статический в отличие от динамического IP адреса, так это тем, что вы можете:
- Установить у себя программу локальный сервер, типа Vertrigo, создать локальный сайт транслировать его в интернете, прямо со своего компа.
- Организовать на нем собственный сервер для онлайн игр, типа Counter Strike — и не только по локалке, но и с любыми людьми в интернете.
- Также статический белый айпишник пригодится для организации прямой отправки видеокартинки с системы наблюдения и для приема от него же смсок без настройки всяких перебросов портов и прочих сложных излишеств.
- Получить доступ к файловому хранилищу, которое работает в вашей домашней локальной сети.
В общем, открывается много полезных возможностей, ограниченных лишь вашей фантазией.
Ваше мнение — WiFi вреден?
Да
22.89%
Нет
77.11%
Проголосовало: 32462
Как устройство получает IP-адрес
Теперь, когда вы знаете основы работы IP-адресов, давайте поговорим о том, как устройства получают свои IP-адреса. Существует два типа IP-назначений: динамический и статический.
Динамический IP-адрес назначается автоматически, когда устройство подключается к сети. Подавляющее большинство сетей сегодня (включая вашу домашнюю сеть) используют Dynamic Host Configuration Protocol (DHCP). Когда устройство подключается к сети, оно отправляет широковещательное сообщение с запросом IP-адреса. DHCP перехватывает это сообщение, а затем назначает IP-адрес этому устройству из пула доступных IP-адресов.
Особенность динамических адресов заключается в том, что они могут иногда меняться. DHCP-серверы арендуют IP-адреса устройствам, и когда этот «срок аренды» заканчиваются, устройства должны получить другой IP-адрес из пула адресов, которые может назначить сервер.
В большинстве случаев это не имеет большого значения, и всё будет как и работало. Однако, вы можете указать устройству IP-адрес, который должен сохраняться. Например, у вас устройство, к которому нужно получать доступ вручную, и вам легче запомнить IP-адрес, чем имя. Или, у вас есть определенные приложения, которые могут подключаться только к сетевым устройствам, используя свой IP-адрес.
В этих случаях вы можете назначить статический IP-адрес для этих устройств. Есть несколько способов сделать это. Вы можете вручную настроить устройство со статическим IP-адресом, хотя иногда это может быть утомительным. Другим, более элегантным решением является настройка маршрутизатора для назначения статических IP-адресов определенным устройствам во время динамического назначения сервером DHCP. Таким образом, IP-адрес никогда не меняется, но вы не прерываете процесс DHCP, который обеспечивает бесперебойную работу.
Как вычислить номер телефона по IP
Все данные (номер телефона, ФИО, адрес и другая конфиденциальная информация) о человеке, пользующимся услугами какого-либо Интернет-провайдера строго засекречены. Ни один сервис не поможет вам “пробить” номер телефона человека, зная лишь его IP-адрес – это уже что-то из рода фантастики и боевиков.
Каждый зарегистрированный провайдер обязуется не распространять личные данные своих пользователей третьим лицам, и вся информация находится только у вашего провайдера в зашифрованном виде. Поэтому, даже насмотревшись крутых фильмов о хакерах не получится вычислить номер своей “жертвы”, зная ее сетевой идентификатор. Получится лишь примерно узнать регион, возможно, город и немного другой информации. Вычислить номер телефона могут лишь спец. службы, сделав специальный запрос провайдеру, который будет обязан предоставить любую интересующую информацию.
Что такое IP-адрес
IP-адрес однозначно идентифицирует устройство в сети. Вы видели эти адреса раньше; они выглядят примерно как 192.168.1.34.
IP-адрес всегда представляет собой набор из четырех таких чисел. Каждый номер может находиться в диапазоне от 0 до 255. Таким образом, полный диапазон IP-адресов составляет от 0.0.0 до 255.255.255.255.
Причина, по которой каждый номер может достигать 255, заключается в том, что каждое из чисел представляет собой восьмизначное двоичное число (иногда называемое октетом). В октете число ноль будет обозначено как 00000000, а число десятичное 255 будет иметь вид 11111111, – это максимальное число, которого мы можем достигнуть в рамках октета. IP-адрес, упомянутый выше (192.168.1.34) в двоичном формате, будет выглядеть так: 11000000.10101000.00000001.00100010.
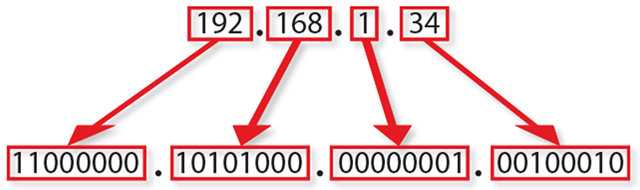
Компьютеры работают с двоичным форматом, но нам, людям, гораздо проще работать с десятичным форматом. Тем не менее, зная, что адреса фактически являются двоичными числами, нам легче будет понять, почему некоторые вещи, связанные с IP-адресами, работают так, как они это делают.
Серый и белый IP – что это такое?
Белый (public, публичный, внешний) IP-адрес назначается сетевому устройству для обеспечения прямого доступа по всей сети Интернет. Белые IP часто принадлежат веб-серверам, почтовым серверам и любым серверным устройствам, доступным напрямую из глобальной сети.
Серый (private, частный, внутренний) IP-адрес – это адрес, входящий в адресное пространство, специально выделенное для организации частными лицами внутренних (локальных) сетей. Любым устройствам, подключаемым во внутреннюю сеть – ПК, смартфонам, сетевым принтерам, назначается серый IP.
Диапазон IP-адресов, выделенный для сетей этого типа.
Для выхода в Интернет из частных сетей применяются устройства с белым IP:
- маршрутизаторы, транслирующие (заменяющие) локальные IP-адреса с помощью механизма NAT;
- серверы-посредники SMTP, прокси-серверы и т.д., обменивающиеся с «серыми IP» через протоколы POP3, HTTP;
- серверы PPPoE, VPN и т.д., создающие сетевой туннель, «заворачивая» пакеты сетевого уровня, к примеру, в пакеты транспортного.
Разделение между белыми и серыми IP введено для экономии количества используемых в Интернет IP-адресов. Ранее количество пользователей в сети было небольшим и белых IP-адресов хватало на всех.
Однако, число свободных адресов современного протокола IPv4 (IP версии 4), составляет максимально 4,22 млрд. шт., и на сегодняшний день считается практически исчерпанным. Исправить ситуацию призваны технологии NAT и VPN, позволяющие выходить в Интернет с помощью серого IP.
Классы IP-адресов
Какая часть адреса относится к номеру сети, а какая к номеру узла, определяется значениями первых бит адреса. Значения этих бит являются также признаками того, к какому классу относится тот или иной IP-адрес.
На рисунке показана структура IP-адреса разных классов.
Бесклассовая адресация
Со второй половины 90-х годов XX века классовая маршрутизация повсеместно вытеснена бесклассовой маршрутизацией, при которой количество адресов в сети определяется только и исключительно маской подсети.
Особые IP-адреса
В протоколе IP существует несколько соглашений об особой интерпретации IP-адресов:
- eсли весь IP-адрес состоит только из двоичных нулей, то он обозначает адрес того узла, который сгенерировал этот пакет; этот режим используется только в некоторых сообщениях ICMP;
- eсли в поле номера сети стоят только нули, то по умолчанию считается, что узел назначения принадлежит той же самой сети, что и узел, который отправил пакет;
- eсли все двоичные разряды IP-адреса равны 1, то пакет с таким адресом назначения должен рассылаться всем узлам, находящимся в той же сети, что и источник этого пакета. Такая рассылка называется ограниченным широковещательным сообщением (limited broadcast);
- eсли в поле номера узла назначения стоят только единицы, то пакет, имеющий такой адрес, рассылается всем узлам сети с заданным номером сети. Например, в сети 192.190.21.0 с маской 255.255.255.0 пакет с адресом 192.190.21.255 доставляется всем узлам сети этой сети. Такая рассылка называется широковещательным сообщением (broadcast).
Динамические IP-адреса
IP-адрес называют динамическим, если он назначается автоматически при подключении устройства к сети и используется в течение ограниченного промежутка времени, как правило, до завершения сеанса подключения.
Подключение телевизора к сети с помощью технологии Plug & Access
Есть еще один вариант подключения телевизора к интернету – с помощью технологии Plug & Access. Эта технология была разработана компанией Samsung, её поддерживают далеко не все роутеры, так что вначале проверьте в его описании, есть ли данная функция. Для подключения этим способом выполните следующее:
- Вставьте в роутер любой USB-накопитель (флешку).
- Дождитесь, чтобы световой индикатор вашей точки доступа замигал, после вытащите флешку.
- Вставьте флешку в порт USB Вашего ТВ.
- Подождите несколько секунд, всё происходит в автоматическом режиме.
- После успешного подключения интернета извлеките флешку, все готово.
После проделывания данных действий ТВ будет подключен к интернету и станет возможным использование функции Smart TV.
Способы узнать IP-адрес своего компьютера
Узнать свой IP-адрес можно 3-мя основными способами:
- С помощью онлайн-сервисов, которые отображают IP посетителя;
- С помощью центра управления сетями и соединениями Windows;
- С помощью командной строки CMD.
Запрос в Яндексе
Обращаясь к популярной поисковой системе, можно узнать внешний IP адрес наиболее легко и быстро.
- Обеспечивается доступ к сети Интернет, набирается следующий запрос в поисковике: «IP».
- Отдельный виджет – интерактивное окно с предложением от Яндекса – определит IP адрес устройства в сети, с которого работает пользователь.
Определение своего IP онлайн
Далее поисковые системы предлагают множество сервисов. Они позволяют узнать своего провайдера по IP, посредством которого посещается сайт, и множество других полезных сведений вроде отображаемого местонахождения, скорости соединения. Рекомендуются первые показанные результаты, располагающиеся в выдаче выше всех благодаря релевантности запросу и репутации.
- В поисковой системе вводится запрос «IP», «узнать IP адрес моего компьютера», выбирается предложенный сервис.
- В большинстве сервисов не нужно выполнять никаких дополнительных команд: на странице, куда будет совершён переход, отобразится искомый IP.
Центр управления сетями и подключениями
Если вариант установления IP онлайн не подходит, посмотреть айпи адрес компьютера можно посредством встроенной панели управления Windows и её отдельных разделов.
- В системном трее – области уведомлений справа внизу на рабочем столе – по значку сетевого подключения щёлкают правой клавишей мыши. В разных версиях системы, при разных подключениях значок может визуально отличаться.
- По строке «Центр управления сетями и подключениями (общим доступом)» щёлкают левой кнопкой.
- Чтобы узнать IP компьютера в локальной сети, нужно нажать в окне действующей сети ссылку «Подключения».
- В появившемся окне «Состояние» в разделе «Подключение» нужно нажать кнопку «Сведения…».
- В новом окне «Сведения о сетевом подключении» можно узнать локальный IP адрес компьютера напротив свойства «Адрес IPv4». Это числовая последовательность протокольного адреса, использующегося для подключения в данный момент.
Командная строка
Если прочие способы по тем или иным причинам не подходят, можно узнать IP компьютера через cmd. Command module – это приложение в ОС Windows, позволяющее управлять системой с помощью вводимых на клавиатуре текстовых команд. Более известен этот интерфейс (система ввода данных), как командная строка Windows. К ней можно обращаться как с командами, так и за справочными сведениями о системе, которые будут отображены в минималистичном и доступном виде.
Доступ к командной строке не является очевидной и распространённой операцией, но может быть без труда выполнен любым рядовым пользователем. По инструкции можно быстро узнать свой IP через командную строку.
- Чтобы посмотреть на IP адрес своего компьютера, нужно набрать на клавиатуре комбинацию клавиш Win+R. Появляется окно «Выполнить», в котором необходимо набрать на латинице трёхбуквенную команду «cmd».Кнопка Win располагается на стандартной клавиатуре рядом с клавишами Ctrl и Alt. Так как она является инструментом обращения к стандартным общим функциям операционной системы, то её название обусловлено названием самой ОС – Windows. В связи с этим для удобства клавиша Win может быть помечена вместо надписи логотипом корпорации – четырьмя цветными искажёнными квадратами в форме окошка.
- Появляется чёрное окно приложения cmd.exe, в котором нужно набрать в строке, отмеченной мигающим знаком подчёркивания, команду «ipconfig» и нажать Enter.
- Сведения о конфигурации протокола и действующий IP адрес своего компьютера можно найти в показанной далее сводке в строке «IPv4».
Определить айпи адрес своего компьютера можно несколькими способами посредством вызова командной строки, сведений о подключении из Панели управления или в специализированных онлайн-сервисах. В зависимости от выбранного метода, внутри локальной сети в самом компьютере и в Интернете полученный адрес может отличаться.
Две базовые части IP-адреса
IP-адрес устройства состоит из двух отдельных частей:
- Идентификатор сети: является частью IP-адреса; начинаются слева и идентифицирует конкретную сеть, на которой расположено устройство. В обычной домашней сети, где устройство имеет IP-адрес 192.168.1.34, часть 192.168.1 будет идентификатором сети. Если заполнить недостающую конечную часть нулём, мы можем сказать, что сетевой идентификатор устройства – 192.168.1.0.
- Идентификатор хоста: это часть IP-адреса, не занятого сетевым идентификатором. Он идентифицирует конкретное устройство (в мире TCP/IP устройства называют «хостами») в этой сети. Продолжая наш пример IP-адреса 192.168.1.34, идентификатором хоста будет 34 – уникальный идентификатор устройства в сети 192.168.1
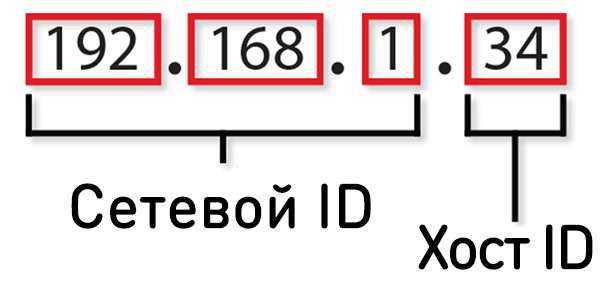
Чтобы представить всё это немного лучше, давайте обратимся к аналогии. Это очень похоже на то, как уличные адреса работают в городе. Возьмите адрес, такой как Набережная 29/49. Название улицы похоже на идентификатор сети, а номер дома похож на идентификатор хоста. Внутри города никакие две улицы не будут называться одинаково, так же как ни один идентификатор сети в одной сети не будет назван одинаковым. На определенной улице каждый номер дома уникален, так же как все ID хоста в определенном сетевом идентификаторе.
Что такое IP-адрес?
На сегодняшний день интернет доступен уже почти во всех уголках земного шара. И миллиарды людей наслаждаются возможностью делиться эмоциями и получать информацию в мгновение ока, что казалось волшебством каких-то 50 лет назад.

IP-адреса помогают идентифицировать пользователей в сети
Для того чтобы идентифицировать и правильно категорировать пользователей во всемирной паутине была придумана технология IP-адресов. По сути своей, это является уникальным сетевым адресом узла в компьютерной сети. Для корректной работы в сети у каждого пользователя должен быть свой уникальный идентификатор. При использовании локальной сети все равно будет запрашиваться адрес в пределах данной сети.
Что видит провайдер при использовании VPN?
Этот вопрос интересует всех любителей заблокированных сайтов и торрентов. Также советуем почитать, что такое VPN и как это работает.
При использовании VPN провайдер видит, что вы отправляете шифрованный трафик на определенный адрес. При необходимости у него получится проверить этот IP и узнать, что сервер находится где-то в Швейцарии и используется для VPN. А вот отследить, какие страницы вы посетили внутри виртуальной сети, провайдер не сможет — по крайней мере, если вы все правильно настроили. Да и использовать VPN в России официально не запрещено.
То же самое происходит и при использовании браузера Tor. Однако если VPN-сервис создает соединение через один сервер (и большой трафик на один IP-адрес может вызвать подозрение), то программа Tor постоянно меняет сервера в процессе работы. Провайдер также может проанализировать IP-адреса и понять, что вы что-то ищете в Tor, но не получит доступ к конкретным URL и поисковым запросам.
Зачем нужно разделение на «внутренний» и «внешний»?
В том, что же такое IP адрес и как его определить – надо разбираться поэтапно, начиная с определения и классификации. IP адрес – это сетевой идентификатор, своеобразные координаты устройства, подключенного к сети (локальной или глобальной). Эти координаты могут быть серыми и белыми.
Следующая задача, с которой надо разобраться — что такое IP адрес белый и серый, как определить и зачем нужен?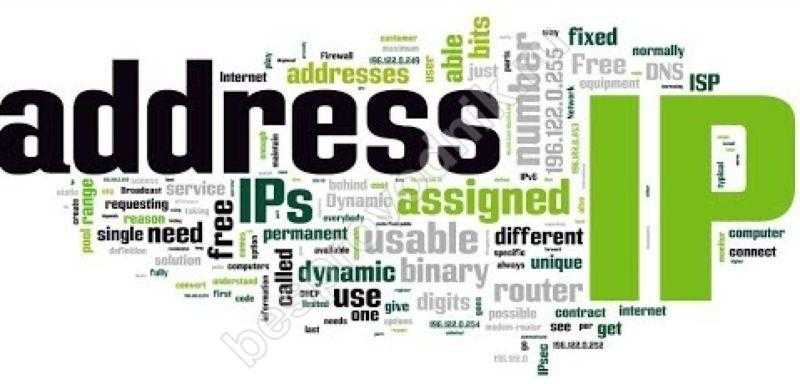
Белый (внешний) сетевой идентификатор – это координаты в глобальной сети интернет, они должны быть уникальными, чтобы другие устройства по заданным параметрам могли найти только один конкретный компьютер (маршрутизатор). Серый (внутренний) сетевой идентификатор – это координаты в пределах отдельной локальной сети.
Сетевая маска
Сетевая маска более правильно называется маской подсети. Однако, это, вообще,
упоминается как сетевая маска.
Сетевая маска и ее значения показывают, как IP адреса интерпретируютсялокально на сегменте сети, поскольку это определяет то, как происходит
организация подсетей.
Стандартная маска (под-) сети — содержит единицы в разрядах поля сети и
нули в остальных разрядах. Это означает, что стандартные сетевые маски для
трех классов сетей выглядят так:
-
маска для сети класса А: 255.0.0.0
-
маска для сети класса B: 255.255.0.0
-
маска для сети класса C: 255.255.255.0
Есть две важные вещи относительно сетевой маски, которые нужно помнить:
-
Сетевая маска воздействует только локально (где локальный означает — на
этом специфическом сетевом сегменте); -
Сетевая маска — это не IP адрес — она используется для того, чтобы изменить
интерпретацию локальных IP адресов.
Как определить белый или серый IP адрес, какая разница

Вот с такого весёлого заголовка начинаю эту статью про IP-адреса. Надеюсь, что такое IP объяснять не нужно? Но на всякий случай, IP-адрес – это цифровой адрес каждого устройства, подключённого к сети, например к локальной или Интернет.
Если более конкретно, то это набор из четырёх цифр от 0 до 255, разделённых с помощью точки, например «193.126.243.10» Т.е. у каждого из нас есть свой IP и от этих цифр может многое зависеть. Айпишники бывают разные: внешние и внутренние, статические и динамические, белые и серые (не путайте с MAC-адресами!). Сейчас я хочу поговорить именно о последней классификации.
Белые и серые IP-адреса
Так уж сложилось в современном мире Интернет, что несмотря на огромное число возможных IP-адресов, а это чуть больше четырёх миллиардов, на всех их не хватает! В идеале, у каждого пользователя сети Интернет должен быть свой уникальный IP-адрес. А это не только компьютеры, но и телефоны, камеры слежения, телевизоры и даже холодильники с доступом в интернет! Вот и получается, что некоторые провайдеры интернета идут на некую «хитрость».
Они резервируют под себя один или несколько адресов, и все кто к нему подключён, выходят в сеть только под этими адресами. Чтобы было понятней, приведу пример. Допустим, у провайдера адрес «193.126.243.
10», тогда у всех кто подключён к этому провайдеру будет такой же IP-адрес в интернете «193.126.243.10». При этом во внутренней (локальной) сети у каждого клиента будет свой собственный внутренний адрес, но в интернете — у всех общий.
Это и есть серый IP-адрес, т.е. не уникальный.
https://youtube.com/watch?v=XeLJQjxVMio
У более-менее крупных провайдеров сеть разбита на несколько подсетей и таких общих адресов может быть много, но всё равно на каждом «сидит» много людей.
Раньше, когда пользователей сети было не так много, за этим никто не следил, адресов на всех хватало, и у каждого был свой уникальный, т.е. белый IP-адрес. Его ещё называют реальный IP-адрес.
Если при этом он не меняется при каждом подключении к сети, то его также называют постоянный IP-адрес.
Теперь же за это нужно заплатить денюжку своему провайдеру. Пусть и немного, но всё-равно каждый месяц надо платить. А оно не всем надо, а тем кому надо, может быть об этом даже не догадываются
Зачем нужен белый IP-адрес
Возникает закономерный вопрос: а зачем мне платить за белый айпишник? Тут проще рассказать что происходит, если ваш IP серый.
Во-первых, при большом количестве «сидящих» на одном адресе может возникнуть нелепая ситуация. Например, на каком-то ресурсе участника забанили навечно по ip-адресу, и когда вы заходите на этот же ресурс, то видите милое сообщение «Вы ЗАБАНЕНЫ!». Хотя вы туда зашли впервые, но адрес у вас тот же, что и у заблоченого человека! Вероятность такого исхода событий не высока, но гораздо более частая проблема — это невозможность скачать файлы с некоторых крупных файлообменников, например таких как DepositFiles или Turbobit. Там стоит ограничение на бесплатную закачку, и привязано оно всё так же к айпи.
В итоге, вы хотите скачать файл, а там пишет «С вашего IP-адреса уже идёт скачивание!» ???? весело, не так ли? А после того, как «тот парень» докачает свой файл мы видим другое сообщение «Превышен лимит скачиваний для вашего IP-адреса, зайдите через 258 минут 47 секунд…» ваще афигеть! Вобщем, если файл очень нужен, приходится его искать по другим файлопомойкам или подключаться через прокси-серверы и VPN. Думаю смысл этого недостатка понятен.
Второй минус, а он же и плюс (да, плюс у серого ип тоже есть) — это невозможность подключиться к компьютеру из интернета напрямую. Наиболее часто от этого страдают геймеры, когда не могут участвовать в онлайн-игре. Ещё потребность возникает при необходимости удалённого управления компьютером с помощью таких программ как Remote Administrator, Dameware Utilities или VNC Viewer. Есть способы обойти это ограничение, например настроив VPN-канал между компьютерами, но требуют лишних телодвижений.
А можно использовать программу TeamViewer, если нужно просто получить доступ к рабочему столу удалённого компьютера. Она позволяет соединяться компьютерам с серыми адресами. Именно её используют такие мастеры-ломастеры, как я ???? чтобы помочь решить проблему на другом компьютере, который может находиться в тысячах километров. Кстати, если у вас есть нерешённые проблемы, то я смогу подключиться к вашему компьютеру и разобраться что к чему, обращайтесь ????
Как я уже сказал, что это и есть плюс серых адресов: к ним невозможно достучаться из интернета, если ваш компьютер сам не установит внешнее соединение. Это значит, что пока вы не поймали вирусняк, то хакеры не смогут узнать как вас найти в интернете. Но ваш компьютер легко можно найти в локальной подсети провайдера. Это смогут сделать те самые люди, которые «сидят» вместе с вами под одним IP-адресом. Забавно, не правда ли? Но всё-равно, видимость для миллионов или для пары сотен соседей это две большие разницы.
В-третьих, есть догадки что при одновременном выходе в сеть большого числа пользователей с одного адреса, может просесть ваша скорость.
Как узнать, какой IP-адрес у пользователя
Чтобы узнать тип своего IP-адреса, необходимо выяснить его в сети провайдера. Способ выяснения различается в случае прямого подключения компьютера кабелем или подключения ПК через роутер (маршрутизатор).
Прямое подключение ПК
Шаг 1. Щелкнуть правой кнопкой мыши по пиктограмме сети в области уведомлений (внизу справа) и выбрать «Центр управления сетями…».
Щелкаем правой кнопкой мыши по пиктограмме сети в области уведомлений, выбираем «Центр управления сетями…»
Шаг 3. В «Состояние…» щелкнуть «Сведения…».
Кликаем по кнопке «Сведения»
Шаг 4. В «Адрес IPv4» будет указан IP-адрес подключения к Интернет.
В поле «Адрес IPv4» будет указан IP-адрес подключения к Интернет
Сверить этот IP-адрес с приведенным выше диапазоном IP-адресов, выделенным для локальных сетей. Если цифры IP-адреса попадают в указанный диапазон, то этот адрес является серым, если нет, то белым.
Подключение через роутер
Как уже упоминалось, все сетевые устройства подключаются к роутеру через серые IP. Поэтому, если в сети имеется роутер с выходом в Интернет, необходимо выяснять IP-адрес на самом роутере. Для этого нужно зайти в его настройки.
Шаг 1. Выяснить IP-адрес, username (имя пользователя) и password (пароль) конкретной модели роутера в его документации, на этикетке внизу устройства или в Интернет. Если эти данные были изменены, вспомнить их или найти о них записи.
На этикетке внизу роутера находим данные для входа в настройки из браузера
Шаг 2. Открыть Интернет-браузер и набрать IP роутера в строке адресов, нажав «Enter».
Открываем Интернет-браузер, набираем IP роутера в строке адресов, нажав «Enter»
Шаг 3. В меню входа набрать «Имя» и «Пароль». Нажать «Вход».
Набираем в полях «Имя» и «Пароль», нажимаем «Вход»
Откроются настройки роутера.
Шаг 4. Щелкнуть по закладке «Status» и в разделе «WAN» прочитать «IP Address».
Щелкаем по закладке «Status» и в разделе «WAN» читаем «IP Address»
Сверить этот IP-адрес с приведенным выше списком IP-адресов, выделенным для частных сетей. Если цифры IP-адреса попадают в указанный диапазон, то этот адрес является серым, если нет, то белым.
В поле поиска вставляем ссылку на сайт, нажимаем «Enter»
Слева в графе «My IP» будет указан IP-адрес. В данном случае это: 108.62.18.138.
Слева в графе «My IP» указан IP-адрес
Как сделать IP-адрес статическим
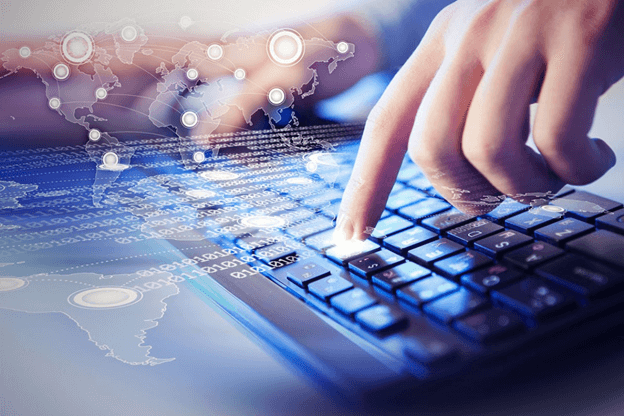
Во-первых, можно обратиться к провайдеру. Как правило, они удовлетворяют подобные просьбы, но за дополнительную оплату. Во-вторых, можно немного поработать самостоятельно и получить бесплатный статический IP-адрес. Для этого необходимо:
- найти индикатор сетевого подключения, который расположен на рабочем столе экрана монитора снизу в правом углу, среди иконок работающих служб и приложений. Двойным кликом необходимо его открыть;
- откроется специальное окошко, где будут видны различные параметры. Среди них необходимо найти IP и выписать виртуальный адрес;
- перейти на вкладку «Общие» и в открывшемся окошке кликнуть на «Свойства»;
- параметры соединения с интернетом будут представлены в виде списка. В нем следует отыскать строчку, содержащую надпись «Протокол интернета (TCP/IP)». Сейчас следует ввести IP, выписанный ранее;
- на все системные запросы следует кликать «ОК».
В результате соединение с интернетом прервется, но быстро восстановится. Выполненные действия приведут к тому, что IP-адрес компьютера станет статическим.


















































