Когда не работают все кнопки
В одних случаях перестать работать могут отдельные кнопки на клавиатуре. В других неисправной может оказаться вся клавиатура. При этом невозможно печатать. Почему? Все проблемы работы клавиатуры появляются из-за вируса, который попал на драйвер (и систему Windows). Вирус может удалить или повредить драйверы. С вирусом обязательно необходимо бороться. Его нужно удалить. Сделать это можно двумя способами:
- запустить полную проверку компьютера на установленном антивирусе. Проверка должна выявить вирусы и уничтожить их;
- если проверка не помогает, придётся обновить драйвер. Для это выполните ряд следующих команд:
- нажмите на ярлык «Компьютер»;
- правой кнопкой мышки выберете пункт «Свойства»==>>»Диспетчер устройств«;
- далее отыщите строку «Клавиатура»;
- затем выберете опцию «Свойства»==>>»Драйвер»==>>»Обновить».
Если после обновления драйвера клавиатура не заработала, возможно, предстоит обновить всю операционную систему.
Невнимательность пользователя
Неисправности микросхемы и шлейфа считаются наиболее серьезными и неприятными. Но в подавляющем большинстве трудности в обращении с портативным компьютером возникают по банальным причинам. В первую очередь это касается невнимательности или неосведомленности пользователя. На каждом устройстве ввода есть клавиша Num Lock, отвечающая за работоспособность крайнего правого блока с цифрами. Нажимая Num Lock, можно отключать и включать тот самый блок.

Высока вероятность, что часть клавиш отключена именно кнопкой Num Lock, поэтому стоит нажать на клавишу и проверить работоспособность клавиатуры. С целью информирования пользователя многие производители ставят специальные светящиеся индикаторы выше Num Lock.
Простые способы решения проблемы
Клавиатура предполагает возможность блокировки
Есть вероятность, что пользователь по неосторожности включил блокировку. Нажав несколько комбинаций клавиш (в зависимости от модификации клавиатуры), можно решить проблемы
К самым распространенным вариантам относятся Fn+NumLock, FN+Pause, Fn+Win. Помочь может и кнопка с изображением замка. Она присутствует не на всех клавиатурах. Если это поможет восстановить работу клавиатуры – проблема решена.
Для очищения клавиатуры можно использовать тонкую кисточку или специализированный пылесос для таких целей. Эти методы будут актуальны в случае, если причиной сбоев в работе являются пыль и загрязнения между кнопками.
Неправильная сборка
Не работают кнопки на клавиатуре? Как быть? Во-первых, не паниковать. Во-вторых, проанализировать последние свои действия с данным устройством. Пользователь в большинстве случаев сам становится виновником проблем с подключенными к компьютеру составляющими. Что делать, если не работает клавиатура? Если юзер самостоятельно пытался разобраться устройство, рекомендуется сразу отнести его в сервисный центр.
Причиной является неправильная сборка устройства ввода. Скорее всего, когда пользователь пытался собрать клавиатуру, где-то отошел важный контакт. Это нередкое явление, о котором следует помнить. Устранить данную проблему можно самостоятельно. Но юзеры указывают на то, что в неумелых руках клавиатура так и не заработает. Разве что она будет окончательно сломана. А у умельцев обычно с первого раза получается и разобрать устройство, и собрать его так, чтобы оно работало в полной мере и без перебоев.

Как включить клавишу fn в БИОСе
В момент перезагрузки нажмите клавишу входа в БИОС. Войдите во вкладку System Configuration (Конфигурация системы).
1В разделе Action Keys Mode измените значение на Disabled — отключить или Enabled — включить.

Action Keys Mode
Примечание: при переключении значения на Disabled пункта Action Keys Mode в БИОСе, вы тем самым отключаете приоритет мультимедийных клавиш. При установленных драйверах, клавиши верхнего ряда будут работать только при нажатии клавиши Fn.
При значении Enabled — мультимедийное значение клавиш будет в приоритете. То есть клавиши верхнего ряда будут выполнять свои мультимедийные функции, без комбинации с клавишей Fn, а функциональные клавиши F1-F12, будут работать, только при нажатии с клавишей Fn.
Для разных моделей ноутбуков меню БИОСа может отличаться в зависимости от прошивки.
При входе в БИОС ищите строку, в названии которой будет слово Key. Иногда это — function key behavior в некоторых случаях — action key mode.
- Function Key – стандартное исполнение функциональных клавиш Enabled \ Disabled.
- Multimedia Key – мультимедийное исполнение функциональных клавиш для возвращения их стандартного значения, требуется дополнительное нажатие клавиши fn. Enabled \ Disabled

Засорилась клавиатура — клавиша fn не работает
Часто в клавиатуру может попадать различный мусор, от пыли до крошек хлеба, шерсть животных, в этом случае достаточно прочистить клавиатуру самостоятельно или обратиться к специалисту.
Совет: не качайте драйвера и утилиты c непроверенных источников, торрентов и файлообменников.
Качайте необходимое программное обеспечение только с официальных сайтов.
Тем самым вы обезопасите свой ноутбук от вирусного заражения.
9.5 Total Score
Оценки покупателей: Будьте первым!
Перестановка
Но это далеко не все варианты развития событий. Иногда бывает так, что клавиатура печатает не те буквы. И в данной ситуации очень трудно найти объяснение происходящему. Ведь на самом деле устройство работает. Просто не так, как должно. Причина того, что буквы печатают цифры или не то, что нужно, всего одна. Это неправильная сборка устройства. Если разобрать клавиатуру, можно заметить, что для каждой кнопки есть свой механизм. Компьютер получает сигнал от определенной клавиши и печатает тот или иной символ. Для удобства работы пользователя эти механизмы подписаны в виде кнопок на клавиатуре. Если последние поменяны местами, складывается впечатление, что устройство печатает не те символы.
Поэтому в данной ситуации есть только одно решение — правильно собрать клавиатуру. То есть разместить механизмы, находящиеся под каждой клавишей, в нужном порядке. Самостоятельно это сделать весьма проблематично. Поэтому лучше всего отнести гаджет в сервисный центр. Если не хочется лишний раз задумываться, почему не печатает клавиатура, не следует своими силами вытирать и мыть данную составляющую. Нередко проблема с неправильной расстановкой кнопок случается именно после самостоятельной чистки. Не самый опасный, но и не слишком приятный момент.

Программные сбои
Интернет развратил не только пользователей, но и разработчиков программного обеспечения. Сегодня можно легко скачать пакеты драйверов, улучшалок функционала Windows 10, обработчиков внешних устройств. Часто бывает, что после обновления своей операционной системы пользователь сталкивается с ситуацией, когда у него не работает ввод с клавиатуры. Что делать в этом случае — зависит от сложности проблемы.
Проверка в безопасном режиме
Безопасный режим специально предназначен для устранения неполадок в программной среде операционной системы. Чтобы в него войти, нужно:
- включить ноутбук;
- не дожидаясь появления заставки загрузки операционной системы, нажать F8;
- в появившемся списке на экране выбрать безопасный режим.
В Windows 8 и более поздних версиях вход в безопасный режим делается другим способом. Нужно нажать Пуск, выбрать Панель управления (Стандартные-Панель управления), нажать Администрирование, зайти в конфигурацию системы. Здесь нужно установить галочку безопасного режима и перезагрузиться.
После того, как система загрузится, и клавиатура заработает, стоит устранить возможные причины неполадок. Для этого удаляются недавно установленные программы.
Совет! Рекомендуется переставить все драйвера с компакт-диска, который поставлялся в комплекте с ноутбуком. После этого компьютер перезагружают.
Откат системы
Если ноутбук настраивался не кустарным умельцем, а поставлялся с установленной операционной системой, в ней активирована функция защиты. При любой установке драйверов или других программных модулей, относящихся к базовому функционалу, создается точка восстановления.
Если клавиатура перестала работать, стоит сделать откат системы. Это никак не влияет на данные пользователя и установленные программы. Чтобы восстановить одну из точек, нужно:
- включить ноутбук;
- нажимать F8 до появления списка вариантов действий;
- выбрать пункт «Восстановить последнее состояние системы» (с работоспособными параметрами).
Дальше будет предложено выбрать одну из сохраненных точек восстановления. Сначала можно остановиться на последней. Если после этого все равно все плохо работает, значит, стоит повторить действия и выбрать точку с более ранним временем создания.
Неправильные драйвера
Как говорилось выше, интернет развратил пользователей. Сегодня можно скачать готовый пакет драйверов, один из Driver Pack Solution или установить программу, которая будет обновлять их автоматически. Проблема в том, что такой способ часто приводит к конфликтам в операционной системы на ноутбуках.
Дополнительная информация
Помимо основной информации, хотим так же сделать акцент на том, что изредка может повлиять на работоспособность клавиатуры, а также о том, как пользоваться ноутбуком до замены клавиатуры.
Специфические способы проверки клавиатуры
Поскольку рассматриваемая ситуация бывает вызвана и программными сбоями, необходимо полноценно исключить это подозрение или же подтвердить его и не переходить к более сложной и затратной аппаратной диагностике.
Подробнее: Запускаем виртуальную клавиатуру на ноутбуке с Windows
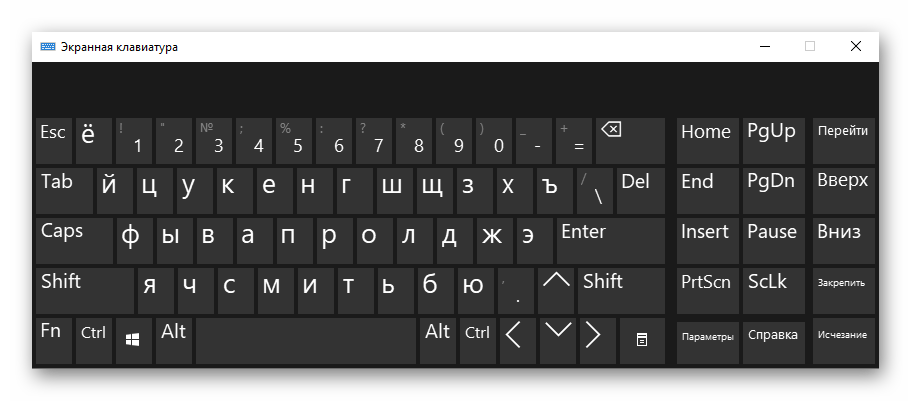
Переназначение клавиш
Еще один вариант — переназначение функции неработающей клавиши на работающую. Он больше подойдет для долгосрочного использования, так как сам процесс переназначения может быть не из быстрых, или же если вам требуется много печатать, и каждый раз вызывать виртуальную попросту неудобно. К тому же не все хотят обращаться в сервисный центр, если не работает пара непопулярных клавиш.
Подробнее:Программы для переназначения клавиш на клавиатуре
Переназначаем клавиши на клавиатуре в Windows 10 / Windows 7
Опишите, что у вас не получилось.
Наши специалисты постараются ответить максимально быстро.
Если не работают некоторые клавиши на клавиатуре
Если клавиатура или некоторые ее клавиши не функционируют как положено, причина может быть в следующем:
- неисправность драйвера;
- вирус;
- неполадки в настройках компьютера;
- залипание клавиш;
- загрязнение контактов.
Чаще всего кнопки перестают работать после контакта клавиатуры с водой, все это заканчивается полной неисправностью техники.
Как избежать подобных ситуаций? Существует несколько простых правил:
- Прежде всего, выясните, вставлен ли провод, соединяющий клавиатуру с компьютером. Если провод отходит, вставьте его заново, а затем выполните перезагрузку устройства.
- Проверьте, включены ли режимы Num Lock (если это ноутбук) либо F-Lock (если это компьютер). Оба режима должны быть выключены.
- Просканируйте устройство с помощью антивируса. Если компьютер заражен опасными вирусами, потребуется переустановка системы.
- Обновите драйвера устройства. При использовании устаревших драйверов, компьютер или ноутбук могут не находить контакта с клавиатурой.
- Проведите чистку клавиатуры от грязи и пыли. Для очистки потребует разобрать устройство.
Если вы обнаружили, что не работают не только кнопки, но и другие программы, вашему устройству потребуется переустановка системы.
Одной из явных причин некорректной работы клавиатуры может стать Безопасный режим. При его использовании, компьютер проводит сканирование устройства на предмет вирусов и неисправностей. После отключения Безопасного режима, клавиши снова начнут работать, однако в подобной ситуации следует перезагрузить компьютер.
Повреждение разъема
Первый случай встречается не слишком часто, но он имеет место. Особенно на старых компьютерах. Для ноутбуков этот расклад актуален только тогда, когда речь идет об отдельно подключенной клавиатуре.

О чем идет речь? Почему не печатает клавиатура? Проблема может крыться в разъеме подключения оборудования. Он иногда ломается или повреждается. При таком раскладе клавиатура не может быть подключена. Если используется старая модель (гнездо PS/2), желательно сменить оборудование на USB. Либо подключить к другому разъему устройство. Также можно попытаться починить гнезда. Но этот прием не даст долгой гарантии работы устройства.
Основные причины нестабильной работы ноутбуков
Ноутбук – это единая система всех компьютерных элементов. Благодаря своей компактности его можно легко переносить с места на место. Именно поэтому такие компьютеры чаще подвергаются повреждениям. Следует знать основные правила использования ноутбуков и возможные поломки при несоблюдении данных правил:
Не включайте ноутбук сразу после того, как принесли его с мороза. Материнская плата и центральный процессор могут выйти из строя от резкого перепада температуры.
Самый чувствительный и подверженный поломкам элемент компьютера – это экран. Матрица не должна поддаваться давлению. Перед закрытием крышки ноутбука следует убедиться, чтобы на клавиатуре не оставалось посторонних предметов.
Жесткий диск подвержен различного рода вибрациям и магнетизму. Не держите магниты возле ноутбука
Периодически следует делать резервные копии всех жестких дисков.
Большое внимание следует уделять батарее ноутбука. Замена такой детали достаточно дорогостоящая, поэтому следует придерживаться основных правил безопасной зарядки аккумулятора ноутбука
По возможности подключайтесь к электрической сети. Раз в неделю после зарядки батареи наполовину поместите ее на несколько часов в холодное место. Это продлит ее жизнь на четверть.
Всегда отключайте интернет-провод от ноутбука во время сильных гроз.
Избегайте перегревов ноутбука. Это может привести к нестабильной работе программ и поломке центрального процессора.
Не держите жидкость возле ноутбука. При попадании воды на один компонент есть большой риск заливания другого элемента. К примеру, при попадании воды на клавиатуру, может быть также залит процессор, динамики, тачпад и материнская плата.

Перестала работать клавиатура на ноутбуке из-за вирусов
Ответ на вопрос: почему не работает клавиатура на ноутбуке, может быть простой – вирусы. Это самая вероятная причина, если у вас нет антивирусника и отключено автоматическое обновление. Подцепить вредоносную программу можно где угодно, начиная от простого открытия сайтов и заканчивая установкой программ из подозрительных источников. Как правило, чаще всего не работает клавиатура на ноутбуке Windows, ведь та же Linux вирусным атакам не подвержена.

Чтобы проверить и удалить вирус нужно:
- Установить антивирусник (только с официального сайта, если не хотите платить за лицензию, можете выбрать бесплатную программу, например, Avast).
- Провести сканирование.
- Удалить найденные угрозы.
К сожалению, не всегда удаления вредоносного ПО достаточно. Возможно, необходимо дополнительно устранять повреждения, нанесенные им, а именно установкой новых драйверов.
Клавиатура ноутбука не работает, что делать, когда нет времени на ремонт? Есть две альтернативы. Вы можете купить USB клаву и работать на ней (каких-либо дополнительных драйверов на нее обычно не требуется), либо же воспользоваться экранной. В новых Windows виртуальная клавиатура уже доступна, для более ранних версий ОС вам придется скачать ее из интернета.

Какой бы способ вы не избрали помните, что это лишь временная мера и лучше все-таки вернуть работоспособность родной клавиатуры.
Если у Вас остались вопросы по теме «Не работает клавиатура на ноутбуке: как устранить поломку?», то можете задать их в комментария
Исправляем физический сбой
В этом случае придется разбирать клавиатуру и поэтапно смотреть, что же там могло выйти из строя.
Для этого выполните следующие действия (очень важно придерживаться именно такого порядка, в котором все действия будут перечисляться дальше):
1. Выключите ноутбук и выньте из него батарею.
2. Возьмите плоскую отвертку и аккуратно отодвиньте все защелки пластины, на которой держится клавиатура. Если вы не видите на своем ноутбуке никаких защелок, следует взять в руки инструкцию и прочитать, что там пишется об устройстве клавиатуры и о том, как она извлекается. В любом случае, какие-то механизмы крепления присутствовать должны.
Процесс вскрытия защелок пластины клавиатуры
Пластина клавиатуры крепится к самому ноутбуку с помощью шлейфа. Вы сразу же его увидите.
3. Так вот, если на нем будут явные повреждения, шлейф нужно просто вынуть и заменить новым. Для этого возьмите старый шлейф, пойдите в ближайший магазин электроники и купите такой же.
Шлейф клавиатуры
4. Если шлейф не поврежден, его все равно необходимо снять. Шлейф при этом брать за проводники нельзя ни в коем случае! Браться можно только за те пластиковые части, которыми он крепится к другим частям ноутбука. Для наглядности на рисунке 10 показаны те части, за которые можно браться и те, за которые браться нельзя. Правда, в клавиатурах обычно используются несколько другие шлейфы.
Шлейф
5. Там же, под пластиной клавиатуры вы сможете найти микроконтроллер. Его необходимо просушить и попытаться вытянуть пыль с помощью пылесоса.
Объяснить, как найти этот самый микроконтроллер, достаточно сложно. Если сказать просто — это именно то устройство, к которому крепится шлейф. На всякий случай при снятии клавиатуры пройдитесь по всем контроллерам, которые увидите. Самостоятельно без особых знаний больше ничего сделать не получится. Опять же, если на микроконтроллере вы увидите явные повреждения, лучше заменить его.
Ноутбук со снятой клавиатурой
6. Если со шлейфом все хорошо, придется отсоединять клавиши и чистить их. Обычно кнопку можно изъять стандартным способом – поддеть той же плоской отверткой. Начните с проблемных кнопок. Если увидите под ними повреждения, замените элементы, которыми кнопка крепится к ноутбуку.
А если все хорошо, уберите все кнопки. Дальше следует вытянуть пылесосом всю пыль и протереть всю видимую поверхность ваткой со спиртом.
Процесс изъятия кнопок из клавиатуры
7. Попробуйте снова воспользоваться клавиатурой.
Если проблема не исчезла, уберите все кнопки и снимите алюминиевую пластину, которая находится под ними. Обычно у нее тоже есть специальные крепления, которые снимаются довольно легко.
А вот под ней скрыта полиэтиленовая плата с нарисованными дорожками.
Осмотрите и ее на предмет явных повреждений – если есть, существует два варианта: нарисовать новые дорожки или купить новую плату. В любом случае, пройдитесь по плате пылесосом.
Чтобы проверить целостность дорожек, воспользуйтесь тестером.
Проверка целостности дорожек на плате клавиатуры тестером
Чтобы нарисовать дорожки, воспользуйтесь набором для ремонта нитей обогрева задних стекол автомобиля (так и называется).
Если ничего не помогает, лучше всего сдать компьютер в ремонт.
На видео ниже наглядно показан процесс разборки клавиатуры ноутбука.
Не работают кнопки на ноутбуке — ищем причины причины
Решение проблемы всегда начинается с поиска причины ее возникновения. Причина может быть аппаратного типа, когда клавиатура была повреждена физически и программного типа, когда причиной отказа кнопок является ошибка где-то в виртуальной среде.
Нужно совершить небольшую диагностику, чтобы приблизительно понять что случилось. Для этого, нужно проверить какие клавиши не работают.
- Не отвечают все клавиши;
- Залипает часть клавиш;
- Не работают лишь некоторые кнопки;
- Не отвечает блок цифра справа;
- Все полностью не работает, включая индикаторы.
Такая пусть и простая на первый взгляд диагностика поможет определить дальнейшее действие по починке клавиатуры.
Не отвечает на команды правый блок цифр
Здесь можно сразу написать решение. Обычно над цифрой «7» располагается так называемая функциональная клавиша «NumLock».
Ее нажатие блокирует все цифры в правом блоке. О том, что она активна, свидетельствует специальный индикатор, но так как на новых моделях индикаторы отсутствуют, проверить ее активность можно только нажав ее, а затем попробовать нажимать цифры из блока.
Залипание клавиш клавиатуры
Под залипанием клавиш в данном случае имеется в виду их долгий отклик или отсутствие реакции после одного нажатия в результате скопления мусора под клавиатурой.
Повреждение дорожек
Если после отчистки панели клавиатуры от мусора некоторые кнопки на ноутбуке все равно не работают – значит стоит серьезная проблема, а именно, повреждение дорожек платы.
Программные причины
Что касается программной части, то тут отказ клавиатуры может быть из-за того, что по тем или иным причинам был удален драйвер. Второй наиболее частой причиной является вирус на компьютере, который может повредить программные компоненты клавиатуры.
Окисление контактов для шлейфа клавиатуры
К основной или материнской плате все подсоединяется при помощи широкого шлейфа. На протяжении всего шлейфа могут быть контакты, и они могут окисляться, со временем или в результате того, что на клавиатуру пролили жидкость.
Отказ платы клавиатуры
Плата клавиатуры состоит из нескольких микросхем, который соединены между собой. Пролитая жидкость, механическое воздействие или неблагоприятные условия хранения ноутбука могут привести к окислению контактов или вообще к полной поломке платы.
Не работает клавиатура на ноутбуке – аппаратный сбой
Это одна из самых частых неисправностей. Дело в том, что сама по себе клавиатура ноута требует аккуратного обращения и может легко выйти из строя при:
Загрязнениях (пыль и грязь попадает внутрь, ухудшая ее работу). В этом случае стоит снять клавиши и удалить весь мусор с помощью маленькой щетки и ластика.

Попадании жидкости. Самое главное сразу же отключить ноутбук, вынуть батарею и перевернуть устройство таким образом, чтобы вся жидкость вытекла обратно. После стоит разобрать его и положить сушиться в теплое место. Но помните, что попадание жидкости в ноут практически фатально, так что есть большая вероятность, что вам придется менять клавиатуру полностью.

- Повреждениях шлейфа. Нужно разобрать аппарат и проверить контакты шлейфа на наличие окислений. Если таковые имеются аккуратно удалить их ватной палочкой, смоченной в спирте.
- Механических ударах. Это может привести к тому, что на клавиатуре ноутбука не работают некоторые кнопки. Как правило, при таких поломках помогает только ее замена.
Внимание! Если ваше устройство на гарантии, не занимайтесь самостоятельным ремонтом. Лучше отнесите девайс в сервис- центр, где им займутся специалисты
Почему не работают клавиши на ноутбуке. Распространенные причины поломок
На ноутбуках довольно часто выходит из строя клавиатура. Довольно распространённые причины этого указаны ниже:
- Устаревшие или неустановленные драйвера.
- Компьютерный вирус или другое шпионское программное обеспечение.
- Большое скопление пыли внутри клавиатуры.

- Резкая смена температуры ноутбука.
- Поломка непосредственно на материнской плате.
- Неисправности в работе отдельных клавиш, спровоцированные механическими повреждениями.
- Хранение ноутбука в слишком влажном помещении.
- Некорректная работа BIOS.
Все вышеприведенные причины поломок можно устранить самому, а можно обратиться в сервисный центр. Если необходимо срочно использовать клавиатуру, а встроенная в ноутбук все еще неисправна, то как альтернативу можно использовать виртуальную клавиатуру. Включить ее можно, зайдя в панель управления. В пункте меню под названием специальные возможности можно подключить виртуальную клавиатуру. Когда не работает клавиатура на ноутбуке, некоторое время можно использовать внешнюю переносную лазерную или USB-клавиатуру.
Как проверить работоспособность клавиатуры
Если перестали работать все буквы на клавиатуре ноутбука, прежде всего, нужно убедиться в работоспособности устройства ввода. Для этого достаточно зайти в BIOS. Как это делать, нужно посмотреть в инструкции к устройству. Дело в том, что у разных производителей бывает особый способ входа в BIOS. На ноутах Acer, HP, MSI может применяться одна из функциональных кнопок F10, F2, использоваться Del. А на изделиях от Sony, Леново, некоторых Asus устанавливается отдельная аппаратная клавиша на корпусе, которую нужно нажать при включении или просто утопить в выключенном состоянии ноутбука.
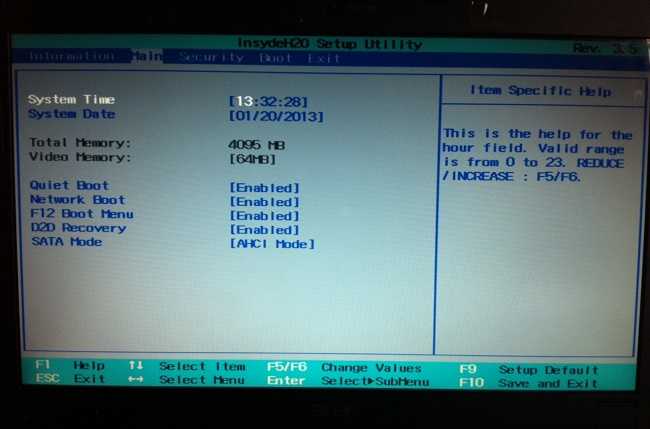
После того, как на экране появилась оболочка BIOS, достаточно понажимать клавиши перемещения. Если не работают стрелки, значит, дело не в программном сбое, а в аппаратных неполадках. Но если все в порядке, подсветка пунктов перемещается, проблему можно решить изменениями в операционной системе.
Временное решение
Можно воспользоваться альтернативным решением — виртуальной клавиатурой.
Чтобы запустить виртуальную клавиатуру в строке поиска напишите запрос «Клавиатура».
Откроется классическое приложение Windows — «Экранная клавиатура», где можно полноценно набирать любой текст с помощью курсора мыши.
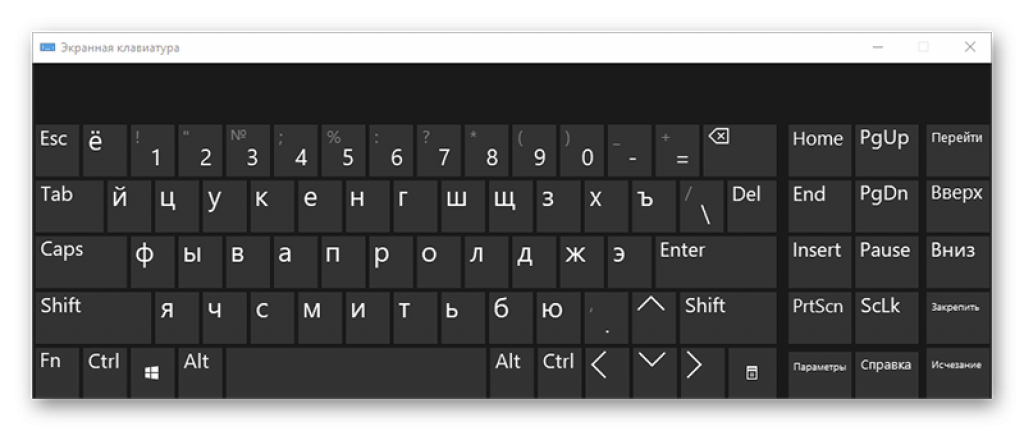
Экранная клавиатура
Кроме того, на некоторых сайтах уже имеется свой инструмент для ввода запросов.
Например, Яндекс.
В правом углу поисковой строки Яндекса есть маленькая иконка экранной клавиатуры, с помощью которой можно писать любые запросы.
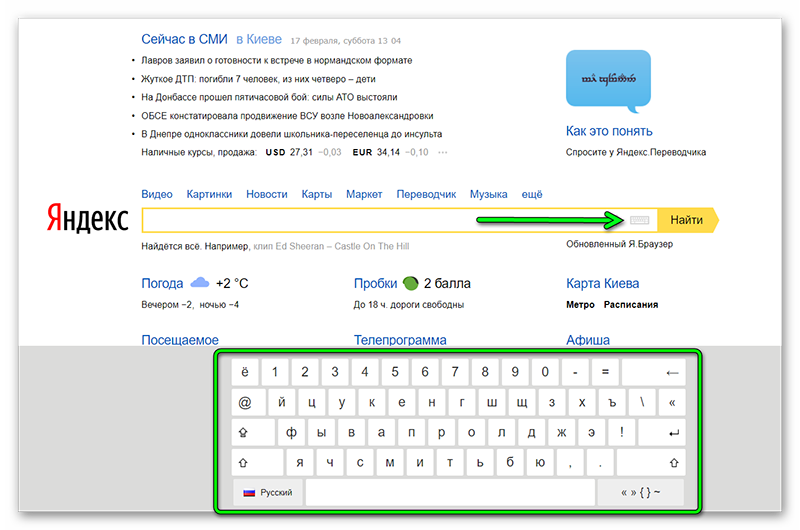
Яндекс клавиатура
Если не получилось восстановить встроенную в ноут клавиатуру можно подсоединить внешнюю.
Клавиатура для стационарного компьютера легко подойдёт и для ноута.
Главное, выбрать клавиатуру с USB-разъёмом, так как на ноутбуках вряд ли можно найти порт PS\2.
Причины, по которым перестала работать клавиатура на ноутбуке, делятся на две категории:
- Аппаратные. К ним относят физические неисправности. Это поломки электронных компонентов, механические повреждения, засорение, окисление контактов, попадание жидкостей.
- Программные. В эту группу входят сбои системных настроек и драйверов, результаты работы вредоносного ПО.
Клавиатуры ломаются из-за неосторожности владельцев, неудачных падений техники, воздействия неблагоприятных внешних условий, изнашивания деталей. В этом случае придется снять некоторые кнопки или весь клавиатурный блок и даже разобрать часть корпуса лаптопа
Сбои софта происходят из-за попадания в систему вирусов, некорректного обновления программ, перенастройки параметров пользователем, а также из-за случайного стечения обстоятельств. Неполадки этого типа нужно подтвердить или исключить в первую очередь, ведь отсутствие результата будет говорить о механическом характере поломок.
Действия по выявлению и устранению программных ошибок следующие:
- Включить клавиатуру через командную строку. Бывает, что пользователи отключают некоторые опции и забывают о внесенных изменениях. Командный процессор запускается через меню Пуск (раздел «Стандартные») или из папки System32 (в папке Windows на системном диске). По правому клику мыши на строке меню или файле приложения (cmd.exe) появляется контекстное меню, один из подпунктов которого — запуск от имени администратора. В строке ввода с помощью экранной клавиатуры нужно напечатать команду rundll32 keyboard, enable.
- Снять блокировку клавиатуры в специальной программе. На ноутбуке может быть установлен софт, который блокирует ввод при необычном поведении пользователя (такие приложения разрабатываются для семей с маленькими детьми). Порядок действий в разных программах отличается: в одних нужно убрать галочку в строке «Lock Keyboard», в других — использовать определенные сочетания клавиш.
- Перезагрузить ноутбук. Случайные неполадки исчезают после повторной загрузки.
- Попытаться зайти в BIOS. Для этого нобходимо в самом начале процесса нажать клавишу F2, F10 или Delete (это наиболее распространенные варианты, которые могут не работать на отдельных моделях; узнать нужную комбинацию можно в руководстве пользователя). Отсутствие реакции — признак неисправности оборудования.
- Проверить систему на наличие вирусов. Лучше всего воспользоваться LiveCD от одного из разработчиков антивирусного ПО.
- Загрузить ОС в безопасном режиме (варианты загрузки вызываются по нажатию F8). Если по-прежнему не работают кнопки на клавиатуре ноутбука, то нужно переустановить драйвер, загрузить который можно с портала производителя техники. Для этого требуется узнать модель ПК и ввести сочетание из цифр и латинских букв в строку поиска на сайте фирмы. Сначала нужно удалить драйвер: по правому клику мыши на строке «Клавиатура» в Диспетчере устройств выбрать соответствующий пункт и дождаться окончания процесса. Затем дважды кликнуть по скачанному файлу, чтобы запустить повторную установку.
- Откатить последние обновления ОС. Если клавиатура перестала работать после очередного апгрейда, следует вернуться к предыдущему рабочему состоянию (заранее созданной точке восстановления системы).
Безрезультатность этих действий — признак проблем с оборудованием.
Способ 1: Настройки системы (только Windows 10)
В Windows 10 есть настройка, позволяющая заблокировать работу обычной физической клавиатуры. Изначально она, естественно, отключена, но пользователь всегда может включить ее случайно, кроме того, она могла активироваться в ходе каких-то системных неполадок. Проверить это несложно через настройки.
- Откройте «Пуск» и перейдите в «Параметры».
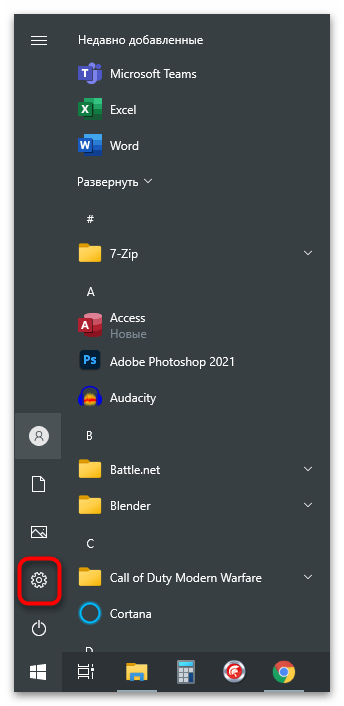
Здесь вам нужен раздел «Специальные возможности».
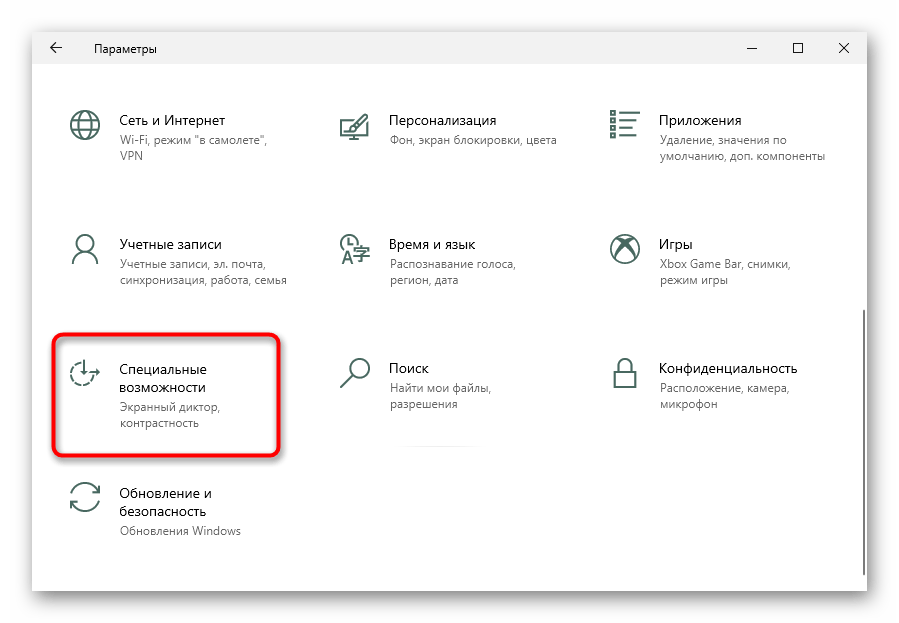
Через панель слева отыщите строку «Клавиатура» и нажмите по ней. В центре отобразится список настроек, из которых вас интересует блок «Использовать устройство без обычной клавиатуры». Единственный доступный здесь параметр должен быть со значением «Откл.», а если в вашем случае это не так, измените состояние переключателя.
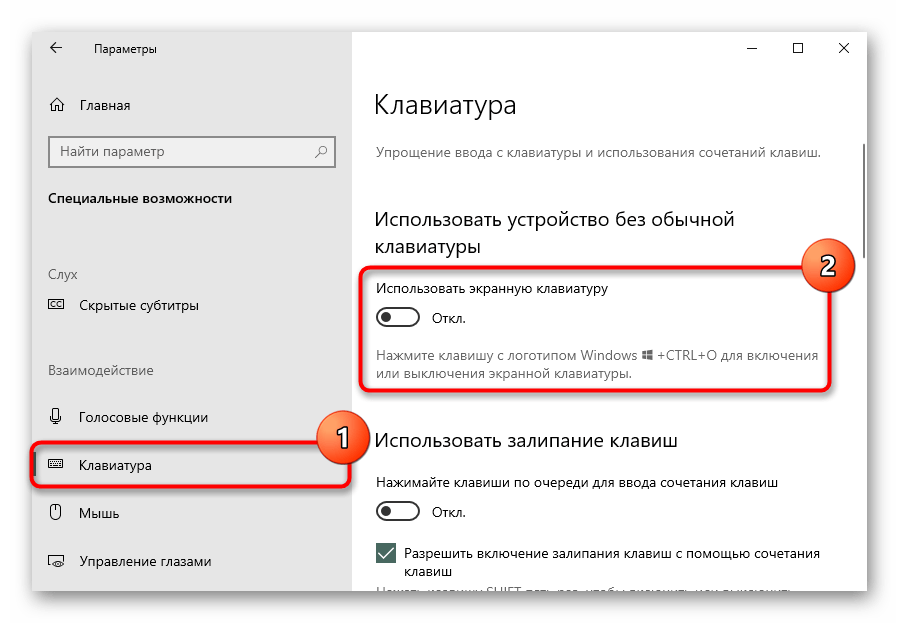
Второй пункт на этой же странице, требующий проверки, находится в блоке «Использовать фильтрацию ввода». Его желательно отключить, поскольку он может работать некорректно или конфликтовать с другими параметрами ОС.

После внесения хоть одного изменения напечатайте что-либо.
Далее опишем самые распространенные:
1. Сбой программного обеспечения.
Если произошел программный сбой, то восстановить работоспособность поможет перезагрузка компьютера.  2. Испорчен подключающий кабель.
2. Испорчен подключающий кабель.
Наиболее часто перелом проводов в кабеле происходит возле входа в основной пластиковый корпус; куда менее (если системный блок установлен под углом) – у начала штекера PS/2. В данном случае провод подлежит замене на такой же. Если замена невозможна следует произвести обрезку поврежденных участков и спаять провод снова (при невозможности самостоятельной спайки провода вам придется заменить клавиатуру).  При отсутствии связи с беспроводной клавиатурой, необходимо:
При отсутствии связи с беспроводной клавиатурой, необходимо:
— Произвести проверку надежности присоединения радиопередатчика к USB-разъему.
— Произвести проверку правильности установки батарей питания.
— Заменить батареи питания.
Ноутбуки часто при некорректном использовании перегреваются. Временная неработоспособность беспроводной клавиатуры может быть следствием нагрева в месте присоединения радиопередатчика. В таком случае достаточно охладить передатчик или временно выключить ноутбук, чтобы его температура опустилась до нормы.

3. На кнопки клавиатуры вылили жидкость.
Залитая клавиатура подлежит немедленному отключению от компьютера, далее ее необходимо подвергнуть разбору и сушке. После этого следует провести осмотр на наличие темных, а также сгоревших участков. При отсутствии сгоревших элементов – протрите спиртом все участки, где присутствует засохшая жидкость. При отказе клавиатуры работать после всех проведенных манипуляций нужно приобрести новую.

Если жидкость попала на клавиатуру ноутбука, следует немедленно извлечь батарею, перевернуть ноутбук, чтобы излишки жидкости могли вылиться. Оставить в таком положении на некоторое время, аккуратно промокнуть тряпкой без ворса или специальной салфеткой. Ноутбук должен пробыть в выключенном состоянии (без батареи) минимум 24 часа. Если жидкость не содержала сахара, то работа устройства будет успешно восстановлена. Что делать, если был пролит сладкий чай или газировка — читайте в конце статьи.

4. Нарушение порядка сборки и включения компьютера.
При подключении клавиатуры к уже собранному и работающему аппарату – в большинстве случаев она откажется реагировать на какие-либо манипуляции. В данном случае привести клавиатуру в порядок не составит труда – выключите компьютер, отсоедините штекер PS/2, после чего опять подключите клавиатуру и перезапустите компьютер.  5. Повреждение драйвера клавиатуры самим человеком или же вирусом. При невозможности самостоятельного устранения неполадки срочная компьютерная помощь поможет вам всё исправить. .Увидеть информацию о правильности работы отвечающего за клавиатуру драйвера можно в разделе диспетчера устройств.
5. Повреждение драйвера клавиатуры самим человеком или же вирусом. При невозможности самостоятельного устранения неполадки срочная компьютерная помощь поможет вам всё исправить. .Увидеть информацию о правильности работы отвечающего за клавиатуру драйвера можно в разделе диспетчера устройств. 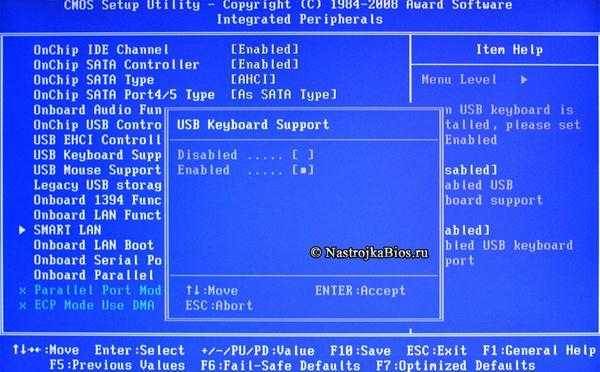 Необходимо выполнить следующие действия: Удалить драйвер в диспетчере устройств и перезагрузить компьютер. Произвести повторную установку отвечающих за клавиатуру драйверов, идущих в комплекте с клавиатурой.
Необходимо выполнить следующие действия: Удалить драйвер в диспетчере устройств и перезагрузить компьютер. Произвести повторную установку отвечающих за клавиатуру драйверов, идущих в комплекте с клавиатурой.
Просмотры: (10159)


![[решено:] не работает клавиатура на компьютере или ноутбуке что делать?](http://bobowest.ru/wp-content/uploads/9/9/e/99e62d8c30d8aaba77d9543aa7806caf.jpeg)















































