μtorrent Optimization Guide

Let’s assume you have sufficiently high bandwidth. For example, you are in college and your university does not care about torrenting. One frustrating thing when you are torrenting is that your hard disk does not provide zero latency or infinite bandwidth. μtorrent might be complaining “100% Disk IO” all the time and refuses to download or upload for quite a long time. After a few Googling, I have got some useful suggestions. I will first list what to do and then explain why.
Disclaimer: I am not aware of what you are torrenting and I do not care what you are torrenting. I’m just discussing technical problems.
Третий способ решения проблемы, когда в uTorrent диск перегружен на 100 %
Если вам не помогли первые два способа решения проблемы загрузки uTorrent жесткого диска, то стоит задуматься о том, что у вас слабый компьютер и он не способен обрабатывать большой поток информации. Что это означает?
Это означает, что пора купить новый компьютер или сделать апгрейд имеющегося.
На что стоит обратить внимание при апгрейде? В процессе загрузки торрент файлов и их раздачи в большей мере участвуют оперативная память (ОЗУ) и жесткий диск (HDD), то начать необходимо с них, во первых нужно увеличить объем оперативной памяти, а так же подумать о втором жестком диске, специально для торрентов. Нет универсального способа решения проблемы, когда utorrent грузит жесткий диск, но если вы считаете, что ваш компьютер достаточно производителен и не требует апгрейда, то стоит поискать альтернативные способы решения проблемы, коих имеется достаточно много, от отключения UAC и кэширования Windows, до дефрагментации и оптимизации жесткого диска сторонними программами, и как вариант перестановкой всей системы
Нет универсального способа решения проблемы, когда utorrent грузит жесткий диск, но если вы считаете, что ваш компьютер достаточно производителен и не требует апгрейда, то стоит поискать альтернативные способы решения проблемы, коих имеется достаточно много, от отключения UAC и кэширования Windows, до дефрагментации и оптимизации жесткого диска сторонними программами, и как вариант перестановкой всей системы.
Добрый день. Сегодняшний пост посвящен внешнему жесткому диску HDD Seagate 2.5 1TB USB3.0 (главное, даже не модель устройства, а его тип. Т.е. пост может пригодится всем обладателям внешнего HDD).
Сравнительно недавно стал обладателем такого жесткого диска (кстати, цена на данную модель не ахти-какая высокая, в районе 2700-3200 руб.). Подключив устройство к ноутбуку через обычный кабель USB (кстати, никаких дополнительных блоков питания не нужно, как на других некоторых моделях), через некоторое время обнаруживаю главную проблему: при скачивании файлов в программе Utorrent — программа оповещает о том что диск перегружен на 100% и сбрасывает скорость скачивания до 0! Как оказалось все решаемо тонкой настройкой Utorrent.
Отзыв о HDD и результатах настройки см. в нижней части статьи.
Настройка uTorrent с помощью утилиты BEncode Editor
Это были стандартные параметры. Если uTorrent по-прежнему пишет, что диск перегружен 100%, тогда можно попробовать продвинутую настройку. В данном случае понадобится утилита BEncode Editor.
С ее помощью можно настроить uTorrent таким образом, чтобы он загружал файлы одного торрента по очереди, а не все сразу (например, серии в сериалах). Это поможет снизить нагрузку на жесткий диск и убрать сообщение HDD перегружен 100%.
Чтобы это сделать:
- Выйдите из uTorrent.
- Запустите BEncode Editor.
- Перейдите по пути: C:UsersИмя_ПользователяAppDataRoaminguTorrent (папка AppData скрыта, поэтому сделайте ее видимой).
- Найдите файлик settings.dat и перетащите его в окно программы BEncode Editor.
- Выделите первую строчку (ROOT) нажмите на зеленый плюсик и в появившемся окне пропишите следующие настройки: Name — bt.sequential_download, Type – Integral, Value = 1. Нажмите «ОК».
- Выделите вторую строчку (fileguard) и удалите ее. Это нужно для того, чтобы программа uTorrent не создала новый файл с прежними настройками, когда вы ее перезагрузите.
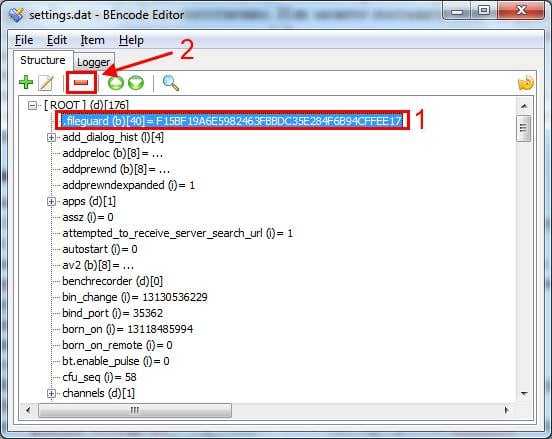
После этого можете запускать Торрент и загружать любые фильмы, игры, музыку. Ошибки диск перегружен 100% больше быть не должно.
https://youtube.com/watch?v=xJfY-Tt385U
https://youtube.com/watch?v=FG7-Z1a_UqM
Основные настройки uTorrent
Откройте настройки программы через верхнее меню, или нажмите на клавиатуре сочетание клавиш CTRL+P.
Первая вкладка – Общие. Здесь можно изменить язык интерфейса и включить автоматический запуск uTorrent сразу после загрузки Windows.
Кстати, убрать uTorrent из автозагрузки можно также в настройках операционной системы или через диспетчер задач.
Здесь же настраивается автоматическое обновление. По умолчанию, опция включена, программа обновляется без участия пользователя, в «тихом» режиме.
В самом низу вкладки включается функция запрета перехода компьютера в спящий режим, пока загрузка файлов не будет завершена. Полезная настройка для тех, у кого ноутбук.
Вторая вкладка – Интерфейс. Здесь рекомендуем включить чередование фона списка. Эта опция раскрашивает строки таблицы файлов в окне загрузки в серо-белый цвет. Ориентироваться по списку и находить нужный торрент станет проще.
Третья вкладка – Папки. Запомните: хранить скачанные через uTorrent файлы лучше всего на отдельном от операционной системы HDD. Или хотя бы в отдельной «своей» папке. Создайте новую папку в корне жесткого диска, назовите ее «Downloads». Поставьте галочку возле надписи «Помещать загружаемые файлы в», нажмите на значок многоточия справа и выберите ее в открывшемся окне проводника.
Эта настройка, кстати помогает исправить ошибку write to disc.
Четвертая вкладка – Соединения. Здесь прописан порт, через который uTorrent качает файлы. Если после запуска программа выдает ошибку , попробуйте его сменить, прописав значение в диапазоне от 20000 до 60000, или нажав кнопку «Генерировать».
Также проверьте, чтобы стояла галочка в чекбоксе «В исключения брандмауэра». Тогда программа будет добавлена туда автоматически при следующем запуске (правда не всегда это может сработать – зависит от настроек безопасности операционной системы).
Пятая вкладка – Скорость. Здесь ее можно ограничить. Если сайты в браузере долго открываются, в то время, когда uTorrent качает файлы, и это вызывает неудобство, попробуйте прописать лимит для скорости приема. Точную цифру не подскажем, ее надо подбирать методом проб и ошибок.
Шестая вкладка – BitTorrent. Здесь есть опция, которая может увеличить скорость скачивания торрентов. Но только тем пользователям, которые подключены к интернету через мобильного провайдера. Выберите для настройки «Шифрование трафика» значение «Включено».
Седьмая вкладка – Лимит трафика. Пользователям безлимитного интернета здесь делать нечего. Но если вы платите за каждый скачанный гигабайт, поставьте галочку в чекбокс «Ограничить полосу», и укажите, какой объем трафика uTorrent может использовать каждый месяц, или день.
Восьмая вкладка – Очередность. Здесь выставлены оптимальные настройки, менять которые не желательно. К примеру – максимум одновременных загрузок. Их число по-умолчанию – 5, это значит, что одновременно будет скачиваться 5 торрентов. Если прописать цифру 1, торренты будут качаться строго по очереди, по одному. Если попадется файл, у которого мало сидов, зависнет загрузка не только этого файла, но и всей очереди. А если выставить, к примеру, 100 одновременных загрузок, то ждать, пока скачается хотя бы один какой-то файл из списка, придется долго, так как общая входящая скорость будет поделена равномерно на всю очередь.
Девятая вкладка – Планировщик. Включите его, если хотите ограничивать входящую/исходящую скорость в uTorrent по расписанию. Выберите день недели и время, кликнув на зеленый квадратик в таблице. После первого нажатия скорость ограничится в выбранный период времени до значений, прописанных в ячейках ниже (по умолчанию там пусто). После второго клика запланируется полная остановка программы. После третьего включится режим «только раздача». Кликните четвертый раз, чтобы отменить ограничение для выбранного дня недели.
Десятая вкладка – Удаленный доступ. Настройте управление программой через браузер с помощью сервиса uTorrent Remote. Либо с помощью приложения для Android.
Одиннадцатая вкладка – Воспроизведение. Выберите плеер, через который будут открываться фильмы, скачиваемые через торрент. Рекомендуем uTorrent Player, или VLC, если такой установлен на вашем компьютере.
Во вкладке «Парные устройства» нет настраиваемых параметров.
В следующей вкладке можно прописать, чтобы торрентам автоматически присваивалась метка, в зависимости, например, от типа скачиваемых файлов. На левой панели главного окна поддерживается фильтр по меткам. Также, если в uTorrent настроено перемещение завершенных загрузок в отдельную папку, файлы с метками будут скопированы в папки, которые прописаны в этой вкладке, в нижнем окне «Назначение».
Как снизить нагрузку на диск от uTorrent
Для начала, наверное, самый банальнейший совет: открыть диспетчер задач
(сочетание кнопок Ctrl+Shift+Esc)
, отсортировать программы и процессы в зависимости от их нагрузки на диск
Здесь важно посмотреть, нет ли других (отличных от uTorrent) программ, которые также активно используют диск
Например, нередко, когда антивирусы, видеоредакторы, игры и пр. приложения могут не меньше uTorrent нагружать диск. В этом случае рекомендуется сначала закрыть все подобные приложения, и оценить вновь нагрузку. Возможно, проблема на этом будет решена…
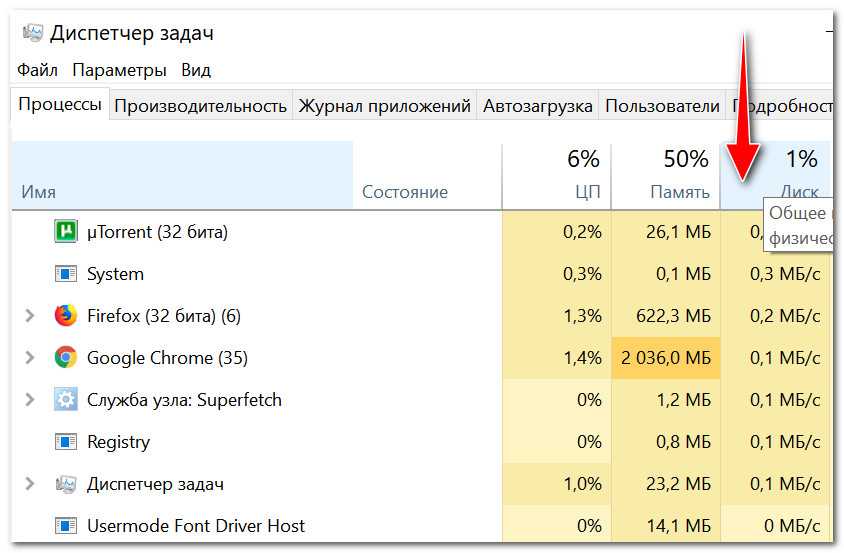
«Открытые» параметры в uTorrent
Почему «отрытые»? Просто эти параметры можно изменить в настройках самой программы (но есть также и те «параметры», которые изменить так просто без доп. софта нельзя, но о них ниже)
.
Распределение файлов. Кэш
Это первое, что порекомендовал бы изменить. Просто по умолчанию, кэш устанавливает сам uTorrent, а распределение загружаемых файлов вообще не включено (распределение
— это спец. опция, благодаря которой при начале загрузке файла — место на диске будет заранее под него зарезервировано. Это несколько снижает общую нагрузку)
.
И так, заходим в настройки uTorrent: можно через меню (см. скрин ниже), можно с помощью сочетания клавиш Ctrl+P
.
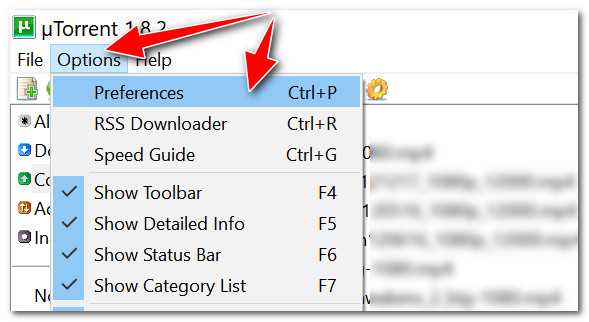
Далее откройте вкладку «General» (в русской версии «Общие»), и поставьте галочку напротив пункта «Распределять все файлы» (прим.:
у меня полу-русская версия uTorrent и поэтому не очень удобные скрины, но, думаю, что нужную галочку найдете…)
.
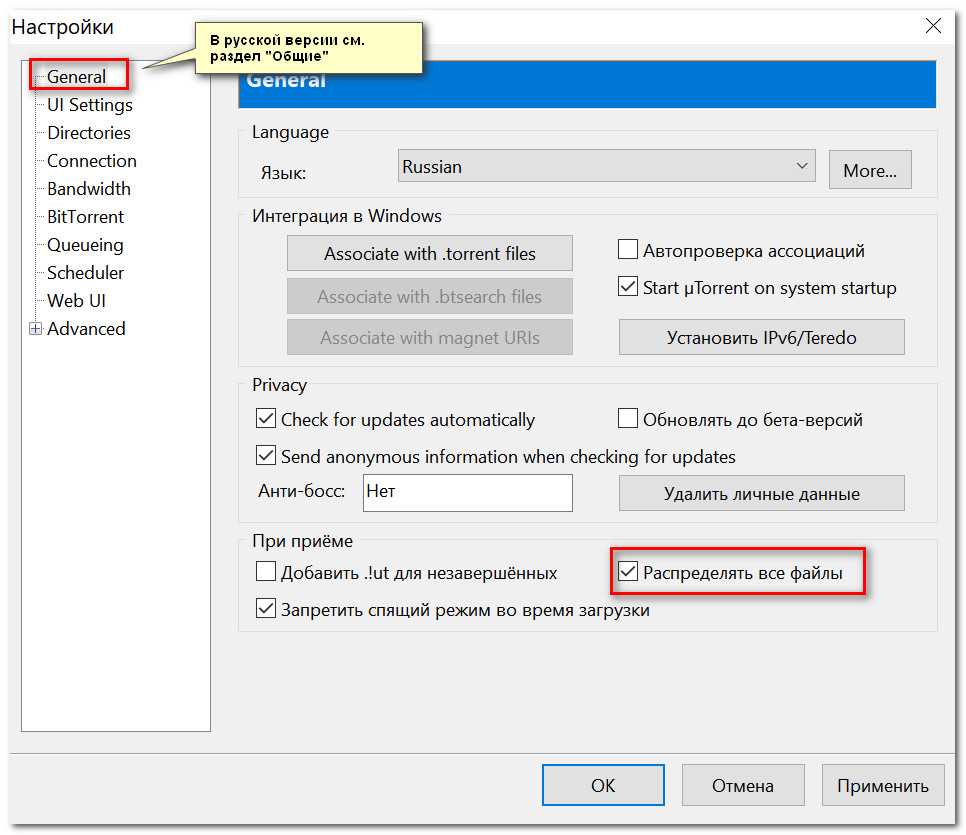
Распределять все файлы — uTorrent / Кликабельно
Кроме этого, в разделе «Advanced» («Расширенные») откройте вкладку «Disk Cache» (на русском «Кэширование») и задайте размер кэша в 256 МБ. Сохраните настройки.
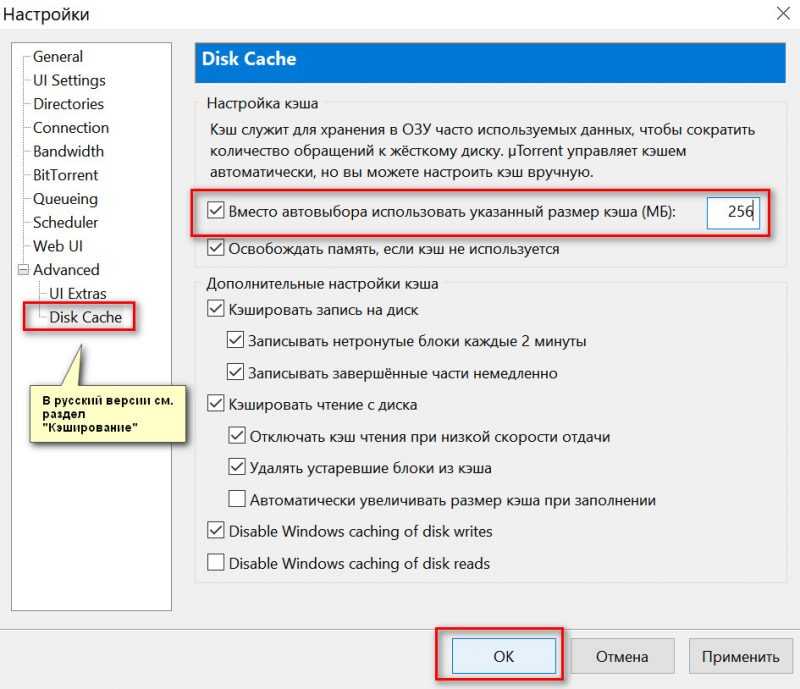
Использовать выбранный размер кэша — uTorrent / Кликабельно
Максимальное кол-во активных торрентов
Весьма важный параметр. Например, если у вас скачивают 5÷6 торрентов, плюс вы сами загружаете 3÷4 — то не удивительно, что создается высокая нагрузка на диск (вплоть до 100%).
Поэтому в разделе очередности («Queueing») поставьте максимум активных торрентов (и загрузок) не более 2-3. См. скрин ниже.

Настройка очередности / Кликабельно
Ограничение скорости загрузки
Также частично снизить нагрузку на диск можно с помощью ограничения скорости загрузки/отдачи. Здесь привести конкретные цифры более проблематично (настраивается индивидуально).
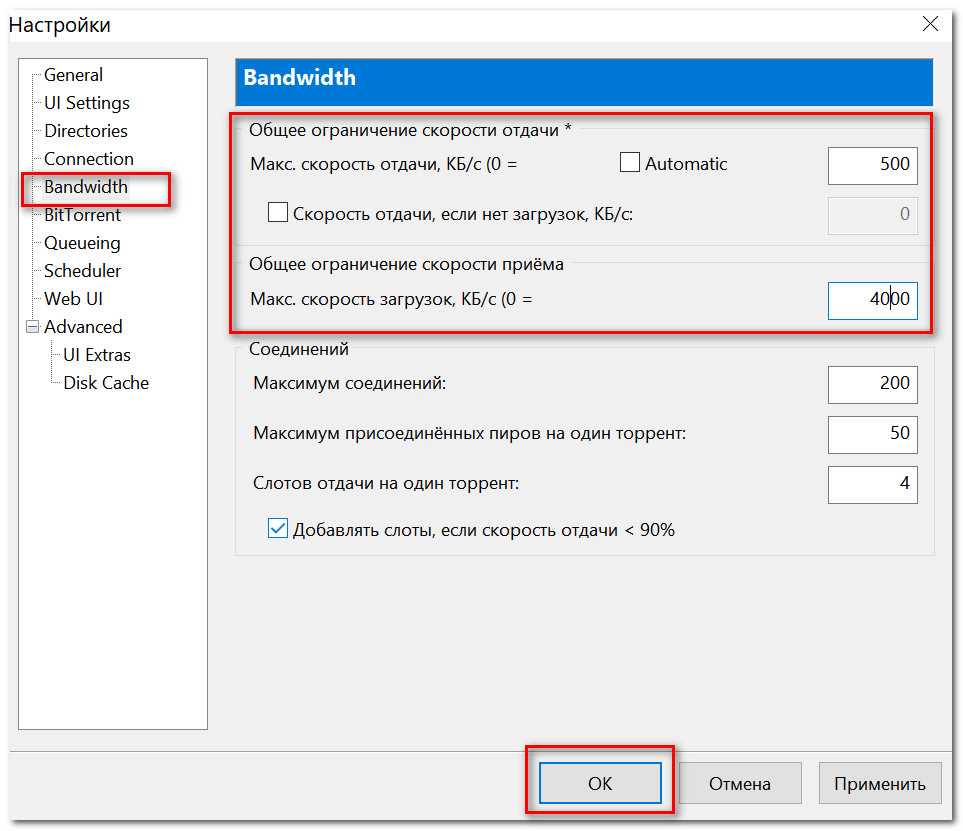
Скорость загрузки, отдачи / Кликабельно
«Скрытые» параметры uTorrent
В uTorrent есть параметры, которые серьезно влияют на нагрузку диска, но их нельзя поменять в меню программы (вот такой вот казус…).
Эту достаточно «тонкую» настройку в uTorrent можно задать только с помощью стороннего софта. В своем примере буду использовать (что и вам рекомендую).
Действия для включения последовательной загрузки файлов одного торрента:
На этом всё.
Всего доброго!
Одна из причин возникновения ошибки uTorrent – диск перегружен 100% – это перегрузка жесткого диска вашего компьютера. С чем это связанно? Если говорить простым языком, то это означает, что жесткий диск вашего компьютера не справляется с сохранением информации и ее отдачей. Здесь мы не будем сильно вдаваться в подробности работы жесткого диска и взаимодействия его с uTorrent.
Но хотелось бы отметить следующее. При большой скорости (объеме) ввода и вывода информации с/на жесткий диск, он не успевает обрабатывать всю информацию. Для этого используется кэш, оптимальная настройка которого в большинстве случаев помогает избавиться от проблемы, когда uTorrent грузит жесткий диск.
Несколько советов для активных сидеров и личеров. Сохраняйте и раздавайте файлы с того жесткого диска, на котором НЕТ установленной операционной системы. Желательно, чтобы для этого был отдельный жесткий диск с высокой скоростью чтения/записи и кэшем. В возникновении ситуации, когда uTorrent пишет диск перегружен немаловажную роль играет объем оперативной памяти, чем ее больше, тем лучше, и наоборот
Так же важно, если у вас появляется подобная ошибка, обязательно отключите использование файла подкачки Windows
Есть несколько решений которые могут помочь избавиться от возникновения подобных ошибок в торрент-клиенте uTorrent. Далее будут описаны три возможные решения, но хотелось бы сказать, что, не всегда это может помочь избавиться от проблемы, когда uTorrent грузит диск на 100%. Здесь многое зависит от конфигурации конкретного компьютера и установленной операционной системы.
Как заставить uTorrent сразу резервировать место под скачиваемые файлы?
В разделе «Настройки» (Options) -> «Настройки программы» (Preferences) -> «Общие» (General), в панели «При приеме» установите флажок «Распределять все файлы» (Pre-allocate all files). Включение этого параметра несколько ухудшит компактность размещения торент файлов на диске. При пропуске некоторых из скачиваемых файлов торрента место под них не выделяется.
Выделение места заранее полезно только, если вы хотите сразу узнать, хватит ли места под скачиваемые файлы. Это НЕ снижает фрагментацию, ведь microtorrent client windows mac osx utorrent ВСЕГДА выделяет место под весь объем файла при записи на диск во избежание фрагментации (пока вы не включите параметр diskio.sparse_files в разделе «Настройки» (Options) -> «Настройки программы» (Preferences) -> «Дополнительно» (Advanced)).
Основные настройки uTorrent
Откройте настройки программы через верхнее меню, или нажмите на клавиатуре сочетание клавиш CTRL+P.
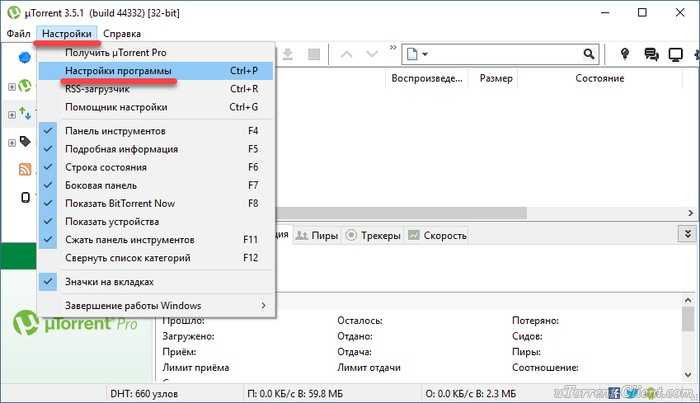
Первая вкладка – Общие. Здесь можно изменить язык интерфейса и включить автоматический запуск uTorrent сразу после загрузки Windows.

Здесь же настраивается автоматическое обновление. По умолчанию, опция включена, программа обновляется без участия пользователя, в «тихом» режиме.
В самом низу вкладки включается функция запрета перехода компьютера в спящий режим, пока загрузка файлов не будет завершена. Полезная настройка для тех, у кого ноутбук.
Вторая вкладка – Интерфейс. Здесь рекомендуем включить чередование фона списка. Эта опция раскрашивает строки таблицы файлов в окне загрузки в серо-белый цвет. Ориентироваться по списку и находить нужный торрент станет проще.
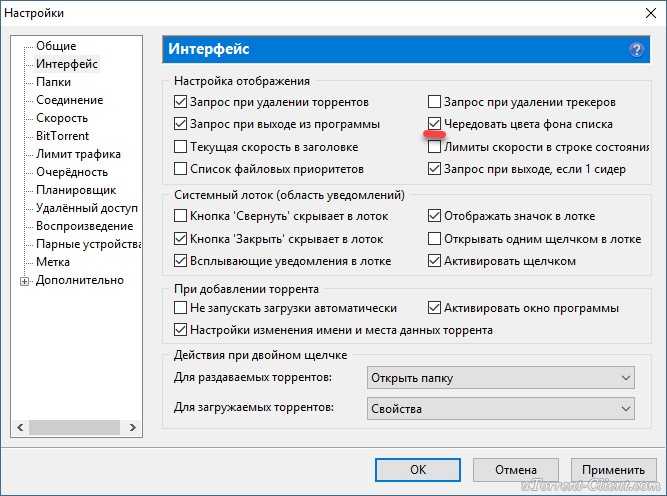
Третья вкладка – Папки. Запомните: хранить скачанные через uTorrent файлы лучше всего на отдельном от операционной системы HDD. Или хотя бы в отдельной «своей» папке. Создайте новую папку в корне жесткого диска, назовите ее «Downloads». Поставьте галочку возле надписи «Помещать загружаемые файлы в», нажмите на значок многоточия справа и выберите ее в открывшемся окне проводника.
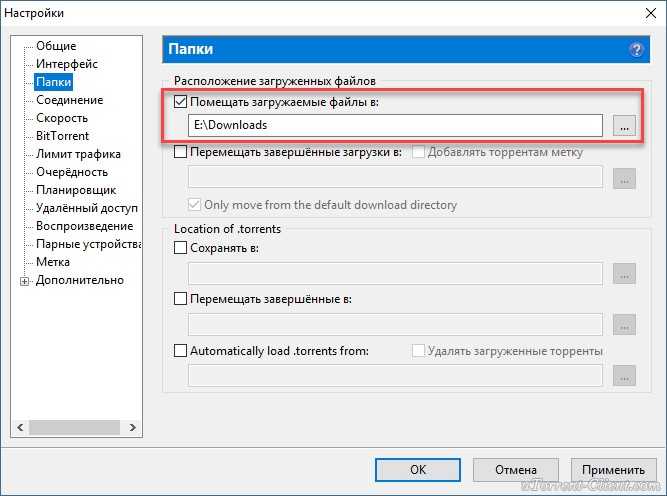
Четвертая вкладка – Соединения. Здесь прописан порт, через который uTorrent качает файлы. Если после запуска программа выдает ошибку , попробуйте его сменить, прописав значение в диапазоне от 20000 до 60000, или нажав кнопку «Генерировать».

Также проверьте, чтобы стояла галочка в чекбоксе «В исключения брандмауэра». Тогда программа будет добавлена туда автоматически при следующем запуске (правда не всегда это может сработать – зависит от настроек безопасности операционной системы).
Пятая вкладка – Скорость. Здесь ее можно ограничить. Если сайты в браузере долго открываются, в то время, когда uTorrent качает файлы, и это вызывает неудобство, попробуйте прописать лимит для скорости приема. Точную цифру не подскажем, ее надо подбирать методом проб и ошибок.

Шестая вкладка – BitTorrent. Здесь есть опция, которая может увеличить скорость скачивания торрентов. Но только тем пользователям, которые подключены к интернету через мобильного провайдера. Выберите для настройки «Шифрование трафика» значение «Включено».
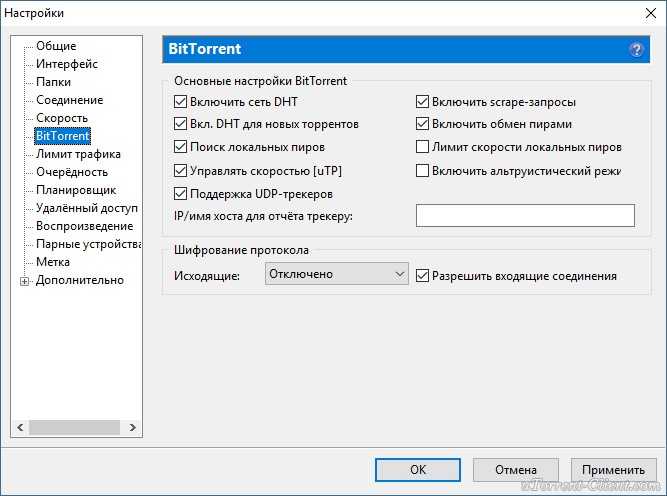
Седьмая вкладка – Лимит трафика. Пользователям безлимитного интернета здесь делать нечего. Но если вы платите за каждый скачанный гигабайт, поставьте галочку в чекбокс «Ограничить полосу», и укажите, какой объем трафика uTorrent может использовать каждый месяц, или день.

Восьмая вкладка – Очередность. Здесь выставлены оптимальные настройки, менять которые не желательно. К примеру – максимум одновременных загрузок. Их число по-умолчанию – 5, это значит, что одновременно будет скачиваться 5 торрентов. Если прописать цифру 1, торренты будут качаться строго по очереди, по одному. Если попадется файл, у которого мало сидов, зависнет загрузка не только этого файла, но и всей очереди. А если выставить, к примеру, 100 одновременных загрузок, то ждать, пока скачается хотя бы один какой-то файл из списка, придется долго, так как общая входящая скорость будет поделена равномерно на всю очередь.
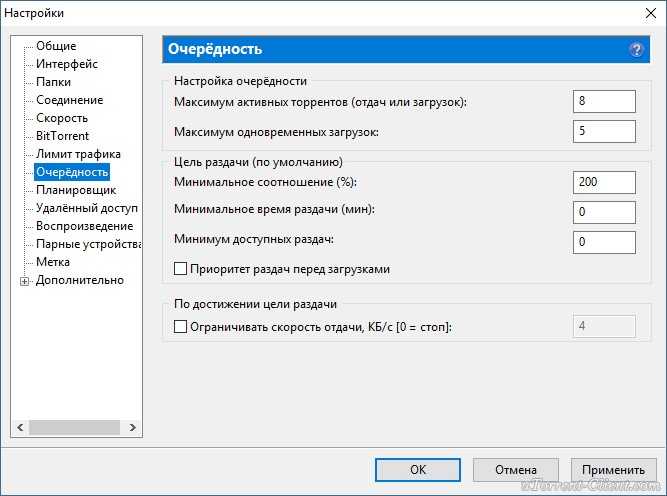
Девятая вкладка – Планировщик. Включите его, если хотите ограничивать входящую/исходящую скорость в uTorrent по расписанию. Выберите день недели и время, кликнув на зеленый квадратик в таблице. После первого нажатия скорость ограничится в выбранный период времени до значений, прописанных в ячейках ниже (по умолчанию там пусто). После второго клика запланируется полная остановка программы. После третьего включится режим «только раздача». Кликните четвертый раз, чтобы отменить ограничение для выбранного дня недели.
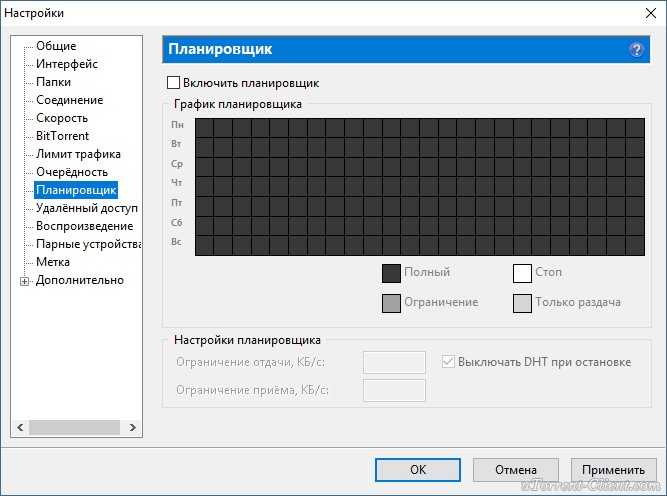
Десятая вкладка – Удаленный доступ. Настройте управление программой через браузер с помощью сервиса uTorrent Remote. Либо с помощью приложения для Android.
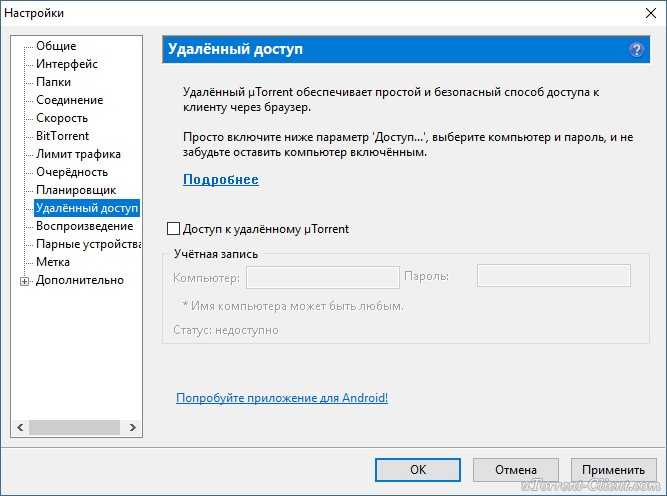
Одиннадцатая вкладка – Воспроизведение. Выберите плеер, через который будут открываться фильмы, скачиваемые через торрент. Рекомендуем uTorrent Player, или VLC, если такой установлен на вашем компьютере.
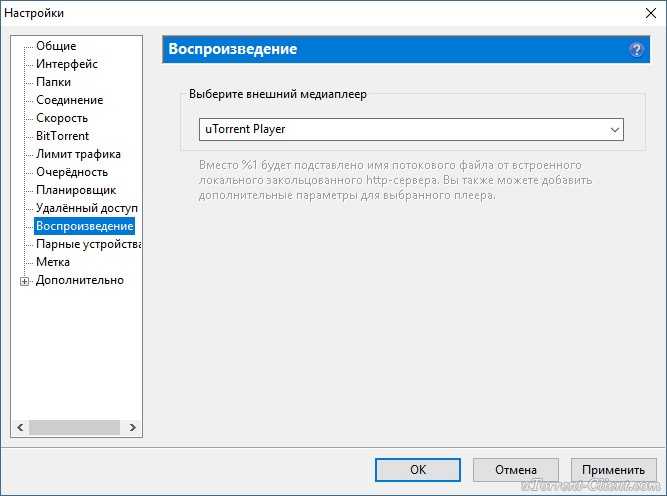
Во вкладке «Парные устройства» нет настраиваемых параметров.
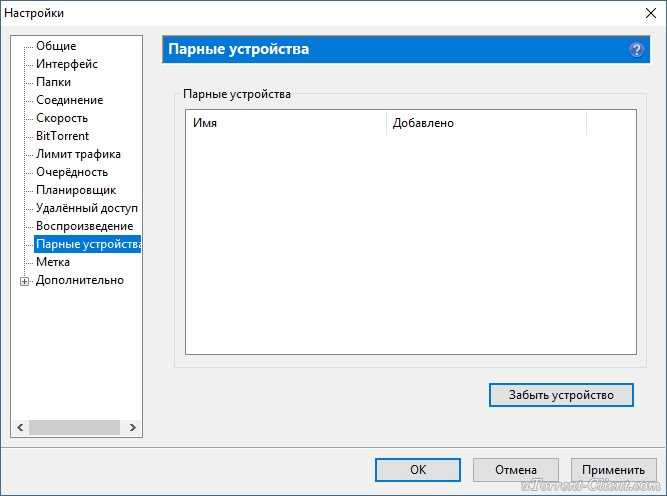
В следующей вкладке можно прописать, чтобы торрентам автоматически присваивалась метка, в зависимости, например, от типа скачиваемых файлов. На левой панели главного окна поддерживается фильтр по меткам. Также, если в uTorrent настроено перемещение завершенных загрузок в отдельную папку, файлы с метками будут скопированы в папки, которые прописаны в этой вкладке, в нижнем окне «Назначение».
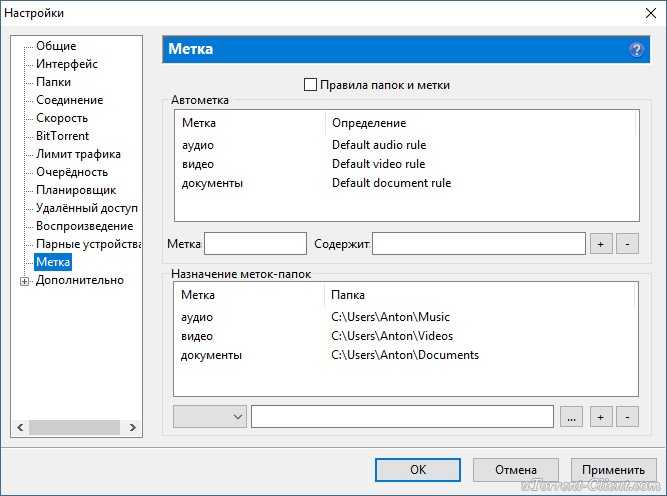
Настройка torrent клиента
а) Загрузка канала на 100%. uTorrent полностью загружает своим трафиком весь доступный Интернет-канал. С этим знаком, наверное, каждый пользователь безлимитного тарифа, так как браузинг в интернете становится куда менее комфортным, не говоря о загрузке файла на файлообменный сервис.
Решение проблемы: установка лимита максимальной скорости отдачи и загрузки в настройках торрент клиента (оптимальное ограничение: 70-80% от пропускной способности канала). Открываем uTorrent, заходим в меню Настройки — Скорость.
б) Повышенное количество устанавливаемых соединений. При запуске торрент-клиента создается огромное количество соединений с участниками файлообменной сети (пирами и сидами). В роутерах домашнего уровня имеется такое понятие, как число NAT сессий — количество активных сетевых соединений из внутренней сети за роутером в сторону Интернета и наоборот. Число таких полузакрытых соединений при работе торрент-клиента может достигать нескольких сотен, иногда даже тысяч. Роутер обязан в процессе обработки каждого сетевого пакета провести серию проверок и идентификаций, а для этого необходимо приличное количество ресурсов процессора, поэтому наблюдается падение скорости работы роутера при большом количестве активных сессий в uTorrent.
Решение проблемы: ограничение количества одновременных соединений торрент-клиента. Простой способ – ограничение количества одновременных загрузок и раздач. (Пример: оставить 6-7 активных раздач и 3 загрузки). Также поможет регулировка количества одновременных соединений из настроек uTorrent. В пункте меню Максимальное число соединений поставьте значение от 60 до 150, в зависимости от производительности вашего роутера, придерживаясь правила: чем слабее ваш роутер, тем ниже должно быть это значение.
Можно поднять производительность при работе маршрутизатора с торрентами в меню BitTorrent:
В этом меню отключите сеть DHT (отдача или загрузка с использованием DHT сети перегружает роутер). Отключите опцию Управлять скоростью (не применима при использовании роутера).
в) Ведение логов нагружает роутер. Роутеры фиксируют в своем журнале много соединений, что в случае с торрент-закачками превращается в солидный поток информации. Некоторые модели маршрутизатров обладают встроенной защитой от DoS атак, которая может воспринимать активный торрент-клиент, как атаку. Данную опцию желательно отключить, чтобы сохранить ресурсы роутера.
Как настроить qbittorrent
Многие интересуются как правильно настроить qbittorrent, чтобы он правильно работал.
На самом нет ничего сложного в настройке qbittorrent.
Чтобы приступить к настройкам qbittorrent кликаем на шестерёнку левой кнопкой мышки.
Первое – это поведение
Ставим настройки как на скриншоте, обратите внимание на запрет спящего режима при наличии активных торрентов
Второе – загрузки
Делаем настройки qbittorrent как показано на фото, обращаем внимание на путь сохранения закаченных файлов
Третье – соединение
Обращаем внимание на (использовать UPnP/NAT-PMP маршрутизатора), галочку ставим, если вы используете подключены через WiFi или ADSL – модем. Остальное ставим как на слайде
Четвёртое – скорость. Тут очень интересные настройки по скорости отдачи и загрузки.
Можно настроить повремени и дням недели. Например, ночью сделать скорость побольше, а днём поменьше. Делайте, как вам удобно.
Пятое — BitTorrent. Выставляем всё как на фото.
Шестое – RSS. Ничего здесь не нажимаем, оставляем по умолчанию.
Седьмое – Веб-интерфейс. Ничего здесь нетрогаем, в принципе не понятно зачем это надо, но такая функция есть, удалённое управление.
Восьмое – дополнительно. Ставим всё как на слайде.
Добрый день! Не подскажете, как включить расшифровку символов, обозначающих статус каждого торрента? Главное, поначалу была эта панель, но я как-то от неё избавился (типа «и так всё ясно»). А теперь вот… Например, красный восклицательный знак — что бы он значил. Спасибо.
Уважаемые здравствуйте! Не могу установить плагины. При вызове (Нажатие) «Поисковые плагины..» программа qbittorrent полностью закрывается, приходится вновь её запускать. Переустановка успехов не даёт. Помогите разобраться в причинах такого действа. С уважением Виктор.
Да, но вы просто оставили почти все настройки по умолчанию. А сколько мне соединений всего и на торрент давать, если я хочу раздать штук 20 торрентов? Только один этот вопрос, не говоря уж о слотах, вызывает дискуссии: тут ведь и скорость, и количество частей торрента и их объём… А я недавно допёр, что ещё и анонсеры забирают соединения: т.е. назначии мы 500, открыли 20 торрентов, и там… не поленились для нашей редкой раздачи — по 25 трекеров забабахали :))) И ещё открыли вкладок в бразере штук 50. Всё, ни скачать, ни отдать — анонсеры и браузера забрали под себя всё.:)
И тп. В этих настройках программа будет анонсировать поочерёдно, а, значит, если есть группа из стандартной шестистрочной связки, остальные 5 не сработают. Нужно все вместе анонсировать. Ещё у кульбиттора есть глюс с конфликтом анонсеров меж собой, на что есть патч…
Эх… Вот бы с кем сесть вечерок-другой с пигом да понастраивать это всё, потстить…
не качает..простаивает…танцы с бубном по вашим рекомендациям не помогли…ховно…в утиль
как сделать видными остановленные загрузки
Здравствуйте. Почему при загрузке двух образов в gBittoren v. 4.1.5 не видно их, (нет возможности один образ не загружать) Есть ли в настройках такая функция, чтоб ее активировать. С Уважением Leonid.
dark theme как установить?
«Всегда анонсировать на все трекеры в группе» — нужно вкл. иначе он будет анонсировать только на один трекер
Подскажите пожалуйста что делать если при загрузке всех торрентов отсутствуют сиды и пиры
Вопрос такого рода. В uTorrent при создании торрент-файла имеется выбор — сохранить порядок файлов. Имеется ли такое в qbittorent?
Я установил QBittorrent на сервер QNAP HS251. Подскажите как настроить его работу включая удаленное управление. Имею статический IP. Спасибо!
А как забрать с него скаченные файлы? Web интерфейс не дает такой возможности ((
твоё дерьмо настройки не пашут,по стандарту делайте и всё будет ок
Сейчас некоторые настройки изменились.
Как настроить qbittorrent 4.3.1 так как в пунктах BitTorrent и дополнительно несколько по другому всё написано
Web интерфейс «не понятно зачем это надо» все понятно с автором. Нихрена не понимает еще статьи о настройке клиентов берется писать.
«Веб-интерфейс. Ничего здесь нетрогаем, в принципе не понятно зачем это надо, но такая функция есть» Профи писал сразу видно xD Веб-интерфейс нужен для управления клиентом с другой машины. Вообще можно торрент-клиент на сервер закинуть и управлять им со своего ПК.
Проверка диска chkdsk
Сильную загрузку могут вызвать поврежденные файлы. Если появились ошибки чтения файлов и папок, то это, скорее всего, приведёт к вышеупомянутому процессу зацикливания во время поиска. Что делать при наличии поврежденных файлов?
Следует просканировать диск командой chkdsk с дополнительными параметрами, чтобы не только выявить проблемы, но и попытаться их исправить. Для этого запустите командную строку в режиме администратора и введите следующую команду:
chkdsk.exe /f /r
После сканирования перезагружаем компьютер и проверяем, насколько процентов загружен накопитель.
Источником проблемы может быть и сам диск. Если используется старый жесткий накопитель, который возможно и поврежден, то он может загрузить систему Виндовс и привести к замедлению компьютера. Его следует проверить на бэд-сектора, например, программой Victoria или MHDD, а после посмотреть, насколько он загружен. В случае множественных повреждений стоит подумать о покупке нового. Иногда проблема возникает вследствие неисправности кабеля SATA, поэтому его также следует проверить.
(граничит с панелью задач) появляется надпись: «Диск перегружен (х%)». Эта ошибка называется перегрузкой дискового кэша в uTorrent и существенно снижает скорость загрузки файлов.
ТОП-5 способов решения проблемы
На устройстве, где HDD полностью загружен, работать невозможно. Оно очень долго «думает» и не выполняет даже простые команды. Нередко «освободить» место пытаются за счёт отключения грузящих систему приложений. Но подобные действия могут иметь нежелательные последствия. Например, если деактивировать диспетчер очереди печати, для восстановления работы принтера функцию придётся постоянно запускать. И отключение подобных сервисов не гарантирует успеха в снижении нагрузки на HDD.
Деактивация поиска в Windows
Сервис отвечает за быстрый доступ к данным внутри ОС. Для начала проводник отключают временно. Это поможет убедиться, что проблема полной загрузки HDD связана именно со службой «Поиск в Windows» После перезагрузки ОС сервис опять активируется. Отключают его так:
- Войдя в систему как администратор, запускают командную строку.
- В открывшемся поле вводят net.exe stop “Windows search”.
- Подтверждают нажатием клавиши Enter.
- Тестируют работу ПК.
- Если проблема решена, отключают проводник совсем, нажав Windows + R, введя в командное поле services.msc.
- Находят сервис «Windows search», в появившемся окне после нажатия правой кнопки мыши выбирают «Свойства» – «Тип запуска» – «Отключена».
- Сохраняют настройки, нажав «ОК».
Отключение SuperFetch
Функция разработана для сокращения времени загрузки ОС и часто используемых утилит. Но в последней модификации Windows она выступает причиной полной загрузки HDD. Последовательность шагов для остановки работы сервиса:
- Запускают командную строку от имени администратора.
- Вводят в поле net.exe stop superfetch.
- Нажимают Enter.
Выполнение проверки диска
Если проблема в повреждениях винчестера, выполняют его проверку. Ход работы:
- Выводят командную строку, зайдя в ОС как администратор.
- Вводят chkdsk.exe c: /f. При отображении информации о невозможности проверки сейчас, нажимают Y и Enter для инициации процесса после перезагрузки ОС.
- Нажимают Enter и ждут результатов сканирования.
Отключение виртуальной памяти
Тип накопителя отвечает за расширения объёма ОЗУ на компьютере/ноутбуке. Когда оперативной памяти мало, система выделяет часть основной для записи данных утилит. Отключение этой функции может помочь с полной загрузкой HDD, если выполнить такие действия:
- Нажимают правой кнопкой мыши на «Этот компьютер» – «Свойства».
- Выбирают в левой части окна пункт «Дополнительные параметры системы» – «Дополнительно» – «Параметры» (область «Быстродействие»).
- Находят «Дополнительно», во вкладке «Виртуальная память» нажимают «Изменить».
- Убирают отметку напротив значения «Автоматически выбирать объем файла подкачки».
- Активируют значение «Без файла подкачки», чтобы система не смогла использовать HDD.
Приостановка работы антивируса
Полную загрузку винчестера вызывает и установка дополнительных антивирусных программ. Если на компьютер недавно загрузили Norton, Kaspersky, AVG или другие, их на время деактивируют. Это помогает определить, в них ли причина. Действия не опасны, так как последняя версия системы оснащена собственным «Защитником». Последний способен обеспечить отличный барьер от вредоносного ПО на время деактивации сторонней утилиты.
Не всегда предложенные способы помогают. Причина может быть в заражённости системы вирусами или физическими повреждениями диска. Тогда может потребоваться переустановка ОС или замена винчестера.


















































