Прежде чем использовать диск, его нужно отформатировать: что делать
Если возникла ошибка, вовсе не обязательно форматировать флешку и терять всю сохраненную на ней информацию. Имеется несколько способов сохранить данные с накопителя перед его форматированием, и ниже мы их рассмотрим.
Проверка USB-накопителя средствами Windows
В операционной системе Windows имеется встроенная утилита для диагностики ошибок дисков и их устранения. С ее помощью можно попробовать исправить проблему, которая приводит к рассматриваемой ошибке:
- Вызовите командную строку от имени администратора;
- Далее в открывшемся окне пропишите следующую команду:
Chkdsk g: /f
Обратите внимание, в качестве буквы g в примере указан том диска, а в качестве буквы f параметр, который задает команду на исправление ошибок. В вашем случае может требоваться проверить не диск g, поэтому необходимо подставить соответствующее значение
Проверив съемный накопитель, попробуйте его открыть. Если получится это сделать, на нем будут присутствовать все файлы, которые были сохранены до того как возникла ошибка «Прежде чем использовать диск, его нужно отформатировать». Если накопитель открыть вновь не получается, попробуйте второй способ.
Восстановление данных с флешки при помощи сторонних программ
Рекомендуем прочитать: Как восстановить данные с флешки?
Существует целый ряд приложений, задачей которых является восстановление случайно удаленных или утерянных данных с внешних накопителей. К таким приложениям относится программа Recuva, которая распространяется бесплатно и проста в использовании. Она идеально подойдет для решения проблемы, если возникает ошибка «Прежде чем использовать диск, его нужно отформатировать».
Чтобы восстановить данные с флешки или внешнего жесткого диска программой Recuva, необходимо:
- Скачать ее из интернета и установить на компьютер;
- Далее запустите установленное приложение. При первом запуске появится мастер установки Recuva, рекомендуем от него отказаться;
- Когда загрузится полноценный интерфейс приложения Recuva, выберите в верхней части окна в выпадающем меню диск, с которым имеются проблемы. Далее нажмите «Анализ»;
- Приложение проведет сканирование накопителя, после чего выдаст список обнаруженных на нем файлов. Выберите необходимые и нажмите «Восстановить»;
- После этого останется выбрать на жестком диске папку, куда будут сохранены извлеченные успешно с накопителя данные.
Обратите внимание, что также приложение Recuva может обнаружить «фантомные» файлы, которые ранее были удалены с накопителя
В чем причина ошибки «Прежде чем использовать диск, его нужно отформатировать»
Чтобы проявилась рассматриваемая ошибка, должны повредиться данные, записанные на накопителе, или сам накопитель. Это возможно в ряде случаев, например:
- Пользователь не использует функцию безопасного извлечения устройства. Компания Microsoft в операционной системе Windows не просто так ввела функцию для безопасного извлечения съемных накопителей. Во время подключения устройства для хранения данных через USB, операционная система постоянно взаимодействует с флешкой или жестким диском. Извлекая устройство из компьютера, заранее не прекратив процесс взаимодействия на программном уровне, велик риск повреждения сохраненных на флешке файлов или выход из строя самого устройства. Особенно велик риск повреждения накопителя, если его вытащить, когда еще не завершен процесс передачи данных.
- «Устаревание» накопителя. Твердотельные накопители, к которым относятся флешки, достаточно долговечны, но и они могут выйти из строя со временем, после большого количества перезаписи информации, износа шлейфа, ударов и по другим причинам. Еще более подвержены выходу из строя при механическом воздействии внешние жесткие диски.
Чтобы ошибка не возникала с флешкой, нельзя пренебрегать функцией безопасного извлечения. Десятки раз накопитель может продолжить нормально работать, если ее не использовать, но в один из моментов это приведет к сбою.
Что же делать с таким USB-носителем?
Есть два варианта действий:
- Открыть (при различных поломках существует разная вероятность того, что это возможно сделать).
- Форматировать (в большинстве случаев это может помочь, но теряются ВСЕ данные, которые были на флешке).
Что необходимо сделать для того, чтобы открыть USB-накопитель?
Проверить USB-накопитель на наличие вирусов
Нажать на клавиатуре сочетание клавиш «Win+R» (для того, чтобы открыть командную строку).
В появившийся пункт «Открыть» скопировать следующее: «chkdsk J:/F/R», и нажать «ОК» (ВАЖНО! Буква «J» – это проблемная флешка, на всех компьютерах она будет разной).
Эта команда проверит наличие ошибок и, возможно, восстановит некоторые, либо же все.
Антивирус
В том случае, если первые два способа оказались нерабочими, стоит попробовать проверить накопитель на наличие вирусов.
Для проверки можно скачать любой бесплатный антивирус, либо использовать уже предустановленный, так как каждый из них имеет возможность просканировать флешку. В случае, если антивирус найдет проблему, он предложит ее исправить.
Использование сторонних программ
Первая программа – TestDisk.
- Скачать программу.
- Создать на жестком диске папку, куда будут восстановлены файлы.
- Разархивировать данные в созданную папку.
- Запустить приложение exe.
- Выбрать тип таблицы раздела флеш-накопителя.
- Указать раздел для восстановления (выбирать нужно Whole Disk, то есть все файлы, что есть на флешке).
- Отметить тип файловой системы Other.
- Указать папку, куда будут скопированы восстановленные файлы (если ничего не указывать, то будет выбрана папка, созданная в пункте 3).
- Нажать Y для начала работы программы.
- По окончании перейти в папку и убедиться, что все данные были восстановлены.
- Отформатировать флеш-карту.
Если и это действие не помогло, то стоит воспользоваться другой программой, например, Recuva.
- Скачать и установить программу.
- Выбрать «Показ всех файлов».
- Через окно «В указанном месте» найти USB-накопитель, требующий форматирования.
- Выбрать «Включить углубленный анализ», а затем нажать «Начать».
- После того, как программа отобразит файлы, для которых возможно восстановление, нужно выделить все или необходимые.
- После завершения восстановления файлов флеш-карту можно отформатировать.
В большинстве случаев достаточным является применение первых двух действий, но бывают и исключения, для которых находиться решение в вариантах 3 и 4. Если же ничто из вышеперечисленного не помогло, то для такого USB-накопителя остается один выход – форматирование с потерей всех данных, которые содержаться на нем.
Причины неисправности флешки
Основная причина, по которой флешка утрачивает работоспособность и просит форматирования, это нарушение целостности файловой системы, проявляющееся, когда носитель небезопасно извлекают несколько раз. В этом случае при подключении к компьютеру появляется соответствующее сообщение.
Кроме того, к неисправностям флешки приводят другие причины:
- падение с высоты;
- неправильное удаление файлов;
- форматирование в старом телефоне или другом устройстве, работающем с неполадками;
- физический износ ячеек;
- работа под повышенным напряжением (свыше 5,2 В);
- использование файловой системы, не «родной» для Windows.
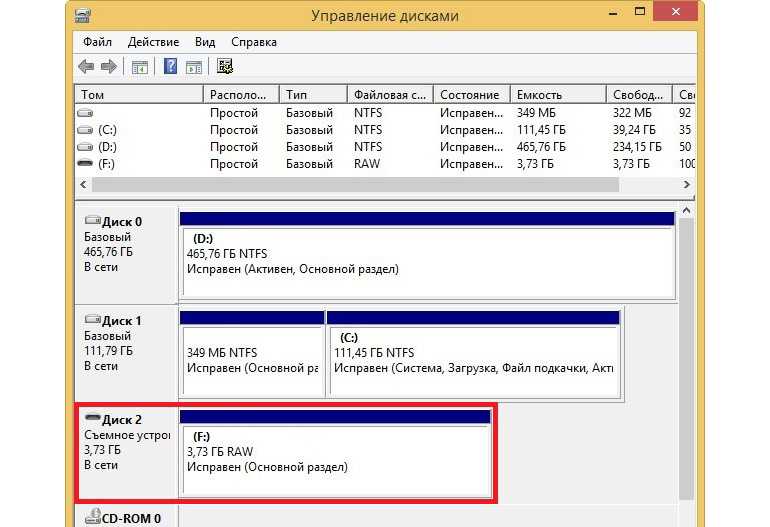 Неисправная флешка может иметь файловую систему Raw.
Неисправная флешка может иметь файловую систему Raw.
Восстанавливаем работу прошивки контроллера
Если виной поломки является программное обеспечение микроконтроллера — так называемая прошивка, то исправить ситуацию может лишь специальная утилита от производителей этого самого чипа. Сначала надо найти его код производителя и номер продукта. Для этого открываем диспетчер устройств.
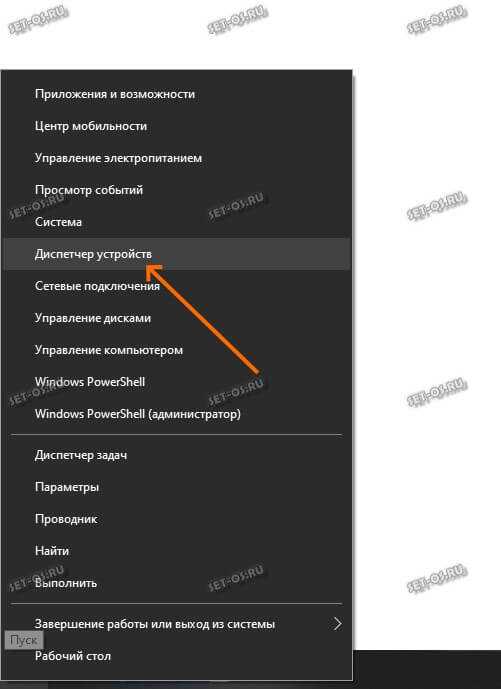
Находим там свою флешку. Если она определилась именно как USB-диск, то искать надо в разделе «Контроллеры USB». Если гаджет не определяется, тогда он будет висеть в диспетчере как неизвестное устройство, помеченное восклицательным знаком.
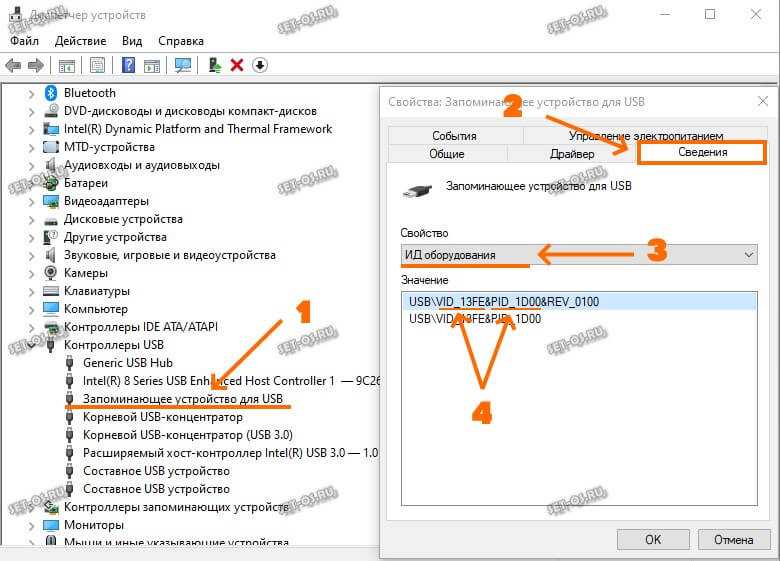
Нам надо кликнуть на устройстве правой кнопкой мыши и в меню выбрать пункт «Свойства». Появится второе окно, где переходим на вкладку «Сведения». В Windows 10 надо в списке свойств выбираем «ИД оборудования». На более ранних версиях операционной системы ищите «Код устройства», или «Код экземпляря устройства». Нам нужна строчка, содержащая коды VID (идентификатор производителя) и PID (идентификатор продукта). У моей флешки VID — 13FE, а PID — 1D00.
Далее лезем на сайт FlashBoot.ru и открываем раздел iFlash.
![]()
Вбиваем значение VID и PID в соответствующие поля поиска и нажимаем на кнопку Search. В найденных результатах ищем свою модель флешки и предлагаемые для неё утилиты, ссылка для скачивания которой обычно там же и присутствует.
Я таким образом уже несколько раз реанимировал флешки, которые писали объём 0 байт. Но, справедливости ради хочу заметить, что были случаи, когда вернуть USB-диск к жизни не получилось. Так что, если у Вас что-то не получается, то пишите в нашей группе ВКонтакте — попробую помочь! Всем удачи!
Внешний жесткий диск не открывается, просит отформатировать — что делать

Внешний винчестер — это компактное устройство, благодаря которому можно хранить копии данных, переносить большой объем информации с одного устройства на другое. Преимущество его заключается в том, что внешний HDD использует USB-интерфейс, поэтому его легко подключить к любому ПК, ноутбуку или даже планшету. По всем остальным характеристикам он похож на обычный жесткий диск компьютера.
Внешний диск
Получив все преимущества обычного винчестера, он унаследовал и его недостатки. Иногда можно столкнуться со следующей проблемой при использовании внешнего HDD: доступ к диску невозможен и требуется его форматирование. Прочитав данную статью, можно узнать о причинах проблемы и как справиться с ней, если внешний жесткий диск не открывается, просит отформатировать.
Файловая система
Для организации и хранения информации на любом устройстве-накопителе (винчестер, флешка, внешний жесткий диск) необходим набор специальных правил, которые определяют, в каком месте и каким способом она будет храниться. По сути, она является набором программных средств, которые обеспечивают доступ к информации для различных приложений в удобном виде. Самая популярная на сегодняшний день файловая система – NTFS. Она используется и на внешних жестких дисках.
Отсутствие или повреждение файловой системы
Если просмотреть сведения о внешнем диске, доступ к которому запрещен и его требуется отформатировать, можно увидеть, что вместо NTFS его файловая система стала RAW. Это означает, что файловой системы на диске нет или она повреждена. Сами данные чаще всего при этом остаются неповрежденными.
Не многие знают, что помимо самих файлов на HDD хранятся специальные идентификаторы файлов, содержащие информацию о типе файла, его размере и прочим атрибутам. Такой способ организации хранения данных можно сравнить с таблицей, в которой имеется ключ и сами данные, доступ к которым можно получить по определенному идентификатору.
Если столбец с ключами исчезнет, получить доступ к конкретной информации будет очень сложно. То же происходит и в случае, когда повреждается файловая система диска.
Скриншот ошибки «Внешний жесткий диск не открывается, просит отформатировать»
Пути решения проблемы, когда внешний жесткий диск не открывается
Самый простой способ вернуть файловую систему на внешний диск – воспользоваться стандартной командой CHKDSK.
CHKDSK
- Для этого необходимо запустить командную строку (Windows+R, в поле для ввода написать “cmd” и нажать «Выполнить»).
- В открывшейся консоли записать команду «CHKDSK disk_name: /f”, где disk_name – имя диска с файловой системой RAW.
- Эта команда поможет справиться с несерьезными повреждениями файловой системы, но существуют риски потери некоторых данных.
Существуют приложения, позволяющие восстановить файловую систему на диске. Одним из самых популярных является GetDataBack. Сего помощью можно восстановить все данные без потерь.
Как отформатировать загрузочную флешку в обычное состояние в Windows 7?
Зачем нужно форматировать загрузочный USB-накопитель?
Загрузочный USB-накопитель — это своего рода помощник во многих ситуациях. Если ты не можешь доступ к Windows, загрузочный USB-накопитель, который вы создали ранее, поможет вам войти в Среда Windows PE или Linux для дальнейших операций. Иногда для жесткого резервного копирования диска или системы, загрузочная USB-флешка помогает создавать резервные копии жесткий диск без загрузки Windows. Более того, USB-накопители легко переносить и легко экономить.Один загрузочный USB-накопитель может применяться к разным компьютерам.
Ну, с таким количеством удобств, которые он дает нам, зачем нам форматировать загрузочную Флешка? Как известно, USB-флешка имеет большую емкость и разумную цена в последние годы. Со временем текущий загрузочный USB может не соответствовать вашему вычислительных требований больше. В этом случае вы можете скопировать загрузочный USB-накопитель на другой USB-накопитель или отформатировать загрузочный USB-накопитель в Windows 7 и создайте еще одно новое загрузочное устройство.Кроме того, когда вам больше не нужен загрузочный USB, неплохой вариант для форматирования это в FAT32 для новых файлов. Конечно, другие условия могут привести к загрузке А также форматирование USB-накопителя. Ключевой момент — выяснить, как отформатировать загрузочный USB на нормальный.
Можно ли отформатировать загрузочный USB-накопитель в Windows 10/8/7 / XP?
Очевидно, ответ положительный. Загрузочный USB-накопитель ничем не отличается от обычного USB диск, кроме стартовых программ и предустановленной среды Windows.Поэтому в некоторых случаях вы можете отформатировать загрузочную флешку как обычно. В Windows только есть две утилиты для форматирования загрузочных USB-накопителей: Управление дисками и Diskpart в командной строке.
Подключите загрузочный USB-накопитель при работе с Windows и введите « diskmgmt.msc » в поле «Выполнить», чтобы запустить управление дисками. Щелкните загрузочный диск правой кнопкой мыши и выберите «Формат». Затем следуйте указаниям мастера, чтобы завершить форматирование.
Не только творить можно загрузочный USB с помощью Diskpart, но также отформатируйте загрузочный USB-накопитель с помощью этого применение.Шаги тоже довольно простые. Сначала введите « diskpart » в «Выполнить». поле для запуска командной строки. Во-вторых, введите следующие команды по очереди и запомните нажимать Enter после каждого хода.
Вы можете отформатировать загрузочную флешку без каких-либо утомительных действий. Тем не менее, иногда невозможно завершить форматирование обоими методами. Кроме, все операции выполняются немедленно, и вы не можете отступить. Независимо от с какой стороны найти еще один мощный загрузочный форматтер USB-накопителя рекомендуется.
Как отформатировать загрузочный USB-накопитель с помощью AOMEI Partition Assistant?
Помощник по разделам AOMEI Professional — это надежный и хорошо известный менеджер разделов дисков, который позволяет чтобы, например, отформатировать SD карта для 3DS в Windows 10, 8.1, 8, 7, XP и Vista. Эта загрузочная флешка Утилита форматирования диска может помочь вам отформатировать USB-накопитель в NTFS, FAT32, Ext 2 или Ext3 для разных целей. В процессе форматирования вы можете изменить кластер размер файловой системы. Если вы просто хотите стереть данные с USB-накопителя, например, стереть файлы на SanDisk USB, он поддерживает очистку раздела до 100 раз.Имеет удобный интерфейс и предоставляет демонстрационную версию. Скачать в попробуй.
1. Подключите загрузочный USB-накопитель при работе с Windows. Установите и запустите AOMEI Помощник по разделам.
2. Щелкните загрузочную флешку правой кнопкой мыши и выберите «Форматировать раздел».
3. Задайте файловую систему и размер кластера, а затем нажмите «ОК».
4. Это виртуальный результат. Нажмите «Применить», чтобы это стало реальностью.
Советы : Если вы хотите, чтобы USB-накопитель снова загрузился, попробуйте «Сделать Загрузочный носитель »в этом программном обеспечении для создания загрузочного устройства с Windows PE и вы можете использовать этот загрузочный USB для форматирования жесткого диска в режиме WinPE без загрузки Windows.
Кроме форматирования загрузочного USB-накопителя, AOMEI Partition Assistant также является инструментом форматирования USB Intenso, Инструмент форматирования HP USB и Lexar USB утилита форматирования. Кроме того, вы можете перенести Операционная система с HDD на SSD, сохраняя файлы на HDD, если в этом возникнет необходимость.
Проверка на ошибки
Самый быстрый, простой и наименее безболезненный способ вернуть доступ к файлам на флешке. Для этого вам даже не потребуется скачивать дополнительное программное обеспечение, так все операции будут выполняться при помощи командной строки Windows. Итак, вы выполняете подключение носителя к USB-разъёму, а, вместо того, чтобы открылись ваши файлы, вы видите табличку с требованием отформатировать флешку.
- Нажмите «Нет», если вы действительно не хотите потерять записанные данные.
- Запустите командную строку от имени администратора. Для этого нажмите кнопку Пуск, в строке поиска введите cmd, в результатах поиска кликните по утилите правой кнопкой мыши и выберите «Запуск от имени администратора». На Windows 10 можно выбрать соответствующий пункт, кликнув правой кнопкой мышки по кнопке Пуск.
- После того как будет отображён прыгающий курсор после адреса системной папки и имени пользователя, напечатайте команду chkdsk x: /f, где вместо x укажите букву, под которой ваша флешка отображается в системе. Уточните эту информацию в проводнике файлов. Для подтверждения и запуска кликните Enter.
- Подождите пару минут, пока утилита сделает своё дело. Итоговое время будет зависеть от объёма и класса флешки, а также количества файлов.
Если все пройдёт благополучно, то вскоре вы сможете просмотреть содержимое своего переносного диска. На всякий случай скопируйте данные на жёсткий диск компьютера и, форматируя флешку, избавьтесь от остатков проблем.
Стоит отметить, что не исключено появление сообщения в виде «CHKDSK недопустим для дисков RAW», что свидетельствует о наличие более серьёзных проблем с вашим устройством.
К сожалению, при подобном развитие событий потребуется форматирование флешки, но если на ней хранятся данные, сохранность которых в приоритете, то можно попробовать их восстановить, о чём и пойдёт речь немного позже.
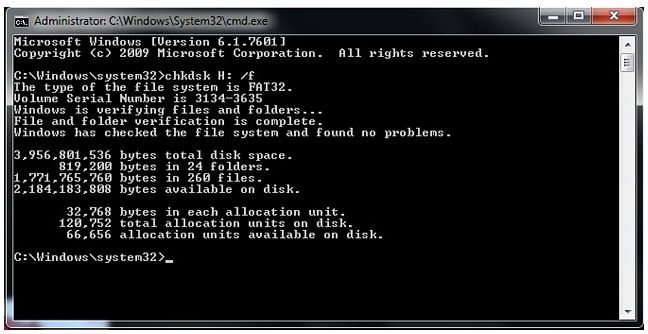
Как отформатировать флешку (и вернуть полный объём)
Когда данные скопированы на жёсткий диск компьютера и вы убедились, что с файлами всё в порядке, можно форматировать флешку и пользоваться как обычно.
Способ форматирования №1 (простой).
Открываете папку “Компьютер”, жмёте правой кнопкой по флешке – Форматировать – кнопка Начать. Готово!
Способ форматирования №2 (сложнее).
Первый способ сработает не всегда. Файловая система может быть повреждена настолько, что операционная система не поймёт, какого размера делать раздел. Выглядит это так:
В окне форматирования в пункте “Емкость” будет только пункт “Емкость неизвестна” или размер меньше настоящего объёма флешки. При попытке начать форматирование появится окно “Windows не удается завершить форматирование”.
Что делать? Только пересоздавать все файловые таблицы. Для этого в Windows есть инструмент “Управление дисками”. В Windows 10 запускается через нажатие правой кнопкой мыши по кнопке меню Пуск – Управление дисками, в старых операционных системах находится в Панели управления – Администрирование – Управление дисками.
В нижней части окна этой программы найдите свою флешку, жмите правой кнопкой по разделам (прямоугольники с синей полосой, их может быть несколько) – Удалить раздел.
Затем, когда все разделы будут удалены, на флешке останется только неразмеченное пространство, отображаемое как прямоугольник с черной полосой сверху. Вызывайте его меню правой кнопкой – Создать простой том.
Затем в появившемся окне Далее, Далее (выбор размера, там уже указан максимальный), Далее (выбор буквы), потом появится выбор файловой системы, размера кластера и метки тома, можно просто нажать “Далее”.
Файловую систему, если это флешка для телефона или вам не нужно хранить на ней файлы размером больше 4 гигабайт, нужно выбрать FAT32. Впрочем, для флешек в этом окне выбор других файловых систем недоступен.
Если ваша цель – перенос больших файлов между компьютерами, нужно отформатировать флешку в файловую систему NTFS или exFAT. Это можно сделать потом, нажав правой кнопкой мыши на прямоугольник раздела и выбрав “Форматировать”.
Размер кластера можно оставить по умолчанию. Метка тома – имя флешки, которое видно в папке “Компьютер”. Галку “Быстрое форматирование” можно не снимать, тогда на флешке перезапишется только тот участок, где хранится файловая система. Файлы при быстром форматировании физически остаются на флешке, но будут не видны и вскоре перезапишутся новыми данными.
После нажатия “Далее” флешка отформатируется и будет доступен весь её объём:
12. Если отформатировать даже способом №2 не получается, значит, флешка приказала должно жить. Это часто происходит с картами MicroSD для телефонов, у ячеек памяти заканчивается ресурс чтения/записи и запись на них блокируется.
Флешка распознается Windows, но доступ к данным отсутствует
Если носитель распознается, но показывает неверную емкость, при попытке просмотра содержимого выдаются ошибки «Нет доступа к диску», «Вставьте диск» и так далее, скорее всего имеет место повреждение прошивки (микропрограммы).
К подобным поломкам чаще всего ведут сбои в электропитании, небезопасное извлечение устройства из USB-порта. Также причиной описанных выше ошибок могут стать сбои и повреждения самой flash-памяти. В таких случаях при попытках отформатировать накопитель выдается сообщение «Диск защищен от записи».
Случай более сложный, чем с файловой системой RAW. Тем не менее, при правильном подходе нерабочий накопитель можно восстановить. Для этих целей применяются специальные программы класса MPTool, позволяющие выполнять так называемое низкоуровневое форматирование.
Поскольку все эти инструменты строго специализированы, для каждой модели флешки и типа контроллера нужно использовать свою, «родную» утилиту. А для этого как минимум нужно знать идентификатор устройства (PID) и идентификатор производителя (VID).
Подключите флешку к компьютеру, откройте Диспетчер устройств, в категории запоминающих или переносных устройств найдите в категории «Контроллеры USB» подключенный накопитель и откройте его свойства.

В списке свойств вам нужно отыскать параметр: ИД устройства или Код экземпляра устройства. В поле «Сведения» вы увидите строку, в которой будут элементы VID_XXX; PID_XXX, где XXX — это ID производителя и ID устройства соответственно.
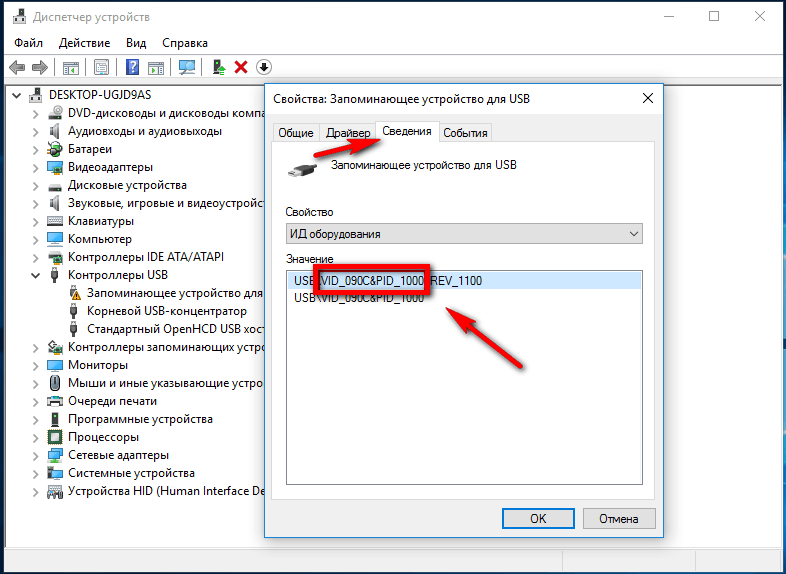
Если указанных параметров у вас нет, воспользуйтесь утилитами для получения полных сведений о съемном носителе: Flash Drive Information Extractor.
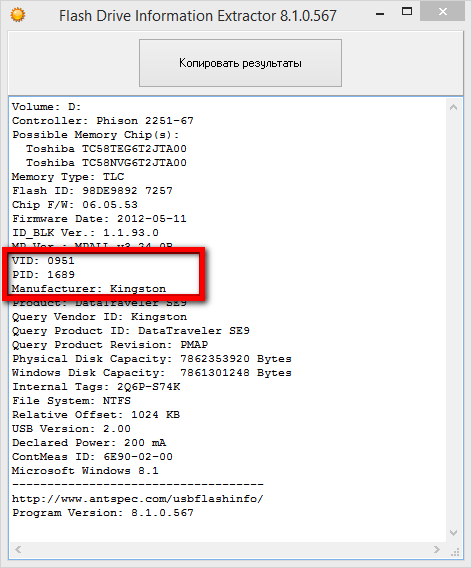
Либо CheckUDisk

Получив сведения, перейдите на специализированный сайт Flashboot, введите полученные VID и PID в соответствующие поля и выполните поиск. Вы получите список утилит для восстановления накопителя.
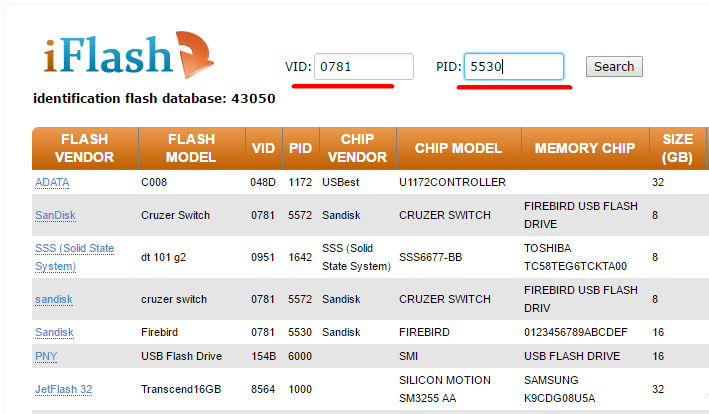
Если утилиты, точно соответствующей VID и PID вашей флешки не окажется, ориентируйтесь на производителя съемного устройства. Дать последовательную инструкцию по использованию каждой утилиты не представляется возможным. Так как все они отличаются друг от друга. Главное при их использовании — четко следовать указаниям мастера.
Впрочем, вы можете воспользоваться универсальными программными средствами для восстановления флешек, например, D-Soft Flash Doctor. Эта бесплатная программа не имеет привязки к определенному производителю и типу контроллера. И поэтому может использоваться для лечения flash-накопителей самых разных типов.
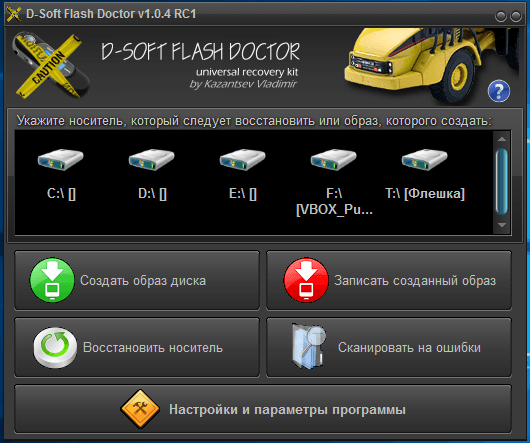
Дополнительно D-Soft Flash Doctor поддерживается создание образа дисков, сканирование на предмет логических ошибок. Пользоваться утилитой просто, нужно лишь выбрать в окошке нерабочий флеш-накопитель и нажать кнопку «Восстановить носитель».
Специальные программы для восстановления
Для восстановления данных с флешек, требующих форматирования, предусмотрено несколько утилит. Приложения Handy Recovery и Active @ File Recovery распространяются платно, но имеют пробный период в 30 дней. В течение этого времени можно пользоваться всеми функциями обеих утилит. Recuva — бесплатное приложение, обладающее похожим функционалом.
Handy Recovery
После запуска приложения появляется окно, в котором указаны локальные разделы (партиции) и съемные диски. Восстанавливаемую флешку можно найти по значку, а также по файловой системе FAT 32. Для запуска анализа следует щелкнуть по соответствующей кнопке. Появится главное окно Handy Recovery.
Handy Recovery — это простая в использовании программа, предназначенная для восстановления файлов.
В списке будут указаны не только файлы, которые можно вытащить, но и удаленные ранее объекты. Они будут помечены крестиком. Сканирование при необходимости можно остановить.
Active@File Recovery
Интерфейс этого приложения доступен на русском языке. Утилита поддерживает работу с флешками, СД-картами и жесткими дисками, отформатированными в файловых системах FAT, NTFS, HFS и других. После запуска выбирают носитель, который не читается стандартными приложениями, в расположенной слева колонке. Затем нажимают кнопку запуска суперсканирования.
В открывшемся окне проставляют галочки возле файловых систем NTFS и FAT и щелкают по кнопке запуска. После завершения сканирования поврежденной флешки появится список обнаруженных файлов и папок. Для их восстановления щелкают правой кнопкой и в появившемся меню выбирают соответствующий пункт. Место сохранения спасенных файлов указывается в отдельном окне. Когда восстановление завершится, можно отформатировать флешку.
Active@File Recovery — популярная программа для восстановления данных.
Recuva
Бесплатная утилита Recuva подойдет для начинающих и неопытных пользователей. Она может не только извлекать удаленные по ошибке файлы, но еще и считывать данные с поврежденных носителей. Recuva доступна в виде инсталлятора и портативной версии, не оставляющей следов в реестре.
После запуска этой утилиты появится мастер. В нем нужно разрешить поиск всех типов файлов, а затем указать по букве флеш-диск, требующий форматирования, и включить расширенный анализ. Если поиск в этом случае не дал результатов, то в настройках утилиты ставят галочку, разрешающую поиск нестертой информации, и повторяют процесс. Обнаруженные файлы сохраняют на другой носитель.
Recuva — мощная бесплатная программа для восстановления файлов.


















































