Аппаратный сбой
Если экран белеет при включении ноутбука, или же он не полностью белый, а с полосками, то это признак аппаратного повреждения. В данном случае может быть три поврежденных узла:
- шлейф от материнской платы к матрице;
- поврежденная матрица;
- неисправность узлов материнской платы.

Прежде чем отправляться в сервис, рекомендуется проверить причины сбоя самостоятельно. Очевидно, что делать ремонт материнской платы дома не получится, поэтому она остается крайним вариантом, и пользователю остается надеяться, что дело не в ней.
Для проверки повреждения матрицы достаточно подключить к ноутбуку монитор или другой ноутбук посредством HDMI и VGA. Далее, на клавиатуре следует найти кнопку, которая переключает картинку с родного экрана на дополнительный. Она расположена на одной из кнопок F с нарисованными экранами. Нажатием одновременно на нее и Fn можно запустить показ на вспомогательном мониторе. Если картинка появилась, значит, проблема действительно в самой матрице. Что с ней случилось, понять без разборки невозможно, но причин поломки масса – удар, выгорание, окончание срока службы. В любом случае требуется поход в сервисный центр для замены дисплея.
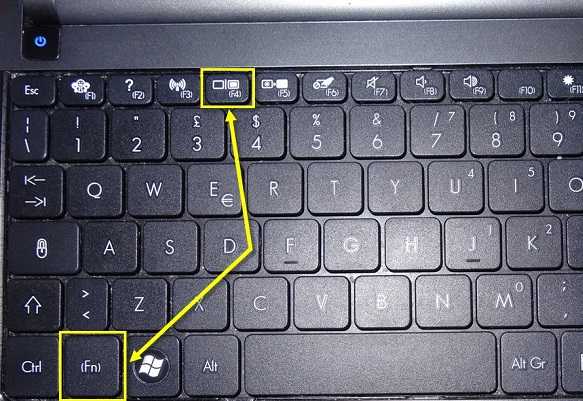
Если матрица ведет себя некорректно во время работы – появляется белый экран, картинка мерцает, появляются полоски, или при попытке изменить положение дисплея изображение перестает отображаться, вполне вероятно, что дело в шлейфах. Менять их самостоятельно невозможно, и более того, при поломке шлейфа обычно меняют всю матрицу. Но порой проблема состоит в том, что они отошли от своих креплений, и достаточно лишь все соединить заново.

Для проверки работоспособности шлейфа требуется разобрать ноутбук, для этого требуется найти схему разборки или видеообзор. Далее, стоит визуально оценить состояние шлейфа: механические повреждения видны, это может быть излом, трещина, черный налет и другие признаки. Если ничего подобного не заметно, то следует отключить их и заново подключить. Вполне возможно, после этого проблема уйдет сама по себе.
Белый экран на ноутбуке или полосы: причины появления
Вообще на экране могут появляться не только белые горизонтальные или вертикальные полосы, свидетельствующие об аппаратных сбоях.
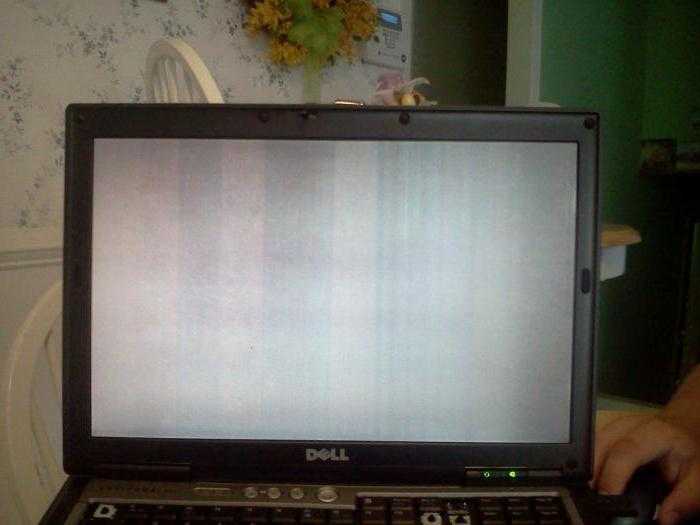
Нередко можно заметить рябь, зеркальное отображение содержимого, затемнение или полное отключение экрана. Что же могло вызвать такие сбои? В качестве основных причин большинство специалистов указывают следующие:
- перегрев или выход из строя графической карты;
- повреждения системной платы;
- нарушения в работе матрицы экрана;
- повреждение шлейфа между основным блоком и экраном;
- системные неполадки.
Программные сбои, когда не включается экран ноутбука, встречаются не так часто и связаны они в основном только с некорректно установленными драйверами видеоадаптера или попытками использования программ с требованиями выше конфигурации графического ускорителя. Иногда проблема может проявляться и при попытках разгона видеокарт. Но в большинстве случаев это нарушение в работе «железа» именно на аппаратном (физическом) уровне.
Быстрая смена яркости к минимуму
Многие из нас любят проверить почту, полистать любимый сайт или почитать прямо перед сном. Яркий свет, излучаемый смартфоном в полной темноте, негативно влияет на наши глаза. Смотреть на яркий экран даже больно, поэтому свайп снизу вверх и смещение ползунка яркости на минимум – привычная операция, выполнять которую приходится каждую ночь. Благодаря Универсальному доступу есть более быстрый способ установки минимальной яркости.
Переходим по уже знакомому маршруту: Настройки – Основные – Универсальный доступ – Сочетания клавиш. Ничего, что каким-либо образом может быть связано с настройками яркости экрана нет. Но, кто ищет – тот находит:
1. Ставим галочку напротив пункта Увеличение.
2. Три раза нажимаем клавишу Home.
3. Тремя пальцами три раза тапаем по экрану (не по клавише Home и именно тремя пальцами).
Открывается меню Настроек увеличения – это именно то, что нам нужно.
Выбираем пункт Choose Filter (Выбрать фильтр). Среди предложенных вариантов выбираем Low Light (Низкая яркость). Возвращаемся к Dock, трижды нажимаем клавишу Home. Яркость резко переходит к минимальному значению.
Использование уменьшенной яркости позволяет не только быстро изменять настройки, но и снизить энергопотребление аккумулятора iPhone. Дело в том, что используя снижение яркости посредством Универсального доступа вместе со стандартными настройками яркости из пункта управления (свайп снизу вверх), можно добиться минимально допустимого уровня подсветки экрана. При стандартных настройках уровень минимальной яркости будет значительно выше. Меньше яркость экрана – меньше расход аккумулятора. Использовать такой минимальный уровень можно лишь в темное время суток. Ясным днем увидеть что-либо на экране будет невозможно.
Важно! Если при наложении фильтра часть экрана (как правило, верхняя часть) остается светлой, выполните следующие действия:
Когда причиной является вирус или программный сбой
В этом случае ситуация будет выглядеть следующим образом: устройство хоть и запускается и система благополучно может работать некоторое время, но в один прекрасный момент, монитор компьютера буквально покрывается белизной. Под этим «прекрасным моментом» специалисты подразумевают попытку запуска какой-либо программы или соединения с интернет-ресурсом.
Когда вышеописанные показания идентичны вашему случаю, тогда войдите в безопасный режим и просканируйте жесткий диск, чтобы проверить наличие вирусов.
Специалисты рекомендуют сделать сканировку с помощью утилиты «Доктор Вэб» — она бесплатна и проста в установке и эксплуатации. Кто заинтересовался, вот ссылочка для загрузки: www.freedrweb.com/cureit/.
После этого сделайте откат ОС. Контрольные точки создайте самостоятельно. Если же ваше устройство поразил более «мастеровитый» вирус, то процедуру восстановления он может просто заблокировать. В таком случае на помощь придет еще одна полезная утилита. Речь идет об AVZ, которая борется с такими серьезными «гостями», как сетевые и почтовые черви, троянские программы и т.п. Ссылка для загрузки инструмента выглядит следующим образом: www.z-oleg.com/secur/avz/download.php.
Стоит отметить, что если данная причина стала источником вашей проблемы, можно сказать, что вам еще повезло – программные неисправности случаются всего в 10 ситуациях из 100. Остальные случаи касаются аппаратной части, что очень часто заканчивается ремонтом и непреднамеренными расходами.
Способы решения аппаратных проблем
Аппаратный характер ошибки часто оказывается более серьезным и требует вмешательства специалиста из сервисного центра. Починить устройство можно своими руками, если владеть необходимыми навыками проведения ремонтных работ.
Проверка целостности кабеля
Внимательно осмотрите кабель, который ведет к монитору. Возможно, провод поврежден или отошли контакты. Если монитор подключен через VGA-коннектор, то должны быть прикручены болтики.
Зачастую проблема возникает из-за неплотно вставленного штекера, поэтому на всякий случай поправьте кабель. Длина провода не должна превышать 3 метра, иначе на мониторе начнут появляться помехи.
Неправильный разгон видеокарты
Из-за разгона видеокарта может выйти из строя. В результате монитор начинает не только рябить – также может исчезать изображение, появляться артефакты, возникать искажения картинки. Это серьезная поломка, требующая ремонта в сервис-центре.
Неисправность видеокарты
Если разгон видеокарты не проводился, поломка могла возникнуть из-за перегрева или попадания влаги. Для определения температуры видеоадаптера следует провести тестирование с помощью специальной утилиты, например, Everest.
Если перегрев не обнаружен, источником поломки могут послужить плохие контакты. Чтобы проверить эту версию, придется осматривать шлейфы. К разборке корпуса следует прибегать в исключительных случаях, когда прочие способы не сработали. Иногда требуется замена чипа.
Проверка температуры
Если монитор на ноутбуке рябит, проверьте температуру видеокарты. Для этого потребуется установить программу, например, TechPowerUp GPU. В строке «Temperature» указывается значение в градусах Цельсия.
Критический уровень температуры зависит от модели портативного устройства, однако в целом составляет более 80ºC. Если закрадываются подозрения о перегреве, следует очистить устройство от пыли и выполнить замену термопасты.
Пыль нередко забивает отверстия для вентиляции, что снижает циркуляцию воздуха. Температура в системном блоке ПК или внутренних частях корпуса ноутбука начинает повышаться. Вентиляционные отверстия у ноутбуков обычно располагаются на левом торце. Если оттуда выходит горячий воздух, то ваше устройство перегревается.
Подключение к другому ПК
Если есть возможность проверить монитор путем подсоединения ко второму компьютеру, сделайте это, чтобы выявить источник поломки. Если артефакты изображения исчезли, это свидетельствует о неисправности видеокарты. Тогда понадобится ремонт в мастерской или замена.
Поломка монитора
Монитор – сложное устройство, у которого способна выйти из строя матрица. Поломку этого элемента можно определить по появлению вертикальных разноцветных полос на отдельной части экрана. Произойти это могло в результате механических повреждений.
Замена кабеля
Если на мониторе есть порт HDMI, стоит соединить устройство с компьютером через него. По сравнению с VGA обеспечивается более стабильное качество передачи картинки.
Либо купите новый кабель и плотно вставьте штекер в разъем. Поблизости не должны быть расположены средства бытовой техники, перебивающие сигнал.
Подключение к другому устройству
Чтобы проверить неисправность монитора, по возможности подсоедините компьютер к другому экрану или телевизору. Если рябь пропала, значит, проблема в дисплее.
Причины появления белого экрана на ноутбуке
Одна из проблем, с которыми может столкнуться пользователь при повседневном пользовании ноутбуком – белый экран. Явление это нечастое, но возможное, поэтому следует разобраться, чем вызван белый экран на ноутбуке. Причины можно разделить на системные и аппаратные. Первая группа устранима в домашних условиях, вторая потребует обращения в сервисный центр.
Системный сбой
Белый экран на ноутбуке – это признак неисправности драйвера видеокарты или непосредственно монитора, либо действие вирусов. Первое, что требуется сделать при возникновении подобной ситуации – установить на лэптоп антивирус и провести полную чистку системы. Если сделать это невозможно по причине того, что девайс не успевает завершить процедуру по поиску и устранению вирусов из-за появления белого экрана, следует войти в безопасный режим и провести чистку в нем.
Хорошим вариантом для подобных случаев является использование утилиты Dr.Web CureIt. Она бесплатная и не требует установки на устройство. Работать в ней достаточно просто, нужно лишь выбрать те директории, которые требуется проверить, а после нажать «устранить угрозы», если были найдены какие-то вирусы. Впрочем, выбор антивируса — личное дело каждого пользователя, поэтому здесь нет конкретного рецепта.
Если чистка гаджета от вредоносного софта не помогла избавиться от белого экрана, то необходимо провести обновление драйверов. Здесь вариантов несколько – скачивать их непосредственно для устройств, отвечающих за графику, или же обновить весь софт сразу. Лучше обновлять все, так как обновление в принципе требуется делать регулярно.
Есть специальные утилиты, позволяющие автоматически провести все процедуры. Хорошим примером является Driver Pack Solution. От пользователя требуется его запустить, дальше программа сама найдет весь подходящий пакет обновлений на все драйверы девайса.
Аппаратный сбой
Если экран белеет при включении ноутбука, или же он не полностью белый, а с полосками, то это признак аппаратного повреждения. В данном случае может быть три поврежденных узла:
- шлейф от материнской платы к матрице;
- поврежденная матрица;
- неисправность узлов материнской платы.
Прежде чем отправляться в сервис, рекомендуется проверить причины сбоя самостоятельно. Очевидно, что делать ремонт материнской платы дома не получится, поэтому она остается крайним вариантом, и пользователю остается надеяться, что дело не в ней.
Для проверки повреждения матрицы достаточно подключить к ноутбуку монитор или другой ноутбук посредством HDMI и VGA. Далее, на клавиатуре следует найти кнопку, которая переключает картинку с родного экрана на дополнительный. Она расположена на одной из кнопок F с нарисованными экранами. Нажатием одновременно на нее и Fn можно запустить показ на вспомогательном мониторе. Если картинка появилась, значит, проблема действительно в самой матрице. Что с ней случилось, понять без разборки невозможно, но причин поломки масса – удар, выгорание, окончание срока службы. В любом случае требуется поход в сервисный центр для замены дисплея.
Если матрица ведет себя некорректно во время работы – появляется белый экран, картинка мерцает, появляются полоски, или при попытке изменить положение дисплея изображение перестает отображаться, вполне вероятно, что дело в шлейфах. Менять их самостоятельно невозможно, и более того, при поломке шлейфа обычно меняют всю матрицу. Но порой проблема состоит в том, что они отошли от своих креплений, и достаточно лишь все соединить заново.
<?php related_posts(); ?>
Для проверки работоспособности шлейфа требуется разобрать ноутбук, для этого требуется найти схему разборки или видеообзор. Далее, стоит визуально оценить состояние шлейфа: механические повреждения видны, это может быть излом, трещина, черный налет и другие признаки. Если ничего подобного не заметно, то следует отключить их и заново подключить. Вполне возможно, после этого проблема уйдет сама по себе.
Заключение
Белый экран – это неприятное явление, но хорошая новость в том, что причин для его появления немного. Их все можно проверить самостоятельно, но не все ремонтируются дома. В любом случае, выполнив рекомендации, предложенные выше, избавиться от проблемы вполне реально, но если это не помогло, то на помощь придет сервисный центр.
Самые лучшие ноутбуки 2020 года
Ноутбук Apple MacBook Air 13 with Retina display Late 2018 на Яндекс Маркете
Ноутбук Xiaomi Mi Notebook Air 13.3″ 2018 на Яндекс Маркете
Ноутбук Lenovo ThinkPad Edge E480 на Яндекс Маркете
Ноутбук Acer SWIFT 3 (SF314-54G) на Яндекс Маркете
Ноутбук Acer ASPIRE 7 (A717-71G) на Яндекс Маркете
Экран телефона не работает из-за механического, физического повреждения
Для начала вы должны выяснить, находится ли еще сотовый на гарантии, если да, то просто отнесите его в сервисный центр. Когда же она отсутствует, можете сдать гаджет в обычный ремонт либо заняться диагностикой и восстановлением сломанной детали после падения телефона.
Итак, перечислим физические неисправности, с ремонтом которых возможно справиться в домашних условиях:
- Отошел или сместился шлейф. Разобрав сотовый, вы обнаружите, что подключение идет к основной плате через шлейф и на месте соединения есть контактный зажим. Вам необходимо освободить провод, протереть его край спиртом, просушить и поставить на место.
- Треснула матрица телефона и стал белый экран или визуально видно, что шлейф переломился. Проделайте все манипуляции, аналогично первой причине, но предварительно необходимо купить новую матрицу под вашу модель (в интернете полно продавцов подобных запчастей).
Если на ПК появился красный экран
Хотя теоретически красный экран на «Виндовс» рядовых версий невозможен, пользователи все же жалуются на его появление! Рассмотрим ряд случаев:
Возникает при попытке установки Windows 10. Перед юзером появляется просто красный экран, содержащий приветствие, просьбу об ожидании и т. д. В этом случае пугаться не стоит — так начинается установка. Во время нее в целях разнообразить ваше ожидание экран будет менять цвета.
Если же при включении компьютера появляется красное поле, то выходом будет восстановить систему через БИОС или вовсе ее переустановить. Однако многие пользователи считают это равнозначным предсмертной агонии системы, наивысшим уровнем опасности. К счастью, увидеть такую заставку «посчастливится» не каждому.
Повредились чипы «материнки»
Самые уязвимые чипы «матери» – это видеоадаптер и северный мост. Увы, но так просто нельзя понять, случилось ли с ними что-то, поскольку симптомы типичны и для вышеописанных проблем. В частности, зловредная «белизна» может появиться как на стадии загрузки системы, так и во время воспроизведения видео или запуска приложения. Кстати, не зря мы упомянули об этих комплектующих как о единой проблеме – в большинстве случаев эти детали «накрываются» одновременно.
Вряд ли мы можем посоветовать какие-то эффективные методы проверки исправности чипов в домашних условиях – здесь без руки мастера не обойтись, хотя это и не дешевое удовольствие. Единственное, что проблема может отсылаться на видеокарту, если белый экран появился после попытки запуска игры или видеофайла. Кстати, даже если понадобится заменить указанные детали, для корректной работы потребуется еще какая-то процедура (очистка деталей, например). На исправление ситуации может уйти до 2 часов, а в некоторых случаях и несколько дней. В общем, прямая дорога вам в сервис-центр и не стоит предпринимать какие-то меры самостоятельно – это может только усугубить положение дел и сделать ремонт более затратным в финансовом плане.
В целом, эта статья содержит описание самых распространенных причин появления белого экрана. На самом деле, их гораздо больше, но тогда проблема решается уже на индивидуальном уровне и, как правило, при участии специалиста. Надеемся, что наш материал поможет вам избавиться от белого экрана быстро и без лишних расходов.
Обновите графические драйверы.
В большинстве случаев проблема с белым экраном на вашем ПК возникает из-за проблем с драйверами дисплея. Если установлен устаревший или несовместимый графический драйвер, шансы увидеть белый экран очень высоки. Выполните следующие действия для обновить драйверы видеокарты.
- Щелкните правой кнопкой мыши значок Windows и выберите в списке Диспетчер устройств.
- Найдите параметр Display Adapters и разверните список.
- Щелкните правой кнопкой мыши каждый драйвер и выберите параметр «Обновить драйвер».
- Выберите способ поиска драйверов и следуйте инструкциям на экране, чтобы начать процесс.
- Дождитесь завершения процесса и перезапустите систему, чтобы внести изменения.
Кроме того, вы можете выбрать «Удалить драйвер», затем перезагрузить компьютер, и Windows переустановит обновленные драйверы.
От синего к красному и зеленому
Для ОС «Виндовс» характерно использование синего экрана смерти. Впервые он появился в версии 3.1х. По некоторым сведениям, его можно было заметить и в ранних вариациях, но тогда заставка состояла из нечитаемых символов. Первоначально выполнял роль диспетчера задач, мог принудительно закрыть «зависшую» программу.
Далее он стал сообщать пользователю о какой-либо ошибке в системе, а также рекомендовал действия, которые необходимо было выполнить, чтобы устройство вновь заработало в штатном режиме. Появилась и возможность искусственно вызывать синюю заставку смерти.
В ОС 8-й и 10-й версии, наконец, пугающий экран заменили: в случае возникновения ошибки системы на экран выводится грустный смайл и просьба перезагрузить устройство. Согласитесь, такой вариант гораздо меньше пугает пользователей.
А теперь, что касается красного экрана смерти. Windows 7 и более ранних версий не могла демонстрировать такого рода заставку. В 2004 году стало известно, что данного цвета предупреждение появилось в загрузчике бета-вариации «Виндовс Виста». Отметим, что красный экран ранее говорил об ошибке открытого промышленного стандарта ACPI в Windows 98.
В 2016 году с синего на зеленый был заменен экран смерти в предварительной версии «десятки». Именно на нем возникает грустный смайлик с просьбой о перезагрузке. Стандартные версии так и остались синими.
Тестирование видеокарты
Теперь несколько слов о появлении полос, ряби и других эффектов. Чаще всего причина состоит в перегреве видеокарты. На нее производится слишком сильная нагрузка, а кулер не справляется с охлаждением. Можно, конечно, чтобы специалисты нанесли дополнительный слой термопасты, но это поможет только на время.

Определить, что причина состоит именно в графическом адаптере можно довольно просто. Для этого к ноутбуку через стандартный разъем VGA следует просто подключить стационарный монитор. Если эффекты сбоя появятся и на нем, значит дело именно в видеоадаптере и его нужно заменить. Может быть, это и проблемы с материнской платой, но просто так до нее без специальных знаний и навыков электронщика не доберешься.
Если же полосы и визуальные эффекты на втором мониторе отсутствуют, можно сделать вывод о том, что это нарушения в работе матрицы и соединяющего шлейфа.
Включить параметры цветовых фильтров в «Редакторе реестра»
Шаг 1. Используйте комбинацию клавиш на клавиатуре «Win+R», в окне «Выполнить» напечатайте слово «regedit» и подтвердите нажав на кнопку «ОК».
В окне «Выполнить» вводим «regedit» и нажимаем «ОК»
Шаг 2. В открывшейся среде «Редактора реестра» следует перейти по указанному пути:
Переходим по указанному пути
Обратите внимание на правую колонку в окошке «Редактора реестра». В ней должны находиться такие параметры как: «Active» и «FilterType»
Параметры Active и FilterType
Возможно, что указанные параметры могут отсутствовать. Тогда необходимо их создать:
- В самом пункте «ColorFiltering» правой кнопкой мыши нужно кликнуть на любом пустом месте в правой части, для создания параметра DWORD (32 бита). Создаём параметр DWORD (32 бита)
- Подпишите его как «Active». Подписываем его как «Active»Проделайте такие же действия для создания параметра «FilterType».
Шаг 3. Теперь, для запуска цветового фильтра, следует изменить значение в параметре «Active» с 0 на 1, а если захотите отключить верните снова значение 0. Для этого правой кнопкой мыши кликните по надписи параметра и в маленьком появившемся окне приступайте к действиям. После чего нажмите «ОК».
Меняем значение в параметрах
Шаг 4. Выберите одно из значений для параметра «FilterType»:
| Номер | Значение |
|---|---|
| Оттенки серого | |
| 1 | Обратить |
| 2 | Инвертированные оттенки серого |
| 3 | Дейтеранопия |
| 4 | Протанопия |
| 5 | Тританопия |
Выбираем значение для параметра «FilterType»Шаг 5. Последним шагом будет закрытие «Редактора реестра» и перезапуск ПК.
Причины возникновения белого экрана и его устранение
Кроме того, довольно часто появление подобной проблемы объясняется неисправностью самой матрицы. Убедиться в этом можно довольно легко и просто даже в домашних условиях (при наличии ноутбука и другого экрана). Для этого достаточно подключить используемый ноутбук, на котором и появляется белый экран к другому монитору посредством специального кабеля, который обычно поставляется в комплекте с устройством. Если на другом экране не возникает никаких проблем, это значит, что неисправна сама матрица и ее следует заменить на новую. Чаще всего это происходит вследствие каких-либо ударов, падений и т.п.
Нередко проблема может заключаться в неисправности определенных чипов материнской платы, а именно серверного моста и видеокарты. Для того чтобы выяснить — в них ли дело, достаточно проследить и установить момент появления белого экрана. В таких случаях он обычно возникает либо во время загрузки операционной системы, либо во время запуска каких-то игр или видеозаписей. Устранение неисправности заключается только в замене вышедших из строя деталей на новые, при этом могут понадобиться дополнительные меры, такие, как очистка деталей корпуса от коррозии или пыли.
Белый экран может возникать при наличии специфического вредоносного программного обеспечения или вследствие программных сбоев. В таком случае картина будет выглядеть так: операционная система пользователя будет успешно загружаться и сам компьютер будет работать без каких-то проблем определенное время. Затем рабочая поверхность дисплея окрашивается в белый цвет. Для того чтобы устранить такую неполадку, достаточно войти в ОС через безопасный режим (после перезагрузки нажать на кнопку F8) и просканировать жесткий диск с помощью антивирусного программного обеспечения, а также сделать откат системы на контрольную точку, до которой не возникало подобной проблемы.
Белый экран в мониторе HP L1710.
Монитор работал на ПК с WINXP, но периодически появлялся белый экран, в основном после загрузки ОС. Помогала перезагрузка в VGA-режим и передергивание провода. Затем монитор переключили на ПК с WIN7. Он неделю работал без замечаний, а потом неожиданно выдал белый экран. Испробовались разные методы, и не оставались ничего другого, как произвести вскрытие. В результате длительного копания в схемах выявился неисправный стабилизатор напряжения. После его замены монитор стал прекрасно работать. Для замены микросхемы потребовалась паяльная станция. Как выполнить ремонт написано далее.Откручиваем подставку, 4 винта посредине крышки и 4 винта по углам крышки.
Далее нужно снять переднюю рамку с экрана. Для того, чтоб разделить рамку и корпус можно воспользоваться пластиковой карточкой. Лучше начать со стороны кнопок.
Аккуратно отщелкиваем рамку руками. Помогаем карточкой. Главное – без фанатизма, чтоб рамка не сломалась.
Труднее всего отсоединяются углы.
Снимаем рамку, переворачиваем монитор, экраном на стол. Нужно подложить что-нибудь, чтоб экран не поцарапался. Снимаем заднюю крышку.
Отгибаем два крепежа на металлической крышке.
Сдвигаем крышку в бок и снимаем.
Отсоединяем контакты. Контакты с синими проводами по центру платы питания, с розовыми по краям. Это полезно вспомнить при сборке монитора.
В моем случае контакты отказывались отключаться, пришлось воспользоваться отверткой.
Снимаем металлическую крышку. Отключаем шлейф к плате матрицы.
Если шлейф приклеен, можно аккуратно оторвать его с помощью пластиковой карточки. Не используйте железные предметы или отвертку т.к. шлейф может порваться.
Для отсоединения от платы нужно нажать пальцами на боковые крепежи на контакте шлейфа.
Откручиваем винты, отсоединяем платы от корпуса.
Отсоединяем провод заземления панели управления.
Ложем платы на стол и начинаем тестирование.
БУДЬТЕ ВНИМАТЕЛЬНЫ И ОСТОРОЖНЫ, В НЕКОТОРЫХ ЧАСТЯХ СХЕМЫ ПРИСУТСТВУЕТ ОПАСНОЕ НАПРЯЖЕНИЕ 310В.
Далее началась проверка напряжений на входе и на выходе платы питания.
Проверились стабилизаторы напряжения на плате управления.
Прозвонились и протестировались некоторые диоды и резисторы. Искались вздутые конденсаторы, но, короче говоря, всё соответствовало норме и проблема оказалась в другом.
Переворачиваем. Ищем на обратной стороне стабилизатор напряжения.
На микросхеме надпись 76381-3,3, на печатной плате IC502. Измерение напряжения на выходе показало значение 2,85В, в то время, как должно быть 3,3В.
Очень хорошо, что монитор совсем «сдох» и стал выдавать белый экран в любом режиме. Если бы это происходило только иногда или при определенной нагрузке, то найти этот стабилизатор было бы сложнее. Он бы выдавал стандартные 3,3В и не вызывал бы подозрения.Микросхемы для замены не нашлось. Ближайший аналог – это LM1117-3,3.
Проблема в том, что во первых у микросхемы LM1117 которая была в наличии корпус SOT-223, а нужен SOT-89. Во вторых контакты в микросхемах LM1117 и 76381-3,3 не совпадают.По рисунку из документации видно, что нужно переменить местами 2 и 3 контактные выводы.
Приступим к замене микросхемы. Как отмечалось ранее, понадобится паяльная станция.Заклеиваем соседние детали термоскотчем, чтоб их не сдуло феном. Отпаиваем микросхему.
Я решил припаять новую микросхему перевернутой и прокинуть один контакт проводком.
Получилось не очень эстетично. Может кто-то придумает какой-нибудь другой вариант. Лучше проверить микросхему на наличие КЗ перед сборкой.
На этом всё. Дело сделано. Собираем монитор в обратном порядке. Я руководствовался своими же фотографиями чтоб всё правильно собрать. Перед тем, как защелкнуть переднюю рамку, лучше включить монитор и убедится, что он работает.
Внутри была наклейка. Если у кого то такая же модель и такая же проблема, меняйте стабилизатор и будет Вам счастье. После ремонта монитор запустился и стал нормально работать.
P.S. Монитор работает после этого ремонта уже больше года.
При включении ноутбука появляется белый экран. Причины
Если при включении ноутбука белый экран расплывается по всему дисплею, мешая вам взаимодействовать с системой, то возникает оправданное желание быстрее найти способ устранения неполадки. Благо, есть шанс, что вы справитесь с неисправностью, не прибегая к помощи специалистов.
Диагностика БЕСПЛАТНО для всех клиентов. +7 (812) 953-94-11, +7 (921) 984-75-12 (Каменноостровский пр-т, 42, м. Петроградская)
Для начала необходимо попытаться определить характер проблемы:
- Если белый экран возникает при загрузке ноутбука, то неисправность, вероятнее всего, носит аппаратный характер.
- Если система загружается и некоторое время работает, то причину проблемы стоит искать в программной составляющей.
С характером неполадки вы определитесь быстро, но вот точную причину устранить будет непросто. Проверить придется целый ряд факторов:
- Вирусное заражение системы или программный сбой.
- Неисправность матрицы.
- Выход из строя шлейфа.
- Проблемы с чипами материнской платы.
Как видите, аппаратных причин появления белого экрана больше, чем программных. Однако начинать диагностику и восстановление следует именно с устранения возможного заражения или сбоя в работе самой системы.
Проверка системы
Если вы включаете ноутбук, система успешно загружается, а затем появляется экран с полосками, то первым делом необходимо попробовать откатить Windows до предыдущего рабочего состояния или проверить ноут на вирусное заражение.
- Нажмите Win+R.
- Наберите «msconfig».
Перейдите на вкладку «Загрузка».
Установите «Безопасный режим» и нажмите «ОК».
После перезагрузки запустится безопасный режим. Чтобы затем отключить его, необходимо снова открыть окно конфигурации системы и убрать отметку. В безопасный режим можно попасть с помощью клавиши F8, нажатой при запуске ноутбука, однако этот способ не работает на «восьмерке» и «десятке».
Что сделать в режиме Safe Mode:
- Запустить антивирус и проверить систему.
- Запустить утилиту Dr. Web CureIT (распространяется бесплатно) и снова проверить систему.
- При необходимости откатить Windows до контрольной точки, когда проблем с дисплеем не возникало.
Если вирусы не обнаружены, а восстановление системы не помогает устранить проблему, то необходимо искать причину появления белого экрана в аппаратной части ноутбука.
Диагностика аппаратной части ноутбука
Если белый экран появляется сразу при запуске, то необходимо проверить матрицу дисплея: возможно, она перегорела или её контакты окислились. Самостоятельно устранять эти неполадки не стоит, особенно если у вас подобного опыта нет, но вот проверить работоспособность матрицы вы можете.
Отыщите HDMI-кабель и попробуйте подключить ноутбук к внешнему монитору или телевизору. Для вывода картинки на внешний экран необходимо нажать сочетание клавиш:
- Для ASUS – Fn+F8.
- Для Toshiba – Fn+F5.
- Для HP – Fn+F4 и т.п.
Если изображение появится, то причиной возникновения белого экрана является повреждение матрицы или выход из строя шлейфа. Матричный шлейф осуществляет связь между элементами питания материнской платы и дисплеем. Если шлейф оборвать или повредить, то сигнал не будет проходить.
Проблемы с чипами материнской платы
Говоря о неисправности материнской платы, приводящей к появлению белого экрана, мы в первую очередь имеем в виду северный мост и видеокарту. Если корень неисправности кроется в них, то неполадка может проявляться как сразу при запуске ноутбука, так и после непродолжительной работы (например, при запуске игры или программы).
Самостоятельно диагностировать подобную неполадку в домашних условиях невозможно. Поэтому если у вас возникла проблема такого рода, лучше сразу обратиться в сервис, не пытаясь отремонтировать ноутбук своими силами.
Как исправить
Начнем с рассмотрения аппаратной проблемы. К сожалению, здесь, в большинстве случаев, без затрат не обойтись. Придется обращаться в сервисный центр, что при разборке не наделать еще большей беды. В целом, наверняка, мастера скажут о необходимости замены дисплея или отдельных его компонентов. Проблемы, связанные с программной частью, решаются проще и, в большинстве своем, не требует затрат или обращения в мастерскую.
Итак, если Вы установили приложение и при его работе возникает белый экран, то это вообще никакая не беда, может, банально не хватать ресурсов: оперативки, например. Здесь львиная доля ответственности лежит на разработчике такого приложения, найдите замену ему. Если белый экран появился после перепрошивки, то, к сожалению, Вы подобрали не ту прошивку, конкретно по параметру LCD Driver. Например, Ваш смартфон сделан для России, а Вы прошились прошивкой для Индии, при этом там были какие-то модификационные различия (бывает, что различаются дисплеи и даже их разрешение). Достаточно прошиться на нормальную прошивку, и все будет ок.


















































