Лицензия
Любой офисный пакет от Microsoft – платный. Пробная бесплатная версия доступна в течение 30 дней. Лицензия покупается на официальном сайте. Активируется программа с помощью ключа. Установка нелицензионных сборок пакета Office, в частности редактора Word, чревата тем, что программа не будет запускаться.
Если же не запускается лицензионная версия, следует проверить ее активацию. Вполне возможно, что по каким-то причинам офисная программа не активировалась с помощью ключа. Для этого используем командную строку, которую запустим от имени администратора (здесь вы можете прочитать, как это сделать разными способами).
В строке нужно прописать команду cd и далее в кавычках путь к папке, в которую установлен офисный пакет. На нашем компьютере установлен Word 2016 в 32-разрядной версии
Обратите внимание, что 64-разрядная версия приложения будет находиться в папке Program Files
После этого вводим команду cscript ospp.vbs /dstatus. Полностью операция проверки лицензии выглядят следующим образом.
Обратите внимание на пункт License Status. При активированном офисном пакете в этой графе будет значиться «LICENSED»
В нашем случае видим значение «NOTIFICATIONS», что можно перевести как предупреждение. Ниже – коде ошибки и описание. Нам сообщению (предупреждают) о том, что Microsoft Office не может быть активирован с помощью KMS.
Таким образом, если в статусе активации стоит значение «LICENSED», то ваш Word активирован и его можно запускать. Обо всех проблемах с лицензией можно написать в службу поддержки. Контактные данные находятся на официальном сайте Microsoft.
Сброс планировщика заданий
Во время установки Office 2013 в планировщик задач добавляется несколько задач. Если что-то пойдет не так, это может помешать установке Office 2013. Вы можете сбросить планировщик задач, открыв командную строку с правами администратора и набрав чистый стартовый график, Это обеспечит работу планировщика заданий.
Затем откройте планировщик задач в Windows 7, перейдя в «Пуск» и набрав планировщик задач в коробке. В Windows 8 откройте окно поиска и введите Расписание задач,
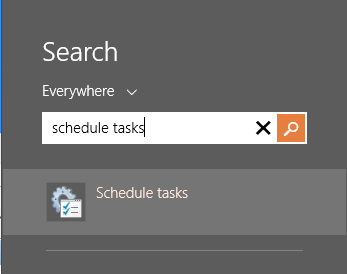
Откроется библиотека планировщика заданий. Разверните его и нажмите Microsoft а потом офис, Идите дальше и удалите все задачи, которые начинаются с «Офис». В моем случае у меня было три задачи.
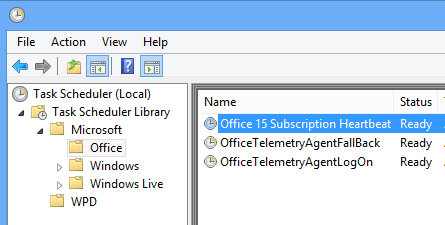
Решение 2: проверьте соответствие минимальным системным требованиям
Хоть мы и пишем статью для тех, кто сталкивается с ошибкой установки Office в Windows 10, все же стоит отметить что современные пакеты Office не будут работать в системах Windows XP и Windows Vista.
Также немаловажным является выбор разрядности Office. Есть версии Office x86 и x64. Если ваша операционная система 32-битная, тогда вам надо установить версию офиса x86. Если же система 64-битная, то обе версии офиса (x86 и x64) будут работать. Однако, если у вас не более 2 Гб оперативной памяти, мы советуем поставить x86-версию офиса.
Проверить разрядность Windows 10 можно во вкладке «Система» в панели управления. Тут же можно посмотреть технические характеристики своего компьютера.
Системные требования для Office. Перейдите по ссылки и сравните со своими.
Анализ «Microsoft Word Error 6»
«Microsoft Word Error 6» также считается ошибкой во время выполнения (ошибкой). Разработчики программного обеспечения пытаются обеспечить, чтобы программное обеспечение было свободным от этих сбоев, пока оно не будет публично выпущено. Хотя эти превентивные действия принимаются, иногда ошибки, такие как ошибка 6, будут пропущены.
Ошибка 6, рассматриваемая как «Microsoft Word Error 6», может возникнуть пользователями Microsoft Word в результате нормального использования программы. Сообщение об этой ошибке 6 позволит разработчикам обновить свое приложение и исправить любые ошибки, которые могут вызвать его. Затем Microsoft Corporation исправляет эти дефектные записи кода и сделает обновление доступным для загрузки. Чтобы исправить такие ошибки 6 ошибки, устанавливаемое обновление программного обеспечения будет выпущено от поставщика программного обеспечения.
Восстановление формата
Одной из причин ошибки открытия может быть неправильное сохранение исходного файла. Чтобы сделать нужный формат проделайте следующие действия. Для этого метода лучше всего использовать файловые менеджеры типа Total Commander.
- Создаете абсолютно пустой документ Word.
- В файловом менеджере меняете формат с .docx или .doc на формат архива .rar или .zip.
- Те же действия производите с поврежденным документом.
- Открываете два архива и из файла с ошибкой переносите все данные в пустой архив.
- Новый архивный файл снова переименовываете в текстовый формат.
Открываете измененный документ и работаете с текстом. Иногда Word предлагает восстановить информацию из такого файла, с последующей возможностью редактирования данных.
Почему не работает Microsoft Word на Windows 10
Установка Microsoft Office обычно проста и не вызывает проблем. Однако как и у любой программы, в Office могут возникать ошибки при установке в Windows 10. Мы рассмотрим проблемы, связанные с Office 2013, Office 2015, Office 2019 и Office 365. При прочтении статьи советуем применять решения для устранения ошибки установки Office в Windows 10 в том порядке, в котором они идут.
В то время как Office предлагает множество инструментов, которые доступны практически через любой интернет-браузер, многие предпочитают использовать настольные версии популярных программ Office, такие как Word, Excel и PowerPoint. Эти версии Office для настольных компьютеров включены в некоторые бизнес-планы Office 365 без дополнительной оплаты.
Перед установкой Office в Windows 10 убедитесь, что:
- у вас есть активная лицензия Office;
- вы не превысили ограничение количества разрешенных устройств для установки;
- используете ту же учетную запись, в которой совершили покупку.
Если у вас есть личная учетная запись Office (домашняя версия), вы будете использовать адрес электронной почты и пароль, связанные с вашей копией. И поскольку вы можете использовать адрес электронной почты для создания учетной записи Microsoft, это может быть ваш основной адрес электронной почты (Outlook.com, Hotmail.com, Gmail.com).
Если у вас есть рабочая или учебная учетная запись (Office 365 для бизнеса или учебы), вам понадобятся имя пользователя и пароль, которые создали вы или кто-то создал для вас.
Как включить в
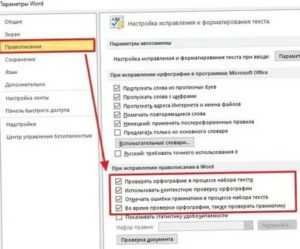
Каждый совершает ошибки. В данном случае речь идет об ошибках правописания. При письме, а особенно при наборе текста в текстовых редакторах, пользователь может совершить ошибку, набирая то или иное слово.
Случается это по разным причинам, таким как незнание правил русского языка или простая опечатка из-за быстрого набора.
Но во времена технологического прогресса текстовые редакторы способны в автоматическом режиме выявлять все ошибки и предлагать способы их решения.
В этой статье речь пойдет о том, как включить в “Ворде” проверку орфографии, как ею пользоваться и о многом другом, что как-то относится к исправлению опечаток в набранном тексте.
Включение проверки орфографии
Первоначально стоит уделить внимание вопросу, как включить в “Ворде” проверку орфографии. Хоть по умолчанию, после установки, она включена, по некоторым причинам пользователь может отключить ее, сам того не подозревая
В таких случаях используйте инструкцию, которая приложена ниже, чтобы возобновить работу данного инструмента.
- Находясь на главной странице программы, нажмите кнопку “Файл”, которая располагается в верхнем левом углу.
- В меню, которое появилось, перейдите в раздел “Параметры”.
- В появившемся окне нажмите на пункт “Правописание”, располагающийся на панели слева.
- В меню “При использовании правописания в Word” поставьте все галочки рядом с пунктами.
- В меню “Исключения для файла” уберите галочки, которые там расположены.
- Нажмите кнопку “ОК”.
Теперь вы знаете, как в “Ворде” включить автоматическую проверку орфографии. После выполнения всех этих действий программу перезагружать не нужно, все изменения вступают в силу сразу после нажатия кнопки “ОК”.
Проверяем орфографию в автоматическом режиме
После того как вы узнали, где в “Ворде” включить проверку орфографии, можно сразу же переходить непосредственно к использованию этого инструмента.
Первым делом разберем выполнение всех действий в автоматическом режиме.
Это не означает, что вам ничего не придется делать, напротив, программа автоматически будет вам указывать на предполагаемые ошибки в правописании, а вы будете решать, что нужно сделать для их исправления.
Итак, предположим, перед вами открыт документ, в котором есть ошибки. В этом случае они подчеркнуты цветными линиями (красной, синей или зеленой). Чтобы начать их исправление, вам нужно открыть панель инструмента “Орфография”. Для этого нажмите клавишу F7 или кнопку “Правописание”, которая расположена во вкладке “Рецензирование”.
- Пропустить – вы пропускаете предполагаемую ошибку и переходите к следующему слову, при этом выделение с него исчезает.
- Пропустить все – вы пропускаете все ошибки в тексте, снимая с них выделение.
- Добавить – вы добавляете слово в словарь программы, чтобы при нахождении такой же ошибки программа ее не воспринимала.
- Изменить – вы изменяете слово с ошибкой на выбранное из списка предложенных.
- Изменить все – вы изменяете все подобные слова с ошибками на выбранное из списка.
Зная значение всех кнопок на панели, вы запросто сможете исправить все ошибки в тексте. В крайнем случае, если ни одно исправление не верно, вы можете заменить слово самостоятельно.
Проверяем орфографию в ручном режиме
Вы уже знаете, как включить в “Ворде” проверку орфографии в автоматическом режиме. Однако это не единственный способ исправить все ошибки в тексте. Сейчас мы подробно разберемся, как включить проверку орфографии в “Ворде” в ручном режиме.
Для выполнения поставленной задачи вам необходимо изначально обратить внимание на сами подчеркивания в тексте. Мы уже знаем, что это ошибки
Исправить их можно не только по нажатию F7, но и правой кнопки мыши (ПКМ).
Делается это просто: наведите курсор на подчеркнутое слово и нажмите ПКМ, в контекстном меню помимо привычных пунктов появятся дополнительные, которые дублируют кнопки в панели “Орфография”, их значение вы уже знаете.
Все, что остается, – это выбрать необходимое действие и нажать по соответствующей строке.
Заключение
Теперь вы знаете не только о том, как включить проверку орфографии в “Ворде”, но и как ею пользоваться. Как можно заметить, суть проста, вам необходимо лишь указать нужное действие, и программа самостоятельно все заменит.
Рекомендации по восстановлению поврежденного файла из-за сообщения об ошибке «Microsoft word not отвечающий».
Иногда степень ущерба, вызванного сообщением об ошибке «Слово Microsoft не отвечает”Настолько серьезен, что некоторые из очень важных файлов повреждаются, и вы больше не можете получить к ним доступ. Так что же делать в этом случае? К счастью, у нас есть Звездный Word Repair Tool что может помочь нам в этой ситуации. Он может легко восстановить каждый поврежденный текстовый файл, даже не изменяя ни одного текста и его формата. Так что с помощью этого приложения мы получаем точно такой же файл и его содержимое. Теперь давайте посмотрим на пошаговые инструкции этого инструмента, чтобы избавиться от проблемы «Microsoft Word не отвечает».
I, Зайдите на его сайт и загрузите инструмент.
II, После загрузки установите его и запустите приложение.
III, Там будет опция, помеченная как «Добавить файл”Нажмите на него, чтобы добавить нужный файл, который вы хотите восстановить с локального диска.
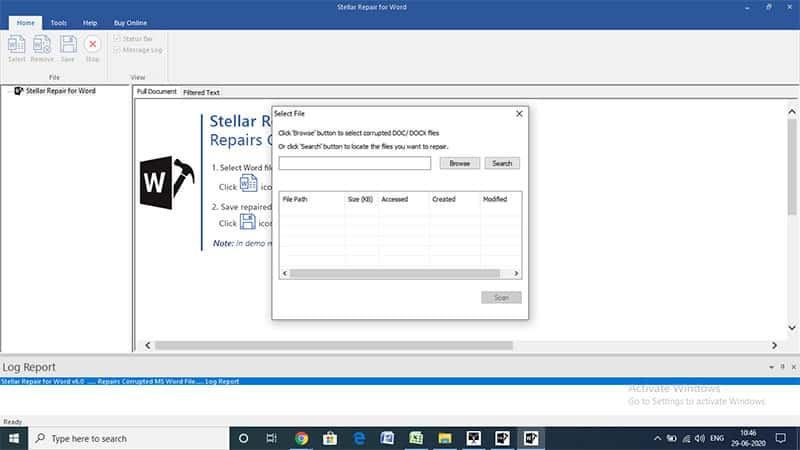
IV, Теперь выберите «ScanВариант. После выбора загруженный файл начнет сканироваться.
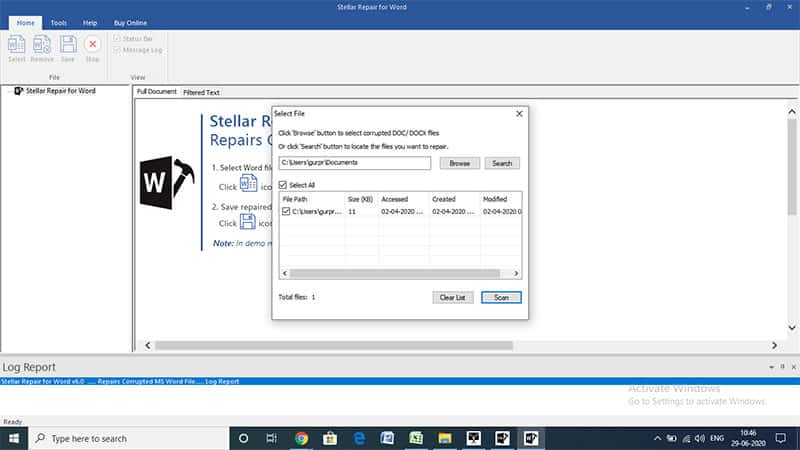
V, Как только файл будет отсканирован, у нас будет возможность восстановить. Выберите его, чтобы начать процесс восстановления.

VI, Как только файл будет восстановлен, сохраните его на локальном диске.
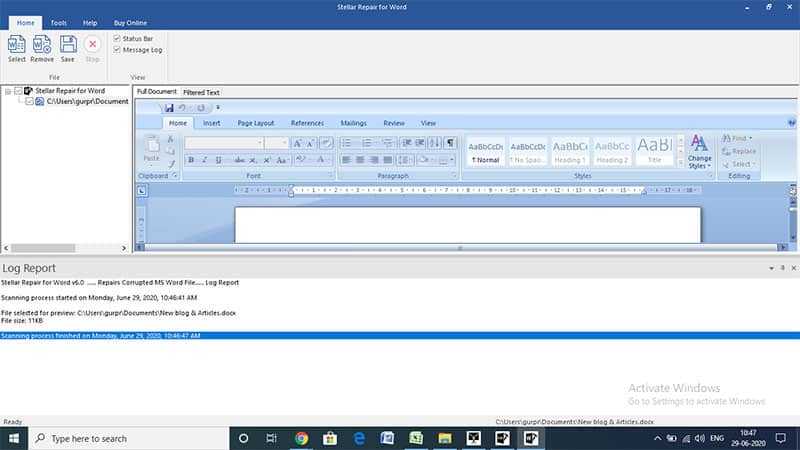
VII, Если файл все еще не работает, выберите параметр, помеченный как «Предварительный Ремонт«. Это, безусловно, будет работать.
Вывод:
В этой статье мы рассмотрели все причины, которые вызывают сообщение об ошибке «Слово Microsoft не отвечает», А также их лучшие доступные исправления и как мы можем восстановить поврежденный файл. Мы надеемся, что это руководство поможет вам в хорошем смысле.
Разрешение
Чтобы устранить эту проблему, выполните методы, описанные в этой статье, в том порядке, в котором они представлены. Если вы ранее предоставили один из этих методов и не помогли устранить эту проблему, вы можете пропустить этот метод и перейти к следующему.
Способ 1: Установка средств проверки правописания
Чтобы установить средства проверки правописания, выполните указанные ниже действия.
Закройте все программы.
Нажмите кнопку Пуск и выберите пункт Панель управления.
- В Windows 7 щелкните удалить программу в разделе программы.
- В Windows Vista дважды щелкните элемент программы и компоненты.
- В более ранних версиях Windows дважды щелкните Установка и удаление программ.
Выберите * * Microsoft Office * * выпуск * * * *, а затем нажмите кнопку изменить.
На этом этапе и на следующем шаге заполнитель * * Edition * * представляет установленный на компьютере выпуск Microsoft Office.
В диалоговом окне * * Microsoft Office * * выпуск * * * * нажмите кнопку Добавить или удалить компоненты, а затем нажмите кнопку продолжить.
Разверните раздел Общие функции Office, щелкните значок слева от средства проверки правописания, а затем выберите пункт запускать все с моего компьютера.
Способ 2: включение надстройки «Правописание» для английского (США)
Чтобы включить надстройку, выполните указанные ниже действия.
Щелкните вкладку Файл, а затем щелкните элемент Параметры.
В левой части щелкните элементнадстройки.
В нижней части диалогового окна Параметры Word щелкните стрелку раскрывающегося списка в разделе Manage (Управление), измените выделение с надстроек com на Отключенные элементыи нажмите кнопку Перейти.
В диалоговом окне » Отключенные элементы » проверьте, доступен ли параметр Правописание en-US (nlsdata0009. dll) в поле выберите, которое нужно повторно включить .
Если в списке указан орфографический файл en-US (nlsdata0009. dll) , выберите его и нажмите кнопку включить.
Нажмите кнопку Закрыть, а затем кнопку ОК.
Способ 3: Включение проверки правописания при вводе
Чтобы включить проверку орфографии по мере ввода, выполните указанные ниже действия.
Щелкните вкладку Файл, а затем щелкните элемент Параметры.
В диалоговом окне » Параметры Word » выберите пункт Проверка правописания.
Убедитесь, что в разделе при исправлении правописания и грамматики в Word установлен флажок проверять орфографию по мере ввода .
Убедитесь, что все флажки сняты в разделе исключение для .
Нажмите кнопку ОК.
Способ 4: выберите язык и снимите флажок «не проверять орфографию и грамматику».
Чтобы снять флажок «не проверять правописание или грамматику», выполните указанные ниже действия.
Выберите все содержимое документа.
На вкладке » Рецензирование » выберите язык в группе язык и нажмите кнопку задать язык проверки правописания.
В диалоговом окне язык выберите нужный язык.
Если флажок не проверять правописание или грамматику установлен, снимите этот флажок.
Нажмите кнопку ОК.
Если этот способ устраняет проблему, повторите шаги с 1 по 3 для повторного открытия в диалоговом окне язык , а затем нажмите использовать по умолчанию .
Способ 5: изменение реестра
В этой статье содержатся сведения о том, как изменить реестр. Перед внесением изменений в реестр обязательно создайте его резервную копию. Убедитесь, что вы знаете, как восстановить реестр при возникновении проблемы.
Чтобы устранить эту проблему самостоятельно, выполните указанные ниже действия.
Восстановление формата
Одной из причин ошибки открытия может быть неправильное сохранение исходного файла. Чтобы сделать нужный формат проделайте следующие действия. Для этого метода лучше всего использовать файловые менеджеры типа Total Commander.
- Создаете абсолютно пустой документ Word.
- В файловом менеджере меняете формат с .docx или .doc на формат архива .rar или .zip.
- Те же действия производите с поврежденным документом.
- Открываете два архива и из файла с ошибкой переносите все данные в пустой архив.
- Новый архивный файл снова переименовываете в текстовый формат.
Открываете измененный документ и работаете с текстом. Иногда Word предлагает восстановить информацию из такого файла, с последующей возможностью редактирования данных.
Как удалить значок Get Genuine Office?
Множество методов, которые МОГУТ удалить подлинный баннер Office из программного обеспечения Office.
Решение 1. Удалите Get Genuine Office, отключив Connected Experience в Office
- Откройте любой из продуктов Office, Word, Excel, PowerPoint и т. Д.
- Нажмите Файл в левом верхнем углу и выберите Опции в конце левого меню.
- Появятся новые окна. По умолчанию Общая вкладку, найдите и щелкните значок Настройки конфиденциальности кнопка.
- в Настройки конфиденциальности окно, прокрутите вниз, чтобы найти Включите подключенный опыт и снимите галочку.
- Нажмите хорошо сохранить изменения.
В Outlook 2016 и более поздних версиях необходимо перейти к Файл> Учетная запись Office> Конфиденциальность учетной записи> Управление настройками.

Отключение этой опции подключенного взаимодействия отключит возможности, которые анализируют ваш контент, загружают онлайн-контент, а также другие связанные функции, такие как совместное редактирование и онлайн-хранилище файлов.
Решение 2. Остановите OGAAddin.dll загрузку с приложением Office
OGAAddin.dll и OGAVerify.exe — это несколько файлов, которые были установлены с помощью уведомлений OGA. OGAAddin.dll позволяет устанавливать уведомления OGA в качестве надстройки к приложениям в пакетах повышения производительности Microsoft Office, чтобы показывать ненастоящее предупреждение о незаконной или незаконной копии Office.
Таким образом, отключение OGAAddin.dll при загрузке приведет к удалению сообщения получить подлинный офис.
- нажимать Windows + R клавиши на клавиатуре, чтобы открыть окно ‘Выполнить’ Windows.
- Вход regedit и нажмите хорошо для запуска Registry Editior.
- Используйте Ctrl + F для поиска раздела реестра OGGAAddin.connect.
- В правом разделе редактора реестра будет список результатов поиска. Найдите и щелкните правой кнопкой мыши Поведение при загрузке и выберите Изменить .
- Измените значение данных с 3 на .
- Повторите эти действия для каждого найденного соединения OGAAddin.connect.
Это заставит Windows думать, что OGA установлено. Таким образом, пользователю не будет предлагаться снова установить OGA. Или вы можете напрямую удалить OGAAdmin из Надстройки вкладка окон параметров, упомянутых в Решении 1, или из файлового проводника ( % SystemDrive% Windows System32 или % SystemDrive% Windows SysWow64 ).
Решение 3. Active Office с подлинной лицензией
Если вы ранее приобрели ключ продукта Office, убедитесь, что вы зарегистрировали приложение Office на своем компьютере с ним. Если нет или вы не уверены в регистрации, просто зарегистрируйте текущий офис еще раз!
Решение 4. Установите подлинный Office
Точно так же, если вы когда-либо покупали подлинный Office, но забыли установить его на свой компьютер и заменить установленную неизвестную версию, просто удалите текущую проблемную версию Office и установите подлинную версию.
Решение 5. Переустановите подлинную версию Office.
Если ваша текущая версия Microsoft Office подлинная, но вы все равно заметите получить подлинную ошибку Office , вы можете попробовать переустановить Office, если вы все еще можете найти установочный диск или USB.
Решение 6. Заново войдите в Microsoft Office.
Иногда проблемы могут возникнуть, если вы долгое время не касались своего аккаунта, и официальная сторона не может сказать, являетесь ли вы законным пользователем продукта. Так что получить подлинный баннер Office может исчезнуть после того, как вы выйдете из системы и снова войдете в свою учетную запись Microsoft.

Теперь вы можете войти в свою учетную запись Microsoft с помощью устройства FIDO2 или Windows Hello, что намного безопаснее для учетной записи и данных.
Восстановление документа при помощи сторонних программ
Представленный ниже метод позволит вернуть утраченный файл с устройства даже в самых сложных ситуациях: случайное удаление без помещения в корзину, повреждение вирусом, форматирование и т.д.
В этом случае для восстановления используются сторонние программы, скаченные из интернета (желательно проверить на наличие вредоносного ПО антивирусом). Вот несколько специализированных приложений:
7-Data Recovery. Из преимуществ следует отметить многофункциональность: имеется пять вариантов восстановления утраченных данных. Несмотря на наличие русского языка программа достаточно сложная для неопытных пользователей;
Active Undelete. Наиболее универсальная утилита, которая работает со всеми файловыми системами, ОС и поддерживает большинство внешних устройств. Интерфейс достаточно прост и прекрасно подходит для новичков;
- Wondershare Data Recovery. Мощная программа, способная восстановить любые файлы как с компьютера, так и с внешнего носителя;
- Magic Word Recovery. На данный момент является лидером в сегменте восстановления файлов Word.
Для того чтобы восстановить текстовый документ Ворд в формате .doc или .docx идеально подойдет последняя программа Wondershare Data Recovery.
Весь этап работы с приложением состоит из 3 шагов:
- Как только пользователь загрузил и установил программу, при первом запуске появится окно выбора. Кликаем на «Восстановление файлов»:
- Здесь необходимо указать диск, на котором были расположены утраченные файлы. На большинстве устройств все документы лежат на C, но при желании владелец может просканировать все диски (скорость сканирования зависит от мощности ПК). Желательно установить параметр глубокого сканирования:
- Если процедура завершится успешно, то в приложении появится перечень всех форматов, которые возможно восстановить:
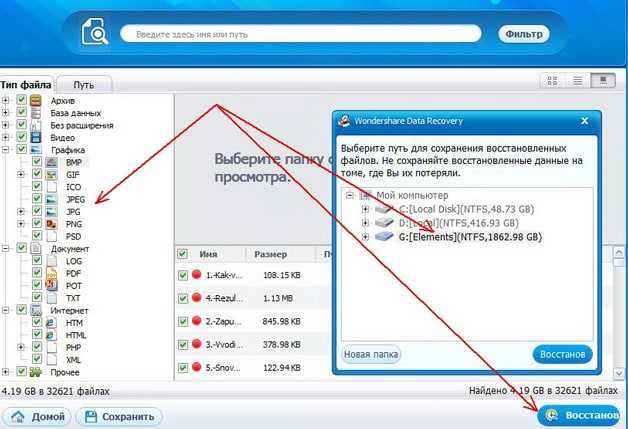
Вот и все. Пользователю остается только выбрать необходимый формат документа (в нашем случае .docx) и нажать в правом нижнем углу иконку «Восстановить». Сама процедура не занимает много времени.
Как только процесс восстановления закончится, часть файлов может стать нечитаемой. В программе предусмотрены специальные обозначения в виде кружков разного цвета:
- Зеленый – документ с высокой вероятностью восстановится в хорошем качестве;
- Красный – высокий шанс повреждения файла.
Как показывает практика, наиболее часто страдают картинки стандартных форматов .jpeg и .png, а вот doc и docx в большинстве случаях восстанавливаются удачно.
Несколько рекомендации при работе с программой:
- Перед началом процесса запрещено копировать на диск прочие данные. Вообще лучше не трогать его на момент работы с приложением;
- Не проводить форматирование (даже если система Windows просит это сделать);
- Не рекомендуется восстанавливать документы на место прежнего хранения, так как новый файл может затереть еще невосстановленные документы.
Пожаловаться на контент

















































