Как устранить ошибку профиля Google Chrome: описание методов
Не удалось открыть профиль в Google Chrome. Некоторые функции могут быть недоступны.
Александр
Здравствуйте, Александр!
Эта проблема достаточно распространённая, но имеет только 4 варианта возможного решения:
1. Нажмите комбинацию клавиш «Win+R» или «Win+E» и в зависимости от версии ОС введите:
для Windows XP: %USERPROFILE%\Local Settings\Application Data\Google\Chrome\User Data\
для Windows 7/8/10: %USERPROFILE%\AppData\Local\Google\Chrome\User Data\
После открытия найдите папку с именем «Default» и переименуйте её, например, «Default_old».
Снова запустите браузер, автоматически создастся новая папка «Default».
2. По тому же принципу, что описан выше, перейдите в этот раздел и откройте саму папку «Default».
Найдите и удалите файл с именем «Web Data». Если его нет в списке, включите отображение скрытых файлов и папок.
3. Откройте «Диспетчер задач» и перейдите на вкладку «Процессы». В списке найдите «chrome.exe» и нажмите «Завершить процесс».
4. Попробуйте воспользоваться инструментом очистки Chrome, скачать его можно на официальном сайте.
На практике самым действенным способом признан первый.
Если ничего из вышеперечисленного не помогло, попробуйте осуществить «чистую загрузку системы» и проверить корректность работы браузера.
На Ваш вопрос ответил:
Профессиональная помощь в настройке, администрировании, переустановке любых программ и операционных систем семейства Windows.
подробнее
Как изменить или удалить сохраненные пароли
- Откройте Chrome на компьютере.
- В правом верхнем углу экрана нажмите на изображение профиля «Пароли» .
- Чтобы изменить или удалить сохраненный пароль, нажмите на значок «Другие действия» Удалить или Изменить пароль.
Как отключить сохранение паролей
- Откройте Chrome на компьютере.
- В правом верхнем углу экрана нажмите на изображение профиля «Пароли» .
- Отключите параметр Предлагать сохранение паролей.
Мне не предлагается выбрать сохраненный пароль
Нажмите на поле ввода пароля. Появится список сохраненных паролей.
Если такого списка нет, то, возможно, Chrome не удается обнаружить нужные поля на сайте.
В этом случае выполните следующие действия:
- Откройте Chrome на компьютере.
- В правом верхнем углу экрана нажмите на изображение профиля «Пароли» .
- Справа от названия сайта нажмите на значок «Показать пароль» .
Что делать, если Chrome не предлагает сохранить платежные данные
Если вы вошли в Chrome, то можете добавить свою карту в Google Pay:
- Откройте сайт pay.google.com.
- Введите свои данные:
- Чтобы добавить способ оплаты, выберите Способы оплаты Добавить способ оплаты.
- Чтобы добавить адрес, выберите Адреса Добавить адрес.
Подробнее о сохранении способа оплаты в Google Pay…
При добавлении способа оплаты вы можете выбрать, чтобы он сохранился только на этом устройстве и был недоступен с других устройств. Подробнее о том, как добавить, изменить или удалить банковские карты в Chrome…
Как добавить или изменить сохраненные платежные данные
- Откройте Chrome на компьютере.
- В правом верхнем углу экрана нажмите на изображение профиля «Способы оплаты» или «Адреса и другие данные» .
- Выполните нужное действие:
- Чтобы добавить данные, нажмите кнопку Добавить напротив надписи «Способы оплаты» или «Адреса».
- Чтобы удалить данные, справа от адреса или банковской карты нажмите на значок «Другие действия» Удалить.
Если вы включили синхронизацию, внесенные изменения будут видны на всех ваших устройствах.
Как отключить сохранение платежных данных
Чтобы вам не предлагали сохранять данные, выполните следующие действия:
- Откройте Chrome на компьютере.
- В правом верхнем углу экрана нажмите на изображение профиля «Способы оплаты» .
- Отключите параметр Сохранять и автоматически подставлять платежные данные.
Мне не предлагается выбрать сохраненный способ оплаты
Нажмите на поле ввода способа оплаты. Появится список сохраненных способов оплаты.
Если такого списка нет, то, возможно, браузеру Chrome не удается обнаружить нужные поля на сайте.
В этом случае выполните следующие действия:
- Откройте Chrome на компьютере.
- В правом верхнем углу экрана нажмите на изображение профиля «Способы оплаты» .
Как устранить ошибки при оплате
Если у вас возникают трудности при совершении покупок в Интернете, проблема может быть связана с сайтом или вашей картой.
Для подтверждения карты, добавленной в Google Pay, с нее временно списывается небольшая сумма (менее 60 рублей). Средства будут возвращены в течение 7 рабочих дней. Точный срок зависит от вашего банка.
Исправить поврежденный профиль Chrome
1. Удалите все расширения Chrome
Для этого сначала нужно закрыть Chrome. На компьютере с Windows выполните следующие действия:
- Нажмите X в верхнем углу экрана Chrome.
- Откройте панель задач и проверьте, нет ли в лотке значка Chrome.
- Нажмите правой кнопкой мыши на логотип Chrome и выберите Запустить Google Chrome в фоновом режиме . Это удалит его значок и закроет Chrome вообще
Чтобы удалить расширения Chrome, сделайте следующее:
- Откройте Chrome и отклоните все сообщения об ошибках, которые вы видите
- Нажмите Меню в правом верхнем углу экрана Chrome.
- Нажмите Дополнительные инструменты .
- Выберите Расширения .
- Появится список всех установленных расширений. Нажмите на мусорный ящик рядом с каждым расширением, чтобы удалить его, пока список не станет пустым
- Выйдите из Chrome и попробуйте открыть его снова. Проверьте, лучше ли сейчас ваш профиль. Если нет, перейдите к следующему решению
– СВЯЗАННО: как исправить ошибку ERR_FILE_NOT_FOUND в Chrome
2. Запустите инструмент Chrome Cleanup.
Это только для компьютеров Windows. Для этого нажмите Chrome Cleanup tool, чтобы загрузить инструмент. После загрузки запустите его и попробуйте снова открыть Chrome. Если это не помогает исправить поврежденный профиль Chrome, попробуйте сбросить настройки Chrome, как описано в следующем решении.
3. Сбросить Google Chrome
Это сбрасывает настройки по умолчанию без удаления ваших данных. Сделать это:
- Откройте Chrome и отклоните сообщения об ошибках
- Нажмите Меню в правом верхнем углу экрана Chrome.
- Нажмите Настройки .
- Прокрутите вниз и нажмите Показать дополнительные настройки .
- Снова прокрутите вниз и нажмите Сбросить настройки .
- Нажмите Сбросить , чтобы подтвердить
- Закройте Chrome полностью
- Перезапустите Chrome и посмотрите, восстановлен ли ваш профиль
4. Удалить все профили
После входа в Chrome создается профиль. Удаление также удалит все о нем, как ваши сохраненные пароли, закладки и историю. Чтобы удалить профиль (или все профили), сделайте это:
- Откройте Chrome и отклоните сообщения об ошибках
- Нажмите Меню в правом верхнем углу экрана Chrome.
- Нажмите Настройки .
- Перейдите в раздел Люди и посмотрите список профилей.
- Нажмите на профиль, чтобы выделить его
- Нажмите Удалить и повторите для каждого профиля в списке
- Выйдите из Chrome и перезапустите снова. Это создаст новый профиль для вас.
– СВЯЗАННО: как исправить сбой Chrome в Windows 10
5. Удалить профиль по умолчанию вручную
Если вы хотите исправить поврежденный профиль Chrome, вам, возможно, придется удалить профиль по умолчанию вручную. Это также удалит все пользовательские настройки. Сделать это:
- Нажмите правой кнопкой мыши Пуск .
- Выберите Выполнить .
-
В поле «Выполнить» введите % LOCALAPPDATA% GoogleChromeUser Data strong>.
- Нажмите OK
- Папка откроется, щелкните правой кнопкой мыши Папка по умолчанию .
- Выберите Переименовать .
- Измените имя на Резервное копирование по умолчанию .Это заставляет Chrome создать новый профиль по умолчанию и отказаться от предыдущего
- Закрыть папку
- Снова откройте Chrome. Новый профиль будет использоваться и будет открываться правильно
6. Отключить режим песочницы
Это может привести к повреждению профиля Chrome, поэтому вам необходимо отключить режим песочницы, чтобы предотвратить временное приостановление работы некоторых функций в Chrome. Сделать это:
- Щелкните правой кнопкой мыши значок Chrome на рабочем столе.
- Выберите Свойства .
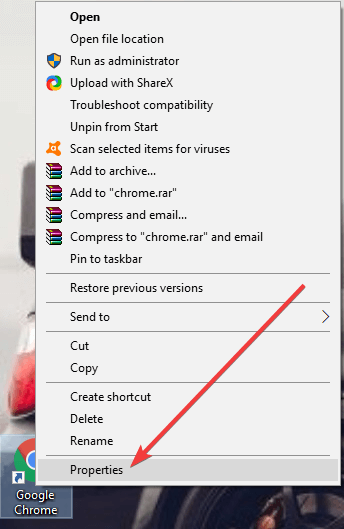
Нажмите вкладку быстрого доступа .
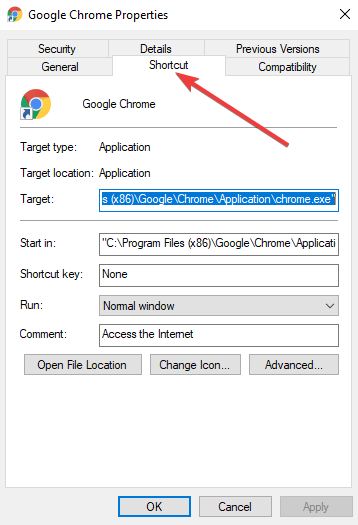
- Добавьте эту команду в конце текстового поля Target: –no-sandbox
- Нажмите Применить, а затем нажмите ОК.
– СВЯЗАННО: как исправить проблему черного экрана Google Chrome в Windows 10
7. Удалите приложения для фильтрации рекламы.
Приложения для фильтрации рекламы предотвращают рекламу, поэтому ее удаление помогает избежать конфликтов. Сделать это:
- Введите Удалить программу в поле поиска
- Нажмите Настройки
- Откройте страницу удаления программы
- Удалить приложение рекламного фильтра
8. Блокировать сторонние расширения
Сделать это:
- Нажмите на значок шестеренки или гаечного ключа на Chrome
- Нажмите Инструменты
- Выберите расширения
- Блокировать все сторонние расширения, которые будут отображаться
Что вызывает ошибку профиля Google Chrome
Чтобы разобраться в этом конкретном сообщении об ошибке, мы попытались воссоздали проблему и просмотрели различные отчеты пользователей. На основе того, что мы собрали, вот несколько возможных сценариев, которые приведут к появлению ошибки профиля Google Chrome :
- Поврежденный локальный кеш . В большинстве случаев проблема возникает из-за одного или нескольких поврежденных файлов, которые локально хранятся в папка кеша. Подавляющее большинство пользователей, сталкивающихся с этой проблемой, указывают на файлы Web Data и Local State . Если это является причиной проблемы, вы можете решить ее, удалив папку локального кэша или удалив эти файлы по отдельности.
- Вмешательство стороннего антивируса — проблема также может возникнуть, если у вас чрезмерно защищающий сторонний антивирус. Есть несколько случаев, когда затронутым пользователям удалось исправить ошибку после удаления панели инструментов, расширения браузера или удаления системного файла панели инструментов AVG ( avgtpx64.sys )
Если вы пытаетесь решить эту конкретную проблему, эта статья предоставит вам несколько шагов по устранению неполадок. Ниже у вас есть набор проверенных методов, которые использовали другие пользователи в аналогичной ситуации для решения проблемы. Методы упорядочены по эффективности и серьезности, поэтому, пожалуйста, следуйте им, чтобы они были представлены, пока не найдете исправление, эффективное для вашего конкретного сценария.
Не удалось корректно загрузить ваш профиль. Как исправить ошибку
Ошибка:
Не удалось корректно загрузить ваш профиль. Некоторые функции могут быть недоступны. Убедитесь, что ваш профиль существует и у вас есть разрешение на операции чтения и записи.
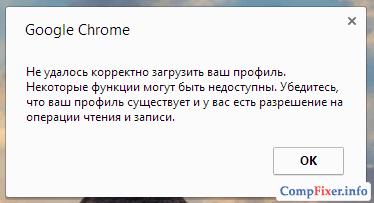
Отдельное коварство этой ошибки состоит ещё и в том, что это маленькое невзрачное окошко появляется в фоновом режиме и скрывается за окном браузера. В результате пользователь может прождать полчаса, пока найдёт его. Для того, чтобы увидеть окно с ошибкой, нужно свернуть основное окно браузера.
Эта ошибка может появляться при попытке войти в браузер или, например, при попытке установить приложение или расширение.
Причины ошибки Google Chrome
Возможная причина №1 — глюк в файлах профиля.
Возможная причина №2 — действительно отсутствуют права чтения и записи к папке профиля. На деле же эта ситуация встречается крайне редко.
Где расположен профиль пользователя браузера Google Chrome
Для Windows 7 и Windows 8\8.1: в папке C:\Users\имя учётной записи\AppData\Local\Google\Chrome\User Data
Для Windows XP: в папке C:\Documents and Settings\имя учётной записи\Local Settings\Application Data\Google\Chrome\User Data
Как устранить ошибку «Не удалось корректно загрузить ваш профиль»
Для устранения ошибки:
1 Закройте все окна браузера Google Chrome.
2 Зайдите в папку \AppData\Local\Google\Chrome\ и удалите папку User Data
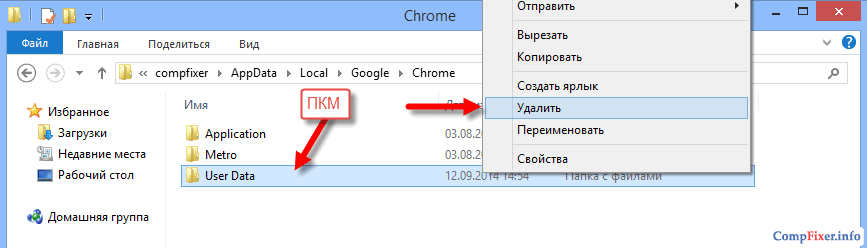
3 Запустите браузер.
4 Авторизуйтесь в Хроме:
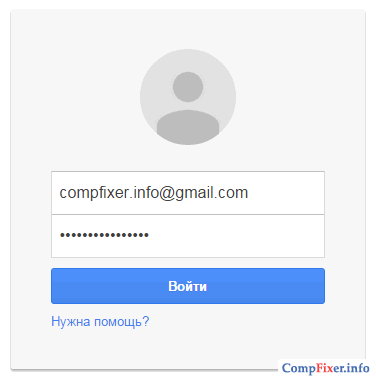
При этом папка профиля будет создана браузером заново. Выполните действие, при котором ранее возникала данная ошибка, чтобы понять, исчезла ли ошибка загрузки профиля .
Если не помогло
Если вышеуказанная операция не помогла, проверьте NTFS-права к папке User Data. Это можно сделать на вкладке Безопасность:
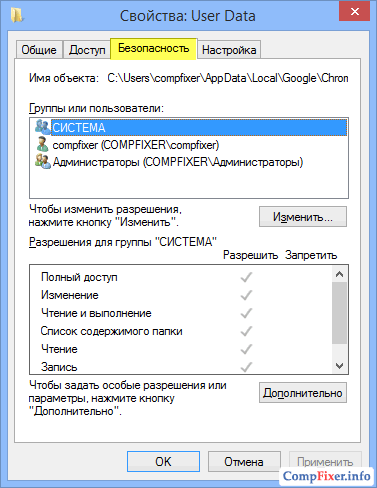
Метод 4. Удалите Chrome и удалите локальный кеш Chrome
Большинство затронутых пользователей смогли решить проблему Ошибка профиля Google Chrome после удаления браузера и всей принадлежащей ему папки локального кеша. Но не беспокойтесь, удаление локального кеша вашего браузера не приведет к потере ваших пользовательских настроек, закладок или любых других пользовательских данных. Все ваши данные надежно хранятся в вашей учетной записи Google, и вы получите их обратно, как только войдете в систему.
Следуйте приведенным ниже инструкциям, чтобы удалить Google Chrome и удалить связанный кэшированный папку, чтобы устранить ошибку профиля Google Chrome :
- Убедитесь, что Chrome полностью закрыт (включая агент панели лотка).
- Нажмите клавишу Windows + R , чтобы открыть команду «Выполнить». Затем введите « appwiz.cpl » и нажмите Enter , чтобы открыть окно Программы и компоненты .
- Прокрутите список приложений вниз, щелкните правой кнопкой мыши Chrome и выберите Удалить . Затем следуйте инструкциям на экране, чтобы удалить браузер из вашей системы.
- После того, как Google Chrome установит был удален, перезагрузите компьютер.
- При следующем запуске откройте другое диалоговое окно Выполнить , нажав клавишу Windows + R . Затем введите «% localappdata% » и нажмите Enter , чтобы открыть папку Local , связанную с вашей активной учетной записью Microsoft.
- Затем откройте папку Google, щелкните правой кнопкой мыши Chrome и Удалить весь каталог вместе со всеми его дочерними папками.
- После удаления локальных данных Chrome пора переустановить Chrome.. Для этого перейдите по этой ссылке ( здесь ) в браузере по умолчанию и загрузите последнюю доступную версию.
- Откройте исполняемый файл, который вы только что загрузили, и следуйте инструкциям на экране, чтобы завершить установку.
- Теперь, когда Google Chrome был переустановлен, вы больше не должны сталкиваться с ошибкой« Ошибка профиля ».
Проверяем компьютер на вирусы и шпионские программы
Очень часто причиной появления этой страницы становится вредоносное программное обеспечение, поэтому, если появление страницы «опаньки» участилось, первым делом стоит провести проверку компьютера
Не стоит забывать и о проверке на разнообразные шпионские и рекламные программы
и дождаться окончания процесса сканирования.
Дальше можно исправить все или несколько проблем. Также стоит запустить свойства ярлыка браузера
и убедится, что в нем отсутствуют ссылки, если они есть, то их нужно удалить.
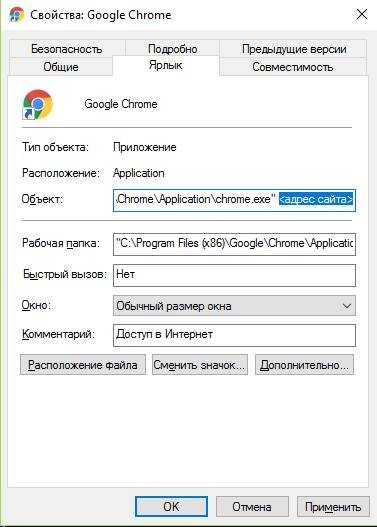
Как вариант, можно зайти в настройки и сбросить их до первоначального состояния, это может помочь с решением проблемы.
Также не помешает зайти в диспетчер задач
и поискать подозрительные процессы со странными именами, если такие будут найдены, то их можно завершить и проверить не исчезла ли ошибка. Если помогло, то потребуется узнать к какой программе относится процесс или еще раз просканировать компьютер на вирусы.
Способ 1: Принудительный переход на сайт
Чаще всего ошибки конфиденциальности указывают на какие-то проблемы с сертификатами на сайте, к которому вы пытаетесь получить доступ – например, истёк их срок действия. В большинстве ситуаций браузер блокирует возможности перехода на такой ресурс, но иногда проделать это всё-таки получается. Нажмите «Дополнительные» в окне отображения сбоя и воспользуйтесь ссылкой «Перейти на сайт».
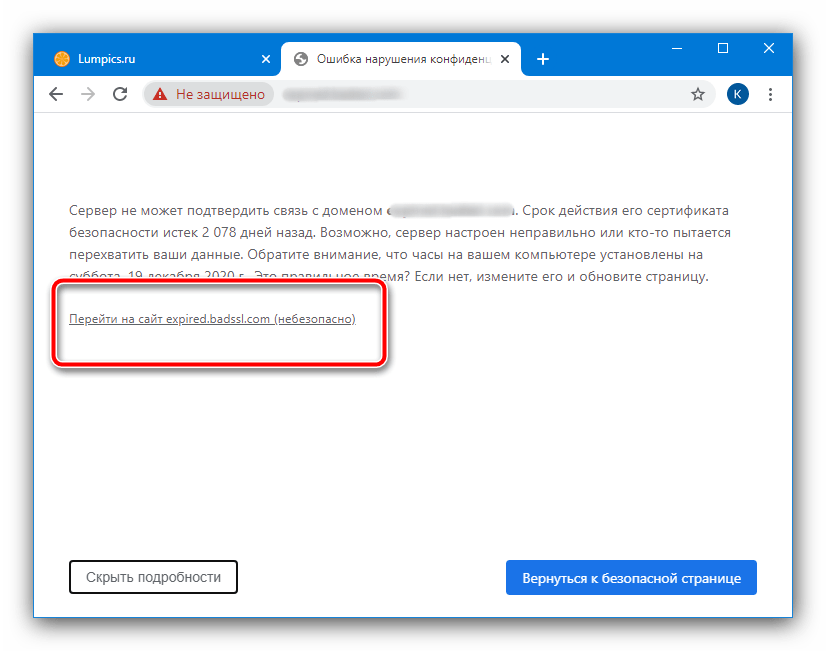
Обращаем внимание, что делаете вы это на свой страх и риск, поскольку безопасности ввода информации на такой странице никто не гарантирует. Особенно бдительным нужно быть, если сайт просит вас ввести какие-либо персональные данные – разумеется, делать этого не стоит ни при каких условиях
Способ 2
Этот способ для более продвинутых пользователей. Просто здесь вам придется немного поработать ручками…
1. Закрываем браузер Google Chrome и открываем проводник (например).2. Для того, чтобы вы могли зайти в скрытые папки, вам нужно в проводнике включить их отображение. Для Windows 7 это можно легко сделать, если нажать на кнопку упорядочить и выбрать параметры папок. Далее в меню вид выбрать отображение скрытых папок и файлов. На паре рисунках ниже — это детально показано.
Для Windows XPC:Documents and SettingsАдминистратор
Local SettingsApplication DataGoogleChromeUser DataDefault
Для Windows 7C:UsersАдминистратор
AppDataLocalGoogleChromeUser Data
где Администратор
— это имя вашего профиля, т.е. учетной записи, под которой вы сидите. Чтобы ее узнать, достаточно открыть меню пуск.
3. Находите и удаляете файл «Web Data». Запускаете браузер и видите, что ошибка «Не удалось корректно загрузить ваш профиль…» больше вас не беспокоит.Приятного интернета без ошибок!
Сейчас остаётся быть Google Chrome. Оно и понятно, ведь у него много плюсов и он достаточно современен. Но может случится так, что в один прекрасный день у Вас при запуске браузера появится окно с ошибкой:»Не удалось корректно загрузить ваш профиль. Некоторые функции могут быть недоступны. Убедитесь, что ваш профиль существует и у вас есть разрешение на операции чтения и записи
.»Я использую не Гугл Хром, а браузер на его основе — Iron. Обусловлено это тем, что данный браузер не отправляет данные о посещаемых сайтах в центр статистики, как это делает Гугл Хром. Сейчас существует много браузеров на основе движка Chromium, ведь он находится в открытом доступе и этим пользуются многие компании для выпуска своих браузеров, такие как Яндекс Браузер, Мэил (Интернет) и другие. Например тоже сделан на его основе.
Теперь ближе к сути самой статьи. Существует один очень хороший способ для устранения этой досадной ошибки и сейчас я его покажу.
Как убрать ошибку «Не удалось корректно загрузить ваш профиль»
1.
Закрываем браузер Google Chrome, если он запущен.
2.
Открываем Проводник. Можете просто открыть Мой компьютер
или любую папку в любом месте.
3.
Вводим адрес папки в адресную строку Проводника и нажимаем Enter.
Для Windows XP
:%USERPROFILE%\Local Settings\Application Data\Google\Chrome\User Data\
Для Windows 7
:%USERPROFILE%\AppData\Local\Google\Chrome\User Data\
Т.к. я использую браузер на основе движка Chromium, то у меня путь такой:
%USERPROFILE%\Local Settings\Application Data\Chromium\User Data
4.
В этом окне находим папку Default
и переименовываем в Default1
или Default_old
или вообще как Вам угодно. Главное чтобы название было другое. Можете хоть vindavoz
назвать.
5.
Запускаем Google Chrome и закрываем. Этим действием мы создали новую папку Default
.
6.
Заходим в папку Default1
(или как Вы её там назвали). В ней находим и удаляем файл Web Data
.
7.
Теперь выделяем всё что осталось (можно горячими клавишами Ctrl
+A
) и копируем (Ctrl
+C
) в новую созданную папку Default
.
8.
Удаляем папку Default1
(или как Вы её назвали).
Не запутались? Если нет, то всё должно получится и проблема решена. Можете запустить браузер и проверить.
Если не получилось, то прочитайте ещё раз инструкцию и вдумайтесь как правильно будет сделать.
Если даже это не помогло, то попробуйте в папке Default
удалить файл Web Data
. Разумеется это делать лучше при закрытом браузере.
В процессе использования браузера Mozilla Firefox пользователи могут встречаться с разного рода проблемами. Сегодня мы рассмотрим порядок действий, который необходимо выполнить, чтобы устранить ошибку «Не удалось загрузить ваш профиль Firefox. Возможно, он отсутствует или недоступен».
Если вы столкнулись с ошибкой «Не удалось загрузить ваш профиль Firefox. Возможно, он отсутствует или недоступен»
или просто «Отсутствует профиль»
, то это означает, что браузер по каким-либо причинам не может получить доступ к вашей папке профиля.
Папка профиля – специальная папка на компьютере, которая хранит в себе информацию об использовании браузера Mozilla Firefox. Например, в папке профиля хранится кэш, куки, история посещений, сохраненные пароли и т.д.
Невозможно загрузить файл в Google Документы
Причин такого странного поведения может быть много. Проблема с загрузкой файлов в Google Документы может быть, когда банально отсутствует интернет соединение.Также виновником может быть одно из расширение Chrome, кеш и т. д. Рассмотрим все причины.
Проверьте подключение к Интернету
Для работы Google Docs требуется подключение к интернету. Убедитесь, что есть подключение к Интернет.
В Windows 10 вы можете открыть приложение «Настройки» (используйте сочетание клавиш Windows + I). Перейдите в раздел «Сеть и Интернет» —> «Статус» и убедитесь, что там написано «Вы подключены к Интернету».
Есть есть подключение к сети, тогда проблема с загрузкой файлов в Google Документы может быть по другим причинам.
Очистите кеш и файлы cookie браузера Chrome
По умолчанию многие люди предпочитают использовать Документы Google в Google Chrome. Одна из основных причин заключается в том, что Chrome поддерживает использование Google Документов в автономном режиме.
Если в вашем браузере Chrome большой кеш, это может замедлить работу браузера, что приведет к проблемам с открытием файлов в Google Docs.
Чтобы очистить историю просмотров, кеш и файлы cookie для вашего браузера, выполните следующие действия:
Шаг 1: Откройте браузер Chrome, нажав на трехточечное меню вверху.
Шаг 2: Перейдите к «Дополнительные инструменты» —> «Очистить данные просмотра».
Шаг 3: В следующем меню перейдите в раздел «Дополнительные» и отметьте все как показано на снимке экрана:
Затем перезапустите браузер Chrome. Если не помоголо, двигаемся дальше.
Отключите расширения Chrome.
Расширения играют важную роль в экосистеме Chrome. Используя расширения, можно добавить дополнительные функции к базовому интерфейсу и функциям Chrome. Однако некоторые из них могут не поддерживаться активно и могут быть устаревшими или несовместимы с Google Docs.
Если у вас установлено несколько расширений Chrome, может быть сложно определить, какое из них вызывает проблему. Из-за этого самое простое решение — отключить все расширения, а затем включать их по одному.
Шаг 1: Откройте браузер Chrome, нажав на трехточечное меню в правом верхнем углу.
Шаг 2: Перейдите в «Дополнительные инструменты» —> «Расширения».
Шаг 3: Откроется меню расширений. Нажмите на кнопку «Удалить» и удалите расширения Chrome.
Сбросьте все настройки Chrome
Сброс настроек браузера может помочь, потому что бывают случаи, когда неправильная настройка может в конечном итоге вызвать проблемы с Chrome и его функциями, особенно если вы включаете бета-функции.
Вы можете сбросить настройки браузера Chrome следующим образом:
Шаг 1: Запустите Chrome и откройте Настройки.
Шаг 2: Прокрутите вниз и нажмите «Дополнительно», чтобы открыть все настройки.
Шаг 3: Прокрутите вниз до раздела «Сброс и очистка» и нажмите «Сбросить настройки». Откроется окно с предупреждением о том, что все настройки Chrome будут сброшены. Просто выберите «Сбросить настройки», чтобы продолжить.
Просто помните, что это отключит все ваши расширения, очистит временные данные и сотрет все файлы cookie. Однако это не повлияет на закладки, историю и сохраненные пароли.
Выйдите из учетной записи Google и войдите снова.
Google Документы не могут загружать файлы. Это может быть связано с ошибкой аутентификации учетной записи на вашей стороне. Перейдите в правый верхний угол браузера Chrome и выберите учетную запись. Выйдите из текущей учетной записи и снова войдите, используя учетные данные для входа.
Используйте сканер вредоносных программ Chrome.
Если ни один из вышеперечисленных приемов не помог, в вашей системе могло быть вредоносное ПО, которое мешает работе Chrome и Google Docs. Хорошая новость в том, что Google интегрировал антивирусный сканер, который просканирует ваш компьютер и обнаружит любые проблемы.
Шаг 1: Откройте Chrome и перейдите в Настройки.
Шаг 2: Прокрутите вниз и нажмите «Дополнительно», чтобы открыть все настройки.
Шаг 3: Прокрутите вниз до раздела «Сброс и очистка» и нажмите «Очистить компьютер».
Это откроет окно, в котором вы можете запустить сканирование вредоносных программ Chrome. Просто нажмите кнопку «Найти», чтобы начать сканирование.
Проверьте серверы Google.
Проблема с загрузкой файлов в Google Docs, может быть из-за серверной ошибки Google. Вы можете посетить downdetector и выполнить поиск в Google.
Если вы заметили резкий рост количества пользователей, сообщающих о проблемах с Google, тогда проблема на стороне Google. Подождите, пока проблемы не будут решены.
Способы устранения ошибки «Не удалось загрузить плагин» в Google Chrome?
Способ 1: обновление браузера
Многие ошибки в работе браузера, в первую очередь, начинаются с того, что на компьютере установлена устаревшая версия браузера. Мы, первым делом, рекомендуем вам проверить браузер на наличие обновлений, и если они будут обнаружены, выполнить инсталляцию на компьютер.
Способ 2: удаление накопившейся информации
Проблемы в работе плагинов Google Chrome зачастую могут возникать из-за накопившихся кэша, куков и истории, которые зачастую и становятся виновниками снижения стабильности и производительности браузера.
Способ 3: переустановка браузера
На вашем компьютере мог произойти системный сбой, который отразился на некорректной работе браузера. В данном случае лучше выполнить переустановку браузера, которая может помочь решить проблему.
Способ 4: устранение вирусов
Если даже после переустановки Google Chrome проблема с функционированием плагина осталась для вас актуальной, вам стоит попробовать просканировать систему на наличие вирусов, поскольку многие вирусы направлены именно на негативное действие на установленные браузеры на компьютере.
Для сканирования систему вы можете использовать как свой антивирус, так и воспользоваться отдельной лечащей утилитой Dr.Web CureIt, которая выполнит тщательный поиск вредоносного ПО на компьютере.
Если в результате сканирования на компьютере были обнаружены вирусы, вам потребуется их устранить, а затем произвести перезагрузку компьютера. Но даже после устранения вирусов проблема в работе Google Chrome может остаться актуальной, поэтому вам может потребоваться выполнить переустановку браузера, как это описано в третьем способе.
Способ 5: откат системы
Если проблема с работой Google Chrome возникла не так давно, например, после установки программного обеспечения на компьютер или в результате иных действий, вносящих изменений в систему, следует попробовать выполнить восстановление компьютера.
Для этого выполните открытие меню «Панель управления», поставьте в верхнем правом углу параметр «Мелкие значки», а затем выполните переход к разделу «Восстановление».
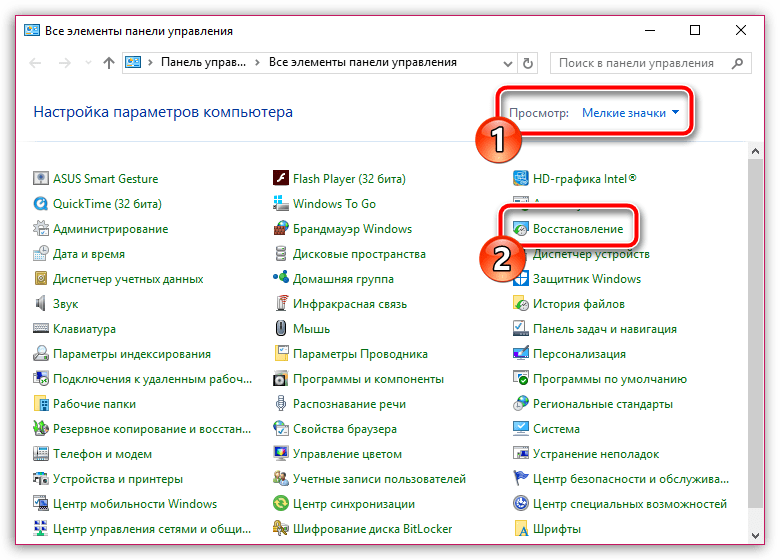
Откройте раздел «Запуск восстановления системы».
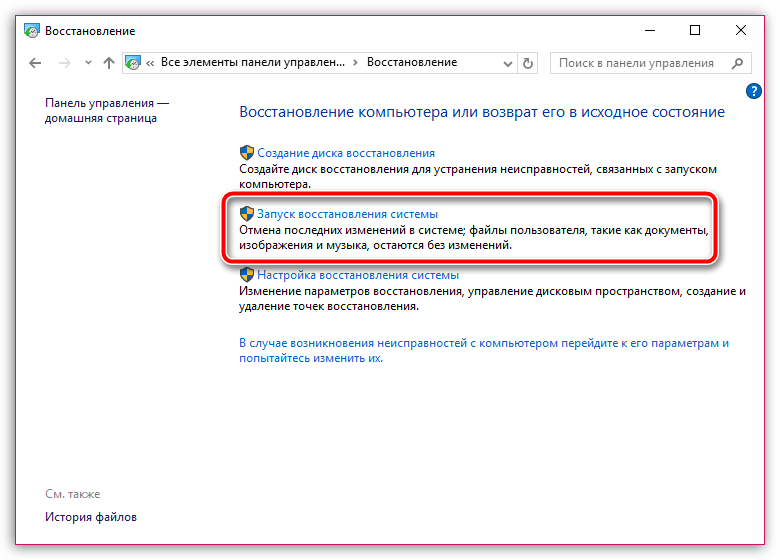
В нижней области окна поставьте птичку около пункта «Показать другие точки восстановления». На экране отобразятся все доступные точки восстановления. Если в этом списке имеется точка, датируемая периодом, когда проблем с работой браузера не наблюдалось, выберите ее, а затем запустите восстановление системы.
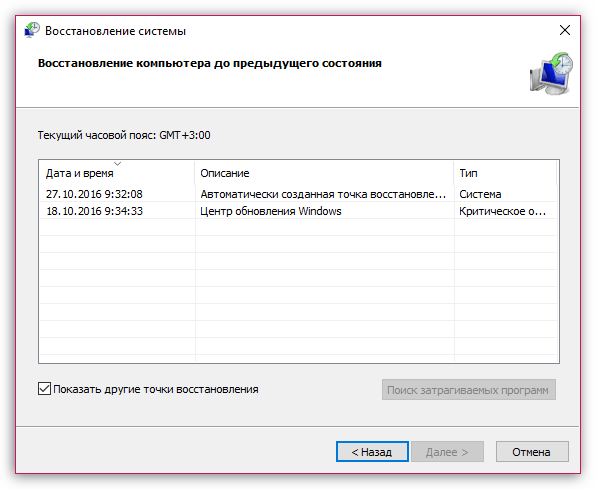
Как только процедура будет завершена, работа компьютера будет полностью возвращена к выбранному промежутку времени. Система лишь не затронет пользовательские файлы, а также в некоторых случаях восстановление системы может не касаться установленного на компьютер антивируса.
Опишите, что у вас не получилось.
Наши специалисты постараются ответить максимально быстро.
Что значит ошибка
Если браузер не открывает страницы по причине проблем с сертификатом SSL, то он не используется на сайте либо устарел. Для загрузки данных с ресурса Хром проверяет наличие и актуальность используемых сертификатов. При обнаружении несоответствий интернет-обозреватель предотвращает загрузку контента с проблемного ресурса и отображает ошибку. Разберёмся, что значит каждая из них.
Net err cert authority invalid
Неполадка актуальна для устаревших платформ, на Windows 10 появляется изредка. Вызывается:
- конфликтом дополнений – следует отключить ненужные;
- использованием старой версии браузера или Windows – нужно обновить ПО;
- некорректной датой – устанавливается правильная;
- неправильной конфигурацией браузера – изменяются настройки программы;
- программами для безопасности (файервол) – активную защиту нужно отключить;
- работой в незащищённых общественных сетях – поможет VPN;
- конфликтом дополнений в браузере Chrome;
- работой вирусного программного обеспечения — компьютер сканируется на вредоносные программы.
Your connection is not private или Подключение не защищено
- При навигации по веб-ресурсам через браузер Хром иногда на дисплей выводится оповещение, что устанавливаемое соединение не защищено, и злоумышленники могут с лёгкостью перехватить передаваемые данные.
- Уведомления выводится, когда обозреватель пытается установить открытое (не зашифрованное) соединение с интернетом. Скорее всего, целевой ресурс использует устаревший протокол для передачи информации HTTP вместо продвинутого HTTPS, где данные перед отправкой на сервер (запросы) и его ответы посылаются в закодированном виде. Данные шифруются посредством сертификата SSL. Даже перехватив такие пакеты, злоумышленник не получит доступа к их содержимому.
- Для избавления от ошибок «Соединение не защищено» либо «Net err cert authority invalid» ресурс должен соответствовать стандартам конфиденциальности и безопасности. Сертификаты Secure Sockets Layer (SSL) применяются для обслуживания сайтов, работающих по безопасному протоколу HTTPS.
Ошибки загрузки Chrome
Если вы получите какую-либо из этих ошибок загрузки браузера Chrome, то в этом посте вы узнаете, как разблокировать файлы и исправить эти ошибки загрузки на ПК с Windows:
- Ошибка сканирования на вирусы или ошибка обнаружения вируса
- Скачивание заблокировано
- Нет файловой ошибки
- Запрещенная ошибка
- Ошибка переполнения диска
- Ошибка сети
Излишне говорить, что ничего не работает, если вы не подключены к Интернету, поэтому первый шаг всегда должен включать проверку вашего подключения. Убедитесь, что ваше Интернет-соединение работает, очистите кеш браузера и повторите попытку. Также попробуйте принудительно возобновить загрузку файла, нажав «Продолжить. » Другой способ — попытаться возобновить загрузку через некоторое время.
1]Не удалось выполнить сканирование на вирусы или обнаружена ошибка.
Совершенно очевидно, что ваше антивирусное программное обеспечение могло заблокировать загрузку, и вы можете просто открыть антивирусный инструмент и проверить подробную информацию о том, почему файл был заблокирован. Еще одна возможность состоит в том, что диспетчер вложений Windows уже удалил файл, который вы пытались загрузить. Проверьте настройки безопасности Windows в Интернете, чтобы узнать о предпочтениях загрузки.
2]Загрузка заблокирована
Это еще одна специфическая проблема, которая характерна для определенных веб-сайтов и загрузок файлов. В Windows эта проблема обычно возникает, когда диспетчер вложений Windows удалил файл, который вы пытались загрузить, или, возможно, ваш файл был заблокирован настройками безопасности Windows в Интернете.
3]Нет файловой ошибки
Что ж, это просто, все это означает, что вы пытаетесь загрузить контент, который больше не размещен на веб-сайте. Опять же, в этом случае вы можете попытаться связаться с владельцем сайта или попытаться найти альтернативный сайт.
4]Запрещенная ошибка
Запрещенная ошибка — это способ сообщения системы о том, что у вас недостаточно прав для загрузки файла с сервера. Это очень распространено в интрасетях, если у вас нет доступа к загрузке. Если у вас есть доступ к загрузке, но вы еще не можете получить к ней доступ, убедитесь, что ваш IP-адрес не заблокирован веб-сайтом.
5]Ошибка переполнения диска
Опять же, прямая ошибка, которая прямо предлагает вам либо удалить некоторые элементы с вашего компьютера, либо просто очистить корзину.
Надеюсь это поможет.
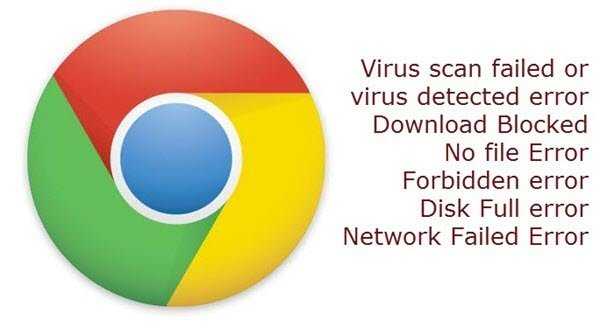
Теги: Chrome, Устранение неполадок
Поиск вирусов влияющих на Хром
Вирусное ПО также может привести к сбою «Опаньки» в Google Chrome. В этом случае можно проделать следующее:
Затем, нужно выделить всё содержимое из этой папочки и удалить. Если папочка или файл отказываются удаляться, значит, они сейчас задействованы в системе и их можно удалить потом. Кроме этого, папочка AppData – это скрытая папка. Для того, чтобы её стало видно, нужно через «Панель управления» войти «Параметры проводника».
Затем, у нас появится новое окошко, где мы выбираем меню «Вид», прокручиваем бегунок и в конце перечня ставим чикбокс над командой «Показывать скрытые…».
Затем, необходимо прокрутить страницу, где у вас настройки вниз, и кликнуть по кнопочке «Показать дополнительные» и в самом низу перед нами предстанет кнопка «Сброс».
Итог: исправить ошибку STATUS_BREAKPOINT
Как видите, проблема в некоторой степени разрешима, но для некоторых людей это не так. Однако вы можете попробовать использовать другой браузер, чтобы временно решить эту проблему. Вернитесь в Chrome или Edge после того, как разработчики исправят его.
Эта проблема чаще всего возникает, если вы используете тестовые версии Chrome (Chrome Canary или Unstable) или предварительные сборки Windows Insider. Если вы используете какой-либо из них, вам следует подумать о переходе на стабильные версии, чтобы избежать этой ошибки.
Сообщите нам, что помогло вам устранить ошибку STATUS_BREAKPOINT в вашем браузере?
Наконец, вот рекомендуемые веб-браузеры для вашего компьютера и мобильного телефона, которые вам стоит попробовать.


















































