Что делать при возникновении проблемы
Существует несколько простых способов, позволяющих запустить старинную игру в новейшем Виндовсе. Правда, блокировать запуск игрового приложения может сторонний антивирус или встроенный Защитник Win. В момент активации игры защиту лучше на какое-то время отключить.
Запуск от имени Администратора
Поиграть в ретро-игру, выпущенную во времена Windows XP, удастся исключительно пользователям учетной записи с именем «Администратор». Старые игровые приложения «по умолчанию» решительно требуют особых привилегий для своего запуска.
Как запустить гейм на правах Администратора:
- открыть «Загрузки»;
- найти папку со скачанным геймом;
- отыскать исполнительный файл;
- вызвать для файла окошко со «Свойствами»;
- перейти на вкладку под названием «Совместимость»;
- отметить птичкой: «Запустить программу от имени Администратора».
Устранение проблем с совместимостью
Как устранить ошибку в автоматическом режиме:
- скачать игровое приложение на свой ПК;
- вызвать окошко «Свойства» скачанного гейма (кликнув на ярлык или исполнительный файл);
- перейти на вкладку под названием «Совместимость»;
- запустить автоматическое средство устранения проблем с совместимостью.
Как в ручном режиме выбрать параметры совместимости:
- скачать гейм на ПК;
- вызвать окошко со «Свойствами» скачанной программы;
- найти дату ее выпуска;
- найти в интернете информацию об актуальной версии Виндовса на момент выпуска гейма;
- вернуться в «Свойства»;
- перейти во вкладку под названием «Совместимость»;
- найти подпункт «Режим совместимости»;
- запустить гейм в режиме совместимости с определенной версией Виндовса.
Важно! В «Свойствах» игровой программы рекомендуется настроить основные параметры экрана. Ведь устаревшие игры порой не запускаются в новом Виндовсе из-за несовместимых настроек монитора
Полноэкранный режим желательно деактивировать.
Игры с защитой DRM и SecuROM
Если устаревшие игры имеют DRM-защиту SecuROM или SafeDisc, то запустить их на Вин 10 не получится. Поиграть удастся, правда, потребуется установить ретро-версию Windows внутри новейшего Виндовса с помощью утилиты VirtualBox. Любители старых игровых программ могут воспользоваться ассортиментом виртуальных магазинов Steam или GOG, предлагающих своим клиентам ретро-игры, адаптированные к современной версии Win.
DOSBox
Запустить старинные DOS-игры на новейшем Виндовсе поможет DOSBox. Скачать эту утилиту можно, например, с сайта «dosbox.com». Этот эмулятор специально создан для запуска в Win 10 старинных приложений DOS-эпохи.
Как самому запустить в Вин 10 ретро-игру через сервис DOSBox:
скачать DOSBox;
установить значок DOSBox на своем Рабочем столе;
- активировать «Этот компьютер»;
- открыть папку с загрузками;
- отыскать скачанный гейм;
- отыскать исполнительный файл ретро-игры (с расширением exe, bat или com);
- перетащить исполнительный файл на значок «DOSBox»;
после этого действия старая игровая программа запустится.
Как активировать автоматический запуск ретро-игр через сервис DOSBox:
- вызвать окошко со «Свойствами» утилиты DOSBox;
- перейти во вкладку под названием «Ярлык»;
- в строчке «Объект» прописать маршрут к исполнительному файлу скачанной игры.
Установка 32-разрядной ОС
Иногда 64-разрядный Виндовс может блокировать установку 32-разрядной игровой программы. Решить проблему помогает установка ОС на 32 бит. Снять блокировку поможет утилита VirtualBox и созданная с ее помощью виртуальная машинка с требуемой разрядностью.
Установка XP через VirtualBox
Для запуска ретро-игры в новом Win 10 можно создать внутри одной ОС другую —Windows ХР. Сделать это удастся с помощью утилиты VirtualBox. Разумеется, в родной ОС устаревшее игровое приложение обязательно запустится. Правда, перед установкой Windows XP на Win 10 нужно проверить наличие свободного места на главном диске.
Как установить ХР на Вин 10:
- предварительно создать образ диска Windows XP в ISO-формате;
- скачать VirtualBox;
создать виртуальную машину;
через виртуальную машину установить, например, Windows XP.
Восстановить лицензионную версию
Почему вам следует восстанавливать лицензионную версию Office? Это потому, что конфликт может привести к повреждению файлов и тому подобному. Эти конфликты могут продолжать вызывать ошибку допустимости, которую мы видели выше.
Снова откройте панель управления и перейдите к списку приложений, из которого вы удалили пробную версию приложения Office. Только на этот раз выберите лицензионную версию и нажмите «Изменить».

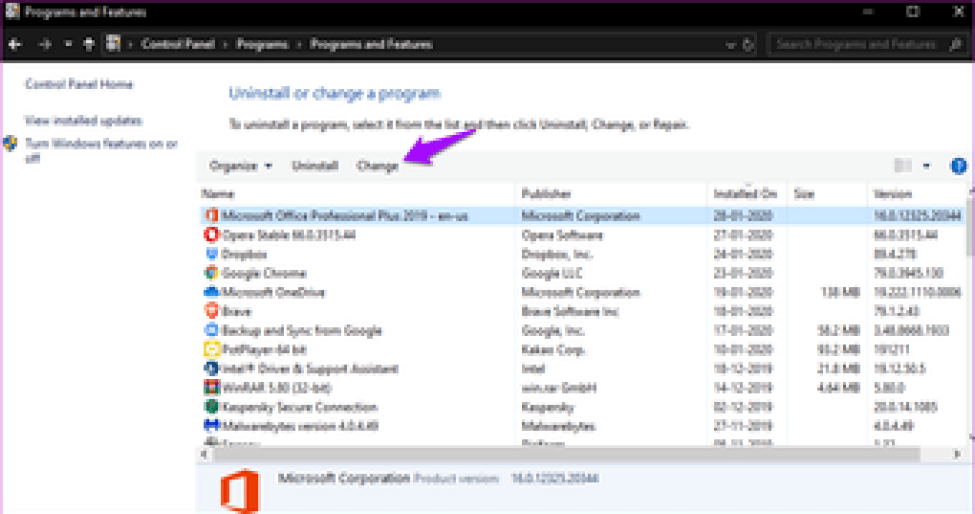
Нажмите «Разрешить», когда вас попросят разрешить приложению «вносить изменения в эту систему». Перед вами два варианта.
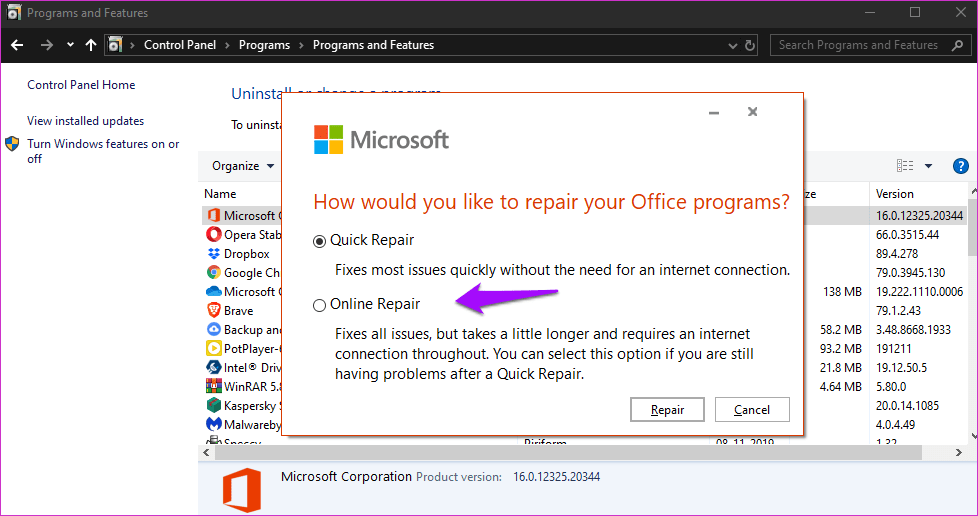
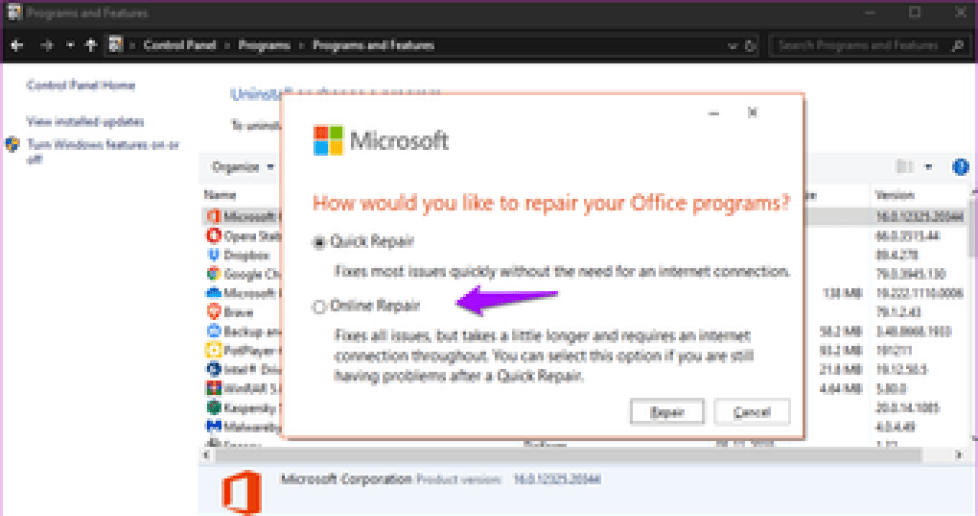
Быстрое восстановление будет работать в автономном режиме и устранит большинство проблем с установкой Office. Выбирайте это, только если вы спешите или у вас нет активного подключения к Интернету. Второй вариант более рекомендуется. Потребуется подключение к Интернету. Поэтому убедитесь, что вы подключены к сети Wi-Fi. Этот метод также займет больше времени, поэтому подключите компьютер к розетке. С другой стороны, это решит все проблемы.
Нажмите «Онлайн-ремонт» и после этого следуйте инструкциям на экране. Я бы предложил перезагрузить компьютер после ремонта, прежде чем проверять, правильно ли работает Office.
Если нужная программа не устанавливается на Windows: 9 советов
Когда инсталлятор сыплет ошибками или вовсе не запускается, попробуйте выполнить эти простые действия.
1. Перезагрузите компьютер
Это самый простой и очевидный шаг, который только можно предпринять при любых проблемах с системой. Если неполадка временная, значит, она может быть устранена перезагрузкой.
Часто бывает, что вы по неосторожности открыли несколько установщиков, и они мешают друг другу. Можно попытаться завершить их через диспетчер задач или просто перезагрузиться
2. Проверьте настройки
Приложения в Windows 10 делятся на два типа: «классические», с привычным инсталлятором, и «современные» из Microsoft Store. По умолчанию Windows позволяет устанавливать и те, и другие. Но есть одна опция в настройках, которая отключает возможность запускать установщики. Проверьте её на всякий случай.
Нажмите «Пуск» → «Параметры» → «Приложения» → «Приложения и возможности» и убедитесь, что в выпадающем списке выбран пункт «Из любого места».
Ещё следует открыть «Пуск» → «Параметры» → «Обновление и безопасность» → «Для разработчиков» и включить опцию «Неопубликованные приложения».
3. Освободите место на диске
Вполне возможно, что новая программа или игра у вас не устанавливается просто потому, что на системном накопителе занято уже почти всё пространство. Воспользуйтесь нашим руководством и поудаляйте с диска всё, что только сможете, а затем снова попробуйте установить программу.
4. Запустите установщик от имени администратора
Иногда программа блокируется системой контроля учётных записей пользователей (UAC) Windows 10. Это необходимо для защиты от потенциально опасного ПО. Интернет полнится руководствами, как отключить UAC, но мы настоятельно не рекомендуем этого делать.
Вместо этого закройте установщик, если он открыт, щёлкните его файл правой кнопкой мыши и выберите в контекстном меню пункт «Запуск от имени администратора».
5. Проверьте совместимость
У многих программ есть как 32-битные версии для старых устройств, так и 64-битные для современных. Тем, кто пользуется новыми компьютерами, переживать не о чем — 64-битная Windows 10 может запускать и 32-битные приложения тоже.
Но вот если вы обладатель старого компьютера и не собираетесь обновляться, вам придётся обращать внимание на то, какие инсталляторы вы скачиваете. Обязательно убедитесь, что на 32-разрядную Windows вы устанавливаете только 32-разрядные программы
6. Запустите средство устранения неполадок
В Windows 10 встроен инструмент для устранения некоторых наиболее распространённых проблем. Он не всегда делает то, что должен, но всё же стоит попробовать его запустить.
Нажмите «Пуск» → «Параметры» → «Обновление и безопасность» → «Устранение неполадок». Затем активируйте средства «Центр обновления Windows», «Приложения из Магазина Windows» и «Устранение проблем с совместимостью» один за другим, и позвольте им сделать всю работу.
Если это не помогает, скачайте и откройте от имени администратора вот этот инструмент с сайта Microsoft. Он тоже может разрешить некоторые проблемы.
7. Удалите предыдущие версии программы
В большинстве случаев установка новой версии приложения поверх старой проходит без проблем, но иногда неприятности всё же случаются. Нажмите «Пуск» → «Параметры» → «Приложения» → «Приложения и возможности», выберите старую версию вашей программы и нажмите «Удалить». Сотрите её вместе со всеми настройками и компонентами.
Иногда для полного удаления программы нужны некоторые дополнительные телодвижения. Например, чтобы полностью удалить iTunes, вам придётся обратиться к руководству Apple.
8. Добавьте программу в список исключений антивируса
Инсталлятор вашего приложения может блокировать антивирус. Порой это верный знак, что устанавливать программу не надо. Но если вы на сто процентов доверяете разработчику, можно добавить приложение в список исключений, и антивирус не будет ему мешать.
9. Убедитесь, что программа совместима с вашей версией Windows
Некоторые программы просто несовместимы с новой Windows 10 — разработчики забросили их и не обновляют, поэтому те не могут установиться. Загляните на сайт программы и поищите там более новую версию, оптимизированную для Windows 10.
Если другой версии нет и необходимо работать со старым ПО, щёлкните установщик правой кнопкой мыши и нажмите «Свойства» → «Совместимость». Активируйте опцию «Запуск этой программы в режиме совместимости с» и выберите ту версию Windows, в которой приложение нормально работало раньше.
Удалить пробную версию
Независимо от того, есть ли у вас одно приложение, такое как Word или Excel, или весь пакет Office, вы не можете установить и использовать как пробную, так и лицензионную версию на одном компьютере. Вот когда вы видите ошибку.
Найдите и откройте Панель управления из меню Пуск.
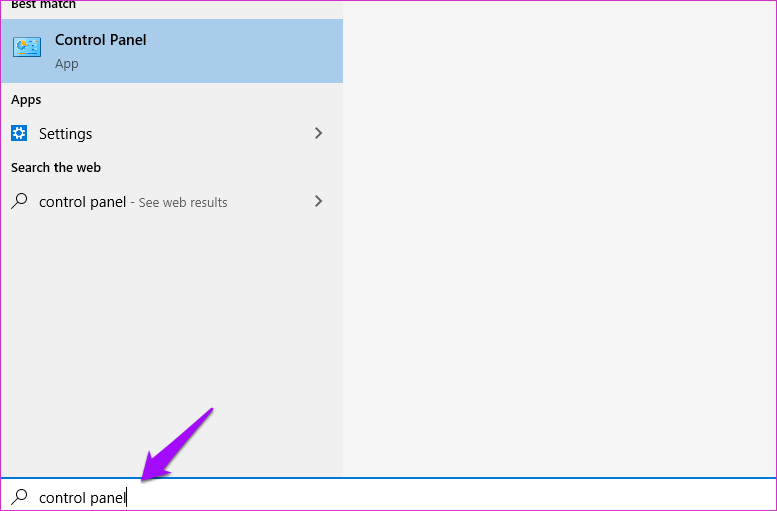
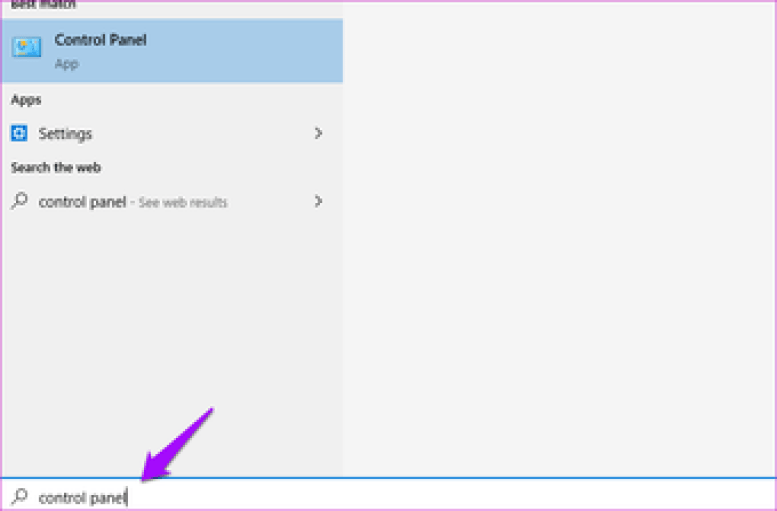
Найдите «удалить» в строке поиска и нажмите «Удалить программу».
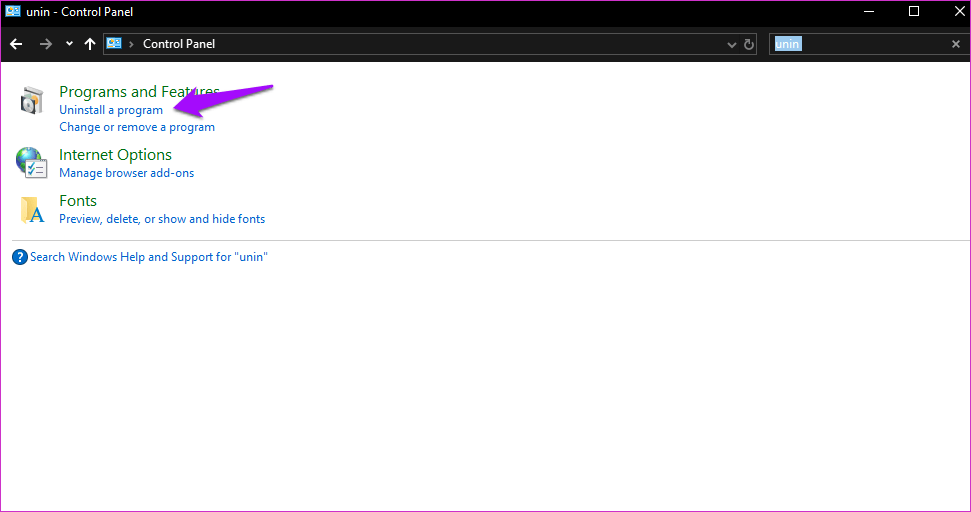
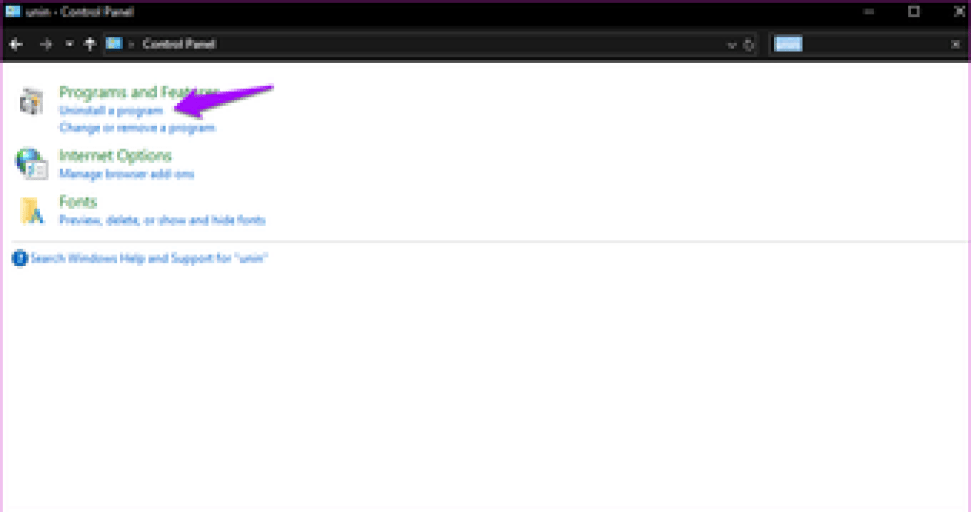
Здесь вы увидите список всех приложений и программного обеспечения, установленных на вашем компьютере с Windows 10. Найдите установленную пробную версию Office, а не лицензионную. Затем выберите его и нажмите Удалить вверху. Удалите все отдельные пробные версии приложений Office, которые вы могли установить здесь.
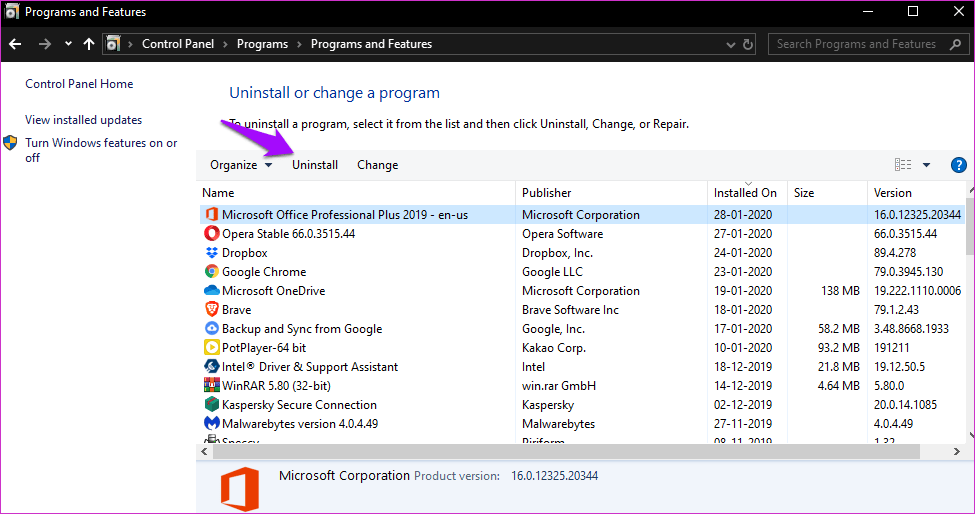
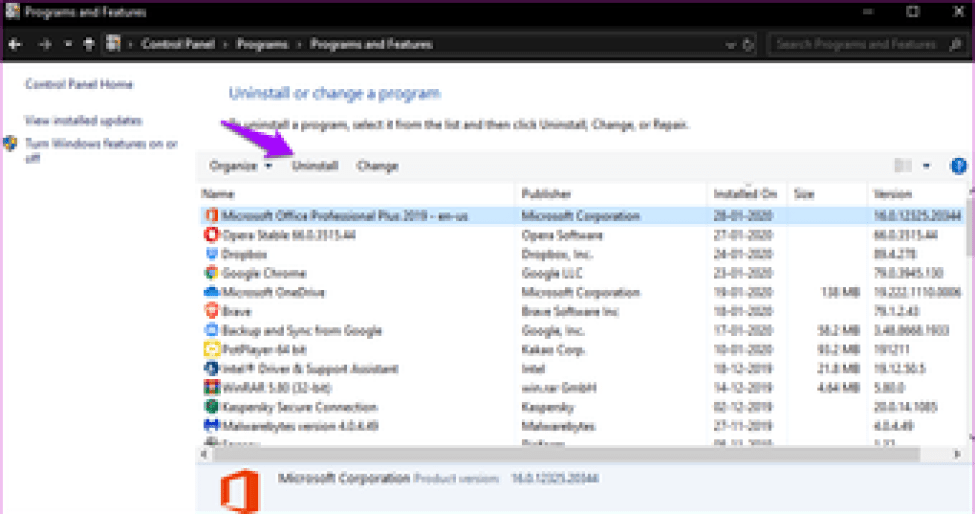
Не помните, как устанавливали пробную версию? Пробная версия могла быть предустановлена на вашем компьютере с Windows 10. Также возможно, что набор приложений был установлен как часть другого приложения, которое вы загрузили и установили из Интернета. Подлый, но известный факт. Иногда ошибка возникает по истечении срока действия пробной версии, а не раньше.
В любом случае вы удалили пробную версию, которая вызывала конфликт с лицензионной версией пакета Office, что приводило к ошибке «Это действие допустимо только для продуктов, которые в настоящее время установлены».
Системные требования
Чтобы минимизировать степень риска зависания процесса установки, предварительно убедитесь, что ваш компьютер удовлетворяет минимальным системным требованиям. Они перечислены ниже:
Оперативной памяти должно быть более 1 (для 32-разрядной системы) — 2 ГБ (для 64-разрядной системы).
Процессор рекомендуется использовать минимум 1 ГГц.
Убедитесь, что места на жестком диске хватает. Его должно быть минимум 20 ГБ.
Ну и, конечно, видеокарта с поддержкой DirectX 9.0 и выше.
Примечание: если вы собираетесь устанавливать Windows, то вы должны знать примерные характеристики компьютера.
Могу сказать по своему опыту, когда устройство не отвечает системным требованиям системы, то установка может занять не один час, а целых 4-6 часов. И в конечном результате система может изрядно зависать, даже при загрузке компьютера. Так что не надо экспериментировать, или поменяйте компоненты компьютера или же подумайте о смене версии Windows.
Как решить ошибку «Программе установки не удалось создать новый или найти существующий системный раздел»?
Быстро и легко, нужно всего лишь внимательно читать инструкцию из этой статьи.
Вставляете загрузочную флешку в компьютер и загружаетесь с нее;
При появлении окна с выбором диска нажимаете клавиши Shift+F10, для открытия командной строки;
В командной строке прописываем команду: diskpart;
Командная строка теперь использует дисковую утилиту DISKPART, далее пишем команду: list disk. Данная команда показывает все подключенные к компьютеру диски. Ищем в списке нужный диск (можно ориентироваться по объему) и запоминаем число;
select disk=0. Этой командой мы выбираем диск. Цифра 0 – номер дика из предыдущей команды, у вас он может быть другой.
Это интересно: Невозможно установить Windows на диск 0 раздел 1
При выбирании диска будьте очень внимательны, я рекомендую отключить другие жесткие диски, чтобы потом не было проблем.
Дальше мы выполняем команду create partition primary size=XXXXX. В место «XXXXX» вы должны вписать объем системного диска, на который будете устанавливать Windows. Другими словами, будет создан новый раздел;
select partition=1. Выводит раздел выбранного нами диска;
active. Выбранный раздел становится активным;
format fs=ntfs quick. Эта команда быстро отформатирует диск в файловую систему NTFS;
assign. Эта команда задаст разделу букву, если она самостоятельно не указана, то выберется свободная следующая буква;
exit. Выходим из утилиты DISKPART.
Так, мы выполнили все необходимые команды по созданию раздела для установки Windows, но теперь нам нужно перенести файлы с флешки на этот раздел.
Снова открываем командную строку. Вам нужно узнать, какой буквой обозначена ваша флешка с виндой. С помощью команды cd. То есть в командной строке вы должны ввести, например, «cd e:», где е: — буква установочной флешки. Как определять букву дисков;
Вы попали в каталог флешки. Прописываем команду для копирования файлов на системный диск: xcopy e: c: /e /h /k;
Нужно зайти в каталог boot уже на самом разделе, не флешке: cd boot;
С помощью команды bootsect мы создадим загрузочный код на системном диске: bootsect /nt60 c:. Где c: — системный диск, будьте внимательны, у вас может быть и другая буква;
Мы сделали системный раздел загрузочным диском. Теперь вы можете вытащить флешку, перезапустить компьютер и устанавливать винду на этот же диск. После установки вы можете удалить файлы установки.
Это интересно: Чистая установка Windows 10
После установки Windows и ее загрузки, нужно кое-что подкорректировать.
Открываем от имени администратора командную строку;
Прописываем команду bcdedit;
Среди результатов команды найдите строчку Windows Setup, где копируем identifier;
Далее прописываем команду bcdedit /delete {identifier}.
Причины возникновения ошибки Steam при записи на диск
Проблема весьма знакома многим пользователям обычных жестких дисков, ибо у людей с SSD такое случается намного реже, все из-за архитектуры типа памяти носителя, у двух ее знаменитых представителей он очень разный. На будущее скажем: если не хотите особых проблем с хранилищем на компьютере — замените его на SSD, хоть цена и кусается, но скорость и качество ее полностью оправдывают.
Причиной ошибки Steam при записи на диск может являться попросту отсутствие свободного места на нем, такое случается в нескольких ситуациях:
- За компьютером и диском, в частности, плохо ухаживают, и накопилось много мусора. Стоит отметить, что регулярная дефрагментация и поиск ошибок на диске существенно увеличивают его свободное место, если вы активно что-нибудь скачиваете и удаляете.
- Заражение вирусом. Существует специальное программное обеспечение, целью которого является пошутить над пользователем и забить его носитель памяти до максимального значения. Некоторые вирусы, такие как «Чернобыль», и вовсе выводили жесткий диск из строя.
- В антивирусе приложение Steam имеет малый приоритет на использование ресурсов компьютера. Такое бывает в антивирусе, где нет специального «Игрового режима».
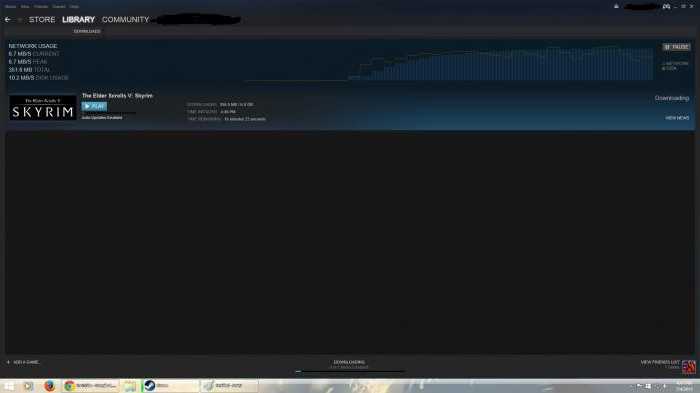
Каждую из приведенных проблем мы благополучно решим в следующей части статьи, однако стоит отметить, что своевременный уход за компьютером гарантированно убережет вас от подобных неожиданностей.
Решение проблемы «Установка Windows невозможна на данный диск» настройкой режима AHCI в BIOS
Самые распространенные причины появления проблемы — это отключенный контроллер AHCI либо главная таблица разделов GPT на диске, выбранном для установки операционной системы.
Причина ошибки «Невозможно установить Windows в разделе» — несовместимость старых и новых стандартов
Обратите внимание! Если вместе с информацией о невозможности устанавливать виндовс на данный диск появляется сообщение «Возможно, этот диск скоро выйдет из строя» или код ошибки 0×80300002, это значит, что накопитель или кабели SATA повреждены или плохо подключены. Интерфейс обмена данными SATA может работать в двух режимах:
Интерфейс обмена данными SATA может работать в двух режимах:
- IDE — режим коммуникации комплектующих компьютера между собой, созданный еще в 1986 г., который по умолчанию активен на любых устройствах, потому что способен обеспечивать совместимость любых накопителей и плат, как старых, так и самых современных. Из-за того, что IDE — это параллельный интерфейс, скорость передачи данных у него ниже, чем у AHCI: всего 130 Мб/с против 300 Мб/с у нового режима;
- AHCI — новый последовательный интерфейс обмена данными, который способен работать с гораздо более высокой скоростью чем IDE и поддерживает замену комплектующих на горячую без отключения питания компьютера, но совместим только с современным оборудованием.
Причиной появления ошибки «Установка Windows невозможна на данный диск» при инсталляции виндовс чаще всего является несовместимость с режимом AHCI. Чтобы исправить ситуацию, нужно:
- Перезапустить компьютер и зайти в BIOS. На большинстве компьютеров это делается нажатием клавиш «F12» или «Del» в процессе перезагрузки. Если указанные кнопки не срабатывают, следует искать нужную информацию в документации к материнской плате.
- Найти раздел «Advanced», «Расширенные» или что-то похожее (интерфейсы БИОС могут отличаться в зависимости от модели системной платы или версии самой программы).
- Выбрать пункт «AHCI Mode Control» (либо подобный).
- В меню раздела заменить автоматический режим («Auto») на ручной («Manual»).
- Возле появившегося пункта «Native AHCI Mode» заменить значение параметра с «Включен» («Enabled») на «Выключен» («Disabled»).
- Сохранить внесенные изменения, выйти из БИОС и перезагрузить компьютер. Установка операционной системы продолжится с того же места, на котором возникла ошибка.
- Когда Windows полностью установится, следует обязательно снова зайти в настройки БИОС и выбрать первоначальный параметр «AHCI Mode Control» (автоматический).
Отключение режима AHCI в BIOS
К сведению! Клавиша, необходимая для загрузки БИОС, часто обозначается системой в строке «Press… to enter setup» на экране загрузки компьютера.
Распространенные проблемы Windows Installer Error Code 1642
Windows Installer Error Code 1642 Проблемы, связанные с Windows Installer:
- «Ошибка программы Windows Installer Error Code 1642. «
- «Ошибка программного обеспечения Win32: Windows Installer Error Code 1642»
- «Windows Installer Error Code 1642 столкнулся с проблемой и закроется. «
- «Файл Windows Installer Error Code 1642 не найден.»
- «Windows Installer Error Code 1642 не может быть найден. «
- «Ошибка запуска программы: Windows Installer Error Code 1642.»
- «Windows Installer Error Code 1642 не выполняется. «
- «Отказ Windows Installer Error Code 1642.»
- «Ошибка пути программного обеспечения: Windows Installer Error Code 1642. «
Проблемы Windows Installer Windows Installer Error Code 1642 возникают при установке, во время работы программного обеспечения, связанного с Windows Installer Error Code 1642, во время завершения работы или запуска или менее вероятно во время обновления операционной системы. При появлении ошибки Windows Installer Error Code 1642 запишите вхождения для устранения неполадок Windows Installer и чтобы HelpMicrosoft Corporation найти причину.
Office занимает много времени для установки или у вас медленное соединение
Иногда при установке Office на компьютер под управлением Windows 10 вы можете получить сообщение об ошибке «Извините, похоже, у вас медленное соединение…». Это может произойти с любой версией Microsoft Office, включая Office 2019, Office 2016, Office для бизнеса, Администратор Office 365, Office 365 для дома и т. Д. Может возникнуть зависание во время установки и ощущение, что для установки Office требуется много времени ,
Попробуйте следующее решение, чтобы исправить это.
- Офисная установка зависает или зависает на 90%
- Проверьте, не является ли сообщение об установке Stuck фиктивным
- Используйте проводное соединение или лучшее интернет-соединение
- Временно отключить антивирус
- Использовать автономный установщик
- Ремонт с панели управления
- Удалите и переустановите Office.
1] Офисная установка зависает или зависает на 90%
Это происходит потому, что установщик занят или застрял. Возможно, установщик работает с Центром обновления Windows. Есть два способа это исправить. Сначала убейте установщик обновлений Windows, а затем дождитесь завершения работы офиса. Во-вторых, отмените установку в офисе, дождитесь завершения Windows Update и перезапустите. Вот как вы можете убить установщик обновлений Windows:
- Откройте диспетчер задач и перейдите на вкладку «Процессы»
- Выберите автономный установщик Центра обновления Windows (wusa.exe).
- Щелкните правой кнопкой мыши и выберите «Завершить задачу». Установка Office должна возобновиться и завершиться.
Теперь перезагрузите компьютер. Это обеспечит перезапуск процесса обновления Windows, и он начнет делать то, что делал.
Так как это онлайн-установщик, если вы перезагружаете компьютер, возможно, вам придется перезагрузить компьютер с нуля. Это может произойти или не произойти, но все же информация с нашей стороны.
2] Проверьте, не является ли сообщение «Зависание установки» фиктивным.
Иногда установка Office уже завершена, но он продолжает отображать сообщение. Как будто само всплывающее окно застряло, но установка завершена. Перезагрузите компьютер и проверьте, была ли установлена программа Office.
3] Используйте проводное соединение или лучшее интернет-соединение
Возможно, вы столкнулись с медленным подключением. Возможно, вы захотите переключиться на проводное соединение или лучшее интернет-соединение. Если процесс установки завершился, перейдите в Office home, войдите в систему с использованием своей учетной записи, а затем повторно запустите установку Office, используя ее.
4] Временно отключите антивирус
Возможно, ваше антивирусное решение блокирует загрузку. Найдите способ отключить его до завершения загрузки. После установки Office снова включите антивирус.
5] Использовать автономный установщик
Иногда даже при лучшем интернет-соединении процесс загрузки затруднен. В этом случае лучше всего использовать автономный установщик Office.
- Перейдите на сайт Office.com и войдите в свою учетную запись.
- Выберите «Установить Office»> «Загрузить и установить»> выберите другие параметры.
- Установите флажок Загрузить автономный установщик и выберите язык, на котором вы хотите установить Office.
- Выберите Скачать.
Этот процесс загрузит виртуальный диск, содержащий файлы установки Office. Дважды щелкните по нему, чтобы он появился в проводнике. Щелкните виртуальный диск, а затем дважды щелкните файл Setup32.exe (32-разрядная версия Office) или Setup64.exe (64-разрядная версия Office), чтобы начать установку.
6] Ремонт офиса с панели управления
Когда программа достигает 90% установки, она обычно регистрируется в разделе «Программы и компоненты». Вы можете попробовать запустить опцию Online Report. Перейдите к Панели управления> Программа и компоненты> Выберите Office и найдите «Онлайн-ремонт».
7] Удалите и переустановите Office
Если больше ничего не работает, лучше удалить и переустановить офис. Загрузите инструмент Microsoft Office Uninstall Tool от Microsoft, и он сделает всю работу за вас. Он обязательно очистит все, что было установлено предыдущим процессом установки.
Надеемся, что эти шаги помогут вам решить проблему « Office занимает много времени для установки ». Загрузка автономного установщика — лучший способ продолжить работу, если вы уверены, что сеть работает медленно. Вы можете скачать его из любого места и установить на любое количество компьютеров.
Регистрируем заново установщик Windows
Следующий способ и решение задачи, если не удается получить доступ к службе установщика Виндовс, основан на изменении параметров реестра . При входе в настройки реестра нужно помнить, что, если вы внесете неправильно какой-либо параметр или настройку это может стать причиной серьезных сбоев в операционной системе
Поэтому внимательно следите за инструкциями и осторожно вносите правки в реестре. Хорошей практикой будет создание резервной копии реестра Microsoft Windows
Это даст вам возможность при неправильных правках и проблемах с ОС при настройке вернуть их в исходное положение. Как сделать резервную копию можно посмотреть на официальном сайте Microsoft.
Помочь решить проблему может перерегистрация службы . При сбоях и неправильной работе системы в этой службе могут возникнуть ошибки, из-за чего мы сталкиваемся с данной проблемой.
Чтобы это исправить, проследуйте несложным указаниям:
- Запускаем командную строку, чтобы это сделать, нажмите WIN+R.
- В окне введите команду msiexec /unregister и нажмите ввод. Если после исполнения работы строки ничего не произошло – так и должно быть.
Команда msiexec /unregister Теперь вернитесь к командной строке и снова введите следующую команду msiexec /regserve r.
Эта команда является завершающим этапом в перерегистрации службы установщика. После завершения работы службы проблема должна исчезнуть.
Что можно сделать через реестр для решения проблемы
Теперь мы будем применять реестр Windows для решения нашей проблемы:
- Нажмите WIN+R для открытия командной строки и нажмите ввод.
- В редакторе вам нужно перейти по пути « hkey_local_machinesystemcurrentcontrolsetservicesmsiserver ». Здесь нужно проверить значение « imagepath ». Сравните его с картинкой, должно быть, как на рисунке ниже. Если потребуется изменить путь и откройте службу установщика с помощью
Параметр Imagepath Если вы имеете 64-битную архитектуру операционной системы, проверьте параметр – wow64 . В том случае, если его параметр имеет значение 1, его необходимо поменять на 0.
После всего проделанного закройте все окна и перезапустите систему, ошибка установщика Windows должна исчезнуть.
Если ошибка в предыдущих версиях устанавливаемых программ
Еще одной причиной вывода ошибки на экран монитора системой является старая версия программы, которую вы пытаетесь установить. В этом случае необходимо удалить полностью старую версию из компьютера.
- Перейдите в меню « Пуск », « Панель управления ». В Windows 10 меню « Пуск » — « Параметры » — « Система » — « Приложения и возможности » и внизу выберите « Программы и компоненты ».
- Откройте в появившемся окне « Установка и удаление программ » и найдите в списке старую версию программы.
- Нажмите на нее и выберите кнопку « Удалить ».
- Теперь закрываем окна и перезапускаем компьютер.
Настройки в BIOS
Еще одна причина, почему не устанавливается Windows 7 – неправильно настроен BIOS. Если компьютер не видит установочный диск, то вы должны проверить настройки в BIOS, чтобы CD/DVD Rom был на первом месте. То есть надо выставить приоритет загрузки. Эта процедура необходима, потому что компьютер не понимает, откуда ему загружаться, ведь раньше он начинал загрузку с жесткого диска, а теперь вам надо установить Windows и поэтому вы должны «сказать» ему, что сейчас надо начинать загрузку с диска, который вы вставляете в дисковод.
Чтобы зайти в BIOS, вам надо при включении компьютера (как только нажали на кнопку включить компьютер) нажимать непрерывно кнопку Delete, F1 или ESC. Эти кнопки почти всегда используются для входа в Bios, но иногда назначают другие клавиши. Вы можете попробовать эти кнопки или же посмотреть при загрузке компьютера их на экране.
Если ваш BIOS Phoenix AwardBIOS, то вы увидите на экране вот такие данные:
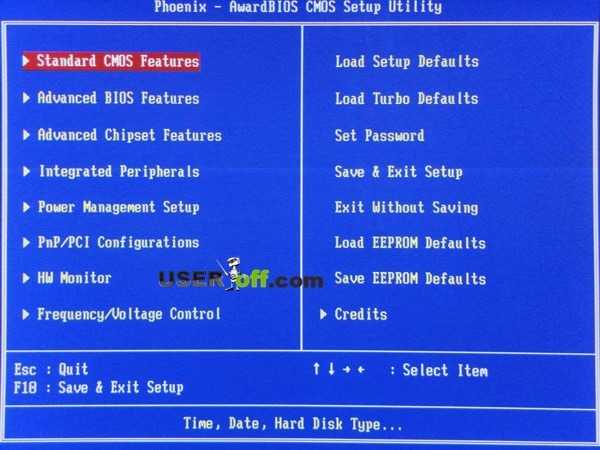
После чего вам надо выбрать Advanced BIOS Features
и там найти пункт First Boot Device
. Выбираете его нажатием Enter и далее указываете CDROM. Далее сохраняете изменения, нажав на клавишу F10
.
Примечание: настройки производите без мышки, все операции выполняются с помощью клавиатуры.
Если ваш BIOS такой:
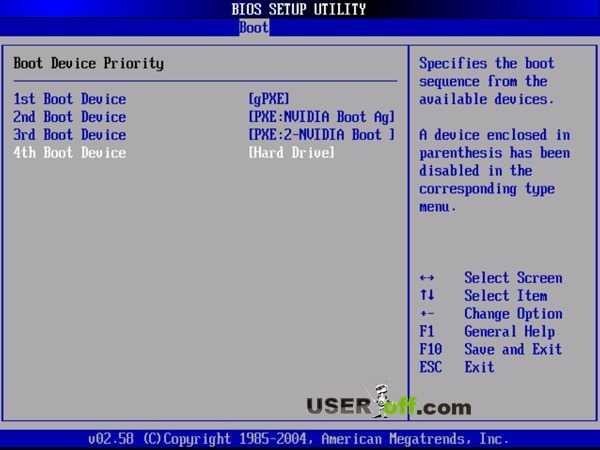
То вам надо перейти в раздел Boot
и в нем найти 1st Boot Device
. Выбираете 1st Boot Device и нажмите Enter. Поле этого указываете ваш CD привод.
Как и в предыдущем случае нажимаете кнопку F10, для того чтобы сохранить данные. Более подробно про выставления приоритетов я рассказывал в: « ».






![Система не может найти указанный файл ошибка в windows 10 [fix]](http://bobowest.ru/wp-content/uploads/e/7/c/e7c791d599d040cf9f32cdc3c72d13fb.jpeg)

























![Система не может найти указанный файл ошибка в windows 10 [fix]](http://bobowest.ru/wp-content/uploads/3/f/1/3f18485e1dc5bc8a41bd4551a8179d91.jpeg)





![Система не может найти указанный файл ошибка в windows 10 [fix]](http://bobowest.ru/wp-content/uploads/5/8/f/58feecf66d569d75eb2e6f1183a0eb33.jpeg)











