Как избавиться от ERR_CONNECTION_REFUSED на компьютере
Для решения данной проблемы, прежде всего, необходимо убедится, что вы пользуетесь самой свежей версией вашего браузера. А также что данная проблема исходит не от вашего интернет-провайдера (перезвоните провайдеру и проясните данный вопрос). Если же ваш браузер самой последней версии, и у провайдера всё в порядке, тогда рекомендую выполнить следующее:
- Просто перезагрузите ваш компьютер (гаджет). Если ошибка имеет стохастическую природу, то после перезагрузки она исчезнет;
- Установите корректные настройки IP-подключения. Запустите командную строку от имени администратора в Виндовс 7 (или Виндовс 10), и уже в ней поочерёдно введите следующие команды, не забывая нажимать на ввод после каждой из них:
ipconfig /release ipconfig /all ipconfig /flushdns ipconfig /renew netsh int ip set dns netsh winsock reset
После выполнения данных команд перезагрузите компьютер, обычно это позволяет исправить ошибку ERR_CONNECTION_REFUSED на вашем ПК.
Настройки маршрутизатора и прошивка
Если роутер работает в режиме 24/7, то не стоит исключать наличие проблем на его стороне. Поэтому для исправления ошибки err connection refused попробуйте выполнить сброс настроек. За это отвечает специальная маленькая кнопка «reset», которая находится на устройстве, рядом с кнопкой выключения. Найдите и нажмите на нее.

Также скачайте последнюю версию прошивки для вашей модели устройства с официального сайта и перепрошейте его. Это делается в панели опций, в которую можно войти по адресу http://192.168.0.1/, указав логин и пароль.
Например, на роутере TP-Link TL-WR940N нужно войти в раздел «Системные инструменты», далее в «Обновление встроенного ПО», выбрать скачанный файл прошивки и нажать «Обновить».
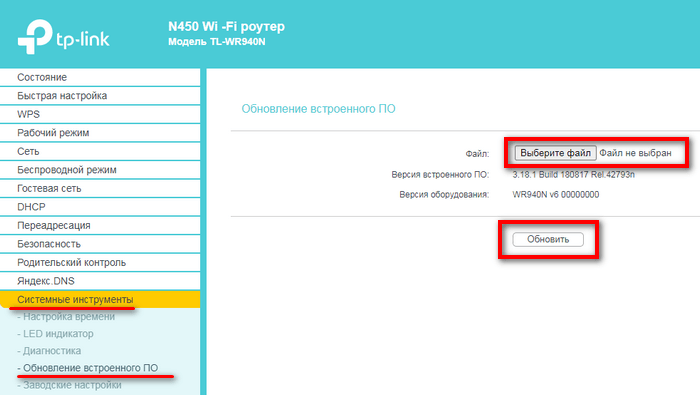
Местонахождения настроек зависит от производителя и модели устройства. Но принцип остается один.
Устранение проблем в Google Chrome
Хотя Google Chrome может дать сбой по многим причинам, мы увидим ряд «уловок», с помощью которых мы сможем решить большинство проблем что может появиться в браузере.
Удалить расширения
Расширения очень полезны для предоставления браузеру дополнительных функций, которые недоступны в стандартной комплектации. Но эти небольшие приложения также ответственны за то, что наш браузер работает медленно, потребляя много Оперативная память и даже за ошибки в его настройке. Поэтому, если у нас возникли какие-либо проблемы, первое, что мы должны попробовать, — это отключить их.
Для этого первое, что мы должны сделать, это написать в адресной строке: хром: // расширения / , И в появившемся окне отключите их все с помощью переключателя рядом с каждым из них.
После деактивации мы закрываем браузер, снова открываем его и проверяем, исправлены ли ошибки или продолжают появляться.
Отключить флаги
Флаги представляют собой тип конфигурации Google Chrome, который позволяет нам включать экспериментальные функции и возможности. Эти функции часто нестабильны и могут создавать проблемы. Поэтому, если мы когда-либо активировали какой-либо из них, нам придется восстановить его значение по умолчанию, чтобы избежать проблем.
Для этого напишем chrome: // flags в адресной строке, и мы можем либо деактивировать их все по одному, либо щелкнуть «Сбросить все», чтобы вернуть им все значения по умолчанию.
Как и в предыдущем пункте, перезапускаем браузер и проверяем, решились ли проблемы.
Проверьте антивирус и брандмауэр
Проблема может быть не в самом браузере, а во внешнем ПО, влияющем на его работу. И самые распространенные программы — это антивирус и брандмауэр , Если одна из этих двух проблем безопасности обнаруживает угрозу в браузере, она будет заблокирована, и, следовательно, вы не сможете подключиться к Интернету. Мы должны убедиться, что Chrome действительно не заблокирован антивирусом или что брандмауэр блокирует его соединения, и, если это так, вручную разблокировать его, чтобы он мог подключиться к Интернету.
Восстановление настроек по умолчанию
Chrome предлагает пользователям базовую конфигурацию, которая обычно не мешает общему функционированию браузера, и расширенная конфигурация это позволяет вам изменять другие параметры, которые в случае неправильной настройки могут вызвать у нас проблемы.
Хотя мы всегда можем просмотреть все эти значения одно за другим, самый быстрый способ — сбросить эти настройки, чтобы восстановить заводские настройки браузера. Для этого в адресной строке пишем следующее: хром: // настройки / resetProfileSettings , подтверждаем восстановление и все.
Теперь Chrome будет как свежеустановлен, и проблем с настройками не будет.
Проверьте настройки прокси-сервера Windows и Интернета
Конечно, также может случиться, что проблемы связаны с настройками Интернета и горизонтальное распределение Windows настройки прокси. Самый быстрый способ проверить, не связана ли проблема с этими настройками, — это попробовать использовать другой браузер, например край или Internet Explorer. Если мы хорошо серфим и у нас есть доступ в Интернет, причина не в этом. Если и эти браузеры не работают, значит, проблема в этом.
В случае наличия проблемы с подключением , первое, что нам нужно сделать, это проверить, подключены ли мы к Интернету по Wi-Fi или по кабелю. А затем убедитесь, что у нас есть действующий IP-адрес, который позволяет нам перемещаться без проблем.
Мы можем увидеть различные параметры конфигурации Интернета и прокси Windows на странице » Настройки> Cеть и интернет » раздел. Здесь мы сможем увидеть различные параметры конфигурации Windows для сетевого подключения и для прокси операционной системы.
Мы должны настроить это в соответствии с нашей связью. Обычное дело — активировать DHCP для получения IP-адреса напрямую от маршрутизатора и отключить использование прокси.
Обновить Chrome
Еще одна довольно частая причина, по которой у нас могут возникать проблемы при навигации с помощью Google Chrome, связана с использованием устаревшей версии браузера. Либо из-за отсутствия поддержки определенных протоколов, либо из-за конкретного сбоя старой версии, мы также должны обновлять браузер , Обновления обычно загружаются сами по себе, но мы можем проверить это в Справка> О Google Chrome раздел , чтобы убедиться, что мы в курсе и что автоматические обновления работают правильно.
Мы также можем вручную загрузить последнюю версию Chrome из этой ссылки .
Исправить ошибки ERR_CONNECTION_REFUSED в Windows 10
Если вы не внесли никаких изменений в свой компьютер, чтобы вызвать эту ошибку, скорее всего, это была неправильная конфигурация или проблема с кешем. Сначала позвольте нам очистить кеш вашего браузера.
- Откройте браузер и перейдите в «Настройки» или «Параметры». В Firefox вы нажимаете три строки в правом верхнем углу, а в Chrome и Edge вы нажимаете три точки. Затем выберите «Настройки» или «Параметры».
- Перейдите к Передовой , Сетевой и кэшированный веб-контент (Firefox, другие браузеры отличаются). В Chrome вы выбираете Конфиденциальность и безопасность а также Очистить данные просмотра .
- Щелкните, чтобы очистить кеш.
- Повторно протестируйте веб-сайт, на который вы пытались попасть.
Если это не помогло, попробуйте следующее.
- Откройте командную строку от имени администратора.
- Тип Ipconfig / релиз .
- Тип Ipconfig / обновить .
- Тип Ipconfig / flushdns .
- Откройте браузер и попробуйте перейти на сайт.
Если это не сработает:
- Откройте командную строку от имени администратора.
- Введите «netsh winsock reset catalog».
- Перезагрузите компьютер и повторите попытку.
Если вы по-прежнему видите ошибки ERR_CONNECTION_REFUSED, нам нужно проверить конфигурацию вашей сети.
- Щелкните правой кнопкой мыши кнопку «Пуск» в Windows и выберите «Сетевые подключения».
- Нажмите Изменить параметры адаптера .
- Щелкните правой кнопкой мыши сетевой адаптер и выберите «Свойства».
- Выделять Интернет-протокол версии 4 (TCP / IPv4) и нажмите кнопку «Свойства» внизу.
- Убедитесь, что выбраны параметры Получить IP-адрес автоматически и Получить адрес DNS-сервера автоматически. Если вы используете статический IP-адрес в своей сети, оставьте IP-адрес в покое.
Если вы внесли изменения, повторите тест. Если вы не перешли к следующему шагу.
- Открой Панель поиска Кортаны и введите и выберите Панель управления .
- Выбирать Сеть и Интернет а затем Подключения таб.
- Нажмите на Настройки LAN .
- Убеждаться Используйте прокси-сервер для вашей локальной сети не выбран. Снимите флажок, если он установлен, и повторите попытку.
Наконец, если это не сработает, мы можем отключить ваш сетевой адаптер и снова включить его, чтобы Windows перезагрузила конфигурацию IP.
- Щелкните правой кнопкой мыши кнопку «Пуск» в Windows и выберите «Сетевые подключения».
- Щелкните правой кнопкой мыши сетевой адаптер и выберите «Отключить». Оставьте примерно на 30 секунд.
- Щелкните его еще раз правой кнопкой мыши и выберите Включить. Позвольте Windows загрузить конфигурацию IP.
- Откройте браузер и попробуйте перейти на сайт.
Один из этих шагов обязательно вернет вас к серфингу снова. Есть ли другие способы преодоления ошибок ERR_CONNECTION_REFUSED? Сообщите нам об этом ниже.
Как исправить ошибку?
Итак, появилась надпись «err connection refused». Что делать? Первый шаг в лечебном процессе заключается в проверке правильного пути, по которому пытается выполнить переход пользователь. Для подтверждения этого действия рекомендуется попытаться перейти на какой-либо другой интернет-ресурс. Если результат все тот же, то необходимо проверить возможность подключения к интернету. Как вариант код ошибки err connection reset может возникнуть и по причине забывчивости человека, который не вес вовремя абонентную плату за пользованием услуги.
Следующая возможная причина – заражение вредными программами. Следовательно, потребуется запустить антивирусник и выполнить необходимую диагностику, чтобы избавиться от сообщения «веб страница недоступна err connection reset».
Теоретически к этой неприятности могут привести и вездесущие Куки. В Гугле эта ситуация решается таким образом:
- Запустить браузер и перейти в меню настроек (три горизонтальных черты в правом верхнем углу экрана).
- Выбрать вариант «расширенные настройки».
- Дальше: «Конфиденциальность» – «Настройки содержания» – «Файлы cookie».
- Выполнить процедуру удаления.
- Закрыть окно и проверить – возникает ли неизвестная ошибка err connection reset?
Возможным первоисточником этой ситуации могут стать параметры брандмауэра и прокси-сервера. В первом случае необходимо запустить приложение и добавить используемый интернет-браузер или конкретный сетевой ресурс в исключения.
Во втором варианте пройти несколько этапов:
- Снова включить настройки браузера.
- Найти меню «настроек прокси» в расширенных параметрах программы.
- Выбрать вариант «Параметры LAN».
- Выставить автоматическую работу.
- Сохранить и закрыть диалоговое окно.
Иногда для излечения ПК от этого заболевания потребуется получение дополнительных данных, так как подобная надпись может быть связанна с совершенно разными кодами ошибок. Естественно, что для исправления потребуется несколько отличная методика.
Что делать, если ни одно из этих решений не работает
Если ни одно из решений, с которыми мы ознакомились, не исправляет сообщение ERR_CONNECTION_REFUSED, это, как правило, признак того, что что-то более серьезное пошло не так на стороне сервера (другими словами, на самом сайте).
К сожалению, в этом случае единственное, что вы можете сделать, это набраться терпения. Вероятно, владельцы веб-сайта прилагают все усилия, чтобы решить возникшие проблемы, и вскоре они возобновят свою деятельность в обычном режиме.
Если доступ к сайту является неотложным, вы можете попытаться связаться с его владельцами напрямую. Есть множество способов сделать это, хотя социальные сети и электронная почта особенно эффективны — и вряд ли будут зависеть от простоев любого сайта.
Объясните проблему, с которой вы столкнулись, и отметьте, что вы пробовали несколько решений, которые не дали результата. Надеемся, что команда, стоящая за веб-сайтом, ответит вам и раскажет о лучшем порядке действий. Вы можете даже оказать им услугу, если вам случится сообщить им о проблеме, о которой они не знали, которая препятствовала доступу к их сайту.
Почему это происходит?
Итак, ERR TUNNEL CONNECTION FAILED – что за ошибка? Практически всегда она связана с так называемыми прокси-серверами, во время использования которых происходит подмена оригинального АйПи-адреса пользователя. В момент осуществления подключения интернет-браузер пытается получить необходимую ему для отображения страницы информацию. Но, в итоге, происходит какой-то сбой, что приводит к несоответствию данных и возникновению на экране данного уведомления.
Как показала практика, чаще всего такая ситуация наблюдается в интернет-браузере Гугл Хром. Хотя в Сети можно встретить просьбы о помощи, написанные людьми, которые эксплуатируют другие, альтернативные продукты. К примеру, некоторые пишут о состоянии ERR TUNNEL CONNECTION FAILED Opera. Тем не менее, учитывая массовость этой ошибки именно в Google Chrome, мы будет строить свою методику лечения именно на основе этой программы.
Корректировка параметров браузера и сети
Иногда причиной ограничения доступа к интернету ERR CONNECTION RESET, являются некорректно прописанные рабочие свойства в самом браузере. Независимо от критерия, какой браузер используется пользователем, Яндекс браузер, Opera, Google Chrome или иной, процесс корректирования характеристик прокси-серверов является идентичным.
Расскажем детально, используя в качестве примера Google Chrome. Вам достаточно зайти в «Настройки» браузера, в «Хроме» для этого надо кликнуть по иконке с тремя горизонтальными линиями, находящейся в правом углу панели инструментов, и выбрать соответствующий пункт. После этого активируется окно с разнообразными настройками, где потребуется, прокрутив экран вниз до конца, выбрать «Дополнительные», и перейти в категорию «Сеть», в которой нажать мышью на разделе «Изменить настройки прокси-сервера». В правой области окна откроются нужные настройки, где потребуется выбрать «Настройка сети», проставить «галочку» напротив надписи «Автоматическое определение параметров» и дважды, по запросу программы, нажав клавишу «ОК», подтвердить внесённые изменения.
Если проблема заключалась в некорректности параметров сети, то, после выполненных манипуляций, доступ к сайтам будет восстановлен. В ином случае придётся перейти к следующему варианту решения проблемы.
Альтернативные способы решения
Если разобранные выше способы не принесли результата, воспользуйтесь другими методами устранения неполадок.
- Закройте другие вкладки, программы и оставите загрузки. Возможно, они расходуют много памяти, что мешает веб-обозревателю правильно работать.
- Переустановите браузер. Но перед этим его нужно полностью удалить, включая записи в реестре и скрытые папки с файлами. Сделать это лучше всего используя сторонний софт, например, «Revo Uninstaller».
- Отключите, или наоборот включите VPN сервис или прокси. Поскольку не стоит исключать возможность блокировки некоторых ресурсов провайдером.
- Антивирусное программное обеспечение способно блокировать доступ к некоторым или всем веб-сайтам. Поэтому следует временно отключить защиту. Если это поможет исправить сбой, то добавьте необходимый сайт или веб-обозреватель в список исключений.
- Запустите сканирование Пк на вирусы. Вредоносное ПО мешает правильному функционированию системы.
- Иногда устранить ERR EMPTY RESPONSE получается включением опции аппаратного ускорения или турбо режима. Вторая доступна в Яндекс Браузере и Опере.
- Проверьте Windows и жесткий диск на ошибки.
- Исправьте проблемы с реестром. Для этих целей рекомендую применять программы «Ccleaner» или «Reg Organizer».
- Воспользуйтесь опцией восстановления Windows. Для этого должны существовать точки отката. Процедура эффективна, если вы помните, когда сбоя не было и можете откатиться к этой дате.
Дополнительно ознакомьтесь с аналогичным сбоем про «err blocked by response». Возможно, что-то поможет.
Продлить аренду DHCP
Если ни одно из вышеперечисленных исправлений не помогло, необходимо продлить аренду DHCP (протокол динамической конфигурации хоста) на вашем компьютере. Это включает в себя запрос нового IP-адреса у сетевого маршрутизатора.
Продлить аренду DHCP в Windows
- Откройте консоль Windows PowerShell с повышенными привилегиями.
-
Выполните две команды ниже в следующем порядке:
- ipconfig / release
- ipconfig / обновить

- Закройте Windows PowerShell.
Продлить аренду DHCP на Mac
- Откройте меню Apple и выберите «Системные настройки».
-
Выберите Сеть.
-
Выберите Wi-Fi или Ethernet и выберите Дополнительно.
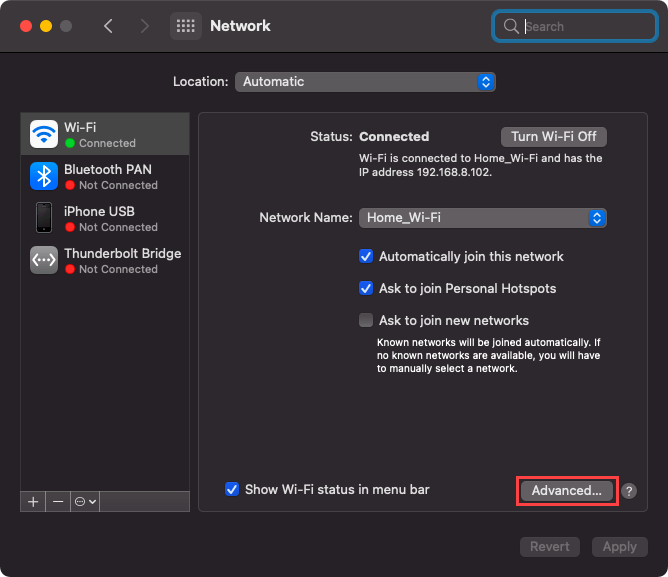
- Перейдите на вкладку TCP / IP.
-
Выберите Продлить аренду DHCP.
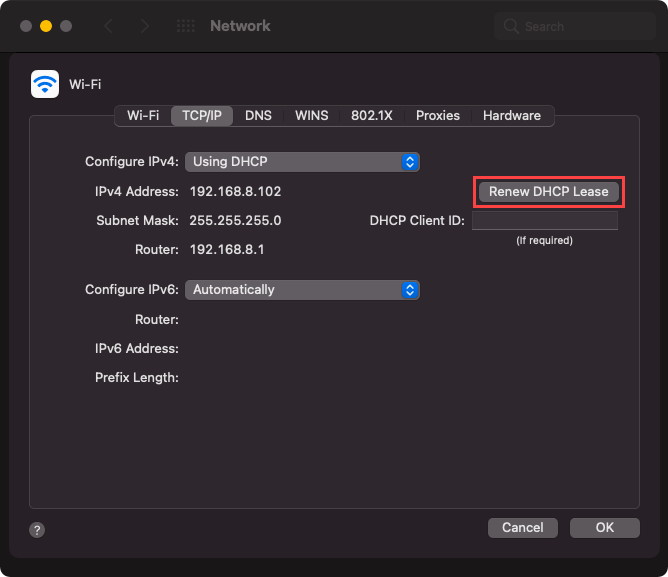
- Выберите ОК.
-
Закройте Системные настройки.
Файл hosts
Иногда блокировать доступ к интернету или к определенным ресурсам может файл hosts. Даже если вы не изменяли содержимое файла hosts, это могли сделать вирусы. В первую очередь просканируйте компьютер на вирусы.
Затем пройдите по пути «C:\Windows\System32\drivers\etc» и откройте файл hosts с помощью блокнота. Удалите подозрительные стройки. Подробнее об этом я писал в статье про suspicious url.
Также можете Освобождение памяти
Откройте диспетчер задач комбинацией «SHIFT+CTRL+ESC», переместитесь в раздел «Процессы» и посмотрите на значение загрузки памяти. Если значение близко к 100%, то скорее всего вы имеете дело с нехваткой оперативной памяти.
Рекомендую закрыть лишние вкладки, программы и остановить загрузки, или установить дополнительный модуль памяти.
Причины ошибки «Превышено время ожидания ответа от сайта» ERR_CONNECTION_TIMED_OUT и способы исправления.
c http-equiv=»Content-Type» content=»text/html;charset=utf-8″>lass=»aligncenter size-full wp-image-19404 lazy» src=»data:image/svg+xml,%3Csvg%20xmlns=’http://www.w3.org/2000/svg’%20viewBox=’0%200%20539%20521’%3E%3C/svg%3E» data-src=»https://remontka.pro/images/err-connection-timed-out-chrome.png» alt=»Сообщение об ошибке ERR_CONNECTION_TIMED_OUT в Chrome» width=»539″ height=»521″ data-srcset=»https://remontka.pro/images/err-connection-timed-out-chrome.png 539w, https://remontka.pro/images/err-connection-timed-out-chrome-300×290.png 300w» data-sizes=»(max-width: 539px) 100vw, 539px»>
Суть рассматриваемой ошибки, упрощенно, сводится к тому, что несмотря на то, что соединение с сервером (сайтом) удается установить, от него не приходит никакого ответа — т.е. каких-либо данных на запрос не присылается. В течение некоторого времени браузер ожидает получения ответа, затем — сообщает об ошибке ERR_CONNECTION_TIMED_OUT.
Это может происходить по разным причинам, наиболее распространенными среди которых являются:
- Те или иные проблемы с Интернет-подключением.
- Временные проблемы со стороны сайта (если не открывается лишь какой-то один сайт) или указание неправильного адреса сайта (при этом «существующего»).
- Использование прокси или VPN дли Интернета и их временная неработоспособность (со стороны компании, предоставляющей эти услуги).
- Перенаправленные адреса в файле hosts, наличие вредоносных программ, влияние стороннего ПО на работу Интернет-подключения.
- Медленное или сильно нагруженное Интернет-соединение.
Это не все возможные причины, но обычно дело в чем-то из перечисленного. А теперь по порядку о шагах, которые стоит предпринять, если вы столкнулись с проблемой, от простого и чаще срабатывающего до более сложного.
- Убедитесь, что адрес сайта введен верно (если вы вводили его с клавиатуры). Отключите Интернет, проверьте, плотно ли вставлен кабель (или выньте его и снова вставьте), перезагрузите роутер, если подключаетесь по Wi-FI, перезагрузите компьютер, подключитесь к Интернету снова и проверьте, исчезла ли ошибка ERR_CONNECTION_TIMED_OUT.
- Если не открывается один единственный сайт, проверьте, а работает ли он, например, с телефона по мобильной сети. Если нет — возможно, проблема на сайте, здесь только ожидать исправления с его стороны.
- Отключите расширения или приложения VPN и прокси, проверьте работу без них.
- Проверьте, не выставлен ли прокси-сервер в настройках подключений Windows, отключите его. См. Как отключить прокси-сервер в Windows.
- Проверьте содержимое файла hosts. Если там есть строка, не начинающаяся со знака «решетки» и содержащая адрес недоступного сайта, удалите эту строку, сохраните файл и выполните повторное подключение к Интернету. См. Как редактировать файл hosts.
- Если на вашем компьютере установлены сторонние антивирусы или фаерволы, попробуйте временно отключить их и посмотреть, как это повлияло на ситуацию.
- Попробуйте использовать AdwCleaner для поиска и удаления вредоносных программ и сброса параметров сети. Скачайте программу с официального сайта разработчика https://ru.malwarebytes.com/adwcleaner/. Затем в программе на странице «Настройки» установите параметры как на скриншоте ниже и на вкладке «Панель управления» выполните поиск и удаление вредоносных программ.
- Выполните очистку кэша DNS в системе и Chrome.
- Если на вашем компьютере установлена Windows 10, попробуйте встроенное средство сброса сетевых настроек.
- Используйте встроенную утилиту очистки Google Chrome.
Также, по некоторой информации в редких случаях при появлении ошибки во время доступа к сайтам https может помочь перезапуск службы криптографии в services.msc.
Надеюсь, один из предложенных вариантов помог вам и проблема оказалась решена
Если же нет, обратите внимание на еще один материал, в котором речь идет о похожей ошибке: Не удается получить доступ к сайту ERR_NAME_NOT_RESOLVED
А вдруг и это будет интересно:
Если ничего не помогает
Эта ошибка означает «Соединение прервано», но вы должны понимать, что Интернет – очень разветвленная компьютерная сеть. Для доступа к определённому сайту ваш запрос проходит через множество компьютеров и коммуникаций между ними. Соединение может быть разорвано на любом этапе этой длинной цепочки, и тогда вы получите сообщение об ошибке.
Бывает что не работает какой-то один определённый ресурс, а другие сайты загружаются нормально. Во всех этих ситуациях вы не сможете ничего сделать, потому что проблема находится за пределами вашего компьютера. Вам остаётся лишь подождать, пока сбой или аварию устранят специалисты.
Если вы видите, что сообщение о разрыве соединения появляется часто, при посещении самых разных сайтов, то проблема явно в вашем компьютере – в настройках системы, браузера или антивируса. Если вы подключены через Wi-Fi, проверьте доступ к этим ресурсам с другого устройства, хотя бы со смартфона. Подключитесь с него к той же сети. Если сайты загружаются, можно исключить провайдера и тогда причина остаётся только в компьютере.
А вот если и на другом устройстве та же ситуация, то для начала надо звонить и выяснять причину у своего провайдера.
Когда вышеприведённые советы не помогают, приходится обращаться за помощью к специалистам для поиска причины и тонкой настройки системы.
Изменение DNS-серверов
Еще одно решение – добавить DNS-сервера Google.
- Кликните правой кнопкой мыши на значок сети в трее и выберите «Центр управления сетями и общим доступом».
- Нажмите на подключение к Интернету для входа в параметры.
- В открывшемся окне кликните на «Свойства».
- Дважды кликните «Протокол Интернета версии 4 (TCP / IPv4)»
- Установите флажок «Использовать следующие адреса DNS-серверов», чтобы диалоговое окно стали доступными для редактирования. Пропишите следующие значения: Предпочитаемый DNS-сервер: 8.8.8.8 Альтернативный DNS-сервер: 8.8.4.4
- Сохраните изменения на ОК.
Перезапустите браузер, проверьте, исчезло ли уведомление с ошибкой ERR_TUNNEL_CONNECTION_FAILED при открытии требуемого сайта.
Файл hosts
Иногда блокировать доступ к интернету или к определенным ресурсам может файл hosts. Даже если вы не изменяли содержимое файла hosts, это могли сделать вирусы. В первую очередь просканируйте компьютер на вирусы.
Затем пройдите по пути «C:\Windows\System32\drivers\etc» и откройте файл hosts с помощью блокнота. Удалите подозрительные стройки. Подробнее об этом я писал в статье про suspicious url.
Также можете Освобождение памяти
Откройте диспетчер задач комбинацией «SHIFT+CTRL+ESC», переместитесь в раздел «Процессы» и посмотрите на значение загрузки памяти. Если значение близко к 100%, то скорее всего вы имеете дело с нехваткой оперативной памяти.
Рекомендую закрыть лишние вкладки, программы и остановить загрузки, или установить дополнительный модуль памяти.
Поиск проблем на стороне сервера
Если вы уверены, что ошибка 400 Bad Request не связана с CMS, вот некоторые дополнительные советы, которые могут помочь найти проблему на стороне сервера.
Проверка на неверные заголовки HTTP
Ошибка, которую вы получаете от приложения, является результатом недостающих или некорректных специальных заголовков HTTP, которые ожидает получить приложение или сервер. В подобных случаях нужно проанализировать заголовки HTTP, которые отправляются на сторону сервера.
Просмотрите логи
Почти любое веб-приложение будет вести логи на стороне сервера. Они представляют собой историю того, что делало приложение. Например, какие страницы были запрошены, к каким серверам оно обращалось, какие результаты предоставлялись из базы данных и т.п.
Логи сервера относятся к оборудованию, на котором выполняется приложение, и зачастую представляют собой детали о статусе подключённых сервисов или даже о самом сервере. Поищите в интернете “логи ”, если вы используете CMS, или “логи ” и “логи ”, если у вас собственное приложение, чтобы получить подробную информацию по поиску логов.


















































