Изменение списка автозагрузки
Просмотрите список автоматической загрузки программ и убедитесь, что нет ничего лишнего.
- В Windows 10 нужно нажать по клавишам «CTRL + SHIFT + ESC», перейти в «Автозагрузку» и правым щелчком мыши отключить все лишнее.
- В Windows 7 список редактируется через «WIN + R» — «msconfig» — «Автозагрузка». После снятия галочке с приложений нажмите «Ок» и перезагрузитесь.
Таким образом отключится автозапуск самих программ, но у них могут быть и запущенные службы, которые также нужно отключить. Поэтому, программы лучше всего удалять и делать это с использованием деинсталляторов «Your / Revo uninstaller» или той же «Ccleaner».
Соединение прервано через 20 секунд — в чем причина
Магическая цифра «20» однажды может появиться и у вас в логах ошибок. Порой это случается в момент, когда вы ничего не подозревая открываете список каталогов и пытаетесь скачать файл на компьютер. Как вдруг — соединение прервано, а FileZilla пишет про какие-то невнятные 20 секунд. Многих интересует, почему именно 20 секунд и как исправить эту ошибку? И сейчас вы узнаете, как решить эту проблему.
Дело в том, что сбой не обязательно должен быть связан с цифрой 20, упомянутой в логах. Бывает, что клиент еще не успел открыть список каталогов, а в логах уже выскакивает «ошибка 20 секунд», что совсем нелогично. Ведь чтобы соединение было прервано через 20 секунд, оно должно быть сначала установлено. Но дело в том, что эти 20 секунд могли пройти в тот момент, когда вы пытались зайти на сервер. Через 20 секунд, во время которых вы не сумели войти на хост, он выдает вам такое сообщение. В итоге, вы и список каталогов не увидите, и ни один файл не сумеет загрузить.
А причина в том, что есть какие-то неполадки с вашей стороны. Иногда случается так, что с портом вроде все хорошо, но вы не можете по нему подключиться к хосту, так как он запрещен в настройках маршрутизатора. То есть у вас в роутере 21-й порт (это стандартный) или другой, под которым находится сервер, внесен в список запрещенных. Не стоит задаваться вопросом, почему этот порт оказался в таком списке, просто попытайтесь его оттуда убрать. В Интернете хватает инструкций по различным моделям роутеров, так что вы обязательно справитесь.
Но причина не всегда кроется в настройках роутера. Порой ее вообще сложно узнать, потому приходится импровизировать. Попробуйте перезапустить клиент, быть может критическая ошибка подключения к серверу исчезнет. Если этого не произошло, то постепенно углубляйтесь в суть проблему. К примеру, попробуйте переустановить версию клиента на более старую. Ведь разработчики тоже люди, и порой совершают ошибки, за что нельзя их ругать. У многих бывает так, что после установки старой версии FileZilla все вновь работает нормально. Вполне вероятно, что вы не станете исключением и у вас на компьютере все заработает нормально, как было раньше.
С другой стороны, прерванное соединение может быть вызвано банальной причиной — вы просрочили время бездействия. Ведь на каждом сервере есть определенные настройки тайм-аутов, которые не следует игнорировать. Если на хосте указано, что 20 секунд — это максимальный предел бездействия, то приготовьтесь к тому, что через 20 секунд «тишины» сервер выкинет вас из сессии. Тогда придется подключаться заново. Внимательно читайте лог, и тогда наверняка научитесь самостоятельно искать причины неисправностей.
Ошибка ECONNREFUSED
Порой невозможно подключиться к серверу через FileZilla, так как на экране появляется ошибка ECONNREFUSED. Суть этой ошибки в том, что соединение отклонено сервером. Такое пояснение вы найдете в логах программы FileZilla. А причина появления сбоя ECONNREFUSED кроется в том, что пользователь что-то неправильно настроил внутри программы FileZilla. После внесения некорректных настроек подключиться к серверу невозможно, потому как нельзя быть уверенным, что хост поддерживает ваши настройки. Особенно это касается шифрования данных.
После того, как на экране появилась надпись об ошибке со словом ECONNREFUSED, вам следует пройти в настройки соединения. А именно: в раздел «Файл», во вкладку «Менеджер сайтов» и в пункт «Шифрование». Там появится список доступных типов шифрования. Вам нужно выбрать «Использовать обычный FTP». Видимо, по-другому невозможно будет подключиться к хосту, так как он поддерживает заданный тип шифрования данных. Теперь попробуйте подключиться снова.
Подробное руководство выше было объяснено ниже.
В этом руководстве приведены несколько методов, которые помогут вам исправить эту ошибку err_cert_date_invalid в Google Chrome и остановить раздражающие сообщения «ваше соединение не является приватным». Кроме того, рекомендуется попробовать все эти методы, поскольку нет гарантии, что только один из них поможет вам.
Различные методы обхода ошибки err_cert_date_invalid и устранения проблемы «ваше соединение не является частным».
К сожалению, главный виновник проблемы на данный момент не установлен. Однако многие технически подкованные энтузиасты придумали решения и советы, которые помогут вам избавиться от ошибки err_cert_date_invalid в Google Chrome.
Кроме того, если вы испытываете Ошибка 503 сбой выборки из бэкэндВот лучшие решения для вас.
Вот что вам нужно попробовать в первую очередь:
- Если вы подключены к общедоступной сети, например, к точке доступа WiFi, это может означать, что соединение не является частным. В этих случаях может отображаться сообщение об ошибке err_cert_date_invalid; рекомендуется, чтобы вы прекратить просмотр немедленно и отключиться от публичной сети.
- С помощью профессионального анти-вредоносного программного обеспечения вы можете сканировать всю систему; Вы можете использовать программное обеспечение как Reimage для этой цели. Вероятно, что вирус или вредоносное приложение скомпрометировали ваш браузер.
- В уязвимом веб-браузере запрещать все сторонние расширения что вы считаете сомнительным.
- Удалить и Установите пострадавший веб-браузер.
- Проверьте настройки времени и даты, Также возможно, что проблема вызвана этими неправильными параметрами. Исправьте их, если это необходимо.
Если вы не можете решить проблему с ошибкой err_cert_date_invalid с помощью этих методов, вы можете попробовать еще несколько способов удаления сообщения «ваше соединение не является приватным».
Способ 1. Очистка кеша вашего браузера (Google Chrome)
- 1. Вам нужно открыть браузер и нажать на Меню кнопка
- 2. Ищите История и затем выберите Очистить данные просмотров
3. Убедитесь, что вы очищаете кеш и историю Chrome
4. Дождитесь полной очистки, затем закройте и снова откройте браузер.
Способ 2: на некоторое время отключите брандмауэр вашей системы
- 1. Нажмите на Windows Key и введите Брандмауэр Защитника Windows
- 2. Выберите первый вариант и откройте раздел, помеченный как Выключите или включите брандмауэр Windows
- 3. Используя это диалоговое окно, выключить брандмауэр и проверьте, сохраняется ли проблема
Способ 3: обменять текущие DNS-серверы с серверами Google
- 1. Щелкните правой кнопкой мыши на Windows Key и откройте Панель управления
- 2. Здесь, голова к Настройки сети и общего доступа
- 3. Щелкните правой кнопкой мыши на сетевом адаптере и нажмите на Свойства
- 4. Выберите опцию Internet Protocol Version 4 (TCP/IPv4); затем откройте Свойства
- 5. Выберите вариант «Использовать следующие адреса DNS-серверови использовать эти адреса сервера
8.8.8.88.8.4.4
6. Сохраните эти изменения и перезагрузите компьютер
Способ 4: изменить настройки сети и общего доступа
- 1. Направляйтесь к Панель управления и затем Центр управления сетями и общим доступом
- 2. Здесь вам нужно нажать на Изменить настройки расширенного общего доступа
- 3. Разверните раздел Домашняя или рабочая сеть и общедоступная сеть
- 4. Отключите параметры Общий доступ к общим папкам, Общий доступ к файлам и принтерами Обнаружение сети
- 5. Наконец, включите опцию Защищенный паролем Общий доступ
Способ 5: протестируйте плагины Google Chrome
- 1. После того, как вы откроете браузер, введите URL Chrome: // расширения /и нажмите на Enter
- 2. Здесь вам нужно отключить одно расширение за раз. После того, как вы отключите определенное расширение, откройте новую вкладку инкогнито и попробуйте открыть веб-сайт.
- 3. Делайте то же самое с остальными, пока не найдете расширение, которое вызывает все проблемы
Способ 6: очистка состояния SSL вашего компьютера
- 1. Отправляйтесь в Chrome установка и Дополнительные настройки
- 2. В разделе Сеть вы увидите Изменить настройки прокси
- 3. Нажмите здесь, чтобы открыть Свойства: Интернет Диалоговое окно
- 4. Нажмите на содержимое, а затем на Очистить состояние SSL
- 5. Нажмите OK и перезапустите браузер
Способ 7: переустановите Google Chrome
- 1. В крайнем случае вам, возможно, придется переустановить Google Chrome. Направляйтесь к Панель управления
- 2. Здесь ищите Удаление программы и поиск Google Chrome
- 3. Как только вы найдете его, вам нужно нажать на Удалить
- 4. Следуйте всем указаниям на экране
- 5. После загрузки вы можете использовать другой браузер для загрузки установочных файлов Chrome.
- 6. Следуйте инструкциям по установке и установить обновленный Google Chrome на вашем компьютере
Методы решения ERR_NETWORK_ACCESS_DENIED
Метод №1 Проверка работающего ПО на вашем компьютере
Попробуйте открыть нужные вам ресурсы с помощью какого-то иного браузера, например, Internet Explorer или Firefox. Если все открывается как надо, то что-то очевидно блокирует ваше сетевое подключение. Скорее всего, в ошибке ERR_NETWORK_ACCESS_DENIED виноват ваш Брандмауэр Windows.
Все что вам нужно сделать, так это пройти в настройки своего фаервола и посмотреть на правила сетевых подключений. Убедитесь, что там нет никаких настроек, которые бы были выставлены на блокировку вашего браузера.
Метод №2 Проверка сетевого соединения или роутера
Очередной причиной проблемы в виде ошибки ERR_NETWORK_ACCESS_DENIED может стать непосредственно неполадки с сетевым подключением или же с роутером, если вы используете таковой.
Порой в операционной системе могут происходить какие-то изменения, которые приводят к таким вот сложностям с соединением. Зайдите в настройки подключения и проверьте, стоят ли еще ваши прежние настройки.
Если же вы используете роутер, то просто попробуйте его перезапустить. Наиболее часто проблема заключается именно в некорректной работе роутера. Также проблема может заключаться в вашем провайдере и неполадки возникли с его стороны, но тут уж вам сделать ничего не удастся.
Метод №3 Удаление профиля Google Chrome
Два предыдущие метода можно было считать больше за какие-то советы, что, отчасти, так и есть. В случае третьего метода, вам понадобиться удалить свой профиль для для браузера, так как именно он и может являться причиной ошибки ERR_NETWORK_ACCESS_DENIED в Google Chrome. Для этого сделайте следующее:
- Нажмите Win+R для открытия окна «Выполнить».
- Впишите в пустую строку %LOCALAPPDATA%GoogleChromeUser Data или %USERPROFILE%Local SettingsApplication DataGoogleChromeUser Data(если вы пользователь Windows XP).
- Найдите папку под названием Default и переименуйте ее в папку default.old.
Если все дело заключалось в некорректных настройках вашего профиля, то это поможет исправить ошибку ERR_NETWORK_ACCESS_DENIED.
ERR_CERT_DATE_INVALID Ошибка
В качестве ответа err_cert_date_invalid — это системная ошибка, известная под названием «ваше соединение не защищено», чаще всего встречается в Google Chrome. Эта ошибка чаще всего возникает при попытке получить доступ к определенным веб-сайтам, даже если они заслуживают доверия и законны. Однако вы можете не получать удовольствия от просмотра этих веб-страниц.
Ошибка err_cert_date_invalid просто означает, что ваше устройство или подключение к Интернету не позволяет Google Chrome открывать эту конкретную веб-страницу просто потому, что она небезопасна, и доступ к ней может потенциально представлять риск для вашей конфиденциальности. Следовательно, вы можете не получить доступ к популярным веб-сайтам, таким как Facebook, Amazon, Google, YouTube и т. Д.
Большинство людей, которые склонны получать это сообщение err_cert_date_invalid, обычно пытаются закрыть браузер или просто конкретную вкладку; это считается самым простым решением. Однако, если ошибка err_cert_date_invalid обнаружена для PUP (потенциально нежелательной проблемы) или киберугрозы, основанной на вредоносном ПО, этот простой ответ может не дать вам решение, которое вы ищете.
К сожалению, как только система уже будет повреждена вредоносной программой, вам нужно будет сразу же посетить ИТ-специалиста! Но мы рекомендуем сначала выполнить полное сканирование системы с помощью надежного программного обеспечения для удаления вредоносных программ, которое может помочь вам избавиться от сообщения об ошибке err_cert_date_invalid.
PS: здесь вы разберетесь, как выполнить Родительский контроль Google Chrome и Помощник Google Chrome.
Подробное объяснение: что такое ошибка err_cert_date_invalid?
Ошибка err_cert_date_invalid чаще всего встречается на сайтах, которые работают на HTTPS (или должны работать на нем). Каждый раз, когда вы посещаете новую веб-страницу, браузер сначала отправляет запрос на сервер, на котором размещается сайт. Затем браузер проверит установленную сертификацию, чтобы убедиться, что она не соответствует всем обновленным стандартам конфиденциальности. Некоторые другие вещи, которые проверяются, включают расшифровку сертификата, уполномоченный орган проверяет сертификат и подтверждение TLS.
Если браузер обнаружит, что определенный веб-сайт недействителен, он попытается запретить вам посещать эту страницу. Большинство популярных браузеров сегодня оснащены этой функцией для защиты пользователей. Если сертификация не была настроена должным образом, это означает, что веб-страница не была зашифрована должным образом, что делает сайт небезопасным, особенно те, которые обрабатывают платежную информацию или имеют логины. В этом случае вас встретит сообщение «Ваше соединение не является частным».
Кроме того, нажмите здесь, чтобы исправить Ошибка 0x80070032 и ERR_ADDRESS_UNREACHABLE в Google Chrome без труда.
Можно ли игнорировать это предупреждение о ERR_CERT_DATE_INVALID?
Нет, нельзя нажимать, чтобы продолжить, и игнорировать это предупреждение. Эта ошибка err_cert_date_invalid означает, что устройство или подключение к Интернету не позволяют правильно загрузить определенную страницу, поскольку она представляет собой угрозу и является небезопасной.
Кроме того, узнайте больше о том, как исправить err_connection_reset Chrome, а также Сертификат для этого сервера недействителен выпускать без особых усилий.
Как исправит ошибку «Соединение прервано. ERR_NETWORK_CHANGED»?
Обычно все решается обновлением страницы в браузере. Но если вы обновили страницу, или попытались открыть новый сайт и снова увидели эту ошибку, то попробуйте для начала выполнить следующие действия:
- Перезагрузите компьютер и заново подключитесь к интернету.
- Проверьте, открываются ли сайты в других браузерах.
- Если подключение через модем или роутер, то проверьте, нет ли ошибки ERR_NETWORK_CHANGED на других устройствах. В зависимости от результата, можно будет сделать выводы: проблема на каком-то конкретном устройстве, или на стороне роутера/провайдера.
- Перезагрузите роутер, отключив его от питания на несколько минут.
- Полностью отключите антивирус и фаервол.
- Если проблема только на одном устройстве, то попробуйте разные варианты подключения к интернету. Например, подключитесь по кабелю, или к другой Wi-Fi сети. После чего откройте браузер Chrome или Opera и попытайтесь открыть разные сайты. Если ошибка «Соединение прервано. Похоже, вы подключились к другой сети» больше не появится, то в зависимости от текущего варианта подключения можно определить причину и устранить ее.
Давайте рассмотрим несколько более серьезных решений:
1 Если вы выяснили, что проблема в роутере, или у провайдера, то рекомендую первым делом обратится в поддержку интернет-провайдера. Возможно, с их стороны идет разрыв соединения, роутер переподключается к интернету, и в Windows появляется ошибка о подключении к другой сети. Что касается самого роутера, то как я уже писал выше, его рекомендую отключить на несколько минут.
Можно, конечно, сбросить настройки и заново настроить роутер. Но я не думаю, что от этого будет какой-то результат. Ведь все работало. А если ошибка «Соединение прервано» начала появляться после изменения настроек роутера, то тогда, конечно, есть смысла восстановить на нем заводские параметры. Так же не забывайте, что практически всегда есть возможность отключить интернет от роутера и подключить его непосредственно к компьютеру.
Если в вашей сети есть репитер (усилитель Wi-Fi сигнала) – отключите его.
2 Очень часто в сетевых подключениях Windows можно обнаружить какие-то странные и не нужные сетевые адаптеры. Они могут там появляться после установки и настройки разных виртуальным машин, VPN, и других программ, которые могут менять сетевые настройки.
Рекомендую открыть папку «Сетевые подключения» и посмотреть, какие там адаптеры. Можно попробовать отключить все «лишние» адаптеры. Оставить только «Ethernet» и «Беспроводная сеть».

Это в Windows 10. В Windows 7 они имеют немного другие названия.
4 Возможно сетевой адаптер в вашем компьютере страдает от нехватки питания и от этого глючит. Он может на секунду отключаться от роутера, снова подключаться (получая новый IP-адрес) и от этого будет сообщение «Похоже, вы подключились к другой сети» в браузере. Рекомендую выполнить настройку электропитания по этой инструкции: настройка электропитания адаптера беспроводной сети.
5 В свойствах адаптера, через который вы подключаетесь к интернету попробуйте отключить протокол IPv6. Откройте окно «Сетевые подключения» (можно нажать сочетание клавиш Win+R и выполнить команду ncpa.cpl) . Нажмите правой кнопкой мыши на адаптер, через который осуществляется подключение к интернету и выберите «Свойства». Снимите галочку возле пункта «IP версии 6 (TCP/IPv6)» и нажмите «OK». После этого желательно перезагрузить компьютер.
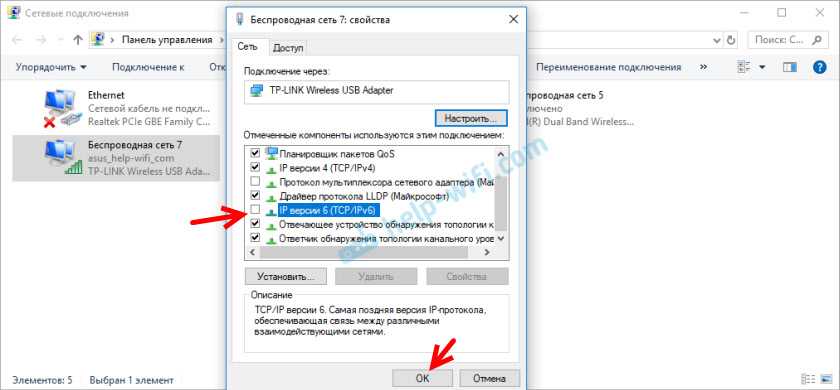
Как исправить ошибку ERR_SPDY_PROTOCOL_ERROR в Google Chrome
Google Chrome — один из самых популярных интернет-браузеров, оставляя позади себя Mozilla Firefox и Microsoft Edge. Тем не менее, при использовании браузера Google Chrome, пользователи могут столкнуться со множеством неизвестных ошибок, среди которых: ошибки DNS, ошибки протокола, SSL-ошибки и ошибки подключения.
Что означает ошибка ERR_SPDY_PROTOCOL_ERROR и как ее исправить?
Если вы получили сообщение об ошибке ERR_SPDY_PROTOCOL_ERROR в браузере Google Chrome при посещении ВКонтакте, , Gmail и других сайтов, попробуйте использовать наши советы для исправления данной ошибки.
Эта ошибка возникает по многим причинам, включая устаревший кэш и куки, блокирование DNS-сервером некоторых сайтов или ошибки в самом браузере Google Chrome.
5 способов исправления ошибки ERR_SPDY_PROTOCOL_ERROR в Google Chrome
Для решения возникшей проблемы попробуйте использовать следующие пять способов устранения ошибки один за другим, пока проблема не исчезнет.
Очистить весь кэш и куки (cookies)
Как уже было сказано ранее, старые кэшированные файлы и куки могут быть причиной этой ошибки. Если вы хотите исправить эту ошибку, необходимо удалить все кэшированные файлы и куки в вашем браузере Google Chrome.
Для самого быстрого способа удаления всех файлов кэша и кук необходимо ввести:
chrome://settings/clearBrowserData
в адресную строку браузера и нажать Enter:
В открывшемся окне настроек Очистить историю отметьте галочками пункты, в соответствии с изображением расположенном ниже и нажмите на кнопку Очистить историю.
Очистить кэш распознавателя DNS и обновить IP-адрес
Если описанный выше способ не помогает решить проблему, то вы можете попытаться очистить кэш DNS и обновить IP-адрес.
Для этого откройте Командную строку нажав сочетание клавиш Windows + R, введя команду cmd.exe и нажав Enter.
После этого перед вами откроется интерфейс Командной строки:
Далее следуйте инструкциям ниже и введите в Командную строку следующие команды:
- Введите ipconfig /flushdns в Командную строку и нажмите Enter.
- Введите ipconfig /renew в Командную строку и нажмите Enter.
Очистить сокеты SPDY в браузере Google Chrome
Ошибка ERR_SPDY_PROTOCOL_ERROR может быть вызвана ошибкой в сокете SPDY. Для того чтобы исправить это необходимо очистить сокет SPDY. Для этого скопируйте:
chrome://net-internals/#events&q=type:SPDY_SESSION is:active
и вставьте в адресную строку Google Chrome, после чего нажмите Enter.
Далее, нажмите на треугольник располагающийся на красной полоске в правом углу окна и выберете Flush Sockets.
После этого проверьте загрузку сайтов в браузере, и если снова выдается ошибка, тогда скопируйте:
и вставьте в адресную строку браузера, нажав после этого Enter.
Далее, нажмите на кнопку Flush socket pools для устранения ошибки ERR_SPDY_PROTOCOL_ERROR в Google Chrome.
После нажатия на кнопку Flush socket pools ошибка должна исчезнуть и все сайты снова станут открываться.
Сбросить настройки браузера Google Chrome
Если вы перепробовали все методы указанные выше, но ошибка ERR_SPDY_PROTOCOL_ERROR не исчезает, попробуйте сбросить настройки Google Chrome. Для этого скопируйте:
chrome://settings/resetProfileSettings
и вставьте в адресную строку браузера, после чего нажмите Enter.
Далее, нажмите кнопку Сбросить. Браузер автоматически восстановит все настройки по умолчанию, включая стартовую станицу, вкладки, поисковую систему по умолчанию, выключит расширения, а также очистит все другие временные файлы. Браузер Google Chrome будет выглядеть как после первой установки пока им еще не пользовались.
Для пользователей антивируса Avast
Если вы являетесь пользователем антивируса Avast, то вы можете добавить сайт, который выдает ошибку ERR_SPDY_PROTOCOL_ERROR при его загрузке в список исключений. Иногда Avast является причиной этой ошибки, для устранения которой нужно просто сказать антивирусу игнорировать сайты которые ему не нравятся, после чего ошибка исчезает.
https://youtube.com/watch?v=s2ZOVI932Hk
Чтобы внести сайт в список исключений, выполните следующую последовательность действий:
- откройте антивирус Avast
- перейдите в Настройки (Settings)
- выберете пункт Активная защита (Active Protection)
- зайдите в настройки Веб-экрана (Web Shield Protection)
- добавьте в раздел Исключения каждый сайт, при открытии которого у вас выдается ошибка.
Иногда, другие антивирусные программы могут также блокировать определенные веб-сайты. Для того, чтобы диагностировать точную причину этой проблемы, можно попробовать временно отключить используемый вами антивирус.
Как решить ошибку Err_Connection_Timed_Out?
Теперь, когда вы знаете возможные причины этой ошибки, вот несколько простых решений, которые вы можете попробовать устранить и устранить эту ошибку.
Решение 1. Очистить кеш браузера
Многие приложения и веб-сайты, как правило, хранят данные локально на вашем устройстве, чтобы быстрее загружать их при следующем запуске. Сказав это, если эти локальные данные отсутствуют или повреждены по какой-либо причине, вы можете столкнуться с множеством ошибок при подключении к Интернету.
Чтобы решить ваш ошибка соединения истекла ошибка, попробуйте очистить сохраненные данные Google Chrome на вашем компьютере.
Чтобы очистить данные Google Chrome, выполните следующие действия.
- Откройте новую вкладку в Google Chrome.
- нажмите Ctrl + Shift + Delete открыть диалоговое окно Очистить данные просмотра.
- Здесь выберите Все время из выпадающего меню Time range.
- Затем выберите Очистить данные кнопка для подтверждения удаления данных Google Chrome.
ЗаметкаЭтот ярлык работает со многими другими браузерами, такими как Mozilla Firefox и Microsoft Edge.
Решение 2. Обновите кэш DNS
Сетевой дроссель является одной из наиболее распространенных причин время соединения истекло ошибка. Это в значительной степени из-за дросселей соединения, являющихся выдающимися после многократного использования. Вы можете попытаться включить режим полета, а затем отключить его, чтобы обновить сетевое соединение, тем самым прекращая указанный сетевой дроссель.
Вы должны быть в состоянии решить ‘Веб-сайт слишком долго отвечал. err_connection_timed_outОшибка при очистке и обновлении кэша DNS. Для этого:
- Вам нужно открыть командную строку с повышенными правами. Для этого откройте окно Run, нажав Win + R. Тип CMD и нажмите Ctrl + Shift + Enter запустить командную строку с правами администратора.
- Введите следующие команды одну за другой и нажмите Enter, чтобы очистить кэш DNS и сбросить TCP / IP:ipconfig / release ipconfig / flushdns ipconfig / renew nbtstat –r netsh int ip reset resetlog.txt netsh winsock reset
- Дождитесь подтверждающего сообщения, а затем перезагрузите устройство.
Теперь попробуйте снова загрузить свои веб-страницы. Очистив заблокированный кеш DNS, вы сможете решить theerr_connection_timed_outНа вашем устройстве.
Решение 3. Проверьте разрешения брандмауэра
Брандмауэр — это воображаемый щит между файлами вашего компьютера и Интернетом. Ваша интернет-активность проходит через брандмауэр, чтобы предотвратить доступ к вашим файлам вредоносным пользователям и файлам и, следовательно, повредить ваш компьютер в процессе работы.
Причин, по которым Chrome мог быть удален из списка доступа к брандмауэру, может быть много. Если Google Chrome был удален из брандмауэра, он не сможет нормально загружать страницы. Проверьте, так ли это для вашего устройства.
Чтобы проверить разрешения брандмауэра для Google Chrome, выполните действия, описанные в решении 1 нашей статьи, которое поможет решить, будет ли зависать Google Chrome.
Решение 4. Измените файл Windows Hosts.
Если вы получаете эту ошибку только на одном веб-сайте, вы можете попробовать изменить файлы хоста Windows. Существует вероятность того, что файл хоста для веб-сайта мог быть причиной ошибки. Вы можете исправить err_connection_timed_out сообщение об ошибке путем изменения файлов хоста Windows для того же.
Просто следуйте этим шагам:
- Откройте Windows Search. Вы можете использовать сочетание клавиш Win + S.
- Тип Блокнот в строке поиска. Выбрать Запустить от имени администратора из отображаемого меню.
- Нажмите на меню Файл и выберите открыто из списка.
- Выбрать Все типы из выпадающего меню, приведенного в правом нижнем углу окна.
- Это должно открыть C: \ Windows \ System32 \ Drivers \ Etc папка Нажать на хостов из списка.
- Если после последней строки # есть IP-адрес или имя хоста веб-сайта, удалите этот адрес или все данные, указанные после # строки.
- Сохраните изменения и перезапустите браузер.
Теперь вы должны увидеть свой ошибка соединения истекла сообщение об ошибке решено для этого сайта.
Решение 5. Настройте параметры локальной сети
Множество разных вещей могут изменить интернет-настройки вашего компьютера. Это может включать в себя любую недавнюю установку приложения, изменение настроек или даже VIRUS. Тем не менее, это может быть легко решено путем изменения настроек локальной сети.
- Открыть Бегать диалог, нажав Win + R.
- Тип панель управления и нажмите Войти запустить окно панели управления.
- Изменить Просмотр по Большие или Маленькие значки, если ранее было установлено в категорию.
- Нажмите на настройки интернета из доступных настроек.
- Под связи вкладку, нажмите на Настройки локальной сети
- Здесь убедитесь, что все пункты сняты.
- Нажмите на Ok сохранить настройки.
Top 5 Ways to Fix ERR_NETWORK_CHANGED Chrome Error on Windows 10
Here we’ve had top 5 solutions for you to troubleshoot the Google Chrome error «ERR_NETWORK_CHANGED» on Windows 10 and make your browser access to the Internet again.
Note: Before the fixing, make sure your network is fine and related hardware is working.
1. Change the DNS Server Addresses in Windows Network Settings
You could change the default DNS server addresses and use the Google public DNS to help release the pain caused by «A network change was detected. ERR_NETWORK_CHANGED».
Step 1. Right-click the network icon on the Windows 10 taskbar.
Step 2. Select the Open Network and Sharing Center.
Step 3. On the right side, click the Change adapter settings.
Step 4. Right-click your current network adapter for Properties.
Step 5. Highlight the Internet Protocol Version 4 (TCP/IPv4) item.
Step 6. Click the Properties button below.
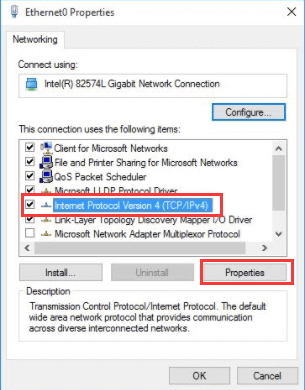
Step 7. Choose the option Use the following DNS server addresses.
Step 8. Type 8.8.8.8 into the box of Preferred DNS server.
Step 9. Type 8.8.4.4 into the box of Alternate DNS server.
Step 10. Click the OK.
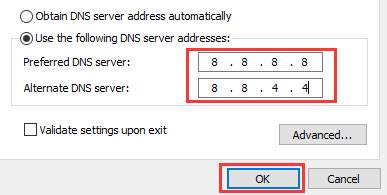
After that, you could restart your notebook or desktop and try the network connection in chrome again to check if the error is fixed.
2. Reset TCP/IP and DNS to Troubleshoot Chrome ERR_NETWORK_CHANGED
Faulty TCP/IP or DNS settings can result in many network issues, like «a network change was detected» error, unidentified network problem, Microsoft Edge not working, «WiFi doesn’t have a valid IP configuration» issue, etc. You could reset the TCP/IP and DNS via Command Prompt and resolve the «ERR_NETWORK_CHANGED» error in Google Chrome.
Step 1. Use Windows shortcut keys Win + X.
Step 2. Select the Command Prompt (Admin). (Note: If you’ve updated to Windows 10 Creators Update, you can go to the Start menu and find Command Prompt under the category W. Right-click it for More and select Run as administrator.)
Step 3. Type into command line ipconfig /flushdns.
Step 4. Hit the Enter.
Step 5. Type into ipconfig /renew.
Step 6. Hit the Enter key.
Step 7. Type into command netsh int ip set dns.
Step 8. Press the Enter.
Step 9. Type into netsh winsock reset.
Step 10. Hit the key Enter.
Then reboot the computer and launch the browser to see if the problem still persists.
3. Update Network Drivers to Fix ERR_NETWORK_CHANGED in Windows 10 Chrome
Outdated, incompatible, or missing network driver is one of the culprits that trigger the «Err Network Changed» error on Windows 10, as well as network issues like WiFi “No Internet, Secured” problem, Ethernet not working issue, no LAN access problem, no WiFi available, etc. In this case, you need to download and install proper network drivers for your Windows 10 desktop or laptop.
You could download the network driver updates via the button directly.
Here’s how to quickly update drivers:
Step 1. Click the Scan button and Driver Talent will automatically detect the driver that causes «ERR_NETWORK_CHANGED».
Step 2. Click the Update button after to download and install the best-matched network drivers.
Step 3. Perform a restart to make the driver changes take effect on Windows 10.
Note: It’s better to backup all the drivers before any system changes in case other PC problems happen.
4. Solve ERR_NETWORK_CHANGED Problem via Internet Options
You could also fix the network problem in the Internet Options:
Step 2. Change the View to Small icons.
Step 3. Select the Internet Options.
Step 4. Select the Connections tab.
Step 5. Click the Lan Settings button.
Step 6. Uncheck the Automatically Detect Settings.
Step 7. Click the OK.
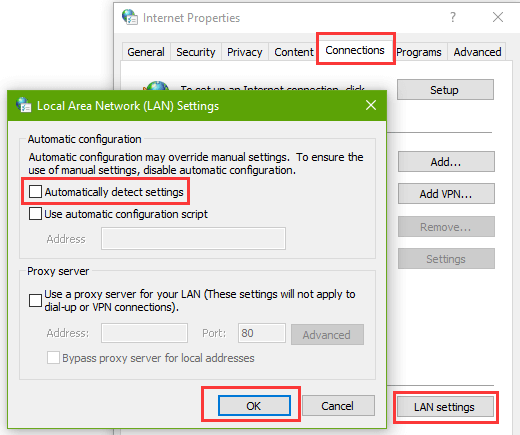
5. Turn off/on the Router or Modem
Router not working problem can also result in «a network change was detected» error in Chrome. You could turn off the router and turn it on again after several minutes to fix the problem. Then launch the Chrome browser again to see if the error «ERR_NETWORK_CHANGED» has been fixed.
That’s it. Hope this post could help you make your Google Chrome work on Windows 10 again. If you still fail to fix the «ERR_NETWORK_CHANGED» in Chrome, you can comment below for more help. If you have any other Windows 10-related issues, you can check for the solutions in Windows 10 section on this site.
Recommended Download
| ExplorerMax | Driver Talent for Network Card | |||
| Smart and advanced file explorer tool for Windows platforms | Download & Install Network Drivers without Internet Connection | |||
| 30-day Free Trial | Free Download |
Please enable JavaScript to view the comments powered by Disqus.
Фон «Chrome Error 21 Network Changed»
«Chrome Error 21 Network Changed» также считается ошибкой во время выполнения (ошибкой). Разработчики программного обеспечения, такие как SoftwareDeveloper, обычно работают через несколько этапов отладки, чтобы предотвратить и исправить ошибки, обнаруженные в конечном продукте до выпуска программного обеспечения для общественности. К сожалению, многие ошибки могут быть пропущены, что приводит к проблемам, таким как те, с ошибкой 21.
В выпуске последней версии Google Chrome может возникнуть ошибка, которая гласит: «Chrome Error 21 Network Changed». В случае обнаруженной ошибки 21 клиенты могут сообщить о наличии проблемы Google Inc. по электронной почте или сообщать об ошибках. Затем Google Inc. будет иметь знания, чтобы исследовать, как и где устранить проблему. Чтобы исправить любые документированные ошибки (например, ошибку 21) в системе, разработчик может использовать комплект обновления Google Chrome.



![Err_network_changed: connection was interrupted [full fix]](http://bobowest.ru/wp-content/uploads/2/6/a/26a89950708315930775b787744503b7.jpeg)











![[solved] err_network_changed chrome error - driver easy](http://bobowest.ru/wp-content/uploads/0/c/d/0cdad1b6024082db92bb4d6698d33796.jpeg)
![Err_network_changed: connection was interrupted [full fix]
windowsreport logo
windowsreport logo
youtube](http://bobowest.ru/wp-content/uploads/7/f/e/7fe3fca0f81c8a884f25dee1b97f9aba.jpeg)


![[fix] 15 ways to fix err_network_changed in chrome on windows 10/8/7 and android](http://bobowest.ru/wp-content/uploads/2/e/f/2effe528b4c60b5c6adf544071c68731.jpeg)











![[solved] err_network_changed chrome error](http://bobowest.ru/wp-content/uploads/5/3/e/53e942377d2172cd26360d01d753173f.jpeg)

![[fix] 15 ways to fix err_network_changed in chrome on windows 10/8/7 and android](http://bobowest.ru/wp-content/uploads/3/9/6/39646999bbe7a125787579503cc83b64.jpeg)
















![[solved] err_network_changed chrome error - driver easy](http://bobowest.ru/wp-content/uploads/3/0/b/30b25195eb13bde80a4c9e0e14c871fc.jpeg)